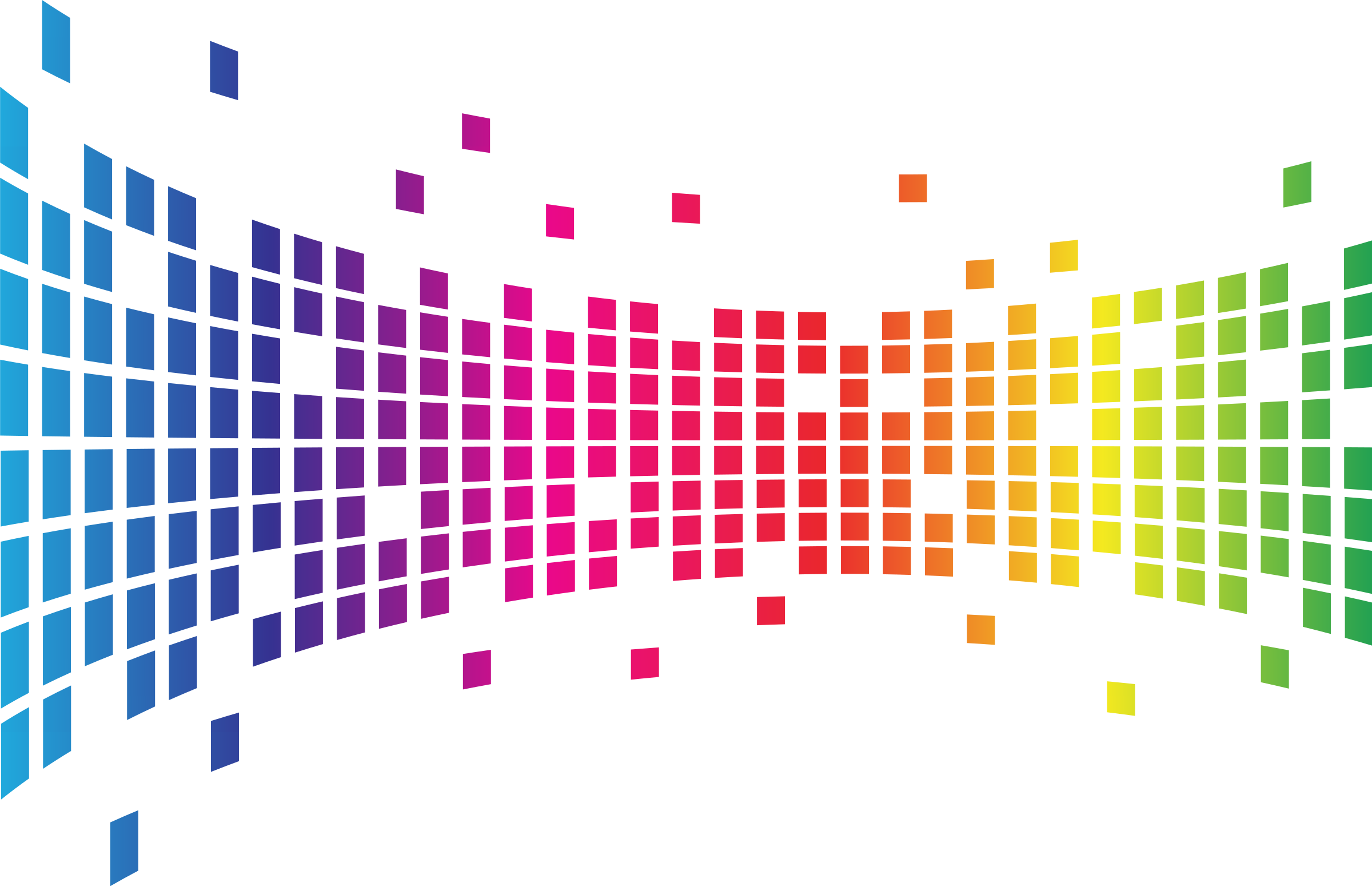Удалить фон | Снагит
Заменить фон изображения прозрачностью, чтобы показать фон страницы или любые другие цвета или объекты, на которые наложено изображение.
Замена цвета фона на прозрачность для создания логотипов, наложения двух или более изображений, добавления водяных знаков или сохранения курсоров для повторного использования в других изображениях.
Snagit предлагает три простых способа удаления фона с изображения:
- Заливка
- Инвертировать выделение
- Волшебная палочка
Совет: начните с прозрачного холста.
Выберите меню Изображение > Цвет холста (Windows) или Изменить цвет холста (Mac). Щелкните предварительный просмотр цвета холста, выберите параметр прозрачности (шахматная доска) и нажмите OK (Windows) или Apply (Mac).
Инструмент «Заливка»
Инструмент «Заливка» заменяет один цвет другим цветом или прозрачностью. Инструмент «Заливка» работает лучше всего, когда фон, который вы хотите удалить, имеет сплошной цвет.
Инструмент «Заливка» работает лучше всего, когда фон, который вы хотите удалить, имеет сплошной цвет.
- Щелкните инструмент Fill на панели инструментов редактора Snagit.
Примечание. Если инструмент не отображается на панели инструментов, щелкните раскрывающийся список Дополнительно .
- На панели «Свойства» щелкните раскрывающийся список Заливка и выберите Прозрачный (шахматная доска).
- Щелкните фон изображения, чтобы заменить цвет прозрачностью.
Холст отображается под прозрачными областями.
Совет: отрегулируйте допуск для лучшего результата.
Если фон не сплошной, Snagit может заполнить слишком мало или слишком много области прозрачностью. Нажмите Ctrl+Z (Windows) или Command+Z (Mac), чтобы отменить предыдущую заливку, перетащите ползунок Допуск , чтобы отрегулировать величину заливки, и повторите попытку.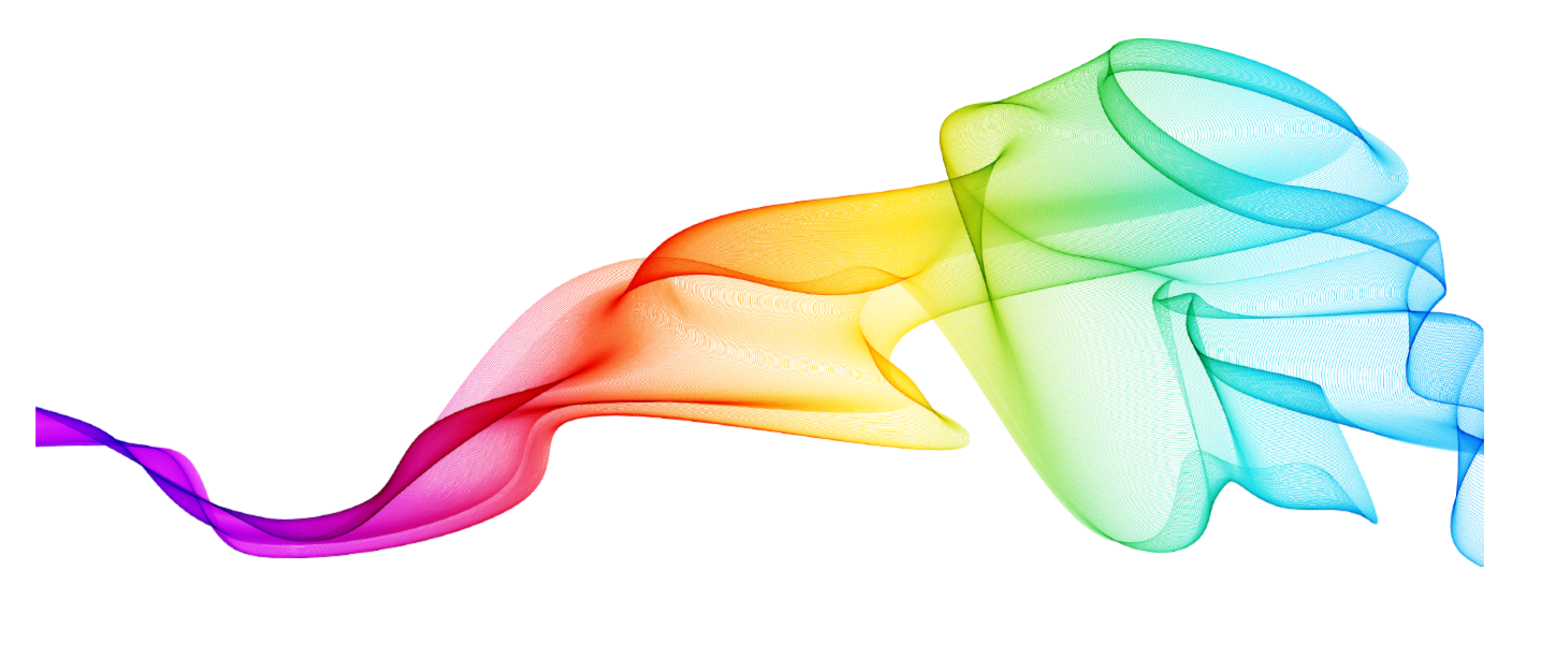
Для получения дополнительной информации см. Инструмент заливки.
Инвертировать выделение
Привязка к объектам и Параметры Invert Selection позволяют удалить цвет вокруг неправильных форм.
- Щелкните инструмент Selection на панели инструментов редактора Snagit.
Примечание. Если инструмент не отображается на панели инструментов, щелкните раскрывающийся список Дополнительно .
- В свойствах инструмента выберите форму Freehand .
- Выберите параметр заливки фона Прозрачный .
- Нажмите и перетащите, чтобы выделить фигуру или значок, которые вы хотите сохранить на изображении.
- Щелкните Привязать к объекту , чтобы привязать выделение к краям выбранного элемента.
- Щелкните правой кнопкой мыши (Windows) или щелкните, удерживая клавишу Control (Mac), и выберите параметр «Инвертировать выделение» .

- Нажмите Удалить , чтобы заменить инвертированное выделение прозрачностью.
Холст отображается под прозрачными областями.
Для получения дополнительной информации см. Инструмент выбора.
Инструмент «Волшебная палочка»
Инструмент «Волшебная палочка» делает выделение на основе цвета, в котором вы щелкаете. Волшебная палочка лучше всего подходит для выбора и удаления фона со сплошным цветом или с небольшим цветовым градиентом.
- Щелкните инструмент Magic Wand на панели инструментов редактора Snagit.
Примечание. Если инструмент не отображается на панели инструментов, щелкните раскрывающийся список Дополнительно .
- На панели свойств выберите Прозрачный параметр заливки фона.
- На изображении на холсте щелкните цвет, который нужно удалить.
- Настройте ползунок Select в свойствах инструмента, чтобы выбрать больше или меньше цвета рядом с вашим изображением.

- Чтобы включить все экземпляры выбранного цвета в изображение, щелкните , чтобы включить глобальный выбор цвета в свойствах инструмента.
- Нажмите Удалить , чтобы снять выделение.
Холст отображается под прозрачными областями.
Для получения дополнительной информации см. Инструмент «Волшебная палочка».
ВАЖНО
Для сохранения прозрачности сохраните изображение в формате файла, который поддерживает прозрачность: CUR, GIF, ICO, PNG, TIF или SNAGX.
Примечание: Это руководство предназначено для Snagit версии 2023. Предыдущие версии могут выглядеть или работать иначе.
- Чтобы проверить версию, выберите Меню справки (Windows) или Меню Snagit (Mac) > О Snagit .
- Если у вас установлена предыдущая версия Snagit, см. руководства по предыдущим версиям или выполните обновление до последней версии.

- В случае неожиданного поведения Snagit посетите Справочный центр TechSmith.
Было ли это полезно?
Да НетКак сделать прозрачный фон в Paint and Paint 3D
Резюме: Это руководство представляет собой подробное руководство о том, как сделать прозрачный фон в Paint и Paint 3D, а также онлайн-редактор фотографий для более простой и комплексной работы.
Сделать прозрачный фон сейчас
Microsoft Paint обычно используется для базового редактирования, такого как обрезка, поворот и изменение размера изображений, а иногда даже для создания новых рисунков. Его простой интерфейс делает его предпочтительным программным обеспечением для любых простых задач редактирования, а иногда даже для сложных.
Во многих случаях пользователи могут захотеть использовать изображения с прозрачным фоном. Изображения с прозрачным фоном можно легко накладывать друг на друга. В этом случае выбор прозрачности в MS Paint работает хорошо.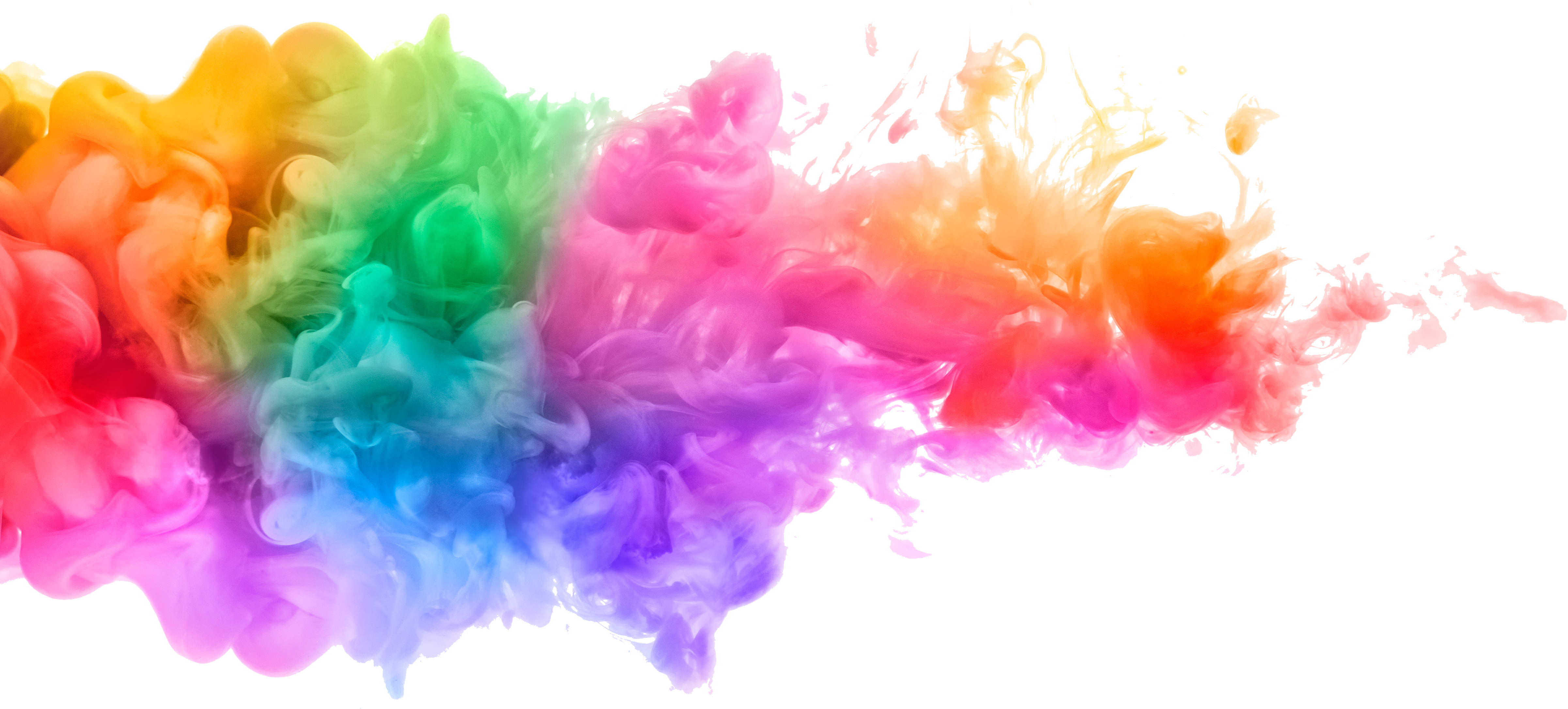 Выбор прозрачности можно использовать для незначительных правок, но он также не очень хорошо работает для изображений действительно высокого качества. С помощью этой функции пользователь может выбрать часть изображения и определенный цвет, а также сделать цвет на изображении прозрачным.
Выбор прозрачности можно использовать для незначительных правок, но он также не очень хорошо работает для изображений действительно высокого качества. С помощью этой функции пользователь может выбрать часть изображения и определенный цвет, а также сделать цвет на изображении прозрачным.
В этом уроке мы дадим вам подробные инструкции о том, как использовать Paint и Paint 3D, чтобы получить прозрачное фоновое изображение. Пожалуйста, читайте дальше.
Как сделать прозрачный фон в Paint?
В Paint есть опция «Прозрачный выбор» в раскрывающемся меню «Выбор», которая претендует на то, чтобы сделать цвет фона выбранной области изображения прозрачным или непрозрачным. Однако эта опция «Прозрачный выбор» даст вам только белый фон для выбранной части изображения, а не прозрачность.
Вот подробные инструкции по созданию прозрачного фона в Paint:
- Откройте изображение в Paint.
- Выберите «Прозрачное выделение» в параметрах выбора в разделе «Изображение».

- Теперь снова нажмите стрелку вниз под «Выбрать», а затем нажмите «Свободный формат».
- Щелкните и перетащите указатель мыши, чтобы выбрать элемент изображения, который вы хотите оставить (невыделенная часть станет прозрачной).
- После выбора вы увидите, что обрезается/смещается только выбранная часть. Теперь нажмите сочетание клавиш CTRL + X, чтобы вырезать выделение.
- Нажмите сочетание клавиш CTRL + N, чтобы открыть новое окно рисования. Если вас попросят сохранить вашу текущую работу, нажмите «Не сохранять».
- В новом окне Draw откройте другое изображение, как в шаге 1 выше, и нажмите CTRL + V, чтобы вставить выделение на фон.
- Теперь вы можете получить прозрачное фоновое изображение.
Как сделать прозрачный фон в Paint 3D
Изначально Paint 3D предлагалась как предустановленная программа для Windows 10.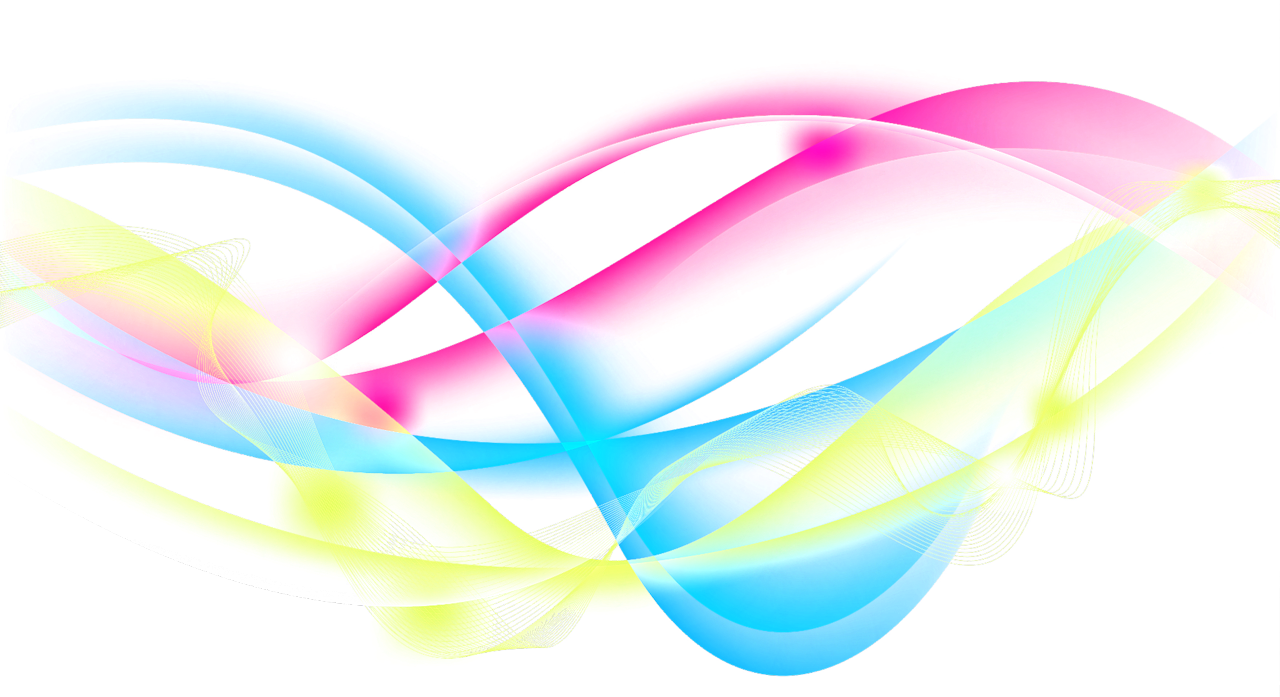 Однако это решение было отменено, и теперь она больше не включается в чистую установку Windows 10/11. Вы по-прежнему можете установить Paint 3D из Магазина Microsoft.
Однако это решение было отменено, и теперь она больше не включается в чистую установку Windows 10/11. Вы по-прежнему можете установить Paint 3D из Магазина Microsoft.
Ниже приведено пошаговое руководство по созданию прозрачного фона в Paint 3D:
- Щелкните изображение правой кнопкой мыши, выберите «Открыть с помощью» и выберите «Paint 3D».
- Нажмите Magic Select и перетащите ограничивающую рамку вокруг объекта, который вы хотите вырезать из исходного изображения.
- Нажмите «Далее» и «Готово», после чего выбранный объект появится и переместит его в сторону.
- Выберите все, и вы увидите прямоугольное поле, затем щелкните его правой кнопкой мыши и выберите Удалить.
- Переместите вырезанный объект обратно на холст.
- Нажмите «Обрезать», чтобы уменьшить размер холста вокруг объекта, и нажмите «Готово».
- Откройте меню в правом верхнем углу, нажмите «Сохранить как», выберите «Изображение», а затем нажмите «Тип PNG».

- Обязательно установите флажок «Прозрачный» и нажмите «Сохранить».
Кроме того, вы можете вставить вырезанный объект в другое изображение, щелкнув правой кнопкой мыши целевое изображение, выберите «Открыть с помощью» и нажмите «Paint 3D». Перетащите вырезанный объект и поместите его на изображение. Переместите его и измените размер по мере необходимости.
Как сделать прозрачный фон с помощью онлайн-редактора фотографий
Paint — это графический редактор, входящий в состав Windows. Большинство фотографов, вероятно, игнорируют MS Paint или новый Paint 3D для редактирования фотографий, потому что их инструменты относительно ограничены по сравнению с другими профессиональными фоторедакторами.
Здесь мы рекомендуем онлайн-удаление фона Fotor. Это отличный способ удалить части ваших фотографий, которые вы хотите использовать в других шаблонах или других проектах.