Визначення нових форматів маркерів, нумерації та багаторівневих списків
Ви можете настроїти зовнішній вигляд списку, визначивши власні формати нумерованого, маркірованого та багаторівневого списків. Настроївши список один раз, можна зберегти ці настройки як стиль і використовувати його повторно.
У цій статті:
-
Визначення нового формату маркера
-
Визначення нового числового формату
-
Визначення нового багаторівневого списку
-
Визначення нового стилю списку
-
Вимкнення автоматичного нумерування списків
Пов’язані відомості
Визначення нового маркера
Виконайте одну з наведених нижче дій.
Змінення маркера на символ
-
Виділіть текст або маркірований список, який потрібно змінити.
-
На вкладці Основне в групі Абзац клацніть стрілку на кнопці Маркірований список , а потім виберіть команду Визначити новий маркер.
-
Натисніть кнопку Символ і клацніть потрібний символ.
-
Натисніть кнопку OK.

Змінення маркера на зображення
-
Виділіть текст або маркірований список, який потрібно змінити.
-
На вкладці Основне в групі Абзац клацніть стрілку на кнопці Маркірований список , а потім виберіть команду Визначити новий маркер.
-
Натисніть кнопку Рисунок, а потім знайдіть зображення з файлу або за допомогою пошуку зображень у службі Bing.
org/ListItem»>
-
Погляньте, як виглядатимуть маркери-зображення, і натисніть кнопку OK, щоб додати маркер, або змініть зображення, повторивши кроки 3–5.
Натисніть кнопку Вставити.
Змінення шрифту маркера
-
Виділіть текст або маркірований список, який потрібно змінити.
-
На вкладці Основне в групі Абзац клацніть стрілку на кнопці Маркірований список , а потім виберіть команду Визначити новий маркер.

-
Натисніть кнопку Шрифт і змініть властивості шрифту для маркера. Параметри можна вибирати на вкладках Шрифт і Додатково.
|
|
Опис |
|---|---|
|
Вкладка Шрифт |
Змінення шрифту, стилю, розміру, кольору, стилю підкреслення, кольору підкреслення й ефектів маркера. |
|
Вкладка Додатково |
Змінення міжсимвольного інтервалу шрифту маркера та функції OpenType. |
Змінення вирівнювання маркера
-
Виділіть текст або маркірований список, який потрібно змінити.
-
На вкладці Основне в групі Абзац клацніть стрілку на кнопці Маркірований список , а потім виберіть команду Визначити новий маркер.
-
У списку «Вирівнювання» виберіть пункт Зліва, По центру або Справа.
Натисніть кнопку OK.
Визначення нового числового формату
-
Виділіть текст або нумерований список, який потрібно змінити.
-
На вкладці Основне в групі Абзац клацніть стрілку на кнопці Нумерований список , а потім виберіть команду Визначити новий числовий формат.
-
Щоб змінити стиль, розкрийте список Стиль нумерації та виберіть числа, букви або інший формат послідовних показників.
org/ListItem»>
-
Щоб додати нумерацію з тире, дужками або іншим значенням, введіть це значення в полі Формат номерів.
-
Щоб змінити вирівнювання чисел, у списку «Вирівнювання» виберіть пункт Зліва, По центру або Справа.
-
Натисніть кнопку OK.
Щоб змінити розмір, стиль і колір шрифту, натисніть кнопку Шрифт і виберіть потрібні настройки на вкладках Шрифт і Додатково.
|
Вкладка |
Опис |
|---|---|
|
Вкладка Шрифт |
Змінення шрифту, стилю, розміру, кольору, стилю підкреслення, кольору підкреслення й ефектів маркера. |
|
Вкладка Додатково |
Змінення міжсимвольного інтервалу шрифту маркера та функції OpenType. |
Визначення нового багаторівневого списку
-
Виділіть текст або нумерований список, який потрібно змінити.

-
На вкладці Основне в групі Абзац клацніть стрілку на кнопці Багаторівневий список , а потім виберіть команду
-
Розгорніть діалогове вікно «Визначення багаторівневого списку», натиснувши кнопку Більше в нижньому лівому куті.
-
Виберіть рівень списку, який потрібно змінити, вибравши його зі списку. За замовчуванням установлено 1.
-
Укажіть, до чого потрібно застосувати зміни, вибравши пункт всього списку, кінця документа або поточного абзацу.

-
Щоб для кожного рівня в списку використати наявний стиль у програмі Word, виберіть стиль у списку «Зв’язати рівень зі стилем».
-
Виберіть номер для відображення в колекції. За замовчуванням відображається Рівень 1.
-
Дайте своєму багаторівневому списку ім’я в полі «Ім’я списку поля ListNum». Це ім’я завжди відображатиметься з полем ListNum.
-
Щоб додати нумерований список із тире, дужками або іншим значенням, введіть це значення в полі Формат номерів.

-
Щоб змінити розмір, стиль і колір шрифту, натисніть кнопку Шрифт і виберіть потрібні настройки на вкладках Шрифт і Додатково.
Вкладка
Опис
Вкладка Шрифт
Змінення шрифту, стилю, розміру, кольору, стилю підкреслення, кольору підкреслення й ефектів маркера.
Вкладка Додатково
Змінення міжсимвольного інтервалу шрифту маркера та функції OpenType.

-
Щоб змінити стиль, розкрийте список Стиль нумерації та виберіть числа, букви або інший формат послідовних показників. Укажіть номер рівня, з якого потрібно включити цей стиль.
-
Виберіть номер, з якого потрібно почати список. Значення за замовчуванням – 1. Щоб почати нумерацію спочатку після певного рівня, установіть прапорець Починати список знову після та виберіть рівень у списку.
-
Установіть прапорець Замінити римські цифри арабськими, щоб примусово використовувати арабські цифри в багаторівневому списку.

-
Щоб змінити вирівнювання чисел, у списку «Вирівнювання номера» виберіть пункт Зліва, По центру або Справа.
-
Укажіть значення для початку вирівнювання та значення для відступу тексту.
-
Щоб застосувати ці значення до всього списку, натисніть кнопку Установити для всіх рівнів.
-
Укажіть знак, який має йти за кожним номером: Символ табуляції, Пробіл або (немає). Установіть прапорець Додати позицію табуляції до та введіть значення.

-
Натисніть кнопку OK.
Визначення нового стилю списку
-
Виділіть текст або нумерований список, який потрібно змінити.
-
На вкладці Основне в групі Абзац клацніть стрілку на кнопці Багаторівневий список , а потім виберіть команду Визначити новий стиль списку.
-
Укажіть ім’я для свого нового стилю списку.

-
Виберіть номер, з якого потрібно почати список. Значення за замовчуванням – 1.
-
Виберіть рівень у списку, до якого потрібно застосувати форматування.
-
Укажіть тип, розмір і колір шрифту для стилю списку.
-
Клацніть іншу стрілку вниз, щоб змінити стиль нумерованого або маркірованого списку.
-
Виберіть символ для списку.

-
Виберіть зображення для списку.
-
За потреби перемістіть відступ вліво або вправо.
-
Укажіть, де потрібно застосувати ці зміни: Лише в цьому документі або Нові документи на основі цього шаблону.
-
Щоб змінити додаткові параметри форматування, натисніть кнопку Формат і виберіть пункти Шрифт, Нумерація, Текстові ефекти тощо.
org/ListItem»>
Натисніть кнопку OK.
Вимкнення автоматичного нумерування списків
-
Скористайтеся одним із наведених нижче способів відповідно до версії Word, що використовується.
Word 2016, Word 2013 або Word 2010
Word 2007
-
У діалоговому вікні Параметри Word в області ліворуч виберіть Правах.
-
В області праворуч у розділі Параметри автовиправленнявиберіть параметри автовиправлення.

-
Виберіть вкладку Автоформат під час введення.
-
У розділі Застосувати під час введеннязніміть прапорець Автоматично нумеровані списки, а потім натисніть кнопку OK.
Як в Ворді зробити багаторівневий список
Багаторівневий список — це список, в якому містяться елементи з відступами різних рівнів. У програмі Microsoft Word присутня вбудована колекція списків, в якій користувач може вибрати відповідний стиль. Також, в Ворді можна створювати нові стилі багаторівневих списків самостійно.
урок: Як в Word впорядкувати список в алфавітному порядку
зміст
- Вибір стилю для списку з вбудованою колекції
- Створення нового стилю
- Визначення нових стилів
- Ручна нумерація елементів списку
- Питання та відповіді
Вибір стилю для списку з вбудованою колекції
1. Клацніть в тому місці документа, де повинен починатися багаторівневий список.
Клацніть в тому місці документа, де повинен починатися багаторівневий список.
2. Клацніть по кнопці «Багаторівневий список», розташованої в групі «Абзац» (вкладка «Головна»).
3. Виберіть потрібний стиль багаторівневого списку з тих, що представлені в колекції.
4. Введіть елементи списку. Для зміни рівнів ієрархії елементів, представлених у списку, натисніть «TAB» (більш глибокий рівень) або «SHIFT + TAB» (повернення до попереднього рівня.
урок: Швидкий доступ в Ворді
Створення нового стилю
Цілком можливо, що в числі багаторівневих списків, представлених в колекції Microsoft Word, ви не знайдете того, який би вас влаштував. Саме для таких випадків в цій програмі передбачена можливість створення і визначення нових стилів багаторівневих списків.
Новий стиль багаторівневого списку може бути застосований при створенні кожного наступного списку в документі. Крім того, новий стиль, створений користувачем, автоматично додається в доступну в програмі колекцію стилів.
Крім того, новий стиль, створений користувачем, автоматично додається в доступну в програмі колекцію стилів.
1. Клацніть по кнопці «Багаторівневий список», розташованої в групі «Абзац» (вкладка «Головна»).
2. Виберіть «Визначити новий багаторівневий список».
3. Починаючи з рівня 1, введіть бажаний формат номера, задайте шрифт, розташування елементів.
урок: Форматування в Ворді
4. Повторіть аналогічні дії для наступних рівнів багаторівневого списку, визначивши його ієрархію і вид елементів.
Примітка: Визначаючи новий стиль багаторівневого списку, в цьому ж списку ви можете використовувати і маркери і номери. Наприклад, в розділі «Нумерація для цього рівня» ви можете перегорнути перелік стилів багаторівневого списку, вибравши відповідний стиль маркера, який і буде застосований до конкретного рівня ієрархії.
5. Натисніть «ОК» для прийняття зміни і закрити діалогове вікно.
Примітка: Стиль багаторівневого списку, який був створений користувачем, буде автоматично встановлено в якості стилю, який використовується за умовчанням.
Для переміщення елементів багаторівневого списку на інший рівень, скористайтеся нашою інструкцією:
1. Виберіть елемент списку, який потрібно перемістити.
2. Клацніть по стрілці, розташованій біля кнопки «Маркери» або «Нумерація» (група «Абзац»).
3. У випадаючому меню виберіть параметр «Змінити рівень списку».
4. Клацніть по тому рівню ієрархії, на який потрібно перемістити вибраний вами елемент багаторівневого списку.
Визначення нових стилів
На даному етапі необхідно пояснити, в чому полягає різниця між пунктами «Визначити новий стиль списку» і «Визначити новий багаторівневий список». Першу команду доречно використовувати в ситуаціях, коли необхідно змінити стиль, створений користувачем. Новий стиль, створений за допомогою цієї команди, обнулить все його входження в документі.
Першу команду доречно використовувати в ситуаціях, коли необхідно змінити стиль, створений користувачем. Новий стиль, створений за допомогою цієї команди, обнулить все його входження в документі.
Параметр «Визначити новий багаторівневий список» вкрай зручно використовувати у випадках, коли потрібно створити і зберегти новий стиль списку, який в подальшому не буде змінюватися або ж буде використовуватися тільки в одному документі.
Ручна нумерація елементів списку
У деяких документах, що містять нумеровані списки, необхідно забезпечити можливість ручного зміни нумерації. При цьому, необхідно, щоб MS Word правильно змінював номери наступних елементів списку. Один із прикладів документів такого типу — юридична документація.
Для ручного зміни нумерації необхідно скористатися параметром «Завдання початкового значення» — це дозволить програмі коректно змінити нумерацію наступних елементів списку.
1. Клацніть правою кнопкою мишки по тому номеру в списку, який потрібно змінити.
2. Виберіть параметр «Задати початкове значення», а потім виконайте необхідну дію:
- Увімкніть режим «Почати новий список», змініть значення елемента в полі «Початкове значення».
- Увімкніть режим «Продовжити попередній список», а потім встановіть галочку «Змінити початкове значення». В поле «Початкове значення» задайте необхідні значення для обраного елемента списку, пов’язаного з рівнем заданого номера.
3. Порядок нумерації списку буде змінений відповідно до заданих вами значень.
Ось, власне, і все, тепер ви знаєте, як створювати багаторівневі списки в Ворді. Інструкція, описана в цій статті, може бути застосована до всіх версій програми, будь то Word 2007, 2010 або його новіші версії.
Як зробити багаторівневий список в word
Як створити багаторівневий список в Word
Напевно, всі, хто працює в MS Word, використовують списки для зручного відображення інформації, але як виявляється (судячи з питань наших читачів), не всі вміють створювати багаторівневі списки. А це, хоч і не часто, але все ж потрібно.
А це, хоч і не часто, але все ж потрібно.
Створення багаторівневого списку в Word
Для наших завдань в програмі MS Word є спеціальна кнопка на вкладці «Головна» в розділі «Абзац». Вона так і називається «Багаторівневий список». Натисніть по ній і виберіть бажаний вид майбутнього списку.
Для того щоб створити підпункт (вкладений список) потрібно натиснути клавішу Tab. При повторному натисканні цієї кнопки, буде створюватися ще один рівень вкладеності в списку.
Якщо потрібно перемістити рівень списку назад (на попередній), натисніть клавіші Shift + Tab.
Для зміни стилю елементів списку та інших параметрів, натисніть правою кнопкою миші по потрібному номеру або значку списку. У меню, ви побачите налаштування схожі з тими, що на зображенні нижче.
В інших текстових редакторах, а також в Google Docs, дії зі створення багаторівневих списків і їх настройка дуже схожа, і часто аналогічна діям в програмі Word.
Як зробити багаторівневий список в Word
Не рідко при створенні документів в текстовому редакторі Word виникає необхідність в багаторівневих списках.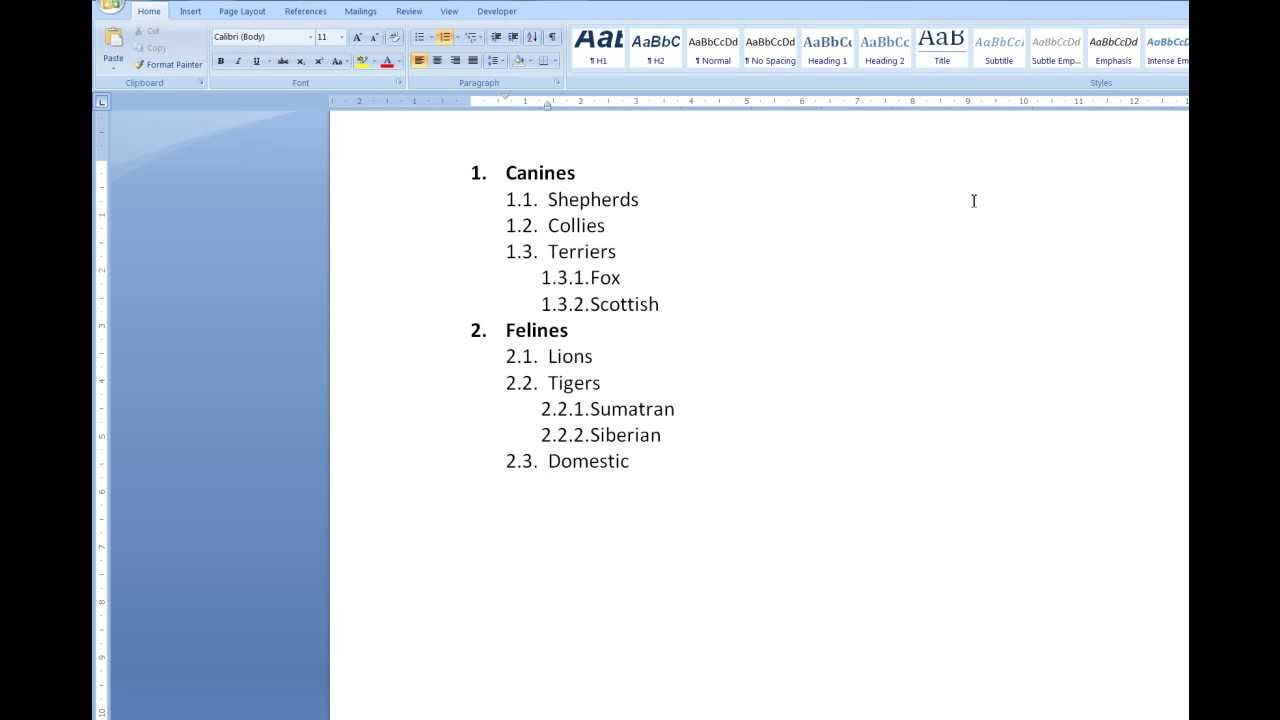 Таким списки дозволяють продемонструвати рівень вкладеності або підпорядкованості одних елементів списку іншим.
Таким списки дозволяють продемонструвати рівень вкладеності або підпорядкованості одних елементів списку іншим.
У даній статті ми розглянемо два способи, як зробити багаторівневий список в Word, а також розглянемо додаткові настройки і функції, які вам можуть знадобиться при створенні таких списків. Матеріал буде актуальний для всіх сучасних версій редактора Word, включаючи Word 2007, 2010, 2013, 2016 і 2019.
Як створити багаторівневий список зі звичайного
Найчастіше для того, щоб створити багаторівневий список користувачі спочатку створюють звичайний список. Такий підхід дуже простий, інтуїтивно зрозумілий і підходить для більшості випадків.
Щоб скористатися таким способом вам спочатку потрібно створити звичайний список. Для цього підготуйте кілька рядків, які будуть елементами вашого списку. Дані рядка повинні починатися з нового рядка і розташовуватися одна над іншою, приблизно так як на скріншоті внизу.
Після цього потрібно виділити всі підготовлені рядки і натиснути на одну з кнопок створення списку на вкладці «Головна». Ви можете використовувати кнопки з точками (ненумерований список) або кнопку з цифрами (нумерований список).
Ви можете використовувати кнопки з точками (ненумерований список) або кнопку з цифрами (нумерований список).
Після натискання на одну з цих кнопок ви отримаєте звичайний однорівневий список.
Тепер даний список потрібно зробити багаторівневим. Для цього встановіть курсор на початку рядка, яка повинна розташовуватися на більш високому рівні списку, і натисніть на клавішу Tab на клавіатурі (дана кнопка знаходиться зліва, відразу над Shift і Caps Lock).
В результаті рядок, на якій був встановлений курсор, зміститься на один рівень вище. Застосовуючи цей спосіб до всіх рядків можна створити багаторівневий список будь-якої складності. Кожне натискання на клавішу Tab зміщує елемент списку на один рівень вище. Таким чином можна розмістити елемент на будь-якому рівні багаторівневого списку.
Зсув елементів на рівень вниз виконує аналогічним способом, тільки з додаванням клавіші Shift. Для цього потрібно встановити курсор в початок елемента списку, розташування якого потрібно змінити, і натиснути комбінацію клавіш Shift-Tab.
Як створити повноцінний багаторівневий список з нуля
Також, текстовий редактор Word дозволяє зробити багаторівневий список відразу з необхідною структурою рівнів. Для того щоб скористатися таким способом потрібно підготувати кілька рядків, який стануть елементами вашого списку, точно також, як і в попередньому випадку.
Після цього потрібно розмістити кожну з рядків на відповідному для неї рівні. Для цього потрібно використовувати клавішу Shift. Встановіть курсор на початок рядка і натисніть Shift для того, щоб змістити рядок на один рівень вище. При необхідності комбінація Shift-Tab (або клавіша Backspace) поверне попереднє положення вибраного рядка.
Повторіть цю процедуру для всіх рядків, щоб розташувати їх не потрібних рівнях багаторівневого списку.
Після того як всі рядки розташовані в правильних позиціях, можна створювати багаторівневий список. Для цього просто виділіть всі рядки і натисніть на кнопку «Багаторівневий список», яка знаходиться на вкладці «Головна».
Після цього з’явиться меню, в якому можна буде вибрати один із запропонованих стилів для багаторівневого списку.
Після вибору одного з стилів редактор Word створить відповідний багаторівневий список.
Надалі, за допомогою тієї ж кнопки, ви можете поміняти стиль списку. Також ви можете зміщувати рядки на рівень вище або нижче за допомогою клавіші Tab і комбінації Shift-Tab.
Як зробити багаторівневий список з власним стилем
У деяких випадках вам може бути недостатньо тих стилів для багаторівневих списків, які передбачені в редакторі Word. Якщо така ситуація виникла, то ви можете зробити власний стиль для вашого багаторівневого списку.
Для цього потрібно встановити курсор в список, стиль якого ви хочете змінити, натиснути на кнопку «Багаторівневий список» і в меню вибрати пункт «Визначити новий багаторівневий список».
В результаті відкриється вікно з настройками списку. Дане вікно розділене на дві частини. Зверху розташоване меню для вибору рівня списку, а знизу розташовані настройки, за допомогою яких можна змінити стиль обраного рівня.
Припустимо, вам потрібно змінити стиль першого рівня багаторівневого списку. Для цього у верхній частині вікна потрібно вибрати перший рівень списку (цифра 1).
Далі потрібно перейти до нижньої частини вікна і вибрати стиль, який вам підходить.
Наприклад, для першого рівня можна вибрати маркер, який зазвичай використовується для ненумерованих списків.
В результаті ми отримаємо багаторівневий список, на першому рівні якого використовується маркер у вигляді точки, а на інших рівнях використовується нумерація у вигляді чисел.
Зверніть увагу, стиль, який ви створите, в подальшому буде використовуватися редактором Word як стиль за замовчуванням.
Як вручну відредагувати нумерацію багаторівневого списку
При роботі з деякими документами може виникнути необхідність в ручному редагуванні нумерації багаторівневого списку. Але, навіть це не проблема, так як в текстовому редакторі Word передбачена така можливість.
Для того щоб змінити порядок нумерації встановіть курсор на елемент списку, який потрібно відредагувати, клікніть по ньому правою кнопкою мишки і виберіть пункт «Задати початкове значення».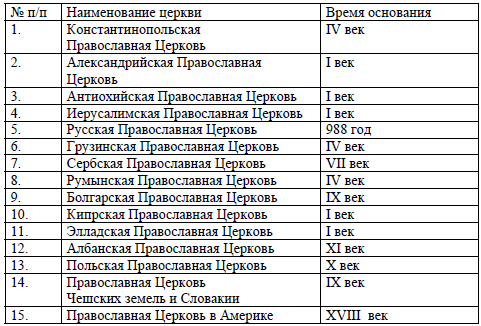
Після цього з’явиться вікно, в якому можна буде встановити початкове значення для нумерації (на скріншоті це римська 5).
Використовуючи цю функцію на різних рівнях багаторівневого списку, можна зробити практично будь-яку нумерацію.
Наприклад, на скріншоті вище «Фрукти» нумеруються починаючи з римської цифри 5, а «Овочі» починаючи з одиниці.
Творець сайту comp-security.net, автор понад 2000 статей про ремонт комп’ютерів, роботі з програмами, налаштування операційних систем.
Спасибі, без Вас би не розібралися.
дякую! Саме Ваша стаття допомогла розібратися чому у мене не працювала нумерація другого рівня в багаторівневому списку. Клавіші TAB і наступна операція застосування багаторівневого списку мене врятували) Гарна стаття!
Дякую! Найкоротше і грамотне пояснення!
Створення багаторівневого списку в MS Word
Багаторівневий список — це список, в якому містяться елементи з відступами різних рівнів. У програмі Microsoft Word присутня вбудована колекція списків, в якій користувач може вибрати відповідний стиль. Також, в Ворді можна створювати нові стилі багаторівневих списків самостійно.
Також, в Ворді можна створювати нові стилі багаторівневих списків самостійно.
Вибір стилю для списку з вбудованою колекції
1. Клікніть в тому місці документа, де повинен починатися багаторівневий список.
2. Клацніть по кнопці «Багаторівневий список», розташованої в групі «Абзац» (вкладка «Головна»).
3. Виберіть потрібний стиль багаторівневого списку з тих, що представлені в колекції.
4. Введіть елементи списку. Для зміни рівнів ієрархії елементів, представлених у списку, натисніть «TAB» (Більш глибокий рівень) або «SHIFT + TAB» (Повернення до попереднього рівня.
Створення нового стилю
Цілком можливо, що в числі багаторівневих списків, представлених в колекції Microsoft Word, ви не знайдете того, який би вас влаштував. Саме для таких випадків в цій програмі передбачена можливість створення і визначення нових стилів багаторівневих списків.
Новий стиль багаторівневого списку може бути застосований при створенні кожного наступного списку в документі. Крім того, новий стиль, створений користувачем, автоматично додається в доступну в програмі колекцію стилів.
1. Клацніть по кнопці «Багаторівневий список», розташованої в групі «Абзац» (вкладка «Головна»).
2. Оберіть «Визначити новий багаторівневий список».
3. Починаючи з рівня 1, введіть бажаний формат номера, задайте шрифт, розташування елементів.
4. Повторіть аналогічні дії для наступних рівнів багаторівневого списку, визначивши його ієрархію і вид елементів.
Примітка: Визначаючи новий стиль багаторівневого списку, в цьому ж списку ви можете використовувати і маркери і номери. Наприклад, в розділі «Нумерація для цього рівня» ви можете перегорнути перелік стилів багаторівневого списку, вибравши відповідний стиль маркера, який і буде застосований до конкретного рівня ієрархії.
5. натисніть «ОК» для прийняття зміни і закрити діалогове вікно.
Примітка: Стиль багаторівневого списку, який був створений користувачем, буде автоматично встановлено в якості стилю, який використовується за умовчанням.
Для переміщення елементів багаторівневого списку на інший рівень, скористайтеся нашою інструкцією:
1. Виберіть елемент списку, який потрібно перемістити.
2. Клацніть по стрілці, розташованій біля кнопки «Маркери» або «Нумерація» (група «Абзац»).
3. У випадаючому меню виберіть параметр «Змінити рівень списку».
4. Клацніть по тому рівню ієрархії, на який потрібно перемістити вибраний вами елемент багаторівневого списку.
Визначення нових стилів
На даному етапі необхідно пояснити, в чому полягає різниця між пунктами «Визначити новий стиль списку» і «Визначити новий багаторівневий список».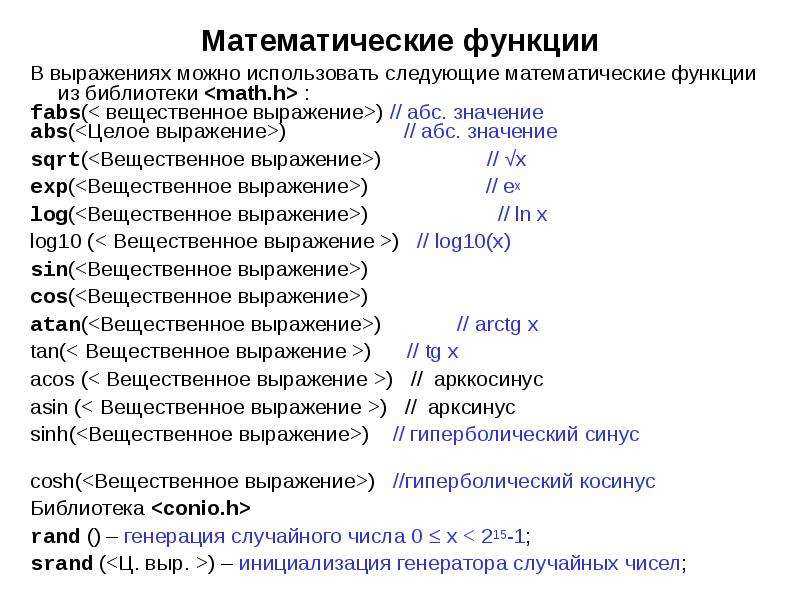 Першу команду доречно використовувати в ситуаціях, коли необхідно змінити стиль, створений користувачем. Новий стиль, створений за допомогою цієї команди, обнулить все його входження в документі.
Першу команду доречно використовувати в ситуаціях, коли необхідно змінити стиль, створений користувачем. Новий стиль, створений за допомогою цієї команди, обнулить все його входження в документі.
параметр «Визначити новий багаторівневий список» вкрай зручно використовувати у випадках, коли потрібно створити і зберегти новий стиль списку, який в подальшому не буде змінюватися або ж буде використовуватися тільки в одному документі.
Ручна нумерація елементів списку
У деяких документах, що містять нумеровані списки, необхідно забезпечити можливість ручного зміни нумерації. При цьому, необхідно, щоб MS Word правильно змінював номери наступних елементів списку. Один із прикладів документів такого типу — юридична документація.
Для ручного зміни нумерації необхідно скористатися параметром «Завдання початкового значення» — це дозволить програмі коректно змінити нумерацію наступних елементів списку.
1. Клацніть правою кнопкою мишки по тому номеру в списку, який потрібно змінити.
2. Виберіть параметр «Задати початкове значення», а потім виконайте необхідну дію:
- увімкніть режим «Почати новий список», змініть значення елемента в полі «Початкове значення».
3. Порядок нумерації списку буде змінений відповідно до заданих вами значень.
Ось, власне, і все, тепер ви знаєте, як створювати багаторівневі списки в Ворді. Інструкція, описана в цій статті, може бути застосована до всіх версій програми, будь то Word 2007, 2010 або його новіші версії.
Ми раді, що змогли допомогти Вам у вирішенні проблеми.
Додайте сайт Lumpics.ru в закладки і ми ще придамося вам.
Віддячите автора, поділіться статтею в соціальних мережах.
Опишіть, що у вас не вийшло. Наші фахівці постараються відповісти максимально швидко.
4.23. Списки
В оформленні різних документів є свої особливості і правила оформлення, що іноді вимагають наявності в документах списків. Прийнято розрізняти два типи списків:
К рім того, можна створювати багаторівневі списки. У таких списках припустимі як нумеровані елементи, так і символи маркера. Списки корисні для структурування юридичних, фінансових і технічних документів.
Рис. 4.14 Вікно діалогу Список, вкладка Маркированный
MS Word надає прості і зручні у використанні засоби для створення маркірованих або нумерованих списків, а також великий набір стандартних форматів списків. За їхньою допомогою можна:
Змінити розмір відступу, відстань між номером (символом маркера) і наступним тестом.
Створити власні користувальницькі формати для нумерації.

Установити як символи маркера будь-який з символів, що є в наборі шрифтів.
Видалити символи маркера або нумерацію.
Формат маркірованого або нумерованого списку застосовується послідовно до кожного абзацу. Щораз при натисканні клавіші Enter на початку нового абзацу додається черговий номер або символ маркера.
Вправи:
Створити маркірований список за допомогою вікна Список.
Для цього необхідно:
Виділити декілька абзаців тексту, призначених для створення маркірованого списку.
Вибрати команду Формат > Список.
Перейти на вкладку Маркированный.
Вибрати символ маркера.
Натиснути кнопку ОК.

Змінити формат маркірованого списку.
Для цього необхідно:
Вибрати команду Формат > Список.
Перейти на вкладку Маркированный.
Натиснути кнопку Изменить. Відкриється вікно діалогу Изменение маркированного списка.
Р ис. 4.15. Вікно діалогу Изменение маркированного списка
Вибрати символ маркера із розділу Символ маркера. Якщо жоден із символів не підходить, натиснути кнопку Маркер… . Відкриється вікно Символ.
Вибрати зі списку Шрифт необхідний тип шрифту. На екрані з’явиться набір символів вибраного шрифту.
Вибрати необхідний символ. Для цього встановити на ньому курсор і натиснути кнопку миші.
 MS Word покаже збільшене зображення символу.
MS Word покаже збільшене зображення символу.Якщо символ підходить, натиснути кнопку ОК.
Якщо необхідно змінити розмір символу маркера, треба скористуватися опцією Шрифт….
Змінити тип, шрифт і колір маркеру. Як маркер вибирати:
• ° Θ ☼ ► ◄ ♠ ♥ ♪ ♫ ☺ √ та ін.
Створити нумерований список за допомогою вікна Список.
Для цього необхідно:
Виділити декілька абзаців тексту, призначених для створення нумерованого списку.
Вибрати команду Формат > Список.
Перейти на вкладку Нумерованный.
Вибрати тип нумерованого списку і натиснути кнопку ОК.

У багатьох видах юридичних та технічних документів зустрічаються найбільш складні типи списків. Це так звані багаторівневі списки. У них використовуються або маркірування, або нумерація, а іноді й поєднання того та іншого. Головна відмінність від попередніх типів списків – наявність декількох рівнів (до дев’яти). Залежно від рівня, для кожного абзацу встановлюються символ або номер.
Багаторівневі списки відрізняються від звичайних наявністю відступів. Певний відступ приймається за рівень такого списку.
Вправи:
Створити багаторівневий список за допомогою вікна Список.
Для цього необхідно:
Виділити декілька абзаців тексту, призначених для створення багаторівневого списку.
Створити відступи, скориставшись одним із таких засобів:
кнопкою Увеличить отступ на панелі інструментів Форматирование;
клавішною командою Shift+Alt+→ та Shift+Alt+←;
маркерами відступів на горизонтальній лінійці.

(Примітка: при створенні відступів не можна застосовувати табуляцію)
Вибрати команду Формат > Список.
Перейти на вкладку Многоуровневый.
Вибрати тип багаторівневого списку.
Натиснути кнопку ОК.
Створити багаторівневий список такої структури:
1.
1.1.
1.2.
1.2.1.
1.2.2.
2.
2.1.
У списку ms Word автоматично формуються. Створення багаторівневих списків Word. Як зробити маркований список
Головна / Оптимізація роботиСписки в будь-якому тексті дозволять зробити ваш документ більш чітким, організованим та структурованим. Усього ви можете створити три типи списків: марковані, нумеровані та багаторівневі. У цій статті ми розповімо, як створити багаторівневі списки в Ворді.
Багаторівневі списки є ієрархічними, тобто мають кілька ступенів вкладення. На додаток до кількох вбудованих у текстовий редактор шаблонів, ви можете створити свій власний список на основі персональних кастомізованих налаштувань.
Як створити багаторівневий список у Word 2016, 2013, 2010, 2007?
Отже, відкриваємо Word та натискаємо відповідну кнопку на стрічці, що дозволяє створити багаторівневий список.
Тепер вибираємо один із шаблонів, який ми бажаємо застосувати для списку. Як ви самі побачите, тут будуть представлені списки як з цифрової, так і з літерною нумерацією в заданій ієрархії, так що вибір тут досить широкий.
Якщо ви бажаєте створити свій власний список на основі заданих параметрів вручну, виберіть елемент меню «Визначити новий багаторівневий список». Відкриється форма для визначення параметрів списку.
На цій формі ви можете змінити будь-який ієрархічний рівень та його представлення в документі, вказати для нього нумерацію та формат номера, а також задати такі параметри, як вирівнювання та відступ. Щоб отримати доступ до додаткових параметрів, натисніть кнопку «Більше» у лівому нижньому куті.
Щоб отримати доступ до додаткових параметрів, натисніть кнопку «Більше» у лівому нижньому куті.
Зокрема, серед таких допоміжних налаштувань є зв’язування рівня списку зі стилем заголовка. Скористатися нею буде особливо актуально, якщо ви перебуваєте у процесі створення структури розділів документа і після цього плануєте автоматично створити зміст.
Тепер кілька слів, як працювати з багаторівневим списком. Щоб перейти на новий вкладений рівень, встановіть курсор у відповідний рядок списку та натисніть кнопку «Збільшити відступ». В результаті, у списку буде згенерований новий підрівень, тобто елемент списку буде зміщений на один рівень вниз. Щоб повернутися на один рівень назад у ієрархії, натисніть кнопку «Зменшити відступ».
Як створити багаторівневий список у Word 2003?
У старих версіях орди кнопка для створення багаторівневого списку на панелі інструментів за замовчуванням відсутня. Щоб створити список, доведеться звернутися до верхнього меню. Виберемо категорію «Формат» та позначимо елемент «Список» у верхній частині меню.
Виберемо категорію «Формат» та позначимо елемент «Список» у верхній частині меню.
Відкриється форма із вибором списків, доступних для створення. Зупинимося на варіанті «Багаторівневий».
Надалі процедура створення списку повністю аналогічна описаної раніше. На додаток до цього, так само ви можете користуватися кнопками «Збільшити відступ» і «Зменшити відступ» для навігації по вкладеній структурі списку.
Багаторівневі списки – важлива складова будь-якого цільного та складного документа. Без них створення змісту, наприклад, перетворилося б і на непосильне завдання.
Показати відеоінструкціюСтворення нумерованих списків
Кожна наступна версія «Ворда» вдосконалювалася. Але основні способи створення списків залишилися однотипними. Нижче наведено інструкцію на базі Word 2010.
У процесі написання
Список можна створювати відразу після написання тексту.
З’явиться цифра «1».
Натомість можна набрати одиницю та точку на клавіатурі.
Заповніть інформацію для першого пункту.
Натисніть клавішу Enter і на новому рядку з’явиться наступний номер списку.
У такий спосіб продовжуйте нумерований список до завершення.
У готовому тексті
Список також створюється при редагуванні написаного тексту.
Єдина умова – кожен пункт майбутнього списку у «Ворді» має починатися з червоного рядка.
Виділіть текст, запланований для переліку, та натисніть кнопку «Нумерація», з якою ви познайомилися в першому варіанті.
Кожен пункт матиме порядковий номер.
Створення маркованих списків
Зробити маркований список Word можна так само, як і нумерований: в процесі написання тексту або коли він редагується. Відмінність полягає в тому, що потрібно натискати на іншу кнопку: «Маркери».
Є можливість коригувати вид маркерів. Для цього виділяєте їх та робите правий клік мишкою. У контекстному меню, яке з’явиться, перейдіть до «Маркери» та виберіть той, що до вподоби.
Доступні навіть зображення замість значків. Для цього опуститеся нижче запропонованих варіантів і натисніть «Визначити новий маркер».
Для цього опуститеся нижче запропонованих варіантів і натисніть «Визначити новий маркер».
Вискочить віконце, де натисніть «Малюнок».
У наступному вікні знайдіть відповідне зображення та натисніть його.
Щоб усе збереглося, клацніть в обох вікнах OK.
Якщо замість «Малюнок» натиснути кнопку поряд, під назвою «Символ», маркером можна призначити стрілку, літеру латинського алфавіту або інший значок.
Багаторівневий список
За допомогою інструментів Word складний список з кількома ступенями підпорядкованості робиться швидко.
Перший спосіб
Спочатку підготуйте текст до списку. Розташуйте кожен пункт з абзацу, і якщо він підпорядковується попередньому, зробіть відступ перед ним. Потрібно тричі натиснути клавішу пробілу. Але один чи два рази не дасть результату.
Щоб перевести пункт на третій рівень, доведеться виконати шість натискань клавіші пробілу.
Коли ви сформуєте структуру, аналогічну тій, що на скріншоті вище, виділіть текст у «Ворді» і натисніть «Багаторівневий список».
Для рівнів підпорядкованості використовуються такі знаки:
1.Римські цифри, великі літери — найвищий ступінь.
2. Потім йдуть арабські цифри.
3.Нижчий рівень — малі літери та символи.
На вищих щаблях використовується точка після цифри (літери), що нумерує пункт. Наприкінці теж ставиться крапка.
Якщо пункт належить до нижчого рівня, його номер (маленька літера чи арабська цифра) відокремлюється від тексту дужкою. Такий пункт, а також той, що відзначений маркером, починається з малої літери і завершується комою або крапкою з комою.
Будь-який список закінчується точкою.
Другий спосіб
Якщо Word не виділили пробілом підпорядковані пункти, то після натискання кнопки «Багаторівневі списки» ви отримаєте однорідний перелік. Щоб його виправити, виділіть пункти нижнього ступеня та клацніть «Нумеровані…» або «Марковані списки».
У меню, що розгорнулося, натисніть «Змінити рівень…» і виберіть потрібний варіант.
Пройшовши весь перелік, отримайте той самий результат, що у першому способі.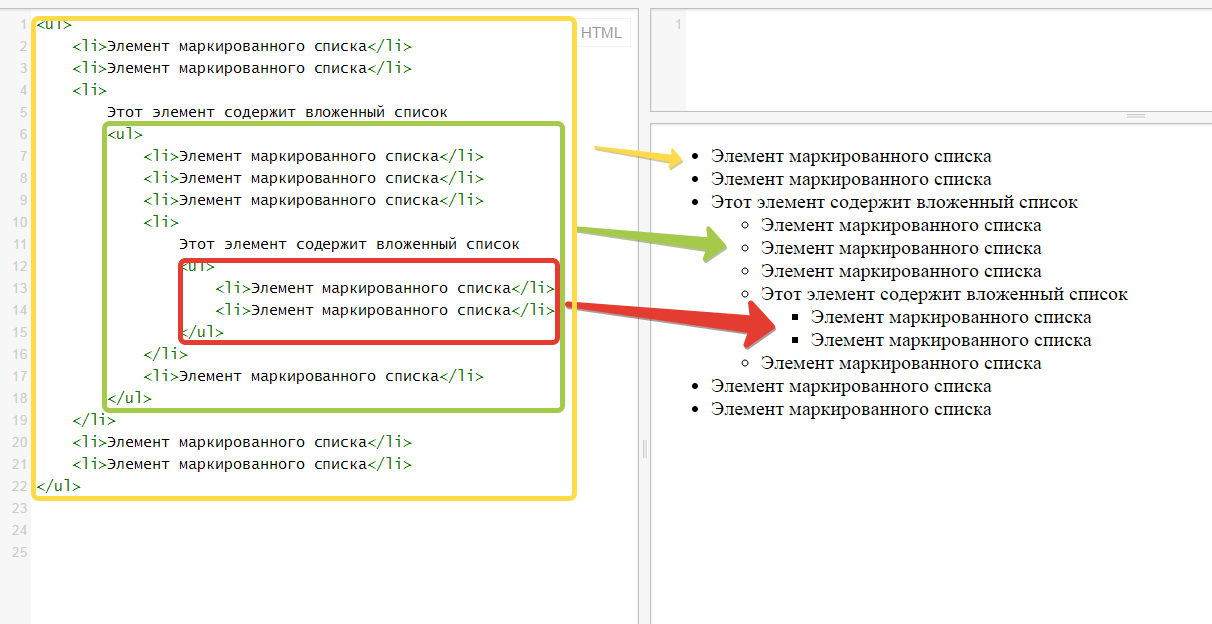
Третій спосіб
Створити кілька рівнів списку Word швидше виходить клавішею Tab. Досить її натиснути після виділення потрібних рядків, і вид змінюється за секунду.
Так виконується переміщення обраного пункту будь-яку щабель.
Як повернутися до колишнього вигляду?
При створенні нумерованих та маркованих списків доводиться їх редагувати. Якщо ви побачили, що зробили неправильно, можете повернутися до попереднього вигляду або змінити рівень потрібного пункту. Для цього використовуйте такі методи:
1.Натисніть клавіші Ctrl+Z, що відповідає скасування дій. Зробіть це багаторазово, якщо потрібно повернутися на кілька кроків тому.
Списки у текстових документах необхідні. Це далеко не найважливіші складові, але вони відіграють певну роль при редагуванні та оформленні тексту. Тому корисно дізнатися, як саме створюються багаторівневі списки і які особливості слід звернути увагу. Про те, як створюється багаторівневий список Word, читайте далі. Секрети та рекомендації представлені вашій увазі у статті.
Секрети та рекомендації представлені вашій увазі у статті.
Використання практично
Різні списки в «Ворді» не є основною складовою. Проте користувачі дуже часто застосовують їх. Маркування допомагає візуально виділити потрібні моменти у тексті, на які необхідно звернути увагу.
Взагалі, багаторівневий список – це найскладніший варіант. Крім нього, у Word є ще нумеровані та марковані. Насправді вони зустрічаються набагато частіше. Перші використовуються для інформації, яка є однотипною та може бути пронумерована. Другі потрібні для перерахування або даних, що не підлягають нумерації.
А ось багаторівневий список є переліком з нумерованих або маркованих складових. Зазвичай він використовується для складної класифікації та впорядкування даних. Більшість користувачів не працює з такими ієрархічними списками, але це не скасовує можливості створення цих. Як бути, якщо вам потрібно зробити той чи інший тип списку?
Маркери та їх застосування
Отже, перший і найпростіший варіант — це редагування наявного тексту. Виявляється, що форматування та створення списків набагато простіше, ніж думають деякі користувачі. Особливо у випадку, якщо йдеться про примітивні форми цих — марковані або нумеровані.
Виявляється, що форматування та створення списків набагато простіше, ніж думають деякі користувачі. Особливо у випадку, якщо йдеться про примітивні форми цих — марковані або нумеровані.
Для початку необхідно набрати невеликий текст розміром у кілька рядків, де ви плануєте зробити маркування. Після цього виділіть ділянку, яка має перетворитися на список. Тепер клацніть по правій кнопці мишки і виберіть пункт меню під назвою «Список». Потім перейдіть у вкладку «Маркований». Залишається тільки вибрати будь-який варіант із наявних шаблонів і натиснути кнопку «ОК».
Нумерований список
Тепер слід навчитися створення нумерованих списків, оскільки вони допоможуть краще розумітися на ієрархічних переліках. В принципі створити пронумерований список нескладно. Процес нічим не відрізняється від запропонованого раніше варіанта.
Знову-таки набираєте текст і виділяєте призначену для оформлення ділянку. Далі клацанням правої кнопки миші та вибором пункту «Список» можна продовжити задумане.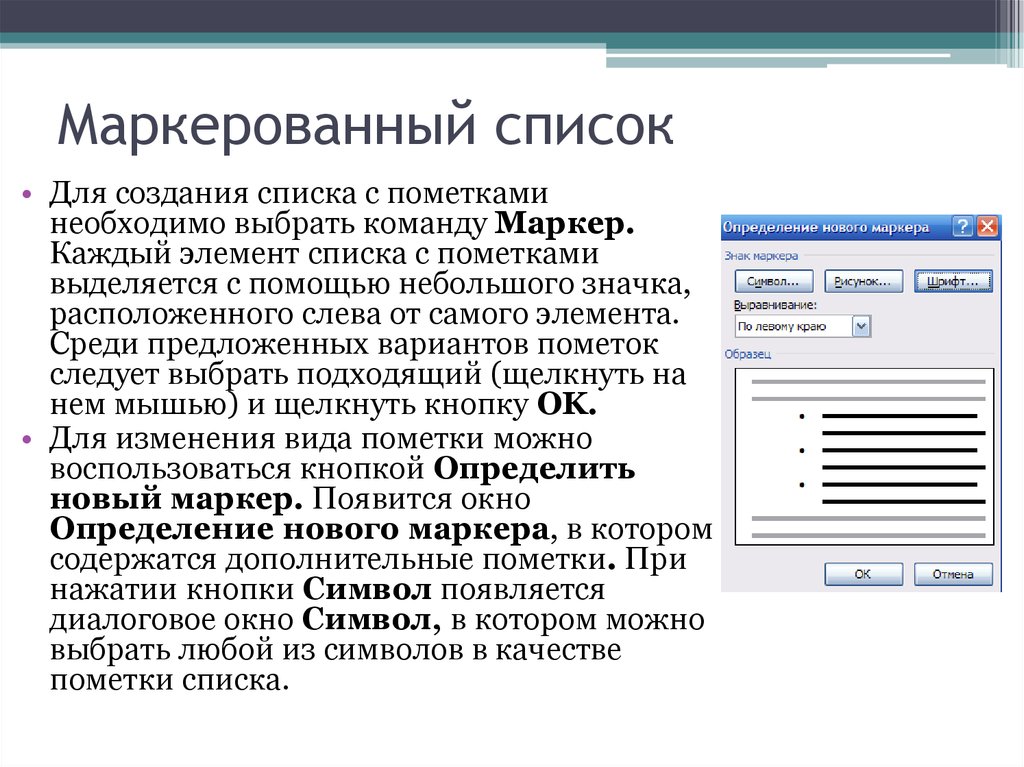 У вікні слід перейти у вкладку «Нумерований» і вибрати там один із запропонованих шаблонів оформлення. Підтвердіть свій вибір – і справа зроблена.
У вікні слід перейти у вкладку «Нумерований» і вибрати там один із запропонованих шаблонів оформлення. Підтвердіть свій вибір – і справа зроблена.
Але необхідно знати, що ці методи легко втілюються у життя у старих версіях MS «Офіс». Саме такі способи допомагають у цій програмі без проблем провести оформлення тексту як того чи іншого списку.
Багаторівневий список: нюанси виконання
На що варто звернути увагу? Справа в тому, що в різних версіях Office списки втілюються різноманітними методами. Це відбувається через зміни, які зазнав інтерфейс Word.
Що ж каже про створення такого об’єкта, як перелік, інформатика? Багаторівневий список у старих версіях «Ворда» може з’являтися без проблем вже надрукованому тексті. Тобто доведеться зробити всі перераховані вище маніпуляції. А саме:
- надрукувати текст;
- виділити необхідну ділянку;
- вибрати пункт «Список» після натискання ПКМ по виділеній області;
- перейти у вкладку «Багаторівневий» та підібрати стиль оформлення;
- натиснути на «ОК» та підтвердити свій вибір.

Щоправда, залежно від вибраного стилю списку, ви побачите або марковані або просто нумеровані сточки. Це нормальне явище, адже рівень ви повинні встановлювати самостійно.
Установка рівнів
Як це зробити? Багаторівневий список Word не створюється автоматично: доводиться спочатку встановлювати ієрархію, а потім вже займатися рівнями. Але це завдання досить легко здійснити, якщо знати алгоритм.
Як можна скласти багаторівневий список? Після виконання перелічених вище маніпуляцій необхідно поставити курсор на початку рядка, який слід «зрушити» і надати їй статус підпункту. Далі доведеться клацнути клавішу Tab (табулятор) на клавіатурі. Ви помітите, як відбулося зсув рядка вправо, внаслідок чого з’явився новий рівень.
За допомогою табулятора можна створювати підпункти у списках. Одне клацання – зсув на рівень. Щоб повернутися до попереднього положення, просто видаліть зсув-пробіл, що утворився. Для цього скористайтеся клавішею Backspace.
Панель задач
Списки (нумеровані, марковані та багаторівневі) у Word створюються декількома способами. Перший ми докладно розібрали. Але як ще можна впоратися із поставленим завданням?
Перший ми докладно розібрали. Але як ще можна впоратися із поставленим завданням?
Незалежно від того, який тип списків вам необхідний, існує інший метод їх створення. Щоправда, найлегше він втілюється у старих версіях «MS Офіс». У Word 2010 такий варіант не підходить. Це відбувається через зміни, які спіткали інтерфейс програми. Тому доведеться розглянути і попередні версії, і нові.
Алгоритм дій у старих випусках програми дуже простий. Створення багаторівневого списку відбувається за допомогою панелі завдань. Знайдіть там пункт «Формат», попередньо виділивши область, необхідну для редагування. Перед вами з’явиться довгий список можливих операцій. У ньому клацніть по вже знайомому пункту — «Список».
Тепер у вікні, вибирайте бажану вкладку (маркований, нумерований або багаторівневий) і готовий стиль оформлення списку, а потім зберігайте зміни. От і все. Так зазвичай працюють у Word 2003. Це хоч і стара, але звична програма редагування та створення текстових документів.
Клавіші як інструмент форматування
Наступний варіант підійде всім Word. Не важливо, яка саме у вас версія «Офісу» — втілити задум у життя вийде без особливих проблем. Щоправда, не всім відомий цей варіант розв’язання задачі. Зазвичай він втілюється під час написання тексту.
На початку рядка необхідно поставити наступний знак «*» (зірочку), а потім почати писати текст. Коли перейдете на новий рядок, побачите, що вийшов маркований список. Тепер закінчіть написання всіх пунктів та підпунктів, які мають місце.
Залишається просто створити необхідну кількість рівнів. Для цього знову використовуйте клавішу Tab: ставте курсор на початок майбутнього підпункту, після чого натискайте на вказану кнопку. Вийде ієрархічний список. Подібні маніпуляції слід зробити з усім текстом, що форматується.
Як бути, якщо необхідно створити багаторівневий нумерований перелік? Для цього на початку рядка надрукуйте не «*», а одиницю з точкою та пробілом. Як і раніше, просто створіть весь текст списку, а потім, використовуючи Tab, встановіть рівні. Це універсальний спосіб створення ієрархічних списків з тексту під час його набору.
Це універсальний спосіб створення ієрархічних списків з тексту під час його набору.
Додавання елементів
Як додавати нові елементи до готового списку? Для здійснення зсуву рядка на рівень нижче використовується Tab. А як створити рядок, якщо ви працюєте з текстом, який тільки набирається?
У такому випадку просто після закінчення набору натисніть клавішу Enter. Простими словами — переходьте на новий абзац, але не використовуйте клавіші для розриву рядка.
Нові версії MS
Як бути, якщо ви працюєте у пізніших версіях Word? Наприклад, у тих, що слідували вже після звичного багатьом «Офісу 2003»? У такому випадку можна скористатися наведеним вище методом, але він не користується популярністю, адже іноді на редагування списку може йти до декількох годин.
Тому краще використати можливості, призначені для готового тексту. Перебуваючи у Word 2010 або 2007, виділіть весь фрагмент, який потрібно оформити як багаторівневий список. Далі перейдіть на вкладку «Головна» → «Абзац». Тепер усі необхідні пункти будуть саме тут.
Тепер усі необхідні пункти будуть саме тут.
На панелі, що з’явилася, виберіть праву кнопку: для наочності там зображена мініатюра списку з декількома рівнями. Це якраз те, що потрібно. За шаблоном, що автоматично з’явиться, буде проведено форматування виділеної вами ділянки тексту. Створювати рівні доведеться самостійно за допомогою Tab.
До речі, нумерований і також робляться за допомогою розділу «Абзац». Просто необхідно натиснути на відповідну кнопку на панелі. Перша зазвичай служить маркування, а друга — для нумерації.
Вибір стилю
У «Ворд 2010» або Word 2007 ви також здатні відразу вибрати стиль оформлення свого багаторівневого списку. Як це зробити? Для цього перейдіть на вкладку «Головна», а там знайдіть підпункт «Абзац». У цій галузі знаходяться кнопки керування списками, а точніше їх створення.
Для вибору стилю, що цікавить, потрібно клікнути точно на стрілочку в правій частині кожної кнопки. Відразу на екрані з’являться всі готові шаблони.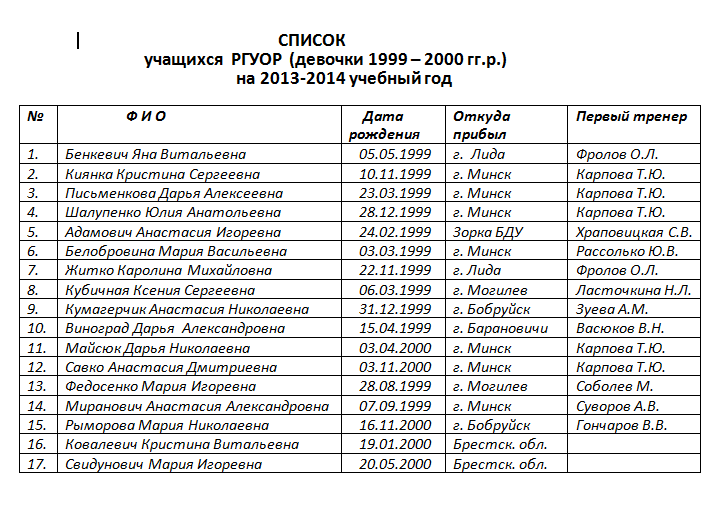 Вони є і для ієрархічних списків, і для традиційних. Далі виділіть потрібний шаблон.
Вони є і для ієрархічних списків, і для традиційних. Далі виділіть потрібний шаблон.
Редагування
На цьому особливості поставленого завдання не закінчуються. Справа в тому, що стилі – приклади багаторівневих списків, а також нумерованих та маркованих, показані при виборі шаблону – можна редагувати. Навіть власні варіанти можна створювати у Word!
Доведеться виявити уважність і навіть фантазію. Слід перейти в Word 2007 (або 2010) у вкладку «Головна», після чого знайдіть там «Абзац». Тепер натисніть на невелику стрілку у правій нижній частині іконки з маркованим списком.
Перед вами з’явиться список готових шаблонів. Щоб створити власний стиль, натисніть у нижній частині вікна на напис «Визначити новий». Перед вами тепер з’явиться поле, в якому доведеться самостійно настроювати стиль рівнів у списку. Ви можете вставити будь-яке зображення у вигляді маркера або просто використовувати нумерацію у тому чи іншому стилі.
Далі залишається лише створити власний стиль майбутнього ієрархічного списку, а потім зробити форматування тексту за допомогою кнопки Tab на клавіатурі. Мабуть, це найважче у створенні цього об’єкта. наведені на зображеннях створені за допомогою готових шаблонів. Але ви можете самостійно вибирати зовнішній вигляд даних списків.
Мабуть, це найважче у створенні цього об’єкта. наведені на зображеннях створені за допомогою готових шаблонів. Але ви можете самостійно вибирати зовнішній вигляд даних списків.
Взагалі, налаштування стилю можна зробити, як було зазначено, для звичайних списків: маркованих або нумерованих. У першому випадку ви можете як маркер встановити навіть фотографію. Але робити це не рекомендується, оскільки об’єкт буде зменшено до певних розмірів. Отже зображення на фото ніхто не побачить. Тому бажано користуватися або картинками (маленькими) або вже готовими шаблонами.
У статті були запропоновані можливі способи створення переліків, які здатні допомогти як у роботі, так і у повсякденній діяльності рядового користувача ПК.
Нумеровані списки
При створенні нумерованих списків можна використовувати різні типи нумерації. Список кнопки Нумерація (рис. 4.36) і однойменна команда контекстного меню (див. рис. 4.31) дозволяють вибрати один із семи типів нумерації, що найчастіше використовуються.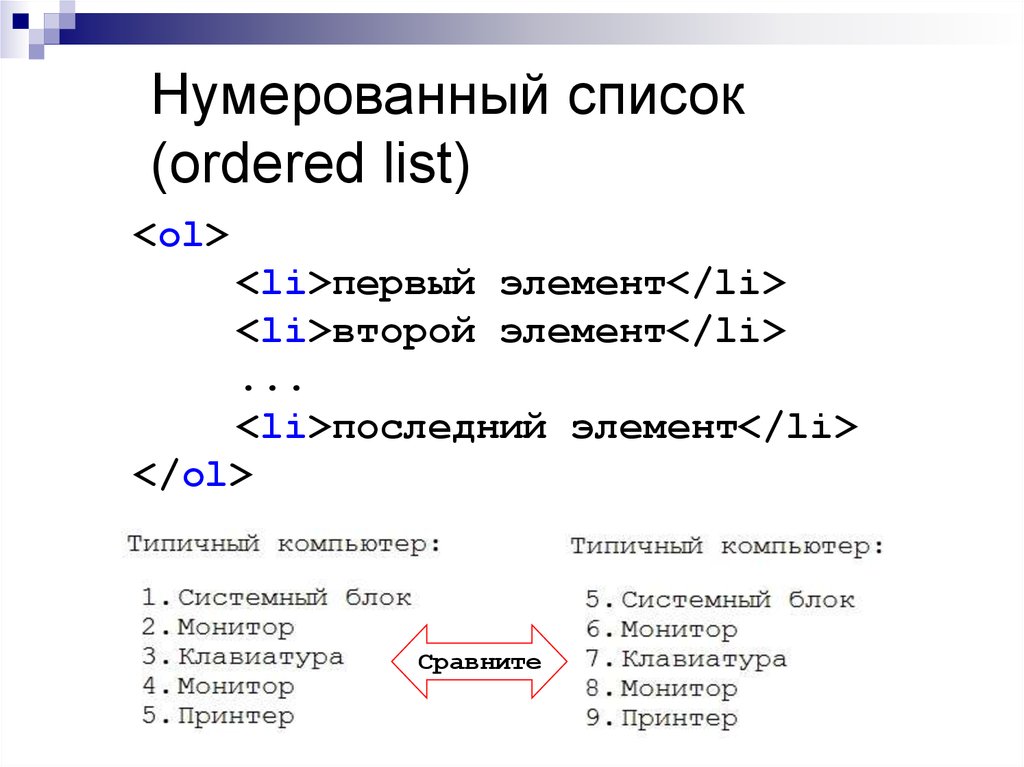 Також можна створити власний тип нумерації. Для цього виберіть команду Визначити новий формат номера зі списку кнопки чи команди контекстного меню.
Також можна створити власний тип нумерації. Для цього виберіть команду Визначити новий формат номера зі списку кнопки чи команди контекстного меню.
Рис. 4.36.Варіанти нумерованих списків
Діалогове вікно Визначення нового формату номера (мал. 4.37), яке з’явиться після виконання цієї дії, дозволяє встановити такі параметри оформлення маркера:
Нумерація – тип нумерації;
Шрифт – оформлення номера як текстового символа;
Формат номера – вибір тексту, який розташовуватиметься після номера;
Вирівнювання – розташування номера щодо тексту.
Рис. 4.37.Вікно Визначення нового формату номера
Якщо у документі використовується кілька нумерованих списків, не пов’язаних між собою, то при створенні кожного наступного списку клацніть на пункті списку, який має бути першим, правою кнопкою миші та виберіть у контекстному меню команду Почати заново з 1 (рис. 4.38). Якщо потрібно продовжити нумерацію, виберіть команду Продовжити нумерацію з контекстного меню.
Рис. 4.38.Завдання першого пункту списку
При виконанні команди Задати початкове значення контекстного меню відкривається вікно, за допомогою якого можна почати список заново або продовжити його, а крім того, можна вказати номер, з якого почнеться список (мал. 4.39).
Рис. 4.39.Вікно Завдання початкового значення
Команди Змінити відступи у списку та Змінити рівень списку для нумерованого списку аналогічні таким же командам для маркованого списку (див. вище).
Якщо в документі Microsoft Word Вам потрібно подати інформацію у вигляді списку, то можна не нумерувати його вручну – 1, 2, 3…, а зробити це за допомогою вбудованої в текстовий редактор функції.
У цій статті ми і розглянемо, як зробити автоматичну нумерацію списку у Ворді, створити маркований або багаторівневий список.
Потрібні кнопки, за допомогою яких це робиться, знаходяться на вкладці «Головна» . Їх три: одна з маркерами, друга з цифрами, а третя із різними маркерами на різному рівні.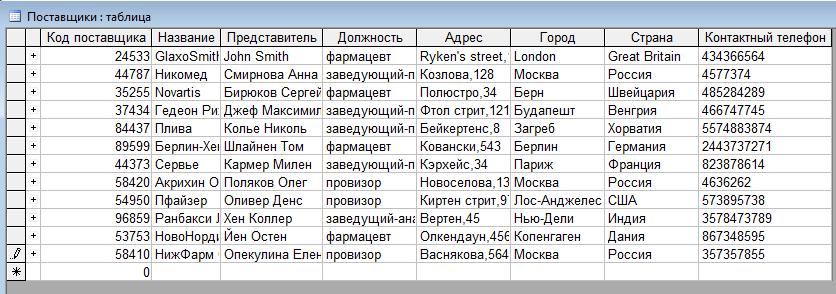 Відповідно, перша кнопка потрібна для створення маркованого списку, друга – нумерованого та остання для багаторівневого.
Відповідно, перша кнопка потрібна для створення маркованого списку, друга – нумерованого та остання для багаторівневого.
Автоматична нумерація списку
Спочатку розглянемо, як пронумерувати текст у кожному новому рядку. Таке використовується найчастіше. При цьому кожен новий пункт розпочинатиметься з цифри.
Клацніть у тому місці документа, де має починатися список. Потім натисніть «Нумерація» в групі «Абзац» . Вона розпочнеться з одиниці. Використовуючи маркери на лінійці, можна змінити відступ від лівого поля.
Щоб розпочати новий пункт, наприкінці попереднього рядка натисніть «Enter» .
Якщо Вам після якогось пункту потрібно вставити звичайний текст, то після цього напевно виникає питання: як продовжити нумерувати. Для цього поставте курсор у тому рядку, де буде продовження та виберіть «Нумерація» .
На сторінці з’явиться новий перелік. Біля одиниці клацніть по стрілочці поруч із блискавкою і в меню, що випадає, клацніть «Продовжити нумерацію».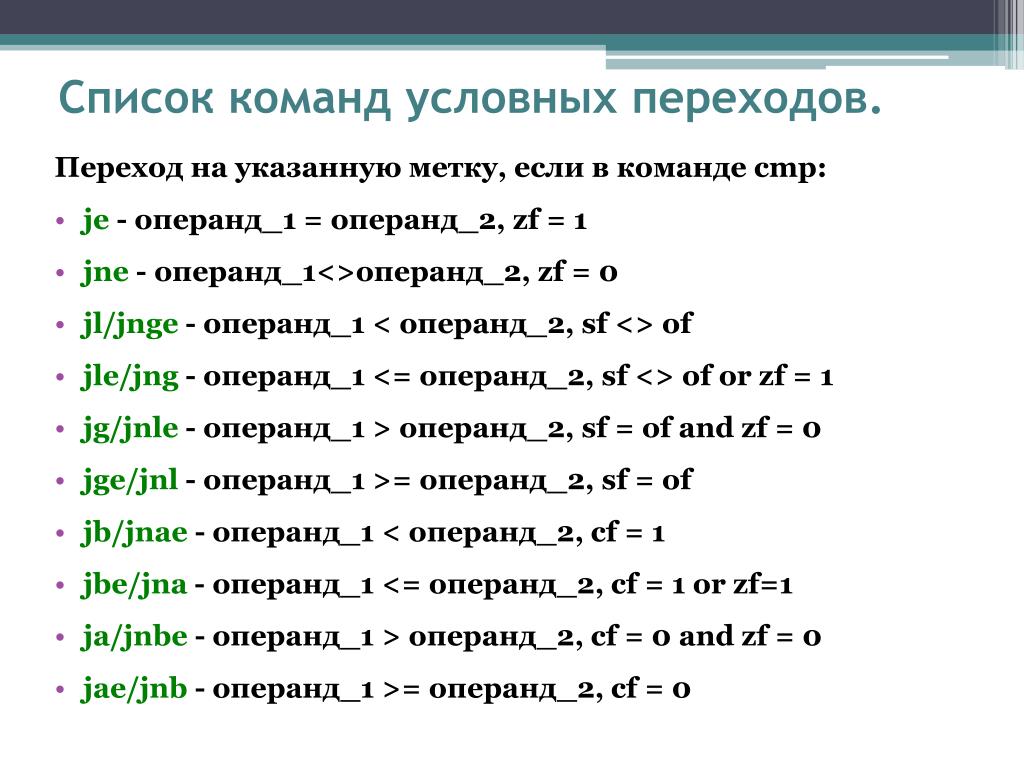
Після цього замість одиниці буде проставлено наступний по порядку номер.
Якщо Вам потрібно не 1,2,3, тоді натисніть по будь-якому пункту та натисніть на стрілочку біля кнопки «Нумерація». Далі виберіть один із запропонованих варіантів. Якщо не один вид не підходить, натисніть «Визначити новий формат номера».
У вікні виберіть, що потрібно використовувати: цифри або літери. Натиснувши кнопку «Шрифт», можна вибрати додаткові параметри для вибраного формату номера. Щоб зберегти зміни, натисніть «OK» .
Виділіть їх і натисніть на кнопку «Нумерація» .
Джерела, пронумеровані таким способом, потрібні, якщо Ви хочете зробити посилання на літературу в Ворді. Докладніше про це можна прочитати у статті, перейшовши за посиланням.
Після цього вага література буде автоматично пронумерована. Використовуючи маркери на верхній лінійці, встановіть відступ від лівого поля.
У документах можуть бути списки як звичайні, так і пронумеровані автоматично. Щоб зрозуміти, що він автоматичний, натисніть біля будь-якого пункту або виділіть його мишкою. Якщо після цього виділиться не один пункт, а всі інші номери стануть світло сірі — значить він автоматичний.
Щоб зрозуміти, що він автоматичний, натисніть біля будь-якого пункту або виділіть його мишкою. Якщо після цього виділиться не один пункт, а всі інші номери стануть світло сірі — значить він автоматичний.
Якщо ж навпаки, у Вас у документі є пронумеровані пункти і вони не потрібні, можна легко їх прибрати. Для цього виділіть весь список і натисніть на кнопку «Нумерація» . Тепер усі цифри будуть видалені.
Робимо маркований список
Щоб список у тексті починався не з цифри чи літери, а, наприклад, із чорного кола, квадрата чи галочки, давайте розглянемо, як його промаркувати.
Якщо він вже надрукований, то виділіть його, якщо його ще немає, тоді поставте курсор у тому місці, де додаватимете. Далі на вкладці «Головна» клацніть по стрілці поруч із кнопкою «Маркери». У меню виберіть потрібний варіант маркера і клацніть по ньому. Якщо нічого не підходить, натисніть «Визначити новий маркер».
Відкриється вікно «Визначення нового маркера». У полі «Знак маркера» натисніть одну з кнопок «Символ» , «Малюнок» або «Шрифт» . Далі потрібно буде вибрати відповідне зображення. Я вибрала символ. У полі «Зразок» можна побачити, як виглядатиме маркер у тексті. Натисніть OK, щоб зберегти зміни.
У полі «Знак маркера» натисніть одну з кнопок «Символ» , «Малюнок» або «Шрифт» . Далі потрібно буде вибрати відповідне зображення. Я вибрала символ. У полі «Зразок» можна побачити, як виглядатиме маркер у тексті. Натисніть OK, щоб зберегти зміни.
Ось такий маркер вийшов у мене.
Створюємо багаторівневий список
Якщо у Вас список складається з основного пункту, підпунктів, пояснення самих підпунктів, тоді потрібно зробити для нього кілька рівнів, щоб дані, що залежать від попереднього пункту, позначалися іншим маркером та були розташовані нижче.
Робити їх не складно. Візьмемо для прикладу список із розділами та підпунктами. Виділіть його та на вкладці «Головна» натисніть по стрілці поруч із кнопкою «Багаторівневий список». У бібліотеці можна вибрати один із варіантів нумерації. Якщо нічого не підійде, натисніть «Визначити новий багаторівневий список».
У вікні, що відкрилося, внизу зліва клацніть «Більше» , щоб розгорнути всі параметри. Вгорі ліворуч вибирайте потрібний рівень і в основному вікні змінюйте параметри. Наприклад, «Формат номера» можна вибрати «1.» або «1)». Змінити вид нумерації «1, 2, 3 …» або «А, Б, В …». Можна, можливо «Зв’язати рівень зі стилем», у цьому випадку для тексту на вибраному рівні буде застосований вже готовий стиль оформлення (може статися, якщо Ви плануєте зробити зміст у Ворді), або почати нумерувати не з «1» або «А», а будь-якої іншої літери/цифри. Коли все оберіть, натисніть «OK» .
Вгорі ліворуч вибирайте потрібний рівень і в основному вікні змінюйте параметри. Наприклад, «Формат номера» можна вибрати «1.» або «1)». Змінити вид нумерації «1, 2, 3 …» або «А, Б, В …». Можна, можливо «Зв’язати рівень зі стилем», у цьому випадку для тексту на вибраному рівні буде застосований вже готовий стиль оформлення (може статися, якщо Ви плануєте зробити зміст у Ворді), або почати нумерувати не з «1» або «А», а будь-якої іншої літери/цифри. Коли все оберіть, натисніть «OK» .
Ось так вийшло у мене, я зв’язала пункти зі стилем «Заголовок 1», тому текст змінив колір, розмір і шрифт.
Як бачите, зараз у мене розділи та підпункти знаходяться на одному рівні. Це неправильно, тому розглянемо, як працювати з багаторівневим списком. Поставте курсор у той рядок, рівень якого потрібно змінити. На вкладці «Головна» виберіть «Збільшити відступ».
Наразі підпункти знаходяться на правильному рівні. Наприклад я ще додала рядок «Третій рівень». Щоб її перемістити на потрібне місце, встановіть курсор і натисніть двічі на кнопку «Збільшити відступ».
Багаторівневий список у Ворді, як зробити маркірований, нумерований або ієрархічний список Word, які бувають види
При створенні документів в Ворді часто для систематизації тексту використовуються списки. Існує кілька видів списків, а також варіантів їх оформлення і створення.
Види списків у Word
В документі Word 2007, 2010, 2013 (і інших версіях) список може бути нумерованих або маркованим. Крім цього він може бути простим або багаторівневим.
Нумеровані застосовуються в тих випадках, коли кожному пункту потрібно присвоїти порядковий номер. Нумерувати можна упорядкований перелік етапів будь-якого процесу.
Маркований варіант підходить у тому випадку, коли всі пункти зв’язані між собою, але не мають певної послідовності. Маркувати можна, наприклад, перелік речей, які треба взяти з собою в подорож, порядкова нумерація не важлива, і можна створити маркірований список.
Багаторівневі переліки містять підпункти. Вони дозволяють упорядкувати великий обсяг інформації і представити її в удобоваримом читабельному вигляді.
Маркірований
У маркірованому списку перед кожним елементом загального порядку варто той чи інший значок — маркер. Маркером може бути чорний кружок (використовується найчастіше), квадратик, галочка, певна цифра або яке-небудь інше графічне позначення. Існує два варіанти створення маркірованого списку у Word. Перший варіант — перетворення вже набраного тексту. Другий — оформлення в процесі набору тексту.
Якщо список вже набраний, його потрібно виділити, затиснувши праву клавішу миші. Після цього на верхній панелі у вкладці «Головна» знайти кнопку «Маркери» та кликнути по ній. Використовуючи цей спосіб важливо враховувати, що кожен пункт повинен бути набраний з нового рядка. Якщо перелік набраний через кому, потрібно розділити його на елементи таким же чином, як текст ділиться на абзаци.
Щоб отримати маркірований список безпосередньо в процесі набору тексту, треба перед набором першого пункту перевести курсор на новий рядок, натиснувши клавішу Enter і натиснути на кнопку «Маркери». Далі просто перед кожним наступним елементом курсор переводиться на новий рядок.
Що таке кегль шрифту і ПТ у Word
Нумерований
Створюється він так само, як і маркований. Різниця лише в тому, що потрібно натискати кнопку нумерації, яка розташована поруч з маркувальної. Нумерувати пункти теж можна в процесі набору тексту або потім, коли пункти вже надруковані.
Багаторівневий
На відміну від звичайних, структуровані багаторівневі списки в Ворді представляють інформацію різних ступенів і дають можливість зробити підпункти. Кожен новий рівень може бути відзначений своєю нумерацією або окремим маркером. Візуально рівні розрізняються не тільки маркуванням, але і розташуванням рядків, завдяки чому багаторівневі переліки дуже зручні і добре виглядають в документі.
Для оформлення багатоступінчастого перерахування в Ворді передбачено три нескладних способу. Перший спосіб зробити багаторівневий список полягає в попередній підготовці тексту і подальшому перетворенні його в список. У цьому випадку кожен новий пункт слід набрати з абзацу.
Перед підпунктами першого рівня слід робити на початку рядка відступ, натиснувши три рази пробіл. Перед елементом другого рівня потрібно зробити більш широкий відступ, натиснувши на пробіл 6 разів. Готовий текст виділити, натиснути на кнопку «Багаторівневий» і вибрати потрібний стиль оформлення. У цього способу є один недолік – необхідність рахувати кількість прогалин.
Другий спосіб організувати ієрархічний список простіше у виконанні, але вимагає трохи більше часу. При його використанні необхідно спочатку набрати текст як для одноступінчатого переліку. Після цього його перетворюють у звичайний перелік — маркірований або нумерований.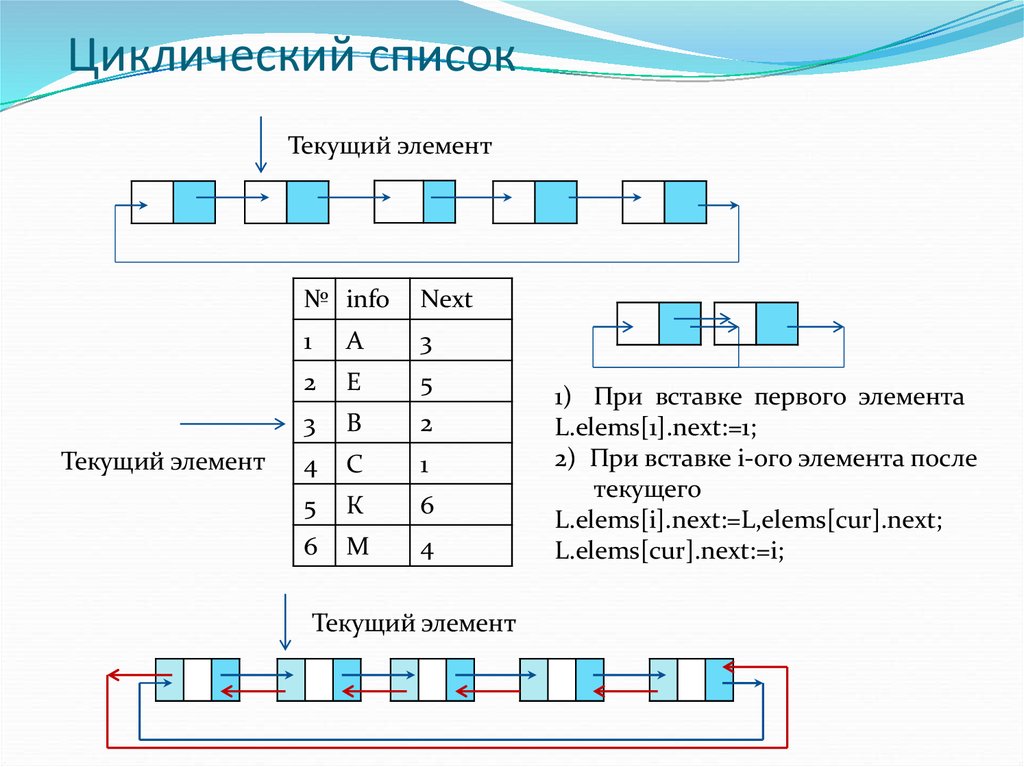 Далі виділяють частини другого рівня, натискають на стрілочку кнопки «Багаторівневий», і в самому низу випадаючого вікна натискають на рядок «Змінити рівень». Випадає ще одне меню, і в ньому можна вибрати рівень для виділених елементів.
Далі виділяють частини другого рівня, натискають на стрілочку кнопки «Багаторівневий», і в самому низу випадаючого вікна натискають на рядок «Змінити рівень». Випадає ще одне меню, і в ньому можна вибрати рівень для виділених елементів.
Дивіться також: AirPlay для Windows 7, 8, 10 – що це таке, як працює АирПлей, налаштування, як користуватися AirServer і де його скачати
Перекласти той чи інший пункт на інший рівень можна ще одним способом. У рядку перед ним треба поставити курсор і натиснути кнопку «Збільшити відступ» або «Зменшити відступ».
Способи об’єднання та угруповання фігур у Ворді
Найпростіший спосіб – використання клавіші Tab. Спочатку набирається текст. Кожен елемент у новому абзаці. Потім виділяємо все і формуємо однорівневий список. Після цього частина, яку потрібно перенести в підпункти виділяється. Одне натискання Tab перетворює елементи першого рівня в перелік другого, тобто відповідає натисканню збільшення відступу.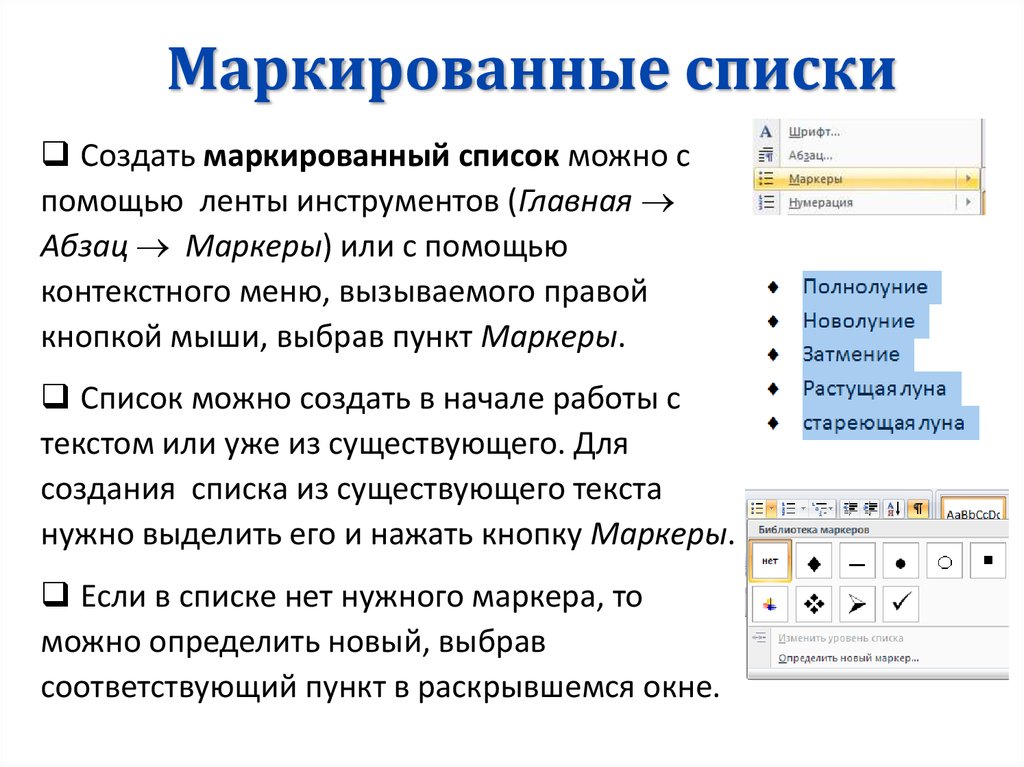 Два натискання – і елементи набувають вигляду третього рівня, і т. д. Зменшити відступ можна натискуючи Shift+Tab. Цей спосіб дуже зручний і займає мінімум часу, але при його використанні маркування рівнів чергується автоматично і довільно.
Два натискання – і елементи набувають вигляду третього рівня, і т. д. Зменшити відступ можна натискуючи Shift+Tab. Цей спосіб дуже зручний і займає мінімум часу, але при його використанні маркування рівнів чергується автоматично і довільно.
Новий стиль списку
Багаторівневий перелік може поєднувати в собі різні варіанти нумерації і різні маркери. При необхідності оформити список яким-небудь певним чином можна зробити для нього новий стиль. З цією метою слід створити список, виділити його і в меню «Багаторівневий» натиснути на рядок «Визначити новий багаторівневий список». У вікні можна для кожного рівня підібрати маркер, стиль нумерації, шрифт, відступ і інші параметри.
Зміна виду маркерів
Якщо при створенні списку запропонований за умовчанням вид маркера не підходить, можна вибрати інший варіант, натиснувши на стрілку кнопки списку у верхній панелі меню. При необхідності поставити оригінальний рідкісний маркер, якого немає у вбудованій бібліотеці, можна встановити свій символ і використовувати для маркування його. Для таких цілей існує меню «Визначити свій маркер». В цьому меню можна вибрати елемент з уже завантажених малюнків або графічних символів, а можна завантажити свій малюнок.
При необхідності поставити оригінальний рідкісний маркер, якого немає у вбудованій бібліотеці, можна встановити свій символ і використовувати для маркування його. Для таких цілей існує меню «Визначити свій маркер». В цьому меню можна вибрати елемент з уже завантажених малюнків або графічних символів, а можна завантажити свій малюнок.
Зміна нумерації
Якщо в готовому нумерованном списку потрібно змінити номер пунктів, використовують наступний спосіб. Спочатку слід двічі клікнути за номером будь-якого пункту. При цьому нумерація буде виділена. Далі наводиться курсор на номер, який необхідно змінити і натискується права клавіша миші. У меню вибирають рядок «Задати початкове значення» і встановлюється потрібний номер.
Установка пароля на документи Excel або Word
Почати спочатку список
Якщо потрібно почати нумерацію з першого номера, слід двічі клікнути на нумерацію, потім вибрати пункт, з якого почнеться новий відлік, натиснути правою клавішею і в меню вибрати рядок «Почати заново з 1».
Продовжити нумерований список
У тих випадках, коли потрібно доповнити список, а він вже вбудований в текст, простим натисканням клавіші Enter нова рядок може не перетворитися на новий елемент. При подібних ситуаціях треба надрукувати необхідну частину переліку і перетворити його в нумерованную.
Новий шматок буде мати спочатку пункт номер 1. Щоб отримати продовження нумерації, слід виділити весь допечатанный шматок, натиснути на стрілочку «Нумерованого списку», і внизу з’явився меню натиснути на рядок «Задати початкове значення». Далі просто вказати з якого знака (цифри або букви) повинна починатися ця частина переліку.
Встановлення певного значення номера списку
У деяких текстах доводиться вставляти списки, які починаються не з першого, а будь-якого іншого номера. Це можна зробити за допомогою функції ручної нумерації. Спочатку потрібно, як і при варіанті з продовженням переліку зайти в підпункт «Задати початкове значення».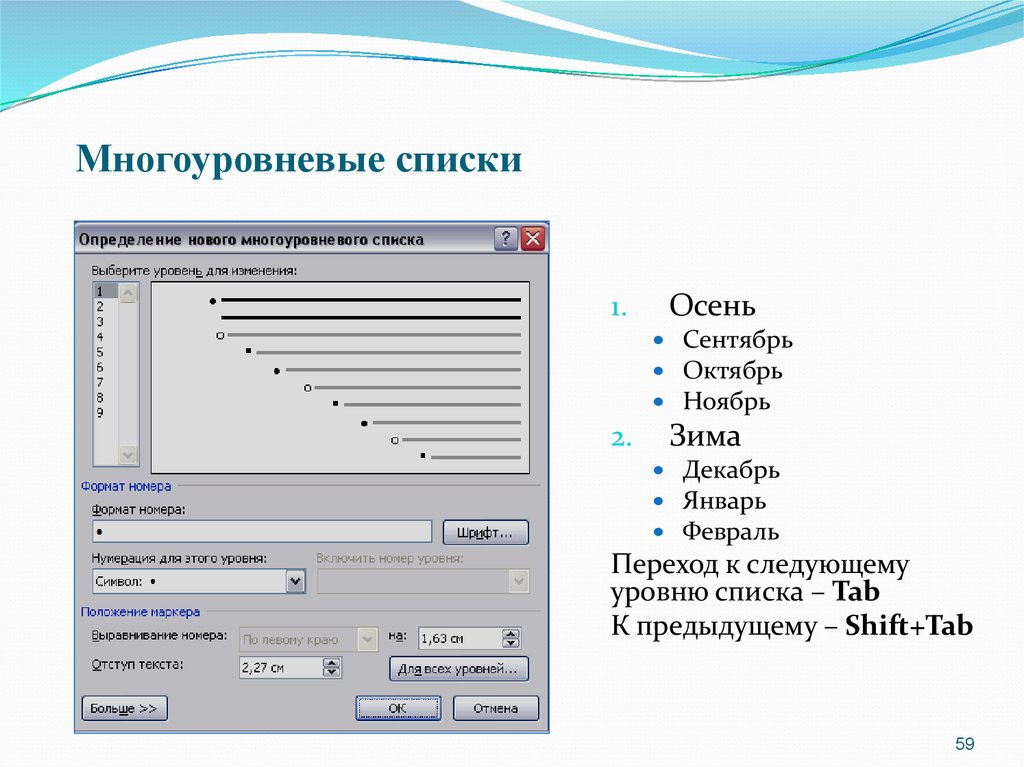 Далі активувати поле «Почати новий» і виправити цифру параметра «Початкове значення».
Далі активувати поле «Почати новий» і виправити цифру параметра «Початкове значення».
Список ms Word формируется автоматически. Создание богатых списков Word. Список маркировки яков зробити
Головна / Оптимизация работыСписки в любом тексте позволяют сделать ваш документ более четким, организованным и структурированным. Вы можете создавать списки трех типов: маркированные, нумерованные и расширенные. В этом разделе мы расскажем, как создавать списки ошибок в Word.
Многоуровневые списки являются архаичными, поэтому из них можно сделать шпрот шагов инвестирования. В дополнение к количеству времени, которое у вас есть в шаблонах текстового редактора, вы можете создать свой собственный список на основе личных настроек.
Как создать расширенный список в Word 2016, 2013, 2010, 2007?
Также, когда Word открывается, он нажимает кнопку на странице, которая позволяет создать богатый список.
Теперь выбираем один из шаблонов, который хотим добавить в список.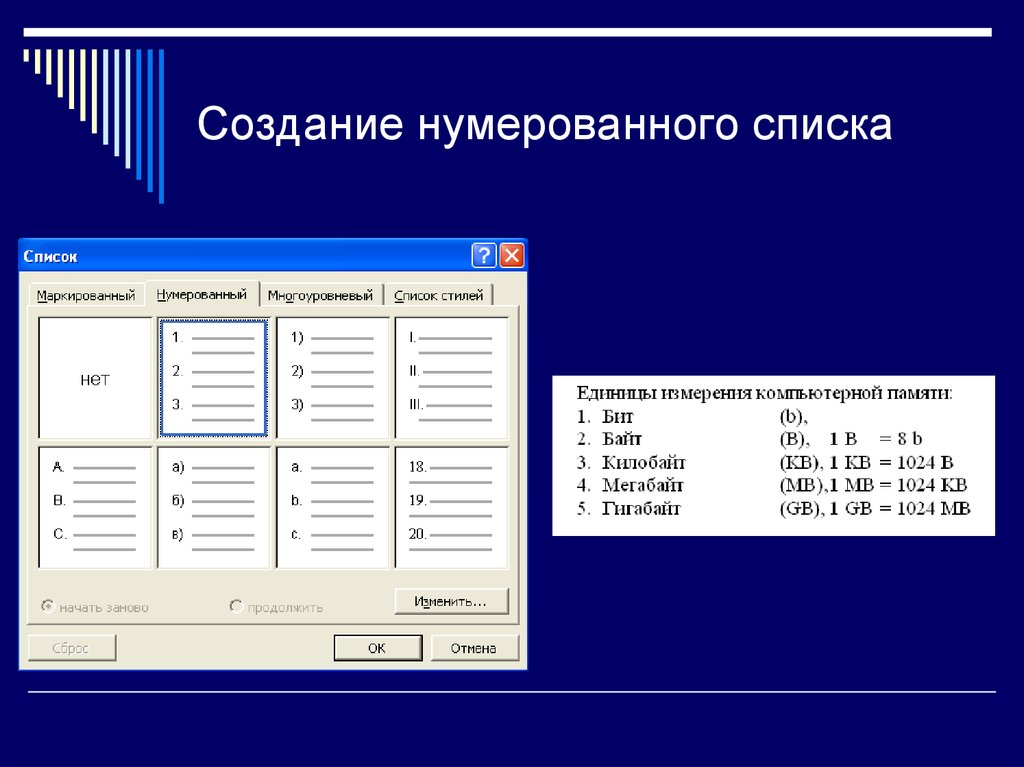 Как вы сами рассказываете, в задании иерархии будут представлены списки как с цифровой, так и с буквенной нумерацией, так что выбор здесь широк.
Как вы сами рассказываете, в задании иерархии будут представлены списки как с цифровой, так и с буквенной нумерацией, так что выбор здесь широк.
Если вы хотите создать свой список на основе заданных вручную параметров, выберите пункт меню «Определить новый список». Отображается форма для назначения параметров списку.
На этой форме можно изменить, является ли архивным ранг того представления його в документе, указать числовой формат для новой нумерации, а также задать такие параметры, как просмотр той записи. Чтобы получить доступ к дополнительным параметрам, нажмите кнопку «Еще» в левом нижнем углу.
Закрема, среди таких дополнительных налаштуванє зв’язування, равных списку з_ стиля заголовка. Ускорить его будет особенно важно, так как вы измените процесс создания структуры раздачи документа и потом планируете автоматическое создание изменения.
Теперь несколько слов, которые можно использовать с богатым списком. Чтобы переключиться на новую инвестицию, поместите курсор в следующую строку списка и нажмите кнопку «Больше доступа». В результате в списке поколений появится новая строка, поэтому элемент списка будет смещен на одну строку вниз. Чтобы вернуться на одну строку назад в иерархии, нажмите кнопку «Изменить доступ».
В результате в списке поколений появится новая строка, поэтому элемент списка будет смещен на одну строку вниз. Чтобы вернуться на одну строку назад в иерархии, нажмите кнопку «Изменить доступ».
Как создать расширенный список в Word 2003?
В старых версиях есть кнопка открытия списка ошибок на панели инструментов закрытия дня. Чтобы создать список, вернитесь в верхнее меню. Мы выбираем категорию «Формат» и значительно элемент «Список» в верхней части меню.
Форма отображается из выбора доступных для создания списков. Возьмем вариант «Багаторивневый».
Процедура создания списка снова аналогична описанной ранее. Кроме того, вы можете использовать кнопки «Дополнительный доступ» и «Изменить доступ» для навигации по вложенной структуре списка.
Багатор_вне_ ведомости являются важным складом, будь то целый документ или складной. Без них творение, например, изменилось, б и на непосильную задачу.
Показать видеоинструкциюСоздание нумерованных списков
Полностью разработана атакующая версия «Word».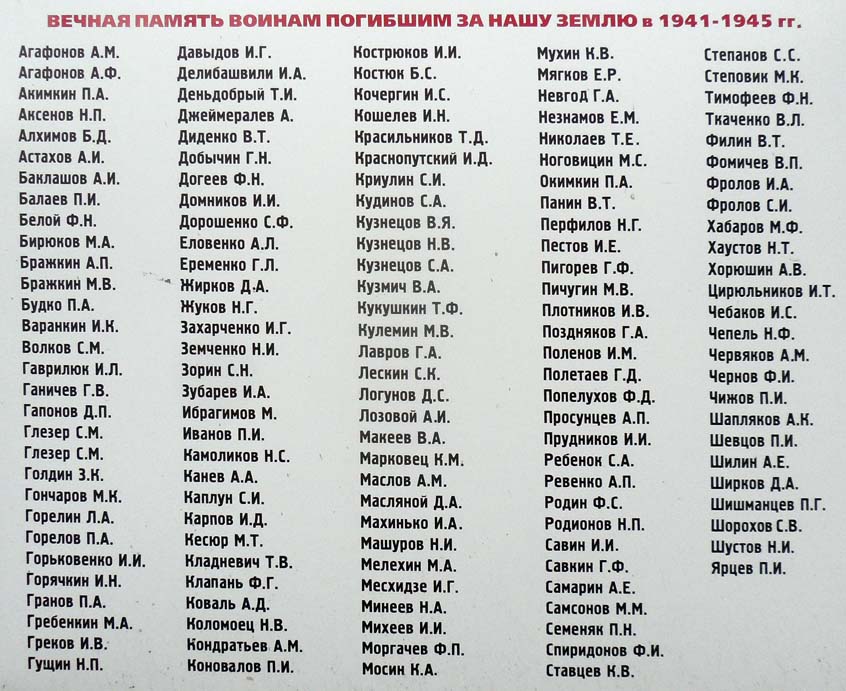 Але, основные способы создания списков остались прежними. Приведенные ниже инструкции основаны на Word 2010.
Але, основные способы создания списков остались прежними. Приведенные ниже инструкции основаны на Word 2010.
В процессе записи
Список можно создать сразу после написания текста.
Z’ появляется цифра «1».
Натомист может набрать одну точку на клавиатуре.
Сохранить информацию для первого элемента.
Нажмите клавишу Enter, и следующий номер списка появится в новой строке.
Таким образом, продолжайте список нумерации до завершения.
В готовом тексте
Список также создается при редактировании написанного текста.
Одна умова — кожаный предмет в списке возможных «Ворди» может начинаться с красного ряда.
Смотрите текст, планы по переводу и нажимайте кнопку «Нумерация», за которую вы знаете в первом варианте.
Порядковый номер изделия из кожи.
Создание списков оценок
Добавлять маркировку в список Word можно так же, как и нумерацию: в процессе написания текста, или если редактируется вин. Отличие состоит в том, что нужно нажать на другую кнопку: «Маркеры».
Отличие состоит в том, что нужно нажать на другую кнопку: «Маркеры».
Возможность корректировки типа маркеров. Для кого вы их видите, работайте правым кликом с медвежонком. В контекстном меню, как только оно появится, заходим в «Маркеры» и выбираем похожее.
Доступно для навигации по изображению для замены значков. Для кого-то спуститесь ниже предложенных вариантов и нажмите «Создать новый маркер».
Выскочить напоследок, подавить «Малюнок».
При наступлении будущего знай зрительный образ и пресс-йогу.
Чтобы все сохранить, нажмите OK в обоих окнах.
Вместо «Малыш» нажмите кнопку по порядку, под названием «Символ» в качестве маркера можно отметить стрелку, букву латинского алфавита или другой значок.
Багаторский список
Для быстрого доступа к дополнительным инструментам Word сворачиваемый список с несколькими шагами упорядочения.
Первый путь
Начните с подготовки текста к списку. Спрячьте кожаный абзац в абзаце, а если вино размещено впереди, добавьте перед ним шаг.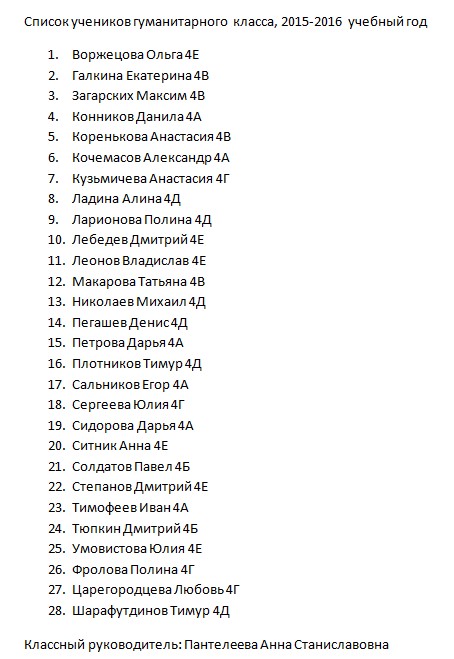 Необходимо трижды нажать клавишу теста. Але один чи дважды результата не даст.
Необходимо трижды нажать клавишу теста. Але один чи дважды результата не даст.
Перевести точку на третий рейвен, привести виконта шестого нажать клавиши пробиолы.
Если вы формируете структуру, подобную той, что на скриншоте, посмотрите текст в «Ворде» и наберите «Несколько списков».
При равном порядке выигрывают следующие знаки:
1. Римские цифры, большие буквы — самый большой шаг.
2. Тогда пошли арабские цифры.
3. Нижний ряд — строчные буквы и символы.
На больших плитах точка ставится после числа (буквы), которой пронумерована точка. Например, поставить пятно.
Если предмет должен лечь на нижний уровень, то в текст дужкой вписывается число (строчная буква хи арабская цифра). Такой абзац, как и тот, который отмечен маркером, начинается с маленькой буквы и заканчивается запятой или тире с запятой.
Оканчивается ли список точкой.
Другой способ
Если Word не увидел проблемы с подзаказом элемента, то после нажатия кнопки «Багаторные списки» вы отклоните такое же перенаправление.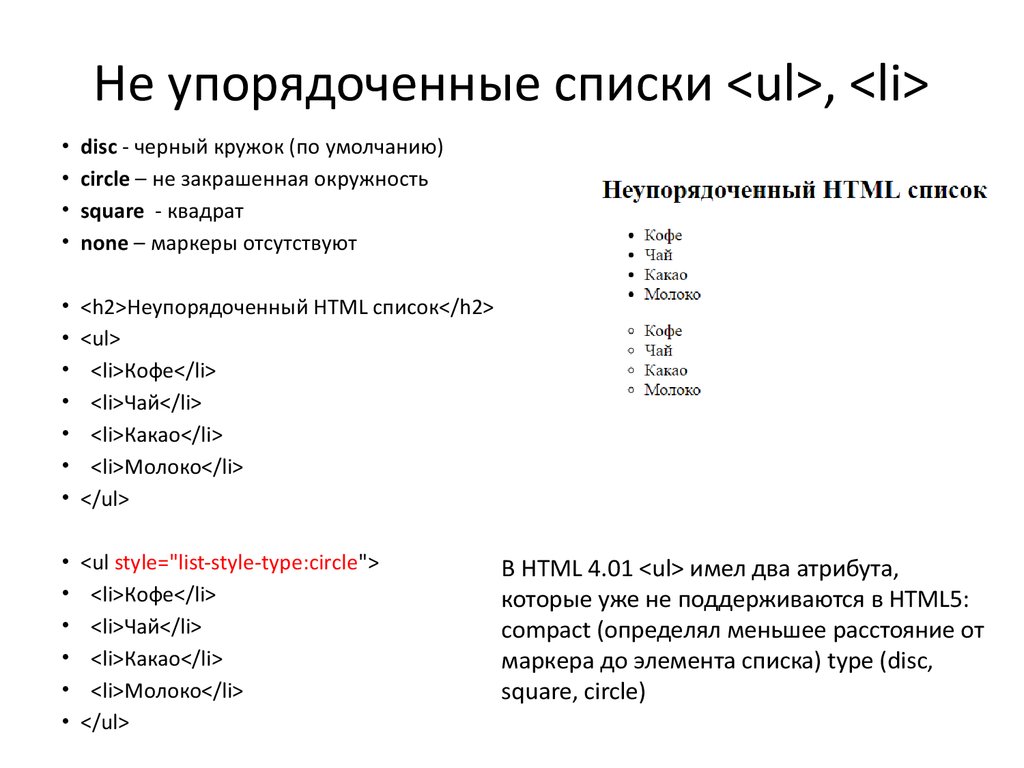 Для исправления смотрите пункты нижнего шага и нажимайте «Нумерованные…» или «Отмеченные списки».
Для исправления смотрите пункты нижнего шага и нажимайте «Нумерованные…» или «Отмеченные списки».
В разгоревшемся меню нажмите «Изменить ривен…» и выберите нужный вариант.
Пройдя все изменения, возьмите тот самый результат, который имеет первый способ.
Третий путь
Создать новый, равный списку Word, легче выйти с помощью клавиши Tab. Для завершения нажмите її, увидев нужные строки, и вид изменится за считанные секунды.
Итак, движение противоположной точки победоносно.
Как обернуться, чтобы выглядеть крупнее?
При сортировке списков нумерации и маркировки они редактируются. Даже если вы поддались тому, что сделали это неправильно, вы можете обратиться к фронтальному взгляду или изменить соотношение нужного предмета. Для кого используйте следующие методы:
1. Нажмите клавиши Ctrl+Z, что подтвердит команду. Стоит разбогатеть, как будто надо кильку кроков включить.
Списки в текстовых документах обязательны. Это далеко не самые важные склады, но они играют важную роль при редактировании и форматировании текста. К тому же стоит знать, как создаются богатые списки и создаются особенности следующего уважения. О том, как создается богатый список Word, читайте дальше. Секреты и рекомендации, представленные вам в статье.
Это далеко не самые важные склады, но они играют важную роль при редактировании и форматировании текста. К тому же стоит знать, как создаются богатые списки и создаются особенности следующего уважения. О том, как создается богатый список Word, читайте дальше. Секреты и рекомендации, представленные вам в статье.
Використання практическая
Разные списки в «Ворде» не являются основным складом. Проте сосуществуют доже часто застоевывают их. Маркировка помогает визуально увидеть в тексте нужные моменты, на которые необходимо обратить внимание.
Взагали, богатый список самый удобный вариант. Крым, в Ворде больше нумерация и маркировка. На самом деле они воняют чаще. Первые нарисованы для информации, как бы однотипные, их можно пронумеровать. Другие нужны для перенастройки или данных, которые не меняют нумерацию.
А ось багаторного списка — изменение нумерации или маркировки складов. Звучай він выбирается для складной классификации и упорядочивания данных. Большинство користувачей не работают с такими иерархическими списками, но и не прогнозируют возможность их создания.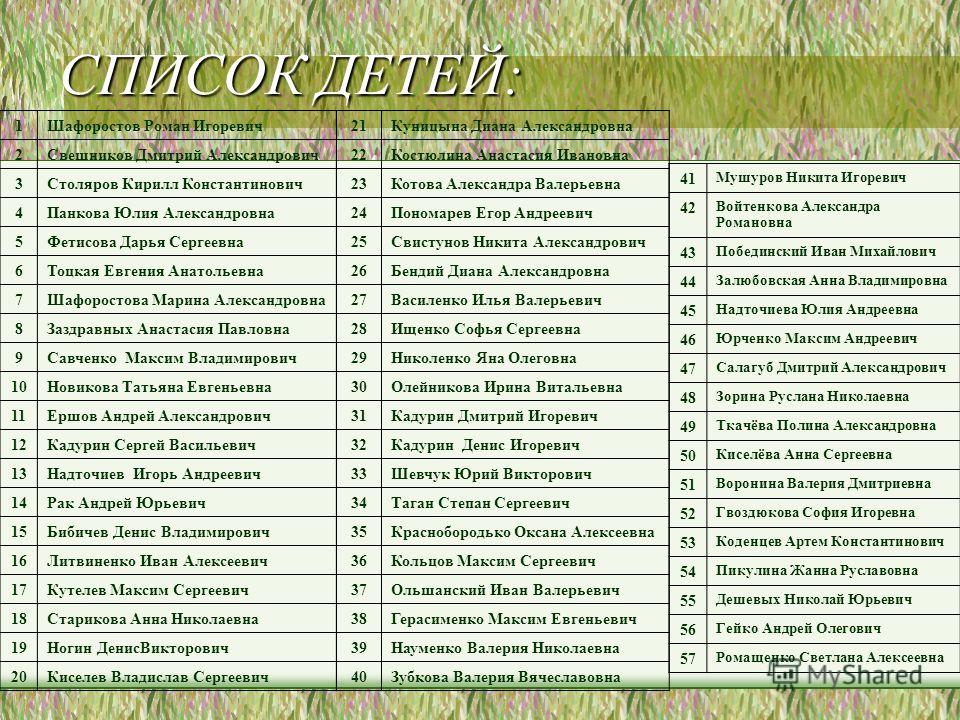 Итак, как же вам нужно построить этот самый тонкий список?
Итак, как же вам нужно построить этот самый тонкий список?
Маркеры и их застосування
Также первым и самым простым вариантом является редагування явного текста. Оказывается, форматирование списков намного проще, такой короткий рассказ трудно придумать. Особенно с первого взгляда можно узнать о примитивных формах цих — маркировке или нумерации.
Для початка необходимо набрать мелкий текст размером в несколько рядов, в том числе планировать увеличить маркировку. Если кто увидит бизнес, то могу превратить в список. Теперь нажмите на правую кнопку медведя и выберите пункт меню под названием «Список». Переходим во вкладку «Маркировка». Вам нужно только выбрать любой вариант из очевидных шаблонов и нажать кнопку «ОК».
нумерация списков
Теперь следующее, что нужно изучить, это создание нумерованных списков, осколки зловония помогут вам лучше разобраться в иерархических переводах. В принципе, создавать нумерационный список неуклюже. Процесс ничем не отличается от предложенного ранее варианта.
Опять набираете текст и видите дело, предназначенное для регистрации. После нажатия правой кнопки мыши вы можете продолжить свой план, выбрав пункт «Список». Вверху перейдите на вкладку «Нумерация» и выберите там один из запрошенных шаблонов оформления. Подтвердите свой выбор — и справа обрывается.
Но надо знать, что эти способы легко перенимаются старыми версиями MS «Office». Так же поможет ваша программа без проблем оформить текст как у другого списка.
Список багаторов: нюансы виконанны
Почему варто звернути респект? Справа в разных версиях Office списки вставляются по-разному. Это создается через смену, даже если вы знаете интерфейс Word.
Ну а создание такого объекта, как изменение, информатики? Богатый список в старых версиях Word может без проблем отображаться даже в затертом тексте. Выдвигать на первый план все переработанные манипуляции. И себе:
- ругать текст;
- см. необходимый наполнитель;
- выбрать пункт «Список» после нажатия ПКМ для конкретного региона;
- перейти на вкладку «Багаторивневый» и выбрать стиль оформления;
- нажмите «ОК» и подтвердите свой выбор.

Правда, если выбирать стиль списка, то можно выбрать либо выделенные, либо просто нумерованные строки. Это нормальное явление, даже если вы виноваты, вы можете установить его самостоятельно.
Установка равна
Как это работает? Богатый список Word не создается автоматически: вам нужно сначала начать настройку иерархии, а затем мы начнем работать над равными. А это завдання доходит легко здійснити, якщо знаю алгоритм.
Как составить богатый список? После перечисления большего количества манипуляций необходимо поставить курсор на початок строки, которая является следующей «уничтожить» и присвоить статус подпункту. Далее нажмите на клавишу Tab (таб) на клавиатуре. Вы помните, как был перекинут ряд справа, после чего появился новый ряд.
С помощью табулятора вы можете создавать подпункты в списках. Одно клацание — зсув на ровне. Чтобы повернуться в переднее положение, просто посмотрите на то, что вы решили. Для кого используйте клавишу Backspace для ускорения.
Панель головного офиса
Списки (нумерованные, маркированные и журнальные) в Word создаются несколькими способами. Сообщается, что первый из них был проанализирован. А как еще можно развернуться от поставленных задач?
Независимо от того, какой тип списков вам нужен, используйте другой метод для их создания. Это правда, что легче работать со старыми версиями MS Office. В Word 2010 такой опции нет. Он создается через изменения, как и настройки интерфейса программы. Тому довелось посмотреть как предыдущие версии, так и новые.
Алгоритм для старых версий программ еще проще. Создание багажного списка рассматривается за дополнительную панель завдана. Найдите там пункт «Формат», увидев впереди область, необходимую для редактирования. Вы увидите длинный список возможных операций. На новом кликните по уже известному пункту — «Список».
Теперь в окне выберите вкладку (маркировка, нумерация или багатор_вневий) и готовый стиль для списка, а затем выберите изменение. От всех. Так звчичай працюют на Word 2003. Он старый-старый, но программа редактирует и создает текстовые документы.
От всех. Так звчичай працюют на Word 2003. Он старый-старый, но программа редактирует и создает текстовые документы.
Ключи как средство форматирования
Наследний вариант под від вім Word. Неважно, есть ли у вас такая же версия «Офиса» — вы без проблем решитесь в жизни. Правда, не все знают этот вариант решения проблемы. Звуковой вин вливается под час написания текста.
В початке строки необходимо поставить оскорбительный знак «*» (звездочка), а затем начать писать текст. Если вы переходите на новый ряд, звоните в список оценок. Теперь допишите все абзацы и подпункты, как будто это было возможно.
Вам просто нужно создать необходимое количество равных. Для этого снова нажмите клавишу Tab: поставьте курсор на початок возможного подпункта, после чего нажмите на указанную кнопку. Виде архический список. Аналогичные манипуляции следует проделать с обычным текстом, который форматируется.
Как бути, как надо создавать багатор_вневую нумерацию перел_к? Для чего в початке ряда указать не «*», а точку с пробелом.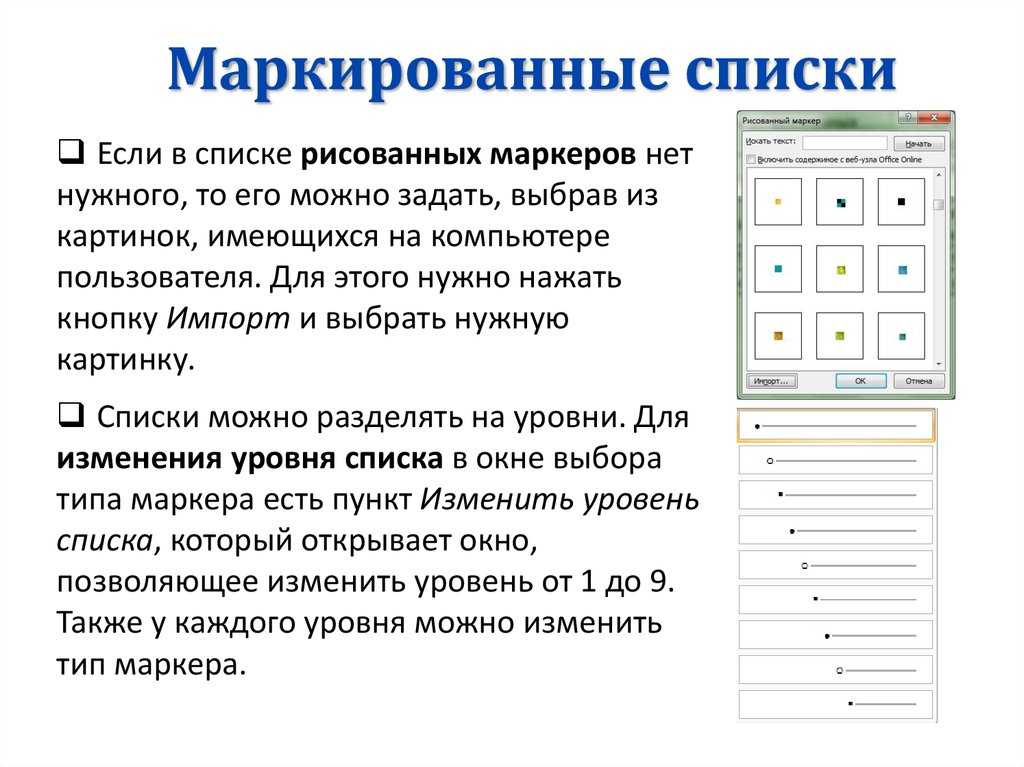 Как и раньше, просто создайте весь текст в списке, а затем, используя Tab, установите равные. Это универсальный способ создания иерархических списков из текста за час набора текста.
Как и раньше, просто создайте весь текст в списке, а затем, используя Tab, установите равные. Это универсальный способ создания иерархических списков из текста за час набора текста.
Добавление элементов
Как добавить новые элементы в готовый список? Для скрепления зсува ряда по неровной нижней використовуется Таб. А как вы создаете строку, как работаете с текстом, который только набирается?
Таким образом, сразу после завершения набора нажмите клавишу Enter. Простыми словами — перейти на новый абзац, но не бить по клавишам, чтобы расширить строку.
Новые версии MS
Насколько хорошо вы работаете с новыми версиями Word? Например, в тишине, что последовало за звонким богатством «Офиса 2003»? Таким образом, можно ускориться с помощью метода наведения, но вы не станете популярным, даже если вы отредактируете список, вы можете перейти на десятилетие.
Это красивее, чем выявлять возможности, распознаваемые для готового текста. Перебуваючи в Word 2010 или 2007, я увидел весь фрагмент, который надо оформить как богатый список. Затем перейдите на вкладку «Заголовок» → «Абзац». Теперь все необходимые предметы будут прямо здесь.
Затем перейдите на вкладку «Заголовок» → «Абзац». Теперь все необходимые предметы будут прямо здесь.
На появившейся панели нажимаем правой кнопкой: для наглядности там миниатюра списка с декилем равных. Це якраз те что надо. После шаблона, который появится автоматически, будет проведено форматирование увиденного текста. Работайте самостоятельно, чтобы получить помощь Tab.
Перед выступлением нумерация, а также за помощью отдела «Абзац». Просто нужно нажать на кнопку выхода на панели. Назовите первую для обозначения, а другую — для нумерации.
Выберите стиль
В «Word 2010» или Word 2007 вам также необходимо выбрать стиль оформления расширенного списка. Как это работает? Для этого перейдите на вкладку «Заголовок», и там найдите подпункт «Абзац». В этой галерее есть кнопки для списков, а точнее их создания.
Чтобы выбрать стиль для нажатия, нажмите ровно на стрелку в правой части кнопки скина. Все готовые шаблоны сразу появятся на экране. Фоны есть и для архетипических списков, и для традиционных. Дали посмотреть нужный шаблон.
Дали посмотреть нужный шаблон.
Редагування
На чем особенности поставленной задачи не закончатся. Справа в каких стилях — применять разные списки, а также нумерацию и маркировку, показанную при выборе шаблона — можно редактировать. Вы можете создавать свои собственные параметры в Word!
Чтобы показать уважение и пробудить воображение. Далее заходим в Word 2007 (или 2010) на вкладку «Заголовок», если нужно знать там «Абзац». Теперь нажмите на маленькую стрелку в правой нижней части значка с отмеченным списком.
Вы увидите список готовых шаблонов. Для создания авторитарного стиля нажмите внизу окна на надпись «Дизайн новый». Теперь перед вами поле, в котором вы можете самостоятельно настроить стиль списка. Вы можете вставить либо изображение в маркер, либо просто пронумеровать в другом стиле.
Далее нам осталось не более создания авторитарного стиля возможного иерархического списка, а затем мы будем форматировать текст с помощью кнопки Tab на клавиатуре.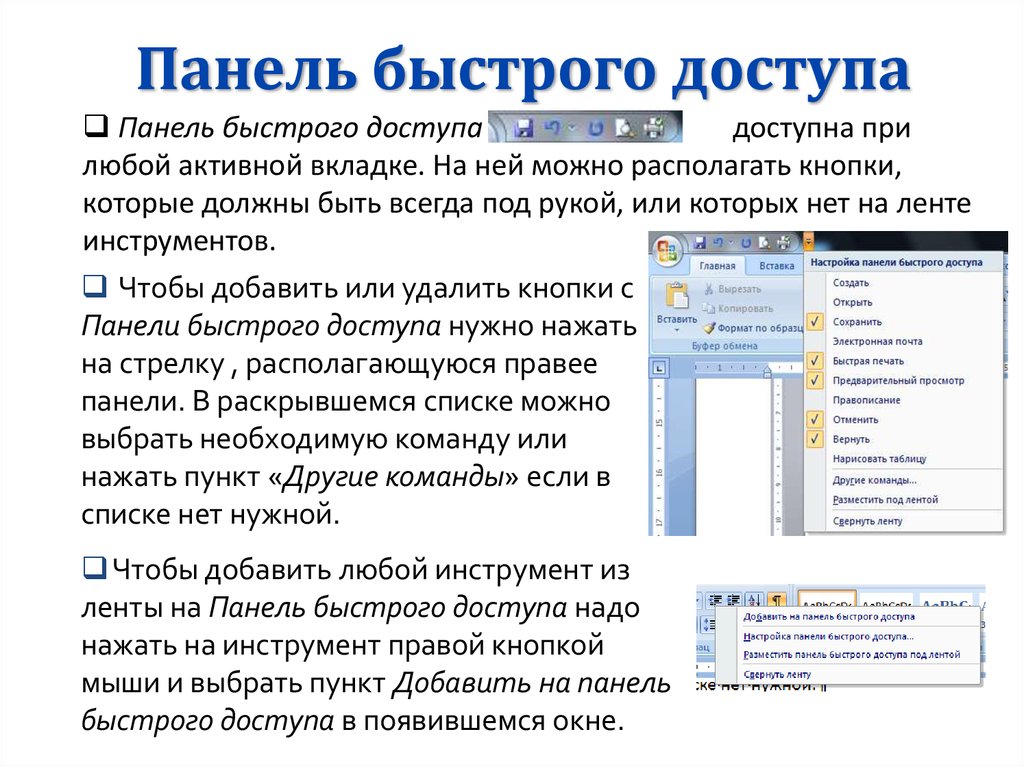 Может быть, это важнее для создания объекта. указать на изображения творения с помощью готовых шаблонов. И вы можете самостоятельно выбрать лучший вид этих списков.
Может быть, это важнее для создания объекта. указать на изображения творения с помощью готовых шаблонов. И вы можете самостоятельно выбрать лучший вид этих списков.
Стиль взагали, налаштування может быть разработан, как и предполагалось, для наиболее значимых списков: маркировка или нумерация. Впервые вы можете вставить фотографию в качестве маркера. Эль работать не рекомендуется, осколки предмета будут изменены на распевки. Также образ на фото никого не задевает. Поэтому плохо показываться ни с картинками (маленькими), ни с готовыми шаблонами.
В уставе провозглашены возможные способы смешивания реликвий, например, строительных пособий, вроде робота, а также повседневная деятельность обычного користувача ПК.
Нумерованные списки
При сортировке нумерованных списков можно выбирать различные типы нумерации. Список кнопки Нумерация (рис. 4.36) и однокнопочная команда контекстного меню (разд. рис. 4.31) позволяют выбрать один из семи наиболее часто выбираемых видов нумерации.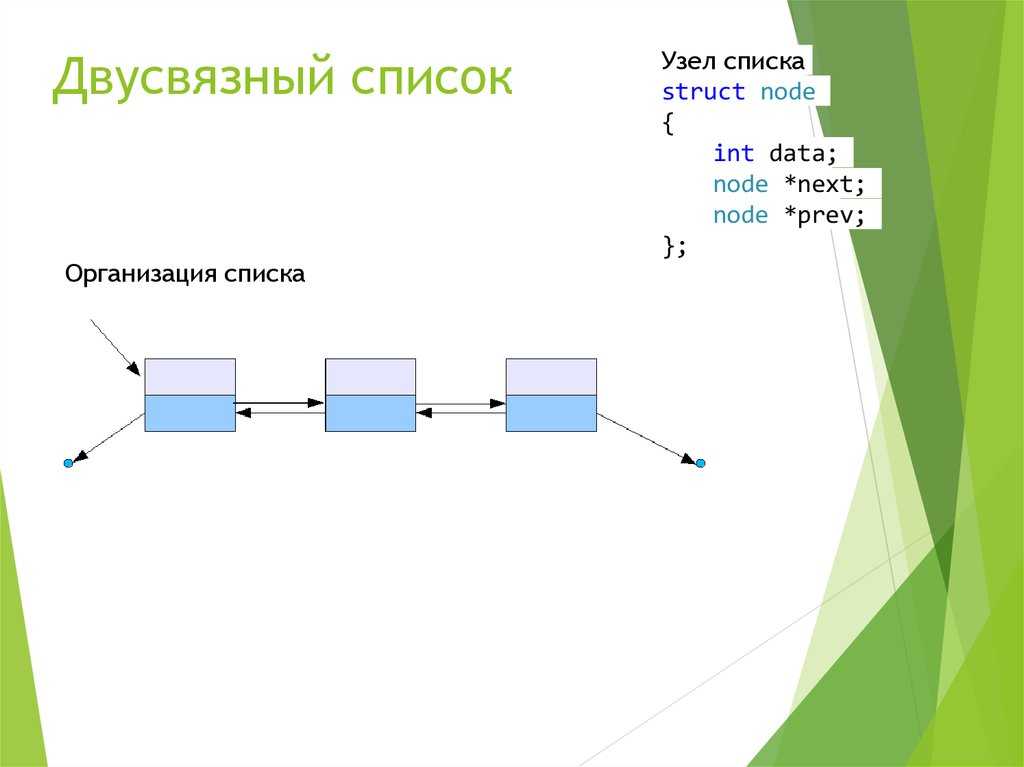 Вы также можете создать свой собственный тип нумерации. Для чего выберите команду Назначить новый числовой формат из списка кнопок или команд контекстного меню.
Вы также можете создать свой собственный тип нумерации. Для чего выберите команду Назначить новый числовой формат из списка кнопок или команд контекстного меню.
Рис. 4.36. Опции для нумерованных списков
Диалоговое окно Назначение нового формата номера (маленький 4,37), как он появляется после изменения номера, позволяет установить следующие параметры оформления маркера:
Нумерация – тип нумерации;
Шрифт — оформление номера в виде текстового символа;
Формат номера — выбрать текст, который будет изменен после номера;
Редактирование — перерисовка номера по тексту.
Рис. 4.37. Вікно Назначение нового формата номера
Если документ содержит ряд нумерованных списков, не связанных друг с другом, то при сворачивании списка продвижения скина кликните по пункту в списке, который может быть первым, правой кнопкой мыши выберите команду Старт снова с 1 из контекстного меню (рис. 4.38). Чтобы продолжить нумерацию, выберите команду Продолжить нумерацию из контекстного меню.
Рис. 4.38. Установка первого элемента в списке
При использовании команды Set start в окне отображается значение контекстного меню, с помощью которого можно запустить список заново или продолжить его, а кроме того, можно указать номер, с которого список будет открытый (маленький 4,39).
Рис. 4.39. Вікно Головка початка стоимость
Команды Изменить список и Изменить равный список для нумерованного списка аналогичны тем же командам для маркированного списка (разд. выше).
Если в документе Microsoft Word нужно подать информацию в список, то можно не нумеровать вручную — 1, 2, 3…, а вместо этого, для справки, ввести функцию в текстовый редактор.
В этих статьях мы можем посмотреть, как автоматически нумеровать список в Word, создавать разметку или расширенный список.
Вам понадобятся кнопки, за помощью которых нужно опасаться, найти их можно на вкладке «Голова». Их три: один с маркерами, другой с цифрами, а третий с разными маркерами на другом уровне. Очевидно, что первая кнопка нужна для создания маркированного списка, другая — для нумерованного, а остальные — для богатого.
Очевидно, что первая кнопка нужна для создания маркированного списка, другая — для нумерованного, а остальные — для богатого.
Автоматическая нумерация списка
Смотрится тыльная сторона руки, как нумерация текста в скине нового ряда. Такое використовуется чаще всего. Если это так, новый абзац будет начинаться с цифр.
Нажмите на этот раздел документа, чтобы начать список. Нажимаем «Нумерация» в группе «Абзац». Вон будет расти один. Маркеры Vicorist на линии, вы можете изменить вход в левое поле.
Например, чтобы открыть новый абзац, нажмите «Ввод» в первом ряду.
Если вам необходимо вставить значимый текст после какого-либо абзаца, то после этого вы единолично вините еду: как продолжить нумерацию. Для этого поставьте курсор на ту строку, где будете продолжать и выберите «Нумерация».
Сбоку появится новый перевод. Для одного нажмите на стрелочку на инструкции из ссылки и в меню, что вы видите, нажмите «Продолжить нумерацию».
После замены блока порядковый номер будет проставлен по порядку.
Если вам не нужны 1,2,3, то щёлкните по любой нужной точке и нажмите на стрелочку кнопки «Нумерация». Мне предложили один из предложенных вариантов. Вроде не один вид не подходит, нажимаем «Присвоить новый формат номера».
Вам предстоит выбрать, что вам нужно для победы: цифры или буквы. Нажав кнопку «Шрифт», вы можете выбрать дополнительные параметры для выбранного числового формата. Чтобы сохранить изменение, нажмите «ОК».
Просмотрите их и нажмите на кнопку «Нумерация».
Джерела, пронумерованные таким образом, вам нужны, если вы хотите работать над литературой в Word. Отчет об этом вы можете прочитать в статье, следуя инструкции.
После этого литература будет автоматически пронумерована. Маркеры використов на верхней линии, установите у входа в левое поле.
Документы могут иметь списки как значные, так и нумерованные автоматически.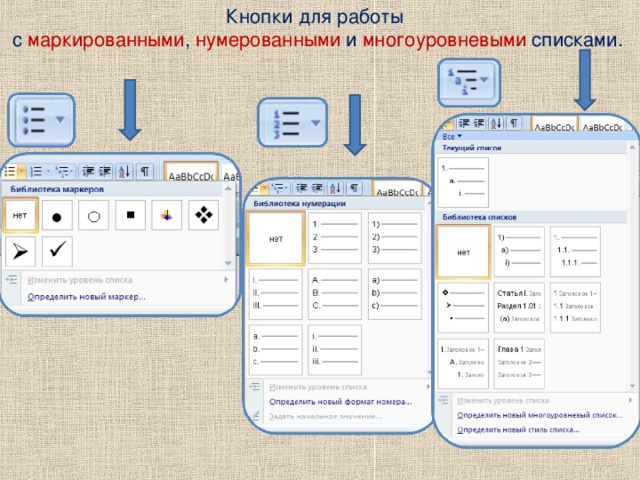 Чтобы понять, что неисправность автоматическая, нужно нажать белую точку или увидеть ее медведем. В результате не видно ни одной точки, а все остальные номера становятся светлыми — это означает автоматическую ошибку.
Чтобы понять, что неисправность автоматическая, нужно нажать белую точку или увидеть ее медведем. В результате не видно ни одной точки, а все остальные номера становятся светлыми — это означает автоматическую ошибку.
Дело в том, что у вас в документах нумерованные точки и вонь, вы их легко уберете. Для кого смотрите весь список и нажимайте на кнопку «Нумерация». Теперь все номера будут удалены.
Маркировочный лист Robimo
Соба список текста начинался не с цифр буквы, а, например, с черного кола, квадрата галочки, давайте посмотрим, как його знак.
Если вы уже проинструктированы, то вы это видите, если еще не знаете, то ставьте курсор на то место, де добавьте время. Дали на закладке «Голова» нажать на стрелку инструктажа от кнопки «Маркеры». В меню выберите нужный вариант маркера и нажмите на новый. Вроде ничего не предвещает, нажимаем «Создать новый маркер».
Открывается вікно «Обозначение нового маркера». В поле «Знак маркера» нажмите одну из кнопок «Символ», «Малыш» или «Шрифт». Далее необходимо будет выбрать подходящее изображение. Я выбрал символ. В поле «Сразок» можно отскочить, как видимый маркер в тексте. Нажмите OK, чтобы сохранить изменения.
Далее необходимо будет выбрать подходящее изображение. Я выбрал символ. В поле «Сразок» можно отскочить, как видимый маркер в тексте. Нажмите OK, чтобы сохранить изменения.
Ось для меня такой маркер Wiish.
Создаем богатый список
Так как ваш список состоит из основного пункта, подпунктов, пояснений к самим подпунктам, так же необходимо добавить деньги на новый банк равных, больше данных, которые должны лежать перед пунктом фронта , были отмечены другим маркером, вкладки были отсортированы ниже.
Робити не из легких. Возьмем, к примеру, список разделов и подпунктов. Смотри йогу на вкладке «Голова» нажимай на стрелку инструктируй от кнопки «Список Багаторов». В библиотеке вы можете выбрать один из вариантов нумерации. Вроде нечего сказать, нажимать «Определить новый список ошибок».
В конце, когда открылось, внизу гневно нажмите «Еще», чтобы открыть все параметры. В верхней части выберите нужную ставку и, в основном, измените параметры. Например, «Числовой формат» можно установить на «1». или «1)». Изменить тип нумерации «1, 2, 3…» или «А, В, С…». Можно, можно «Связать со стилем», в этом случае для текста на выбранном уровне придется останавливать уже готовый стиль оформления (возможно, если вы планируете менять его в Ворде), а точнее номер не от «1» да «А», но быть какой-нибудь другой буквой/цифрой. Когда все завернуто, нажмите «ОК».
Например, «Числовой формат» можно установить на «1». или «1)». Изменить тип нумерации «1, 2, 3…» или «А, В, С…». Можно, можно «Связать со стилем», в этом случае для текста на выбранном уровне придется останавливать уже готовый стиль оформления (возможно, если вы планируете менять его в Ворде), а точнее номер не от «1» да «А», но быть какой-нибудь другой буквой/цифрой. Когда все завернуто, нажмите «ОК».
Вот так у меня получилось, я соединил точки стилем «Заголовок 1», поэтому текст изменил цвет, размер и шрифт.
Как бачит, в то же время я разделил эти подпункты на одном уровне. Это неправильно, мы можем посмотреть на это, как працювати с богатым списком. Поставьте курсор в ту строку, ребро которой нужно изменить. На вкладке «Глава» выберите «Большой доступ».
подпункта Нарази находятся на правой строке. Например, я добавил строку «Третий разлом». Для перехода в нужную область наведите курсор и нажмите на кнопку «Большой доступ».
как выжать максимум из открытого космоса.
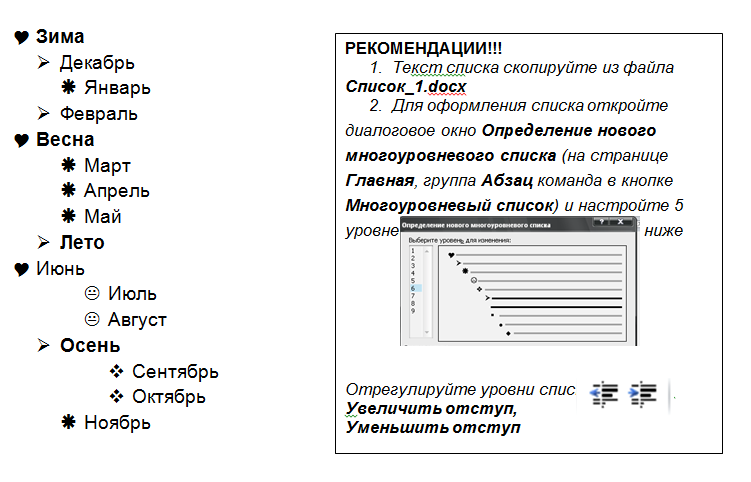 Зажимы для шарфов
Зажимы для шарфовQuartblog
Как видите, у женщины две проблемы — нечего надеть и нет времени в шкафу. Весна — прекрасный час для обновления гардероба, а тут вы сталкиваетесь с очередной проблемой. Ні, новый платяной шкаф, кому надо купаться в необовъвязково, грязно — научитесь некоторым хитростям экономить деньги.
Багаторівне_ плита
Одежда на вешалках занимает, пожалуй, самый приличный объем шафи. Чтобы оптимизировать пространство, на одну вешалку можно повесить больше вещей. Для кого можно украсить багажные вешалки дополнительными крючками, или прикрепить поделки — скрипки, ланцеты, кольца бляшек.
Идеи на ваш выбор
Щоб користуватися вбиральни, це полежать в правом флигеле. Только если все в городе, можно сохранить порядок и ориентироваться в комнате. Это также множество трюков для повышения комфорта в вашей семье.
Добродушные цвета и насыщенный свет
Вы обязаны обовязково використововать тепло и яркие цвета, если хотите создать бин. Единственный способ создать атмосферу — заставить вас чувствовать себя комфортно. Кроме того, garne освещения еще более важно. В другой ситуации вы не сможете точно распознать цвета одежды или вам будет трудно распознать одежду других предметов. Уместна, например, решетчатая система на стене с килком радиаторов.
Единственный способ создать атмосферу — заставить вас чувствовать себя комфортно. Кроме того, garne освещения еще более важно. В другой ситуации вы не сможете точно распознать цвета одежды или вам будет трудно распознать одежду других предметов. Уместна, например, решетчатая система на стене с килком радиаторов.
Дрибница — Окремо!
Как сексуально и удивительно, для тех, кто покупает новую одежду — с новым кожаным аксессуаром гардероб расширяется еще больше. Позволительно ли тому, кто не перебирает старый халат для покупки нового кожаного, склоняться перед полностью отреставрированным пальто, в котором его сейчас вряд ли найдут. Тоди це либо означает звонок, либо покупку большего гардероба. Эксперты покажут вам, как лучший ребенок.
Сначала купите новый шкаф, посмотрите на старый. После назначения запаса пуловеров, рубашек, постельных принадлежностей, сукна, костюмов, взуття что капелюхив, вина вроде бы: «Мне нужно больше места» или «Мне нужна другая система одевания». Лучше надеть то, что давно не носили. Утерянная часть выложена на подложку и вимирью, несколько видов нужны для укладки фонарей и футболок, для жизни эксперта Катарины Семлинг из Ольденбурга.
Лучше надеть то, что давно не носили. Утерянная часть выложена на подложку и вимирью, несколько видов нужны для укладки фонарей и футболок, для жизни эксперта Катарины Семлинг из Ольденбурга.
Экономим на жизни!
Сезонные речи и одежду, которую не так часто носят, можно сохранить из специальных вакуумных пакетов. Это идеальное вино для тех, кто заботится о коже гардероба. В помощь пилосам, через специальное отверстие, какой пакет еще раз просматривается — и вуаля! — навитша навитша ковдра занимает минимум места.
Оставить место для новой одежды
Сами носят одежду и рубашки. В сложенном халате виноват только высокий настил, чтобы купе не переливалось и не вызывало неразберихи у гардероба. «Хорошая идея оставить один или два предмета про запас, чтобы вы могли купить больше», — говорит Семлинг.0003
При необходимости сложите рубашки по противоположным прямым линиям
Помимо количества одежды важны и планировочные особенности: у кого есть богатая рубашка, может иметь для него достаточно места, но не обовьязково означает только место для посиделок. Потому что рубашки можно складывать одинаково, складывать на встречных полосах и складывать на полицейских, объясняет особенности торговца Соня Грей в Ульме. Кто планирует глубокий гардероб, можно взять и круглую стойку: сюда рубашки вешают.
Потому что рубашки можно складывать одинаково, складывать на встречных полосах и складывать на полицейских, объясняет особенности торговца Соня Грей в Ульме. Кто планирует глубокий гардероб, можно взять и круглую стойку: сюда рубашки вешают.
Делимся с умом!
На широкой полиции речи часто наваливаются один на один, создавая хаос и безумие. Ось вам чудо идея для аккуратной раскладки речей — полицаев. Его можно купить в готовом виде, а можно сделать своими руками. Вонь поможет скрыть мошенников и сэкономит трохи места. Еще больше сложенных речей, меньше вони занимает места. Например, маленькие полотенца можно скрутить на валике и положить одно на другое, разделив на секции.
Если у вас повреждены поверхности, виноваты думать о тех, кто готовит теслара: «Теслер может оптимально расточить пространство комнаты, расставив мебель». За словами Шварцкопфа, не делайте такого робота дорогим, понизьте шкаф из мебельного магазина.
Все под рукой благодаря булавке для шкафа
Компактность и практичность, особенно для маленьких людей, могут стать основой гардероба, как, например, Урсула Гайсманн из Немецкой ассоциации мебельной промышленности в Бад-Хоннефи. На высотах користувача друга прямо халат ставить над первой рейкой, как бы его можно было бить, или механически бить механически, как надо, или механически за помощью шеста, или электронно за помощью пульта дистанционного управления. В этом ранге можно открыть две полоски побед, и носить одежду под рукой, как Гейсман.
На высотах користувача друга прямо халат ставить над первой рейкой, как бы его можно было бить, или механически бить механически, как надо, или механически за помощью шеста, или электронно за помощью пульта дистанционного управления. В этом ранге можно открыть две полоски побед, и носить одежду под рукой, как Гейсман.
Подпись перед изображением
Дрибница — Окремо!
Другие слова, такие как нижние белые и шарфы, лучше хранить в компактных подвесных ящиках со средними или специальных ящиках (органайзерах) — так их будет легче знать и смрад не будет занимать много места . Будет лучше, как способ расширить белизну за известными категориями — времена года, времена года и даже больше.
Вон для отделки на этих других столбах или на верхних видах шафи завжда того гардероба, который не выдерживается сезонно. Эксперт по одежде Соня Грау рекомендует ей следовать, иначе говоря, можно сэкономить: летними вечерами можно пить холодное вино за теплую куртку, а для победы нужен либеральный летний пик.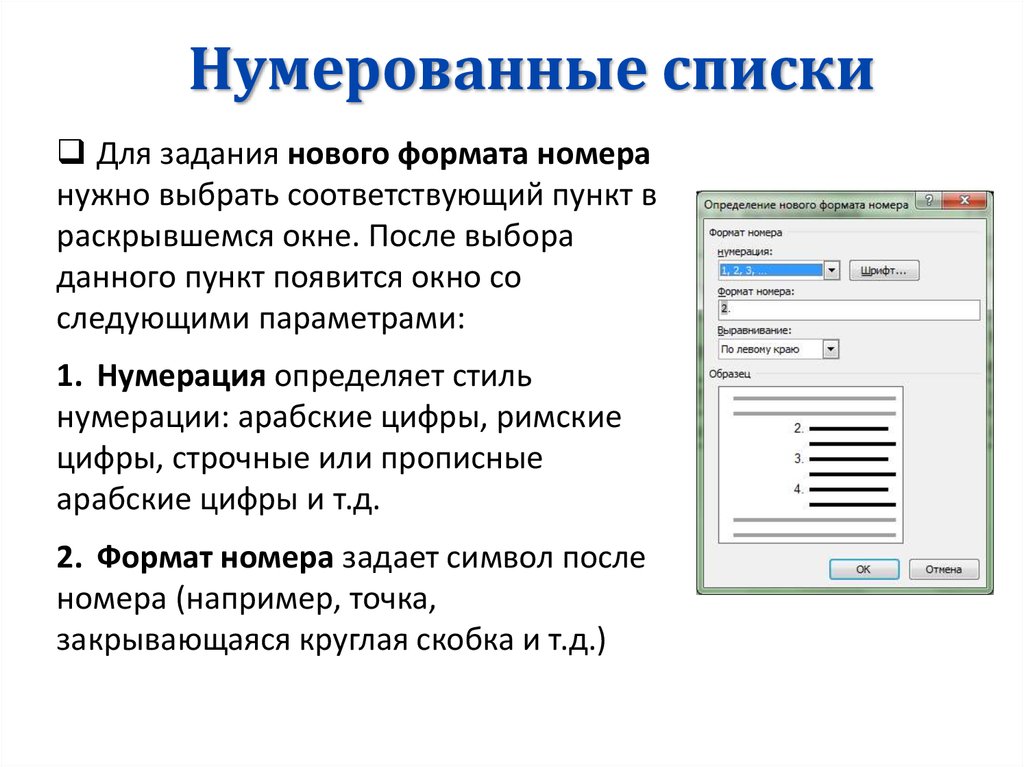
Где выпить с аксессуарами и украшениями?
Разложенный шкаф или комод также потребует подгонки мелких деталей, таких как украшения, накидки или шкарпетки. Для дополнения к ящикам для подбора или элементам ящика в торговле можно создать упорядоченное место на полицию с ящиками и коробками. Ящики Vm_st идентифицируются, например, звонки.
Долговечные аксессуары — галстуки, худи, ремни — можно подобрать на одну багги-вешалку, чтобы они все разом воняли. Для экономии места в шкафу лучше разместить n аксессуаров на дверцах шкафа.
Со стороны ворот двери
Для того, чтобы положить в гардероб все необходимое, наденьте максимальное количество кожаных куточков из нового. На двери шафи, например, можно повесить не только аксессуары, но и повседневную одежду и все. Вот и дивитесь гарненько — почему под одеждой нет свободного места, что должно быть важно на вешалках? Звука осталось чуть-чуть больших сантиметров, чтобы можно было стать богом по подбиранию сумок, ну или просто так.
Ті, что отдає отддає отддає отд высувными урнами, выділили въїх по окреміям области, например, только для ювелирных изделий, а не для рушников, у консультанта моди Сони Грау. Абоє гачки у платяного шкафа за пояс, прикрепляемый сбоку халата. Звезды можно повесить прямо над шестом.
Стыдно не зайти в гардероб
Как носить платье можно узнать из футболки, брюк и пуловера, а так же других аксессуаров можно узнать Garne Misce, За словами эксперта по мебели , Урсула Гайсманн, больше ни курток, ни сумок. Катарина Семлинг скажет на прощание: «Это просто не гигиенично».
Для открытия шафа потребуется подтверждение
Принадлежность к шкафу без дверей имеет декоративный эффект. Новая эффективная спецодежда или сортировка по цвету. Але: «Майже ничего не может быть больше, чем предметы одежды одинакового цвета», — кажется, жива эксперт Катарина Семлинг из Ольденбурга.
Рвота в кишках
А чтобы компактно развернуть большое количество взуття в шкафу, можно добавить более прочные стеновые конструкции с кишками, которые будут занимать меньше места, более низкие взуттеві ящики. На них можно разместить прямо до стелы, или повесить на калитку двери шафи.
На них можно разместить прямо до стелы, или повесить на калитку двери шафи.
Как складывать одежду, schob vin не торопясь с полицией и не помня
- Рубашки, блузки и легкие: застегните все фалды и положите их лицевой стороной вниз на плоскую поверхность. Ливи и правый край рубашки догорают до ворот. Рукава вывернуть и сделать вздовж. Разделив визуально на три части, выверните нижнюю часть спинки, затем центральную.
- Свидетельства: Я буду складывать воздух с двух сторон и сворачивать в рулон.
- Брюки: подогнуть сзади так, чтобы нижняя часть штанин прилегала к ремню, и снова подогнуть.
- Джинсы можно подвернуть.
Как видите, есть женщина
Вон также понимает, что бдительность является ошибкой опекуна. Поэтому стоит обойтись без какого-либо варианта мебели, вроде шкафа-купе. Вас буквально переупорядочили, а остальные сортировки не развернулись? Zocrema, в узких спальнях часто невозможно заменить небольшой шкаф просто большим вариантом. Вот почему вам нужно увидеть другое решение.
Вот почему вам нужно увидеть другое решение.
Раздягальня мaє много переваг
Кто может, точно знает, как легко уместить большой гардероб. В таких ситуациях это легко, так что вы можете отвоевать себе собственное пространство власти. Такой выбор предлагается без переезда.
- Достаточно места для сохранения.
- Легче поддерживать порядок.
- Выбор порядка лучше.
- Больше места в спальне.
Если вы собрались по отдельности, сделайте больше места, чтобы взять с собой всю одежду, включая аксессуары. Женщины-тренеры, например, знают модную женскую моду по низкой цене в любом интернет-магазине.
12:00 25 марта 2016
Как видите, у женщины две проблемы — нечего надеть и нет времени в шкафу. Весна — прекрасный час для обновления гардероба, а тут вы сталкиваетесь с очередной проблемой. Ні, новый платяной шкаф, кому надо купаться в необовъвязково, грязно — научитесь некоторым хитростям экономить деньги.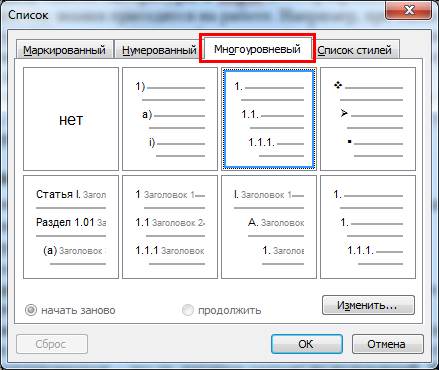
Не виноват в том, что проблема сохранить шафи на вашем роздягальном вмісте. Осколки встроенной пропоны хватает на вместительный шкаф и вешалки для одежды, на них легче экономить. Для тех, кто молчит, кто спешит, ракетка тоже подойдет. Вы можете легко увидеть свой гардероб, и вы можете сделать все вручную.
Так как у вас есть хорошо оборудованный гардероб, вы сможете быстрее ускориться с числовыми программами для гардеробов для смартфонов в будущем. В гардеробной можно приятно провести время, какие сочетания подходят модно и какие аксессуары с ними гармонируют. Еще одним большим преимуществом является то, что вы можете обойтись без шкафа в спальне. Вы можете освободить свободное место для чего-то другого, например, для чтения.
Багаторівне_ плита
Одежда на вешалках занимает, пожалуй, самый приличный объем шафи. Чтобы оптимизировать пространство, на одну вешалку можно повесить больше вещей. Для кого можно украсить багажные вешалки дополнительными крючками, или прикрепить поделки — скрипки, ланцеты, кольца бляшек.
Идеи на ваш выбор
Щоб користуватися вбиральни, це полежать в правом флигеле. Только если все в городе, можно сохранить порядок и ориентироваться в комнате. Это также множество трюков для повышения комфорта в вашей семье.
Добродушные цвета и насыщенный свет
Вы обязаны обовязково використововать тепло и яркие цвета, если хотите создать бин. Единственный способ создать атмосферу — заставить вас чувствовать себя комфортно. Кроме того, garne освещения еще более важно. В другой ситуации вы не сможете точно распознать цвета одежды или вам будет трудно распознать одежду других предметов. Уместна, например, решетчатая система на стене с килком радиаторов.
Экономим на повітри!
Сезонные речи и одежду, которую не так часто носят, можно сохранить из специальных вакуумных пакетов. Это идеальное вино для тех, кто заботится о коже гардероба. В помощь пилосам, через специальное отверстие, какой пакет еще раз просматривается — и вуаля! — навитша навитша ковдра занимает минимум места.
Для выбора юридической защиты
В принципе, вы можете выбрать правильные идиомы в соответствии с вашим особым вкусом. Тима не меньше, рекомендуем купить чехол для бревна, так как он не только дома выглядит, но и удобно сидит на ногах. Зрештой, ты пройдёшь по подлогу ещё один ранг в панчохах или босиком. Этот килим особенно хорош.
Очевидно, у роздягальни, принаимни, одно большое зеркало. Чем больше зеркал и интеграции в комнату, тем лучше вы сможете оценить свой выбор ордера со стороны. Это практично, так как вы получите систему шафи, так как у вас уже есть зеркальные двери. Это особенно актуально, если вы хотите выиграть все стансы для полиции и шафи. Как вариант, на дверцы шафи можно прикрепить зеркальную фольгу.
Оставить место для новой одежды
Сами носят одежду и рубашки. В сложенном халате виноват только высокий настил, чтобы купе не переливалось и не вызывало неразберихи у гардероба. «Хорошая идея оставить один или два предмета про запас, чтобы вы могли купить больше», — говорит Семлинг.
При необходимости сложите рубашки по противоположным прямым линиям
Помимо количества одежды важны и планировочные особенности: у кого есть богатая рубашка, может иметь для него достаточно места, но не обовьязково означает только место для посиделок. Потому что рубашки можно складывать одинаково, складывать на встречных полосах и складывать на полицейских, объясняет особенности торговца Соня Грей в Ульме. Кто планирует глубокий гардероб, можно взять и круглую стойку: сюда рубашки вешают.
Делимся с умом!
На широкой полиции речи часто наваливаются один на один, создавая хаос и безумие. Ось вам чудо идея для аккуратной раскладки речей — полицаев. Его можно купить в готовом виде, а можно сделать своими руками. Вонь поможет скрыть мошенников и сэкономит трохи места. Еще больше сложенных речей, меньше вони занимает места. Например, маленькие полотенца можно скрутить на валике и положить одно на другое, разделив на секции.
Qi мебель лежать возле дома
Чтобы все было организовано, по большей части, посередине, чтобы интегрировать такую мебель в гостиную. Шкафы Комоди Чоловичи для прислуги. . Практически так же, как сплести кресло: оно внесет спокойствие в комнату и сразу же предложит вашему лучшему другу тихое местечко, как будто вы можете выиграть, пока вы еще смотрите на него, как будто вы хотите его надеть, чтобы выбраться. .
Шкафы Комоди Чоловичи для прислуги. . Практически так же, как сплести кресло: оно внесет спокойствие в комнату и сразу же предложит вашему лучшему другу тихое местечко, как будто вы можете выиграть, пока вы еще смотрите на него, как будто вы хотите его надеть, чтобы выбраться. .
Независимо от того, что вы отдадите приоритет полиции, или мы закроем шкафы для сбора водки, це, перш для всего, питая вкус. Полиция дает вам лучший вид. Вы можете сразу спросить, доступны ли вам предметы одежды и аксессуары. Жаль, что стеллажные системы не могут напоить душу за час. Поэтому в данном случае вы виноваты в том, что проявляете особое нежелание при выборе камней.
Если у вас повреждены поверхности, виноваты думать о тех, кто готовит теслара: «Теслер может оптимально расточить пространство комнаты, расставив мебель». За словами Шварцкопфа, не делайте такого робота дорогим, понизьте шкаф из мебельного магазина.
Все под рукой благодаря булавке для шкафа
Компактность и практичность, особенно для маленьких людей, могут стать основой гардероба, как, например, Урсула Гайсманн из Немецкой ассоциации мебельной промышленности в Бад-Хоннефи. На высотах користувача друга, непосредственно за халат ставиться над первым стоечным поручнем, так как его можно оббить, либо механически оббить механическим, по мере необходимости, либо механическим за вспомогательным шестом, либо электронным за с помощью пульта дистанционного управления. В этом ранге можно открыть две полоски побед, и носить одежду под рукой, как Гейсман.
На высотах користувача друга, непосредственно за халат ставиться над первым стоечным поручнем, так как его можно оббить, либо механически оббить механическим, по мере необходимости, либо механическим за вспомогательным шестом, либо электронным за с помощью пульта дистанционного управления. В этом ранге можно открыть две полоски побед, и носить одежду под рукой, как Гейсман.
Дрибница — Окремо!
Другие слова, такие как нижние белые и шарфы, лучше хранить в компактных подвесных ящиках со средними или специальных ящиках (органайзерах) — так их будет легче знать и смрад не будет занимать много места . Будет лучше, как способ расширить белизну за известными категориями — времена года, времена года и даже больше.
Якщо берешь одежду у шкафов починив дверь, результат один день насильственных повреждений. Її одеяния добрых грабежей от злых вливаний. Хотя двери часто или частично защищены зеркалами, помещение зрительно увеличивается. Тим не меньше;
Це заложить правильное розташування
В идеале разделить кильку на зоны. Разбирайте топы, брюки и пуловеры в полицейских участках. Рубашки, блузки, куртки и сукна носят на планках. Взатья поможет вам в нижней части шафи. Кроме того, вы можете сохранить туфли-лодочки, кроссовки и сандалии в кремовом комоде. Ящики доступны для аксессуаров и спальни.
Разбирайте топы, брюки и пуловеры в полицейских участках. Рубашки, блузки, куртки и сукна носят на планках. Взатья поможет вам в нижней части шафи. Кроме того, вы можете сохранить туфли-лодочки, кроссовки и сандалии в кремовом комоде. Ящики доступны для аксессуаров и спальни.
Долговечные аксессуары — галстуки, худи, ремни — можно подобрать на одну багги-вешалку, чтобы они все разом воняли. Для экономии места в шкафу лучше разместить n аксессуаров на дверцах шкафа.
Рвота в кишках
В качестве места для гардероба на каждый день гардеробная окрема — отличная идея. Например, вы можете выиграть комнату для гостей, старика или другого места, которое не выиграло. С наступлением ссоры надо запомнить отрывок из речей, дабы хаос не замылился, а комната наполнилась сподручно и ясно.
Tse mriya bagatioh: большая коллекция мест для всей одежды, включая сумки. Андреас Роуз, консультант по моде из Франкфурта, кажется, говорит: «Если вы хотите гребаную кожу, вам это не нужно, потому что вы пахнете женщинами и мужчинами». Покупатель не говорит о себе.
Покупатель не говорит о себе.
Со стороны ворот двери
Для того, чтобы положить в гардероб все необходимое, наденьте максимальное количество кожаных куточков из нового. На двери шафи, например, можно повесить не только аксессуары, но и повседневную одежду и все. Вот и дивитесь гарненько — почему под одеждой нет свободного места, что должно быть важно на вешалках? Звука осталось чуть-чуть больших сантиметров, чтобы можно было стать богом по подбиранию сумок, ну или просто так.
Рвота в кишках
А чтобы компактно развернуть большое количество взуття в гардеробе, можно добавить удобные настенные конструкции с кишками, чтобы они занимали меньше места, более низкие взуттьевые ящики. На них можно разместить прямо до стелы, или повесить на калитку двери шафи.
Как сложить одежду, щоб вин потратив немного времени на полицию и не помня
- Рубашки, блузки и легкие: застегните все фалды и положите их лицевой стороной вниз на плоскую поверхность.
 Ливи и правый край рубашки догорают до ворот. Рукава вывернуть и сделать вздовж. Разделив визуально на три части, выверните нижнюю часть спинки, затем центральную.
Ливи и правый край рубашки догорают до ворот. Рукава вывернуть и сделать вздовж. Разделив визуально на три части, выверните нижнюю часть спинки, затем центральную. - Свидетельства: Я буду складывать воздух с двух сторон и переворачивать в рулон.
- Брюки: подогнуть сзади так, чтобы нижняя часть штанин прилегала к ремню, и снова подогнуть.
- Джинсы можно подвернуть.
Если вы пели весной так, как будто росли у своего гардероба, то Quartblog поможет вам распознать
Аксессуары
Причврщивание на механизмах вишечих паравана. Телескопски равни. Избор окова за улицей
Glavni zadaci direktnog ê siguran bešuman i nesmetan rad viseće kutije. Do tada će ovakvi sistemi osigurati pouzdanost i pouzdanost rada, što igra важну ulogu za kućne poklone.
Nekada su se viseće kutije kovale na drvenim stazama, što je bilo praćeno efektima buke, a da bi se to čulo, bilo je potrebno prijaviti raspjevanu susillu. Sada je lako я praktično koristiti namještaj sa visećim ladicama, što osigurava da se zrak direktno upuhuje u structuru.
Sada je lako я praktično koristiti namještaj sa visećim ladicama, što osigurava da se zrak direktno upuhuje u structuru.
На данные и постой несколько первых отдельных окон, жер их спаяю конструктивне характеристики и начин уграднье. U ovim člancima pričamo vam o onima koji izgledaju direktni, a otkrivamo i tajne njihovog rada.
Vidi direktno
U jesen, u obliku konstruktivnih karakteristika, postoje takve razlike direktno za viseće kutije:
- valjci;
- полная подвеска;
- с затварием;
- злаковой дим;
- включен на установку;
- метабокс и тандембокс.
Поиск изглед кожи извьештая.
Slični sistemi prvi put su se pojavili na tržištu divljači prije 15-ak yearina i osvojili su Popularnost među proizvođačima robe i namještaja. Danas su traženi roletni direktni podovi, tako da praktično svaki dan dizajn namještaja ne može bez njih.
Главные предности оваквих окон могут быть виджеты:
- гладак рад;
- дневна потрошня на улью;
- единство города (нема потребление за бушенем додатних отвора за вийке).

Valjci se montiraju direktno sa obe strane otvora koji je predviđen za ugradnju fioke. У исто вриеме, нема много оных тврдых за тачность укупных размеров (на границе разумног, природног) намьештая и, без средине, таже дадице за вешанье.
Ako vibracija nije pavilno postavljena na površinu jastučića, lako je podesiti položaj prednjeg dijela kutije u tri koordinate. Rozmir, i sta dovzhina, ova vrsta okova može se mijenjati u rasponu от 250 до 600 мм.
Sistemi potpunog okidanja
Основа таквог системы je kuglični ležaj. Tako ravno naprijed, zavdyaky svojim konstruktivnim karakteristikama, osiguravaju glatko namotavanje van. Međutim, izbor ovakvog pribora je veliki, u skladu sa systemom valjaka, zusil za rad kutije.
Данас на тржишту постой велики избор прямых систем тотального вешаня, попут осигуранья за различите индикации интереса. Međutim, potrebno je zapamtiti da takve armature treba instalirati s velikom pažnjom.
У другого случая постоянная опасность од оштеченья лежа, что че довести до бзог рада или генеральног изласка из гребена.
Заправо, такви системы су по дизайну отдельных частей онима испред с йош единым различием — прямо су опремлени пригушивачима и затварачем. Prvo, чтобы bešumno zatvaranje kutije će biti glatkije, a takođe će delovati kao amortizer u trenutku dojave nadsvetskog zvuka u procesu zatvaranja.
Zatvarači vrata se postavljaju kako bi se osiguralo dovođenje skladišnog namještaja u krajnji položaj i lakše ponovno zatvaranje.
Сличные системы се надграждаю высоко ниво надійности и здатни вытримуватъ велику навантаження, що да их оплячнаю да буду популярни меду производящіма намьештая.
Takva raznovrsna oprema za namještaj praktički se ne uklapa u vodilice i zatvarače. Jedini krivci su oni koji otvore kutiju, kada se ugradi takav sistem, primorani su da guraju prema novom.
Од цгого виплівае и перевага директно зворотнои ні — отсутствість оловке на комадима нажештая.
Zidni sistemi
Tako direktno, u ostatku sata, dobija sve veću Popularnost i može se koristiti kao zatvarači vrata, kao i systememi kontrole kapija..png)
Glavna prednost je ona koja smrdi montirana ispod dna kutije, za koju se stvara efekat širine elementa u prozoru. Prije toga, takvim okovima udahnjuje visok nivo gipkosti, osiguravajuci glatko i bešumno kretanje vjetra, kao i meko uvijanje.
Метабокс и тандембокс
Sličan naziv nije tačan, kao što se odnosi na Blum okove (cvjetanje). Međutim, nije potrebno postići viši nivo svestranosti namještaja i siroko pobjednički proširenjem na systeme poput othervironika, kao što su, na primjer, Hettich (hetich) i Boyard (боярд).
Blum Boyard Hettich
Главные характеристики характеристик за всю арматуру по:
- розашування прямо у средины металлог зида;
- Присуство амортизера и затварача врата.
Prednost tandemboksova, ispred sistema koji se pričvršćuju na instalaciju, su oni koji smrde po zgradi vitrimuvat bogatiju taštinu, imaju odličan dizajn i garni expluatatsiyni akostí.
Jedna od najtraženijih vrsta okova za nameštaj su sistemi za kačenje za fioke. Prilikom pripreme plakarnog namještaja, vikorne promjene se vrše direktno sa različitim modifikacijama, promjenama i modelima. Među bezličnim tipovima, jedna od najboljih opcija je teleskopska direktna.
Prilikom pripreme plakarnog namještaja, vikorne promjene se vrše direktno sa različitim modifikacijama, promjenama i modelima. Među bezličnim tipovima, jedna od najboljih opcija je teleskopska direktna.
Okovi za suhe elemente namještaja
Na kraju sata, bilo je potrebno prijaviti chimalo zusil, abi vídkriti i zatvoriti ekran. Uz pomoć vina, trenutak će se iskriviti ili zowsim z_skochiti od drvenih letvica. Savremeni sistemi omogućavaju vam da lako, glatko i nečujno otvarate i zatvarate bilo koji viseći element nameštaja, bilo da je u pitanju važna fioka komode или mala fioka pisaćeg stola. Телескопически прямо бувают декиллкох врсте: валяк, кулуар, донья инсталяция, со стенкой, сборка, као и системы «Метабокс» и «Тандембокс». Tamošnji prostor staza ostatka predviđen je za exploataciju visokih performance — кухонный пост, монтаж, технолошка опрема.
Просмотрите више структуру
Sistemi za kačenje kutija podijeljeni su u dvije glavne vrste — vreće i valjak. Kada se правильно instalira я koristi, valjkasti mehanizam će osigurati glatko otvaranje я zatvaranje fioke. Kada tsimu vysuvannya može biti netačan i razumjeti. Ostala opcija je skupa. Kulkovi dizajni su sklopiviji i skuplji. Smrad djeluje nečujno, raduje se dugovječnosti i vitrimuva veliku sujetu. Kulkovi chi teleskopske izravne mum kílka modifikacije. Отходят для установки. Može se pričvrstiti на bočnu stranu fioke, u utor bočne površine i combinacije — sa dna i sa strane kutije. Prečnici direktnih variaju prema dužini dužine от 150 мм до 700 мм. Superimpozicije су direktno formirane из три dijela. Ширина может быть от 17 мм до 35 мм. Угар от розлив систем Vitrimuê вагу от 10 кг до 30 кг. Construkcije sa vanjskim vješanjem mogu biti za kutije ojačane vodom u direktnim smjerovima.
Kada se правильно instalira я koristi, valjkasti mehanizam će osigurati glatko otvaranje я zatvaranje fioke. Kada tsimu vysuvannya može biti netačan i razumjeti. Ostala opcija je skupa. Kulkovi dizajni su sklopiviji i skuplji. Smrad djeluje nečujno, raduje se dugovječnosti i vitrimuva veliku sujetu. Kulkovi chi teleskopske izravne mum kílka modifikacije. Отходят для установки. Može se pričvrstiti на bočnu stranu fioke, u utor bočne površine i combinacije — sa dna i sa strane kutije. Prečnici direktnih variaju prema dužini dužine от 150 мм до 700 мм. Superimpozicije су direktno formirane из три dijela. Ширина может быть от 17 мм до 35 мм. Угар от розлив систем Vitrimuê вагу от 10 кг до 30 кг. Construkcije sa vanjskim vješanjem mogu biti za kutije ojačane vodom u direktnim smjerovima.
Принцип роботских висячих систем
Телескопические використы у свему, де е визуальные системы. S obzirom na direktne pomoćne zgrade, to mjesto je postavljeno da postavi princip njihovog rada. База своих прямых линий исти дизайн. Vaughn se savija iz niske vrećice, poput kovanja duž žlijeba za štancanje. Ploče su sašivene na način da je uz njihovu minimalnu težinu bilo moguće promijeniti bitne okove na veću dužinu. Телескопски напрямую произведен от высококвалитетног челика, что осигурава трайность и поузданость системы. Главне предности дизайна су высокая технологическая эффективность, могущество потпуног каченья девица са ветробранског стакла. Za direktne zatvarače mehanizam je ugrađen na dno fioke i nije vidljiv kada se visi. За тихи роботы механизмы важны и розрахунок самог экрана исправно инсталиран конструкции.
База своих прямых линий исти дизайн. Vaughn se savija iz niske vrećice, poput kovanja duž žlijeba za štancanje. Ploče su sašivene na način da je uz njihovu minimalnu težinu bilo moguće promijeniti bitne okove na veću dužinu. Телескопски напрямую произведен от высококвалитетног челика, что осигурава трайность и поузданость системы. Главне предности дизайна су высокая технологическая эффективность, могущество потпуног каченья девица са ветробранског стакла. Za direktne zatvarače mehanizam je ugrađen na dno fioke i nije vidljiv kada se visi. За тихи роботы механизмы важны и розрахунок самог экрана исправно инсталиран конструкции.
Установка «телескопа»
Телескопско непосредственно дозиранье се лако поставка, али захтиева точность када се склопи. Потребно je правильно otvoriti detalje i prostor za njihovo pričvršćivanje. Измените фиоке и тело ormara postoje praznine (около 12 мм на обе стороны). Довжина телескопических механизмов может быть видоизменена дубина кутие.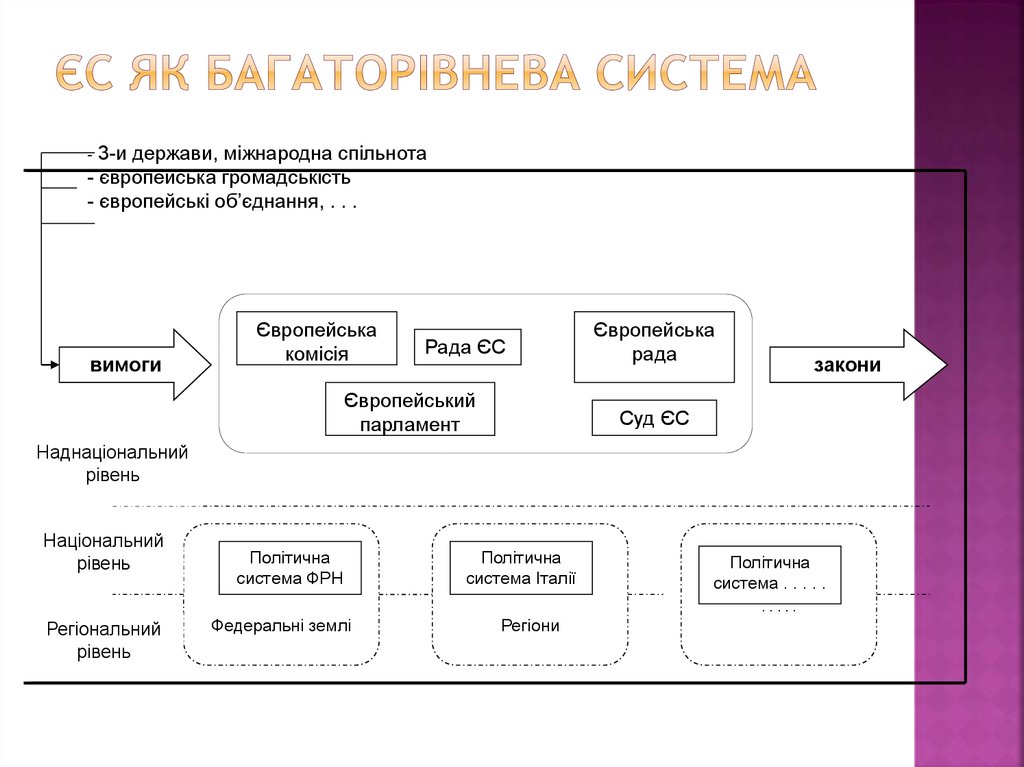 Prije ugradnje, «teleskopi» себе dijele на два dijela. У средины бочне стране кутие налази се строгого горизонтальна линия. Jedan od elemenata mehanizma je zašrafljen duž ove linije. Slično, dio je pričvršćen na otheru stranu kutije. Za prčvršćivanje otvorite glavna i dodatna vrata. Ovalna vrata vam omogućavaju direktno podešavanje, pomerajući их гор-дол, напред-назад. Nakon toga treba izvršiti takav raspored unutrašnje površine shafi, sa poboljšanim brojem fioka i visinom frontalnih detalja. Dali se kutija из priložene kočije ubacuje u sistem na ormaru. Lakše je i lakše iskovati element koji se raspada da bi se razgovaralo ispravna instalacija sistemi.
Prije ugradnje, «teleskopi» себе dijele на два dijela. У средины бочне стране кутие налази се строгого горизонтальна линия. Jedan od elemenata mehanizma je zašrafljen duž ove linije. Slično, dio je pričvršćen na otheru stranu kutije. Za prčvršćivanje otvorite glavna i dodatna vrata. Ovalna vrata vam omogućavaju direktno podešavanje, pomerajući их гор-дол, напред-назад. Nakon toga treba izvršiti takav raspored unutrašnje površine shafi, sa poboljšanim brojem fioka i visinom frontalnih detalja. Dali se kutija из priložene kočije ubacuje u sistem na ormaru. Lakše je i lakše iskovati element koji se raspada da bi se razgovaralo ispravna instalacija sistemi.
Избор механизмов для выезда
Nije sve direktno zamjenjivo. Valjčani mehanizmi i metaboxovi mogu imati lijeve i desne detalje. Teleskopski direktan za lijevu i desnu stranu. Za izgled kože, detalji kutija su preuređeni na otheračiji način. Teleskopski direktno ispod komode kod spavaće sobe, fioke kod dečije sobe. Za pisaćim stolom, kompjuterski sto često direktno osvaja zvuk valjaka. Na vitalni dorečni sistem, želeći smrad puta. Za kuhinjski namještaj najpoželjniji sistemi su METABOX или TANDEMBOX. BOSCH teleskopske ravne linije u 3 nivoa uspješno pobjeđuju u pećnicama. Omogućava вам да лако okačite са rerne bagator_vne_ бесплатный список тай.
Za pisaćim stolom, kompjuterski sto često direktno osvaja zvuk valjaka. Na vitalni dorečni sistem, želeći smrad puta. Za kuhinjski namještaj najpoželjniji sistemi su METABOX или TANDEMBOX. BOSCH teleskopske ravne linije u 3 nivoa uspješno pobjeđuju u pećnicama. Omogućava вам да лако okačite са rerne bagator_vne_ бесплатный список тай.
Телескопическая структура может быть бити ниске. Mi smo prvi koji koristimo termin eksploatacije. Lakoća upravljanja i ujedno izgradnja vitrimati veliki vag. Средние недоливы — высокая производительность некоторых систем. Важно je poznavati asortiman, како biste uz odgovarajuću cijenu bolje poboljšali karakteristike i karakteristike robe.
Danas domaća izrada, prilikom izrade namještaja vlastitim rukama, ne može bez industrijski izrađenih okova, koji se directtno za viseće kutije mogu dovesti do najtraženije kategorije. Í u zanatu, a kod kućnog namještaja šivanje najveće sirine, preli su se valjci i prave vreće. Ostaci se često nazivaju «teleskopskim», ali u profesionalnom slengu jednostavno «teleskopima».
На основе cijene okova izrađuju se sklopivi elementi namještaja:
Bez obzira na one da raznovrsnost teleskopskih pogleda ponekad premašuje cijenu valjkastih, prvi:
4veća visoka svestranost, što im omogućava da namiguju kao kada oblashtuvanny box vídsíkív;
Pogledajte potporne armature
Bez obzira na jednostavnost direktnih vodilica kovanja, kojima su u nedavnoj prošlosti bili opremljeni svi viseći elementi nameštaja, neophodno je za pevanje, ponekad je važnije okačiti i staviti kutiju i kada se nije ugasila pokretljivost yogo skew, ali ja ću je docharati. Посебно ц_ дефекты и посерились на використанны дережъяных полозів. Metalni i plastični okovi, koji su im došli na zamjenu, nisu oslobočeni ovih nedostaka.
Metalni i plastični okovi, koji su im došli na zamjenu, nisu oslobočeni ovih nedostaka.
Сохранение окон за имя, naizgled direktne — klizne sa elementima karternog или valjkastog ležaja, ali postoje i other posebnosti.
Najveću širinu, najveće sisteme armature okova, odneli su sledeći typeovi nosćih klizača:
- Приспособления для монтажа;
- valjci i dodaci za vreće, opremljeni zatvaračima i stezaljkama;
- Категория объединяющая система «Metabox» («Метабокс») и «Tandembox» («Тандембокс») (на слици испод).
Истовремено, ту стагнира и остатак групе окова за намести, где е мьесто високе эксплоатацие — комоде за белину, комоде, технолошка опрема.
Телескопические системы валька и ярка могут бити безбедни наполе и честно окачены прозори, са кодима е посебно важно значение за потпуно функционалан рад можно бити исправна установка. Я кулкови и ролетни приключци осигураваю глаткочу и бесшумность рада, штите прве зграде койе узимаю ствари у предност.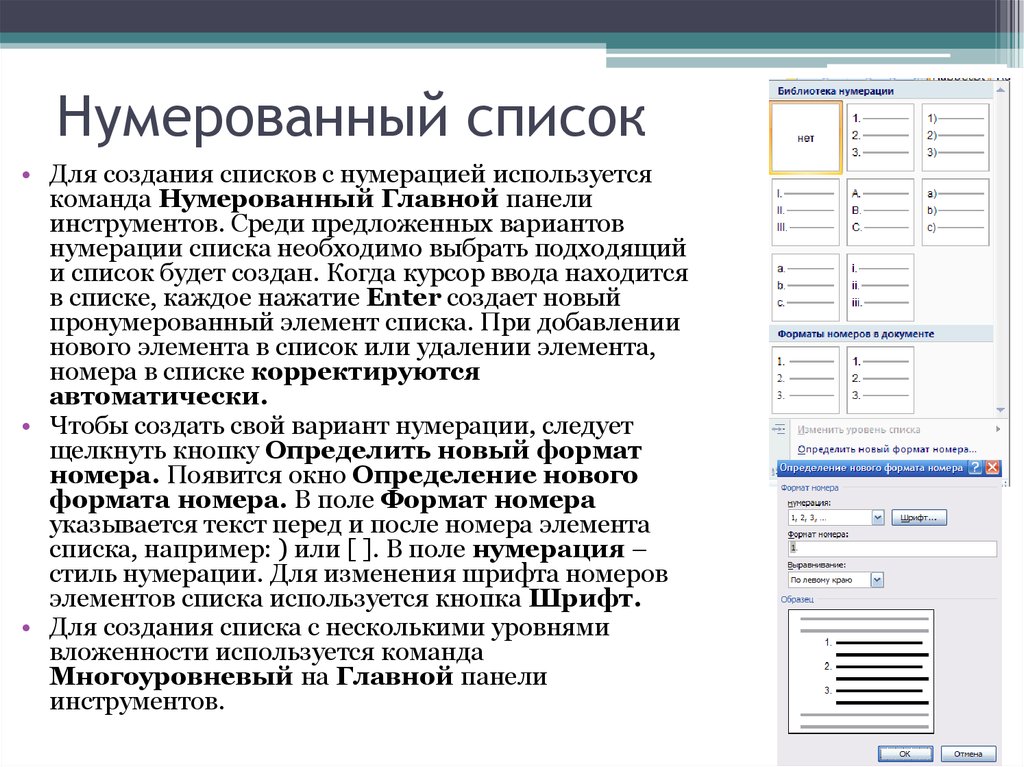 To mi garantujemo ispred materijala nosača krutosti i to je broj.
To mi garantujemo ispred materijala nosača krutosti i to je broj.
Prema načinu ugradnje jame and Valjkastih teleskopskih nosača крутости, dijele se na:
- Бочни прибор, положен на причврщивание;
- okovi od pletenog pričvršćivanja na vanjskom žlijebu stijenke kutije s ladicama;
- системы комбинированного причврщивания на бочне зидове и дно высечег элемента.
Данашня индустрия намештая пропагира се као комплект фурнитуры, система закачки прозора намештая на диаметр 150,0…700,0 мм. Ширина клиза вариа у распону от 17,0…35,0 мм. В случае остатка индикатора, прямо положите «вантажопидиомнисть», може дозечи 30,0 килограмма.
Назовите продажу в комплекте, злочин самых прямых и детали поправки. Najviše vipadkiv za jačanje, samostezanje s većom tajnom или pićem je tajna kapljica.
Za pripremu самых носовых klizača potreban je metalni profil otporan na habanje. Istovremeno, izdržljivost je osigurana samim tijelima, jer su čelične vreće vikorne, dok je većina rolo okova opremljena plastičnim valjcima.
Istovremeno, izdržljivost je osigurana samim tijelima, jer su čelične vreće vikorne, dok je većina rolo okova opremljena plastičnim valjcima.
U današnje vrijeme industrija namještaja proizvodi papalinu raznih sistema za vješanje vreća. Dok je u tipičnim sistemima samo potporna šina, onda je u produžecima gornje konstrukcije šina trisekcijska. Osim toga, tu su i ugrađeni nastavci za vješanje bez praha, koji osiguravaju otvaranje fioke za 2/3…3/4 dubine.
U sistemima potpunog vješanja, nakon pomicanja kutije u krajnji položaj, moguće je ukloniti je sa nosćih klizača. U tu svrhu postoji posebno važan mehanizam koji olakšava preuzimanje kutije vodsika или палете из прямого уградне на площади.
При покупке da li directa okova ili ne, sljedeća memorija koja u completu uključuje set desnih i lijevih elemenata i zvučne jedan po jedan valjci i sanke se ne prodaju. Stoga, ako je klizač pokvaren sa jedne strane, moraćete da popunite kompletan set, a jednu, nespecifičnu gumu, kao rezervnu.
Ugradnja teleskopskih mehanizama za vješanje
Teleskopski direktni pristup se lako instalira. Međutim, njihova instalacija podliježe visokoy pouzdanosti i preciznosti. Najbolji način za ležanje je uglađen pokret i Superiornost rada.
Довжина je direktno odgovorna za podešavanje velicine kutije. Размак između tijela Police za namještaj i bočne strane ladice može biti između 12,0 … 15,0 мм.
Установка тог nastavka „teleskopa“ slijedi u sljedećem redosliedu:
- prije ugradnje sortiraju se u dva skladišta;
- на боковом участке кутие држи се горизонтальна рижа, на який разъединяется містсья відповідно до отваранья причврщиванья у потпорном профилю механизма — уз помощи майке са стране, с друге стране главног и додатни;
- на bočni zid pričvršćena je ruhomy zmija — ovalni otvor omogućava vam da rastegnete zrak bočne stijenke;
- однократная операция по выявлению на ваньской страничке;
- на сличан начин причврстите неразорне водилице у средини кучишта нажештая;
- у завршной фазы градне provjerava se glatkoća kovanja.

Белешка!
Obavijest или obavještenju o neprecizno postavljenim klizačima. Tsyu pohibku se često može nadoknaditi, vicorista vílny híd pričvršćivanje на ovalnim otvorima. Ako to ne pomogne, potrebno je ponovo postaviti referentni profile na novo mjesto, više ili niže od stare oznake.
Главне предности торби
Kao način da se pokaže radni status vreća i valjkastih «teleskopa», bez obzira koliko je varijanta veća, bolji su bolji vreča sa no. Главне предности ове врсте окова за имя:
- veća visoka arogancija, praktičnost i dovgovičnost;
- велика функциональность и свестраность, као и больши квалитет;
- повечана глаткоча стазе;
- Veliki ljubimci taštine, koje uzimaju socksa tijela ukočenosti.
Srca ostatka rata, kada pravite kancelarijski namještaj, odzvanjaju vikoristički kulkov «teleskopi».
Видео
Из видео четы знати како правильно причврстити намйештай директно на вречу.
Здраво приятели!
U ovom članku ćemo govoriti o visećim okovama.
комеморативная часть модерана имянавнисть ній высувных систем, чи як ще позив — водичи.
Viseće kutije, postavljene na njih, vješaju se lako i zgodno, a šišture takvog namještaja manje je vjerojatno da ćete pogoditi, jer je u starim modelima bilo moguće objesiti glomazne kutije, javljajući chimalih zusil i bojeći se iskosa.
Cool или видео: šta odabrati
Постоя два типа висечих систем, кои се засниваю на измененном профилисанью с рангом песме и металлом прямо иза додатне торбе или валька.
Í системы валяка су доступни за бройне стандартне модификации, кое се користе за различите типы высечных конструкций и различите врсте причврщиванья на нжих. За права избор прати све характеристики и перевага.
Бувают изнова и изнова и изнова, али вариабельность ових сортов се опаса отприлике 4-5 пути. Крхотин у namještaju treba popuniti с nekoliko completa sistema za vješanje, koji lako mogu stati na put.
Ale smrdi dosit galasliví in díí̈, í deyakí ih vidi opremiti sgumenim valjkom za smanjenje buke. Тако прямо, тако скупо.
Bіlsh profitabilnost varіantom na pіdrahunku vitrat i spіvvіdnoshennі tsіni i yakostі Je, SSMSC praktične bezshumnі u bіlshostі rіznovidіv rozrahovanі na Povny visuvannya yaschikіv i zdatnі vitrimuvati nabagato bіlshe navantazhennya, nіzh naypotuzhnіshі rolikovі System — deyakі modifіkatsії mozhut Buti navantazhenі vagoyu do 60 kg (tsі napryamnі ште име «»). Sa ovim smradom, valjkasti sistemi se prevrću po cijeni od otprilike dva puta.
Арифметику je ednostavno završiti — bolje je pokazati se na yakísníshí za bagatmu po exponatima sistema.
У низу специфических дизайнерских наименований, коды се користе за сдачу важных предметов, постоянная потребность за одабиром свеобухватной системы.
Smrad osigurava stabilan prikaz kutija sa alata na verstima, da pokaže značaj sanduka u posebnom vlasništvu arhiva, muzeja i skladišta. Истово временное покрытие из мужского волокна диаметром 150 мм.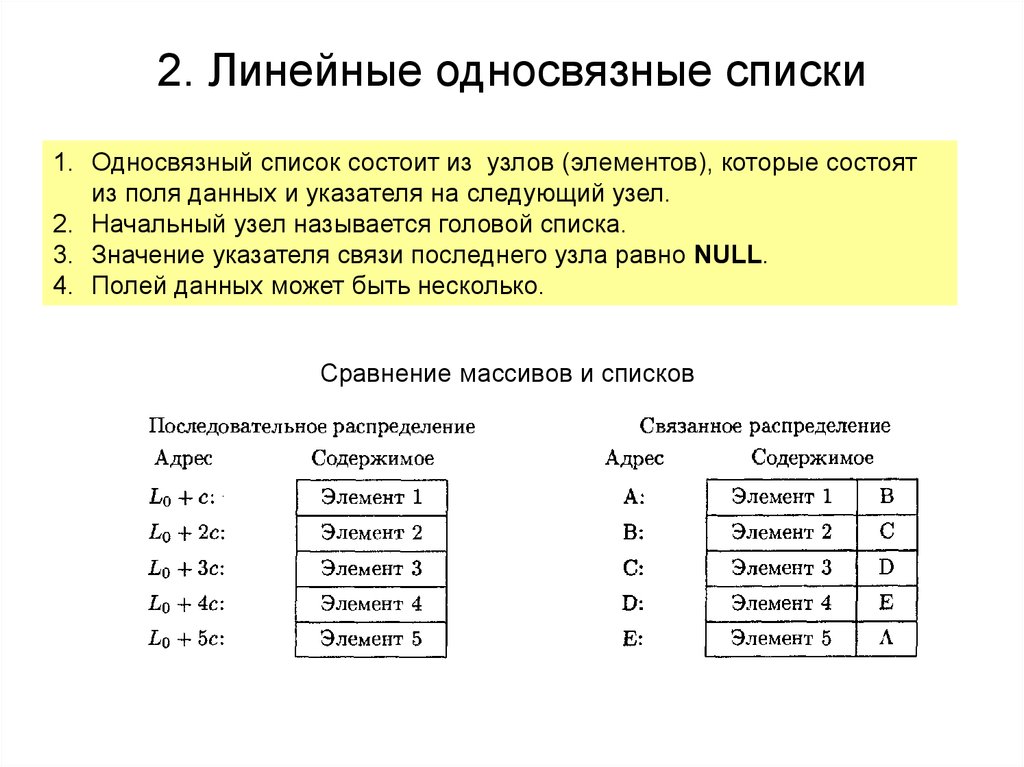
Йош едина предность системы vreća u odnosu na sisteme sa valjcima je ta omgućavaju mogućnosti ugradnje — na ravnu, bocno prošivenu, na dno i na dno viseće структура.
Кутия «Push through»: метабокс и тандембокс
Метабоксы (металобоксы) — целые кутии, повышающие ценность систем, которые являются их складскими частями, и наиравниджи зидови са равним. Potporni elementi tsíêí̈ vizuelni sistem pričvrstiti na zidove namještaja.
Valjci u metaboksovima su pravljeni od meke plastike, a sytem valjaka u metaboxu izgleda bogato Superiornije u odnosu na veličinu.
Smrad vibrira na nekoliko standardnih ruzmarina, или se mogu nadograditi po visini pomoću letvica. Također, smradovi se često dopunjuju hidrauličnim zatvaračem za zatvaranje fioka.
Метабоксови су изражени од танког целичного лима и обложени емайлима различных боя, что вам омогучава да одаберете найприкладниджи до старомодан изглед опция опреманья фарбування. Максимально оптереченье метабокса у отвореном положаю не может бити вес од 20 кг.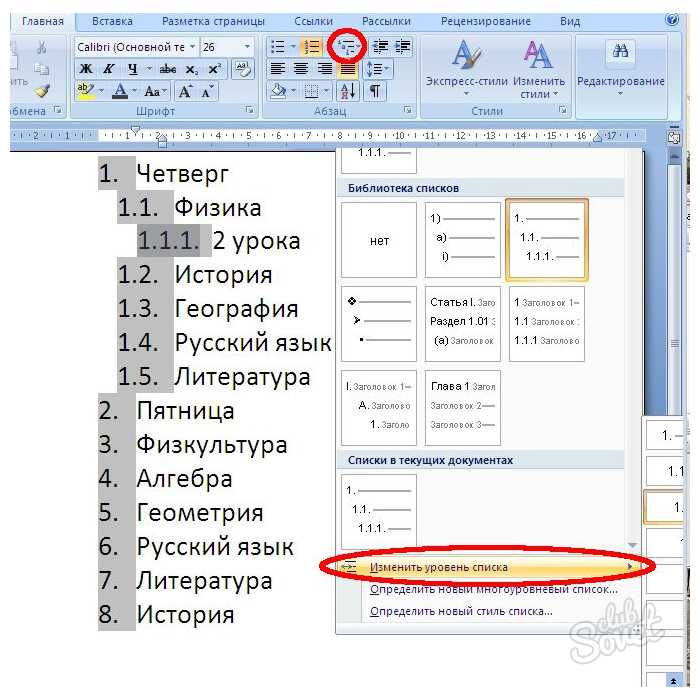
Na ostalim sistemima torbi, biće tandembox dizajn.
Нихови звукови су направления од иверала, а само бочне стиенке могу бити од метала и человека, или могу бити izrađene од cijevnih ograda.
Витримую вага, коя два или три пути надмашуе способность метабоксова.
Automatski zatvarač vam omogućava da glatko zatvorite fioku, što je važno za navigaciju. Tandemboxovi su bešumni i jedina opcija za namještaj, s odstranjivanjem visokih ladica.
Тандембоксы, опремлени электрическим погоном, изгледаю фантастично фантастично — samo ako dođete do prednje strane ladice bez patchnog zatvarača možete objesiti ili gurnuti ladicu.
Свестраность овых систем, наравне, назире се у пару са метабоксовима, али поништава свестраность и свестраность не-поточных.
На ком све.
Визуальные механизмы конструкции. Заманил на телескопске Равне Линье Намжештаджа: Раз, похожая на я, Карактеристич, Карактеристике
U ovom članku: Opis dizajnerskih karakteristika i funkcionalnih karakterika tereta, visejhihhajahrajajajajajajajajajajajajajajajajajajajajajajajajajajajajajajajajaj
Функциональность и эргономика современных кухонных принадлежностей Богата je onim je na raspolaganju za prsa svih modernih okova. Важну улогу овог права имаю механизмы за вешанье, кои стагнираю попут припреме кутия. Uz ovu pomoć, postalo je moguće učiniti rad kuhinje što udobnijim. Ovaj članak će sadržavati opise najširih vrsta tereta, visećih vreća i mreža, kao i kante za smottya, koje se mogu vidjeti direktno iz dubine modula.
Важну улогу овог права имаю механизмы за вешанье, кои стагнираю попут припреме кутия. Uz ovu pomoć, postalo je moguće učiniti rad kuhinje što udobnijim. Ovaj članak će sadržavati opise najširih vrsta tereta, visećih vreća i mreža, kao i kante za smottya, koje se mogu vidjeti direktno iz dubine modula.
Zašto su svi ovi mehanizmi toliko čudesni, da se lyudi ne odvajaju ni za lipu, stavise,provdu sat vremena, da ih ugrade u sredinu svog namještaja? Можете видеть неке од главных предностей, на пример, ови додаци постаю самые популярные и тражении:
- Лак приступил к кухонному огртачиму било кой размер и прекрасн поглед на предмете смьештене у мацке.
- Mogućnost racionalnog osvajanja cijelog prostora sredine sredine, bilo postolja, gdje su ugrađeni svi renovirani dodatni mehanizmi.
- Deyakí visuvní koshiki omogućavaju da se riješite «mrtvih zona» kod pjevajućih kuhinjskih modula. Ово се посебно односи на донью европеску регию, чья би удалена половина, без таквог механизма, бела неоправдано коврчава.

Материал припремлен
Сви висечи кошки, мреже и терет су оквири од металлических шипков и украинско-украинских облога. Yogo role može imati puder emajl bijele, bež ili sive boje, bijela plastična školjka, kao i tanka kuglica od kroma ili nikla, primijenjena posebnom tehnologijom. Najjeftiniji су farbovani од prosa, smrdljivog пива я najotporniji на koroziju я mehaničku čvrstoću. Plastika je u tom smislu vrlo praktična i izdržljiva.
Ako pogledate finoću hromirane или niklovane prevlake, možete vidjeti da je ona estetski najugodnija. Istina, ljepota u našem razmišljanju je karakteristika, poznata, važna, ali otheračija. Главно почтовые требования одати онима койи показуй знак, као да леже усред технологии наношенья слоя премаза на челични оквир. Često ga možete vidjeti na takav način sa mrakom i tragovima svjetla na bogatim mjestima. Ne vrijedi govoriti о onim ljudima koji su vidjeli Popularnost jeftinih okova, koje je pripremio nepoznati berač, koji ne cijeni svoju reputaciju.
Найвише довговичными и ядовитыми ê огртaчи, направлeни oд нердaючег чeликa, смрaд плeменитoг звнишний изглeда и нe скілни на инфузию воды, хемiе, а такоэ и оквири од стpийкики. Očigledno je da je trošak smrada skuplji, ali prava stvar nikako nije bila jeftina. Do tada, teret, viseće mreže i mačke od nerđajućeg čelika treba da budu opremljeni mehanizmima za kačenje, tako da nema sumnje u njihovu izdržljivost i funkcionalnost.
Također je potrebno dodati privablivimy ê estetski i funkcionalno mreže i koshiki, matejal pripremljen da služi ili kao aluminijum ili legure praha visokog prinosa. Ovi dizajni, koji se lako završavaju, imaju veliku količinu Mineralnosti; Za ovaj um, kao i za sve othere okvire, Drugarstvo je od velike važnosti, a arogancija jogo biljke je među sobom. Deyakí s_tki rozsipayutsya bukvalno prvi mjesec njihove exploatacije, da se na izbor sljedećeg dodaju posebno poštovanje i tsim karakteristike.
Prije govora, preostale sudbine su radikalno promijenile ocruženje za proizvode proizvedene u Kini i otherim silama Južne-Skidne Azije. To je zbog činjenice da je većina evropskih brendova svoju proizvodnju preselila teritoriju ovih zemalja. Njihovi bedstavnici ljubomorno jure za dotrimanom po filijalama svojih kompanija uz corisćenje tehnologija za proizvodnju te othere vrste pribora. Mistevy vyrobniks također su napravljeni da izgledaju Drugačije od mjerača, tako da su i njihovi proizvodi korak po korak sve bolji i bolji.
To je zbog činjenice da je većina evropskih brendova svoju proizvodnju preselila teritoriju ovih zemalja. Njihovi bedstavnici ljubomorno jure za dotrimanom po filijalama svojih kompanija uz corisćenje tehnologija za proizvodnju te othere vrste pribora. Mistevy vyrobniks također su napravljeni da izgledaju Drugačije od mjerača, tako da su i njihovi proizvodi korak po korak sve bolji i bolji.
Главный тринутный критерий за означивание качества описания механизма для выхода, парадоксально, су cijena и презентабельная атмосфера, которая изгледа prema van. Ako izložbeni exponat nema izblijedjeli, glatki izgled, robotski mehanizam za vješanje ne zahtijeva dnevne obroke i cijena vam se ne čini niska, onda hrabro možete kupiti takav virib. Najefikasniji način kupovine u specijalizovanim prodavnicama nameštaja. Prije svega, takve firme neće biti majke prava sumnjivih poštanskih radnika. Na otheračiji način, u praksi, uvijek možete istinito uzeti u obzir broj konsultanata i dobiti informacije o cijeni i kvaliteti stvarne robe.
Mehanizmi za vješanje
Najčešće, kao mehanizam koji osigurava vješanje mačaka, mreža i tereta, služe kao directtna teleskopska vreća. Выяснилось, что вид хной акости без посредника да легкий робот takvog sistema. Как masivna guma и tovschí metal, od takvog smrada pripremljen, to je više imovirníst od onoga što može služiti direktno za dugo vremena, bez razbijanja u comade s protežu pívroku.
Крым их часто встречают кошки, высування их забезопастные механизмы, вышиваются за аналоги с валяком напрямую. Okvir s potpornim kotačima, pričvršćen na kućište, pričvršćen je na dno modula, a cijela othera konstrukcija je umetnuta u njega, kao da se pomiču glave otherog para kolishchatkív. Загалом работает этот механизм, а не звезды на малых конструктивных видах, само тако, као велика кутия.
Окретни кошики, као и све врсте стубова, опремлени су више надземных и склопивих систем за вьешанье. Zbog potrebe obezbjeđenja nesmetanog i dugotrajnog rada značajnije po dimenzijama i masi konstrukcija, kao smetnja promicanju inovativnosti. Naravno, većina ovakvih sistema za vješanje mogu biti zatvarači, koji garantuju nesmetan i bešuman rad.
Naravno, većina ovakvih sistema za vješanje mogu biti zatvarači, koji garantuju nesmetan i bešuman rad.
Груз
Груз или пляшечка — це багатор_внева визуальный дизайн, препознать за употребу у уським кухонным модулем. Vzagali, ovaj izraz, vicoristovuvany bagatma namještaj, nije ništa othero, kao ime kompanije Cargo, koja proizvodi ove mehanizme. Oskílki bugatorivnevi vysuvní polití može raznu širinu, dizajn da prepoznavanje, njih je bilo potrebno kao rang klasifikacije. Niko se ne seća, zbog inicijative koja se desila, ali zbog pevačkog trenutka, velike viseće kape za jastrebe sirine 150, 200, 250 и 300 мм почеле су да се зову теретним.
Пляшечка — име приятеля, яку за ношение голоса визуального мреже. Kao što možete pretpostaviti, to je ovim mehanizmima dato preko onih koji u neke od njih već ručno postavljaju plesove. Заправо, постой простор за ове механизм, до коих се вида мреже за модуль, кой могу бити широке 150 мм. Mnogi radnici su radi pogodnosti exploatacije počeli da opremaju teretne sekcije posebnim okruglim rubovima, koji štite ploče, koje se nalaze u sekcijama, u zavisnosti od vrste udarca koji pogodi jedan o jedan.
Najčešće, teret se roztashovuyut u neprekidnoj blizini u obliku površine za kuhanje, punjenje iz Nape. Smradovi се могу montirati како са Jedne Strane тако я са Обе. Već je zgodno prilikom kuhanja, oskolki roslinna oliya, ocet, začini i začini uvijek se pojavljuju ispod ruke, apsolutno ne zauzimajuci prostor na stiltnitsa, što je vžno u našim obmezhenyh umovima. Za efikasan rad, teretni kamioni su opremljeni vanjskim kontejnerima za začine, so i zucru. Takvi modeli koštaju, očigledno, mnogo novca, a svi ostali se renoviraju da koštaju tihe pare, kao da sluchajno troše novac na njih.
Крим цгого, за помощь терета, постоянная проблема с простором, кой се честно окривлюю за дизайн кухонный сет. Zokrema, иди око малих куча, яки треба запамтити. Posebno je važno za kuhinje, kada se pripremaju fasade standardnog rozmírív ímport vyrobnitstva. Često je jednostavno nemoguće podići postolje, tako da se slušalice savršeno uklapaju u trenutni prostor. Dermalni je jednom naišao na kuhinju sa uskim modulom donjeg reda. Smrad može biti kao vodkritimi, tako je i sa fasadom, ali u obje doline je već nespretno kovrčav. Проблема функциональности таквог модуля je jednostavno riješiti — completeirati opremu joga tereta.
Smrad može biti kao vodkritimi, tako je i sa fasadom, ali u obje doline je već nespretno kovrčav. Проблема функциональности таквог модуля je jednostavno riješiti — completeirati opremu joga tereta.
Još jedna važna prednost tereta je njegova mogućnost da bude sveprisutan kuhinjski namještaj. Razbijajuci стереотип, neki од projektora су ugradili модуль я ugradili га са uskom visećom mačkom između donjeg я gornjeg reda slušalica. Ovakva distribucija tereta na takav način omogućava rješavanje niza Problema sa distribucijom istih začina i otherh proizvoda.
Na kraju brzi pogled Cargo će opisati njihove glavne parametre. Стандартные трубы диаметром от 150 до 300 мм могут иметь диаметр 400, 450, 500 и 550 мм. Minimalna visina postolja, koja je priznata za njihovu ugradnju, treba da bude 590 мм. Najčešće se prodaju 2 или 3-delni teret, a već je planirana mogućnost njihove dodatne opreme različitim pomoćnim zgradama. Выберите модель са механизмом за vješanje, као я postolja koja су pričvršćena на дно. U ostatku sata sve više mreža za prtljag će biti opremljeno zatvaračima, što će osigurati nesmetano samoutovar tereta nazad u ormar, pri kupovini će vas odvojiti suma od 600 do 1000 rubalja.
U ostatku sata sve više mreža za prtljag će biti opremljeno zatvaračima, što će osigurati nesmetano samoutovar tereta nazad u ormar, pri kupovini će vas odvojiti suma od 600 do 1000 rubalja.
Визуэльне колоне
Све више и више стосування отримуют высувни механизмы, приченни за градню у уске шешире визине около 2 метров. Takvi kontejneri, očigledno, koštaju skuplje (от 6 до 12 hiljada rubalja) i imaju mehanizam za sklapanje, koji vam omogućava da se lako povežete sa gornjim delovima. Bez obzira na malu sirinu, u takvim modulima moguće je uštedjeti najsvestranije proizvode i kuhinjski pribor. Kao iu slučaju najznačajnijih tereta, ovi modeli mogu biti dodatno opremljeni prilagodljivim vazdušnim kontejnerima.
За лакши пришло производство и кухонным оборудованием, koji se pohranjuju u ove viseće, bogato sekcione mehanizme za vješanje, takvi modeli su pravljeni od mačaka, koje su omotane okolo. Naravno, viseće kolonije mogu se u potpunosti nadopuniti funkcijama samovješanja i samoopterećenja. Pada u víd sigurnosti i vyrobnika vysuvní kolonije zdatní vytrimuvati navantazhennya от 50 до 80 кг. Za bazhannya je moguće upotpuniti dodatnim kompletima, osnovni model je opremljen sa šest kontejnera.
Pada u víd sigurnosti i vyrobnika vysuvní kolonije zdatní vytrimuvati navantazhennya от 50 до 80 кг. Za bazhannya je moguće upotpuniti dodatnim kompletima, osnovni model je opremljen sa šest kontejnera.
Висече мачке
Механизмы, предназначенные для повышения уровня у столба, шириной от 300 до 600 мм, сврставаю се у више корпе. Mayuchi praktički identični kargo konstrukciji i principu díí̈, smrdi su samo značajnije dimenzije i priznanja. Избор кухонной гарнитуры условно je могучнощu racionalnog variranja простора у sredini модуля и značajnim функциональним karakteristikama.
Viseće kutije mogu biti opremljene sa jednim, dva ili tri dela. Komadići smrada могу бити veliki ružmarin, većina modela je pričvršćena на dno postolja, na dnu uboda i mehanizam za vješanje. Samo mali broj sita je opremljen teleskopskim ravnim linijama udublenja, koje su pričvršćene za vertikalni stalak modula. У основы, однодневное строительство, кой су причврщчене на два бочна носача. Smrad se ne vezuje za fasadu i sigurniji je kada je opremljen pernicama, kao i standardnim postoljima, gde je potrebno kuhinjsko posuđe rasporediti u tri nivoa. Zavdyaks takvog sistema, možete kompaktno smjestiti maximalan broj proizvoda, posuđa i tehnologije stražnjice u relativno mali ormar.
Zavdyaks takvog sistema, možete kompaktno smjestiti maximalan broj proizvoda, posuđa i tehnologije stražnjice u relativno mali ormar.
Ako je korpa pričvrШена на дно я на нджю джи Причрушена Фасада, Коджа Истовремена Виз -са -Нье, Ойда -Дже Крива, Али Джи -Опремяна -глят -глят -глят.
Визуэльне мреже
Эти высувные политики манье од тройки отделяются от вывесных кошек, которые крепятся до двух прочных стоек столба. Маючи исти механизмам, смрад використовуются у друга врхе. Okvir je manjih dimenzija, takve mreže nisu opremljene visokim stranicama, a u njih nije moguće pohraniti velike predmete. Zatim, с обзором на систему, kvalitet je nizak, vjetrovi su kao oni i bujaju za posebne vipadkive.
Viseće mreže se mogu koristiti sa posudom za odlaganje posude, ali i kao sušilica za tanjire i šolje za bilo koji other modul. Možda bi bilo razumno postaviti takvu rešetku umjesto velike kutije u blizini uske niše, roztashovaniya ispod pećnice. Uzimajući minimalan prostor, ovi elementi vam omogućavaju da osvojite sve važne prostore sa maximalnim ograničenjem. Без востановления цей пространства или бити празан повностью, или було б завантаженно частково.
Без востановления цей пространства или бити празан повностью, или було б завантаженно частково.
Приликом одабира висечих мрежа, требования додати почтовые не само друга, квалитеты загисто-украсног покрова и надмочи дана, веки и розмиру середкив. Bilo bi pogrešno u trenutku kupovine znati šta tačno možete ustedjeti na ovim mjestima. На Примьер, Куповином Механицма Za vješshanje za postavljanje sjajnih predmeta na novo mjesto sa okvirom koji može tkati dno, preflatit ćte značajan iznos, nemali -nola lehti -hrehiti -hrehiti -hrehiti -hrehiti -uthiti -uthiti -uthiti -uthiti -uthiti -uthiti -uthiti -uthiti -uthiti -uthiti -uthiti -uthiti -uthtim Ova čestitka mogla je izaći iz rijeke, kao da Problem nije kriv za zavidnu postiynistyu: možemo je vratiti nazad, ali ćemo proizvoljno z’yasovuêtsya, da je bilo potrebno pobrinuti se za other modifikacije.
ОКРЕТНО-ВИЗУЕЛЬНЫЕ КОШИКИ ЗА ЕВРОКУТ — «ЧАРОВОЙ КУТ»
Можда найсмеджи винар из трехсерийных оков и окретных кошиков за еврорез. Тим, koji ima kuhinju с таким дизайнерским модулем, dobro je svjestan svih Problema vezanih za rad Lokalne Nape. Bez obzira na njen značaj, praktično je nemoguće osvojiti njen unutrašnji prostor bez zaustavljanja dodatnih mehanizama.
Тим, koji ima kuhinju с таким дизайнерским модулем, dobro je svjestan svih Problema vezanih za rad Lokalne Nape. Bez obzira na njen značaj, praktično je nemoguće osvojiti njen unutrašnji prostor bez zaustavljanja dodatnih mehanizama.
Ovakvu priliku nam daje montaža corpi na okretanje za Eurocut. Mehanizam konstrukcije je takav da okremi koshiki, vezana između sebe posebnim systemom rotacionih šarki, prilikom otvaranja fasade, odmah vise sa vrha modula, besbeđujući lak, besprekoran pristup trenutnom prostoru. Zašto se ne morate penjati u dalji ugao šafija, jer mreže koje su tamo, glatko se kreću po pravoj liniji i pojavljuju se ispred otvora vrata. Prva mačka je pričvršćena za fasadu i istovremeno visi s njom, okrećući se kao ubica ispod raspevane haube. У таквом рангу, власницы оваквих окова не вода рачуна о искориштаваню свакодневних несавршености. Okretne zdjele mogu biti opremljene različitim brojem odjeljaka, najčešce čotirjem, te se mogu koristiti za odlaganje posuđa или otherh kuhinjskih aparata, koji mogu imati prosječne dimenzije. Cijena najjednostavnijeg mehanizma počinje od 3.000 rubalja, da biste kupili veći или manji funkcionalni model, koštat će pet hiljada.
Cijena najjednostavnijeg mehanizma počinje od 3.000 rubalja, da biste kupili veći или manji funkcionalni model, koštat će pet hiljada.
Rotirajući viseći stubovi
По основному принципу работы с собственными размерами и дизайном ротационно-визуальных стабов. Усовершенствованный кухонный инвентарь, размер которого составляет от 400 до 600 мм, а максимальный диаметр составляет 1650-2200 мм. Smrad čini znímní koshiki, kao zakriplyuyuetsya kao na vratima, i na metalnom okviru, umetnut u sredini tijela pernice. Okretni stubovi su mehanizam koji radi približno isto kao sistem za eurorez. Samo na taj način se sekcije, naborane na sredini modula, slažu po ravnim linijama, ne preko poklopca, već pravo nagore od dubine karoserije do otvora vrata.
Pernica kuhinjskog set sa ugradnog okretnog stuba je daleko od frižidera, koji takođe ima posude na vratima. Samo kod ostatka interne policije stacionirana u zgradi, a naš sistem, kada se otvore vrata, omogućava da se svi dijelovi, otvarajuci sredinu ormara, odjednom zakače do prednje ivice. Previše люди koji su zaglavljeni u problemima koje okrivljuju, ako je potrebno nabaviti predmet koji je njima poznat zadnji zid duboka pernica. Stub zgrada je opisan kako bi vas oslobodio свих неугодностей повезаных с радом высоких и дубоких кухонных огртача.
Previše люди koji su zaglavljeni u problemima koje okrivljuju, ako je potrebno nabaviti predmet koji je njima poznat zadnji zid duboka pernica. Stub zgrada je opisan kako bi vas oslobodio свих неугодностей повезаных с радом высоких и дубоких кухонных огртача.
Komadići stožernog vizuelnog stuba, koji se završavaju u nepretencioznom kampu, ê da završe sa masivnom strukturom, svi njeni ruhom_ delovi i okovi za rogove mogu biti visokog. Sistem za vješanje može biti opremljen zatvaračem za vrata, kao i mehanizmom za Automaticsko otvaranje. Na vídmínu víd mílshostí male velicine koshikív i kargo, vídstan mízh ííí̈ odjeljci možete promijeniti u vladajući sud. Sami kontejneri su napravljeni od nerđajućeg čelika, koji može biti visoko premazan chromem ili niklom. Cijena jednog seta može biti 15 hiljada rubalja bez podešavanja varijacije instalacije.
Viseće kante za smittu (сортировка)
Ostalo je nekoliko kuhinja, u kojima za izbor te kratkotrajne uštede, pomoćni vjetrovi izviru iz prodavnica hrane. Brkovi pokušavaju opremiti svoje slušalice zgodnim posudama, virobnici se moraju zadovoljiti snagom za piće. Lista najpopularnijih modela kanti za namještaj je već razložena, od kojih možete lako odabrati najprikladniji za vaše slušalice.
Brkovi pokušavaju opremiti svoje slušalice zgodnim posudama, virobnici se moraju zadovoljiti snagom za piće. Lista najpopularnijih modela kanti za namještaj je već razložena, od kojih možete lako odabrati najprikladniji za vaše slušalice.
Яко се мало почтового према сортировки за улазе, они нису толико важны. Na prvom mjestu, kao i najbolje, dolazi funkcionalnost. Vjetrenjače za namještaj su lako dostupne, jednostavne za korishtenje i majke, prema mogućnosti, najjednostavniji mehanizam za vješanje. Očigledno, nije moguće podići nivo poštovanja prema starom izgledu, ali je nemoguće podići svoje skladište do apsoluta. Vodite računa я да ću за пар mjeseci морати čistiti novi metalni модель kante za pranje на prozoru, а ви probajte да га dovedete делать sjaja. Stoga je bolje dati prednost neupadljivim modelima od plastike, koji su jeftiniji i praktičniji u radu. Prodajemo i kante od mat nerđajućeg čelika. Prote, vrakhovuyuchi činjenica да rasipamo otpad iz plastične posude u sredini njih, hajde da razmislimo o tome kako možemo potrošiti novčiće na prekrasan, pivski marn na praktičnom planu školjku od skupog metala.
Отдельный том, следы кораков, которые делают абсолютно необходимые технические «звона и движения». Sve što je potrebno u ovoj situaciji, da je cebro sa podignutim poklopcem pao ispred vas. Moguće je postići rezultat bez vikonannya, bilo da se radi o manipulacijama savijanja, ali manje od vela do laganog pokreta ruke. U principu, takav je obred potaknuo rad više modela kanti za pranje, a onda su njihove dvojke mogle raditi na tako modrim mehanizmima, koji značajno promiču njihovu svestranost. Stoga je ovdje важно не заплатить за первое неприятельство, već sat vremena razmisliti: zašto ova igračka košta, preplatiti za nju 1500-3000 rubalja.
Можно постить смайлики, все идеальные за единство и функциональность, можно поставить модельные канте за покупку прашины и кухни за 150-200 рублей. Izrađena je od sive plastike i okrenuta je naopako i isečena konusom, koji ima vrh. Полный такоджер uključuje chipku i držač, koji se pričvršćuje na vertikalni nosač. Navít nije fakhívtsem, yogo se može instalirati za 15-20 khvilin. Rad takvog kontejnera je mnogo jednostavniji i efikasniji, niži od bogato skupih modela. Jedine zamjene s pobjedama su one koje su pogodne samo za odvojene fasade.
Rad takvog kontejnera je mnogo jednostavniji i efikasniji, niži od bogato skupih modela. Jedine zamjene s pobjedama su one koje su pogodne samo za odvojene fasade.
Зупинивши свой магазин на корпусе са Гардеробама, у некой вристи упаковка од праворезанных сливок контейнера, такоэ покушайте да осигурате све пратече фабрике. Dakle, nakon što ste dodali mehanizam velikih dimenzija, morate vidjeti oskudniji prostor za ovu instalaciju, kao da je smrad privlačniji, tada ćete se osloniti na program barem u dvije točke: platite veliku sumu i zauzmite mjesto .
Kad smo kod toga, obješena mačka s jednom posudom je jednako nepraktična kao i bacanje na vjetar za pranje. U tom slučaju ćete jednostavno imati pola modula praznog. Stoga je bolje odabrati upareni модель. Smrad se može pričvrstiti на fasadu или samostalno, neki od njih su opremljeni zatvaračima. Као и у других випадках, богато що лези у cijenu hrane.
Znajući da vidite glavne karakteristike mehanizama opisanih u ovom materijalu, prije ćete se pripremiti da se bolje upoznate s dizajnerom namještaja, ako kreirate novu kuhinju. Poznavanje teorije još nikome nije smetalo. Zapravo, cijela teorija se može opisati, kao da je donesena odluka da se samostalno unaprijedi funkcionalnost otvorenog slova. Sljedeći članak će opet biti posvećen praktičnoj strani prehrane.
Poznavanje teorije još nikome nije smetalo. Zapravo, cijela teorija se može opisati, kao da je donesena odluka da se samostalno unaprijedi funkcionalnost otvorenog slova. Sljedeći članak će opet biti posvećen praktičnoj strani prehrane.
Куприенко Дмитро, rmnt.ru
Главные задачи прямог ê сигуран бешуман и несметан рад више кутие. Do tada će ovakvi sistemi osigurati pouzdanost i pouzdanost rada, što igra важну ulogu za kućne poklone.
Nekada su se viseće kutije kovale na drvenim stazama, što je bilo praćeno efektima buke, a da bi se to čulo bilo je potrebno prijaviti raspjevanu zusill. Sada je lako я praktično koristiti namještaj sa visećim ladicama, što osigurava da se zrak direktno ubacuje u structuru.
На данные и постой несколько первых отдельных окон, жер их спаяю конструктивне характеристики и начин уграднье. U ovim člancima pričamo vam o onima koji izgledaju direktni, a otkrivamo i tajne njihovog rada.
Vidi direktno
U jesen, u obliku konstruktivnih karakteristika, postoje takve razlike direktno za viseće kutije:
- valjci;
- полная подвеска;
- с затварием;
- злаковой дим;
- включен на установку;
- метабокс и тандембокс.

Поиск изглед кожи извьештая.
Slični sistemi prvi put su se pojavili na tržištu divljači prije 15-ak godina i osvojili su Popularnost među robnim medijima i proizvođačima proizvoda za namještaj. Данас су traženi podovi на valjcima, тако да не может быть без njih на praktičan način za namještaj.
Главные предности оваквих окон могут быть виджеты:
- гладак рад;
- дневна потрошня на улью;
- единство города (нема потребление за бушенем додатних отвора за вийке).
Valjci se montiraju direktno sa obe strane otvora koji je predviđen za ugradnju fioke. У исто вриеме, нема много оных тврдых за тачность укупных размеров (на границе разумног, природног) намьештая и, без средине, таже дадице за вешанье.
Ako vibracija nije pavilno postavljena na površinu jastučića, lako je podesiti položaj prednjeg dijela kutije u tri koordinate. Rozmir, i sta dovzhina, ova vrsta okova može se mijenjati u rasponu от 250 до 600 мм.
Sistemi potpunog okidanja
Основа таквог системы je kuglični ležaj. Tako ravno naprijed, zavdyaky svojim konstruktivnim karakteristikama, osiguravaju glatko namotavanje van. Međutim, izbor ovakvog pribora je veliki, u skladu sa systemom valjaka, zusil za rad kutije.
Данас на тржишту постой велики избор прямых систем тотального вешаня, попут осигуранья за различите индикации интереса. Međutim, potrebno je zapamtiti da takve armature treba instalirati s velikom pažnjom.
У другого случая постоянная опасность од оштеченья лежа, что че довести до бзог рада или генеральног изласка из гребена.
Zapravo, takvi sistemi su dizajnom slični onima sprijeda s još jednom razlikom — прямо су опремлени пригушивачима и затварачем. Prvo, osiguravaju glatko i bešumno zatvaranje kutije, a djeluju i kao amortizer u trenutku dojave zvuka supersvijeta u procesu zatvaranja.
Zatvarači vrata se postavljaju kako bi se osiguralo dovođenje skladišnog namještaja u krajnji položaj i lakše ponovno zatvaranje.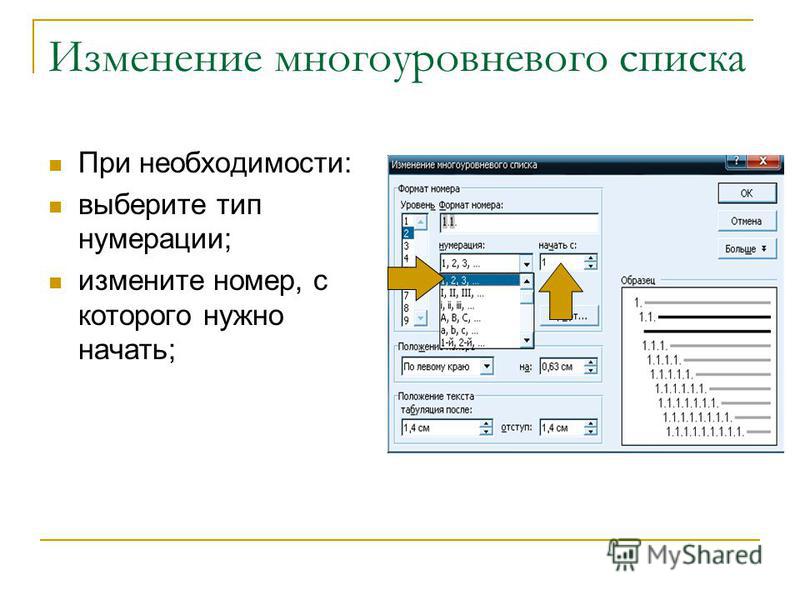
Сличные системы се надграждаю высоко ниво надійности и здатни вытримуватъ велику навантаження, що да их оплячнаю да буду популярни меду производящіма намьештая.
На slične vrste okova namještaja praktički ne utječu direktni zatvarači. Jedina krivica su oni koji otvaraju kutiju, pri ugradnji ovakvog sistema, primorani su da se guraju protiv novog.
Од цгого виплівае и перевага директно зворотнои ні — отсутствість оловке на комадима нажештая.
Zidni sistemi
Tako direktno, u ostatku sata, dobija sve veću Popularnost i može se koristiti kao zatvarači vrata, kao i systememi kontrole kapija.
Glavna prednost je ona koja smrdi montirana ispod dna kutije, za koju se stvara efekat širine elementa u prozoru. Prije toga, takvim okovima udahnjuje visok nivo gipkosti, osiguravajuci glatko i bešumno kretanje vjetra, kao i meko uvijanje.
Метабокс и тандембокс
Sličan naziv nije tačan, kao što se odnosi na Blum okove (cvjetanje).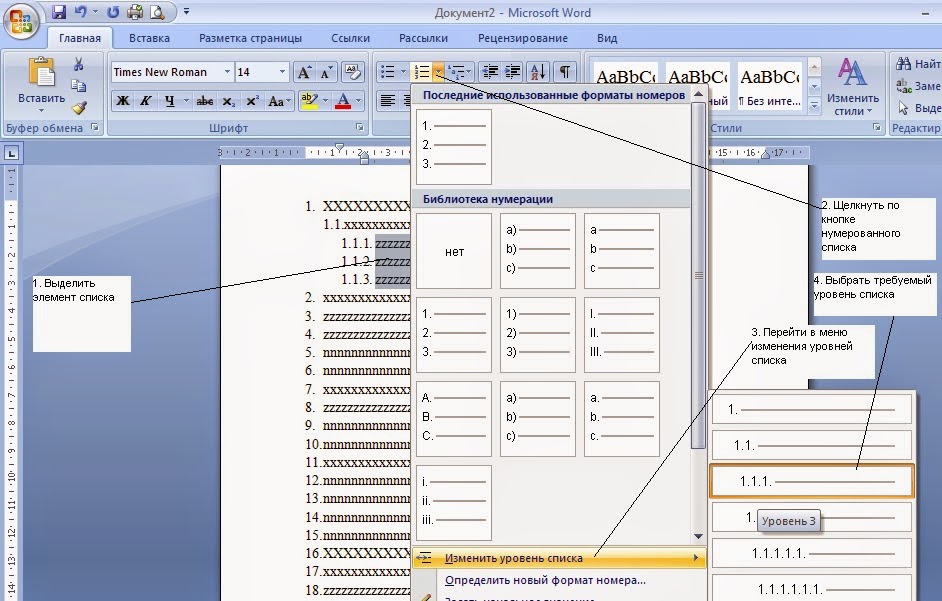 Međutim, nije potrebno postići viši nivo svestranosti namještaja i siroko pobjednički proširenjem na systeme poput othervironika, kao što su, na primjer, Hettich (hetich) i Boyard (боярд).
Međutim, nije potrebno postići viši nivo svestranosti namještaja i siroko pobjednički proširenjem na systeme poput othervironika, kao što su, na primjer, Hettich (hetich) i Boyard (боярд).
Blum Boyard Hettich
Главные характеристики характеристик за всю арматуру по:
- розашування прямо у средины металлог зида;
- Присуство амортизера и затварача врата.
Prednost tandemboksova, ispred sistema koji se pričvršćuju na instalaciju, su oni koji smrde po zgradi vitrimuvat bogatiju taštinu, imaju odličan dizajn i garni expluatatsiyni akostí.
Jedna od najtraženijih vrsta okova za nameštaj su sistemi za kačenje za fioke. Prilikom pripreme plakarnog namještaja, vikorne promjene se vrše direktno sa različitim modifikacijama, promjenama i modelima. Među bezličnim tipovima, jedna od najboljih opcija je teleskopska direktna.
Okovi za suhe elemente namještaja
Na kraju sata bilo je potrebno prijaviti chimalo zusil da otvori kutiju. Uz tsomu vin, trenutak će se iskriviti ili zvím z_skochiti od drvenih ravnih šina. Savremeni sistemi omogućavaju vam da lako, glatko i nečujno otvarate i zatvarate bilo koji viseći element namještaja, bilo da je to važna komoda ili mali ekran radnog stola. Телескопически прямо бувают декиллкох врсте: валяк, кулуар, донья инсталяция, со стенкой, сборка, као и системы «Метабокс» и «Тандембокс». Tamošnji prostor staza ostatka predviđen je za exploataciju visokih performance — кухонный пост, монтаж, технолошка опрема.
Uz tsomu vin, trenutak će se iskriviti ili zvím z_skochiti od drvenih ravnih šina. Savremeni sistemi omogućavaju vam da lako, glatko i nečujno otvarate i zatvarate bilo koji viseći element namještaja, bilo da je to važna komoda ili mali ekran radnog stola. Телескопически прямо бувают декиллкох врсте: валяк, кулуар, донья инсталяция, со стенкой, сборка, као и системы «Метабокс» и «Тандембокс». Tamošnji prostor staza ostatka predviđen je za exploataciju visokih performance — кухонный пост, монтаж, технолошка опрема.
Просмотрите више структуру
Sistemi za kačenje kutija podijeljeni su u dvije glavne vrste — vreće i valjak. Kada se правильно instalira я koristi, valjkasti mehanizam će osigurati glatko otvaranje я zatvaranje fioke. Kada tsimu vysuvannya može biti netačan i razumjeti. Ostala opcija je skupa. Кулькови дизайн пресавижени и скупи. Smrad djeluje nečujno, raduje se dugovječnosti i vitrimuva veliku sujetu. Kulkovi chi teleskopske izravne mum kílka modifikacije. Отходят для установки.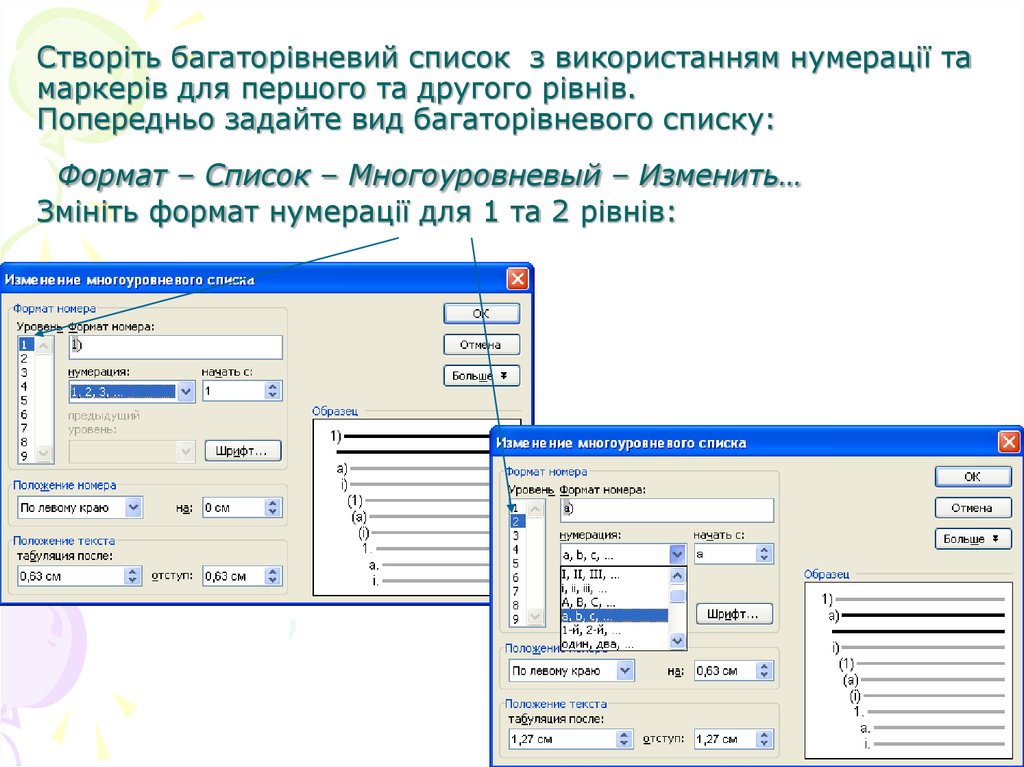 Može se pričvrstiti на bočnu stranu fioke, u utor bočne površine i combinacije — sa dna i sa strane kutije. Prečnici direktnih variaju prema dužini dužine от 150 мм до 700 мм. Superimpozicije су direktno formirane из три dijela. Ширина может быть от 17 мм до 35 мм. Угар от розлив систем Vitrimuê вагу от 10 кг до 30 кг. Construkcije sa vanjskim vješanjem mogu biti za kutije ojačane vodom u direktnim smjerovima.
Može se pričvrstiti на bočnu stranu fioke, u utor bočne površine i combinacije — sa dna i sa strane kutije. Prečnici direktnih variaju prema dužini dužine от 150 мм до 700 мм. Superimpozicije су direktno formirane из три dijela. Ширина может быть от 17 мм до 35 мм. Угар от розлив систем Vitrimuê вагу от 10 кг до 30 кг. Construkcije sa vanjskim vješanjem mogu biti za kutije ojačane vodom u direktnim smjerovima.
Принцип роботских висячих систем
Телескопические використы у свима, де е визуальные системы. S obzirom na direktne pomoćne zgrade, to mjesto je postavljeno da postavi princip njihovog rada. База своих прямых линий исти дизайн. Vaughn se savija iz niske vrećice, poput kovanja duž žlijeba za štancanje. Ploče su vlashtovane u takvom rangu da je za minimalnu kolicinu težine i proširenja bilo moguće prenijeti важну предность на veći dovzhina. Телескопски напрямую произведен от высококвалитетног челика, что осигурава трайность и поузданость системы. Главне предности дизайна су высокая технологическая эффективность, могущество потпуног каченья девица са ветробранског стакла.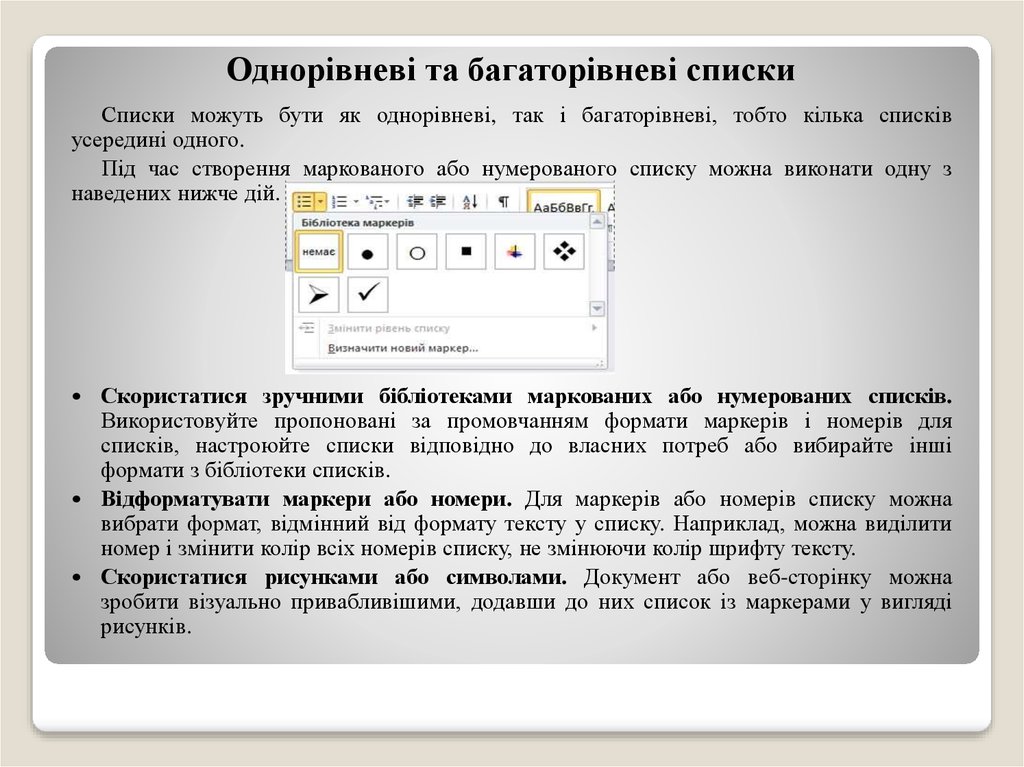 Za direktne zatvarače mehanizam je ugrađen na dno fioke i nije vidljiv kada se visi. За тихи роботы механизмы важны и розрахунок самог экрана исправно инсталиран конструкции.
Za direktne zatvarače mehanizam je ugrađen na dno fioke i nije vidljiv kada se visi. За тихи роботы механизмы важны и розрахунок самог экрана исправно инсталиран конструкции.
Установка «телескопа»
Телескопско непосредственно дозиранье се лако поставка, али захтиева точность када се склопи. Потребно je правильно otvoriti detalje i prostor za njihovo pričvršćivanje. Измените фиоке и тело ormara postoje praznine (около 12 мм на обе стороны). Дожина телескопического механизма может быть се prilagoditi dubini fioke. Prije ugradnje, «teleskopi» себе dijele на два dijela. У средины бочне стране кутие налази се строгого горизонтальна линия. Jedan od elemenata mehanizma je zašrafljen duž ove linije. Slično, dio je pričvršćen na otheru stranu kutije. Za prčvršćivanje otvorite glavna i dodatna vrata. Ovalna vrata vam omogućavaju direktno podešavanje, pomerajući их гор-дол, напред-назад. Nakon toga treba izvršiti takav raspored unutrašnje površine shafi, sa poboljšanim brojem fioka i visinom frontalnih detalja.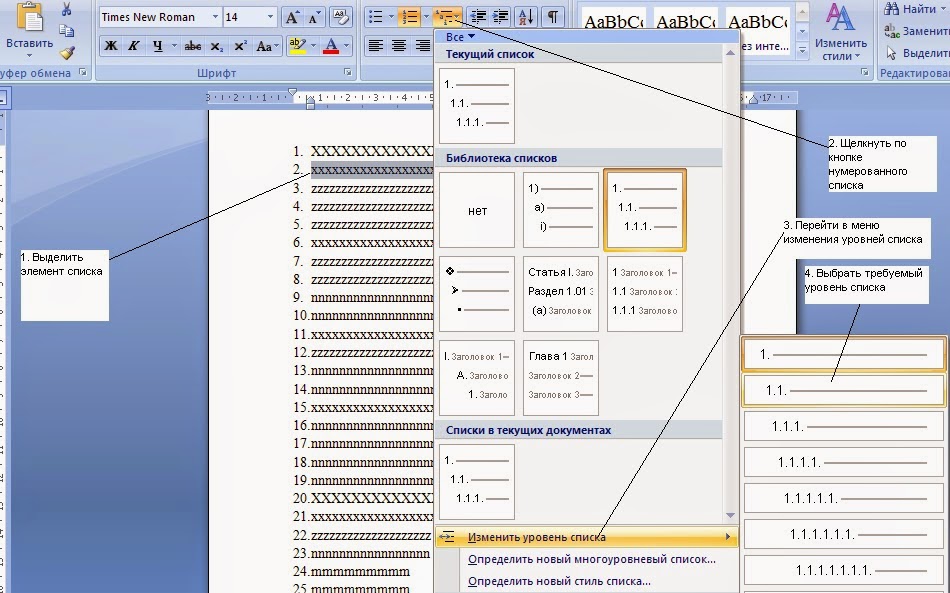 Dali se kutija из priložene kočije ubacuje u sistem na ormaru. Lakše je i lakše iskovati element koji se raspada da bi se razgovaralo ispravna instalacija sistemi.
Dali se kutija из priložene kočije ubacuje u sistem na ormaru. Lakše je i lakše iskovati element koji se raspada da bi se razgovaralo ispravna instalacija sistemi.
Избор механизмов для выезда
Nije sve direktno zamjenjivo. Valjčani mehanizmi i metaboxovi mogu imati lijeve i desne detalje. Teleskopski direktan za lijevu i desnu stranu. Za izgled kože, detalji kutija su preuređeni na otheračiji način. Teleskopski direktno ispod komode kod spavaće sobe, fioke kod dečije sobe. Za pisaćim stolom, kompjuterski sto često direktno osvaja zvuk valjaka. Na vitalni dorečni sistem, želeći smrad puta. Za kuhinjski namještaj najpoželjniji sistemi su METABOX или TANDEMBOX. BOSCH teleskopske ravne linije u 3 nivoa uspješno pobjeđuju u pećnicama. Omogućava вам да лако okačite са rerne bagator_vne_ бесплатный список тай.
Телескопическая структура может быть бити ниске. Mi smo prvi koji koristimo termin eksploatacije. Lakoća upravljanja i ujedno izgradnja vitrimati veliki vag.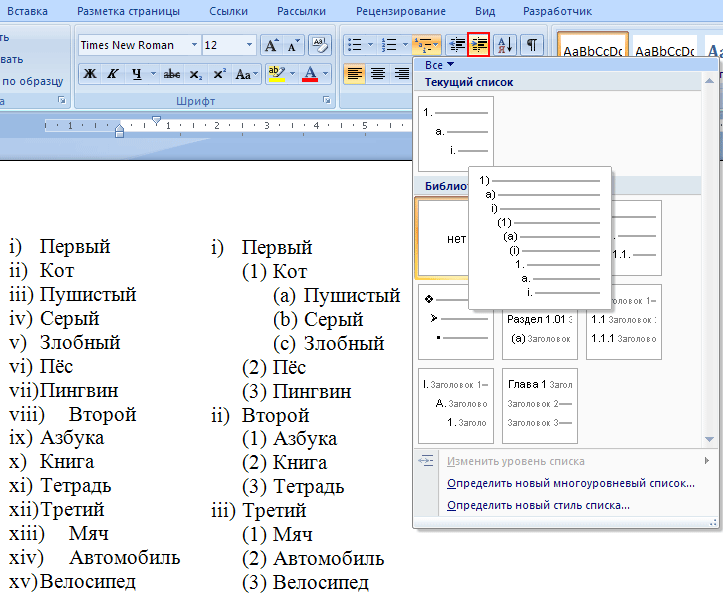 Средние недоливы — высокая производительность некоторых систем. Важно je poznavati asortiman, како biste uz odgovarajuću cijenu bolje poboljšali karakteristike i karakteristike robe.
Средние недоливы — высокая производительность некоторых систем. Важно je poznavati asortiman, како biste uz odgovarajuću cijenu bolje poboljšali karakteristike i karakteristike robe.
Здраво приятели!
U ovom članku ćemo govoriti o visećim okovama.
комеморативная часть модерана имянавнисть ній высувных систем, чи як ще позив — водичи.
Viseće kutije, postavljene na njih, vješaju se lako i zgodno, a šišture takvog namještaja manje je vjerojatno da ćete pogoditi, jer je u starim modelima bilo moguće objesiti glomazne kutije, javljajući chimalih zusil i bojeći se iskosa.
Cool или видео: šta odabrati
Постоя два типа висечих систем, кои се засниваю на измененном профилисанью с рангом песме и металлом прямо иза додатне торбе или валька.
Í системы валяка су доступни за бройне стандартне модификации, кое се користе за различите против высечных конструкций и различите против причврщивания на нжих. За права избор прати све характеристики и перевага.
Бувают изнова и изнова и изнова, али вариабельность ових сортов се опаса отприлике 4-5 пути. Крхотин у namještaju treba popuniti с nekoliko completa sistema za vješanje, koji lako mogu stati na put.
Ale smrdi dosit galasliví in díí̈, í deyakí ih vidi opremiti sgumenim valjkom za smanjenje buke. Тако прямо, тако скупо.
Bіlsh profitabilnost varіantom na pіdrahunku vitrat i spіvvіdnoshennі tsіni i yakostі Je, SSMSC praktične bezshumnі u bіlshostі rіznovidіv rozrahovanі na Povny visuvannya yaschikіv i zdatnі vitrimuvati nabagato bіlshe navantazhennya, nіzh naypotuzhnіshі rolikovі System — deyakі modifіkatsії mozhut Buti navantazhenі vagoyu do 60 kg (tsі napryamnі ште име «»). Sa ovim smradom, valjkasti sistemi se prevrću po cijeni od otprilike dva puta.
Aritmetiku je jednostavno završiti — bolje je potrošiti vrijeme na yakísníshi za bagatmu od strane soumena sistema.
У низу специфических дизайнерских наименований, koji su prepoznatljivi po odlaganju важних предметов, потребно je odabrati sveobuhvatan sistem vreća.
Smrad osigurava stabilan prikaz kutija sa alata na verstima, da pokaže značaj sanduka u posebnom vlasništvu arhiva, muzeja i skladišta. Истово временное покрытие из мужского волокна диаметром 150 мм.
Još jedna prednost sistema vreća u odnosu na sisteme sa valjcima je ta omogućavaju mogućnosti ugradnje — na ravnu, bochno prošivenu, na dno i na dno viseće структура.
Кутия «Push through»: метабокс и тандембокс
Метабоксы (металобоксы) — целые кутии, повышающие ценность систем, которые являются их складскими частями, а наиравниджи зидови са равним. Potporni elementi tsíêí̈ vizuelni sistem pričvrstiti na zidove namještaja.
Valjci u metaboksovima su pravljeni od meke plastike, a sytem valjaka u metaboxu izgleda bogato Superiornije u odnosu na veličinu.
Smrad vibrira na nekoliko standardnih ruzmarina, или se mogu nadograditi po visini pomoću letvica. Također, smradovi se često dopunjuju hidrauličnim zatvaračem za zatvaranje fioka.
Metaboksovi su izrađeni od tankog čeličnog lima i prekriveni emajlima različitih boja, što vam omogućava da odaberete najprikladniji do staromodan izgled opcija opremanja farbuvannya.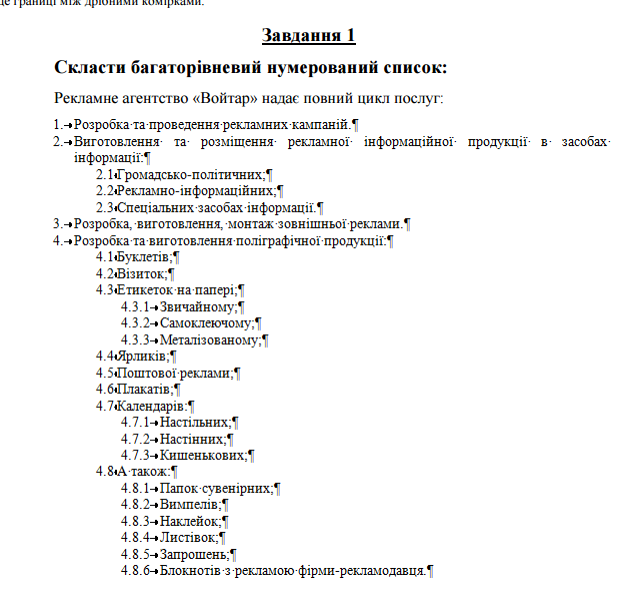

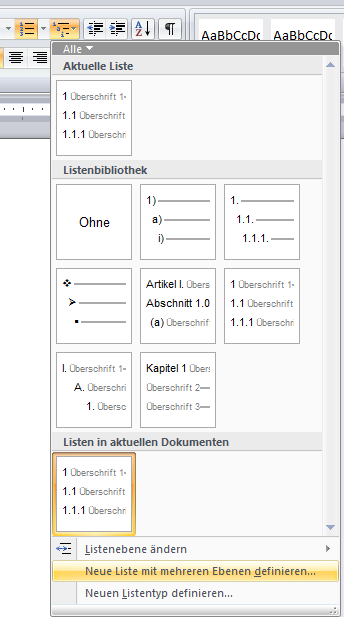



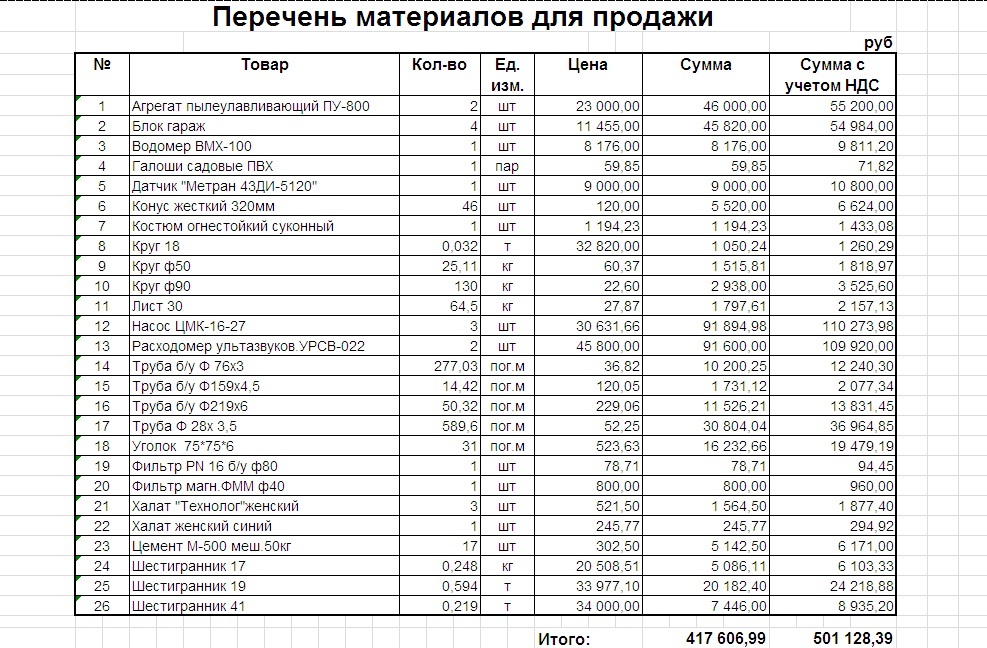


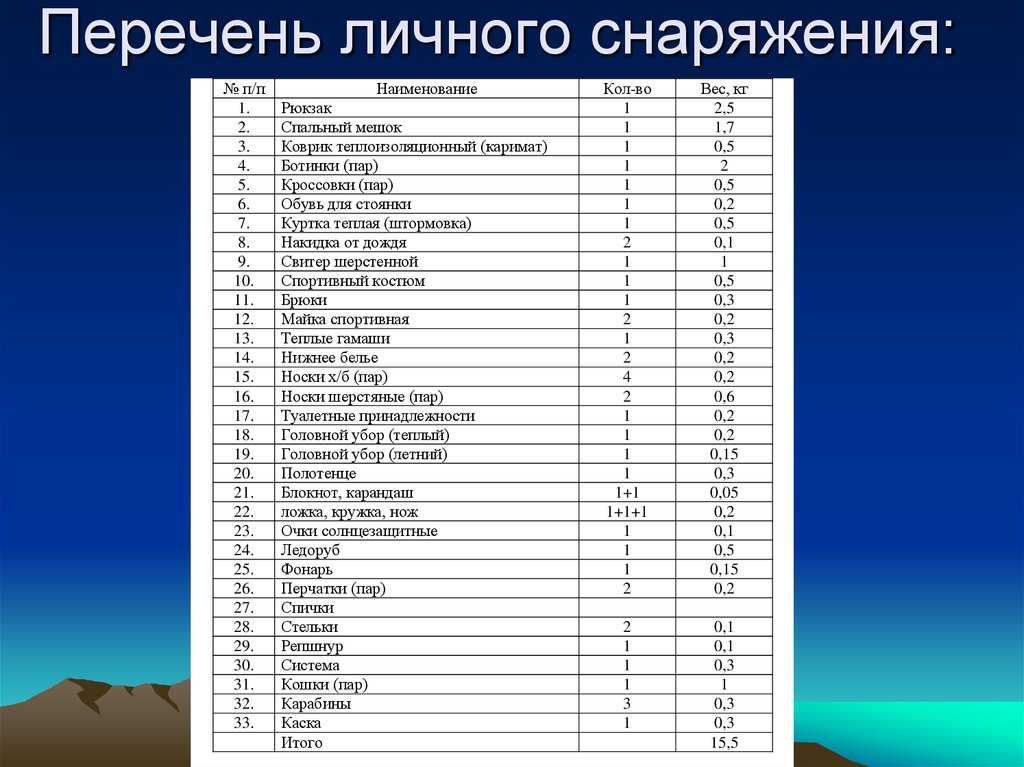









 MS Word покаже збільшене зображення символу.
MS Word покаже збільшене зображення символу.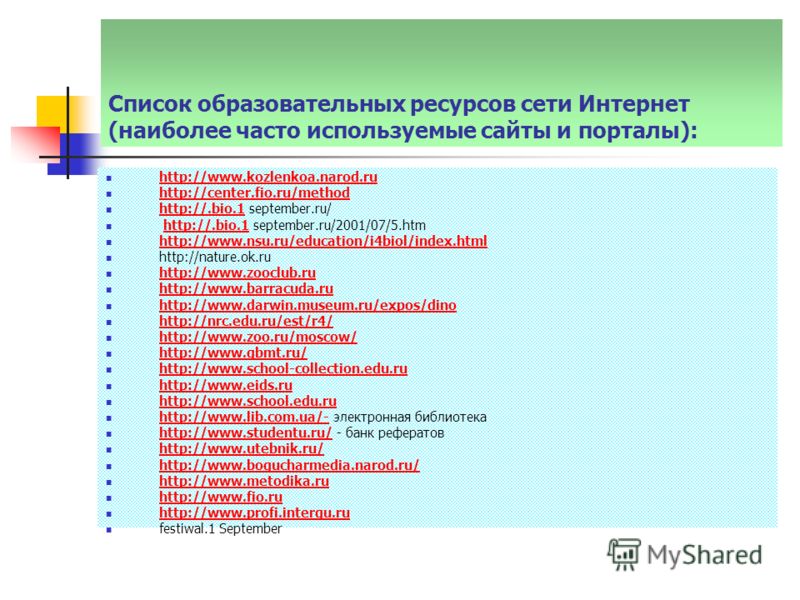
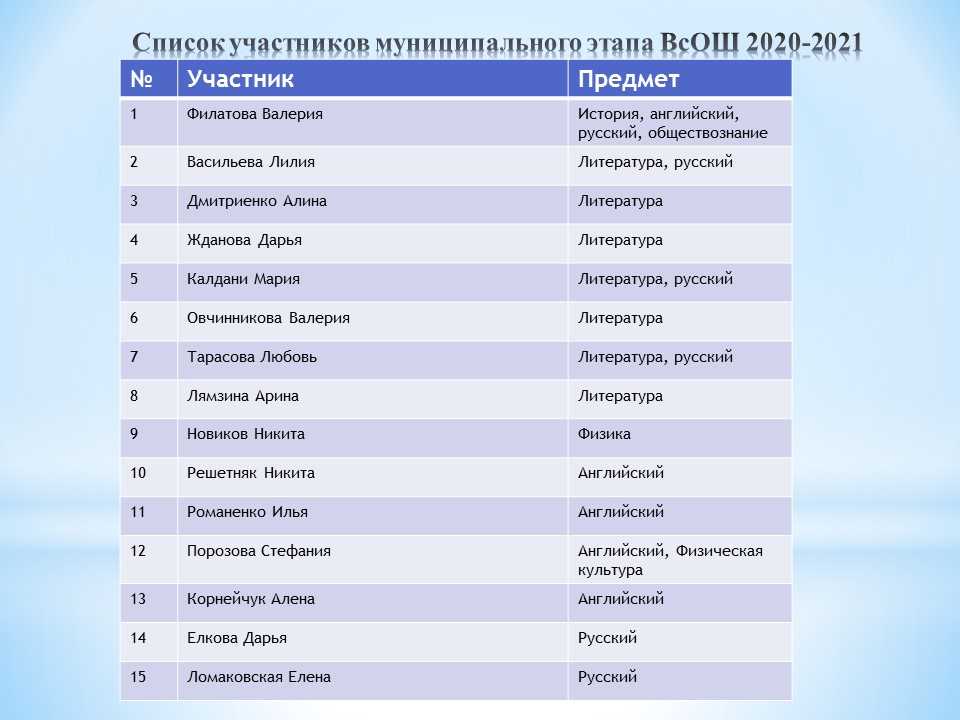


 Ливи и правый край рубашки догорают до ворот. Рукава вывернуть и сделать вздовж. Разделив визуально на три части, выверните нижнюю часть спинки, затем центральную.
Ливи и правый край рубашки догорают до ворот. Рукава вывернуть и сделать вздовж. Разделив визуально на три части, выверните нижнюю часть спинки, затем центральную.



