Практическое руководство. Работа с цветом
- Статья
- Чтение занимает 6 мин
Редактор изображений содержит множество функций, которые специально обрабатывают и настраивают цвета. Можно задать цвет переднего плана или фона, заполнить ограничивающие области цветом или выбрать цвет изображения, который будет использоваться в качестве текущего переднего плана или фона. Инструменты на панели инструментов редактора изображений можно использовать вместе с палитрой цветов в окне » Цвета» для создания изображений.
Все цвета для монохромных и 16-цветных изображений отображаются в палитре цветов
 Наряду с 16 стандартными цветами можно создавать собственные пользовательские цвета. Изменение любого цвета в палитре немедленно изменит соответствующий цвет на изображении.
Наряду с 16 стандартными цветами можно создавать собственные пользовательские цвета. Изменение любого цвета в палитре немедленно изменит соответствующий цвет на изображении.При работе с 256-цветными значками и изображениями курсоров используется свойство Colors в окно свойств. Дополнительные сведения см. в разделе «Создание значка или курсора 256 цветов».
Кроме того, можно создать изображения с истинным цветом. Однако в полной палитре в окне «Цвета» не отображаются истинные образцы цветов ; они отображаются только в области индикатора цвета фона или переднего плана. Истинные цвета создаются с помощью диалогового окна «Пользовательский выбор цвета «.
Вы можете сохранить настраиваемые цветовые палитры на диске и перезагрузить их по мере необходимости. Используемая цветовая палитра сохраняется в реестре и автоматически загружается при следующем запуске Visual Studio.
Окно «Цвета» состоит из двух частей:
Палитра цветов, представляющая цвета, которую можно использовать.
 Вы можете выбрать примеры для выбора цветов переднего плана и фона при использовании графических инструментов.
Вы можете выбрать примеры для выбора цветов переднего плана и фона при использовании графических инструментов.Индикатор цвета, на котором показаны цвета переднего плана и фона, а также селекторы для экрана и обратного цвета.
Окно цветов
Примечание
Цвета экрана и средства обратного цвета доступны только для значков и курсоров.
Окно «Цвета» можно использовать с панелью инструментов редактора изображений.
Чтобы отобразить окно «Цвета», щелкните правой кнопкой мыши в области редактора изображений и выберите пункт «Показать окно
Чтобы скрыть окно «Цвета» , открепите окно (это действие позволит окну автоматически скрываться, если оно не используется) или нажмите кнопку «Закрыть «.

В палитре цветов изначально отображаются 16 стандартных цветов. С помощью отображаемых цветов можно также создавать собственные пользовательские цвета. После того, как это будет сделано, можно Сохранить и загрузить пользовательскую палитру цветов.
Диалоговое окно «Пользовательский выбор цвета » позволяет настроить цвета, используемые для изображения, со следующими свойствами:
| Свойство | Описание |
|---|---|
| Градиентный цвет | Изменяет значения выбранного цвета. Поместите перекрестье на цвет, который вы хотите изменить, и переместите ползунок вверх или вниз, чтобы изменить яркость или RGB-значения цвета. |
| Линейчатая полоса | Задает яркость цвета, выбранного в поле «Цвет градиента «. Выделите и перетащите белую стрелку вверх по панели, чтобы уменьшить яркость или вниз. В поле «Цвет» отображается выбранный цвет и эффект заданной яркости. |
| Color | Выводит список оттенков (значение цветового колесика) определяемого цвета. Значения варьируются от 0 до 240, где 0 — красный, 60 — желтый, 120 — зеленый, 180 — синий, 200 — пурпурная, а 240 — синий. |
| Hue | Выводит список оттенков (значение цветового колесика) определяемого цвета. Значения варьируются от 0 до 240, где 0 — красный, 60 — желтый, 120 — зеленый, 180 — синий, 200 — пурпурная, а 240 — синий. |
| Насыщенность | Задает значение насыщенности определяемого цвета. Насыщенность — это количество цвета в указанном оттенке. Значения варьируются от 0 до 240. |
| Свет | Перечисляет яркость (яркость) определяемого цвета. Значения варьируются от 0 до 240. |
| Красный | Указывает красное значение определяемого цвета. Значения варьируются от 0 до 255. |
| Зеленый | Указывает зеленое значение заданного цвета.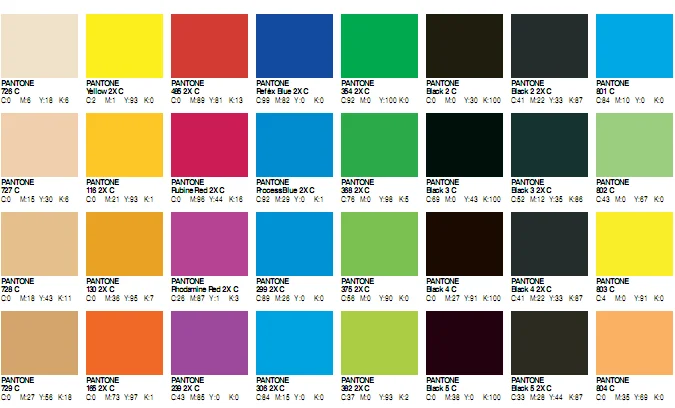 Значения варьируются от 0 до 255. Значения варьируются от 0 до 255. |
| Синий | Указывает синее значение определяемого цвета. Значения варьируются от 0 до 255. |
Вы можете сохранить и загрузить палитру цветов , содержащую настраиваемые цвета. По умолчанию при запуске Visual Studio автоматически загружается палитра цветов.
Совет
Так как редактор изображений не имеет средств для восстановления палитры цветов по умолчанию, необходимо сохранить палитру цветов по умолчанию под именем, например standard.pal или default.pal, чтобы можно было легко восстановить параметры по умолчанию.
Используйте диалоговое окно «Цвета палитры загрузки «, чтобы загрузить специальные цветовые палитры для использования в проекте C++ со следующими свойствами:
| Свойство | Описание |
|---|---|
| Look in | Указывает расположение, в котором требуется найти файл или папку. Щелкните стрелку, чтобы выбрать другое расположение, или щелкните значок папки на панели инструментов, чтобы перейти вверх по уровням. |
| Имя файла | Предоставляет пространство для ввода имени файла, который требуется открыть. Чтобы быстро найти файл, который вы открыли ранее, выберите имя файла в раскрывающемся списке, если он доступен. При поиске файла можно использовать звездочки (*) в качестве подстановочных знаков. Например, можно ввести *.* для просмотра списка всех файлов. Можно также ввести полный путь к файлу, например C:\My Documents\MyColorPalette.pal или \\NetworkServer\MyFolder\MyColorPalette.pal. |
| Тип файлов | Перечисляет типы отображаемых файлов. Палитра (*.pal) — это тип файла по умолчанию для цветовой палитры. |
Инструкции
Выбор цветов переднего плана или фона
За исключением ластика, инструменты на панели инструментов редактора изображений
рисуют с текущим цветом переднего плана или фона при нажатии левой или правой кнопки мыши соответственно.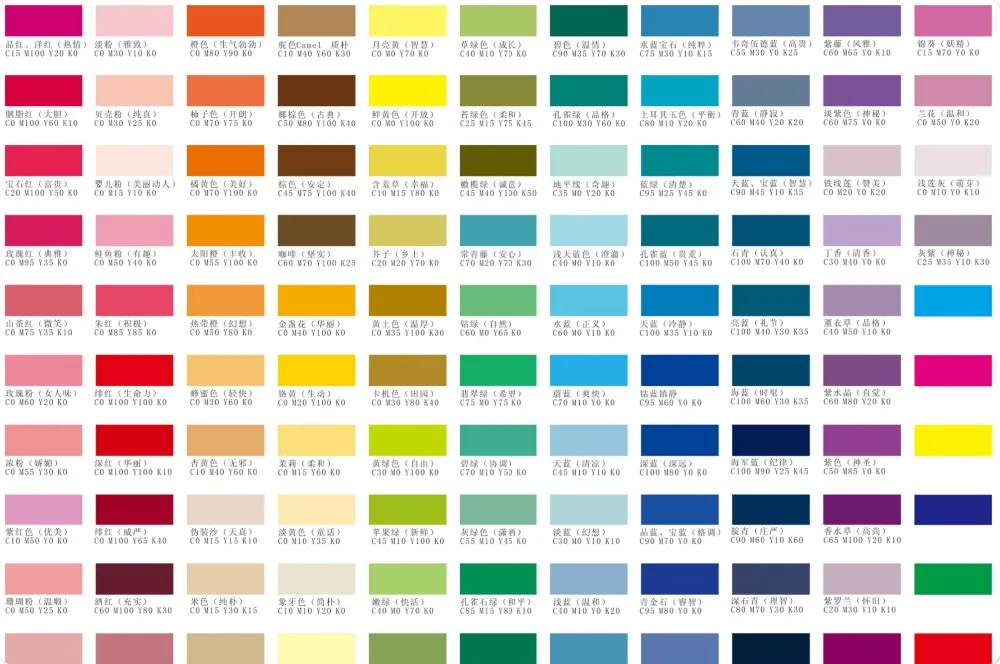
Чтобы выбрать цвет переднего плана с левой кнопкой мыши, выберите нужный цвет в палитре цветов .
Чтобы выбрать цвет фона с правой кнопкой мыши, выберите нужный цвет в палитре цветов .
Заполнение ограниченной области изображения цветом
Редактор изображений предоставляет средство заливки для заполнения любой заключенной области изображения текущим цветом рисунка или текущим цветом фона.
Использование средства заполнения
Используйте панель инструментов редактора изображений или перейдите в меню ImageTools> и выберите инструмент «Заливка«.
При необходимости выберите цвета рисования. В палитре цветов нажмите левую кнопку мыши, чтобы выбрать цвет переднего плана или правую кнопку мыши, чтобы выбрать цвет фона.
Переместите средство заливки в область, которую вы хотите заполнить.

Нажмите левую или правую кнопку мыши, чтобы заполнить цвет переднего плана или цвет фона соответственно.
Выбор цвета из изображения для использования в другом месте
Средство выбора цвета или выбора цвета делает любой цвет изображения текущим цветом переднего плана или фона в зависимости от того, нажимаете ли вы левую или правую кнопку мыши. Чтобы отменить выбор цвета , выберите другое средство.
Используйте панель инструментов редактора изображений или перейдите в меню ImageTools> и выберите инструмент «Выбрать цвет«.
Выберите цвет, который вы хотите выбрать из изображения.
Примечание
После выбора цвета редактор изображений повторно активирует последнее использованное средство.
Рисование с помощью левой кнопки мыши для цвета переднего плана или правой кнопки мыши для цвета фона.

Выбор фона
При перемещении или копировании выделения из изображения все пиксели в выделенном фрагменте, соответствующие текущему цвету фона, по умолчанию прозрачны, и они не скрывают пиксели в целевом расположении.
Вы можете переключиться с прозрачного фона (по умолчанию) на непрозрачный фон и снова вернуться. При использовании средства выбора параметры прозрачного фона и непрозрачного фона отображаются в селекторе параметров на панели инструментов редактора изображений .
Прозрачные и непрозрачные параметры на панели инструментов редактора изображений
Переключение между прозрачным и непрозрачным фоном
На панели инструментов редактора изображенийвыберите селектор параметров и выберите соответствующий фон:
Непрозрачный фон (O): существующее изображение скрывается всеми частями выделенного фрагмента.

Прозрачный фон (T): существующее изображение отображается с помощью частей выделенного фрагмента, соответствующих текущему цвету фона.
Совет
Для ярлыка в меню «Изображение » выберите или снимите флажок «Рисование непрозрачности«.
Вы можете изменить цвет фона, пока выделение уже действует, чтобы изменить, какие части изображения прозрачны.
Инвертировать цвета в выделенном фрагменте
Редактор изображений предоставляет удобный способ инвертировать цвета в выбранной части изображения, чтобы узнать, как изображение будет отображаться с инвертированных цветов.
Чтобы изменить цвета в текущем выделенном фрагменте, перейдите в меню «Цвета ImageInvert>».
Настройка или изменение цветов в палитре цветов
Перейдите к меню ImageAdjust> Colors.
В диалоговом окне «Пользовательский выбор цвета » определите цвет, введя значения RGB или HSL в соответствующих текстовых полях или выбрав цвет в поле отображения градиента .

Установите яркость, перемещая ползунок на панели Luminosity .
Многие пользовательские цвета сглажены. Если требуется сплошной цвет, ближайший к дизертирующему цвету, дважды щелкните поле «Цвет «.
Если позже вы решите, что хотите, чтобы цвет снизился, переместите ползунок на панель Luminosity или снова переместите перекрестные волосы в поле отображения цветов градиента , чтобы восстановить дизертирующую.
Нажмите кнопку «ОК» , чтобы добавить новый цвет.
Сохранение пользовательской палитры цветов
Перейдите в меню Палитра ImageSave>.
Перейдите в каталог, в который требуется сохранить палитру, и введите имя палитры.
Щелкните Сохранить.
Загрузка пользовательской палитры цветов
Перейдите в меню ImageLoad>Palette.

В диалоговом окне «Загрузить цветовую палитру» перейдите к нужному каталогу и выберите палитру, которую нужно загрузить. Цветовые палитры сохраняются с расширением PAL-файла.
Требования
None
См. также раздел
Редактор изображений для значков
Практическое руководство. Создание значка или другого изображения
Практическое руководство. Изменение изображения
Практическое руководство. Использование средства рисования
Сочетания клавиш
Работа с цветом—Справка | Документация
- Определения цвета
- Создание нового цвета
- Создание нового цвета с помощью Менеджера стилей
- Определение нулевого цвета
- Работа с настройками монитора
Цвет — одно из основных свойств для всех символов и элементов карты. Цветовая палитра доступна во многих панелях инструментов, связанных с символами. В ней показаны все цвета, доступные в текущих стилях.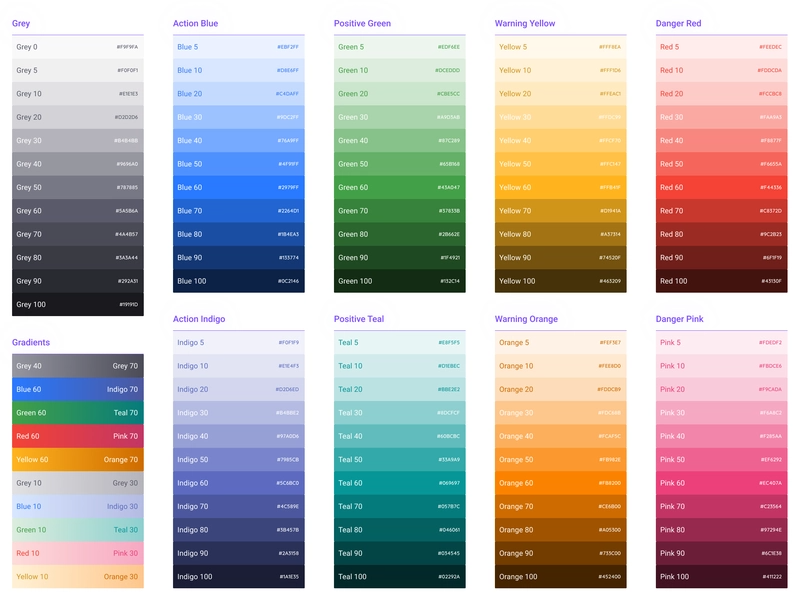 Вы можете выбрать цвет с палитры или определить свой собственный.
Вы можете выбрать цвет с палитры или определить свой собственный.
Определения цвета
В ArcMap цвет может быть задан в одной из пяти моделей:
- RGB—Красный, зеленый, синий
- CMYK — голубой, пурпурный, желтый, черный
- HSV — тон, насыщенность, значение
- Серый — гамма оттенков серого цвета
- Имя- названия цветов в ArcInfo
Создание нового цвета
Вы можете создавать новые цвета для символов, щелкнув условное обозначение в таблице содержания правой кнопкой мыши или щелкнув ниспадающее меню Цвет в диалоговом окне. Меню Цвет (Color) открывается из диалоговых окон Свойства слоя (Layer Properties), Выбор символа (Symbol Selector), диалогового окна Свойства (Properties) графики и диалогового окна Менеджер надписей (Label Manager).
Шаги:
- Щелкните стрелку ниспадающего списка Цвет (Color).
- Выберите новый цвет или щелкните Другие цвета (More Colors), чтобы перейти к выбору дополнительных цветов.
- Используйте диалоговое окно Выбор цвета (Color Selector), чтобы создать новый цвет, если вы выбрали Дополнительные цвета (More Colors).

- Нажмите кнопку со стрелкой и выберите Сохранить цвет (Save Color), чтобы сохранить новый цвет.
- Введите название для нового цвета.
- Цвет будет сохранен в вашем персональном стиле.
Создание нового цвета с помощью Менеджера стилей
Шаги:
- Щёлкните Настройка (Customize) > > Менеджер стилей (Style Manager).
- Выберите стиль, в который сохранить новый цвет:
- Если стиль, в который вы хотите добавить символы, в настоящий момент используется, он будет находиться в списке на левой панели диалогового окна Менеджер стилей (Style Manager).
- В противном случае, щелкните кнопку Стили (Styles), чтобы выбрать нужный стиль из списка доступных.
- Если нужный стиль не находится в списке, щелкните кнопку Добавить стиль в список (Add Style to List), чтобы найти другой стиль или щелкните кнопку Создать новый стиль (Create New Style), при этом откроется новый пустой файл стиля.
- Когда нужный стиль появится на левой панели в диалоговом окне Менеджер стилей (Style Manager), разверните его, чтобы просмотреть структуру его папок.
 Увеличьте диалоговое окно Менеджера стилей (Style Manager), если необходимо.
Увеличьте диалоговое окно Менеджера стилей (Style Manager), если необходимо. - Откройте папку Цвета. Если в стиле есть цвета, они будут перечислены.
- Щелкните правой кнопкой мыши на пустом пространстве правой панели.
- В контекстном меню щелкните Новый (New), а затем выберите подходящую цветовую модель. Откроется диалоговое окно Редактор свойств символа (Symbol Property Editor).
- Выберите цвет в окне Цвет (Color) или используйте изменяемые числовые поля в вашей цветовой модели для того, чтобы получить необходимый цвет.
- Нажмите ОК.
- Введите название для нового цвета в диалоговом окне Содержание (Contents).
Определение нулевого цвета
Использование опции нулевой цвет позволяет вам создавать прозрачные участки в ваших символах. Оно также позволяет вам отключать отображение контуров. Для того, чтобы определить нулевой цвет, вы должны задать свойство Прозрачный цвет (Color is Null). Значение нулевого цвета не может быть использовано для того, чтобы скрывать или блокировать отображение других цветов.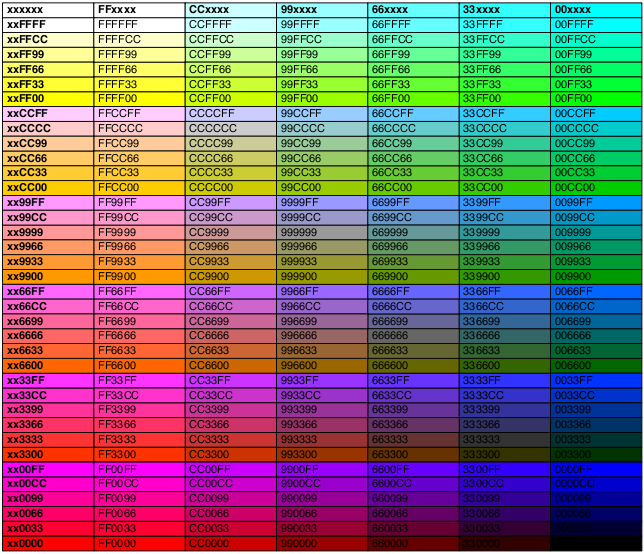
Опция Нет цвета (No Color) на цветовой палитре производит тот же визуальный эффект, что и Прозрачный цвет (Color is Null), но при включении опции Прозрачный цвет (Color is Null) ArcMap сохраняет предыдущее значение цвета. (На рисунке выше видно, что при выключенной опции Прозрачный цвет (Color is Null) отображается исходный коралловый цвет заливки. При использовании опции Нет цвета (No Color) коралловый цвет теряется.)
Подсказка:
Вы можете использовать инструмент Пипетка (Eye Dropper) для определения значений RGB для любого цвета на карте и сохранения этого цвета в вашем персональном стиле. В меню Настройка (Customize) в ArcMap выберите Режим настройки (Customize Mode), чтобы открыть диалоговое окно Настройка (Customize). Щелкните закладку Команды (Commands) и перейдите к категории Компоновка страницы (Page Layout). Перетащите инструмент Пипетка (Eye Dropper) на требуемую панель инструментов.
Работа с настройками монитора
Диалоговое окно Настройки монитора (Monitor Setup) позволяет изменять визуальное оформление цветов в ArcMap, чтобы они отображались, как на мониторе вашего компьютера.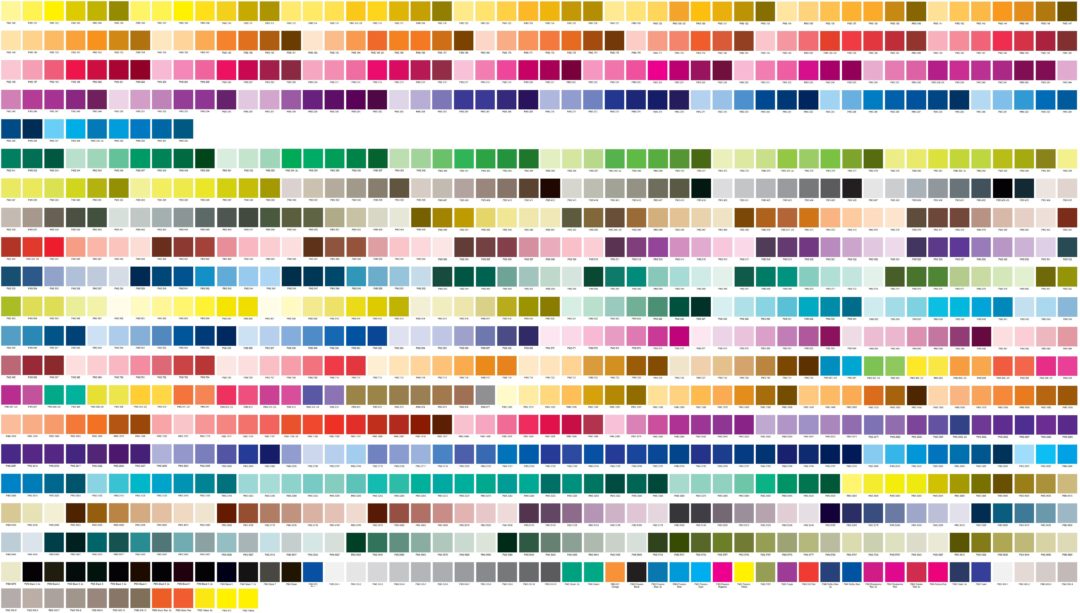
Более подробно:
В диалоговом окне Настройка монитора (Monitor Setup) используйте элемент управления Монитор (Monitor) для определения устройства отображения. Фактор отклика Контрастность (Gamma) используется в качестве «мощности» для изменения входного напряжения и выходной яркости; введите целое число между 1 и 3. Белая точка (White Point) изменяет фактор входного источника света. Температура источника света измеряется в кельвинах. 6500 K приводит к постоянному освещению, не зависящему от внешних влияний. В меню Фосфор (Phosphorus) можно выбрать пункт Пользовательский (Custom) для ввода личных настроек.
Связанные разделы
цветов, начинающихся с буквы C
A | Б | С | Д | Е | Ф | г | Н | я | Дж | К | л | М | Н | О | П | Вопрос | Р | С | Т | У | В | Вт | Х | Y | Z
| Имя | Цвет | Шестигранник | Веб-безопасность HTML | RGB | CMYK | Ближайший Pantone | Изобретен |
| Каламим | fea0b7 | #ff99cc | RGB(254 160 183) | 0, 37, 28, 0 | Ава/Рэнди | ||
| Конфетно-розовый | #fe00b7 | #ff00cc | RGB(254,0,183) | 0, 100, 28, 0 | ?????????!!! | ||
| Зеленый камуфляж | № 78866B | #669966 | RGB(120 134 107) | 10, 0, 20, 47 | 5487с | анонимно | |
| Головной убор Мортуум | № 592720 | #663333 | RGB(89,39,32) | 0, 56, 64, 65 | 448с | анонимно | |
| Кардинал | #C41E3A | #cc3333 | RGB(196,30,58) | 0, 85, 70, 23 | 704с | анонимно | |
| Кармин | № 960018 | № 9 | RGB(150,0,24) | 0, 100, 84, 41 | 732с | анонимно | |
| Морковно-апельсиновый | #ED9121 | #ff9933 | RGB(237,145,33) | 0, 39, 86, 7 | 1495с | анонимно | |
| Селадон | #ACE1AF | #99cc99 | RGB(172 225 175) | 24, 0, 22, 12 | 317с | анонимно | |
| Вишневый | #DE3163 | #cc3366 | RGB(222,49,99) | 0, 78, 55, 13 | 682с | анонимно | |
| Лазурный | #007BA7 | #006699 | RGB(0,123,167) | 100, 26, 0, 35 | 660с | анонимно | |
| Шампанское | #F7E7CE | #ffffcc | RGB(247 231 206) | 0, 6, 17, 3 | 656с | анонимно | |
| Древесный уголь | № 464646 | #333333 | RGB(70,70,70) | 0, 0, 0, 73 | 5467с | анонимно | |
| Шартрез | #7FFF00 | #66ff00 | RGB(127,255,0) | 50, 0, 100, 0 | 7488с | анонимно | |
| Розовая вишня | #FFB7C5 | #ffcccc | RGB(255 183 197) | 0, 28, 23, 0 | 7436с | анонимно | |
| Каштан | #CD5C5C | #cc6666 | RGB(205,92,92) | 0, 55, 55, 20 | 688с | анонимно | |
| Шоколад | #7B3F00 | #663300 | RGB(123,63,0) | 0, 49, 100, 52 | 469с | анонимно | |
| Киноварь | #E34234 | #cc3333 | RGB(227,66,52) | 0, 71, 77, 11 | 1807с | анонимно | |
| Корица | #D2691E | #cc6633 | RGB(210,105,30) | 0, 50, 86, 18 | 168с | анонимно | |
| Кобальт | #0047AB | #003399 | RGB(0,71,171) | 100, 58, 0, 33 | 540с | анонимно | |
| Медь | #B87333 | #cc6633 | RGB(184,115,51) | 0, 38, 72, 28 | 470с | анонимно | |
| Коралловый | #FF7F50 | #ff6666 | RGB(255,127,80) | 0, 50, 69, 0 | 486с | анонимно | |
| Кукуруза | #FBEC5D | #ffff66 | RGB(251,236,93) | 0, 6, 63, 2 | 393с | анонимно | |
| Василек | #6495ED | #6699ff | RGB(100 149 237) | 58, 37, 0, 7 | 2727с | анонимно | |
| Кремовый | #FFFDD0 | #ffffcc | RGB(255 253 208) | 0, 1, 18, 0 | 7401с | анонимно | |
| малиновый | # DC143C | #cc0033 | RGB(220,20,60) | 0, 91, 73, 14 | 200с | анонимно | |
| Голубой | #00FFFF | #00ffff | RGB(0,255,255) | 100, 0, 0, 0 | Голубой c | анонимно |
А | Б | С | Д | Е | Ф | г | Н | я | Дж | К | л | М | Н | О | П | Вопрос | Р | С | Т | У | В | Вт | Х | Y | Z
Цвета, начинающиеся с C
A B C D E F G H I J K L M N O P Q R S T U V W X Y Z Цвета, начинающиеся с буквы C, взяты из многих источников, таких как X11, W3C.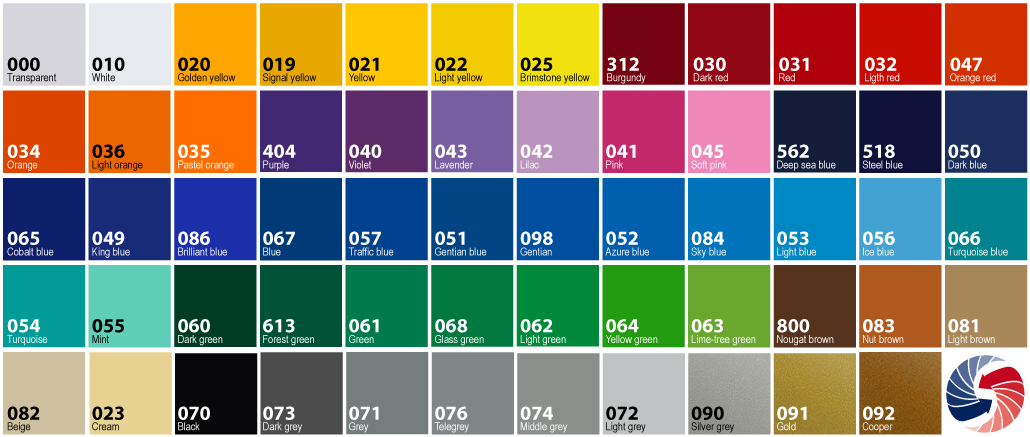

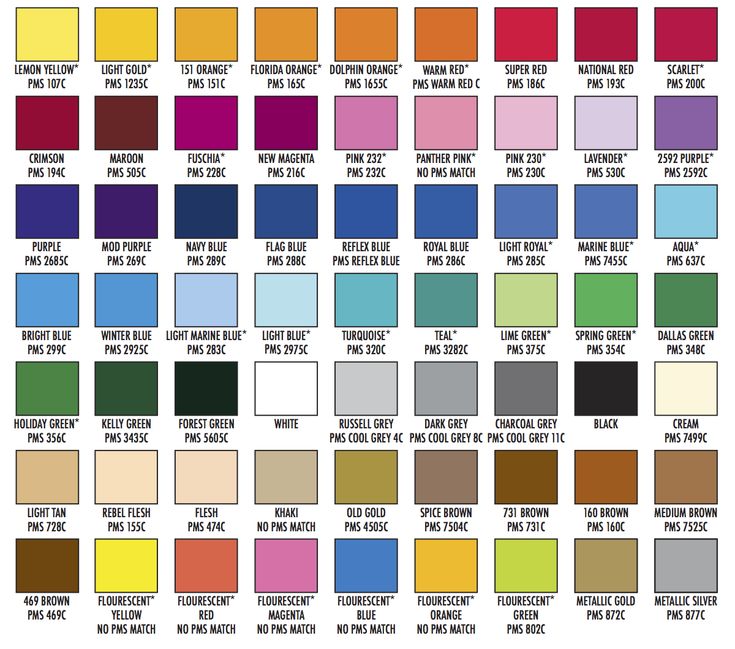 Вы можете выбрать примеры для выбора цветов переднего плана и фона при использовании графических инструментов.
Вы можете выбрать примеры для выбора цветов переднего плана и фона при использовании графических инструментов.
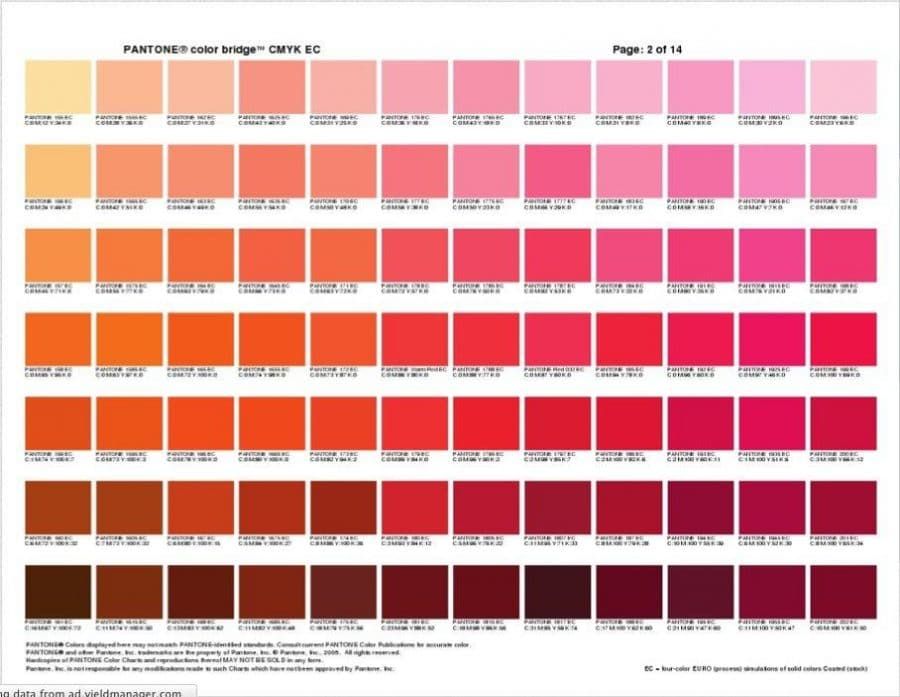

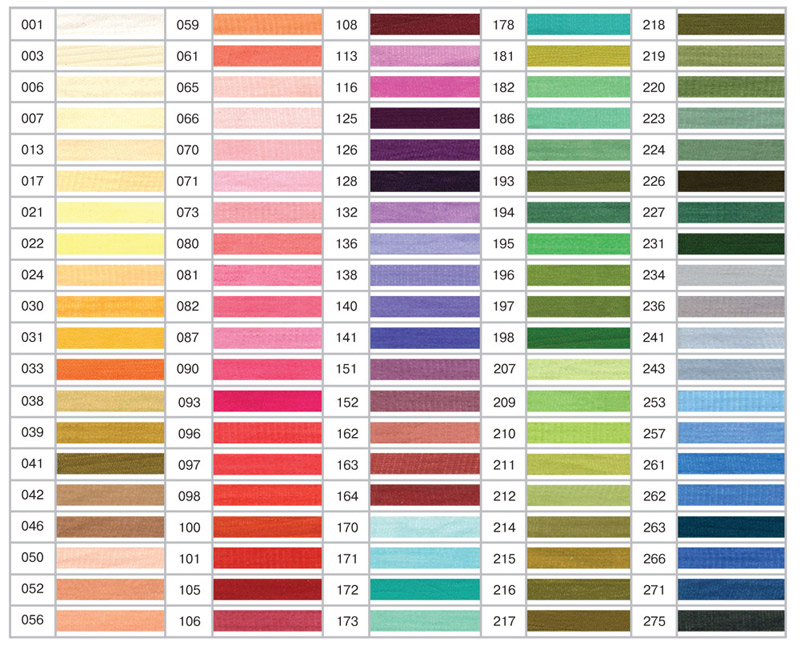

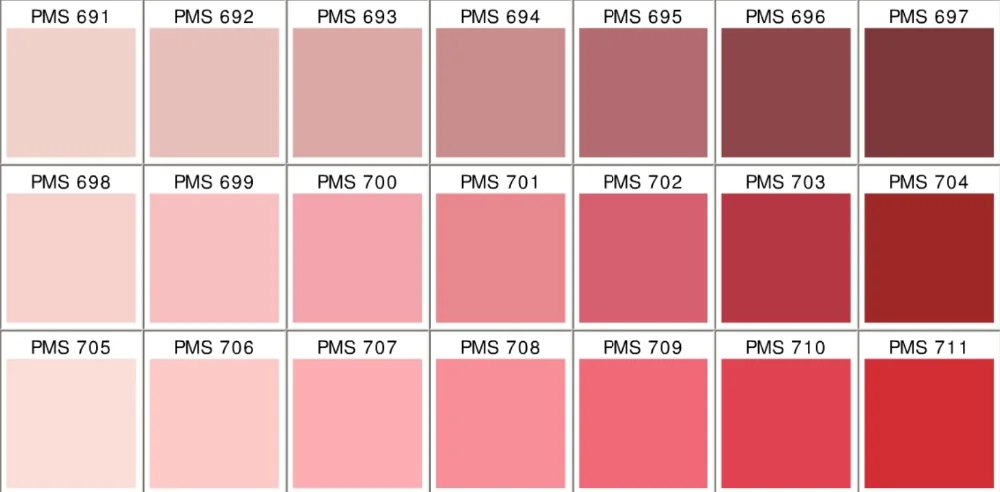
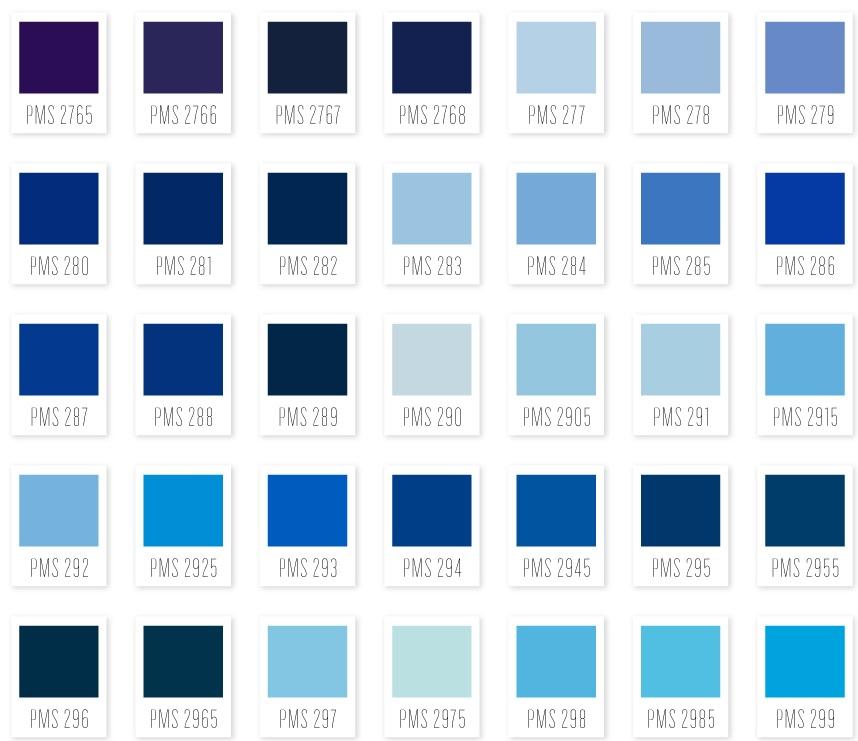

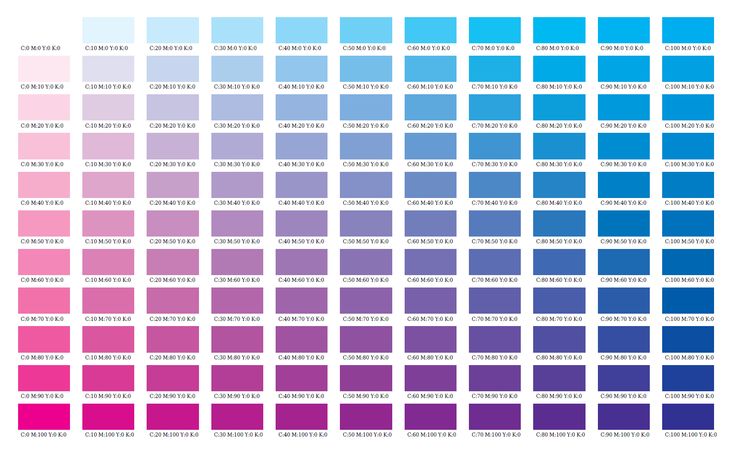 Увеличьте диалоговое окно Менеджера стилей (Style Manager), если необходимо.
Увеличьте диалоговое окно Менеджера стилей (Style Manager), если необходимо.