Возможности интерфейса USB Type-C в разных вариантах
{{blogList.tagContent}}
{{blogList.blogTitle}}
By {{blogList.blogAuthor}} | {{blogList.date}}
Интерфейс USB Type-C все чаще применяется для передачи данных, подключения мониторов и подзарядки мобильных устройств. Благодаря широкой функциональности и компактному размеру он получил распространение во множестве цифровых устройств, включая смартфоны, планшеты и ноутбуки.
Представляем интерфейс USB Type-C
В отличие от интерфейса USB Type-A, USB Type-C выполнен в виде обратимого разъема, поэтому подключение осуществляется проще, а сам разъем является более долговечным. Помимо передачи данных, USB Type-C поддерживает альтернативные режимы работы, например, для вывода видеосигнала по протоколам DisplayPort и HDMI.
Варианты интерфейса USB Type-C в ноутбуках MSI
USB Type-C – это обозначение интерфейсного разъема. По функциональности порт USB Type-C может быть представлен одним из 3-х вариантов.
- 1. Только передача данных
Данный вариант используется исключительно для передачи данных. Скорость передачи указывается рядом с разъемом. Например, число 10 будет означать 10 Гбит/с. - 2. Альтернативные режимы
Если рядом с разъемом USB Type-C имеется значок «DP», то данный порт может работать в режиме видеовыхода DisplayPort или HDMI. Он также будет поддерживать передачу данных на скорости, указанной рядом с разъемом. Такой вариант USB Type-C реализован в ноутбуках MSI серий
GE/
GS/
GP/
Stealth 15M/
Summit/
Modern/
Creator.
Он также будет поддерживать передачу данных на скорости, указанной рядом с разъемом. Такой вариант USB Type-C реализован в ноутбуках MSI серий
GE/
GS/
GP/
Stealth 15M/
Summit/
Modern/
Creator. - 3. Thunderbolt
Разъем USB-С, сопровождаемый значком «молния», представляет собой интерфейс Thunderbolt. Он совместим с протоколами USB 4.0, Thunderbolt 3 и 4, обеспечивает пропускную способность 40 Гбит/с при передаче данных и позволяет подключать внешние мониторы по протоколам DisplayPort или HDMI. Также поддерживаются док-станции, последовательное подключение нескольких устройств и организация локальной сети по стандарту Thunderbolt Networking. В последнем случае между двумя компьютерами можно обмениваться данными на скорости до 10 Гбит/с. Удобный и многофункциональный интерфейс Thunderbolt доступен в ноутбуках MSI GE/Creator/Summit/Prestige/Modern.
Иногда рядом с разъемом USB Type-C имеется значок штепсельной вилки. Он указывает на поддержку электропитания по стандарту Power Delivery (PD) мощностью до 100 Вт.![]() В ноутбуках MSI серий Summit и Prestige разъем USB Type-C с поддержкой стандарта PD заменяет собой традиционный разъем питания, позволяя пользователю обойтись меньшим числом кабелей.
В ноутбуках MSI серий Summit и Prestige разъем USB Type-C с поддержкой стандарта PD заменяет собой традиционный разъем питания, позволяя пользователю обойтись меньшим числом кабелей.
При подключении к разъему USB Type-C док-станции Docking Station функциональность последней будет зависеть от варианта USB Type-C. Например, если ноутбучный разъем USB Type-C поддерживает только передачу данных, док-станция сможет лишь передавать данные, но не выводить видеосигнал, даже если у нее имеется разъем HDMI. При подключении к разъему USB Type-C в варианте Thunderbolt доступна будет вся функциональность док-станции, включая подзарядку по стандарту PD.
Интерфейс USB Type-C реализован в каждом ноутбуке MSI. Желательно знать, какой именно его вариант представлен в вашей модели, чтобы полностью использовать всю его функциональность. Исчерпывающую информацию об этом вы можете найти в следующих таблицах.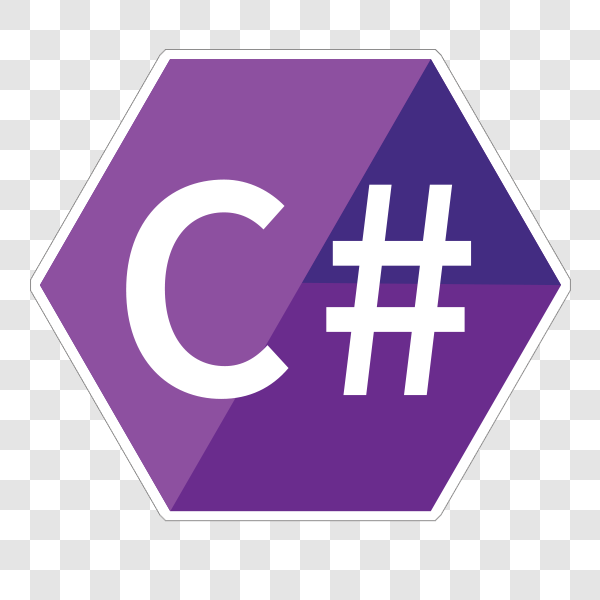
Модель
Только передача данных
Только передача данных
Только передача данных
Альтернативный режим
(передача данных + видеосигнал)
Thunderbolt
(подзарядка по стандарту PD)
Иконка
Тип
USB 3.2 Gen1
USB 3.2 Gen2
Gen3.2 Gen 2×2
USB3.2 Gen 2/DP
Thunderbolt 3 / 4
with PD charging
↑ Варианты интерфейса USB Type-C в игровых ноутбуках MSI
Модель
Только передача данных
Только передача данных
Только передача данных
Альтернативный режим
(передача данных + видеосигнал)
Thunderbolt
(подзарядка по стандарту PD)
Иконка
Тип
USB 3.2 Gen1
USB 3.2 Gen2
Gen3.2 Gen 2×2
USB3.2 Gen 2/DP
Thunderbolt 3 / 4
with PD charging
↑ Варианты интерфейса USB Type-C в ноутбуках MSI серии Создателям контента
Модель
Только передача данных
Только передача данных
Только передача данных
Альтернативный режим
(передача данных + видеосигнал)
Thunderbolt
(подзарядка по стандарту PD)
Иконка
Тип
USB 3.USB 3.2 Gen2
Gen3.2 Gen 2×2
USB3.2 Gen 2/DP
Thunderbolt 3 / 4
подзарядка по стандарту PD
Summit E13 Flip Evo A11MT
—
V
—
—
V
Prestige 15 A11SCS/A11SCX/A11SB
Prestige 14 A11SCS/A11SCX/A11SB
Prestige 14 Evo A11M
—
—
—
—
V
Modern 15 A11SB/A11M
—
—
—
—
V
Modern 15 A4M
—
—
—
V
—
Modern 14 B11SB/B11M
—
—
—
—
V
Modern 14 B11MO
—
—
—
V
—
Modern 14 B4MW
V
—
—
—
—
↑ Варианты интерфейса USB Type-C в ноутбуках MSI серии Бизнес и Продуктивность
Указание значков, отображаемых в области формы
Twitter LinkedIn Facebook Адрес электронной почты
- Статья
- Чтение занимает 3 мин
При определении области форм для настраиваемого класса сообщений, например IPM. Note.Customer можно указать настраиваемые значки, которые будут отображаться в проводнике, инспекторе и ленте для элементов, принадлежащих к этому классу сообщений.
Note.Customer можно указать настраиваемые значки, которые будут отображаться в проводнике, инспекторе и ленте для элементов, принадлежащих к этому классу сообщений.
Значки указаны как ресурсы в файле DLL ресурса Win32. Обратитесь к файлу значка в стандартной встроенной значке Win32. Например:
<default>c:\myicon.ico<.default>загружает значок по умолчанию с указанного пути c:\<unread>c:\myresource.dll,101</unread>загружает значок ресурса, который имеет ИД ресурса 101 из файла ресурсов myresource.dll в указанном пути, c:\
Обратите внимание, что в именах путей файлов можно указать переменные среды, но пути в Универсальной конвенции имен (UNC) указать невозможно.
По умолчанию, если не указать настраиваемые значки, будут использоваться значки, присвоенные классу родительских сообщений. Например, если не указать значки для области форм для  Примечание будет использоваться.
Примечание будет использоваться.
В зависимости от типа элемента существуют различные состояния элемента, которые можно рассмотреть для различия с отдельными значками. Например, в проводнике элемент задачи может использовать настраиваемый значок, чтобы идентифицировать себя как повторяющийся, а почтовый элемент может использовать настраиваемый значок, чтобы идентифицировать себя как получив ответ. Не нужно указывать отдельный значок для каждого состояния, в который может быть вписано тип элемента; Вы можете указать значок по умолчанию, который будет отображаться во всех состояниях проводника, инспектора и ленты, которые применяются для этого типа элемента.
В следующей таблице показаны состояния элемента, который можно идентифицировать с пользовательскими значками в проводнике, инспекторе или ленте. Все настраиваемые значки для области форм заданы под элементом значков в XML-файле манифеста формы для этого региона формы. Каждое состояние соописуется с помощью детского элемента XML элемента значков . Этот XML-файл манифеста формы будет указан при регистрации области форм в Windows реестре. Дополнительные сведения о регистрации области форм см. в дополнительных сведениях о регионах форм в Windows реестра.
Этот XML-файл манифеста формы будет указан при регистрации области форм в Windows реестре. Дополнительные сведения о регистрации области форм см. в дополнительных сведениях о регионах форм в Windows реестра.
| Состояние элемента | Элемент XML Child | Пример |
|---|---|---|
| Любое состояние, которое применяется к элементу, если для этого состояния не определен другой настраиваемый значок. | default | <default>c:\default.ico</default> |
| Значок для идентификации в проводнике этого элемента был зашифрован. | шифруется | <encrypted>c:\encryptedicon.ico</encrypted> |
| Значок, чтобы определить в проводнике, что элемент был переадад. | переад. | <forwarded>c:\forwardedicon.ico</forwarded> |
Значок для идентификации в ленте, который относится к определенному классу сообщений. | страница | <page>c:\pageicon.ico</page> |
| Значок, чтобы определить в проводнике, что элемент был прочитано. | чтение | <read>c:\readicon.ico</read> |
| Значок, чтобы определить в проводнике, что элемент является повторяющимся. | повторяющиеся | <recurring>c:\recurringicon.ico</recurring> |
| Значок для идентификации в проводнике, на который был ответил элемент. | ответил | <replied>c:\repliedicon.ico</replied> |
| Значок для идентификации в проводнике этого элемента был подписан цифровой подписью. | подписанный | <signed>c:\signedicon.ico</signed> |
| Значок, чтобы определить в проводнике, что элемент был отправлен. | отправлено | <submitted>c:\submittedicon. |
| Значок для идентификации в проводнике этого элемента еще не был прочитано. | непрочитанные | <unread>c:\unreadicon.ico</unread> |
| Значок для идентификации в проводнике этого элемента находится в ожидании и еще не отправлен. | unsent | <unsent>c:\unsenticon.ico</unsent> |
| Значок, отображаемый в инспекторе при открываемом типе элемента. | окно | <window>c:\windowicon.ico</window> |
В XML-файле манифеста формы под элементом значков укажите элемент ребенка, который сопопостроит состояние, которое необходимо настроить.
В зависимости от того, как задан пользовательский файл значков, сделайте следующее:
- Если вы Outlook загрузить значок из файла значка или файла ресурсов, укажите расположение файла значка или файла ресурса в элементе ребенка.

- Если вы хотите, чтобы надстройка Outlook, какой значок отобразить,
addinукажите в элементе ребенка.
В следующем примере указаны настраиваемые значки для нескольких состояниях элемента, принадлежащего классу сообщений, поддерживаемым областью форм:
<icons> <default>c:\icons\MyIcon.ico</default> <unread>c:\icons\MyUnReadIcon.ico</unread> <read>c:\icons\MyReadIcon.ico</read> <encrypted>%windir%\myresource.dll,101</encrypted> </icons>
Четыре настраиваемые значки:
- Настраиваемый файл значков для состояния чтения
- Настраиваемый файл значков для нечитаемой папки
- Расположение в файле ресурсов для зашифрованного состояния
- Файл значка по умолчанию для всех других государств, применимых к элементу
Примечание
Значение элемента ребенка может быть выражено как путь файла к файлу значка или файлу ресурса, либо как addin.

