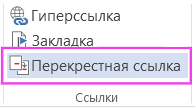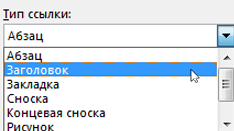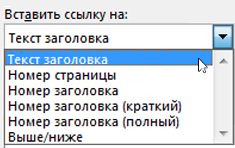Гиперссылка — Википедия
Материал из Википедии — свободной энциклопедии
Гиперссылка (англ. hyperlink) — часть гипертекстового документа, ссылающаяся на элемент в самом документе (команда, текст, изображение, сноска) или на другой объект (файл, каталог, приложение), расположенный на локальном диске или в компьютерной сети, либо на элементы этого объекта.
Гиперссылка может быть добавлена к любому элементу HTML-документа. Часть текста с добавленной ссылкой по умолчанию выделяется синим цветом. При наведении курсора мыши на текст со ссылкой он или меняет цвет или выделяется подчеркиванием. При навигации в браузере с помощью клавиатуры текстовые и графические элементы со ссылками выделяются прямоугольной пунктирной рамкой. Посещенная ранее ссылка обычно выделяется цветом, отличным от цвета не посещённой ссылки.
«Битой» ссылкой называют такую гиперссылку, которая ссылается на отсутствующий по каким-либо причинам объект, например, если документ или файл удален или перемещен администратором ресурса, на котором он был расположен, или если сам ресурс недоступен. Обычно в таком случае на странице появляется сообщение с кодом ошибки, но это происходит не всегда.
Составные части гиперссылки
http://www.example.com/test-papka/index.html
| http:// | — протокол доступа |
| www.example.com | — доменное имя сервера |
| /test-papka/index.html | — путь к файлу и имя файла web-страницы |
Гиперссылка — фрагмент HTML-документа и его базовый элемент:
- указывающий на другой файл, который может быть расположен в Интернете;
- содержащая полный путь (URL) к этому файлу.
Гиперссылка для пользователя — графическое изображение, видео или текст на сайте, в письме электронной почты или в каком-либо электронном документе, устанавливающие связь и позволяющие переходить к другим объектам Интернета.
Гиперссылка на другую HTML-страницу[править | править код]
Для определения ссылки в HTML используется тег <a>, структура которого имеет вид <a href="filename">Текст ссылки</a>, где filename — имя файла или адрес в Интернете, на который необходимо сослаться, а Текст ссылки — текст гипертекстовой ссылки, который будет непосредственно показан в HTML-документе. Также можно использовать аргумент TARGET, который показывает, в каком окне будет открыта ссылка (значения — _blank (новом), _self (текущем)). target=»имя окна»>.
Например, гипертекстовая ссылка:
<a href="my-photo.html">Мои работы</a>— ссылается на документ my-photo.html в текущем каталоге, образуя гипертекстовую ссылку в виде слова «Мои работы»;<a href="/photo/my-photo.html">Мой фотоальбом</a>— ссылается на файл my-photo.html, расположенный в каталоге photo корневого каталога и образует ссылку в виде текста «Мой фотоальбом»;<a href="./">Фото</a>— ссылается на индексный файл в текущем каталоге;<a href="http://www.site.com">Мой сайт</a>— ссылается на ресурс, расположенный на удаленном сервере.<a href="my-photo.html" target="_blank">Открыть в новом окне</a>
Почтовая гиперссылка[править | править код]
Для создания ссылки на адрес электронной почты используется URI-схема mailto:, после которой необходимо указать e-mail адресата:
<a href="mailto:e-mail">Текст ссылки</a>
При создании почтовой гиперссылки можно указывать тему отправляемого сообщения и тело письма. Для этого используются поля subject и body. Тема письма задается в поле subject, тело письма в поле body.
Например:
<a href="mailto:e-mail?subject=Тема&body=Тело письма">Текст ссылки</a>
Порядок перехода по гиперссылкам[править | править код]
Некоторые браузеры могут поддерживать функцию перехода по гиперссылкам с помощью клавиши Tab. При этом браузер по умолчанию подсвечивает гиперссылки в порядке их следования в тексте страницы. Изменить порядок перехода можно с помощью атрибута TABINDEX тэга <a>. Чтобы включить гиперссылку в перечень, описывающий новый порядок перехода, надо присвоить атрибуту TABINDEX некоторое целое положительное число в диапазоне от 1 до 32767. Чтобы исключить гиперссылку из перечня, надо присвоить атрибуту любое отрицательное число. Когда пользователь нажимает клавишу Tab, курсор перемещается к гиперссылке с наименьшим положительным значением индекса. Если нескольким гиперссылкам присвоено одинаковое значение индекса, первой выбранной окажется та, которая в тексте страницы стоит выше.
Гиперссылка — это… Что такое Гиперссылка?
Гиперссылка (англ. hyperlink) — часть гипертекстового документа, ссылающаяся на другой элемент (команда, текст, заголовок, примечание, изображение) в самом документе, на другой объект (файл, каталог, приложение), расположенный на локальном диске или в компьютерной сети, либо на элементы этого объекта.
Гиперссылка может быть добавлена к любому элементу гипертекстового документа и обычно выделяется графически. В HTML-документах текстовые ссылки по умолчанию выделяются синим цветом, при наведении на них курсором мыши в окне браузера изменяются, например, меняют цвет или выделяются подчеркиванием. При навигации в браузере с помощью клавиатуры текстовые и графические ссылки выделяются прямоугольной пунктирной рамочкой. Посещенная ранее ссылка обычно выделяется цветом, отличным от цвета непосещённой ссылки.
«Битой» ссылкой называют такую гиперссылку, которая ссылается на отсутствующий по каким-либо причинам объект, например, если документ или файл удален или перемещен администратором ресурса, на котором он был расположен, или если сам ресурс недоступен. Обычно в таком случае на странице появляется сообщение с кодом ошибки, но это происходит не всегда.
Гиперссылки HTML-страницы
Гиперссылка — фрагмент HTML-документа и его базовый элемент:
- указывающий на другой файл, который может быть расположен в Интернете;
- содержащая полный путь (URL) к этому файлу.
Гиперссылка для пользователя — графическое изображение или текст на сайте, в письме электронной почты или в каком-либо электронном документе, устанавливающие связь и позволяющие переходить к другим объектам Интернета.
Гиперссылка на другую HTML-страницу
Для определения ссылки в HTML используется тег <a>, структура которого имеет вид <a href="filename">Текст ссылки</a>, где filename — имя файла или адрес в Интернете, на который необходимо сослаться, а Текст ссылки — текст гипертекстовой ссылки, который будет непосредственно показан в HTML-документе.
Например, гипертекстовая ссылка:
<a href="my_work.html">Мои работы</a>— ссылается на документ my_work.html, образуя гипертекстовую ссылку в виде слова «Мои работы»;<a href="/photo/my_photo.html">Мой фотоальбом</a><a href="http://www.site.com">— ссылается на ресурс, расположенный на удаленном сервере.
См. также
Это текст,в котором есть активные ссылки (гиперссылки) на другие документы
1 .Гипертекст -это текст ,в котором есть активные ссылки (гиперссылки) на другие документы .
Гиперссылка -это часть электронного документа, который ссылается на другой элемент, например, на веб-страницу .
2. Гипермедиа — это гипертекст, который дополнен различными элементами, например видео, аудио и т.д.
3. Веб-сервер — это сервер, принимающий HTTP-запросы от клиентов, обычно веб-браузеров, и выдающий им HTTP-ответы, как правило, вместе с HTML-страницей, изображением, файлом, медиа-потоком или другими данными.
Браузер -это компьютерная программа, предназначенная для просмотра сайтов, гипертекстовых документов в Интернете.
4. Технология «клиент-сервер» описывает взаимодействие между двумя компьютерами, согласно которому клиент запрашивает у сервера некоторые услуги, а сервер обслуживает запрос.
5.Отличие в том ,что через протокол HTTP передается информация без шифрования ,без защиты, а с протокол HTTPS обеспечивает криптографическую защиту .
HTTPS применяется в том числе и для авторизации на серверах, требующих повышенного внимания к безопасности данных.
6. Web 2.0-методика проектирования систем, которые путём учёта сетевых взаимодействий становятся тем лучше, чем больше людей ими пользуются.
Плюсы: Минусы :
1 )Общение 1)Потеря времени
2) Удобный обмен информацией. 2) Возможность взлома
3)Возможность быть замеченным
7. Сообщество — объединение индивидов, имеющих общие цели.
8. Блог — веб-сайт, основное содержимое которого — регулярно добавляемые записи, содержащие текст, изображения или мультимедиа.
Я считаю ,что блоги в пике популярности потому что на данный момент телевизионщики не готовы нам показать что-то оригинальное ,как это делают блогеры .
9.Вики-сайт-это веб-сайт, структуру и содержимое которого пользователи могут сообща изменять с помощью инструментов, предоставляемых самим сайтом.
10.Семантическая паутина- это направление развития Всемирной паутины ,целью которого является представление информации в ввиде, пригодном для машинной обработки.
11. Поисковая система — программно-аппаратный комплекс с веб-интерфейсом, предоставляющий возможность поиска информации в Интернете
Типов поисковых систем две : 1) Индексные типа Google
2)Каталоговые типа Yahoo
Поделитесь с Вашими друзьями:
Как сделать гиперссылку в Ворде
Иногда в текстовый документ Word просят вставить гиперссылку. Как это сделать правильно?

Как сделать гиперссылку в Ворде
Что такое гиперссылка и зачем она нужна?
Гиперссылка — часть документа, ссылающаяся на какой-то другой элемент. Он может находиться в том же файле, на локальном диске, в интернете.
Справка! В английском языке используется другое слово для обозначения этого термина — hyperlink. Это надо знать тем, кто пользуется англоязычными версиями текстового процессора Word.
Гиперссылка выделяется графически. По умолчанию, Word маркирует ее синим цветом и подчеркиванием. Если по ссылке в открытом документе переходили, цвет становится сиреневым.
Но подобную маркировку может использовать и сам автор текста. Как же отличить гиперссылку? Если навести на такой текст, появляется путь к файлу, имя веб-страницы — как на рисунке.

Гиперссылка маркирована синим цветом и подчеркиванием, а если навести курсор появляется путь к файлу, имя веб-страницы
Гиперссылка очень удобна, поскольку экономит время. Функция позволяет быстро искать нужные куски текста, разделы, страницы, видео, фото в интернете.
Как самому сделать гиперссылку?
Сначала определяют объект, для которого будет применяться ссылка. Это и определяет порядок его формирования.
Пошаговая инструкция № 1. Для текущего документа
Если ссылка будет на элемент в текущем документе, надо:
- Перейти на тот объект, к которому делают отсылание, и размещают там курсор.
- Находят вкладку «Вставка» на панели инструментов.

Находим вкладку «Вставка» на панели инструментов
- Выбирают команду «Ссылки», нажимают кнопку и находят позицию «Закладки», которую тоже надо нажать.

Выбираем команду «Ссылки», нажимаем кнопку, находим позицию «Закладки» и нажимаем по ней
- Открывается диалоговое окно, в котором редактор предлагает дать имя закладке, например, «Вступление».

В соответствующем поле вводим имя закладки
- Выделяют в тексте место, из которого будет переход к указанному в закладках разделу.

Выделяем в тексте место, из которого будет переход к указанному в закладках разделу
- Снова возвращаются в меню «Вставка», далее «Ссылки», но уже выбирают кнопку «Гиперссылка».

Переходим в меню «Вставка», далее «Ссылки», выбираем кнопку «Гиперссылка»
На заметку! Есть и быстрый способ оказаться в нужном меню — просто щелкнуть по выделенной фразе правой клавишей мыши или тачпада, и в появившемся затем меню выбрать позицию «Гиперссылка».
- Какой бы способ ни выбрали, в ответ появится окно «Вставка гиперссылки», справа на панели выбирают кнопку «Закладка».

Справа на панели выбираем кнопку «Закладка»
- Снова открывается окно. В нем выводится перечень установленных ранее закладок. Из него выбирают необходимую позицию.

Выбираем необходимую позицию
Видео — Быстрые переходы по документу Word с помощью гиперссылок
Пошаговая инструкция № 2. Для файлов на ПК
Такую ссылку создать еще проще, для чего надо:
- Выделить фразы или слова, на которых планируют закрепить ссылку.

Выделяем фразы или слова, на которых планируют закрепить ссылку
- Перейти на вкладку меню «Вставка», далее «Ссылки», затем «Гиперссылка», так же как в пошаговой инструкции № 1.

Переходим в меню «Вставка», далее «Ссылки», выбираем кнопку «Гиперссылка»
- Появляется окно с каталогом, в котором отмечают требуемый файл. В окне снизу появляется путь к объекту на компьютере, затем нажмите «ОК».

Отмечаем требуемый файл, нажимаем «ОК»
Теперь, если кликнуть на ссылку, в новом окне откроется документ, на который сослался автор.
Такие ссылки эффективны только для пользователя конкретного компьютера. Если отправить документ по почте, то получатель не сможет перейти к указанному файлу, поскольку у него нет доступа к каталогу. То же произойдет, если с компьютера удалят данный документ.
Справка! Ссылки, которые ссылаются на несуществующие объекты, называют битыми. При нажатии на них в ряде случаев появляется текст с кодом ошибки.
Пошаговая инструкция № 3. Для перехода на веб-страницы
Гиперссылки, которые ведут на веб-страницы, формируют так:
- Выделяют, как в двух первых случаях, в тексте фразу или слова, с которых необходимо сделать ссылку (п. 1 инструкции 2).

Выделяем фразы или слова, на которых планируют закрепить ссылку
- Повторяют действия, описанные в предыдущих разделах действие — «Вставка», далее «Ссылки», затем «Гиперссылка».

Переходим в меню «Вставка», далее «Ссылки», выбираем кнопку «Гиперссылка»
- В нижнем окне всплывшего меню на мониторе в окне вводят URL-адрес веб-страницы, жмут «ОК».

Вводим URL-адрес веб-страницы, жмем «ОК»
Справка. URL — это адрес, по которому расположен файл. Он содержит уникальные координаты в сети интернет.
Чтобы найти этот адрес, надо открыть сайт в браузере, найти верхнюю адресную строку, выделить ее содержимое курсором и скопировать.

На сайте выделяем содержимое адресной строки курсором и копируем, нажав клавиши «Ctrl+C»
Как удалить все ссылки?
Бывает, что в тексте много гиперссылок, а сдать файл нужно без них. Удаление каждой позиции может занять часы в большом документе с сотнями страниц. Разработчики Word предусмотрели такую ситуацию, и упростили жизнь пользователям. Поэтому снять ссылки можно за секунды в несколько кликов. Это делают так:
- Выделяют весь текст. Чтобы не скролить документ от начала до конца, используют сочетание клавиш «Ctrl+A».

Нажимаем одновременно сочетание клавиш «Ctrl+A», чтобы выделить весь текст
- Жмут одновременно на три кнопки «Ctrl+Shift+F9».

Нажимаем одновременно на три кнопки «Ctrl+Shift+F9»
На заметку! На ноутбуке вместе с сочетанием клавиш «Ctrl+Shift+F9» необходимо нажать клавишу «Fn».
Для удаления одной гиперссылки, делают следующее:
- Отмечают в текстовом файле нужное место со ссылкой. Кликают по нему правой клавишей мыши.

Отмечаем в текстовом файле нужное место со ссылкой, кликаем по нему правой клавишей мыши
- Появляется меню, в котором выбирают позицию «Удалить гиперссылку».

Выбираем позицию «Удалить гиперссылку».
Выделенный текст приобретает обычный цвет, исчезает подчеркивание. При наведении на эту часть текста не возникает всплывающее окно с адресом файла.

Выделенный текст приобретает обычный цвет, исчезает подчеркивание и не всплывает окно с адресом файла
Формировать и удалять гиперссылки несложно. Нужно только зайти в Word, найти нужные функции меню. Через 5 минут даже новичок освоит этот навык и обязательно возьмет себе на вооружение.
Читайте полезную информацию с пошаговой инструкцией, как работать в ворде для чайников, в нашей новой статье.
Видео — Как сделать ссылку в Word
Понравилась статья?
Сохраните, чтобы не потерять!
Работа с гиперссылками в Excel
С помощью функции ГИПЕРССЫЛКи можно создать гиперссылку, которая открывает документ, хранящийся на сетевом сервере, интрасеть или Интернете. Если щелкнуть ячейку, содержащую функцию ГИПЕРССЫЛКА, приложение Excel откроет файл, расположенный по ссылке.
Синтаксис
ГИПЕРССЫЛКА(адрес;имя)
Адрес — путь и имя файла для документа, который нужно открыть как текст. Адрес может ссылаться на определенное место в документе, например на ячейку или именованный диапазон листа или книги Excel либо на закладку в документе Microsoft Word. Путь может указывать на файл, хранящийся на жестком диске, или путь может представлять собой путь на сервере (в Microsoft Excel для Windows) или путь URL-адреса в Интернете или интрасети.
-
Аргументом «адрес» может быть текстовая строка, заключенная в кавычки, или ячейка, содержащая ссылку в виде текстовой строки.
-
Если переход, указанный в аргументе «адрес», не существует или переход невозможен, при щелчке по ячейке появляется сообщение об ошибке.
Имя текст ссылки или числовое значение, которое отображается в ячейке. Имя отображается синим цветом с подчеркиванием. Если этот аргумент опущен, в ячейке в качестве текста ссылки отображается аргумент «адрес».
-
Аргумент «имя» может быть значением, текстовой строкой, именем или ячейкой, содержащей текст или значение для перехода.
-
Если аргумент «имя» возвращает значение ошибки (например, #ЗНАЧ!), вместо текста ссылки в ячейке отображается значение ошибки.
Примеры
В следующем примере открывается лист с именем Budget Report. xls, хранящийся в Интернете по адресу example.microsoft.com/report , и отображается текст «щелкнуть для отчета».
=HYPERLINK(«http://example.microsoft.com/report/budget report.xls», «Click for report»)
В следующем примере показано, как создать гиперссылку на ячейку F10 на листе Budget Report. xls, который хранится в Интернете, в расположении с именем example.microsoft.com/report. В ячейке листа, содержащей гиперссылку, в качестве адреса перехода отображается содержимое ячейки D1:
=HYPERLINK(«[http://example.microsoft.com/report/budget report.xls]Annual!F10», D1)
В следующем примере создается гиперссылка на диапазон с именем Итогиотдел на листе Budget Report. xls, который хранится в Интернете, в расположении с именем example.microsoft.com/report. В ячейке листа, содержащей гиперссылку, отображается текст «Щелкните, чтобы вывести итоги по отделу за первый квартал»:
=HYPERLINK(«[http://example.microsoft.com/report/budget report.xls]First Quarter!DeptTotal», «Click to see First Quarter Department Total»)
Чтобы создать гиперссылку на определенное место в документе Microsoft Word, необходимо использовать закладку для определения места, на которое нужно перейти в документе. В следующем примере создается гиперссылка на закладку с именем КвартПриб в документе с именем годовой отчет. doc, расположенном по адресу example.microsoft.com:
=HYPERLINK(«[http://example.microsoft.com/Annual Report.doc]QrtlyProfits», «Quarterly Profit Report»)
В Excel для Windows в приведенном ниже примере содержимое ячейки D5 в качестве текста ссылки для перехода в ячейку и открывается файл с именем 1stqtr. xls, хранящийся на сервере с именем FINANCE в инструкциях общего доступа. В данном примере используется путь в формате UNC.
=HYPERLINK(«\\FINANCE\Statements\1stqtr.xls», D5)
В следующем примере открывается файл 1stqtr. xls в Excel для Windows, хранящийся в каталоге Finance на диске D, и отображается числовое значение, хранящееся в ячейке h20.
=HYPERLINK(«D:\FINANCE\1stqtr.xls», h20)
В Excel для Windows в приведенном ниже примере создается гиперссылка на область «итоги» в другой (внешней) книге, Мибук. xls.
=HYPERLINK(«[C:\My Documents\Mybook.xls]Totals»)
В Microsoft Excel для Macintosh в следующем примере отображается текст «щелкните здесь» в ячейке, а затем открывается файл с именем «первый квартал», хранящийся в папке «отчеты бюджета» на жестком диске с именем «Macintosh HD».
=HYPERLINK(«Macintosh HD:Budget Reports:First Quarter», «Click here»)
Вы можете создавать гиперссылки на листе для перехода от одной ячейки к другой. Например, если в книге «Бюджет» активным является лист «Июнь», приведенная ниже формула создаст гиперссылку на ячейку E56. В качестве текста гиперссылки используется значение, содержащееся в ячейке E56.
=HYPERLINK(«[Budget]June!E56», E56)
Для перехода на другой лист той же книги измените имя листа в ссылке. Чтобы создать ссылку на ячейку E56 листа «Сентябрь», замените в предыдущем примере слово «Июнь» словом «Сентябрь».
Гиперссылка в Excel. Как сделать гиперссылку в Экселе
Автор Влад Каманин На чтение 5 мин.
Гиперссылки широко используются в Интернете для навигации по сайтам и документам. Работая с файлами Excel вы также можете создавать гиперссылки, как на интернет-ресурсы, так и на ячейки, файлы или форму отправку Email.
Гиперссылка в Excel это ссылка, нажав на которую, пользователь может быть перемещен на конкретную ячейку, документ или интернет-страницу.
Excel позволяет создавать гиперссылки для:
- Перехода в определенное место в текущей книге;
- Открытия другого документа или перехода к определенному месту в этом документе, например лист в файле Excel или закладке в документе Word;
- Перехода на веб страницу в Интернете;
- Создания нового файла Excel;
- Отправки сообщения электронной почты по указанному адресу.
Гиперссылку в Excel легко заметить, она выглядит как подчеркнутый текст, выделенный синим цветом:

В Excel существует два типа гиперссылок: абсолютные и относительные.
Абсолютные гиперссылки содержат в себе полный интернет адрес или полный путь на компьютере. Например:
“https://excelhack.ru/funkciya-rept-povtor-v-excel/”
C:\Desktop\Презентации
Относительные ссылки содержат в себе частичный путь, например:
funkciya-rept-povtor-v-excel/
Desktop\Презентации
Я рекомендую всегда использовать абсолютные ссылки, так как при переходе по относительным ссылкам в Excel файле, открытом на другом компьютере возможны ошибки.
Чтобы создать гиперссылку проделайте следующие шаги:
- Выделите ячейку, в которой вы хотите создать гиперссылку;
- Нажмите правую клавишу мыши;
- В выпадающем меню выберите пункт “Ссылка”:

- В диалоговом окне выберите файл или введите веб-адрес ссылки в поле “Адрес”:

- Нажмите “ОК”
Ниже, мы подробней разберем как создать гиперссылку:
- На другой документ;
- На веб-страницу;
- На конкретную область в текущем документе;
- На новую рабочую книгу Excel;
- На окно отправки Email.
Чтобы указать гиперссылку на другой документ, например Excel, Word или Powerpoint файлы:
- Откройте диалоговое окно для создания гиперссылки;
- В разделе “Связать с” выберите “Файлом, веб-страницей”;
- В поле “Искать в” выберите папку, где лежит файл, на который вы хотите создать ссылку;
- В поле “Текст” введите текст, который будет отображаться в качестве ссылки;
- Нажмите “ОК”.

Созданная вами гиперссылка будет выглядить ровно так, как вы настроили ее отображение.
Чтобы указать гиперссылку веб-страницу:
- Откройте диалоговое окно для создания гиперссылки;
- В разделе “Связать с” выберите пункт “Файлом, веб-страницей”;
- Нажмите на кнопку “Интернет”;
- Введите адрес веб-страницы в поле “Адрес”;
- В поле “Текст” укажите текст, отображаемый в виде ссылки.
Для создания гиперссылки на конкретный лист текущего файла Excel или ячейки:
- Откройте диалоговое окно для создания гиперссылки;
- В левой колонке диалогового окна под надписью “Связать с” выберите “Файлом, веб-страницей”;
- В диалоговом окне нажмите кнопку “Закладка…” и выберите лист создания ссылки. В поле “Введите адрес ячейки” укажите ячейку.
Для вставки гиперссылки, после нажатия на которую будет создан новый Excel-файл:
- Откройте диалоговое окно для создания гиперссылки;
- В левой колонке диалогового окна под надписью “Связать с” выберите “Новый документ”;
- В поле “Текст” укажите текст ссылки;
- В поле “Имя нового документа” укажите название нового Excel файла;
- В поле “Путь” укажите место хранения, где будет сохранен новый файл;
- В поле “Когда вносить правку в новый документ” укажите настройку, когда следует приступить к редактированию нового файла после нажатия ссылки.
- Нажмите кнопку “ОК”
Для вставки гиперссылки, после нажатия на которую будет создан e-mail:
- Откройте диалоговое окно для создания гиперссылки;
- В левой колонке диалогового окна под надписью “Связать с” выберите “Электронная почта”;
- В поле “Текст” укажите текст ссылки;
- В поле “Адрес эл. почты” укажите E-mail адрес, куда будет отправлено письмо;
- В поле “Тема” укажите тему создаваемого письма;
- Нажмите кнопку “ОК”
Для редактирования уже созданной гиперссылки, кликните по ячейке со ссылкой правой клавишей мыши и в выпадающем меню выберите “Edit Hyperlink”.
В диалоговом окне внесите корректировки в ссылку.
По умолчанию, все гиперссылки в Excel имеют традиционный формат в виде подчеркнутого текста синего цвета. Для того чтобы изменить формат гиперссылки:
- Перейдите на вкладку панели инструментов “Главная”, затем в раздел “Стили ячеек”:

- Кликните на “Гиперссылка” правой кнопкой мыши и выберите пункт “Изменить” для редактирования формата ссылки:

- Кликните на “Открывавшаяся гиперссылка” правой кнопкой мы и выберите пункт “Изменить” для редактирования формата ссылки;
- В диалоговом окне “Стили” нажмите кнопку “Формат”:

- в диалоговом окне “Format Cells” перейдите на вкладки “Шрифт” и/или “Заливка” для настройки формата ссылок:

- Нажмите кнопку “ОК”.
Удаление гиперссылки осуществляется в два клика:
- Нажмите правой клавишей мыши на ячейки со ссылкой;
- В выпадающем меню выберите пункт “Удалить гиперссылку”.

Создание перекрестной ссылки — Word
С помощью перекрестной ссылки можно создать связь с другой частью документа. Например, можно использовать перекрестную ссылку для связи с диаграммой или рисунком, который находится в другом месте документа. Перекрестная ссылка имеет вид ссылки, по которой пользователь может перейти к целевому элементу.
Если вы хотите создать связь с другим документом, создайте гиперссылку.
Сначала создайте элемент, на который должна указывать ссылка
Невозможно создать перекрестную ссылку на несуществующий объект, поэтому сначала убедитесь в том, что у вас уже есть диаграмма, заголовок, номер страницы или другой элемент, на который она будет указывать. В диалоговом окне для вставки перекрестной ссылки будут перечислены все элементы, на которые она может указывать. На рисунке ниже показан пример.

Вставьте перекрестную ссылку
-
В документе введите текст, с которого начинается перекрестная ссылка. Например, на рисунке 2 показано объяснение тенденции протянутых.
-
На вкладке Вставка выберите команду Перекрестная ссылка.

-
В поле Тип ссылки щелкните раскрывающийся список, чтобы выбрать тип элемента, на который будет указывать ссылка. Список возможных вариантов зависит от типа элемента (заголовок, номер страницы и т. п.), с которым нужно создать связь.

-
В поле Добавить ссылку на выберите сведения, которые нужно вставить в документ. Набор доступных вариантов зависит от того, что вы выбрали на шаге 3.

-
В поле Для какого… выберите конкретный элемент, на который должна указывать перекрестная ссылка.
-
Чтобы разрешить пользователям переходить к элементу, на который указывает ссылка, установите флажок Вставить как гиперссылку.

-
Если флажок Добавить слово «выше» или «ниже» активен, установите его, чтобы включить относительное положение целевого элемента.
-
Нажмите кнопку Вставить.
Перекрестные ссылки вставляются в виде полей
Перекрестные ссылки вставляются в документ в виде полей. Поле — это набор данных, который указывает Word на автоматическое добавление текста, рисунков, номеров страниц и других материалов в документ. Например, поле DATE (дата) вставляет текущую дату. Преимущество использования полей заключается в том, что вставляемое содержимое — Дата, номер страницы, графика и т. д. — обновляется при каждом изменении. Например, если вы пишете документ в течение определенного периода времени, дата будет изменяться каждый день при открытии и сохранении документа. Аналогичным образом, если вы обновляете рисунок, хранящийся в другом месте, но на который ссылается поле, обновление будет автоматически установлено без повторной вставки рисунка.
Если вы добавили перекрестную ссылку и похоже на {REF _Ref249586 \ * МЕРЖЕФОРМАТ}, вместо значений полей в Word отображаются коды полей. При печати документа или скрытии кодов полей результаты полей заменяют коды полей. Чтобы просмотреть результаты полей, а не коды полей, нажмите клавиши ALT + F9 или щелкните правой кнопкой мыши код поля, а затем в контекстном меню выберите пункт коды переключения полей .
Используйте главный документ
Если вам нужно создать перекрестные ссылки на элементы, которые находятся в отдельном документе, но вы не хотите использовать гиперссылки, то сначала объедините документы в один главный документ, а затем добавьте перекрестные ссылки. Главный документ — это контейнер для набора отдельных файлов (вложенных документов). Его можно использовать для создания документа, состоящего из нескольких частей (например, книги с несколькими главами), и работы с ним.