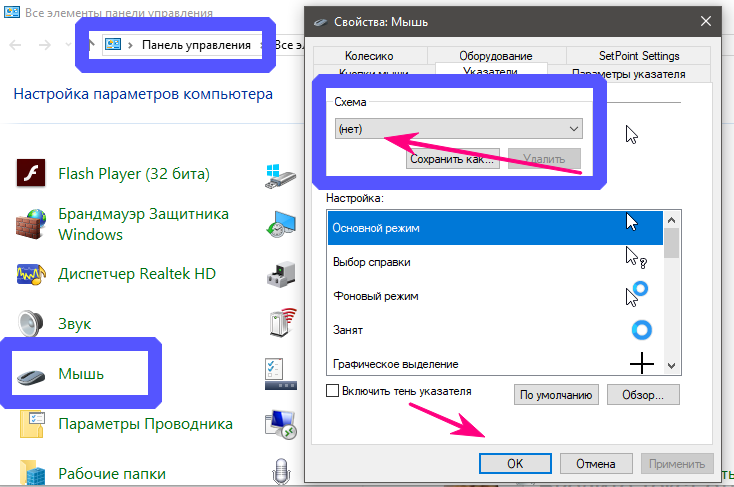вид указателя мыши в следующих ситуациях
Ага, понятно… Косяк вёрстки дневника под IE7.
У седьмого IE есть проблема, что поверх div’а с включённым hasLayout отображается cursor: text. В данном случае проблема наблюдается у блока #wrapper, в котором hasLayout включён из-за указания min-width: 980px в static.diary.ru/style/journal.css
Поскольку этот файл со стилями подключён к любому дневнику, то и проблема присутствует на них на всех. Но дело в том, что, если задать блоку (в том числе вложенному) background, происходит чудо — баг исчезает. Поэтому, например, на данном сообществе вы его можете увидеть только водя мышкой в промежутке между блоком меню и блоком записи или между блоком записи и блоком комментариев. Да, это та же самая фигня и в других браузерах всё в порядке.
В вашем дневнике блоки имеют прозрачный фон, поэтому баг распостраняется на всю страницу (на весь #wrapper, точнее). А из-за тёмной гаммы «текстовый» курсор видно очень плохо.
Ссылки о баге в IE7:
Ссылки о hasLayout:
habrahabr. ru/blogs/webdev/50175/
ru/blogs/webdev/50175/
htmlbook.ru/css/haslayout
Это были технические подробности, а теперь — о том, что можно сделать. 🙂
Вариант 1. Замучать техподдержку @дневников, чтобы они что-нибудь с этим придумали.
Вариант 2. Прописать непрозрачный фон у блоков на своём дневнике.
Вариант 3. Перестать, наконец, пользоваться Internet Explorer 7.
В защиту последнего варианта хочется отметить, что во многих компаниях, занимающихся разработкой сайтов, IE7 уже «похоронили». 🙂
P.S. Тесты проводились под виртуалкой на xpsp3/ie7 с локальной копией странички с дневником.
P.P.S. Там вообще не совсём всё так однозначно, помимо hasLayout на проявление бага влияет также порядок блока на странице, наличие hasLayout у блоков, вложенных в него и т.д. — это что мне удалось обнаружить.
P.P.P.S. В IE Developer Toolbar’е у hasLayout значению true соответствует -1 (догадавшиеся, почему, купят себе пирожок).
Доброго времени суток!
Некоторые пользователи компьютера сталкиваются с ситуацией, когда курсор мыши начинает отображаться некорректно, демонстрируя некой объект, весьма напоминающий расчёску, которая может сменяться ещё и на чёрный квадрат.
Некоторые варианты некорректного отображения курсора мыши приведены на изображении (список не полный, вы можете столкнуться с вариацией или сочетанием):
Причём проблема может возникать периодами, время от времени, без выявления явной закономерности её возникновения. Попытка переключения курсора в настройках операционной системы не приводит к желаемому результату – каким бы ни был установлен курсор, всё равно он принимает форму расчёски и\или чёрного квадрата.
Однако это не значит, что с этим надо мириться. Да и невозможно это, т.к. точность позиционирования у искажённого курсора оставляет желать много лучшего и попасть им на нужные объекты и элементы интерфейса весьма и весьма проблематично.
Данная проблема возникает только у пользователей, которые отдали своё предпочтение видеокартам от AMD, включая встроенные в процессор решения. Предположительно она связанна с ошибкой в работе аппаратного ускорения, которое применяется при прорисовке курсора мыши.
В данной ситуации необходимо обновить драйвер видеокарты.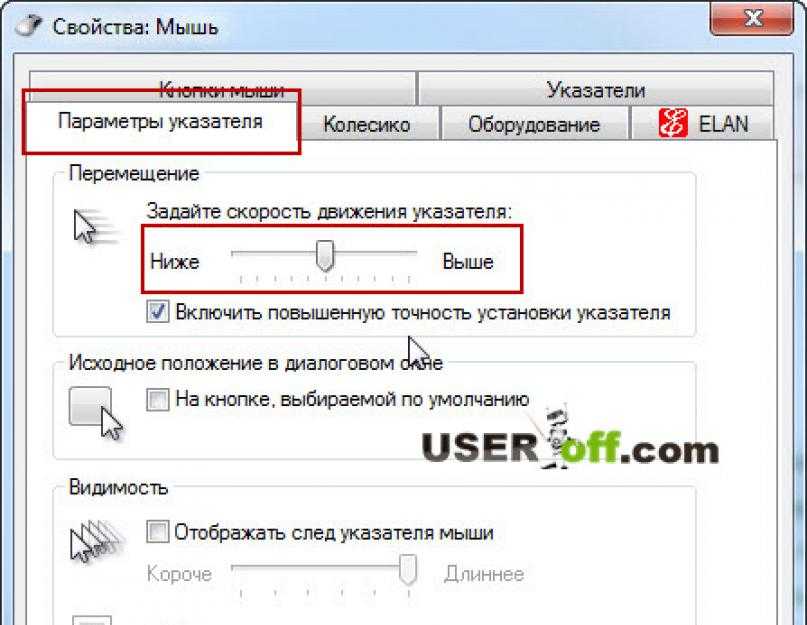 И нет никакой разницы, дискретная у вас видеокарта или встроенная непосредственно в центральный процессор (APU). Нужда в последней версии драйвера равноценна, дабы обеспечить стабильную работу и максимальную производительность видеоподсистемы.
И нет никакой разницы, дискретная у вас видеокарта или встроенная непосредственно в центральный процессор (APU). Нужда в последней версии драйвера равноценна, дабы обеспечить стабильную работу и максимальную производительность видеоподсистемы.
Дабы обновить драйвер, следует зайти на официальный сайт поддержки продуктов AMD и выбрать в советующей форме вашу видеокарту или процессор, в котором встроено видеоядро (APU).
Скачав предложенный драйвер, его следует установить в систему. Процедура обновления драйвера не сложна – просто следуйте инструкциям, которые, к слову сказать, на русском языке.
Проблема с курсором, который превращается в расчёску и чёрный квадрат, после процедуры обновления драйвера должна быть решена.
Стоит учесть, что в некоторых случаях проблема может носить программно-аппаратный характер. В этом случае решение с обновлением драйвера может не помочь, дабы быстро решить проблему некорректного отображения курсора, следует выйти из учётной записи Windows и зайти вновь. В этот момент буфер памяти, что используется видеокартой, будет очищен и курсор должен принять должный внешний вид.
В этот момент буфер памяти, что используется видеокартой, будет очищен и курсор должен принять должный внешний вид.
Рассмотрев проблему с некорректно отображаемым курсором и приведя действенное решение, дабы сие решить, статью можно считать завершённой.
Почему дергается (дрожит) курсор мыши? — Запускай.РФ
Разберем основные причины того почему дергается (дрожит) курсор мыши и расскажем как привести работу курсора в нормальное рабочее состояние. Причин дрожания курсора мыши может быть больше десяти. Курсор может дергаться в определенной программе, при наступлении определенного события, эпизодически или постоянно, тому есть простые логические причины.
Надеемся эта инструкция будет полезна для вас. Вы всегда можете обратиться к нам за услугами бесплатной диагностики, компьютерной помощи, ремонта компьютера и по любым другим вопросам, касающихся компьютерной техники.
Курсор мыши дергается из-за посторонних предметов
Первое и самое простое действие, если курсор постоянно дергается вне зависимости от чего либо — переверните мышь вверх и посмотрите на экран.
В механические части лазерных или оптических мышей может попасть грязь (пыль, еда, волоски и пр.). Переверните мышь и при наличии посторонних элементов в области датчиков на их поверхностях или углублениях удалите эти посторонние элементы. Рекомендуем удалять загрязнения аккуратно, чтобы не повредить датчики. Не надо сильно усердствовать, интенсивно выковыривая посторонние предметами различными железками. Также не рекомендуем промывать жидкостями и сильно смачивать элементы мыши — этот совет специально для домохозяек. Оптимальным вариантом удаление сильных загрязнений — баллон со сжатым воздухом или аккуратная протирка специальным моющим составом, к примеру, составом для чистки мониторов. Если это не привело к нормализации работы курсора мыши и он все еще дергается, читайте дальше.
Курсор мыши дергается из-за неправильной рабочей поверхности
Часто некоторые люди даже не понимают, что мышь должна находиться на специально предназначенной для ее нормальной работы поверхности — это коврик.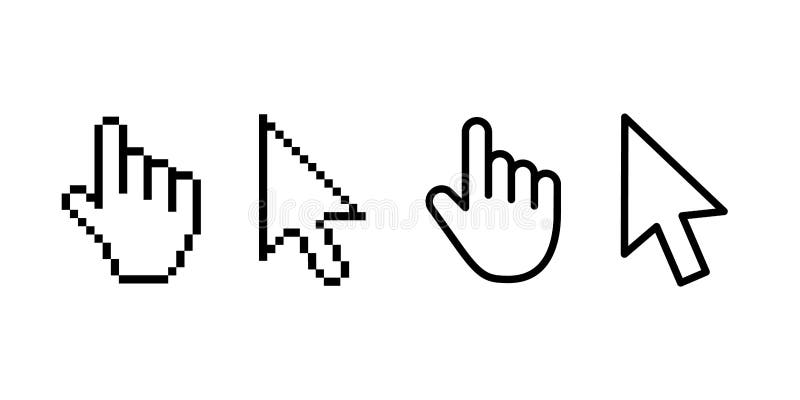 Несомненно, к примеру, старые версии механических мышей с колесиком внутри могут работать и на прозрачной стеклянной поверхности, но конструкция оптических и лазерных мышей в подавляющем большинстве случаев предполагает наличие правильной рабочей поверхности. Попробуйте поместить мышь на коврик, возможно это остановит дрожание курсора.
Несомненно, к примеру, старые версии механических мышей с колесиком внутри могут работать и на прозрачной стеклянной поверхности, но конструкция оптических и лазерных мышей в подавляющем большинстве случаев предполагает наличие правильной рабочей поверхности. Попробуйте поместить мышь на коврик, возможно это остановит дрожание курсора.
Курсор мыши может дергаться из-за вирусов
В практике бывают случаи когда и мышь новая и поверхность нормальная и настройки тоже, а курсор все равно дергается. Таких случаев не много, но они есть. Причиной тому могут быть вредоносные программы. Следует проверить операционную систему и программы на наличие вирусов хорошим антивирусом.
Курсор дрожит из-за повышенной чувствительности мыши
Курсор может дергаться из-за некорректных настроек чувствительности мыши. Имеются два варианта настройки чувствительности. Первый вариант сводится к тому, что в панели управления нужно выбрать пункт меню, ответственный за настройку параметров работы мыши/курсора и откалибровать чувствительность до нужного уровня. Второй вариант заключается в настройке параметров мыши при наличии дополнительно установлено программного обеспечения для мыши, поставляемого вместе с ней — это относится в большей степени к дорогим качественным мышкам к которым разработчики постарались написать дополнительное ПО для расширения функционала и более тонкой настройки их продукта. В этом случае надо открыть дополнительно установленную программу и провести калибровку в ней.
Второй вариант заключается в настройке параметров мыши при наличии дополнительно установлено программного обеспечения для мыши, поставляемого вместе с ней — это относится в большей степени к дорогим качественным мышкам к которым разработчики постарались написать дополнительное ПО для расширения функционала и более тонкой настройки их продукта. В этом случае надо открыть дополнительно установленную программу и провести калибровку в ней.
Неправильная работа и установка драйверов приводит к дрожания мыши
Бывает так, что драйвер, отвечающий за корректную работу мыши поврежден, устарел или не совместим с текущей версией системы. Решение этой проблемы в большинстве случаев элементарно. Нужно открыть панель управления, далее перейти в раздел Система и открыть диспетчер устройств, найти в списке устройств элемент мыши и нажать на кнопку обновления драйверов. Рекомендуем скачивать драйвера для мыши с официальных сайтов. Кроме драйвера мыши может потребоваться установить или обновить драйверы для других элементов системы, которые могут влиять на работу мыши.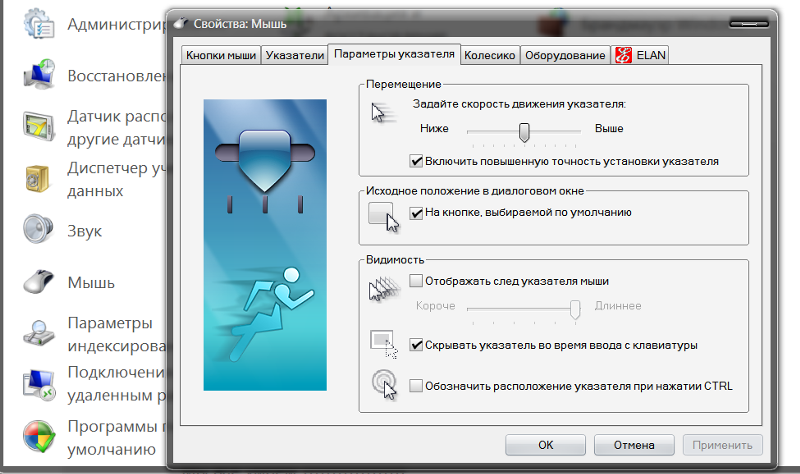
Дерганье курсора мыши из-за неправильного обновления
Одной из причин дерганья курсора может быть некорректно установленное обновление или обновление, вызывающее конфликт устройств. Увы, с этим вы ничего толком поделать не можете кроме того, что удалить последнее загруженное обновление или попробовать после его удаление повторную установку этого самого последнего обновления. К примеру, в практике было много случаев при которых курсор переставал дергаться только после удаления обновления за номером KB2847204 в Windows 7.
Курсор начинает дергаться только при запуске программы Х
Вы запустили компьютер, в нормальном режиме работаете, запускаете, к примеру, Skype и курсор начинает дергаться. Такая ситуация может быть вызвана не только Скайпом, но и рядом других программ. Связано это в первую очередь с тем, что при установке программ могут произойти сбои, решить которые помогает переустановка таких программ с чисткой реестра. Реже при запуске тех или иных программ курсом может начать дрожать из-за повышенной нагрузки таких программ на систему. Нагрузку может вызвать множество причин: некорректная установка, вредоносное ПО, замещение одних элементов на другие, повышенный расход ресурсов системы и многое другое.
Нагрузку может вызвать множество причин: некорректная установка, вредоносное ПО, замещение одних элементов на другие, повышенный расход ресурсов системы и многое другое.
Курсор дергается только в какой-нибудь игре
Если стрелка (курсор) мыши начинает дергаться только в определенной игре, то налицо нехватка системных ресурсов — это общий фактор. Если системе не хватает ресурсов, то она гораздо медленнее справляется с обработкой и выводом данных. В этом случае необходимо проводить комплексную оптимизацию компьютера или повышать его быстродействие путем модернизации системного блока.
Дергается курсор беспроводной мыши, проводная работает нормально
Если у вас есть две мышки — одна проводная, работает нормально, а вторая беспроводная, работает с дерганьем, то в этом случае возможными причинами могут являться следующие:
- грязь в/на механических элементах
- некорректно работающие драйверы
- дополнительные настройки чувствительности
- плохое беспроводное соединение (Bluetooth)
- низкий заряд аккумуляторов
Некоторые решения проблем, связанных с этими причинами описаны выше.![]()
Что делать если курсор дрожит только Microsoft Word?
Это тоже довольно распространенный случай. В 90% случаев дрожание курсора в Word связано с базовыми настройками самого Word’a и операционной системы. Первым делом надо открыть настройки мыши в панели управления и сменить тип схемы указателя мыши с любого установленного в положение Нет и перезагрузить ПК. Если это не помогает, то вторым шагом следует запустить базовый элемент системы Windows — Автоматическая диагностика. Этот элемент можно с легкостью найти, введя его название в поисковую строку Windows. Дрожание курсора также могут вызвать встроенные в Word макросы или большой размер файла. В примерно половине случаев устранить дрожание мыши в Word’e помогает переустановка пакета Microsoft Office.
Курсор дергается даже при отключенной мыши
В этом случае уже следует детально диагностировать работу системы, так как установить однозначную причину такого поведения курсора проблематично из-за довольно большого количества возможных вариантов — настройки, реестр, вирусы, автозапуск, службы, порты и прочее. Ознакомьтесь с информацией изложенной выше на странице или обращайтесь к нам за помощью. Постараемся помочь!
Ознакомьтесь с информацией изложенной выше на странице или обращайтесь к нам за помощью. Постараемся помочь!
Советы по решению проблем дерганья мыши, связанные с реестром
Мы уже убедились на практике в том, что давать советы и рекомендации по приведению работы курсора мыши, вызванные наличием проблем в реестре давать не только бессмысленно, но и опасно. Неумелые действия рядовых пользователей в реестре Windows могут обернуться печальными последствиями в работе системы и ее составляющих.
Воздействие простой перезагрузки на дерганье
Иногда при дерганье мыши помогает самая банальная перезагрузка компьютера. Это связано с временными файлами и данными внесенными во временную/оперативную память компьютера. Если этот совет не помог, читайте информацию, расположенную выше.
Дерганье курсора мыши и видео карты ATI
Обладатели некоторых моделей видеокарт производства компании ATI могут стать обладателями навязчивого подергивания курсора. Как вы уже поняли — это связано с программным обеспечением ATI. В ряде случаев решить эту проблему удается следующими последовательными действиями:
Как вы уже поняли — это связано с программным обеспечением ATI. В ряде случаев решить эту проблему удается следующими последовательными действиями:
- в поле поиска Windows написать команду msconfig и нажать кнопку ОК
- в меню перейти во вкладку Службы
- в службах найти пункт ATI External Event Utility и нажать кнопку ОК
- перезагрузить компьютер
Конфликт подключенной мыши и тачпада ноутбука
Иногда по ряду причин возникает конфликтная ситуация между подключенной к ноутбуку мышью и его тачпадом. Это связано с мелкими конфликтами программного обеспечения. Решается данная проблема тривиально: отключаете работу тачпада с помощью функциональных клавиш на клавиатуре или в диспетчере устройств и работает со своей проводной или беспроводной мышью.
Что делать если мышь перемещается то плавно, то рывками?
Если курсор какое то время работает нормально, потом дрожит, потом опять нормально, то причин тому множество, все они описаны выше. Читайте.
Читайте.
Надеемся, что данный материал поможет решить проблемы, связанные с неадекватным поведением в работе мыши и ее курсора. В этой статье приведен исчерпывающий список возможных неисправностей и пути их решения. Вы всегда можете обратиться к нам за помощью в решении любых компьютерных проблем.
Что вам помогло избавиться от дрожания курсора?
Если удалось решить проблему, поделитесь опытом — выберите тот вариант ниже, который помог.
18.3%
Чистка мыши
(28 голосов)
29.4%
Смена рабочей поверхности
(45 голосов)
17%
Удаление вирусов
(26 голосов)
9.2%
Настройки чувствительности
(14 голосов)
7.8%
Переустановка драйвера
(12 голосов)
5.2%
Откат ОС
(8 голосов)
3.9%
Переустановка ОС
(6 голосов)
9.2%
Новая мышка
(14 голосов)
Изучение причины гребенчатого курсора: раскрытие тайны привязки к сетке
Если вы когда-либо пользовались компьютером и замечали, что ваш курсор странно выглядит как гребенка, вы, возможно, задавались вопросом, почему.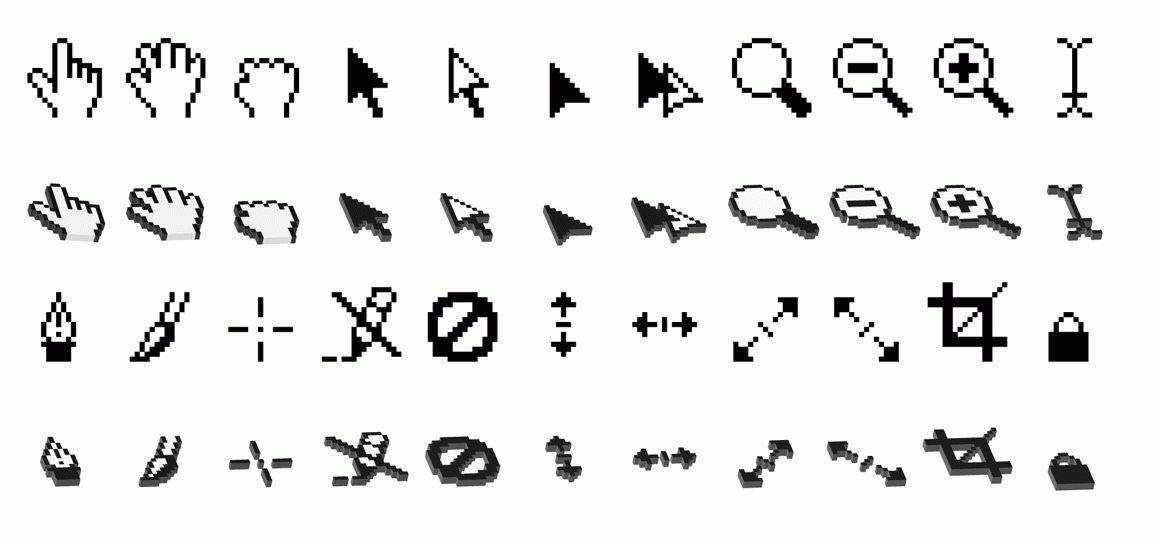 Курсоры обычно предназначены для представления указательного пальца , но в некоторых случаях они могут иметь более необычный вид. Причина, по которой ваш курсор может выглядеть как гребенка, связана с настройкой или функцией, называемой «привязка к сетке». Эту функцию можно найти в некоторых программах и операционных системах, и она заставляет курсор привязываться к определенным точкам на экране, создавая форму, напоминающую гребенку. В этой статье мы объясним, что такое привязка к сетке и как она может повлиять на внешний вид вашего курсора. Мы также обсудим, почему вы можете отключить эту функцию и как это сделать.
Курсоры обычно предназначены для представления указательного пальца , но в некоторых случаях они могут иметь более необычный вид. Причина, по которой ваш курсор может выглядеть как гребенка, связана с настройкой или функцией, называемой «привязка к сетке». Эту функцию можно найти в некоторых программах и операционных системах, и она заставляет курсор привязываться к определенным точкам на экране, создавая форму, напоминающую гребенку. В этой статье мы объясним, что такое привязка к сетке и как она может повлиять на внешний вид вашего курсора. Мы также обсудим, почему вы можете отключить эту функцию и как это сделать.
В чем может быть проблема с курсором в документе Microsoft Word ? Вы можете легко это исправить. Единственное, что вам нужно сделать, это нажать клавишу Esc. В результате курсор вернется к режиму выделения по умолчанию.
Почему мой курсор выглядит как крест?
Источник изображения: курсор Когда ваш курсор появляется с символом перекрестия, это означает, что Точные курсоры активны. Возможность выбора этого параметра часто запрашивается пользователями, работающими с высокой детализацией.
Возможность выбора этого параметра часто запрашивается пользователями, работающими с высокой детализацией.
Устранение проблем с перекрестием на вашем компьютере
Если вы не уверены, какая программа вызывает перекрестие на вашем экране, вы можете перейти к настройкам программы. За обоими компьютерами должна следовать вкладка «Редактировать», а за компьютерами Mac должна следовать вкладка «Home Designer», а затем вкладка «Настройки». Кроме того, в Home Designer 2020 и более поздних версиях есть более прямой способ отключить перекрестие; просто нажмите «Просмотр», затем «Перекрестие» в меню. Знак «плюс» при нажатии является распространенной проблемой при использовании Acrobat XI. Чтобы решить эту проблему, перейдите на вкладку «Вид» и перейдите к «Инструменты» и « Распознавание текста ‘ меню, затем выберите «Распознать текст в этом файле». Наконец, если вы хотите изменить курсор с креста на стрелку в Excel, вы можете сделать это с легкостью. Откройте панель управления и перейдите на вкладку «Указатели». Указатель, который вы хотите изменить, можно настроить в разделе «Настроить». Если вы хотите вернуться к указателю по умолчанию, щелкните его правой кнопкой мыши и выберите «Использовать по умолчанию».
Указатель, который вы хотите изменить, можно настроить в разделе «Настроить». Если вы хотите вернуться к указателю по умолчанию, щелкните его правой кнопкой мыши и выберите «Использовать по умолчанию».
Почему мой курсор изменил форму?
Источник изображения: blogspotВаша форма курсора мог измениться по разным причинам, таким как изменение настроек, обновление драйвера или недавнее обновление вашей операционной системы. Если вы недавно загрузили новое программное обеспечение или игру, это также может быть причиной. Если вы работаете на Mac, форма вашего курсора может меняться при переключении между различными приложениями. Это также может быть связано с неисправностью вашего устройства, например с неисправным драйвером или устаревшей видеокартой. В любом случае лучше попытаться определить причину, прежде чем вносить какие-либо изменения.
Почему мой курсор выглядит странно
Источник изображения: windowsreport Ваш курсор может выглядеть странно, если вы недавно обновили операционную систему своего компьютера или изменили настройки. Это также может быть результатом проблемы с драйвером или вируса. Проверьте свои настройки, чтобы убедиться, что они верны, и, если у вас установлено какое-либо антивирусное программное обеспечение, проверьте компьютер на наличие вредоносного программного обеспечения. Если ничего не помогает, попробуйте удалить и переустановить драйверы или обратитесь к производителю компьютера.
Это также может быть результатом проблемы с драйвером или вируса. Проверьте свои настройки, чтобы убедиться, что они верны, и, если у вас установлено какое-либо антивирусное программное обеспечение, проверьте компьютер на наличие вредоносного программного обеспечения. Если ничего не помогает, попробуйте удалить и переустановить драйверы или обратитесь к производителю компьютера.
Пиксельные, дергающиеся и неисправные курсоры — распространенные проблемы среди пользователей Windows. Для восстановления поврежденной системы необходимо приобрести лицензию Reimage Reimage. Если больше нет признаков сбоя системы и после замены мыши проблема сохраняется; очень важно убедиться, что все обновления Windows установлены. ugetfix.com предназначен для помощи пользователям в устранении ошибок, чтобы сделать их менее вероятными в будущем. В приведенном ниже списке приведены различные инструменты, которые можно использовать для решения вашей проблемы. При использовании автоматического программного обеспечения вам не нужно беспокоиться о ручном ремонте компьютера. Наши специалисты протестировали и одобрили все продукты, которые мы рекомендуем.
Наши специалисты протестировали и одобрили все продукты, которые мы рекомендуем.
Вы можете подключаться к Интернету, не беспокоясь о том, кто просматривает ваш IP-адрес, используя VPN с частным доступом в Интернет. Неожиданные события могут произойти в любое время, пока компьютер используется. Когда вы уходите на несколько минут, компьютер может автоматически выключиться, может появиться синий экран смерти (BSoD) или обновления Windows могут появляться случайным образом.
Почему мой курсор имеет пикселизацию
Источник изображения: ugetfix Ваш курсор может выглядеть пиксельным, если ваш настройки дисплея не оптимизированы для вашего разрешения экрана. Это может произойти, если вы недавно обновили свой компьютер или операционную систему, а также если ваша система перегружена слишком большим количеством программ, запущенных одновременно. Вы можете оптимизировать свои настройки, изменив разрешение экрана и закрыв все ненужные программы. Кроме того, если вы используете старую версию Windows, рассмотрите возможность обновления до последней версии, чтобы обеспечить наилучшую производительность.
Кроме того, если вы используете старую версию Windows, рассмотрите возможность обновления до последней версии, чтобы обеспечить наилучшую производительность.
При изменении размера указателя курсор мыши может стать пиксельным и исчезнуть. Версия Windows может быть источником проблемы. Временным решением является изменение размера указателя, когда система сама по себе дает сбой. Шон Бринк, опубликовавший список ярлыков для прямого открытия страниц в настройках Windows 10, получил высокую оценку. Лин Фенг прокомментировал состояние настроек моей схемы. Возможно ли, что указатель был пикселизирован и иногда исчезал, не двигаясь? Как вышеизложенное решило вашу проблему? Работа еще продолжается, но я могу сказать, что она решается.
Устранение неполадок с пиксельным или неисправным курсором
Многие пользователи компьютеров могут столкнуться с пиксельным, отстающим или неисправным курсором. Некоторые из причин этого могут быть повреждены драйверами, а другие могут быть вызваны вредоносными программами.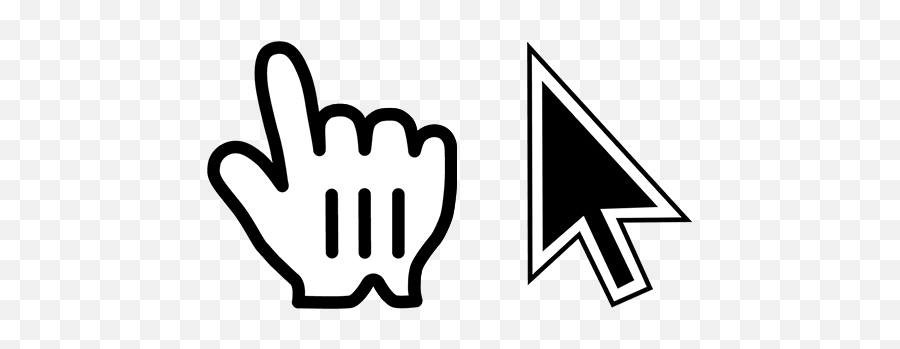 Крайне важно, чтобы вы нашли источник проблемы, прежде чем можно будет начать устранение неполадок. Если курсор имеет пиксели, вам может потребоваться перепроверить, обновлен ли ваш драйвер. Щелкнув правой кнопкой мыши кнопку «Пуск» и выбрав Диспетчер устройств, вы можете получить доступ к Диспетчеру устройств. Если драйвер поврежден или устарел, его обновление может помочь с пиксельный курсор . С другой стороны, проблема с неисправными курсорами может указывать на заражение вашей операционной системы вредоносным ПО. В этом случае вы можете заметить, что некоторые антивирусные экраны также были отключены. В случае этой проблемы может помочь перезапуск системы. Удерживайте кнопку питания, пока Chromebook не выключится, а затем снова нажмите ее, чтобы снова включить. Когда система перезагрузится, экран должен стать нормальным. Пиксельный, отстающий или иным образом неисправный курсор может быть вызван множеством факторов. Прежде чем пытаться устранить проблему, очень важно сначала определить источник проблемы.
Крайне важно, чтобы вы нашли источник проблемы, прежде чем можно будет начать устранение неполадок. Если курсор имеет пиксели, вам может потребоваться перепроверить, обновлен ли ваш драйвер. Щелкнув правой кнопкой мыши кнопку «Пуск» и выбрав Диспетчер устройств, вы можете получить доступ к Диспетчеру устройств. Если драйвер поврежден или устарел, его обновление может помочь с пиксельный курсор . С другой стороны, проблема с неисправными курсорами может указывать на заражение вашей операционной системы вредоносным ПО. В этом случае вы можете заметить, что некоторые антивирусные экраны также были отключены. В случае этой проблемы может помочь перезапуск системы. Удерживайте кнопку питания, пока Chromebook не выключится, а затем снова нажмите ее, чтобы снова включить. Когда система перезагрузится, экран должен стать нормальным. Пиксельный, отстающий или иным образом неисправный курсор может быть вызван множеством факторов. Прежде чем пытаться устранить проблему, очень важно сначала определить источник проблемы. Вы можете использовать время, чтобы добраться до сути проблемы, чтобы определить, является ли это устаревшим драйвером или заражением вредоносным ПО.
Вы можете использовать время, чтобы добраться до сути проблемы, чтобы определить, является ли это устаревшим драйвером или заражением вредоносным ПО.
4 простых способа исправить это
Отображение следов указателя из настроек может быстро решить эту проблему
by Мэтью Адамс Мэтью АдамсЭксперт по Windows и программному обеспечению
Мэтью — фрилансер, написавший множество статей на различные темы, связанные с технологиями. Его основной задачей является ОС Windows и все такое… читать дальшеОбновлено
Рассмотрено Алекс Сербан Алекс СербанWindows Server & Networking Expert
Отказавшись от корпоративного стиля работы, Алекс нашел вознаграждение в образе жизни постоянного анализа, координации команды и приставаний к коллегам. Наличие MCSA Windows Server.Партнерская информация
- Изменение режима проецирования часто может решить эту проблему.
XУСТАНОВИТЬ, щелкнув файл загрузки
Для устранения различных проблем с ПК мы рекомендуем Restoro PC Repair Tool: Это программное обеспечение исправит распространенные компьютерные ошибки, защитит вас от потери файлов, вредоносного ПО, аппаратного сбоя и оптимизирует ваш компьютер для достижения максимальной производительности. Исправьте проблемы с ПК и удалите вирусы прямо сейчас, выполнив 3 простых шага:- Загрузите Restoro PC Repair Tool , который поставляется с запатентованными технологиями (патент доступен здесь).
- Нажмите Начать сканирование , чтобы найти проблемы Windows, которые могут вызывать проблемы с ПК.
- Нажмите Восстановить все , чтобы устранить проблемы, влияющие на безопасность и производительность вашего компьютера.

- Restoro был загружен 0 читателями в этом месяце.
Многие пользователи используют настройки с несколькими мониторами, но иногда может возникнуть проблема с указателем мыши на двух мониторах в виде поврежденного курсора.
Это не единственная проблема, иногда ваша мышь может полностью исчезнуть. Однако сегодня мы сосредоточимся исключительно на проблеме поврежденного курсора мыши.
Почему мой курсор выглядит странно?
Существует несколько причин этой проблемы, наиболее распространенными из которых являются следующие:
- Временный сбой . Большинство из них можно устранить, просто переместив курсор или временно отключив второй дисплей.
- Поворот монитора — Если вы повернете экран, вы можете столкнуться с этой проблемой. Это всего лишь небольшой сбой, и его можно легко исправить.
- Настройки мыши — некоторые настройки могут вызвать эту проблему.
 Измените настройки мыши, чтобы решить эту проблему.
Измените настройки мыши, чтобы решить эту проблему. - Режим проецирования . Текущий выбранный режим проецирования также может вызвать эту проблему, поэтому вам может потребоваться изменить его.
Как устранить проблему с указателем мыши на двух мониторах?
Прежде чем мы начнем исправлять это, вы можете выполнить несколько проверок:
- Перемещение курсора между дисплеями . Несколько пользователей сообщили, что быстрое перемещение мыши между двумя дисплеями решило проблему для них. Также помогает перемещение мыши по правой стороне панели задач. Для этого убедитесь, что панель задач отображается на обоих мониторах. Вы также можете попробовать перемещать мышь по кругу в правом верхнем углу пораженного дисплея.
- Отключите второй дисплей. . У вас возникнет проблема с указателем мыши при использовании настройки с двумя мониторами. Отключите второй дисплей, и проблема будет решена. Также убедитесь, что вы правильно настроили два монитора с разным разрешением.

- Отключить поворот монитора — Проблема возникает при повороте экранов, поэтому отключите поворот и снова включите его. Надеюсь, это решит проблему.
1. Выберите параметр Отображать следы указателя
- Нажмите клавишу Windows + S и введите мышь .
- Выберите Настройки мыши .
- Выберите параметр Дополнительные настройки мыши .
- Выберите вкладку Параметры указателя .
- Теперь установите флажок Показать указатель следа .
- Чтобы удалить эффект следа от курсора, перетащите полосу следов указателя дисплея в крайнее левое положение.
- Нажмите кнопку Применить , а затем OK , чтобы сохранить изменения.
Некоторые пользователи сообщили, что активация поля «Отображать следы указателя» устранила проблему с поврежденным курсором мыши. Хотя след указателя иногда может раздражать, вы можете значительно уменьшить эффект.
Хотя след указателя иногда может раздражать, вы можете значительно уменьшить эффект.
2. Обновите драйверы мыши
- Нажмите клавишу Windows + R , введите devmgmt.msc и нажмите ОК .
- Щелкните стрелку рядом с параметром Мыши и другие указывающие устройства , чтобы развернуть его.
- Щелкните правой кнопкой мыши драйвер и выберите Обновить драйвер
- Выберите параметр Search для автоматического поиска драйверов .
- Теперь следуйте инструкциям на экране, чтобы установить доступное обновление драйвера.
В некоторых случаях проблема может быть вызвана устаревшим драйвером. Чтобы обновить драйвер мыши вручную, выполните указанные выше простые действия.
Совет эксперта:
СПОНСОРЫ
Некоторые проблемы с ПК трудно решить, особенно когда речь идет о поврежденных репозиториях или отсутствующих файлах Windows. Если у вас возникли проблемы с исправлением ошибки, возможно, ваша система частично сломана.
Если у вас возникли проблемы с исправлением ошибки, возможно, ваша система частично сломана.
Мы рекомендуем установить Restoro, инструмент, который просканирует вашу машину и определит причину неисправности.
Нажмите здесь, чтобы загрузить и начать восстановление.
Другим решением для простого обновления драйверов является использование профессиональных сторонних программ, которые автоматически загружают и устанавливают драйверы Windows, чтобы избежать риска неисправности вашего ПК.
Некоторые из наиболее распространенных ошибок и ошибок Windows являются результатом использования старых или несовместимых драйверов. Отсутствие обновленной системы может привести к лагам, системным ошибкам или даже BSoD. Чтобы избежать таких проблем, вы можете использовать автоматический инструмент, который найдет, загрузит и установит нужную версию драйвера на ваш ПК с Windows всего за пару кликов, и мы настоятельно рекомендуем DriverFix . Вот как это сделать:- Загрузите и установите DriverFix .

- Запустить приложение.
- Подождите, пока DriverFix обнаружит все неисправные драйверы.
- Теперь программа покажет вам все проблемные драйверы, и вам просто нужно выбрать те, которые вы хотели исправить.
- Подождите, пока DriverFix загрузит и установит новейшие драйверы.
- Перезагрузите компьютер, чтобы изменения вступили в силу.
DriverFix
Драйверы больше не будут создавать проблем, если вы загрузите и используете это мощное программное обеспечение сегодня.Бесплатная пробная версия Посетите веб-сайт
Отказ от ответственности: эта программа должна быть обновлена с бесплатной версии, чтобы выполнять некоторые определенные действия.3. Отключить хранитель экрана
- Щелкните значок Поиск и введите экранную заставку .
- Выберите параметр Изменить заставка .

- Щелкните раскрывающееся меню заставки и выберите Нет .
- Выберите параметр Применить и нажмите кнопку OK , чтобы закрыть окно.
Некоторые пользователи исправили поврежденные курсоры, отключив заставку. Это решение может не сработать для всех, но попробовать стоит.
4. Выберите Дублировать на боковой панели проекта
- Нажмите клавишу Windows + P , чтобы открыть меню Проект .
- Выберите Дублируйте параметр , если в настоящее время у вас есть установка с двумя мониторами, настроенная с режимом отображения Extend .
- Теперь нажмите Расширить еще раз, чтобы вернуться в расширенный режим.
Это еще одно исправление, о котором несколько пользователей, использующих два монитора, заявили, что исправили поврежденную программу указателя мыши.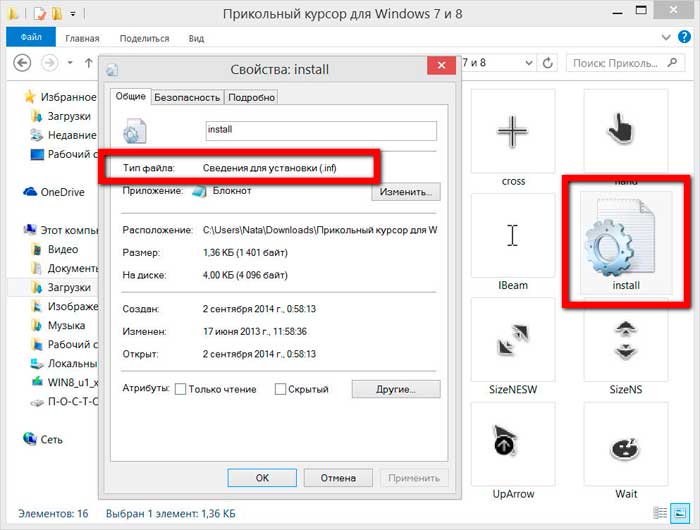
Как сбросить курсор мыши в Windows 10?
- Нажмите клавишу Windows + S , введите мышь и выберите Настройки мыши .
- Выберите параметр Дополнительные настройки мыши .
- Щелкните вкладку Указатели вверху.
- Теперь нажмите кнопку Использовать по умолчанию .
- Наконец, нажмите кнопку Apply , а затем OK .
С помощью описанных выше действий настройки мыши должны быть сброшены до значений по умолчанию.
Это некоторые из подтвержденных разрешений для исправления поврежденных курсоров. Помимо этих разрешений, переустановка или обновление драйвера видеокарты ATI также может привести к повреждению указателя мыши.
Сталкиваетесь ли вы с другими проблемами, такими как беспорядочные движения мыши в Windows 10? Ознакомьтесь с нашим подробным руководством, чтобы исправить их быстро.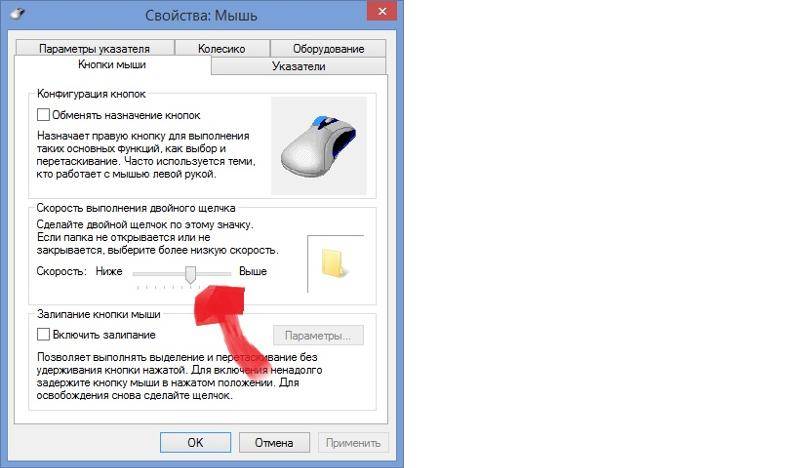


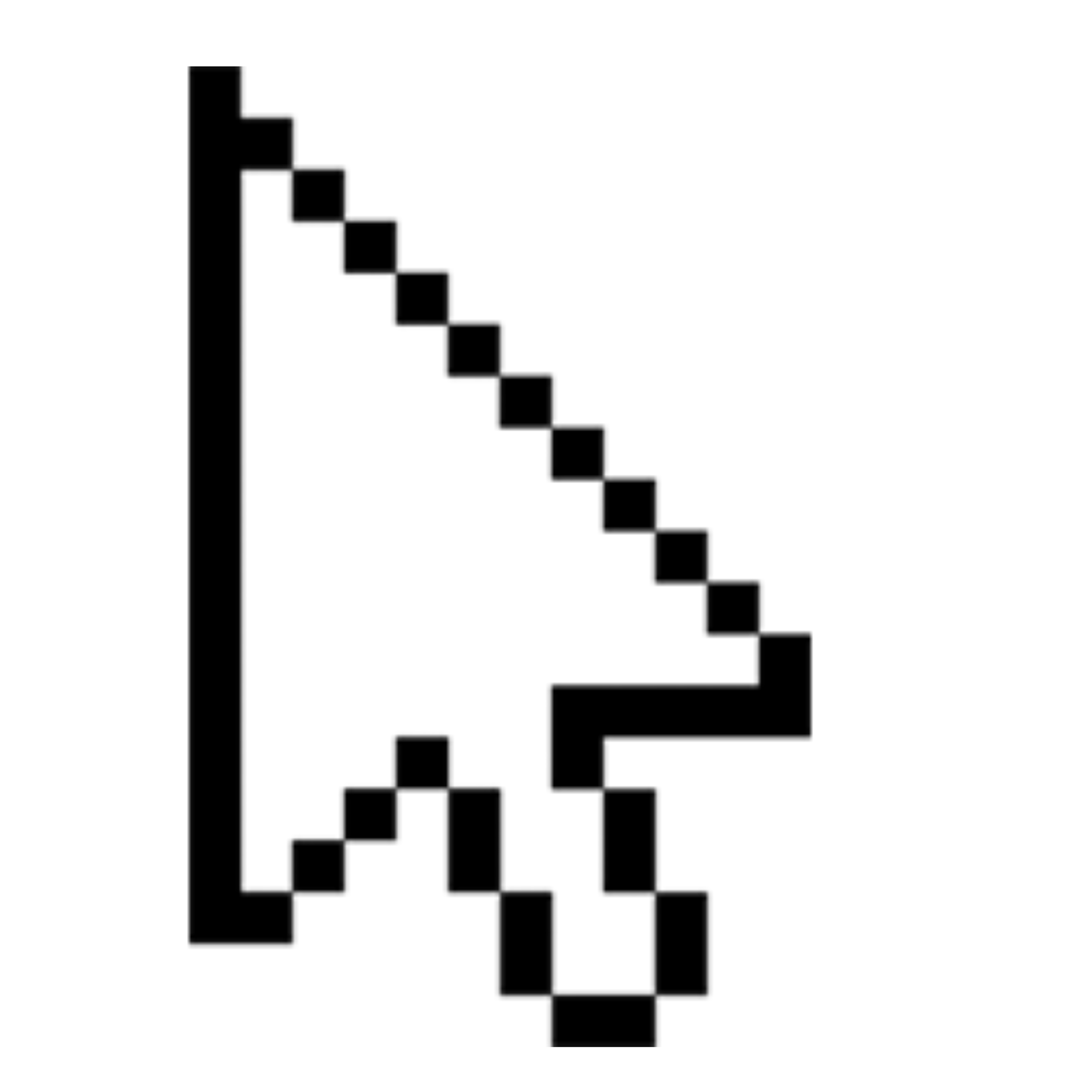 Измените настройки мыши, чтобы решить эту проблему.
Измените настройки мыши, чтобы решить эту проблему.