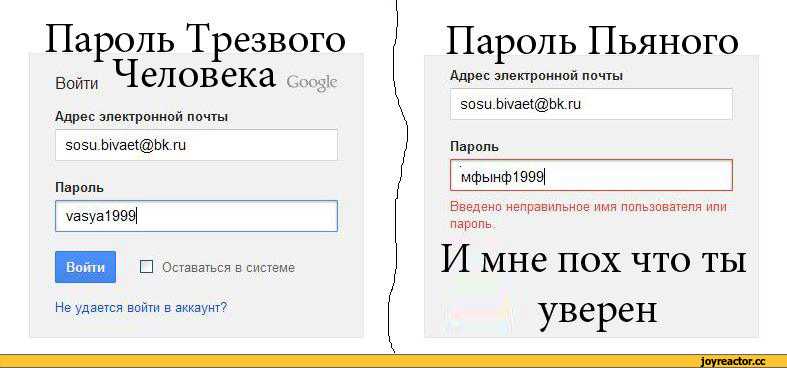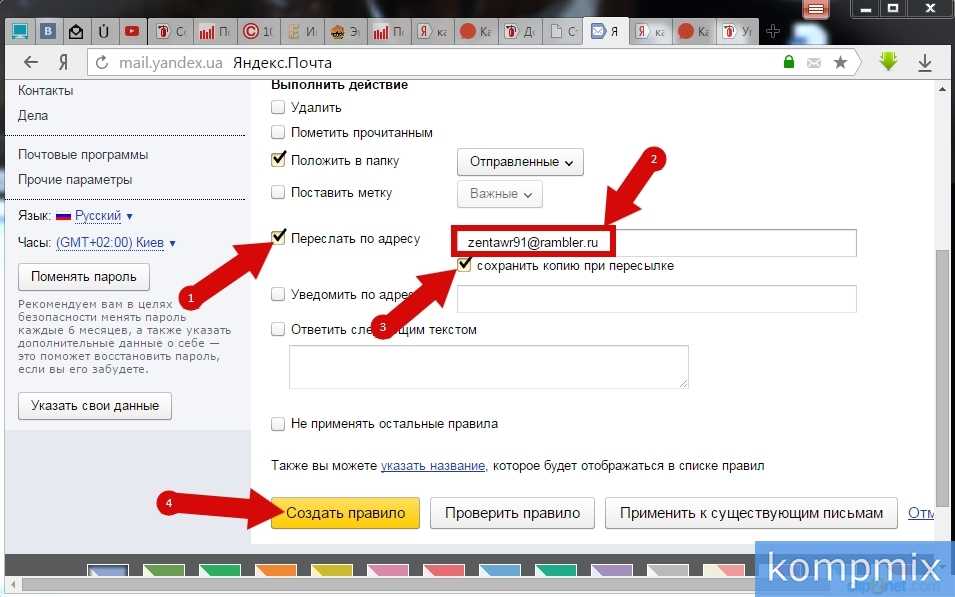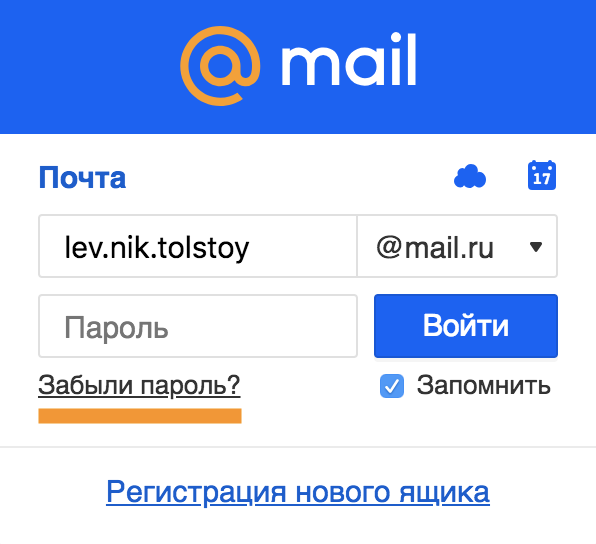Забыл адрес электронной почты, как можно его найти или узнать?
Доброго времени.
Сегодня разберем вот такой вот, казалось бы, банальный вопрос, как потерю e-mail-адреса…
Происходит это обычно с начинающими пользователями, которые достаточно редко используют почтовый ящик: зарегистрировались на парочке сайтов, затем забыли о нем на полгода-год, а после понадобилось восстановить доступ, а почты-то и нет под-рукой (а память штука избирательная… и, как назло, точный адрес не вспоминается)? 😉
В общем-то, если вы столкнулись с нечто подобным, для начала посоветую успокоиться и вспомнить, на каких сайтах вообще вы использовали «эту почту», кому из знакомых и друзей с нее что-то пересылали, и т.д. и т.п. Чем больше подобной информации вспомните — тем выше вероятность успешного восстановления доступа к почте!
Ну а я ниже приведу несколько способов, которые могут натолкнуть вас на правильное место поиска… 👌
*
Способ 1
Если вы переписывались с кем-то из  Достаточно просто попросить этого товарища вам помочь…
Достаточно просто попросить этого товарища вам помочь…
Стоит также отметить, что у многих пользователей несколько почтовых ящиков. Если у вас «похожая» картина — проверьте те ящики, которые вы еще помните, возможно, что в них остались ваши сообщения с забытого e-mail адреса.
*
Способ 2
Если вы пользуетесь сервисами от Mail.ru (Яндекс, Gmail и пр.) — обратите внимание, что ваш e-mail отображается справа в верхнем углу экрана (если, конечно, вы авторизованы на сервисе).
e-mail отображается в правом верхнем углу — Mail.ru
*
Способ 3
Возможно, ваш E-mail «помнит» смартфон… (если, конечно, вы пользуетесь всеми его функциями).
Попробуйте открыть настройки Android и перейти в разделы «Служба Google» и «Учетные записи и архивация». См. скрин ниже. 👇
Учетные записи, службы Google — Смартфон от Samsung
В этих разделах (с немалой долей вероятности) вы найдете логины (E-mail) к ряду своих сервисов: аккаунту Google, Samsung, Яндекс-почты и прочие (в зависимости от того, где вы регистрировались и что использовали).
E-mail найден в службах Google (на телефоне)
Управление учетными записями
*
Способ 4
Почти все браузеры сохраняют логины, пароли, e-mail и пр. информацию для быстрого доступа к сайтам. Т.е. если вы относительно давно пользуетесь своим браузером — то в его памяти наверняка присутствует и искомый ящик!
В Google Chrome все сохраненные пароли находятся по следующему адресу: chrome://settings/passwords
Обратите внимание, что в этом списке напротив каждого сайта указан ваш почтовый адрес, который вы использовали для регистрации. Собственно, вам осталось только пробежаться по этому списку и узнать свой e-mail!
В настройках браузера Chrome
*
Способ 5
Если вы помните сайт, на котором вы использовали забытую почту в качестве логина — возможно она еще хранится в кэше браузера.
Достаточно открыть этот сайт, кликнуть по графе e-mail (почта) и браузер попытается вставить данные из кэша.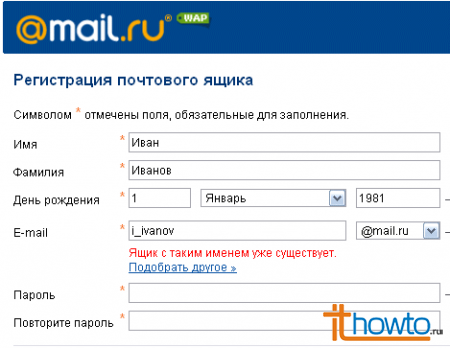 Вполне может сработать!
Вполне может сработать!
Кэш браузера помнит почту!
*
Способ 6
Если у вас есть заполненная страничка в соц. сети (даже к которой у вас нет доступа) — очень вероятно, что она есть в кэше поисковых систем (например, Google). Попробуйте сделать запрос вида «Александра Петрова my.mail.ru» (это просто пример, все совпадения случайны).
Кэш поисковой системы
Кстати, кликнув ЛКМ по адресу страничке (в поиске Google) — можно открыть ее сохраненную копию (на ней также возможно вы найдите потерянный e-mail).
Просмотр сохраненной копии
*
Способ 7
Если вы хотя бы помните тот сервис, где вы регистрировались (Яндекс, например) — то можно написать в тех. поддержку (Support) и найти ваш e-mail по привязанному номеру мобильного телефона (в некоторых случаях для восстановления почты допускаются ответы на контрольные вопросы).
Странички восстановления доступа к почте:
- Gmail (Google) (Понадобиться либо номер телефона, либо вторая привязанная почта) — https://accounts.
 google.com/signin/v2/usernamerecovery
google.com/signin/v2/usernamerecovery - Яндекс сервис — https://passport.yandex.ru/passport?mode=restore
- Mail.ru — https://help.mail.ru/mail-help/registration/login/trouble
*
📌 В помощь!
Как войти в почту на Mail.Ru — https://ocomp.info/kak-voyti-v-pochtu-na-mail-ru.html
*
PS
Чтобы никогда не забывать свои пароли и адреса почты — рекомендую прибегнуть к одному мега-надежному и простому способу: записать эти сведения в личный блокнот, который лежит у вас дома в надежном месте. У меня в таком блокноте есть данные аж 20-летней давности (тех сайтов и e-mail уже и в помине нет, а блокнот все еще их хранит!).
Пароль записан
*
На сим сегодня пока всё.
Дополнения по теме — приветствуются…
👋
Первая публикация: 24.12.2019
Корректировка: 12.01.2023
RSS (как читать Rss)
Полезный софт:
- Видео-Монтаж
Отличное ПО для создания своих первых видеороликов (все действия идут по шагам!).

Видео сделает даже новичок!
- Ускоритель компьютера
Программа для очистки Windows от «мусора» (удаляет временные файлы, ускоряет систему, оптимизирует реестр).
Другие записи:
Не получается получить электронную почту на iPhone, iPad или iPod touch
Если вы не можете получить электронное письмо в приложении «Почта» на iPhone, iPad или iPod touch, попробуйте выполнить следующие шаги.
Подготовка
Необходимо учесть несколько условий.
- При выполнении резервного копирования iOS или iPadOS в iCloud или iTunes сохраняются настройки вашей почты, но не сами сообщения. Если вы удалите или измените настройки учетной записи электронной почты, ранее загруженные сообщения могут быть удалены с устройства.
- Убедитесь, что устройство подключено к Интернету.

- Узнайте у своего поставщика услуг электронной почты, не произошло ли сбоя в работе.
- Узнайте, что делать, если вы не можете получить доступ к своей электронной почте или у вас не получается отправить и получить электронную почту с использованием адреса @icloud.com.
Проверка адреса электронной почты и пароля
Если приложение «Почта» запрашивает пароль для учетной записи электронной почты, убедитесь, что он указан верно. Чтобы проверить адрес электронной почты и пароль, войдите в систему на веб-сайте поставщика услуг электронной почты.
Если сообщение о неверном имени пользователя или пароле появится снова, обратитесь к поставщику услуг электронной почты или системному администратору.
Проверка настроек загрузки почты и уведомлений
По умолчанию настройки в разделе «Новые данные» задаются на основе параметров вашей электронной почты. Если параметр «Push» недоступен, по умолчанию будет включен параметр «Выборка». От этого зависит, как ваше устройство будет принимать электронную почту. Чтобы изменить эти настройки, выполните следующие действия.
Чтобы изменить эти настройки, выполните следующие действия.
- Перейдите в раздел «Настройки» > «Почта», затем нажмите «Учетные записи».
- Нажмите «Новые данные».
- Выберите параметр (например «Автоматически» или «Вручную») или установите график загрузки данных в приложении «Почта».
В iOS 11 и более поздних версиях, а также в iPadOS по умолчанию установлен параметр «Автоматически». Ваше устройство будет загружать данные в фоновом режиме только в процессе зарядки и при наличии подключения к сети Wi-Fi.
Проверьте правильность настроек уведомлений для приложения «Почта».
- Перейдите в раздел «Настройки» > «Уведомления».
- Нажмите «Почта», затем нажмите учетную запись электронной почты.
- Настройте параметры «Предупреждения», «Звуки» и «Наклейки».
Обращение к поставщику услуг электронной почты или системному администратору
- Обратитесь к поставщику услуг электронной почты или перейдите на веб-страницу состояния его системы, чтобы проверить, работает ли служба электронной почты.

- Узнайте у поставщика услуг электронной почты или системного администратора, включены ли для вашей учетной записи электронной почты функции безопасности или ограничения, например двухэтапная проверка. Чтобы можно было отправлять и получать сообщения электронной почты на вашем устройстве, может потребоваться специальный пароль или запрос авторизации у поставщика услуг электронной почты.
- Проверьте правильность настроек учетной записи электронной почты, обратившись к поставщику услуг электронной почты или системному администратору.
Удаление учетной записи электронной почты и повторная настройка
- На своем компьютере выполните вход на веб-сайт поставщика услуг электронной почты. Убедитесь, что там отображаются все ваши сообщения электронной почты или что они сохранены не только на вашем устройстве.
- На устройстве перейдите в меню «Настройки» > «Почта», затем нажмите «Учетные записи».
- Нажмите учетную запись электронной почты, которую необходимо удалить.

- Нажмите «Удалить учетную запись».
- Добавьте учетную запись еще раз.
Если эти рекомендации не помогают, обратитесь к поставщику услуг электронной почты для получения дополнительной информации.
Дата публикации:
Как исправить ошибку «Нет связанной программы электронной почты»
- Миниинструмент
- Центр новостей MiniTool
- Как исправить ошибку «Нет связанной программы электронной почты»
Дейзи | Подписаться | Последнее обновление
Вы можете столкнуться с сообщением об ошибке «Нет программы электронной почты, связанной для выполнения запрошенного действия» при попытке поделиться документами с помощью параметра «Отправить». Теперь прочитайте этот пост от MiniTool Solution, и вы узнаете несколько полезных методов.
Существует 3 причины, которые могут вызвать ошибку «нет связанной программы электронной почты».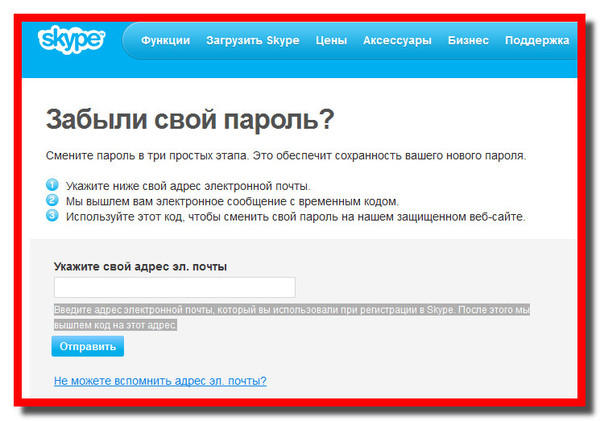
1. Иногда эта проблема возникает из-за того, что приложение не установлено в качестве приложения по умолчанию для почты.
2. Если вы видите эту проблему специально для Microsoft Outlook, проблема может быть вызвана поврежденными ключами Microsoft Outlook. Повреждение файлов вполне нормально.
3. Наконец, виновником этой проблемы может быть и Cortana.
Затем я расскажу, как исправить ошибку «Нет почтовой программы, связанной для выполнения запрошенного действия в Windows 10».
Методы 1: Установите программу электронной почты по умолчанию
Во-первых, вы можете установить программу электронной почты по умолчанию. Вы можете выполнить следующие шаги:
Примечание: Вы можете установить встроенное почтовое приложение по умолчанию, но известно, что оно вызывает проблемы с параметром «Отправить».
Шаг 1: Нажмите клавишу Windows и клавишу I , чтобы открыть приложение Настройки .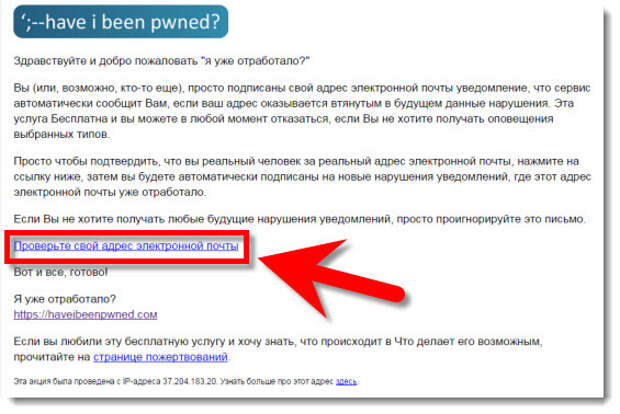 Затем нажмите Приложения .
Затем нажмите Приложения .
Шаг 2: Выберите Приложения по умолчанию на левой панели, затем выберите приложение в разделе Электронная почта .
Шаг 3: Выберите Mail (или приложение по вашему выбору) из списка.
Перезагрузите компьютер и проверьте, устранена ли ошибка «Нет почтовой программы, связанной с выполнением запрошенного действия». Если проблема не устранена, перейдите к методам, перечисленным ниже.
Способ 2. Используйте редактор реестра
Затем вы можете использовать редактор реестра, чтобы исправить проблему «Нет связанной программы электронной почты».
Выполните приведенные ниже действия, чтобы удалить поврежденные ключи реестра Microsoft Outlook.
Шаг 1: Откройте Редактор реестра .
Step 2: Now, navigate to the following path:
HKEY_LOCAL_MACHINE\Software\Clients\Mail\Microsoft Outlook
Step 3: Right-click Microsoft Outlook and click Delete .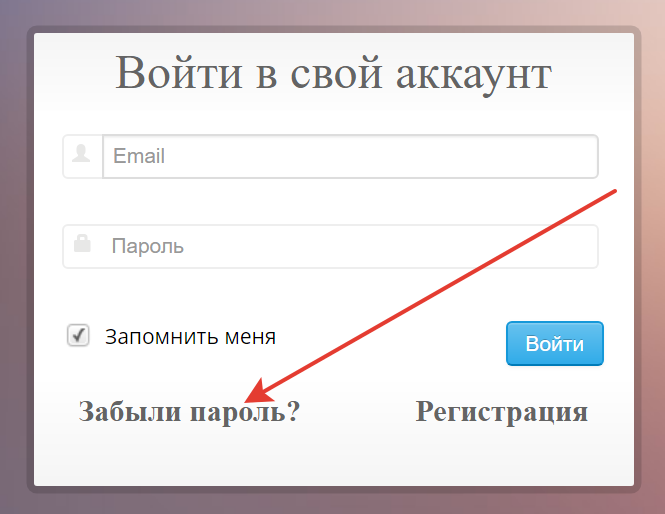 Затем закройте редактор реестра.
Затем закройте редактор реестра.
Шаг 4: Откройте приложение Настройки еще раз и нажмите Приложения .
Шаг 5: Повторите шаги предыдущего метода.
Перезагрузите компьютер и проверьте, решает ли этот метод проблему.
Способ 3: изменение настроек Cortana
Последний способ — изменить настройки Cortana, чтобы исправить ошибку. В Cortana есть настройка, которая позволяет Cortana использовать электронную почту и календарь. Снятие флажка с этого параметра помогло решить эту проблему. Вот как это сделать.
Шаг 1: Нажмите одновременно клавишу Windows и клавишу I , чтобы открыть приложение Настройки . Затем перейдите к разделу Cortana и щелкните его.
Шаг 2: Затем нажмите Разрешения и история .
Шаг 3: Выберите Управление информацией, к которой Кортана может получить доступ с этого устройства .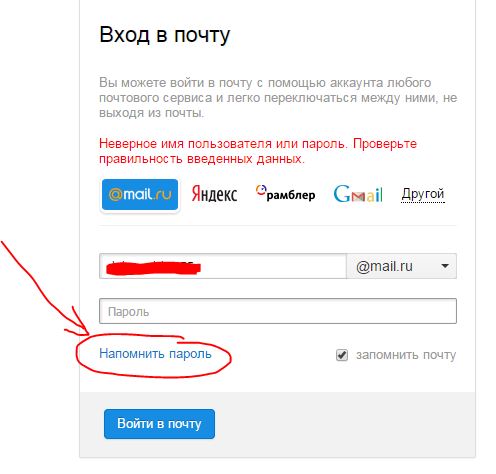
Шаг 4: Выключить Контакты, электронная почта, календарь и журнал сообщений .
Это должно решить вашу проблему.
Final Words
Подводя итог, можно сказать, что в этом посте показано, что может вызвать ошибку «Нет программы электронной почты, связанной с выполнением запрошенного действия». Кроме того, в этом посте представлены 3 способа решения этой ошибки. Если у вас возникла та же проблема, попробуйте эти решения.
- Твиттер
- Линкедин
- Реддит
Об авторе
Комментарии пользователей:
(Исправление) «Нет программы электронной почты, связанной для выполнения этого действия»
Кевин Эрроуз, 18 марта 2023 г.
3 минуты чтения
Кевин — сертифицированный сетевой инженер
Клиент электронной почты — это просто программа, предназначенная для отправки, получать, читать и писать электронные письма на вашем компьютере.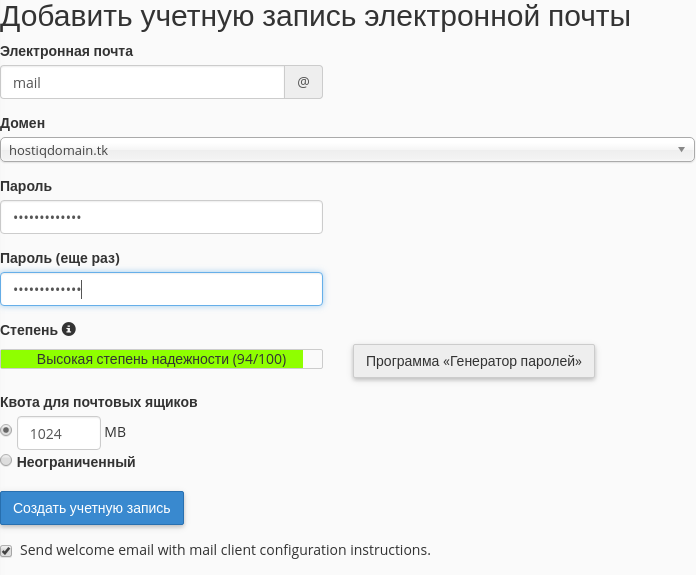 Клиент электронной почты для настольных компьютеров немного отличается от клиента веб-почты. Настольный почтовый клиент — это приложение, которое необходимо установить в вашей системе. В отличие от почтового веб-клиента, вам не нужно открывать браузер, чтобы проверить или отправить электронную почту. Существует несколько настольных почтовых клиентов, но наиболее широко используемыми являются Microsoft Outlook и Firefox Thunderbird. Каждый из этих почтовых клиентов имеет собственный набор функций, которые позволяют вам организовывать и синхронизировать вашу электронную почту на нескольких платформах в дополнение к чтению/записи и отправке/получению электронных писем.
Клиент электронной почты для настольных компьютеров немного отличается от клиента веб-почты. Настольный почтовый клиент — это приложение, которое необходимо установить в вашей системе. В отличие от почтового веб-клиента, вам не нужно открывать браузер, чтобы проверить или отправить электронную почту. Существует несколько настольных почтовых клиентов, но наиболее широко используемыми являются Microsoft Outlook и Firefox Thunderbird. Каждый из этих почтовых клиентов имеет собственный набор функций, которые позволяют вам организовывать и синхронизировать вашу электронную почту на нескольких платформах в дополнение к чтению/записи и отправке/получению электронных писем.
Использование параметра «Отправить» в контекстном меню и выбор «Уведомление по почте» — очень удобный способ отправки документов прямо из проводника. Это очень простой и эффективный способ отправки файлов по электронной почте. Но в некоторых случаях вы можете увидеть сообщение об ошибке при попытке поделиться документами с помощью параметра «Отправить».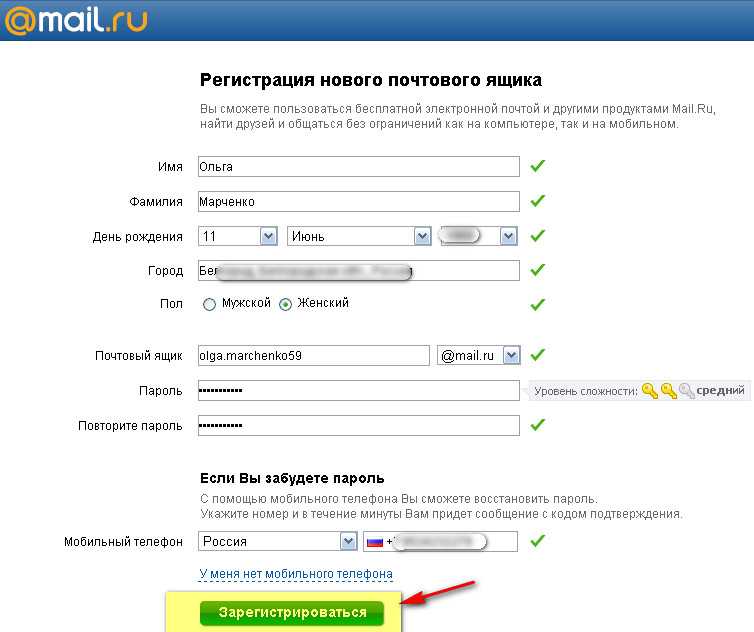 Сообщение об ошибке:
Сообщение об ошибке:
Есть несколько причин, которые могут вызвать эту проблему. Предварительным требованием для использования этой функции в Windows является наличие настольного почтового клиента с поддержкой простого MAPI или MAPI, такого как Microsoft Outlook или Firefox Thunderbird. Собственное почтовое приложение Windows также предустановлено в Windows, но известно, что оно также вызывает некоторые проблемы с параметрами «Отправить». Таким образом, даже если вам не нужен сторонний почтовый клиент, вам, возможно, придется его загрузить. Есть и другие, более простые случаи, когда проблема вызвана отсутствием приложения, установленного в качестве приложения по умолчанию для почты. Если вы видите эту проблему специально для Microsoft Outlook, проблема может быть связана с поврежденными ключами Microsoft Outlook. Повреждение файлов вполне нормально. Наконец, Cortana также может быть виновником этой проблемы. Есть некоторые настройки Cortana, которые, если они включены, могут вызвать эту проблему.
Иногда проблема решается простым выполнением того, о чем говорит ошибка. Сообщение об ошибке явно говорит вам установить программу электронной почты по умолчанию. Итак, если у вас нет программы электронной почты, вы можете загрузить любую программу электронной почты по вашему выбору, а затем выполнить шаги, указанные ниже, чтобы установить ее по умолчанию. Примечание. Вы можете установить встроенное почтовое приложение по умолчанию, но известно, что оно вызывает проблемы с параметром «Отправить». Но вы можете попробовать и встроенное почтовое приложение.
- Hold Ключ Windows и нажмите I
- Нажмите Приложения
- Выберите Приложения по умолчанию С разделом . Сделайте раздел
- . Select
- . приложение по вашему выбору) из вновь появившегося списка
- Перезагрузка
Проверьте, решает ли это вашу проблему.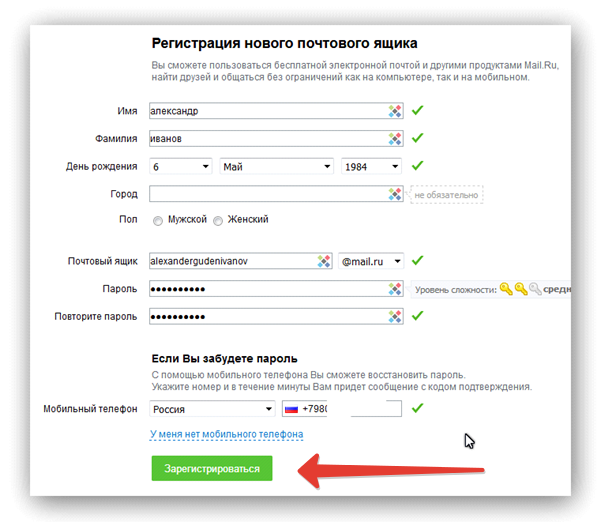 Перейдите к методам, перечисленным ниже, если ваша проблема все еще существует.
Перейдите к методам, перечисленным ниже, если ваша проблема все еще существует.
Как мы уже говорили, наиболее вероятной причиной этой проблемы являются поврежденные ключи реестра Outlook. Это повреждение реестра приводит к проблемам всякий раз, когда приложение/программа пытается подключиться к интерфейсу Outlook Simple MAPI.
Поскольку мы не можем исправить поврежденные ключи реестра, нам придется сначала удалить ключи реестра Outlook. Затем мы можем восстановить Outlook, что приведет к восстановлению удаленных ключей реестра.
Следуйте шагам, приведенным ниже, чтобы удалить клавиши реестра Microsoft Outlook. расположение HKEY_LOCAL_MACHINE\Software\Clients\Mail\Microsoft Outlook . Если вы не знаете, как перейти к этому местоположению, выполните шаги, указанные ниже
- Найдите и дважды щелкните HKEY_LOCAL_MACHINE из левой панели
- Найдите и двойной щелчок Программное обеспечение с левой панели
- Найдите и двойной щелчок Клиенты С левой панель
- и двойной щелчок .

- Найдите и щелкните правой кнопкой мыши Microsoft Outlook на левой панели
- Выберите Удалить и подтвердите любые дополнительные запросы
- Закрыть Редактор реестра
- Удерживает Ключ Windows и нажмите I
- Click Apps
- Выберите Mail из вновь появившегося списка
- Перезагрузка
Это должно решить вашу проблему.
Метод 2: изменение настроек Cortana Изменение настроек Cortana решило проблему для многих людей.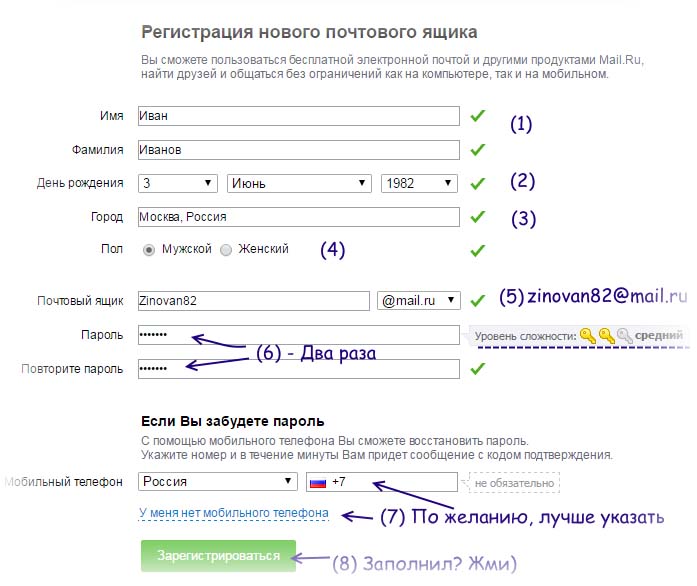

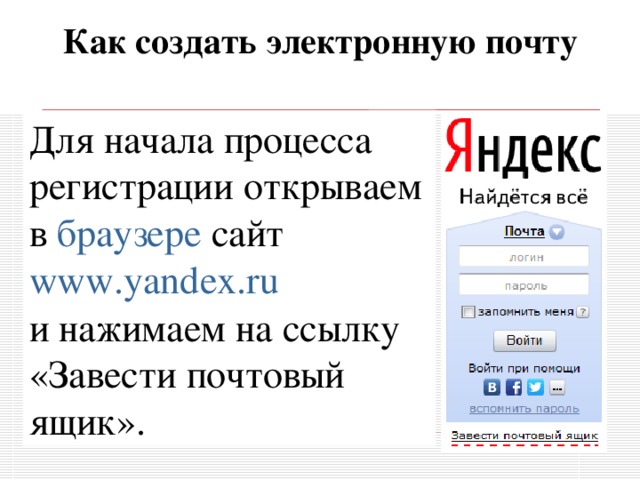 google.com/signin/v2/usernamerecovery
google.com/signin/v2/usernamerecovery