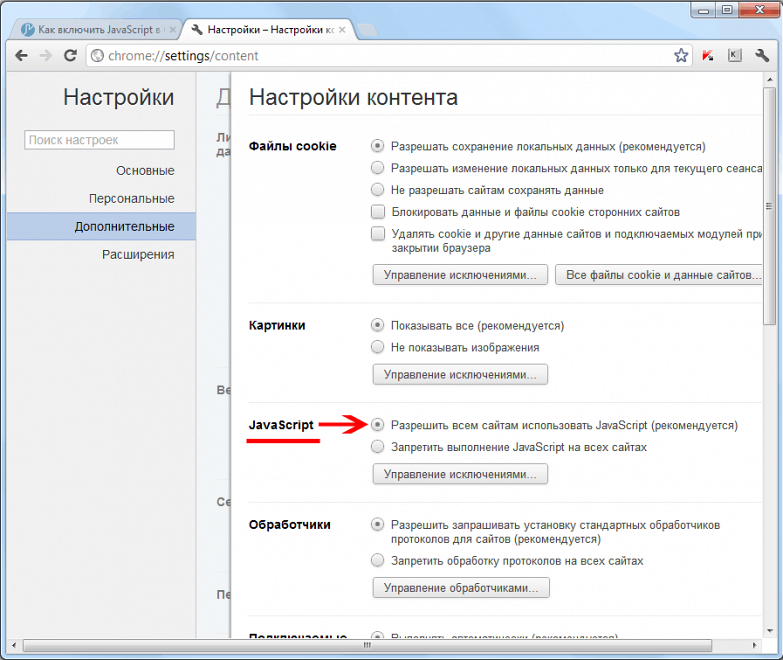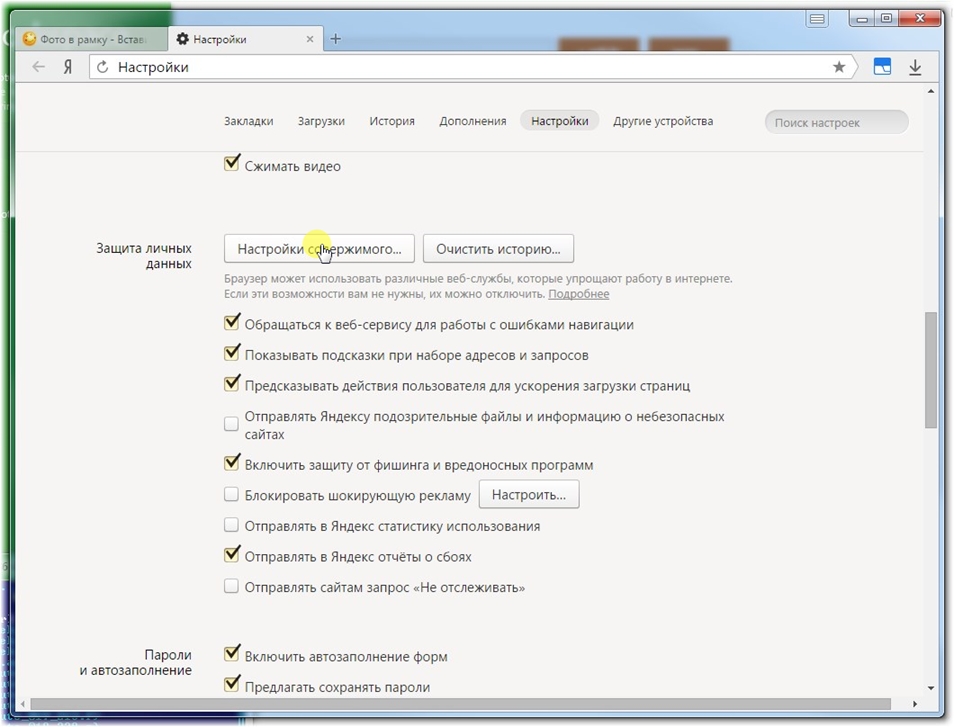Как включить JavaScript в браузере или выключить его
Каждый современный пользователь достаточно много времени проводит в интернете. Соответственно, большую часть времени приходится работать именно с браузером. Чтобы возможности работы в программе были шире, а весь просматриваемый контент выглядел лучше, разработчиками внедряются некоторые дополнительные элементы. В этой статье подробно рассмотрим, как включить JavaScript в браузере или выключить его, а также, что это такое и как оно может повлиять на работу в интернете. Давайте разбираться. Поехали!
JavaScript — это язык программирования, работающий в браузере, который позволяет сайтам лучше выглядеть и быть более функциональными. О том, как его активировать в конкретном браузере, далее в статье.
Google Chrome
Запустив Хром, кликните по иконке справа вверху в виде трёх горизонтальных полосок для вызова меню. Затем выберите пункт «Настройки». В появившемся окне щёлкните нажмите «Показать дополнительные настройки». Далее, в разделе с личными данными перейдите к настройкам контента. Затем разрешите использование JavaScript на всех сайтах.
Далее, в разделе с личными данными перейдите к настройкам контента. Затем разрешите использование JavaScript на всех сайтах.
Internet Explorer
Откройте на своём компьютере «Свойства обозревателя» либо зайдите туда через меню «Сервис» в Internet Explorer. На вкладке «Безопасность» кликните по кнопке «Другой». Во вкладке «Параметры безопасности» разрешите активные сценарии и выполнение сценариев приложений Java.
Opera
Зайдите в меню быстрых настроек Оперы. Перед вами откроется список, в котором понадобится отметить птичкой строку «Включить JavaScript».
Mozilla Firefox
Находясь в программе, перейдите к окну инструментов. В открывшемся списке кликните по пункту «Настройки». На вкладке «Содержимое» поставьте птичку напротив строки «Использовать JavaScript». Обратите внимание, что в более новых версиях Mozilla эту функцию включать не нужно, так как она активирована по умолчанию. Для отключения пропишите в адресной строке (без кавычек) «about:config». В поле для поиска напишите «javascript.enabled». Отметив строчки с состоянием «по умолчанию», щёлкните по кнопке «Переключить».
В поле для поиска напишите «javascript.enabled». Отметив строчки с состоянием «по умолчанию», щёлкните по кнопке «Переключить».
Яндекс.Браузер
Так как он разработан на базе Хрома, здесь всё выполняется схожим образом. Щёлкнув по иконке в виде трёх горизонтальных линий, перейдите к настройкам. Затем щёлкните по «Показать дополнительные настройки». В разделе «Защита личных данных» перейдите к настройкам содержимого. Разрешите или запретите использование JavaScript в зависимости от того, что вы хотите сделать: включить или выключить его.
Отключение выполняется точно так же, как и включение для каждого конкретного браузера. С той лишь разницей, что вам понадобится убрать птичку (точку) с соответствующего пункта.
Теперь вы точно будете знать, как активировать или деактивировать JavaScript в любом браузере. Это позволит вам настроить вид страниц, сделав их более функциональными или более безопасными, в зависимости от ваших предпочтений.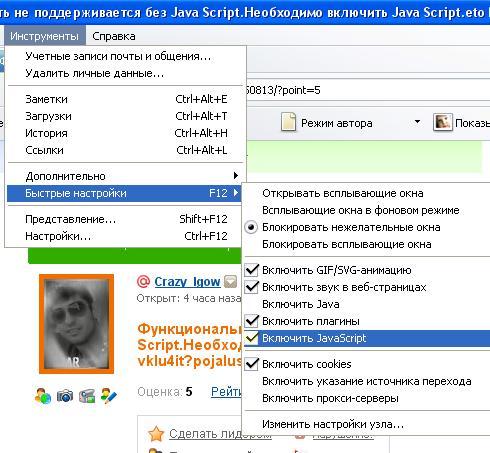 Пишите в комментариях была ли статья полезной для вас и спрашивайте, если остались какие-то вопросы по теме.
Пишите в комментариях была ли статья полезной для вас и спрашивайте, если остались какие-то вопросы по теме.
Как включить JavaScript на Android-телефоне
Мобильные телефоны
О ЧЁМ СТАТЬЯ?
- Два метода:
- Способ 1. Использование браузера запаса
- 1. Откройте браузер
- 2. Нажмите кнопку «Меню»
- 3. Нажмите «Настройки»
- 4. Нажмите «Дополнительно»
- 5. Установите флажок «Включить JavaScript»
- Способ 2. Использование Google Chrome
- 1. Откройте Google Chrome
- 2. Нажмите кнопку «Меню»
- 3. Нажмите пункт «Настройки»
- 4. Нажмите «Настройки контента»
- 5. Установите флажок «Включить JavaScript»
Два метода:
- Использование стокового браузера
- Использование Google Chrome
Вы испытываете трудности с загрузкой сайтов с помощью интерактивных элементов, таких как корзина для покупок? Большинство из этих элементов основаны на JavaScript, это мощный скриптовый язык для веб-сайтов.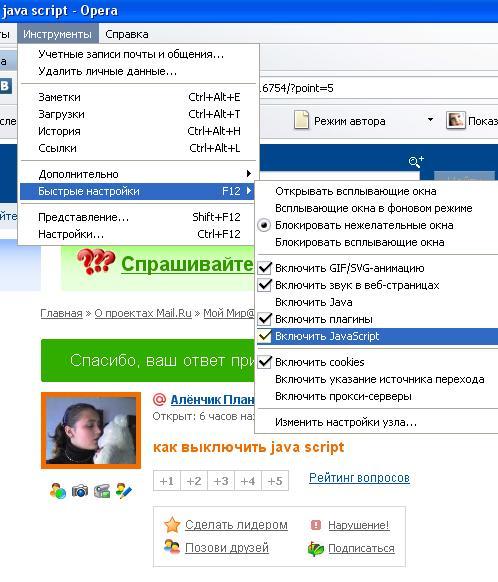 По умолчанию у всех браузеров Android включен JavaScript. Если вы случайно его отключили и забыли как включить его обратно, читайте ниже, чтобы узнать, как включить его обратно.
По умолчанию у всех браузеров Android включен JavaScript. Если вы случайно его отключили и забыли как включить его обратно, читайте ниже, чтобы узнать, как включить его обратно.
Способ 1. Использование браузера запаса
1. Откройте браузер
- Если вы не можете найти значок на главном экране, проверьте раздел «Приложения».
2. Нажмите кнопку «Меню»
- У вас может быть кнопка «Меню» на корпусе телефона , или вы можете нажать значок «Меню» в правом верхнем углу браузера.
3. Нажмите «Настройки»
- Обычно это расположено в нижней части меню кнопки меню. Это откроет окно настроек вашего браузера.
4. Нажмите «Дополнительно»
- Это откроет список расширенных параметров браузера.
5. Установите флажок «Включить JavaScript»
- Как только флажок установлен, JavaScript будет включен в браузере, и вы можете выйти из меню «Настройки».
 Вам нужно будет перезагрузить все страницы, которые вы посещаете, чтобы изменения вступили в силу.
Вам нужно будет перезагрузить все страницы, которые вы посещаете, чтобы изменения вступили в силу.
Способ 2. Использование Google Chrome
1. Откройте Google Chrome
- Если вы используете Chrome вместо Android-браузера, вам необходимо включить JavaScript через меню настроек Chrome. Вы можете найти Chrome на главном экране или в ящике приложений.
- Некоторые Android-телефоны поставляются с Chrome в качестве браузера по умолчанию.
2. Нажмите кнопку «Меню»
- Она расположена в верхнем правом углу экрана браузера и выглядит как три вертикальные точки.
- Если на вашем телефоне есть кнопка меню, вы также можете нажать на нее.
3. Нажмите пункт «Настройки»
- Это находится в нижней части меню. Вам может потребоваться прокрутить вниз, чтобы найти его.
4. Нажмите «Настройки контента»
- В меню «Настройки» найдите параметр «Настройки контента», расположенный в категории «Дополнительно».

5. Установите флажок «Включить JavaScript»
- Как только флажок установлен, JavaScript будет включен в браузере, и вы можете выйти из меню «Настройки». Вам нужно будет перезагрузить все страницы, которые вы посещаете, чтобы изменения вступили в силу.
Как включить JavaScript во всех типах браузеров (быстро и просто)?
Прошло 25 лет с тех пор, как был создан один из наиболее часто используемых кодов для веб-разработки. Появление Интернета заняло места JavaScript там, где его никогда не предсказывали. С момента своего выпуска JavaScript не только укрепил свои позиции в качестве мощного языка программирования, но и приобрел новые области применения в современной веб-разработке.
Вдохновленный Scheme, Java и Self, JavaScript был разработан в 1995 Бренданом Эйхом, когда он работал в Netscape Communications. В 1990-х годах Netscape Communications пользовалась значительным присутствием в Интернете благодаря своему браузеру Netscape Navigator, который многие предпочитали браузеру Mosaic, первому массовому веб-браузеру.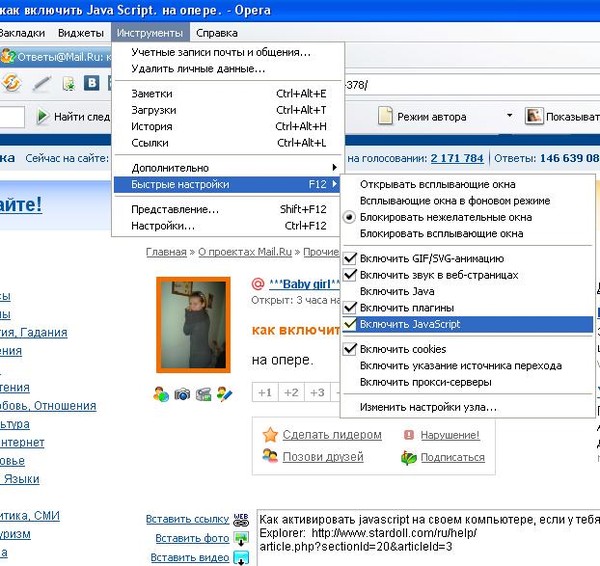
Компания Netscape Communications была основана Марком Андриссеном, который был частью команды разработчиков Университета Иллинойса, работавшей над проектом браузера Mosaic в 1993 году. По мере того, как сеть становилась все более популярной, технологические компании соперничали за разработку наиболее эффективного браузера. в Интернете.
Microsoft пронюхала об этом и инициировала проект Internet Explorer, пытаясь отобрать контроль над Интернетом у Netscape. Это вызвало ожесточенную войну браузеров между Microsoft и Netscape за превосходство на рынке акций браузеров.
В то время веб-разработчики мечтали о языке сценариев для создания или добавления динамических функций на веб-страницы. Первоначально они нацелились на Java, но в конце концов поняли, что для улучшения взаимодействия с пользователем требуется что-то более гибкое.
Компания Netscape поняла это и представила облегченный язык сценариев, который мог бы позволить веб-разработчикам добавлять интерактивные функции на веб-страницы. Время имело решающее значение, и именно тогда на сцену вышел отец JavaScript.
Время имело решающее значение, и именно тогда на сцену вышел отец JavaScript.
В 1995 году компания Netscape наняла Брендана Эйха для создания и реализации динамического языка для выпуска их браузера Netscape Navigator 2.0. Этот проект стал для Эйха поспешным заданием. Однако он увидел в этом возможность поработать над чем-то, чем он был увлечен, и объединился с Netscape. Так родилась идея облегченного скриптового языка. Эйх назвал его Mocha, но позже переименовал в Live Script. Всего за десять дней Эйх разработал функциональный прототип, который был готов к реализации в браузере Netscape Navigator 2.0 Beta.
Стремясь сохранить свое превосходство на рынке акций браузеров, Netscape согласилась сотрудничать с Sun Microsystems — разработчиками языка программирования Java. Этот союз означал, что Sun Microsystems обеспечила использование Netscape Navigator в качестве веб-платформы доставки, чтобы сделать Java доступной для сообщества Java.
В 1996 году, почти год спустя, Live Script был окончательно переименован в JavaScript в качестве маркетинговой стратегии, чтобы получить признание в сообществе Java.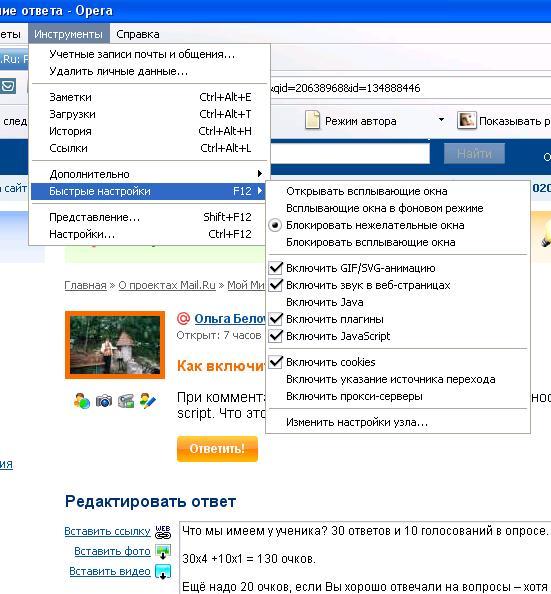 JavaScript был представлен как язык сценариев для небольших клиентских проектов в браузере Netscape Navigator 2.0, а Java был одобрен как специализированный инструмент для разработки впечатляющих веб-решений.
JavaScript был представлен как язык сценариев для небольших клиентских проектов в браузере Netscape Navigator 2.0, а Java был одобрен как специализированный инструмент для разработки впечатляющих веб-решений.
После этого Microsoft реконструировала JavaScript, чтобы разработать специальную версию для своего Internet Explorer 3. Она была названа JScript, чтобы избежать юридических проблем с Sun Microsystems, которая владела брендом Java и лицензировала его для Netscape.
Чистый, гибкий и доступный для не-разработчиков язык JavaScript (и JScript) был безумно популярен, делая веб-страницы более интерактивными и динамичными.
К сожалению, они оба начали зарабатывать негативную репутацию из-за низкого порога входа, что означало, что люди могли писать фрагменты кода, практически не зная, что они делают. Кроме того, JavaScript часто использовался для расстраивания людей (всплывающие окна, анализ браузера и т. д.), а не для улучшения их опыта.
Значительным ответом на решение этой проблемы стала стандартизация ECMA.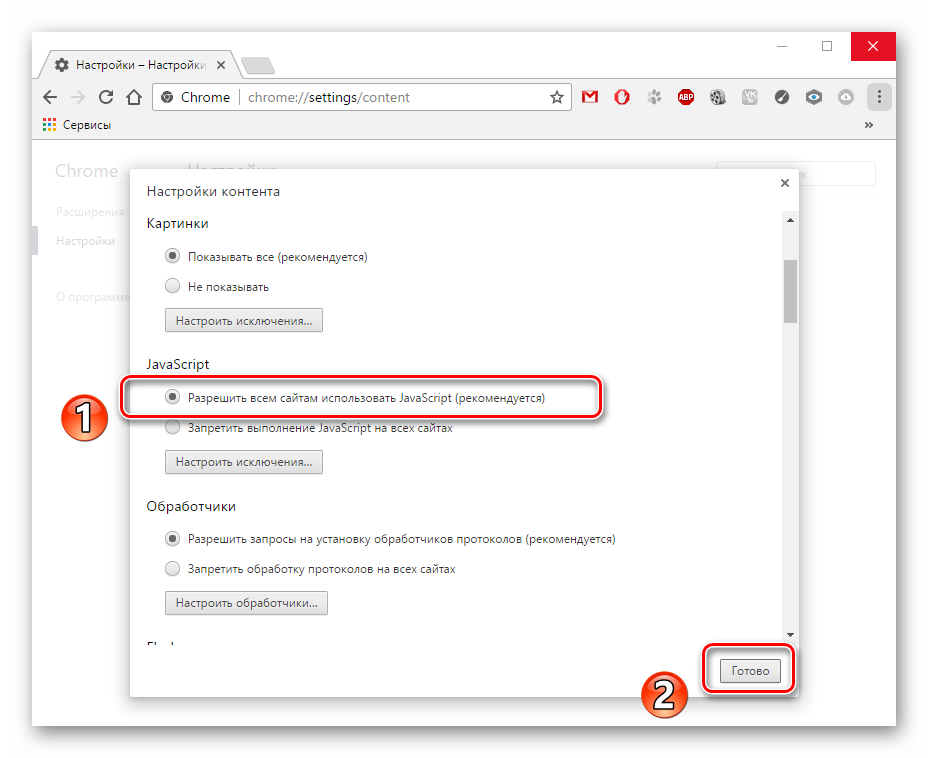 Netscape и Sun Microsystems представили документацию по стандартизации JavaScript в ECMA International, которая будет размещать стандарт. Стандартизация была важным шагом и большим вызовом для такого нового языка.
Netscape и Sun Microsystems представили документацию по стандартизации JavaScript в ECMA International, которая будет размещать стандарт. Стандартизация была важным шагом и большим вызовом для такого нового языка.
Это открыло JavaScript для более широкой аудитории и позволило разработчикам внести свой вклад в эволюцию языка сценариев. Стандартизация также служила цели держать под контролем людей, которые использовали код в негативных целях. Чтобы избежать нарушения прав на товарный знак Sun Java, комитет ECMA решил назвать стандартизированный язык ECMAScript.
Это вызвало еще большее недопонимание, но в конечном итоге ECMAScript стал использоваться для обозначения спецификации, а JavaScript использовался (и до сих пор используется) для обозначения языка сценариев сегодня.
Как включить JavaScript в Chrome
Автор Идову Омисола
Если вы хотите включить JavaScript в Chrome или включить его снова, вот как это сделать как на компьютере, так и на мобильном устройстве.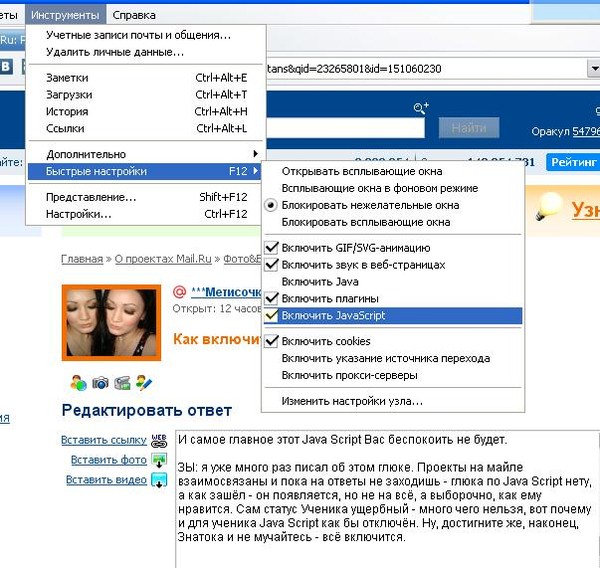
JavaScript управляет скоростью отклика и сценариями задач в браузере. Поэтому, если веб-сайты продолжают ломаться в вашем браузере Google Chrome, это, скорее всего, связано с отключенным JavaScript.
Но, к счастью, включить JavaScript в Chrome несложно. Здесь мы покажем вам, как включить его как на настольном компьютере, так и на мобильном устройстве.
Почему вы должны включить JavaScript в Chrome?
Браузер — это клиент, который открывает вам веб-страницы всякий раз, когда вы их запрашиваете. Вы неизменно общаетесь с веб-сайтом через браузер. Но JavaScript помогает динамически загружать веб-контент. Это язык, который сообщает браузеру, какие действия доступны на веб-сайте и как они работают.
Вот почему программисты используют JavaScript, чтобы улучшить ваш опыт работы в Интернете. Таким образом, хотя веб-страницы используют CSS и HTML для стилизации и отображения содержимого, без JavaScript они были бы статичными, что затрудняло бы выполнение браузером действий по сценарию.
В этом контексте вы можете рассматривать JavaScript как источник жизни. Представьте, если его больше нет или он отключен; кнопки, динамическая загрузка контента, HTTP-запросы и многие другие действия обречены на сбой или сбой. Отключая JavaScript в браузере, имейте в виду, что при этом большинство веб-сайтов перестают работать.
Как включить JavaScript в Chrome на рабочем столе
Теперь, когда вы знаете, как включить JavaScript в браузере, вот как включить его в браузере Google Chrome на вашем компьютере:
- Щелкните значок меню (три вертикальные точки справа от значка вашего профиля). Затем перейдите в Настройки .
- Нажмите Конфиденциальность и безопасность на боковой панели; откроется меню руководства по конфиденциальности.
- Ниже Конфиденциальность и безопасность , перейдите к Настройки сайта .
- Прокрутите вниз и щелкните JavaScript в разделе Content .

- Убедитесь, что установлен флажок Сайты могут использовать JavaScript . Если нет, поставьте галочку и все.
Вы также можете отключить или включить JavaScript для определенных веб-сайтов, если у вас есть предпочтения. Таким образом, чтобы настроить вышеуказанные параметры для некоторых конкретных веб-сайтов, вы можете оставить галочку на
Затем в том же меню, что и в приведенных выше инструкциях ( Настройки > Конфиденциальность и безопасность > Настройки сайта ). Вы увидите две кнопки Добавить под Индивидуальное поведение .
- Нажмите кнопку Добавить под Разрешено использовать JavaScript .
- Введите веб-сайт, для которого вы хотите включить JavaScript, в соответствующем поле. Затем нажмите Добавить .
Лучше отключать JavaScript для определенных веб-сайтов, чем включать его для выбранных веб-сайтов. Итак, вы можете подбросить монетку и оставить JavaScript включенным при использовании Добавить кнопку под Не разрешено использовать JavaScript
Итак, вы можете подбросить монетку и оставить JavaScript включенным при использовании Добавить кнопку под Не разрешено использовать JavaScript
Как включить JavaScript в Chrome на мобильном устройстве
Отключение и включение JavaScript также доступны в версии Chrome для Android. Вот как включить JavaScript на мобильном телефоне, если он по какой-то причине отключен:
3 изображения
- Коснитесь трех точек вертикального меню в правом верхнем углу.
- Перейти к Настройки > Настройки сайта > JavaScript .
- Включите переключатель справа от JavaScript .
Эти инструкции подходят как для Android, так и для iOS. Однако, как описано для версии для ПК, вы также можете отключить или включить JavaScript для определенных веб-сайтов в мобильной версии.
Для этого нажмите
Как включить и отключить JavaScript в Chrome с помощью расширения
Хотя вы можете включать и отключать JavaScript вручную в Chrome, это требует времени, особенно если вы хотите, чтобы настройки применялись только к определенному веб-сайту во время посещения. И здесь расширение помогает. Хорошим расширением, которое вы можете добавить в Chrome, является Quick JavaScript Switcher.
После установки откройте веб-сайт, на котором вы хотите разрешить или запретить JavaScript. Затем перейдите к кнопке Extensions в верхней части Chrome и щелкните установленное расширение переключателя JavaScript, чтобы отключить или включить JavaScript для этого веб-сайта.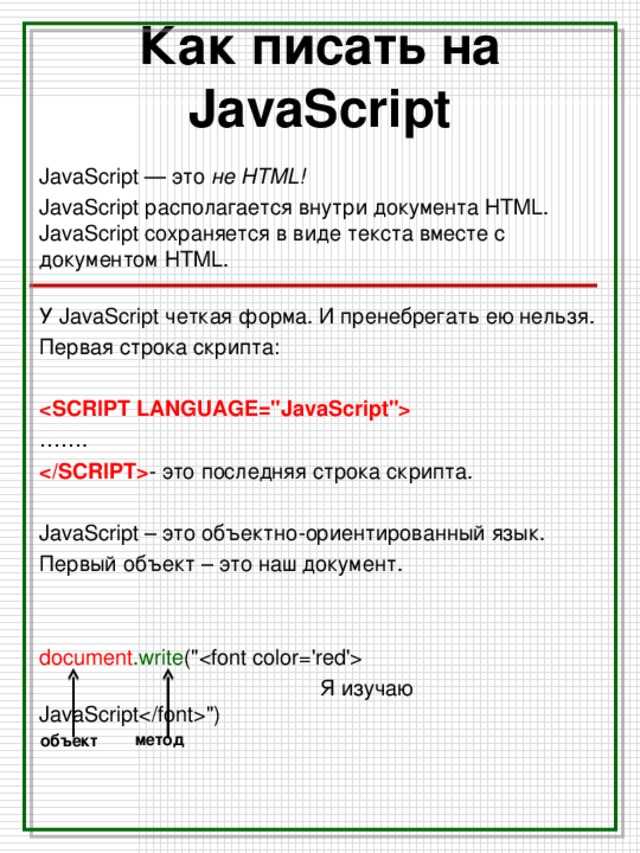

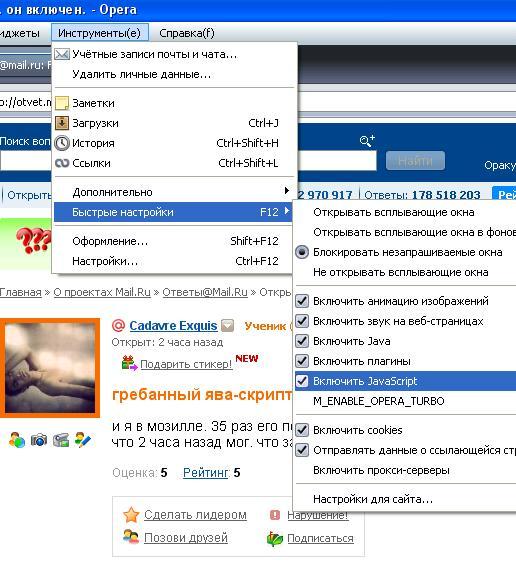 Вам нужно будет перезагрузить все страницы, которые вы посещаете, чтобы изменения вступили в силу.
Вам нужно будет перезагрузить все страницы, которые вы посещаете, чтобы изменения вступили в силу.