Открытие и использование общего почтового ящика в Outlook
Outlook
Электронная почта
Общий почтовый ящик
Общий почтовый ящик
Открытие и использование общего почтового ящика в Outlook
Outlook для Microsoft 365 Outlook 2021 Outlook 2019 Outlook 2016 Outlook 2013 Office для бизнеса Office 365 для малого бизнеса Администратор Microsoft 365 Еще…Меньше
Последнее обновление: 15 июля 2019 г.
Общие почтовые ящики позволяют группе людей с легкостью отслеживать и отправлять электронную почту от имени публичного псевдонима электронной почты, например [email protected]. Когда участник группы отвечает на сообщение, отправленное на общий почтовый ящик, в поле его отправителя указывается адрес общего почтового ящика, а не конкретного пользователя. Также можно использовать общий почтовый ящик как общий календарь группы.
При этом общий почтовый ящик не предназначен для прямого входа. Учетная запись пользователя для общего почтового ящика должна оставаться отключенной.
Совет: Чтобы вы могли использовать общий почтовый ящик, Администратор Microsoft 365 должен создать его и добавить вас в качестве участника. Дополнительные сведения см. в статье Создание общего почтового ящика, в которой описываются необходимые действия администратора.
Добавление общего почтового ящика в Outlook
После того, как администратор добавил вас в качестве участника общего почтового ящика, закройте и перезапустите Outlook. Общий почтовый ящик должен автоматически отобразиться в области папок в Outlook.
Что делать, если этого не произошло?
-
Если администратор лишь недавно добавил вас в общий почтовый ящик, может потребоваться несколько минут, прежде чем появится общий почтовый ящик.
Немного подождите, а затем закройте и перезапустите Outlook.
-
Если это не помогло, добавьте общий почтовый ящик в Outlook вручную:
-
Откройте Outlook.
-
Выберите вкладку Файл на ленте.
Щелкните Настройка учетных записей, а затем выберите в меню пункт Настройка учетных записей.
org/ListItem»>
Выберите вкладку Электронная почта.
-
-
Убедитесь, что выделена правильная учетная запись, затем нажмите кнопку Изменить.
-
Щелкните Другие настройки > Дополнительно > Добавить.
-
Введите общий адрес электронной почты, например [email protected].
-
Нажмите кнопки ОК > OK.
org/ListItem»>
Нажмите кнопки Далее > Готово > Закрыть.
Отправка почты из общего почтового ящика
-
Откройте Outlook.
Нажмите кнопку Создать сообщение.
-
Если поле От не отображается в верхней части сообщения, выберите Параметры > От.
-
Щелкните элемент От в сообщении и измените общий электронный адрес.
 Если общий электронный адрес не отображается, выберите пункт Другой адрес электронной почты и введите общий электронный адрес.
Если общий электронный адрес не отображается, выберите пункт Другой адрес электронной почты и введите общий электронный адрес. -
Нажмите кнопку ОК.
-
Завершите ввод сообщения и нажмите кнопку Отправить.
Теперь, когда вы захотите отправить сообщение из общего почтового ящика, адрес будет доступен в раскрывающемся списке «От».
При отправке из общего почтового ящика получатели будут видеть в сообщении только общий электронный адрес.
Ответ на письма, отправленные на общий почтовый ящик
- org/ListItem»>
-
-
В поле От в верхней части сообщения вы увидите имя общего почтового ящика. Если оно не отображается, выберите общий почтовый ящик в раскрывающемся списке «От».
-
Завершите ввод сообщения и нажмите кнопку Отправить.
Когда вы захотите отправить сообщение из общего почтового ящика, адрес будет доступен в раскрывающемся списке «От».
При отправке из общего почтового ящика получатели будут видеть в сообщении только общий электронный адрес.

Откройте Outlook.
Использование общего календаря
После того, как администратор добавил вас в качестве участника общего почтового ящика, закройте и перезапустите Outlook. Общий календарь, связанный с общим почтовым ящиком, автоматически добавляется в список Календари.
-
В Outlook перейдите в представление календаря и выберите общий почтовый ящик.
-
Если вы добавите встречи, они будут видны всем участникам общего почтового ящика.
Любой участник общего почтового ящика может создавать, просматривать и управлять встречами в календаре так же, как личными встречами.
 Изменения общего календаря будут видны всем участникам общего почтового ящика.
Изменения общего календаря будут видны всем участникам общего почтового ящика.
Использование общего списка контактов
После того, как администратор добавил вас в качестве участника общего почтового ящика, закройте и перезапустите Outlook. Общий список контактов, связанный с общим почтовым ящиком, автоматически добавляется в список Мои контакты.
-
В Outlook откройте представление Люди.
-
В списке Мои контакты выберите папку контактов для общего списка контактов.
Использование общего почтового ящика на мобильных устройствах (смартфонах и планшетах)
Для доступа к общему почтовому ящику на мобильном устройстве выполните указанные ниже действия.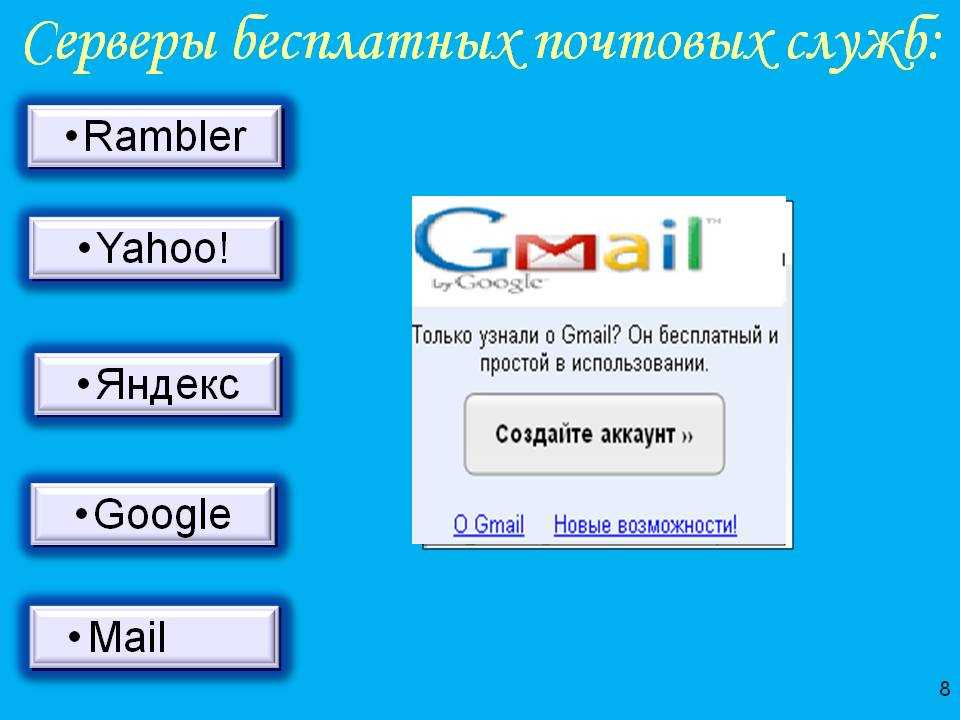
-
Войдите в свою основную учетную запись в программе Outlook для iOS или Android.
-
Нажмите кнопку Добавить учетную запись в левой области навигации, а затем нажмите Общий почтовый ящик
-
Если у вас несколько учетных записей в Outlook Mobile, выберите учетную запись, у которой есть разрешения на доступ к общему почтовому ящику.
По окончании настройки учетной записи общий почтовый ящик будет отображаться в списке учетных записей в программе Outlook для iOS или Outlook для Android.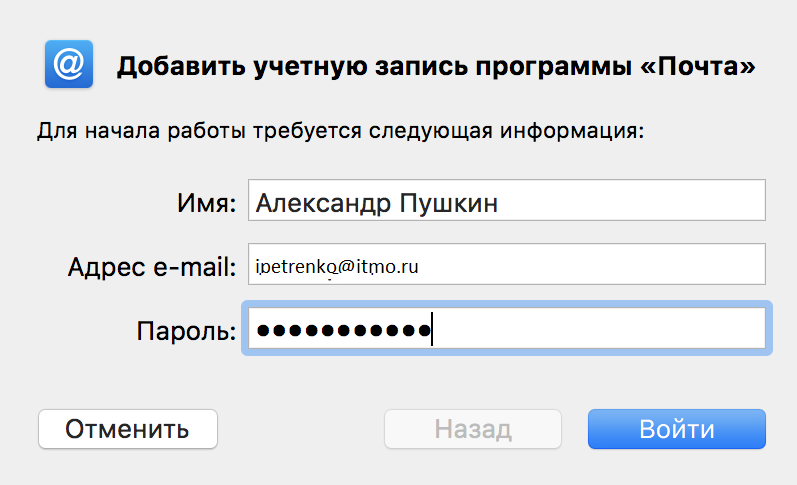
Для удаления общего почтового ящика выберите меню Параметры > Учетные записи. Затем нажмите общий почтовый ящик и выберите Удалить учетную запись.
Отправка автоматических ответов с общего почтового ящика
Только у Администратор Microsoft 365 есть разрешения для настройки этой функции. Инструкции см. в статье Создание общего почтового ящика.
Статьи по теме
Добавление правил в общий почтовый ящик
Добавление общего почтового ящика в Outlook в Интернете
Доступ с мобильных телефонов и планшетов
На мобильных устройствах вы можете работать с Яндекс Почтой, используя мобильное приложение, мобильный сайт или предустановленную почтовую программу. Выберите вкладку с нужной платформой:
Выберите раздел:
Приложение Яндекс ПочтаМобильный сайт ПочтыПредустановленное приложениеДругие приложения
С помощью приложения Мобильная Яндекс Почта вы можете проверять Яндекс Почту и читать письма, если на вашем устройстве настроено подключение к интернету.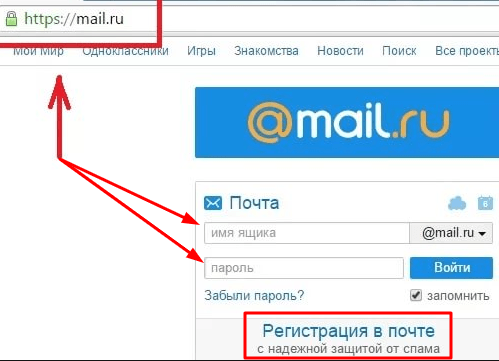
Примечание. Если вы включили двухфакторную аутентификацию, используйте одноразовый пароль, сгенерированный приложением Яндекс Ключ.
Внимание. Если вы пользуетесь ящиком QIP, NGS или E1, авторизуйтесь в приложении по специальной инструкции.
Подробнее о мобильном приложении см. в разделе Мобильное приложение почты для Android.
Чтобы открыть мобильный сайт Яндекс Почты, наберите в адресной строке браузера mail.ya.ru или mail.yandex.ru http://mail.yandex.ru/touch.
Подробнее о мобильном сайте см. в разделе Мобильный сайт почты.
Внимание. Этот мобильный веб-интерфейс доступен на смартфонах и планшетах с Android 4.4 и выше. Если вы используете мобильные устройства с Android более ранних версий, перейдите в соответствующий раздел Справки.
Вы можете работать с Яндекс Почтой с помощью предустановленного почтового приложения.
Откройте раздел «Почтовые программы» в настройках Яндекс Почты.
Выберите опции С сервера imap.yandex.
 ru по протоколу IMAP и Пароли приложений и OAuth-токены.
ru по протоколу IMAP и Пароли приложений и OAuth-токены.Сохраните изменения.
Примечание. Если вы хотите, чтобы письма сохранялись некоторое время после их удаления в почтовой программе, выберите опцию Отключить автоматическое удаление писем, помеченных в IMAP как удаленные. Учтите, что они будут безвозвратно удалены из ящика сразу после перезапуска почтовой программы.
После этого настройте приложение:
Укажите ваш электронный адрес и пароль, который вы включили в настройках Яндекс Почты, затем нажмите Далее.
Выберите тип аккаунта — IMAP.
Заполните поля:
сервер — imap.yandex. ru ;
порт — 993;
тип безопасности — SSL/TLS.
Нажмите Далее.
Заполните поля:
сервер smtp — smtp.yandex. ru ;
порт — 465;
тип безопасности — SSL/TLS.
Отметьте опцию Выполнять вход в систему, введите логин и пароль, который вы включили в настройках Яндекс Почты, затем нажмите Далее.

Укажите частоту проверки папки Входящие, отметьте нужные опции. Нажмите Далее.
Укажите название для аккаунта и ваше имя для исходящих писем. Нажмите Далее.
Вы можете работать с Яндекс Почтой с помощью другого почтового приложения.
Откройте раздел «Почтовые программы» в настройках Яндекс Почты.
Выберите опции С сервера imap.yandex.ru по протоколу IMAP и Пароли приложений и OAuth-токены.
Сохраните изменения.
Примечание. Если вы хотите, чтобы письма сохранялись некоторое время после их удаления в почтовой программе, выберите опцию Отключить автоматическое удаление писем, помеченных в IMAP как удаленные. Учтите, что они будут безвозвратно удалены из ящика сразу после перезапуска почтовой программы.
После этого настройте приложение:
Укажите технические данные:
- Входящая почта
адрес почтового сервера —
imap.; yandex.ru
yandex.ruзащита соединения — SSL;
порт — 993.
- Исходящая почта
адрес почтового сервера —
smtp.yandex.ru;защита соединения — SSL;
порт — 465.
Укажите ваш логин на Яндексе и пароль, который вы включили в настройках Яндекс Почты.
Откройте приложение и нажмите Добавить учетную запись.

Если у вас уже настроена учетная запись AquaMail и вы хотите добавить еще одну, откройте меню приложения и нажмите Добавить учетную запись.
Выберите пункт Яндекс и нажмите кнопку Вперед.
Авторизуйтесь в почте со своим логином и паролем.
Разрешите приложению доступ к вашим данным на Яндексе.
Примечание. Доступ к вашим данным необходим для корректной работы с почтой. Никаких действий с письмами без вашего ведома приложение выполнять не будет.
Укажите ваше имя для исходящих писем и название учетной записи, выберите опции автозагрузки и уведомлений.
Нажмите кнопку Сохранить.
Нажмите и удерживайте строку с нужной учетной записью.
Примечание.
 Чтобы перейти к списку учетных записей из любой папки, нажмите → Учетные записи.
Чтобы перейти к списку учетных записей из любой папки, нажмите → Учетные записи.В открывшемся меню выберите пункт Основные настройки.
Нажмите кнопку Эту учетную запись можно перевести на улучшенный стандарт безопасности в верхней части экрана и еще раз авторизуйтесь в почте со своим логином и паролем.
С компьютера перейдите по ссылке passport.yandex.ru/profile/access .
В разделе Программы с доступом к аккаунту выберите AquaMail.
Нажмите Удалить.
AquaMail
Почтовое приложение AquaMail поддерживает протокол OAuth для безопасного подключения к почте. Данные пользователя не хранятся на сервере приложения или мобильном устройстве, а значит, злоумышленникам сложнее получить к ним доступ.
Вы можете в любое время запретить приложению доступ к своей почте, например, если потеряли телефон.
Создать учетную запись в AquaMail
Перевести существующую учетную запись на новый протокол
Если у вас уже есть учетная запись в AquaMail, переведите ее на новый протокол OAuth:
Запретить приложению доступ к почте
Чтобы продолжить работу с письмами через приложение AquaMail, откройте его, авторизуйтесь в почте и снова разрешите доступ к вашим данным на Яндексе.
Выберите раздел:
Приложение Яндекс ПочтаМобильный сайт ПочтыПредустановленное приложениеДругие приложения
С помощью приложения Мобильная Яндекс Почта вы можете проверять Яндекс Почту и читать письма, если на вашем устройстве настроено подключение к интернету.
Примечание. Если вы включили двухфакторную аутентификацию, используйте одноразовый пароль, сгенерированный приложением Яндекс Ключ.
Внимание. Если вы пользуетесь ящиком QIP, NGS или E1, авторизуйтесь в приложении по специальной инструкции.
Подробнее о мобильном приложении см. в разделе Мобильное приложение почты для iOS.
Чтобы открыть мобильный сайт Яндекс Почты, наберите в адресной строке браузера mail.ya.ru или mail.yandex.ru http://mail.yandex.ru/touch.
Подробнее о мобильном сайте см. в разделе Мобильный сайт почты.
Внимание. Этот мобильный интерфейс доступен на смартфонах и планшетах с iOS 9 и выше. Если вы используете мобильные устройства с iOS более ранних версий, перейдите в соответствующий раздел Справки.
Откройте раздел «Почтовые программы» в настройках Яндекс Почты.
Выберите опции С сервера imap.yandex.ru по протоколу IMAP и Пароли приложений и OAuth-токены.
Сохраните изменения.
Примечание. Если вы хотите, чтобы письма сохранялись некоторое время после их удаления в почтовой программе, выберите опцию Отключить автоматическое удаление писем, помеченных в IMAP как удаленные. Учтите, что они будут безвозвратно удалены из ящика сразу после перезапуска почтовой программы.
Если вы хотите, чтобы письма сохранялись некоторое время после их удаления в почтовой программе, выберите опцию Отключить автоматическое удаление писем, помеченных в IMAP как удаленные. Учтите, что они будут безвозвратно удалены из ящика сразу после перезапуска почтовой программы.
Создайте пароль приложения:
Откройте страницу Пароли приложений вашего аккаунта Яндекс ID и нажмите Создать новый пароль.
Выберите тип приложения Почта.
Придумайте название пароля, например укажите название приложения, для которого вы создаете пароль. С этим названием пароль будет отображаться в списке.
Нажмите кнопку Создать. Пароль приложения отобразится во всплывающем окне.
Ограничение. Созданный пароль можно увидеть только один раз. Если вы ввели его неправильно и закрыли окно, удалите текущий пароль и создайте новый.
После этого настройте приложение:
Откройте настройки системы.
Перейдите в раздел Пароли и учетные записи.

Нажмите Новая учетная запись.
Выберите Другое.
В разделе Почта нажмите Новая учетная запись.
Введите параметры учетной записи:
Имя — ваше имя для исходящих писем;
E-mail — ваш электронный адрес на Яндексе;
Пароль — пароль приложения, который вы создали для Почты;
Описание — название для аккаунта.
Нажмите Далее.
Включите опцию Почта. Нажмите Сохранить.
Вы можете работать с Яндекс Почтой с помощью другого почтового приложения.
Откройте раздел «Почтовые программы» в настройках Яндекс Почты.
Выберите опции С сервера imap.yandex.ru по протоколу IMAP и Пароли приложений и OAuth-токены.
Сохраните изменения.
Примечание. Если вы хотите, чтобы письма сохранялись некоторое время после их удаления в почтовой программе, выберите опцию Отключить автоматическое удаление писем, помеченных в IMAP как удаленные.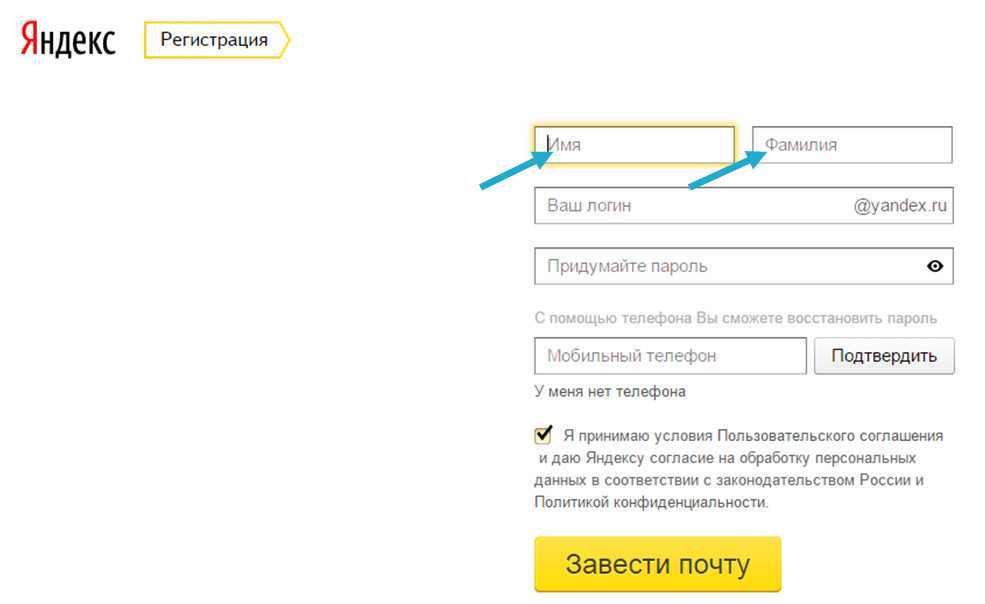 Учтите, что они будут безвозвратно удалены из ящика сразу после перезапуска почтовой программы.
Учтите, что они будут безвозвратно удалены из ящика сразу после перезапуска почтовой программы.
После этого настройте приложение:
Укажите технические данные:
- Входящая почта
адрес почтового сервера —
imap.yandex.ru;защита соединения — SSL;
порт — 993.
- Исходящая почта
адрес почтового сервера —
smtp.yandex.ru;защита соединения — SSL;
порт — 465.
Укажите ваш логин на Яндексе и пароль, который вы включили в настройках Яндекс Почты.
Выберите раздел:
Мобильный сайт ПочтыПредустановленная почтовая программа
Чтобы открыть мобильный сайт Яндекс Почты, наберите в адресной строке браузера mail. ya.ru или mail.yandex.ru/lite http://mail.yandex.ru/lite.
ya.ru или mail.yandex.ru/lite http://mail.yandex.ru/lite.
Подробнее о мобильном сайте см. в разделе Легкий мобильный сайт Почты.
Откройте раздел «Почтовые программы» в настройках Яндекс Почты.
Выберите опции С сервера imap.yandex.ru по протоколу IMAP и Пароли приложений и OAuth-токены.
Сохраните изменения.
Примечание. Если вы хотите, чтобы письма сохранялись некоторое время после их удаления в почтовой программе, выберите опцию Отключить автоматическое удаление писем, помеченных в IMAP как удаленные. Учтите, что они будут безвозвратно удалены из ящика сразу после перезапуска почтовой программы.
После этого настройте приложение:
Перейдите в раздел Настройки → почта+учетные записи.
Нажмите добавить службу.
Нажмите дополнительно.
Внимание. Если вы случайно нажмете другая запись вместо дополнительно, ваша почтовая программа будет работать некорректно.

Выберите тип записи — интернет-почта.
Укажите ваши электронный адрес и пароль, который вы включили в настройках Яндекс Почты. Нажмите Далее.
Заполните поля:
укажите ваше имя для исходящих писем;
сервер входящей почты — imap.yandex.ru:993;
тип учетной записи — IMAP4;
имя пользователя — укажите ваш логин;
пароль — пароль приложения, который вы создали для Почты;
сервер исходящей почты — smtp.yandex.ru:465.
Нажмите дополнительные настройки и отметьте пункты:
Сервер исходящей почты использует проверку подлинности.
Использовать то же имя пользователя и пароль для отправки почты.
Для входящей почты нужен SSL.
Для исходящей почты нужен SSL.
Нажмите Вход.
Выберите раздел:
Мобильный сайт ПочтыПредустановленная почтовая программа
Чтобы открыть мобильный сайт Яндекс Почты, наберите в адресной строке браузера mail.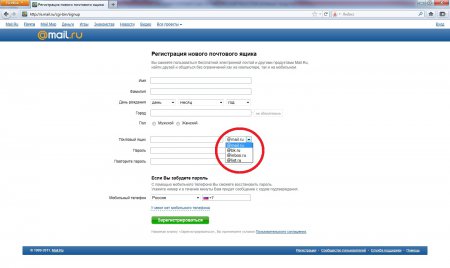 ya.ru или mail.yandex.ru/lite http://mail.yandex.ru/lite.
ya.ru или mail.yandex.ru/lite http://mail.yandex.ru/lite.
Подробнее о мобильном сайте см. в разделе Легкий мобильный сайт Почты.
Откройте раздел «Почтовые программы» в настройках Яндекс Почты.
Выберите опции С сервера imap.yandex.ru по протоколу IMAP и Пароли приложений и OAuth-токены.
Сохраните изменения.
Примечание. Если вы хотите, чтобы письма сохранялись некоторое время после их удаления в почтовой программе, выберите опцию Отключить автоматическое удаление писем, помеченных в IMAP как удаленные. Учтите, что они будут безвозвратно удалены из ящика сразу после перезапуска почтовой программы.
После этого настройте приложение:
Перейдите в меню Сообщения → Функции → Настройки → Электронная почта.
Выберите пункт Почтовые ящики → Новый почтовый ящик.
Заполните поля:
Тип почт. ящика — IMAP;
Мой адрес э/п — ваш электронный адрес;
Сервер входящей почты — imap.
 yandex.ru;
yandex.ru;Сервер исходящей почты — smtp.yandex.ru;
Текущая тчк. доступа — ваша точка доступа для подключения к мобильному интернету;
Имя почтового ящика — ваше имя для исходящих писем.
Вернитесь в меню Сообщения и выберите ваш почтовый ящик.
Нажмите Функции → Парам. эл. почты.
В настройках входящей и исходящей почты в разделе Парам. подключ. укажите ваш логин на Яндексе и пароль, который вы включили в настройках Яндекс Почты.
Выберите раздел:
Мобильный сайт ПочтыПредустановленная почтовая программа
Чтобы открыть мобильный сайт Яндекс Почты, наберите в адресной строке браузера mail.ya.ru или mail.yandex.ru/lite http://mail.yandex.ru/lite.
Подробнее о мобильном сайте см. в разделе Легкий мобильный сайт Почты.
Откройте раздел «Почтовые программы» в настройках Яндекс Почты.
Выберите опции С сервера imap.
 yandex.ru по протоколу IMAP и Пароли приложений и OAuth-токены.
yandex.ru по протоколу IMAP и Пароли приложений и OAuth-токены.Сохраните изменения.
Примечание. Если вы хотите, чтобы письма сохранялись некоторое время после их удаления в почтовой программе, выберите опцию Отключить автоматическое удаление писем, помеченных в IMAP как удаленные. Учтите, что они будут безвозвратно удалены из ящика сразу после перезапуска почтовой программы.
После этого настройте приложение:
Укажите технические данные:
- Входящая почта
адрес почтового сервера —
imap.yandex.ru;защита соединения — SSL;
порт — 993.
- Исходящая почта
адрес почтового сервера —
smtp.yandex.ru;защита соединения — SSL;
порт — 465.

Укажите ваш логин на Яндексе и пароль, который вы включили в настройках Яндекс Почты.
Написать в службу поддержки
Управляйте своей деловой почтой | USPS
Использование абонентских ящиков, получение почты и услуги по пересылке
Независимо от того, что нужно вашей деловой почте, USPS ® предлагает подходящую услугу. Наши экономичные и удобные услуги позволяют легко управлять любым объемом деловой почты, чтобы вы могли сосредоточиться на развитии своего бизнеса.
Почтовые ящики для бизнеса
Нужно более безопасное и удобное место для сбора почты? Воспользуйтесь конфиденциальностью, эффективностью и доступностью резервирования абонентского ящика™ онлайн.
Зачем резервировать почтовый ящик
- Ваша почта не помещается в ваш текущий почтовый ящик.
- Вы не хотите, чтобы посылки лежали у вашей двери.
- Вы хотите сохранить конфиденциальность важных документов.

- Вы хотите получать почту в удобное для вас время.
Почтовые ящики онлайн
Получение деловой почты
Получаете слишком много почты для почтового ящика? Зарезервируйте временной интервал для получения почты в почтовом отделении ™ .
Зачем получать почту
- Вы получаете больше почты, чем помещается в самый большой почтовый ящик.
- Вы ждете, пока освободится абонентский ящик.
- Многократный сбор почты улучшит бизнес-процессы.
- Ваш бизнес растет и рассматривает возможность переезда.
Приступайте к работе
- Заполните раздел «Заявление на службу звонков в почтовое отделение» в форме PS 1093-C (PDF | 149 КБ).
- Отнесите заполненную форму в любое почтовое отделение, предоставляющее оконные услуги, и принесите ДВЕ формы приемлемого американского удостоверения личности (ID). Ваше основное удостоверение личности должно иметь четкую фотографию, а дополнительное удостоверение личности должно подтверждать ваш физический адрес.
 См. Допустимые идентификаторы и ограничения
См. Допустимые идентификаторы и ограничения - Выберите период обслуживания 6 месяцев или 1 год.
- Оплатите комиссию в почтовом отделении, где будет находиться ваша служба Caller Service, с помощью кредитной/дебетовой карты (или принимаемых карт EMV), наличными, чеком или денежным переводом на имя «Postmaster».
- Получайте деловую почту в удобное для вас время.
Premium Forwarding Service Commercial
Premium Forwarding Service Commercial ® позволяет бизнес-клиентам с активным почтовым ящиком или почтовым адресом временно пересылать всю почту на внутренний служебный адрес с помощью Priority Mail Express ® или Priority Mail ® .
Функции
- Почта пересылается ежедневно (с понедельника по субботу), еженедельно или ежемесячно
- Доставка по расписанию на следующий день через Priority Mail Express
- Служба Priority Mail включает отслеживание и доставку в течение 1–3 рабочих дней
- Пакеты до 70 фунтов или мешки в зависимости от объема
- Уведомления по электронной почте о доставке и отслеживание USPS ® номера для каждой отправки
- Онлайн-переадресация запросов и платежей через шлюз для бизнес-клиентов
Сборы
| Плата за коммерческую регистрацию | Плата за повторную отправку |
|---|---|
| 23,40 $ | В зависимости от почтового класса и требуемой частоты повторной отправки |
Начало работы
Для регистрации вам потребуется учетная запись USPS Business Customer Gateway, PostalOne! Разрешение , учетная запись USPS Enterprise Payment System (EPS), электронная система проверки (eVS ® ) и действительный служебный адрес. Просто оплатите ежегодный вступительный взнос и заполните онлайн-заявку.
Просто оплатите ежегодный вступительный взнос и заполните онлайн-заявку.
Зарегистрируйтесь сейчас
Повысьте производительность своей почтовой службы
Почтовые опции
Почтовые счетчики и компьютерное почтовое программное обеспечение печатают почтовые расходы прямо на конверте. Оба являются удобным способом оплаты и отслеживания почтовых расходов. Предварительно погашенные марки придают массовым почтовым отправлениям вид почты первого класса ® . Разрешение USPS на изображение 9Знаки 0005 ® (PPI) позволяют индивидуализировать почтовые отправления с помощью вашего логотипа или изображения.
Перехват посылок
Если ваша посылка не была доставлена или разрешена для доставки, используйте перехват посылок USPS ® , чтобы перенаправить ее на адрес первоначального отправителя или в почтовое отделение в качестве удержания для получения. Если у вас есть учетная запись USPS Enterprise Payment System (EPS), зарегистрируйтесь на шлюзе для бизнес-клиентов, чтобы сделать запрос.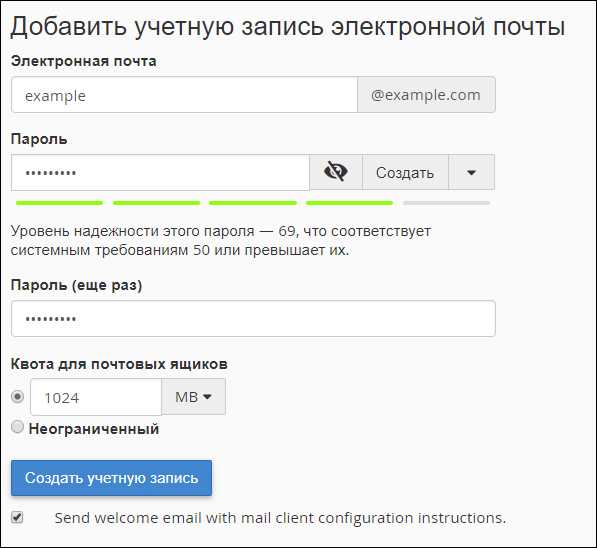
Ответная почта
Включение предварительно адресованных, оплаченных почтовых конвертов или почтовых карточек в ваши счета клиентов, счета-фактуры и выписки со счетов обеспечивает своевременные и безопасные ответы. USPS предлагает розничным торговцам, предприятиям, финансовым учреждениям и компаниям, выпускающим кредитные карты,0005 ® и лимитированные параметры ответной почты.
Электронная почта Microsoft Outlook
Вся электронная почта хранится в облаке Microsoft 365 и доступна с любого устройства и из любого места. Преимущества использования Outlook включают увеличенный размер почтового ящика до 50 ГБ, онлайн-архив для хранения старой электронной почты до 100 ГБ, возможность отправлять вложения размером до 25 МБ и неограниченное хранилище в общедоступном облаке.
Microsoft Outlook — единственный поддерживаемый университетом почтовый клиент , который настоятельно рекомендуется для доступа к вашему Университету Колорадо в Денвере | Электронная почта медицинского кампуса Anschutz.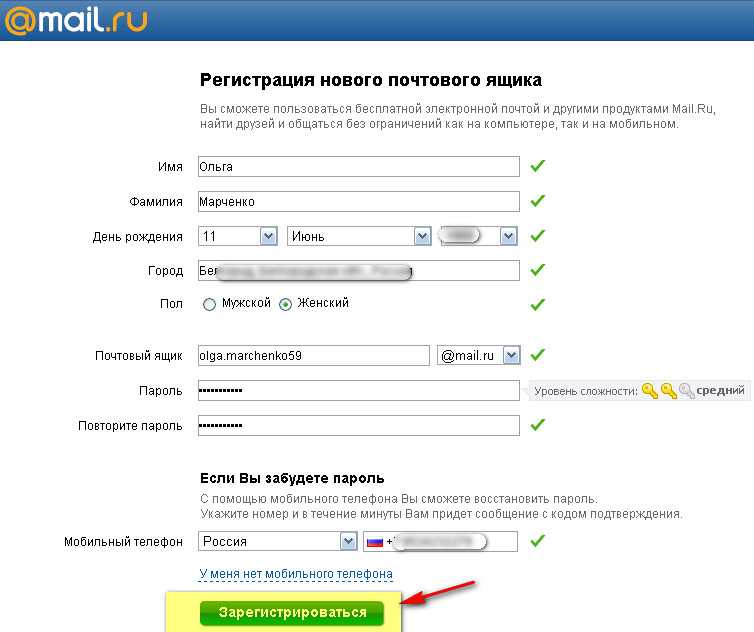 Кроме того, OIT рекомендует установить приложение Outlook O365 на свое мобильное устройство из магазина приложений iOS и Android. Добавив приложение Outlook на свой телефон, вы можете перейти в «Настройки» и добавить другие личные учетные записи, такие как Gmail.
Кроме того, OIT рекомендует установить приложение Outlook O365 на свое мобильное устройство из магазина приложений iOS и Android. Добавив приложение Outlook на свой телефон, вы можете перейти в «Настройки» и добавить другие личные учетные записи, такие как Gmail.
MFA и Microsoft Outlook
Университет теперь использует Duo Security для обеспечения многофакторной проверки подлинности перед доступом к Outlook. Используйте настольное или мобильное приложение Microsoft Outlook для быстрого доступа к электронной почте. Если вы заходите в Outlook в кампусе, за его пределами или с мобильного телефона , вам будет предлагаться использовать MFA через Duo примерно каждые 90 дней, пока вы используете приложение Outlook.
Обратите внимание: если вы используете веб-браузер, такой как Chrome или Internet Explorer, для доступа к веб-почте вместо приложения Outlook, вы будете запрашивать MFA каждый раз, когда будете открывать новый сеанс браузера. Для удобства OIT предлагает установить приложение Outlook на ваши мобильные и персональные устройства, чтобы вам предлагалось проходить аутентификацию примерно каждые 90 дней .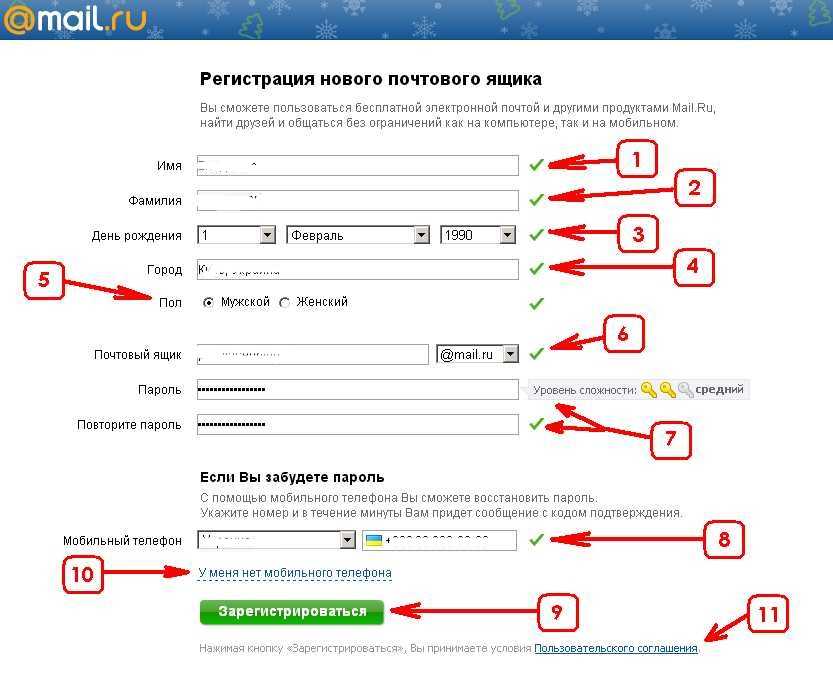
Дальнейшие действия
После установки приложения Outlook на свои вычислительные устройства, включая телефоны, ноутбуки, настольные компьютеры и планшеты:
- Установите приложение Duo на предпочитаемое устройство, если вы еще этого не сделали. OIT настоятельно рекомендует установить приложение Duo на свой смартфон. Доступны печатные инструкции в формате PDF по установке и регистрации в Duo. Чтобы быстро познакомиться с Duo, просмотрите это короткое видео.
- Зарегистрируйтесь на Duo со своего ноутбука или настольного компьютера, если вы еще этого не сделали.
Методы обеспечения безопасности электронной почты
OIT продолжает совершенствовать протоколы безопасности электронной почты в связи с ростом числа кибератак на членов нашего университетского сообщества.

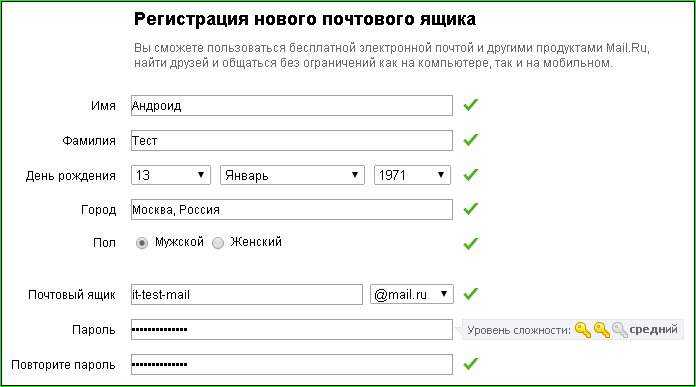
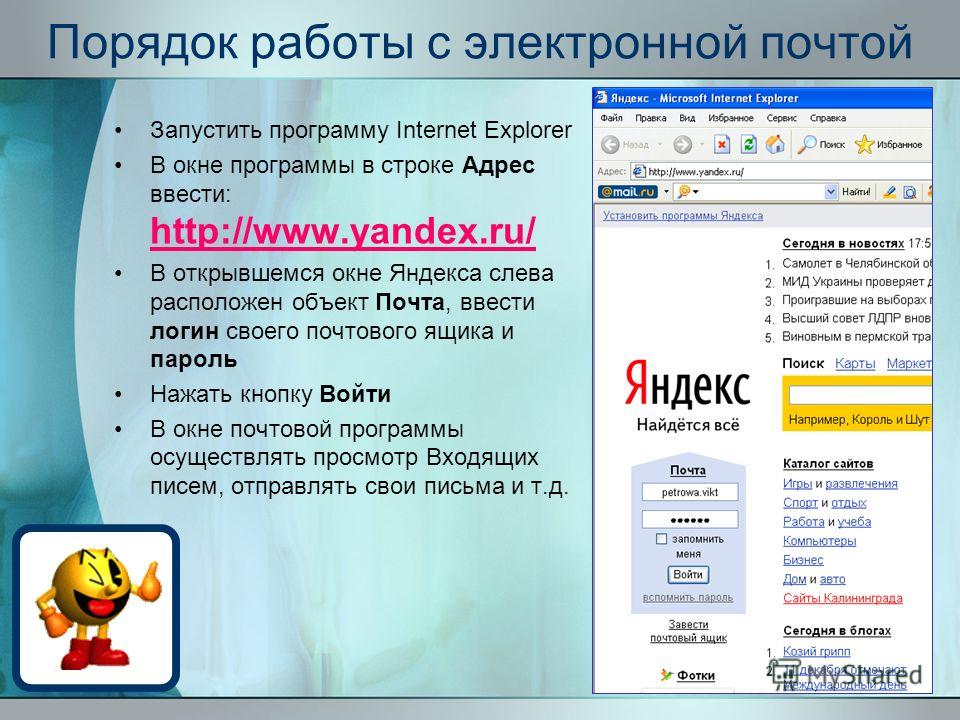 Если общий электронный адрес не отображается, выберите пункт Другой адрес электронной почты и введите общий электронный адрес.
Если общий электронный адрес не отображается, выберите пункт Другой адрес электронной почты и введите общий электронный адрес.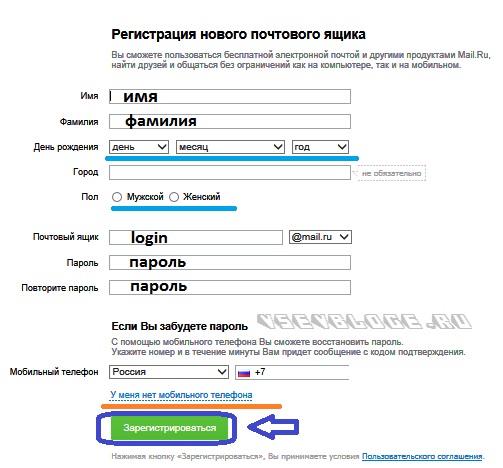
 Изменения общего календаря будут видны всем участникам общего почтового ящика.
Изменения общего календаря будут видны всем участникам общего почтового ящика.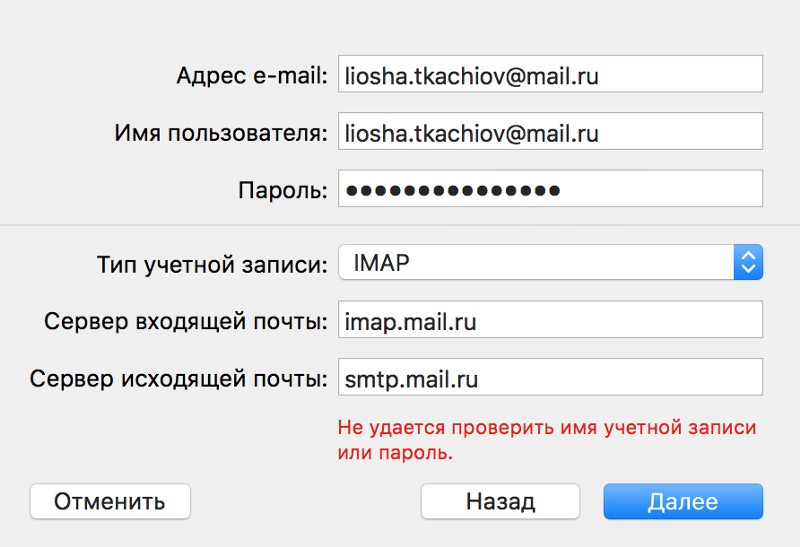 ru по протоколу IMAP и Пароли приложений и OAuth-токены.
ru по протоколу IMAP и Пароли приложений и OAuth-токены.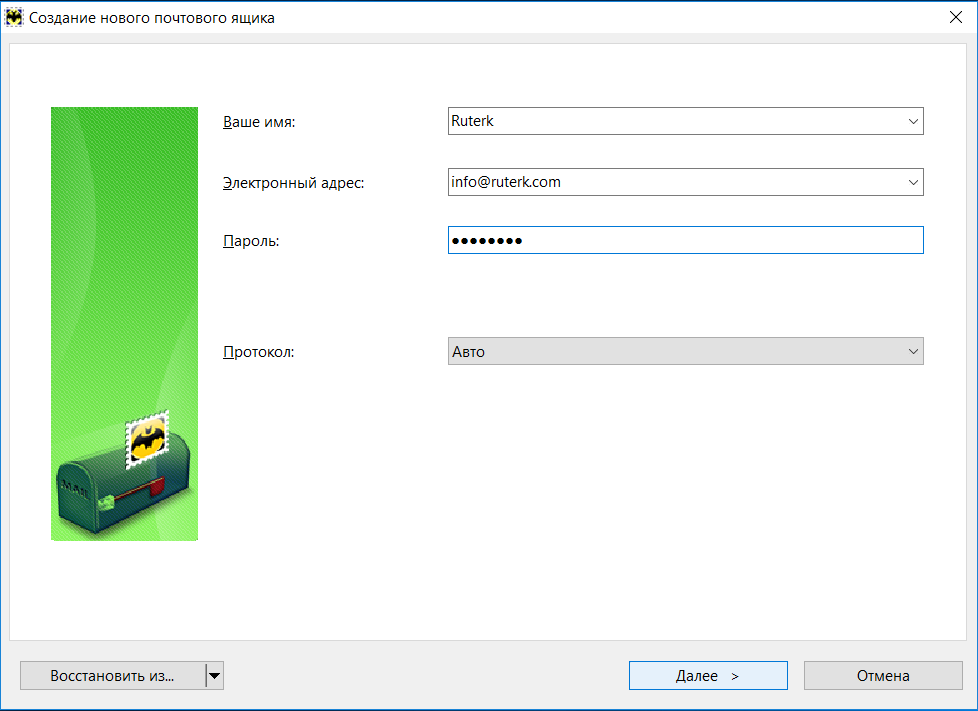
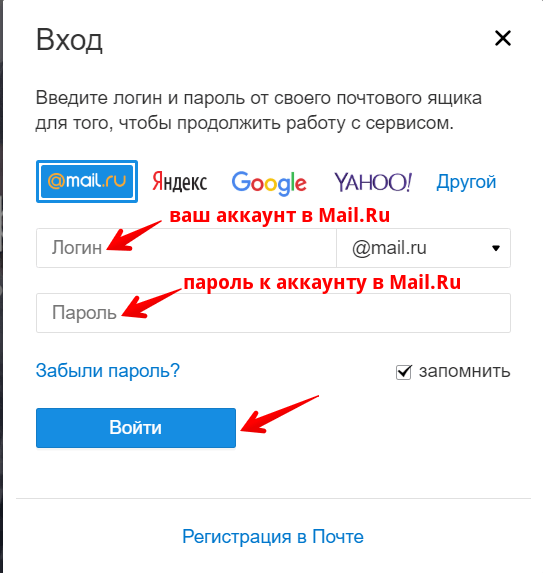 yandex.ru
yandex.ru
 Чтобы перейти к списку учетных записей из любой папки, нажмите → Учетные записи.
Чтобы перейти к списку учетных записей из любой папки, нажмите → Учетные записи.
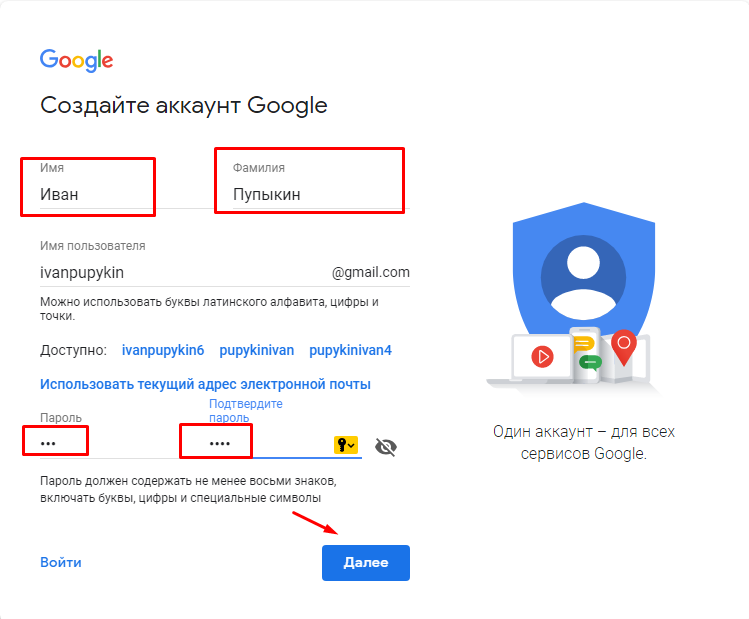
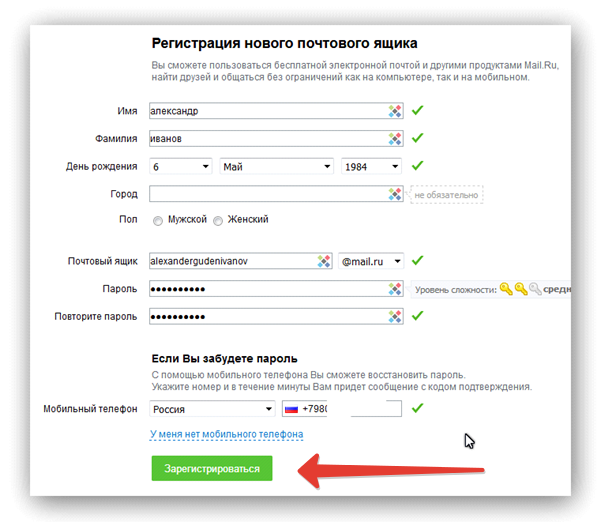 yandex.ru;
yandex.ru; yandex.ru по протоколу IMAP и Пароли приложений и OAuth-токены.
yandex.ru по протоколу IMAP и Пароли приложений и OAuth-токены.
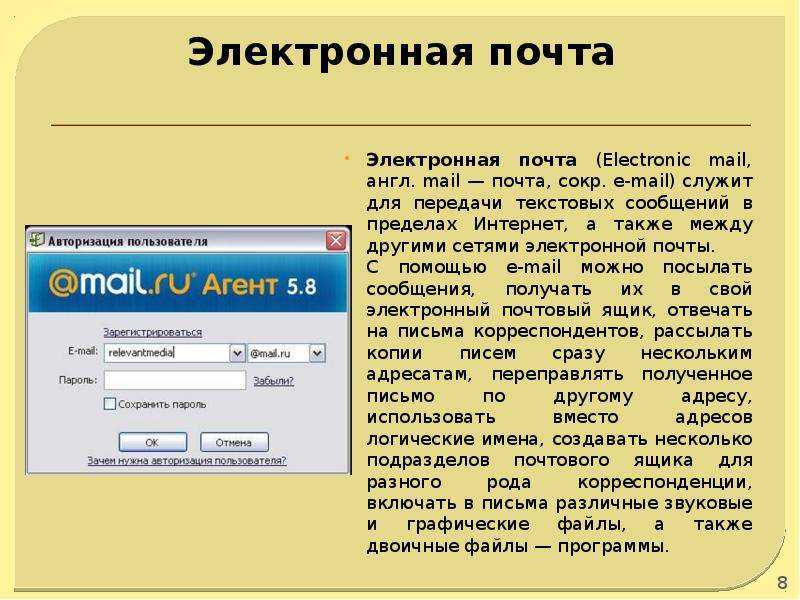
 См. Допустимые идентификаторы и ограничения
См. Допустимые идентификаторы и ограничения