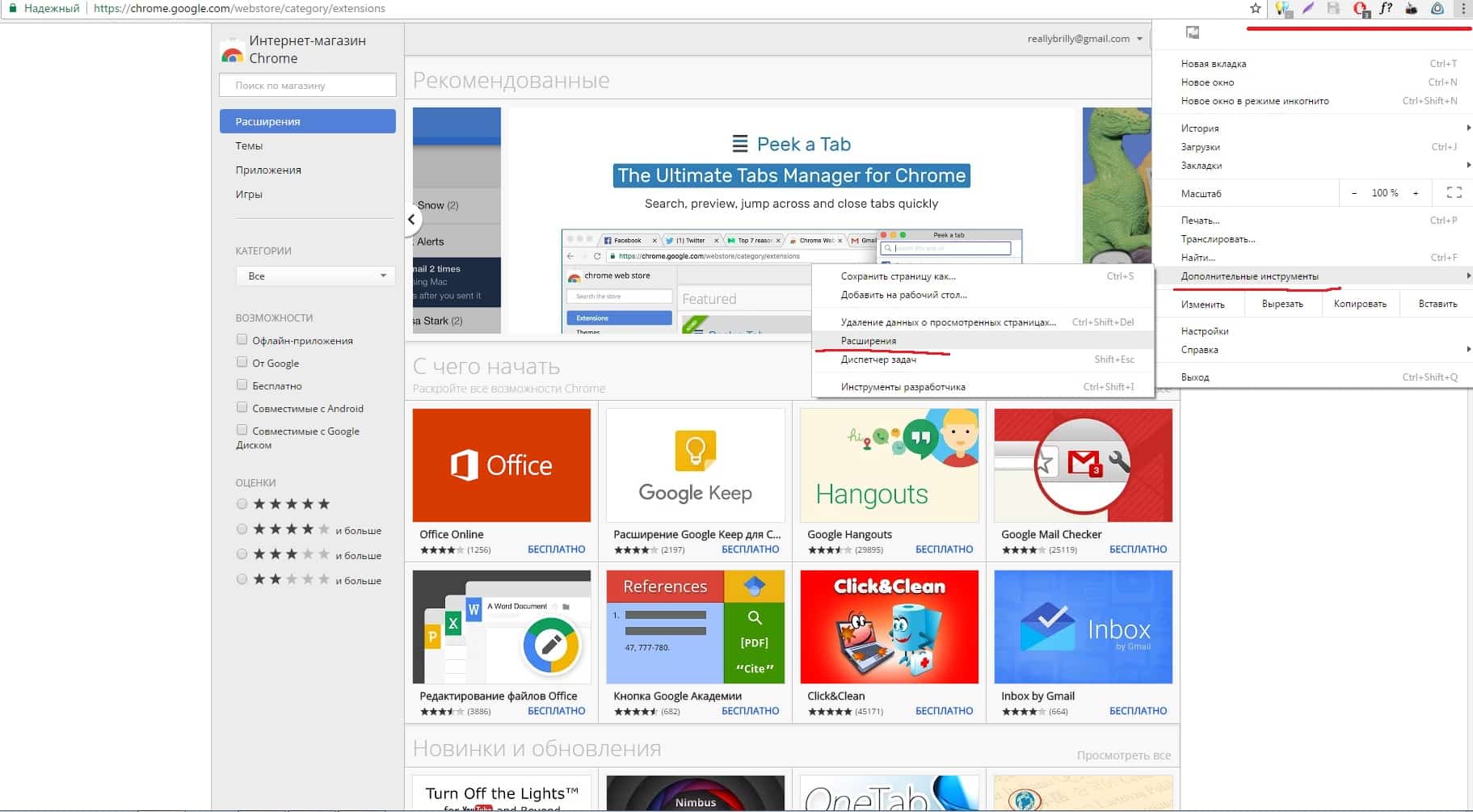Что такое плагин, зачем он нужен и как его установить
Доброго дня, дорогие читатели BiznesSystem.ru. В этой статье я постараюсь, как можно проще рассказать о плагинах – что это за явление и как с ними работать. Естественно, не обойдем стороной и практическую часть – на примерах покажу, как устанавливать плагины для браузера Mozilla Firefox и для сайтов под управлением CMS WordPress. Еще один урок по этой теме я вынес в отдельную статью (там очень много материала) – это инструкция по установке и обновлению плагина Adobe Flash Player – смотрите её тут.
Содержание:
- Что такое плагин простыми словами?
- Зачем нужны плагины?
- Как устанавливать плагины для разных программ.
Что такое плагин простыми словами?
В наш язык это слово попало без искажений из английского (англ. plugin – подключаемый модуль) вместе с десятками других (например, кэшбэк или мессенджер).
Плагины – это небольшие программные коды, дополняющие функционал основного приложения, для которого они создаются. Проще говоря – это надстройки, дополнения или исправления, благодаря которым исходная программа становится лучше (функциональнее) с точки зрения конкретного пользователя. Особенность модулей в том, что они не могут работать самостоятельно, это только дополнения, которые работают внутри основной программе. В то же время, базовая программа, для которой создаются плагины, может прекрасно обходиться и без них.
Пример плагина, с которым сталкивался каждый пользователь сети – это, упомянутый выше Adobe Flash Player, он позволяет веб браузерам (что такое браузер читайте тут) показывать видео и другой контент, основанный на флеш технологиях. Без этого дополнения браузеры выполняют свое основное предназначение – открывают сайты и работают с интернет сервисами, но, например, не умеют “смотреть” видео с Youtube.
Дополнения создаются для разных категорий программ, но наиболее популярны такие «примочки» для приложений, работающих с интернетом, таких как веб браузеры, для сайтов, точнее для их систем управления и для игр (в игровом мире чаще встречается термин “Мод” – модификация – это тот же plugin). Многие оффлайн программы также используют подключаемые модули, например, Фотошоп.
Зачем нужны плагины?
Теперь о предназначении – с какой целью плагины создаются? Может показаться странным, почему разработчики сразу не наделяют свои приложения всем необходимым функционалом, к чему заморачиваться с отдельными модулями – скачивать их, включать, обновлять – делать всю эту лишнюю работу по настройке – ведь проще использовать продукт “из коробки”.
Действительно, проще, но не целесообразнее. Отдельные модули выполняют 3 важные функции:
1. Делают индивидуальные настройки приложениям
Все люди разные и одни и те же программы используют для разных целей. Использование плагинов дает возможность подстроить конкретную версию программы под нужды и предпочтения конкретного человека.
2. Уменьшают размер и ускоряют работу программ
Если все программы изначально выпускать с полным пакетом всевозможных функций, они станут очень большими и будут занимать лишнее место, расходовать ресурсы компьютеров, что снизит их быстродействие.
Например, вебмастерам часто приходится работать с различными параметрами сайтов, для них есть специальные плагины для браузера типа RDS bar, другие люди любят видеть в панели браузера погоду или пробки, третьим необходим курс валют – если показывать всю возможную информацию, то половина экрана будет занята ненужными иконками, вместо показа рабочей области.
3. Позволяют совершенствовать программы
Использование модульной схемы в работе программ, где каждый plugin можно подключить или отключить не вызывая нарушений в работе основных функций, позволяет улучшать программы не только силами разработчиков, но и силами любых других программистов. Например, если вам нужно дополнить программу какой-либо функцией, вы просто пишете код дополнения, а не ждете, когда разработчик примет решение добавить нужный вам функционал.
Как устанавливать плагины?
В зависимости от конкретной программы есть три разных способа установки:
- Ручной – прямым копированием файлов с кодом в специальную папку программы;
- Автоматизированный – установкой через меню в самой программе, если такая возможность реализована;
- Автоматический – через специальный запускающий файл, который сам находит куда и что копировать (такие как Adobe Flash Player)
Для любой программы процесс установки модулей индивидуален. Как я уже говорил, чаще всего я сталкиваюсь с двумя типами плагинов – для моих сайтов и для веб браузеров. О них и расскажу подробнее.
Как установить plugin на CMS WordPress?
WordPress – это специальная программа для управления сайтом, я использую ее для своих ресурсов. Она, как раз, славится тем, что имеет огромное количество всевозможных плагинов. Мой рекомендованный список плагинов для WordPress смотрите здесь.
Видео урок по установке модулей на WordPress (я показал как всё работает максимально доступно и подробно):
Как устанавливать плагины для браузера Firefox?
Для веб браузера все дополнения устанавливаются автоматически, при открытии каких-либо страниц или приложений, либо их можно установить вручную через поиск плагинов, встроенный в оболочку программы. Сам процесс установки в разных браузерах идентичен, по крайней мере в Google Chrome и Yandex Browser он почти такой же как и в Firefox.
Первым шагом открываем меню настроек в виде трех горизонтальных полос.
В этом меню ищем пункт “Дополнения” и переходим в него:
После чего можно выбирать нужные модули из рекомендованных списков или воспользоваться поиском, задавая желаемые функции, части названий или любые слова характеризующие предназначение плагина.
Заключение
Плагины являются мощным инструментом, облегчающим нашу жизнь. Как правило, время, затраченное на поиск и установку нужного дополнения многократно окупается в будущем за счет получаемого функционала. Так что не бойтесь искать и пробовать устанавливать нужные плагины.
Успехов, Дмитрий Жилин
Как обновить плагин? Полезные советы
Несомненно, каждый, кто работает с интернетом, мультимедиаконтентом, является разработчиком веб- или медиаприложений, постоянно сталкивается с интегрированным плагином на основе технологии Flash от корпорации Adobe. Рассмотрим вопрос о том, как обновить плагин Flash Player несколькими простейшими способами в разных браузерах, не затрагивая среды разработки.
Что такое Flash Player и для чего он нужен: общие сведения
Сама по себе технология Flash является унифицированной. Встраиваемый в браузеры плеер на ее основе позволяет отобразить мультимедиаконтент веб-страницы наиболее корректно и в полном объеме. Сюда можно отнести векторную и растровую графику, анимацию, видео и аудио.

Сам плагин устанавливается в виде специальных библиотек, а исполняемого компонента для запуска в виде EXE-файла не имеет, поэтому использовать его в виде обычной программы невозможно – только в средах, в которые он интегрирован. Вопрос о том, как обновить плагин Shockwave Player или Flash Player, будем рассматривать применительно к интернет-браузерам, хотя некоторые моменты следует учесть и разработчикам.
В чем разница между Adobe Flash Player и Adobe Shockwave Player?
Многие пользователи, видимо по незнанию, считают, что эти два названия соответствуют одному и тому же плагину. Это неверно в корне. Хотя технологии, применяемый в их функционировании, очень похожи в своей основе, на самом деле между ними существует достаточно большая разница.

Adobe Flash Player является стандартной версией с минимальным набором возможностей. А вот Adobe Shockwave имеет их куда больше. Инструментарий включает в себя средства анализа XML, управление HTML, поддерживает контроль векторных форм и объектов, позволяет производить удаленный поиск файлов, обладает специальным языком сценариев и т.д. Неудивительно, что именно на его основе создается большинство многопользовательских чатов.
Посмотрим, как обновить плагин Shockwave Flash или стандартный плеер. Для упрощения понимания объединим эти плагины в одно целое.
Как обновить плагины автоматически
При первичной инсталляции плагин встраивает в систему собственное средство обновления, которое по умолчанию постоянно находится в активном режиме. При наличии перманентного подключения к Интернету проблема апдейта отсутствует.
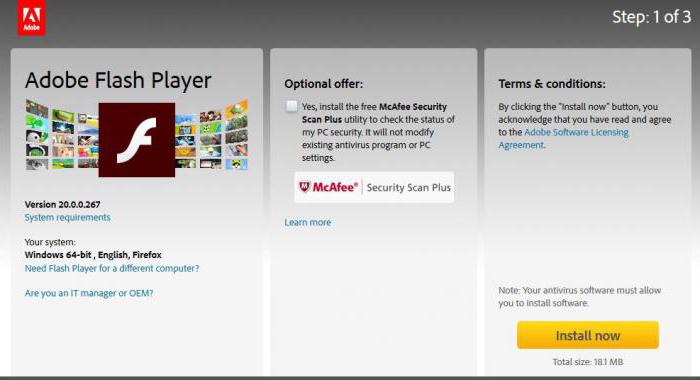
Апдейтер сам отслеживает появление новых версий и в определенный момент предлагает пользователю произвести обновление. Нужно просто согласиться с предложением и скачать дистрибутив с официального сайта после перенаправления. Но устанавливать плагин придется самому. К сожалению, автоматическая установка и интеграция в систему отсутствуют. Вся автоматизация сводится только к тому, что апдейтер своевременно сообщает о доступности новой версии плагина.
Если по каким-то причинам автоматическое обновление недоступно (отключен апдейтер, нет Интернета), его можно произвести вручную, скачав с официального ресурса Adobe последнюю версию плеера.
В некоторых случаях обновить плагин Shockwave Flash или стандартный плеер не получается, особенно, если дистрибутив скачан не с официального ресурса, а из другого источника. Система выдает сообщение о том, что на компьютере установлена более поздняя версия. Чтобы избежать таких ситуаций, сначала нужно проверить модификацию в самой системе.
Для этого в «Панели управления» нужно использовать раздел программ и компонентов и выбрать меню установки и удаления приложений. В нем просто находим искомый плеер и сравниваем установленную версию с той, которая предполагается к инсталляции. Дальше, как говорится, — дело техники.
Обновление в Mozilla
Теперь остановимся на вопросе апдейта непосредственно в браузерах. Обновить плагин Shockwave или обычный Flash Player в браузере Mozilla можно двумя способами.
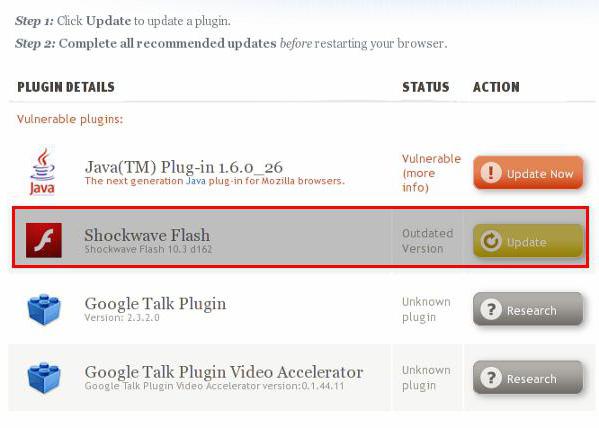
В первом случае в настройках нужно перейти к дополнениям и выбрать раздел плагинов. Находим в списке интересующий нас элемент и смотрим на его состояние. Если напротив стоит уведомление о том, что он устарел и является уязвимым, просто жмем кнопку немедленного обновления, а по окончании процесса перезапускаем браузер.
Как обновить плагин другим способом? Тоже просто. Нужно зайти на официальный сайт Mozilla и обратиться к разделу автоматической онлайн-проверки установленных плагинов на актуальность. В списке результатов находим плеер. Если там есть предупреждение, как в предыдущем случае, обновляем плагин и производим повторный старт браузера.
Обновление в Internet Explorer
Теперь посмотрим, как обновить плагин в IE. Сначала входим в меню настроек кликом на кнопке с шестерней, затем используем раздел настроек, где выбираем их типы.

Далее в меню панелей инструментов находим расширения, где среди всех плагинов будет показан искомый плеер. При необходимости запускаем обновление.
Обновление в Opera
В этом браузере есть интересная возможность: в некоторых случаях апдейт самого браузера автоматически обновляет все установленные компоненты и плагины. Если же такой вариант не предусмотрен, можно поступить иначе.
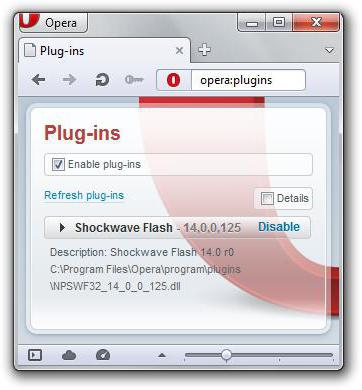
В адресной строке вводим opera:plugins (без кавычек). В списке находим наш плеер. Если нужно, задействуем кнопку обновления.
Обновление в Chrome
С этим браузером дело обстоит лучше всего. В последних модификациях абсолютно все плагины в браузере обновляются автоматически. Если по каким-либо причинам возникают сбои, можно проделать такую процедуру самому.
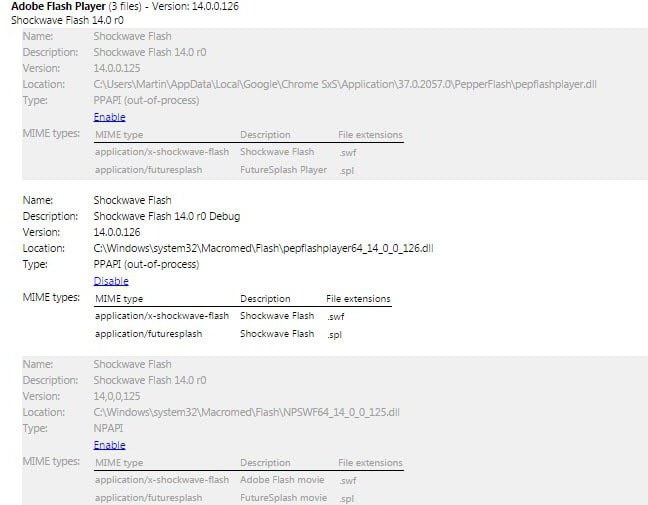
Как обновить плагин в такой ситуации? Процесс напоминает обновление в браузере Opera. В адресной строке прописываем chrome://plugins, а в списке установленных плагинов напротив плеера нажимаем плюсик для отображения детальной информации. Если нужно, обновляем компонент. Обратите внимание: в этом браузере поддерживается установка сразу нескольких версий плагина. Они могут конфликтовать между собой. Поэтому для работы нужно оставить только самую свежую модификацию, а остальные отключить (а лучше – и вовсе удалить).
Кое-что напоследок
Иногда обновление не может производиться автоматически, и не все браузеры предупреждают о том, что плагин требует апдейта. Но, например, 360 Safety Browser такие сообщения выдает, причем не блокирует работу браузера, а предлагает запустить плагин на данном этапе посещения веб-страницы (кнопка Run this time).
Если же плееры не работают после обновления, в первую очередь нужно проверить их состояние. В каждом браузере имеются параметры вроде «Всегда включать» или указатели на состояние плагинов (включенное или отключенное). Если даже плагины активны, можно попробовать их отключить, перезапустить браузер, а затем включить повторно.
плюсы и минусы для разработчиков и пользователей
При работе с компьютером любой пользователь сталкивается со словом «плагин», будь то новичок в компьютерах, или продвинутый пользователь. Например, при работе с операционной системой Windows часто выводятся такие сообщения, как «Плагин не поддерживается» или «плагин не отвечает». Часто слово встречается в браузере: программе, через которую вы находитесь в интернете, а также при работе со многими другими программами. Сегодня мы расскажем, что такое плагин в компьютере , приведем примеры и расскажем, зачем вообще нужны плагины.
Что такое плагин в компьютере
Плагин (от английского plug-in — подключать, вставлять) — дополнение к какой-либо другой программе , призванное расширить её функционал. Плагин можно сравнить с насадками для шланга душа. Шланг в этом примере — основная программа. Изначально все мылись, используя струю воды из шланга, и всех это устраивало, но потом кто-то придумал накручивать на шланг насадку, с которой мыться становилось значительно удобнее и быстрее. Такая насадка — и есть плагин.
Плагин нельзя использовать без основной программы. Вы не сможете помыться, держа в руках лишь насадку для душа. Вам обязательно понадобится шланг с напором воды. Также и плагин не может работать без основной программы.
Зачем нужны плагины
Плагины нужны для расширения функций программы, к которой они были созданы. Также они могут исправлять ошибки и недоработки, выявленные в работе программы уже после запуска в продажу. Чтобы разработчику не издавать программу заново, проще выпустить для неё дополнение.
Плагины могут значительно упростить и ускорить вашу работу за компьютером. А могут замедлить, не давая ему нормально функционировать, если это некачественные плагины от нерадивых разработчиков. Но об этом чуть позже.
Примеры плагинов в компьютере
Пожалуй, самый популярный плагин на сегодняшний день — Adobe Flash Player. Это дополнение для браузера, которое воспроизводит flash-анимацию, видеоролики и элементы на различных сайтах. Он есть в 9 браузерах из 10, наверняка есть и в вашем. Без него вы бы также не смогли играть во на нашем сайте.
Сейчас есть много других плагинов для браузера. Например, позволяющий скачивать видео с Youtube или музыку из Вконтакте, обходить блокировку сайтов и т.п. Все они работают только в паре с браузером и не могут работать отдельно.
Существуют плагины и для других программ:
- Плагины для редакторов изображений: различные эффекты для обработки, новые фильтры.
- Плагины для программ по работе со звуком: библиотеки сэмплов (образцов звука), инструменты для накладки эффектов на звук (эхо, эффекты зала, маленькой комнаты, и т.д.)
- Плагины для игр: их обычно называют модами или патчами, но, по сути, это те же самые плагины: они вносят новые возможности в игровой процесс, новые уровни, персонажей и не могут работать отдельно от исходной игры.
- Плагины для сайтов. В сайтах тоже есть базовые и расширенные функции. Последние добавляются благодаря тем же плагинам.Наш сайт использует огромное количество плагинов, чтобы вы могли непринужденно с ним взаимодействовать.

Плагины существуют практически для всех видов программного обеспечения для компьютера. Мы привели лишь самые популярные из них.
Официальные и неофициальные плагины.
Официальные плагины — это те, которые были разработаны компанией, создавшей исходную программу, или компанией-партнёром с согласия разработчика программы, под его контролем. Пользоваться таким плагином безопасно, но может взиматься плата за установку или помесячное использование.
Неофициальные плагины же создаются народными умельцами-энтузиастами. Они бывают такими же годными, как официальные, но не всегда. Часто они оказываются недоработанными, что затрудняет их использование, или делает его невозможным. Также неофициальные плагины могут содержать в себе вредоносный код, способный нанести ущерб исходной программе или компьютеру в целом. Поэтому если у вас лицензионная программа, доверяйте только крупным и проверенным разработчикам плагинов.
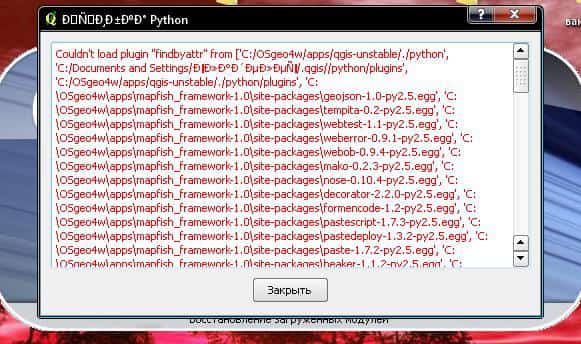
Накачали много подозрительных плагинов? Тогда их нужно посмотреть и удалить ненужные, чтобы не замедлять компьютер.
Как посмотреть установленные плагины на компьютере в браузере Google Chrome
Если вы заметили, что компьютер стал тормозить при запуске браузера, или он долго запускается, то проблема может быть в дополнениях для браузера. Чтобы разобраться, почему это происходит, нужно посмотреть список установленных плагинов на компьютере, и если у вас браузер Google Chrome, то сделать это очень просто:
Нажимаем на кнопку меню в правом верхнем углу (она выглядит как три точки), затем дополнительные инструменты — расширения. Это и есть список установленных плагинов.
Как посмотреть список плагинов в Mozilla Firefox
В браузере Мозилла Фаерфокс посмотреть список плагинов еще проще, чем в Гугл Хром: нажимаем на кнопку меню в правом верхнем углу (выглядит как три полоски), затем «дополнения».
Как сделать обновление плагинов в Firefox браузере
Интернет – обозреватель Mozilla Firefox пользуется достаточно большой популярностью по тому что имеет огромное количество всевозможных расширений. При установке этих самых расширений они становятся одним целым с браузером, а не самостоятельным дополнением. Для обеспечения бесперебойной работы веб – браузера необходимо осуществлять периодическое обновление плагинов.
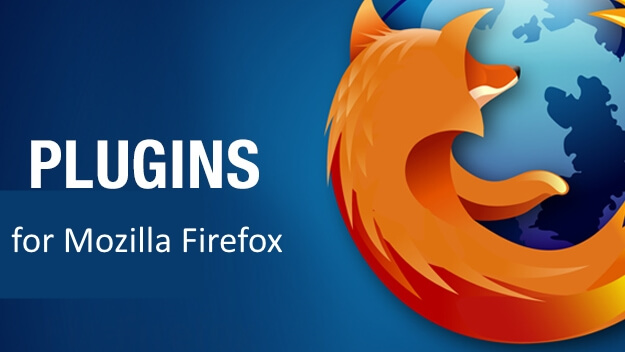
Сначала разберемся, что такое плагин и для чего он нужен. Плагин — это программка, позволяющая увеличить существующие возможности интернет обозревателя и дополнить его новыми свойствами. Существует бесчисленное множество всевозможных дополнительных утилит. Одни меняют внешний вид браузера, другие увеличивают скорость загрузки, третьи блокируют всплывающие окна или переводят иностранные интернет – ресурсы на русский язык и так далее.
Когда вы скачиваете поисковую систему Firefox, вы скачиваете только его, все дополнительные расширения устанавливаются отдельно. Многие расширения выполняют одинаковые действия. Поэтому, при поиске необходимого дополнения, у вас будет возможность выбора из списка похожих плагинов. Необходимо только выбрать подходящий инструмент конкретно вам.

Обновление плагинов Firefox
Зачем производить обновление плагинов? При периодическом обновлении браузера, установленные дополнительные приложения не обновляются. Целью обновлений браузера в основном заключается в улучшении его защиты. Следовательно, при установке расширений вы не только увеличиваете количество возможностей своего интернет – обозревателя, но и, в отдельных случаях, делаете его более уязвимым. Дополнения, которые долго не обновлялись, могут стать причиной появления различных системных ошибок.
Для того чтобы всего этого избежать и следует производить действия по обновлению плагинов.

Как обновить расширения в Мозиле
Для проверки наличия обновлений, необходимо:
Запустив браузер, открыть Меню (значок в верхнем правом углу окна), нажать на иконку «Дополнения».
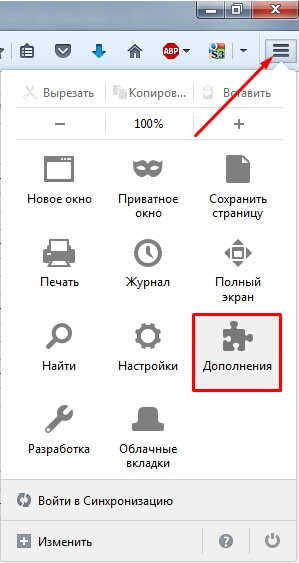
Далее в левой части окна выбрать пункт «Расширения», нажать на кнопочку «Инструменты для всех дополнений» (в правой стороне рядом с окошком поиска, кнопочка с изображением шестеренки), появиться список действий. Выбираем «Проверить наличие обновлений».

Если новых обновлений нет, то рядом с кнопкой инструментов появиться сообщение «Обновлений не найдено».
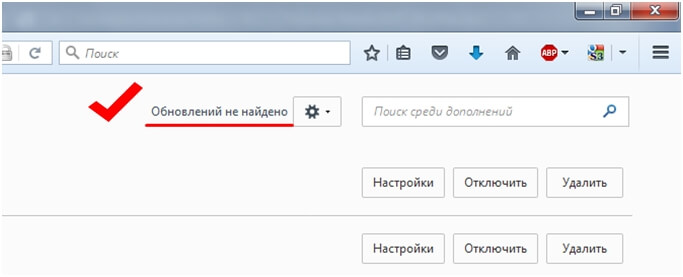
Так же, с помощью донной кнопки вы можете включить или выключить автоматическое обновление для всех расширений. Чтобы это сделать, необходимо нажать на кнопочку «Инструменты для всех дополнений» и слева от пункта «Автоматически обновлять Дополнения» поставить галочку.
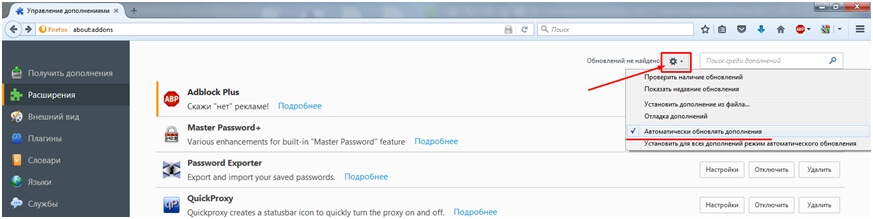
Если вы хотите установить настройки для каждого из расширений или проверить наличие обновлений и дату последнего обновления отдельно для каждого расширения, то для этого нужно:
Нажать на кнопочку «Настройки» справа от интересующего дополнения,
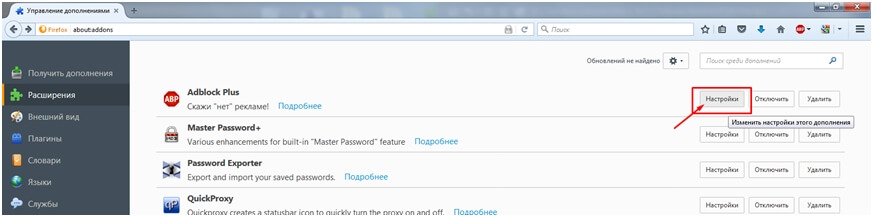
затем у вас откроется окно, в котором можно настроить автоматическое обновление, изучить краткую информацию о самом дополнении и посмотреть дату последнего обновления.

Если у вас есть некоторые расширения, на которые давно не выходили обновления, то в целях безопасности и стабильной работы лучше их удалить и скачать аналогичные, но более свежие и актуальные приложения.
Читайте так же:
Как обновить плагин Adobe Flash Player если он устарел или перестал работать
Приветствую дорогие читатели BiznesSystem.ru. Сегодня речь пойдет о модуле Flash Player (он же плагин или дополнение). Это специальная программа расширяющая возможности браузер, для того, чтобы он мог показывать элементы.
Содержание:
- Для чего нужен Adobe Flash Player
- Как проверить установлен ли Adobe Flash и какая версия используется
- Как установить Флэш плеер на Firefox, Chrome и Opera
- Как установить Flash Player на Яндекс браузер
- Как плагин Adobe Flash Player обновить
- Если плагин Adobe Flash есть, но не работает
- Проблема с отключенным плагином
Для чего нужен Adobe Flash Player?
Если плагин отсутствует или устарел, то вместо некоторых блоков на сайте мы видим фигу пустой серый прямоугольник, иногда сопровождающийся сообщением о проблеме. Например, вчера я покупал билет на поезд на сайте РЖД и получил сообщение, что «Firefox не дал устаревшему плагину «Adobe Flash» запуститься на http://rzd.ru»:
Соответственно, вместо логотипа сайта, выполненного по Flash-технологии мне показали серый прямоугольник. Если у вас нет плагина Adobe Flash или стоит его старая версия, то подобные же проблемы будут ожидать вас с некоторыми встроенными видео, онлайн играми и элементами управления сайтами, выполненными по этой технологии.
Так как в наше время Флэш уже не редкость, без модуля, обеспечивающего его работу в браузерах не обойтись.
Решается все это простой установкой специального плагина, разработанного компанией Adobe, в моем примере – его обновлением.
Как проверить установлен ли Adobe Flash и какая версия используется
Когда вы не знаете есть ли плагин для отображения элементов, стоит проверить его наличие и, если окажется, что он присутствует, то посмотрите, какая версия используется. Бывает такое, что плагин есть и, даже, самый свежий, а не работает. В этом случае обновлять его смысла нет, так как налицо какой-то глюк и переустановка вряд ли поможет. Надо полностью удалить Flash Player и поставить заново – ниже я покажу как это сделать правильно.
Для проверки работы используем официальный сайт Adobe, вот эту страницу – проверка работы Flash Player. На ней жмете кнопочку «Check Now». В результатах отразится номер версии, данные системы и актуален ли установленный плагин:
Или, если плагин не установлен, сообщение будет таким:
Кроме того, внизу страницы, под пунктом №5 появится мультимедийное изображение с движущимися облаками – это в случае, если ваш плагин работает корректно.
А теперь, рассмотрим, что делать, если:
- Плагина Adobe Flash нет;
- Установлена устаревшая версия Flash Player;
- Все есть, но не работает.
Как установить плеер на Firefox, Opera, Chrome?
Здесь я уже писал про установку плагинов для браузера, но Flash плагин можно поставить проще и сейчас я приведу подробную инструкцию.
Для начала нам надо скачать последнюю версию Flash Player, она бесплатна и выложена на сайте разработчиков, поэтому, если вам где-то предлагают скачать или обновить плагин за деньги – это жулики.
Открываем страницу – get.adobe.com/ru/flashplayer/
Там автоматически определяются параметры вашего компьютера и готовится подходящая к вашей операционной системе и к браузеру сборка. Если у вас windows, то будет Flash Player для windows, то же самое касается и браузеров. Я пользуюсь Mozilla Firefox и мне предлагают подходящий под него вариант.
Дополнительно Адоб предлагает поставить программки, защищающие от вирусов. Использовать или нет это предложение, решать каждый может сам, но я предпочитаю никогда не брать разные довески и использовать полноценные антивирусные программы, поэтому, галки убираю.
После нажатия кнопки установки, какое-то время подготавливается актуальная для вашей системы сборки и автоматически запускается ее скачивание. Если у вас настроено сохранение всех файлов в папку загрузки, то установочный файл будет там, если же у вас сделано как у меня – всегда спрашивать, куда сохранять файл, то надо будет указать, куда сохранить дистрибутив.
После запуска установочного файла надо будет выбрать один и вариантов режима обновления: разрешаете или нет устанавливать обновления? Запрещать не советую. Уведомлять без установки стоит выбирать, если у вас медленное или трафикозависимое соединение с интернетом, чтобы самому выбирать время когда скачивать обновление. В остальных случаях рекомендую дать разрешение на автоматическое обновление:
После этого установка Adobe Flash Player начнется.
И на заключительном этапе появится сообщение, что Adobe Flash Player установлен и для начала его работы надо перезапустить браузер – жмите кнопку «Готово» и перезапустите браузер – все должно заработать.
Как установить Flash Player на Яндекс браузер?
Часто возникает вопрос с установкой и обновлением плагина на браузере Яндекс. Проблема в том, что на данный момент этот браузер автоматически не определяется сайтом Adobe и сборка плагина под него должна проводиться самостоятельно – выбор операционной системы и браузера. Но в списке браузеров Яндекса, опять же, нет.
Решение уже показано на картинке. Так как Яндекс браузер работает на движке Хромиум (читай Chrome), то, для установки и обновления Adobe Flash Player на Яндекс браузер, выбираете пункт про Оперу и Хромиум (на скришоте он выделен пунктиром).
Как плагин Adobe Flash Player обновить?
Начнем с того, что у плеера, как правило, установлен автоматический мониторинг выхода новых версий (выбирается при установке) и, если они появляются вы, видите вот такое сообщение:
Естественно, нажимаете «Установка» и программа автоматом все обновит.
Другое дело, когда автоматическое обновление отключено, либо произошел какой-то сбой и появляется сообщение, которое я привел в начале статьи – о том, что плагин устарел. В этом случае есть 2 варианта:
- Идем тем же путем, что и при установке Flash Player, описанной выше.
- Кликаем мышью на нерабочий Flash элемент на странице или на значок уведомления в адресной строке браузера – там появится ссылка на обновление плагина.
А ссылка, сюрприз “Обновить сейчас…”, ведет на ту же самую страничку, что и при установке. Так что, как ни крути, а мы возвращаемся к одному и тому же варианту обновления/установки плагина.
Обобщая – что установка Флэш Плеера, что его обновление процедуры совершенно идентичные.
Если плагин Adobe Flash установлен, но не работает
Был на моей памяти случай, когда Flash элементы никак не хотели работать в моем браузере. Обновление не помогало. Устанавливаю новую версию Flash Player, а все равно пишет, что устаревшая.
Случается такое редко, но, вдруг это ваш случай – надо как-то чинить.
В такой ситуации рекомендуется сначала полностью удалить то, что установлено, чтобы браузер стал кристально чистым, как мозг младенца. После этого заново устанавливаем плагин.
Для выполнения операции используем специальную утилиту от Adobe – Uninstal Flash Player.
Алгоритм работы с утилитой следующий (он подробно описан на той страничке, я приведу коротко):
- Скачиваете утилиту Uninstal Flash Plauer со страницы, приведенной выше.
- Закрываете все браузеры и приложения, которые могут использовать Флэш.
- Запускаете программу удаления и выполняете ее рекомендации.
- Удаляете содержимое всех папок, ранее использовавшихся Adobe Flash Player. Для этого откройте командную строку (в пуске вкладка «стандартные» -> «выполнить»). В окно вносите поочередно следующие ниже команды, нажимаете «ОК» и удаляете содержимое открывшихся папок:
- C:\Windows\system32\Macromed\Flash
- C:\Windows\SysWOW64\Macromed\Flash
- %appdata%\Adobe\Flash Player
- %appdata%\Macromedia\Flash Player
- После очистки перезагружаете компьютер.
Теперь можете заново провести проверку работы плагина методом, описанным в начале, он должен показать, что у вас плеер не установлен. И заново скачиваем свежую версию Флэш Плеера с сайта Adobe, как я показывал в статье двумя пунктами выше.
Проблема с отключенным плагином
Еще один пример, когда все должно работать, но не работает. У вас может быть установлена последняя версия Flash Player, но плагин не запускается для обработки нужных элементов – он просто отключен в настройках браузера.
Проверьте его настройки.
В Mozilla Firefox в правом верхнем углу раскройте вкладку «Открыть меню» и в ней выберите «Дополнения».
Слева выбираете «Плагины», в списке нужен «ShockWave Flash» – напротив него может стоять «никогда не включать» или «включать по запросу», поставьте «всегда включать».
Для Яндекс браузера раздел настроек плагинов открывается вводом в адресной строке команды:
browser://plugins
Напротив плагина Adobe Flash Player поставьте галочку «Запускать всегда»:
Для Chrome и Opera аналогичная страница открывается вводом в адресной строке:
chrome:plugins
Если плагин по какой-то непонятной причине отключен, то включайте.
Пожалуй, это основные проблемы, с которыми чаще всего сталкиваются пользователи при работе Adobe Flash Player, если у вас появился какой-либо особенный случай или есть уникальный опыт, то добро пожаловать в список комментаторов – обсудим проблемы, познакомимся с решениями.
Если вам удобнее воспринимать материал в видео формате, то смотрите ролик по установке плагина, там есть кое-какие фишки, которых не было в тексте:
А на сегодня все.Как обновить Адобе Флеш Плеер

Привет уважаемые читатели seoslim.ru! Практически все пользователи интернета слышали фразу «флеш плеер». Время от времени веб-обозреватель выбрасывает окно с уведомлением о необходимости обновить либо установить Flash Player.
Из-за страха заразить компьютер вирусами и нарушить нормальное функционирование операционной системы пользователи сомневаются – а стоит ли рисковать и устанавливать это непонятный флеш-плеер?
В этой публикации давайте постараемся разобраться – что такое Adobe Flash Player, для каких целей используется, нужно ли опасаться его загрузки и установки, стоит ли делать предложенные обновления.
Зачем нужен плагин Adobe Flash Player
Сегодня технология Adobe Flash уже считается устаревшей, однако все еще используется на многих интернет-ресурсах.
Флеш-плеер – это компьютерное приложение, обеспечивающее воспроизведение видеозаписей, функционирование онлайн-игр, работу некоторых полезных интерактивных программ.
Недостатком Flash является необоримость установки на компьютер дополнительного программного обеспечения, без которого невозможно будет просмотреть видеоролики и запустить игры.
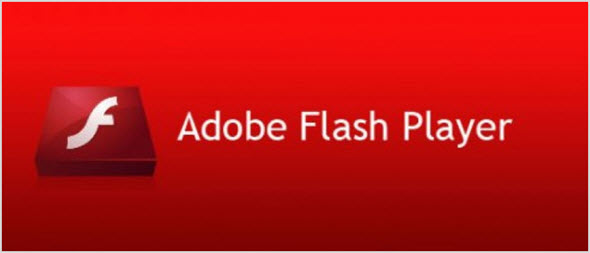
Свежая версия языка разметки гипертекста HTML5 позволяет воспроизводить видео и игры на сайтах собственными средствами, без нужды устанавливать какие-то плагины и расширения.
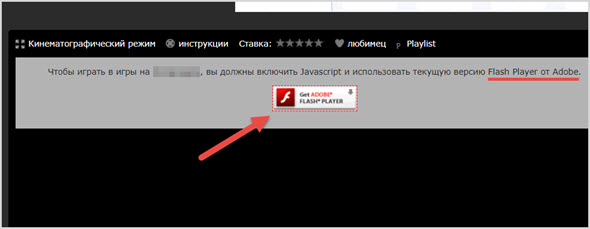
В частности, еще на первых моделях iPhone поддержка технологии Adobe Flash была отключена. Вполне возможно, что Стив Джобс так поступил из изображений конкуренции Apple и Adobe.
Тем не менее, вслед за Яблоком флеш перестала поддерживать и принадлежащая Google операционная система Android. А ведь на платформе Андроид работает подавляющее число мобильных гаджетов.
Поэтому, если на сайте загружен флеш-контент или установлены приложения, использующее технологию от Adobe, в этих местах на смартфонах и планшетах остаются пустые места. В том числе и рекламные баннеры с красивой анимацией на мобильных устройствах не работают.
На стационарных компьютерах флеш, игры и интерактивные приложения все еще широко применяются из-за определенных преимуществ.
- Flash-документ или приложение, видеоролик нетребовательны к размерам файлов и не увеличивают вес веб-страницы, не замедляют загрузку сайтов в браузеры, что является существенным фактором пользовательского удобства.
Поэтому, если вы часто посещаете проекты с играми или фильмовые сайты, любите смотреть сериалы онлайн, вам без флеш плеера во многих случаях просто не обойтись.
Внимание! Некоторые соцсети (типа Вконтакте) используют флеш-технологии для реализации некоторых важных функций. К примеру, если ваш компьютер не оборудован flash-плеером, могут возникнуть проблемы при авторизации, восстановлении утерянных паролей и в прочих случаях взаимодействия с сервисами.
Наконец, без флеш-плагина в браузере вы лишаетесь удовольствия наслаждаться анимированными рекламными баннерами. Такие тяготы и лишения члену общества потребления действительно трудно пережить. ))
Как установить и включить Адобе Флеш Плеер в Мозиле, Хроме, Опере и Яндекс браузере
Общий принцип следующий – как только вы окажетесь на сайте, где для получения сервисов требуется наличие установленного флеш-плагина, всплывает уведомление:
«Для воспроизведения видео (запуска игры, функционирования приложения) требуется установить Adobe Flash Player либо обновить устаревшую версию плагина. Для скачивания расширения перейдите по ссылке».
В браузерах на движке Google Chrome (в том числе Яндекс.Браузер), плагин флеш-плеера устанавливается по умолчанию. Но его может в реальности и не оказаться либо расширение отключено.
- Зайдите в «Настройки», далее – «Расширения и дополнения».
- Просмотрите список установленных плагинов.
- Если флеш-плеер есть, но выключен – включите его (поставьте галочку напротив пункта «Включено» или «Всегда включено»).
Если расширение было удаленно, нужно скачать и установить его с официального сайта Адобе (это бесплатно) по адресу get.adobe.com/ru/flashplayer.
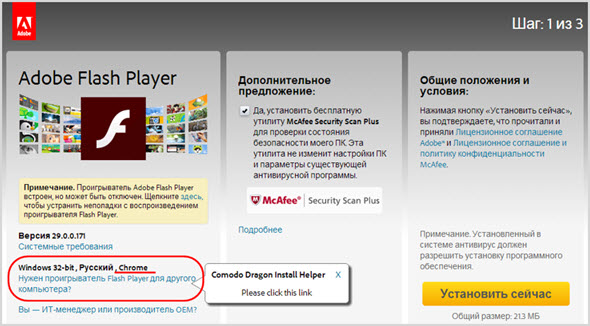
Вот на картинке видно, что после захода на страницу загрузки система сама проанализировала компьютер и браузер, после чего предлагает установить подходящую версию расширения.
Далее просто нужно следовать предлагаемым шагам:
- Нажимаем «Установить сейчас».
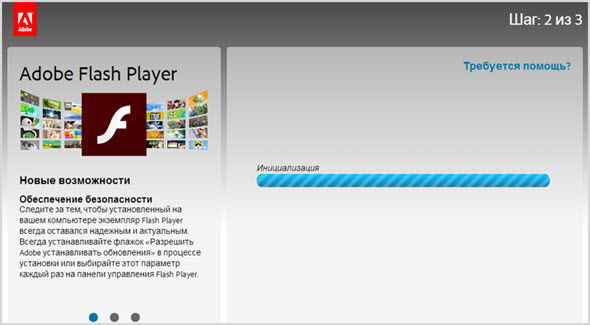
- Через несколько секунд начнется загрузка инсталлятора. Когда скачивание завершится, нужно запустить процесс установки. Нажмите пункт меню «Открыть».

- Когда инсталлятор будет подготовлен, появится интерфейс настроек.
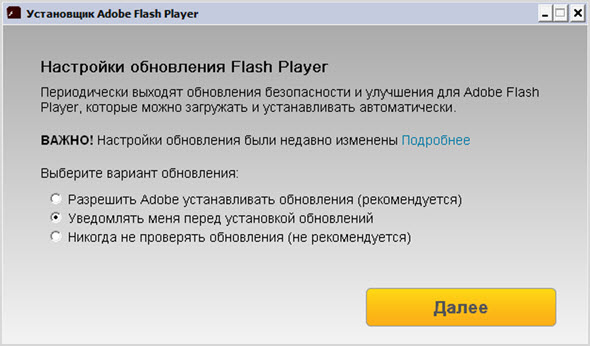
- Выберите желаемую схему обновлений и нажмите «Далее». Начнется скачивание Flash-плеера.
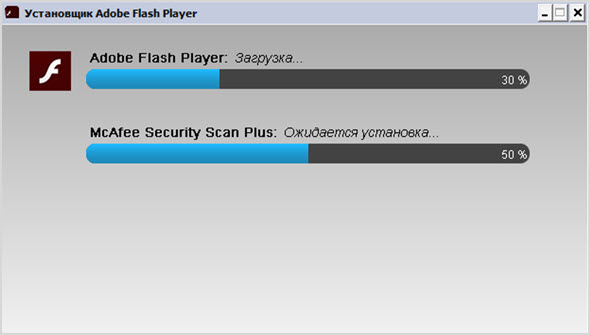
- Вот пошел процесс загрузки, можно наблюдать, сколько еще осталось.
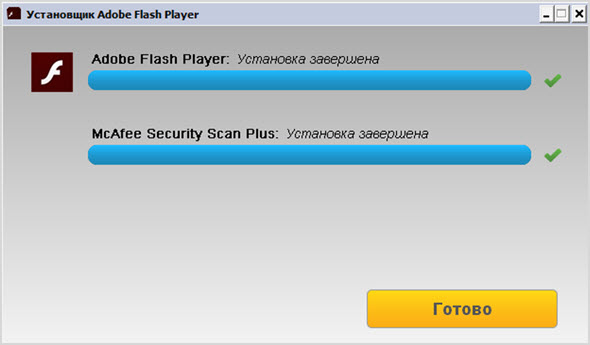
- Вот и все – Adobe Flash Player установлен. Нажмите «Готово» и выйдите из установки.
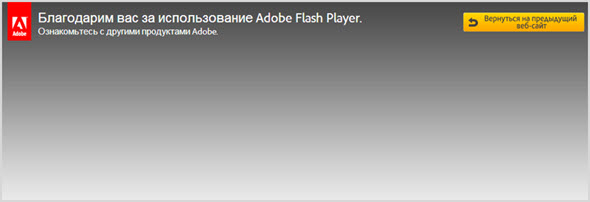
Примечание! Для других интернет-обозревателей все происходит совершенно аналогично.
Зайдите на сайт Adobe из Оперы. Вот сервис подобрал версию плагина для браузера Opera.
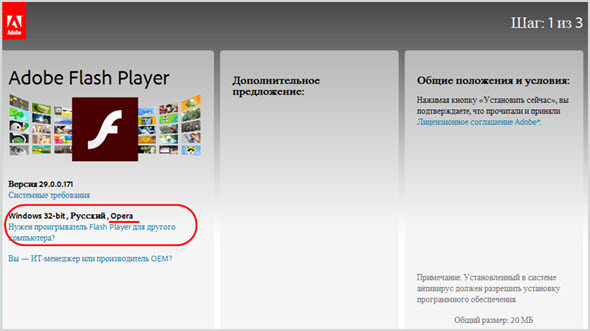
А вот для Mozilla Firefox.
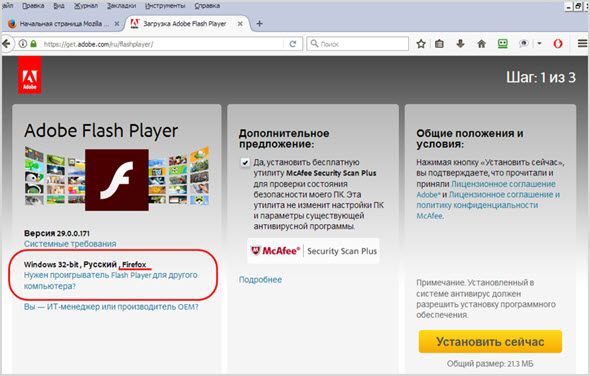
Если после окончания установки медиа-контент и игры на сайте все равно не запускаются, необходимо в настройках браузера включить расширение вручную.
Например, для браузеров на платформе Chrome:
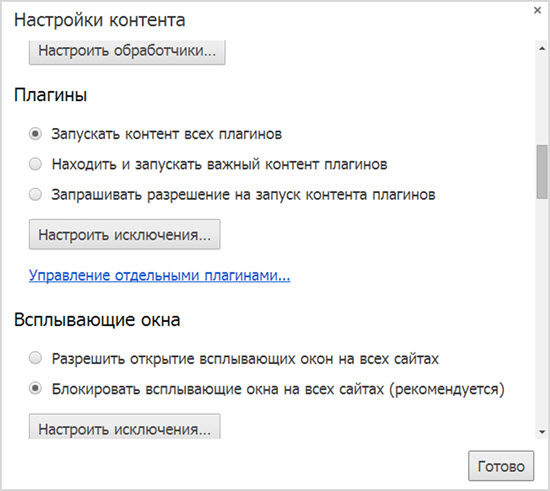
В Mozilla Firefox откройте меню «гамбургер», кликните по пазлу «Дополнения». В списке дополнений найдите Adobe Flash или Shockwave plug-in, поставьте галочку напротив «Включено всегда».
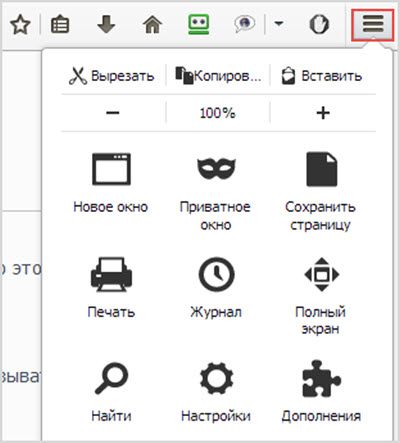
В Opera зайдите в интерфейс «Управления разрешениями» и включите плагин.
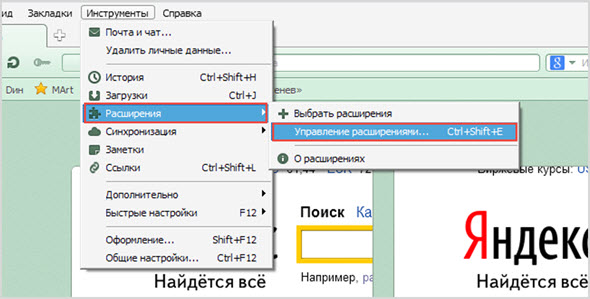
В целом, все примерно одинаково, с небольшими вариациями.
Как обновить Adobe Flash Player во всех браузерах
Допустим, вы проверили плагин флеш-плеера и нашли его в браузере. Однако видео все равно не проигрывается. В чем проблема?
Возможно, у вас устаревшая версия расширения и его необходимо обновить до самого свежего релиза.
- Зайдите на сайт Adobe, на страницу загрузки дополнений.
- Установите флеш-плеер с официального сайта разработчика – это и будет самая свежая версия для вашего браузера.
- Поскольку для каждой операционной системы и браузера версии плагинов разные, придется отдельно обновляться для каждого обозревателя.
Например для браузера Гугл Хром можно пойти другим путем:
- В адресной строке браузера вводите chrome://components и жмете «Ввод».
- Далее находим Adobe Flash Player из списка.
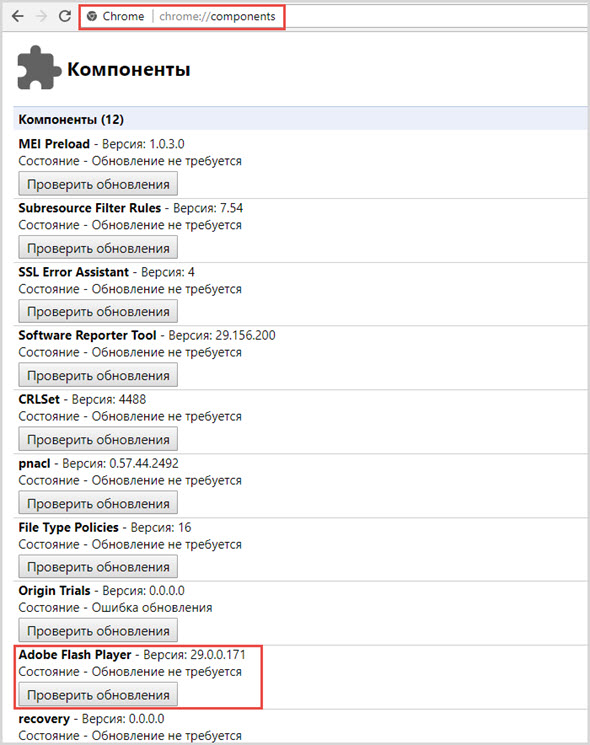
- Жмем «Проверить обновления».
- Если появится надпись «Компонент не обновлен» или «Обновление не требуется», то вы используете последнюю версию.
Чтобы в дальнейшем не отвлекаться от серьезных дел на обновления, в процессе загрузки, в интерфейсе настроек параметров установки, разрешите Adobe загружать и устанавливать обновления.
После этого актуальность плагинов будет поддерживаться автоматически.
Как удалить Флеш Плеер
Если вы пришли к выводу, что Flash Player вам не нужен и только зря занимает место на жестком диске, снижает производительность компьютера, его можно удалить. Как это сделать?
Плагин флеш-плеера – это самое обычное Windows-приложение и его деинсталляция производится в стандартном порядке.
- Зайдите в Панель управления Windows.
- Запустите сервис «Установка и удаление программ».
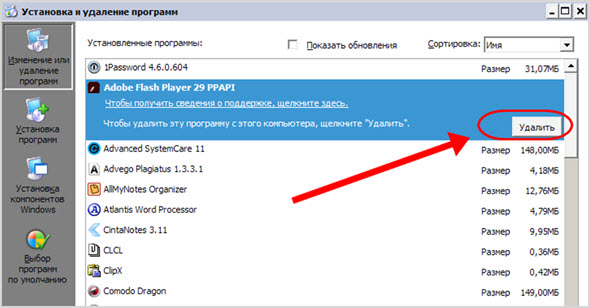
- Нажмите кнопку «Удалить» и следуйте предложенным шагам.
Для полного удаления флеш-плеера и всех остаточных файлов воспользуйтесь специальными программами-деинсталляторами.
Например, бесплатная программа IObit Uninstaller не только удаляет приложения, но и создает точку восстановления системы на случай, если процесс пройдет неудачно.
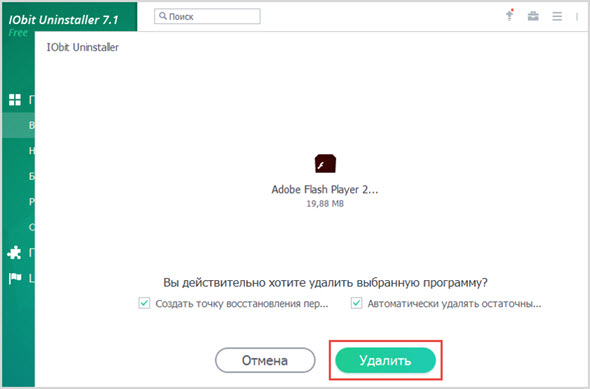
А еще производит глубокое сканирование диска, отыскивает все «хвосты» удаленной программы и уничтожает остаточные файлы.
Вот и все, что требуется знать и уметь для грамотного обращения с флеш-плеерами от Adobe.
Как и зачем нужно обновлять плагины в WordPress
Начну эту инструкцию с печального факта — все боятся обновлять плагины. Кто-то этого не признаёт и каждый раз при появлении новой версии задумывается, а стоит ли его обновлять или «и так пойдёт, работает же, зачем трогать?».
Другие просто игнорируют обновления плагинов и потом обращаются с просьбой восстановить сайт после взлома. Так всегда и постоянно. 🙂
Содержимое статьи
Причины, по которым надо всегда обновляться при первой возможности
В первую очередь стоит выяснить причины, по которым требуется проводить регулярное обновление плагинов, как только они появляются в Консоли WordPress. Лично для себя я выделяю несколько таких причин и поводов установить новую версию.
Защита сайта от попытки взлома через ошибки в старой версии плагина
Использование старой версии плагина открывает возможность взлома или атаки на ваш сайт. Не все программисты пишут идеально чистый код, помните об этом. 😉
В периодических рассылках WordPress постоянно появляются письма, что в таком-то и таком-то плагинах найдены ошибки, которые позволяют злоумышленникам выполнять произвольный код на вашем сайте. Я считаю это веской причиной, чтобы обновиться прямо сейчас!
Исправление обнаруженных ошибок в установленных плагинах
Обновление плагинов устраняет проблемы обнаруженные в текущей используемой версии и всех предыдущих. Меньше проблем с плагином — стабильнее работа сайта. Представьте, если каждый из установленных плагинов со старой версией будет содержать ошибки — что тогда будет с вашим любимым сайтом?
Например, в каждой новой версии моего плагина всплывающего окна с виджетами социальных сетей регулярно исправляются мелкие ошибки и проводится оптимизация кода, которые снижают нагрузку на клиентский хостинг и ускоряет работу самого плагина. Пользователи присылают уведомления, что плагин работает неоптимально — я исправляю это в новой версии и все довольны. 🙂
Появление новой функциональности
В новых версиях плагинов часто появляются новые функциональные возможности, которыми вы можете тут же воспользоваться сразу после обновления. Например, популярнейший плагин WordPress SEO by Yoast при каждом обновлении добавляет новые возможности для создания сниппетов для поисковых систем.
Известный плагин для создания интернет-магазинов WooCommerce добавляет новые способы приёма оплаты, более гибкое управление карточками товаров и прочие возможности.
Плагины для форм обратной связи добавляют новые поля, которые позволяют создавать более информативные и удобные формы для пользователей, повышая качество обратной связи.
Как корректно обновить плагины
Сразу предупрежу — так делают не все, но некоторые всё-таки используют этот способ. Я сам использую его практически на всех клиентских сайтах, чтобы потом не потратить весь вечер или выходной для восстановления сайта из резервной копии.
Первое, что делаю я при обновлении плагинов, это прогоняю обновление на тестовой версии сайта. Каждый мой публичный или клиентский сайт имеет закрытую разработческую версию, которая находится на поддомене основного домена. Это позволяет мне убедиться в работоспособности сайта и не сломается ли какая-то важная функциональность.
Если у вас блог и не используются какие-то специфические плагины, то нужды в этом особенно нет, но вот если у вас чуть более сложный сайт, нежели типичные блоги (например, интернет-магазин, сайт агентства недвижимости, каталог продуктов), тогда я рекомендую вам создать закрытую копию сайта и тестировать всё на ней.
Возможно в будущем появится инструкция по созданию тестового сайта, как только раскидаюсь с основным объёмом статей и появится свободное время для творчества и реализации идей.
Так вот, если у вас обычный сайт, тогда первое и самое главное, что вы должны сделать — это создать резервную копию сайта средствами одного из популярных плагинов резервного копирования или же средствами вашего хостинга.
Все популярные хостинг-провайдеры поддерживают эту возможность и большинство делают это автоматически, но не пренебрегайте ручным созданием копии при каждом обновлении. Это окупится, поверьте.
Если у вас есть доступные обновления плагинов, прямо сейчас остановитесь и создайте резервную копию сайта и только потом выполняйте обновление всех плагинов, которые имеются на вашем сайте.
Автоматическое обновление
Если все установленные плагины на вашем сайте были найдены через интерфейс плагинов в админке, тогда этот путь для вас. Автоматическое обновление плагинов выполняется в несколько этапов, но сначала ознакомьтесь, на что стоит обратить внимание.
На что стоит обратить внимание до обновления
Бывают ситуации, когда плагин имеет возможность автоматического обновления, но устанавливали вы его не через форму поиска плагинов в админке, а путём загрузки .ZIP-архива. Это может быть премиумный плагин или же обычный плагин, скачанный с сайта разработчика или откуда-то ещё.
Так вот, если плагин скачивался на ваш компьютер и загружался вручную, то очень часто такие плагины имеют встроенные механизмы автообновления, которые намекают WordPress, мол, «я такой же плагин как и все, я могу обновляться автоматически». 🙂
Но если вы попытаетесь обновить плагин автоматически и сервер автообновления будет не доступен или возникнет какая-то проблема, то велика вероятность того, что ваш сайт получит в результате белый экран на главной странице сайта.
Чтобы этого избежать, перед каждым обновлением плагинов, которые вы ставили вручную, нажимайте на ссылку «Посмотреть информацию о версии», после которой должно открыться окно с подробной информацией о плагине.
Если окно не открылось или оно пустое — значит с плагином что-то не так и лучше не обновлять его совсем или же обновить вручную (об этом рассказано в следующем разделе этой инструкции).
В идеале окно с информацией о плане будет следующим (учитывайте, что у каждого плагина свой текст и картинка):
Теперь вернёмся к самим шагам по обновлению плагина.
Выполняем автоматическое обновление
Понять, что у вас имеются доступные обновления, можно двумя путями и оба они всегда на виду в админке WordPress.
Первый и самый основной способ — взглянуть на пункт меню «Плагины», если у него светится цифра в кружочке, значит у вас есть доступные обновления:
Второй способ — взглянуть на пункт «Обновления» в разделе «Консоль»:
Обновление через «Консоль» — «Обновления»
Отличия от обновления через пункт «Плагины» только в том, что здесь выводится цифра, которая складывается из трёх показателей: доступное обновление WordPress, плагинов и тем на вашем сайте. Если хотя бы для одного из трёх показателей есть обновление, то в «Обновлениях» высветится цифра.
Достаточно зайти в раздел «Консоль» — «Обновления» и промотать до раздела с плагинами:
После этого (убедившись, что открывается информация о каждом плагине!) можно выделить все плагины флажком «Выделить все» и нажать на кнопку «Обновить плагины». WordPress автоматически скачает обновления для доступных плагинов и установит их.
Обновление через меню «Плагины»
Здесь всё тоже довольно просто — заходим в раздел «Плагины» и видим информацию о доступных обновлениях на вкладке «Доступны обновления»:
Выбираем один или несколько плагинов и в меню «Действия» выбираем пункт «Обновить». После этого достаточно будет щёлкнуть по кнопке «Применить» и WordPress скачает самые новые версии выбранных вами плагинов.
На этом разбор автоматического обновления можно завершить, т.к. больше тут рассказывать нечего. Если автоматическое обновление вам не подходит — тогда предлагаю ознакомиться с другим вариантом установки обновлений.
Видео по обновлению плагинов автоматически
Недавно я записывал видео, возможно кому-то будет удобнее этот вариант, нежели чтение инструкции. Приятного просмотра! 🙂
Ручное обновление плагинов
Теперь давайте рассмотрим ручное обновление плагина. Этот способ подходит для плагинов, которые скачивались со сторонних сайтов, например, из других каталогов WordPress, с CodeCanyon или с сайтов разработчиков плагинов.
Перед обновлением сделайте резервную копию сайта, т.к. бывают случаи, когда обновление не проходит успешно и можно получить неработающий сайт. Всегда делайте копии файлов и базы данных перед любыми работами.
До начала работы вам надо иметь ZIP-архив новой версии плагина, которую предварительно нужно скачать с сайта разработчика или из нужного вам каталога.
После этого вы деактивируете установленный плагин и удаляете его. Для этого заходим в раздел «Плагины» — «Установленные»:
Находим нужный плагин, который хотим обновить и нажимаем на кнопку «Деактивировать» под названием плагина:
Деактивированные плагины имеют другое оформление в списке плагинов и выглядят более блекло, нежели активированные:
Затем удаляем его кликом на ссылку «Удалить» и подтверждаем наше желание удалить плагин:
Теперь заходим в интерфейс добавления плагинов в «Плагины» — «Добавить новый» или в списке плагинов нажимаем на кнопку «Добавить новый»:
В инструкции Три способа как установить плагин в WordPress я уже рассматривал эти шаги и там они представлены с более подробным описанием. Но здесь я напишу кратко, чтобы не отвлекаться на уже известные вам нюансы. 🙂Щёлкаем по кнопке «Загрузить плагин»:
Выбираем ZIP-архив с вашего компьютера, устанавливаем и после этого активируем. Больше никаких действий не понадобится, плагин будет обновлён на вашем сайте и вы можете приступить к обзору новой функциональности в новой версии плагина! 🙂
Видео по ручному обновлению плагина
Ну и, по аналогии с прошлым видео, у меня есть и для ручного обновления плагинов такое же пошаговое руководство в видеоформате. Приятного просмотра! 🙂
Заключение
На этом, я полагаю, можно закончить рассмотрение темы по обновлению плагинов. Есть, конечно же, ещё и третий вариант — это загрузка архива вручную на FTP вашего хостинга, но данный способ совершенно непопулярный и смысла в нём особого нет.
Если же оба этих варианта вам не подошли, тогда вкратце расскажу порядок действий из предыдущей инструкции по установке плагинов:
- Деактивируете и удаляете плагин через админку WordPress
- Подключаетесь на хостинг к FTP через FileZilla
- Извлекаете содержимое плагина из вашего архива
- Загружаете директорию плагина на ваш хостинг
- После этого активируете его в списке плагинов
- Всё! 🙂
Если у вас имеются вопросы — задавайте их в комментариях. С удовольствием отвечу на них и подскажу, что не так в вашей конкретной ситуации.
Если вы нашли ошибку — выделите фрагмент текста и нажмите Ctrl+Enter.
Поделитесь ссылкой на инструкцию с вашими друзьями!Твитнуть
Поделиться
Плюсануть
Поделиться
Запинить