Разметка страниц в Word. — it-black.ru
Разметка страниц в Word. — it-black.ru Перейти к содержимомуПри создании документа в Word один из аспектов форматирования, который необходимо рассмотреть это изменение разметки страницы. Разметка страницы включает ориентацию страницы, поля, масштаб и позволяет увидеть то, как содержимое документа будет выглядеть при печати.
Ориентация страницы
Word предлагает два варианта ориентации страницы: книжная и альбомная. Альбомная ориентация означает, что страница располагается горизонтально, в то время как при книжной ориентации страница вертикально:
Как изменить ориентацию страницы?
1. Перейдите во вкладку «Макет» (в прошлых версиях называется «Разметка страницы»).
2. В группе команд «Параметры страницы» выберите «Ориентация»:
3. Появится меню. Чтобы изменить ориентацию страницы, нажмите «Книжная» или «Альбомная»:
Чтобы изменить ориентацию страницы, нажмите «Книжная» или «Альбомная»:
4. Ориентация страницы изменится.
Поля страницы
Поле – это пространство между текстом и краем документа. По умолчанию в документе установлены «Обычные» поля. При необходимости можно изменить размеры полей в документе.
Форматирование полей страницы
Word предлагает широкий выбор размеров полей.
1. Откройте вкладку «Макет» и выберите команду «Поля»:
2. Появится меню. Выберите один из вариантов полей:
3. Поля документа изменятся.
Настраиваемые поля
Microsoft Word позволяет настраивать размер полей в диалоговом окне «Параметры страницы».
1. Нажмите команду «Поля» во вкладке «Макет». В раскрывающемся меню выберите пункт «Настраиваемые поля»:
2. В появившемся окне «Параметры страницы» настройте необходимые значения для каждого поля, затем нажмите «OK»:
В появившемся окне «Параметры страницы» настройте необходимые значения для каждого поля, затем нажмите «OK»:
3. Поля документа изменятся.
Размер страницы
По умолчанию размер страницы нового документа составляет: «21 см на 29,7 см». В зависимости от поставленных задач, можно настроить любой размер страницы документа.
Как изменить размер страницы?
Word предлагает широкий выбор размеров страниц.
1. Во вкладке «Макет» нажмите команду «Размер»:
2. Появится меню. Текущий размер страницы будет подсвечен. Выберите нужный размер страницы:
3. Размер страницы документа изменится.
Пользовательские настройки размеров страницы
Word позволяет настраивать размер полей в диалоговом окне «Параметры страницы».
1. Нажмите команду «Размер» во вкладке «Макет». В меню выберите пункт «Другие размеры бумаги» (в прошлых версиях «Другие размеры страниц»):
Нажмите команду «Размер» во вкладке «Макет». В меню выберите пункт «Другие размеры бумаги» (в прошлых версиях «Другие размеры страниц»):
2. В появившемся окне «Параметры страницы» настройте нужные значения «Ширины» и «Высоты», а затем нажмите
3. Размер страницы документа изменится.
- Виктор Черемных
- 18 января, 2019
- No Comments
Группа в VK
Обнаружили опечатку?
Сообщите нам об этом, выделите текст с ошибкой и нажмите Ctrl+Enter, будем очень признательны!
Свежие статьи
Облако меток
Instagram Vk Youtube Telegram OdnoklassnikiПолезно знать
Рубрики
Авторы
Разметка страницы в Microsoft Word
Перейти к содержаниюSearch for:
Главная » Уроки по MS Word
Автор Антон Андронов На чтение 3 мин ОпубликованоПри создании документа в Microsoft Word один из аспектов форматирования, который необходимо рассмотреть, – изменение разметки страницы. Разметка страницы включает ориентацию страницы, поля и масштаб и позволяет увидеть то, как содержимое документа будет выглядеть при печати. Все вопросы, касаемо разметки страницы, мы внимательно рассмотрим в рамках этого урока.
Содержание
- Ориентация страницы
- Как изменить ориентацию страницы
- Поля страницы
- Форматирование полей страницы
- Настраиваемые поля
- Размер страницы
- Как изменить размер страницы
- Пользовательские настройки размеров страницы
Ориентация страницы
Word располагает двумя вариантами ориентации страницы: книжная и альбомная. Альбомная ориентация означает, что страница располагается горизонтально, в то время как при книжной ориентации страница расположена вертикально. Сравните на нашем примере, как ориентация влияет на размещение текста и изображений.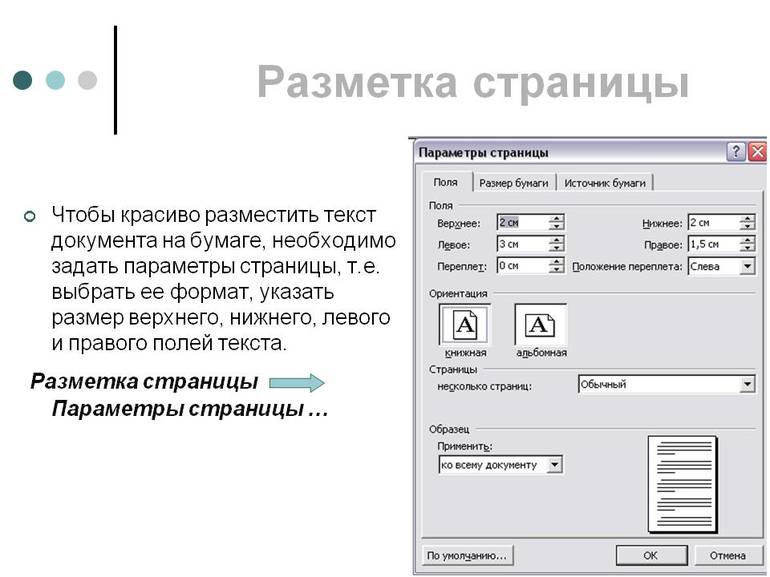
Как изменить ориентацию страницы
- Перейдите на вкладку Разметка страницы.
- В группе команд Параметры страницы выберите Ориентация.
- Появится раскрывающееся меню. Чтобы изменить ориентацию страницы, нажмите Книжная или Альбомная.
- Ориентация страницы документа изменится.
Поля страницы
Поле – это пространство между текстом и краем документа. По умолчанию в новом документе установлены Обычные поля. При необходимости Word позволяет менять размеры полей в документе.
Форматирование полей страницы
Word предлагает широкий выбор предопределенных размеров полей.
- Откройте вкладку Разметка страницы, затем выберите команду Поля.
- Появится выпадающее меню. Выберите один из предопределенных вариантов полей, подходящий Вам.
- Поля документа изменятся.
Настраиваемые поля
Microsoft Word позволяет настраивать размер полей в диалоговом окне Параметры страницы.
- Нажмите команду Поля на вкладке Разметка страницы. В раскрывающемся меню выберите пункт Настраиваемые поля.
- В появившемся диалоговом окне Параметры страницы настройте значения для каждого поля, затем нажмите OK.
- Поля документа изменятся.
Размер страницы
По умолчанию размер страницы нового документа составляет 21 см на 29,7 см. В зависимости от поставленных задач, можно настроить практически любой размер страницы документа. Важно отметить, что перед изменением размера страницы, установленного по умолчанию, необходимо проверить, поддерживает ли Ваш принтер данный формат.
Как изменить размер страницы
Word предлагает широкий выбор предопределенных размеров страниц.
- На вкладке Разметка страницы нажмите команду Размер.
- Появится раскрывающееся меню. Текущий размер страницы будет подсвечен. Выберите требуемый размер страницы.

- Размер страницы документа изменится.
Пользовательские настройки размеров страницы
Word позволяет настраивать размер полей в диалоговом окне Параметры страницы.
- Нажмите команду Размер на вкладке Разметка страницы. В раскрывающемся меню выберите пункт
- В появившемся диалоговом окне Параметры страницы настройте значения Ширины и Высоты, а затем нажмите OK.
- Размер страницы документа изменится.
Вы можете открыть диалоговое окно Параметры страницы, нажав на маленькую стрелку в правом нижнем углу группы команд Параметры страницы.
Вы можете воспользоваться опцией По умолчанию, чтобы сохранить все пользовательские настройки форматирования и автоматически применять их в каждом новом документе. Чтобы узнать, как это делается, прочитайте статью Изменение настроек по умолчанию в Microsoft Word.
Оцените качество статьи. Нам важно ваше мнение:
Adblockdetector
Знакомство с текстовыми редакторами и документами с макетами страниц в Pages на Mac
Pages
Искать в этом руководстве
Руководство пользователястраниц для Mac
- Добро пожаловать
- Введение в страницы
- Текстовый редактор или верстка?
- Знакомство с изображениями, диаграммами и другими объектами
- Создайте свой первый документ
- Введение в создание книги
- Используйте шаблоны
- Найти документ
- Открыть или закрыть документ
- Сохранить и назвать документ
- Распечатать документ или конверт
- Отменить или повторить изменения
- Используйте боковые панели
- Быстрая навигация
- Просмотр символов форматирования и руководств по макету
- Правители
- Изменить вид документа
- Сенсорная панель для страниц
- Настроить панель инструментов
- Установить настройки страниц
- Создайте документ с помощью VoiceOver
- Используйте VoiceOver для предварительного просмотра комментариев и отслеживания изменений
- Выберите текст и поместите точку вставки
- Добавить и заменить текст
- Скопируйте и вставьте текст
- Добавить, изменить или удалить поле слияния
- Управление информацией об отправителе
- Добавление, изменение или удаление исходного файла в Pages на Mac
- Заполнение и создание настраиваемых документов
- Используйте диктовку для ввода текста
- Акценты и специальные символы
- Форматирование документа для другого языка
- Используйте фонетические справочники
- Использовать двунаправленный текст
- Используйте вертикальный текст
- Добавьте дату и время
- Добавить математические уравнения
- Закладки и ссылки
- Добавить ссылки
- Измените шрифт или размер шрифта
- Установить шрифт по умолчанию
- Жирный, курсив, подчеркивание и зачеркивание
- Изменить цвет текста
- Добавление тени или контура к тексту
- Изменить заглавные буквы текста
- Введение в стили абзаца
- Применение стиля абзаца
- Создание, переименование или удаление стиля абзаца
- Обновление или возврат стиля абзаца
- Используйте сочетание клавиш, чтобы применить стиль текста
- Копировать и вставлять стили текста
- Автоматически форматировать дроби
- Создание и использование стилей символов
- Лигатуры
- Добавить буквицы
- Подъем и опускание символов и текста
- Форматирование китайского, японского или корейского текста
- Добавить эффект выделения к тексту
- Форматирование дефисов, тире и кавычек
- Установить интервалы между строками и абзацами
- Установить поля абзаца
- Форматировать списки
- Установить позиции табуляции
- Выравнивание и выравнивание текста
- Установить разбиение на страницы и разрывы строк и страниц
- Форматировать столбцы текста
- Связать текстовые поля
- Добавьте границы и правила (линии)
- Установите размер и ориентацию бумаги
- Установить поля документа
- Настройка разворота страниц
- Шаблоны страниц
- Добавить страницы
- Добавляйте и форматируйте разделы
- Изменение порядка страниц или разделов
- Дублирование страниц или разделов
- Удалить страницы или разделы
- Оглавление
- Библиография
- Сноски и концевые сноски
- Заголовки и колонтитулы
- Добавьте номера страниц
- Изменить фон страницы
- Добавить рамку вокруг страницы
- Добавляйте водяные знаки и фоновые объекты
- Создать собственный шаблон
- Добавить изображение
- Добавить галерею изображений
- Редактировать изображение
- Добавить и изменить фигуру
- Объединяйте или разбивайте фигуры
- Нарисуйте фигуру
- Сохранение фигуры в библиотеке фигур
- Добавление и выравнивание текста внутри фигуры
- Добавьте линии и стрелки
- Анимируйте, делитесь или сохраняйте рисунки
- Добавить видео и аудио
- Запись аудио
- Редактировать видео и аудио
- Установка форматов фильмов и изображений
- Размещение и выравнивание объектов
- Размещайте объекты с текстом
- Используйте направляющие для выравнивания
- Слой, группировка и блокировка объектов
- Изменить прозрачность объекта
- Заполнение фигур и текстовых полей цветом или изображением
- Добавить границу к объекту
- Добавить подпись или заголовок
- Добавьте отражение или тень
- Используйте стили объектов
- Изменение размера, поворот и отражение объектов
- Добавить или удалить таблицу
- Выбор таблиц, ячеек, строк и столбцов
- Добавление или удаление строк и столбцов таблицы
- Переместить строки и столбцы таблицы
- Изменение размера строк и столбцов таблицы
- Объединить или разъединить ячейки таблицы
- Изменение внешнего вида текста таблицы
- Показать, скрыть или изменить заголовок таблицы
- Изменение линий сетки и цветов таблицы
- Используйте стили таблиц
- Изменение размера, перемещение или блокировка таблицы
- Добавлять и редактировать содержимое ячейки
- Форматирование дат, валюты и т.
 д.
д. - Создание пользовательского формата ячейки таблицы
- Форматирование таблиц для двунаправленного текста
- Форматирование дат, валюты и т.
- Условное выделение ячеек
- Алфавитизация или сортировка данных таблицы
- Вычислять значения, используя данные в ячейках таблицы
- Используйте справку по формулам и функциям
- Добавить или удалить диаграмму
- Преобразование диаграммы из одного типа в другой
- Изменить данные диаграммы
- Перемещение, изменение размера и поворот диаграммы
- Изменение внешнего вида рядов данных
- Добавьте легенду, линии сетки и другие маркировки
- Изменение внешнего вида текста и меток диаграммы
- Добавление границы и фона к диаграмме
- Используйте стили диаграммы
- Проверять орфографию
- Поиск слов
- Найти и заменить текст
- Заменить текст автоматически
- Показать количество слов и другую статистику
- Просмотр аннотаций
- Установить имя автора и цвет комментария
- Выделите текст
- Добавить и распечатать комментарии
- Отслеживать изменения
- Отправить документ
- Опубликовать книгу в Apple Books
- Введение в сотрудничество
- Приглашайте других к сотрудничеству
- Совместная работа над общим документом
- Просмотр последней активности в общем документе
- Изменение настроек общего документа
- Прекратить совместное использование документа
- Общие папки и совместная работа
- Используйте Box для совместной работы
- Используйте iCloud Drive со страницами
- Экспорт в Word, PDF или другой формат файла
- Открытие книги iBooks Author в Pages
- Уменьшите размер файла документа
- Сохранение большого документа в виде файла пакета
- Восстановить более раннюю версию документа
- Переместить документ
- Удалить документ
- Заблокировать документ
- Защитить документ паролем
- Создание пользовательских шаблонов и управление ими
- Передача документов с помощью AirDrop
- Передача документов с Handoff
- Перенос документов с помощью Finder
- Если вы не можете добавить или удалить страницу
- Если вы не можете удалить что-то из документа
- Если вы не можете найти кнопку или элемент управления
- Если форматирование страницы постоянно меняется
- Горячие клавиши
- Символы сочетания клавиш
- Авторские права
Pages — это приложение для обработки текстов и верстки страниц в одном флаконе. Прежде чем выбрать шаблон для начала работы, решите, какой тип документа вы хотите создать:
Прежде чем выбрать шаблон для начала работы, решите, какой тип документа вы хотите создать:
Текстовый редактор: Используется для создания документов, содержащих в основном текст, таких как отчеты или письма. Эти документы имеют основной текст область, в которой вы печатаете, и текст перетекает с одной страницы на другую, при этом новые страницы создаются автоматически, когда вы достигаете конца страницы.
Когда вы открываете текстовый документ (или шаблон), вы можете просто начать печатать. Если вы хотите добавить текст отдельно от основного текста, вы можете добавить текстовое поле. Вы также можете добавлять изображения, диаграммы и другие объекты.
Макет страницы: Используется для создания документов с более индивидуальным дизайном, таких как информационные бюллетени, книги или плакаты. Документ макета страницы похож на холст, на который вы добавляете текстовые поля, изображения и другие объекты, а затем размещаете объекты на странице по своему усмотрению.

При открытии документа с макетом страницы (или шаблона) область основного текста отсутствует; чтобы добавить текст, вам нужно добавить текстовое поле и ввести его. Новые страницы необходимо добавлять вручную.
Шаблоны страниц предназначены либо для обработки текстов, либо для макетов страниц. То, как вы добавляете или удаляете страницы, работаете с объектами и т. д., зависит от типа выбранного вами шаблона. Если вы начинаете документ с одним типом шаблона, вы можете преобразовать документ в другой тип. Например, если вам нравятся стили текста, цвета и макет шаблона «Школьный бюллетень», но вам нужна гибкость дизайна документа с макетом страницы, вы можете преобразовать документ в макет страницы. См. Использование шаблонов.
Как узнать, какой тип документа вы просматриваете
Чтобы узнать, настроен ли шаблон (или документ) для обработки текста или макета страницы, откройте его. Щелкните на панели инструментов и проверьте, установлен ли флажок «Основная часть документа». Если да, то это текстовый документ. Если нет, то это документ макета страницы.
Если да, то это текстовый документ. Если нет, то это документ макета страницы.
См. также Создайте свой первый документ в Pages на MacДобавление и замена текста в Pages на MacУстановите размер и ориентацию бумаги в Pages на MacДобавление страниц в Pages на Mac
Максимальное количество символов: 250
Пожалуйста, не указывайте личную информацию в своем комментарии.Максимальное количество символов — 250.
Спасибо за отзыв.
Макет страницы в Salesforce | Обучение администраторов Salesforce
Что такое макет страницы в Salesforce?Макет страницы в Salesforce позволяет настраивать дизайн, упорядочивать детали и редактировать страницы записей в Salesforce.
Макеты страниц можно использовать для управления внешним видом полей, связанных списков и настраиваемых ссылок на страницах сведений и редактирования стандартных и настраиваемых объектов. Они также определяют, какие стандартные и настраиваемые кнопки будут отображаться на страницах сведений и связанных списках.
Они также определяют, какие стандартные и настраиваемые кнопки будут отображаться на страницах сведений и связанных списках.
Поля можно добавлять или удалять, а также устанавливать по мере необходимости или только для чтения на макетах страниц.
В Salesforce одностраничный макет можно назначить нескольким профилям, как показано на рисунке ниже.
Вы можете настроить содержимое страницы, например поля и кнопки, отображаемые на странице, с помощью инструмента, называемого редактором макета страницы. Редактор макетов страниц, также известный как макеты страниц, помогает управлять содержимым страниц как в классическом пользовательском интерфейсе, так и в Lightning Experience.
См. изображение ниже:
Как видно на изображении выше, слева находится список функций макета страницы, а справа — их экземпляры. функции, которые можно использовать в макете страницы простым перетаскиванием.
Особенности макета страницыСледующие особенности макета страницы помогают управлять различными вещами на разных страницах объектов:
1. Поля
Поля Мы можем управлять расположением полей с помощью макета страницы. Мы можем скрыть/удалить поле со страницы редактирования или страницы сведений. Мы также можем сделать поле обязательным или доступным только для чтения для определенного макета страницы.
2. КнопкиМы также можем добавить пользовательские или стандартные кнопки на странице сведений о записях.
3. Пользовательские ссылкиМы можем добавить общую пользовательскую ссылку на страницу сведений о каждой записи. Эта функция включается только после того, как мы создали пользовательскую ссылку для этого объекта с помощью функции «Кнопка, ссылка и действия» в диспетчере объектов.
4. Быстрые действия Эта функция используется для добавления или удаления быстрых действий для пользовательского интерфейса Salesforce Classic. Например, если мы хотим добавить какое-либо быстрое действие, такое как «Новая учетная запись», мы можем добавить его из макета страницы.
Эта функция используется для добавления или удаления быстрых действий в пользовательском интерфейсе Mobile & Lightning Experience.
6. Расширенный поискИспользуется для определения полей, которые будут отображаться на мобильных карточках. Размещенные здесь расширенные поисковые запросы и мобильные страницы Visualforce отображаются в виде мобильных карточек на домашней странице записи в мобильном приложении. Страницы Visualforce в этой области должны быть включены для мобильных приложений Salesforce, иначе они не будут отображаться.
7. Связанный списокИспользуя макет страницы, мы можем определить, какие списки будут отображаться в разделе связанного списка объекта. Кроме того, с помощью значка гаечного ключа мы также можем определить, какие поля связанного списка будут отображаться на этой странице.
8. Диаграммы отчетов Эта функция используется для добавления диаграммы отчета (графического вида/представления) на страницу записи в соответствии с идентификатором записи.


 д.
д.