Связные списки: классификация, основные понятия
Связный список является простейшим типом данных динамической структуры, состоящей из элементов (узлов). Каждый узел включает в себя в классическом варианте два поля:
- данные (в качестве данных может выступать переменная, объект класса или структуры и т. д.)
- указатель на следующий узел в списке.
Элементы связанного списка можно помещать и исключать произвольным образом.
Доступ к списку осуществляется через указатель, который содержит адрес первого элемента списка, называемый корнем списка.
Классификация списков
По количеству полей указателей различают однонаправленный (односвязный) и двунаправленный (двусвязный) списки.
Связный список, содержащий только один указатель на следующий элемент, называется односвязным.
Связный список, содержащий два поля указателя – на следующий элемент и на предыдущий, называется двусвязным.
По способу связи элементов различают линейные и циклические списки.
Связный список, в котором, последний элемент указывает на NULL, называется линейным.
Связный список, в котором последний элемент связан с первым, называется циклическим.
Виды списков
Таким образом, различают 4 основных вида списков.
- Односвязный линейный список (ОЛС).
Каждый узел ОЛС содержит 1 поле указателя на следующий узел. Поле указателя последнего узла содержит нулевое значение (указывает на NULL). - Односвязный циклический список (ОЦС).
Каждый узел ОЦС содержит 1 поле указателя на следующий узел. Поле указателя последнего узла содержит адрес первого узла (корня списка). - Двусвязный линейный список (ДЛС).
Каждый узел ДЛС содержит два поля указателей: на следующий и на предыдущий узел. Поле указателя на следующий узел последнего узла содержит нулевое значение (указывает на NULL). Поле указателя на предыдущий узел первого узла (корня списка) также содержит нулевое значение (указывает на NULL).
- Двусвязный циклический список (ДЦС).
Каждый узел ДЦС содержит два поля указателей: на следующий и на предыдущий узел. Поле указателя на следующий узел последнего узла содержит адрес первого узла (корня списка). Поле указателя на предыдущий узел первого узла (корня списка) содержит адрес последнего узла.
Сравнение массивов и связных списков
| Массив | Список |
| Выделение памяти осуществляется единовременно под весь массив до начала его использования | Выделение памяти осуществляется по мере ввода новых элементов |
| При удалении/добавлении элемента требуется копирование всех последующих элементов для осуществления их сдвига | Удаление/добавление элемента осуществляется переустановкой указателей, при этом сами данные не копируются |
| Для хранения элемента требуется объем памяти, необходимый только для хранения данных этого элемента | Для хранения элемента требуется объем памяти, достаточный для хранения данных этого элемента и указателей (1 или 2) на другие элементы списка |
| Доступ к элементам может осуществляться в произвольном порядке | Возможен только последовательный доступ к элементам |
Назад: Структуры данных
Списки.
 MSWord
MSWordВопросы занятия:
· создание различных видов списков;
· редактирование списков;
· форматирование списков.
На прошлом уроке мы с вами выяснили, что список – это абзацы, помеченные номерами или маркерами.
Списки бывают: маркированные и нумерованные.
А по структуре различают одноуровневые и многоуровневые списки.
Списки облегчают чтение и понимание текста.
Сегодня на уроке мы с вами будем создавать различные виды списков. Научимся их редактировать и форматировать.
Итак, приступим.
Задание один. Необходимо создать маркированный список «Рецепт» по образцу. Ниже создать копию получившегося списка и преобразовать её в нумерованный список. Отредактировать новый список: поменять местами строки 3 и 6, а после 4 строки вставить новую и внести в неё данные.
Арбузный салат
Для салата вам потребуется:
·
огурец
– 3 шт.
· арбуз – 250 г
· базилик
· диетический йогурт – 150 г
· кориандр (молотый) – 1 ч.л.
· лимон – 1 шт.
Для салата вам потребуется:
1) огурец – 3 шт.
2) арбуз – 250 г
3) лимон – 1 шт.
4) диетический йогурт – 150 г
5) мёд – 1 ч.л.
6) кориандр (молотый) – 1 ч.л.
7) базилик.
Итак, откроем текстовый редактор Microsoft Word. В данном примере необходимо создать маркированный список «Рецепт» по образцу.
Запишем заголовок – Арбузный салат. Нажимаем клавишу Enter и на следующей строке запишем – для салата вам потребуется, двоеточие.
Для создания маркированного
списка необходимо выбрать тип оформления.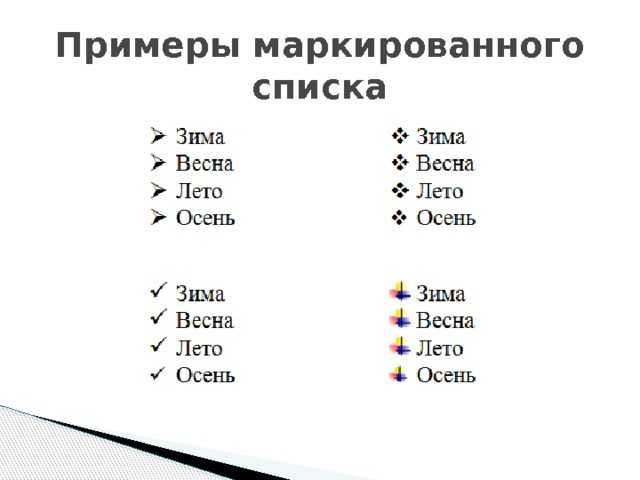
Для этого на вкладке Главная в разделе Абзац нажимаем на значок раскрывающегося меню «Маркированный список».
Теперь из открывшегося меню выбираем необходимый тип оформления.
Запишем первый ингредиент, необходимый для салата – огурец – 3 штуки. Для перехода к следующему пункту нажимаем клавишу Enter. На следующей строке появится точно такой же автоматически. Пишем арбуз – 250 грамм.
Аналогичным образом создаём весь список.
В конце, двойное нажатие клавиши Enter завершает ввод списка.
Теперь нам необходимо создать копию рецепта. Для этого выделяем его, затем на вкладке Главная в разделе буфер обмена нажимаем копировать, либо сочетание клавиш Ctrl + C.
Поставим курсор на новую строку и на вкладке Главная в разделе буфер обмена нажимаем Вставить, либо сочетание клавиш Ctrl + V.
Отредактируем новый
список. Нам нужно преобразовать маркированный список в нумерованный. Для этого
выделяем маркированный список. Теперь на вкладке Главная в разделе Абзац нажимаем
на значок раскрывающегося меню «Нумерованный список». Из открывшегося меню
выбираем необходимый тип оформления. Обратите внимание, маркированный список
преобразовался в нумерованный.
Теперь на вкладке Главная в разделе Абзац нажимаем
на значок раскрывающегося меню «Нумерованный список». Из открывшегося меню
выбираем необходимый тип оформления. Обратите внимание, маркированный список
преобразовался в нумерованный.
Далее необходимо поменять местами строки 3 и 6, после 4 строки вставить новую и внести в неё данные.
Для того чтобы поменять местами строки нужно выделить строку 3. На вкладке главная в разделе Буфер обмена нажимаем вырезать или сочетание клавиш Ctrl + X. Обратите внимание, после того как мы вырезали строку нумерация автоматически изменилась. Ставим курсор в конец строки 4 и нажимаем Enter. Вставим вырезанную строку любым способом, например, нажмём сочетание клавиш Ctrl + V. Теперь вырежем седьмую строку и вставим её после второй.
Ставим курсор в конец 4 строки и нажимаем клавишу Enter. Запишем данные в новую строку – мёд – 1 чайная ложка.
Важно отметить, что при
редактировании нумерованного списка автоматически меняется нумерация.
Иногда бывает необходимо в нумерованном списке начать список не с первого номера. Для этой цели служит пункт «Задать начальное значение». В появившемся окне в зависимости от поставленной задачи надо установить переключатель в одно из двух положений: «Начать новый список» или «Продолжить предыдущий список». В поле «Начальное значение» задайте номер первого пункта списка.
Следующее задание два. Откроем документ «Семь новых чудес света». Создадим маркированный список перечислений. Отформатируем получившийся список. Заменим значок-маркер на подходящую картинку из своей рабочей папки. Изменим положение обозначения пункта списка и положение текста. Сохраним документ под именем «Новые семь чудес света».
Откроем текстовый
редактор Microsoft Word. Итак, в данном примере необходимо создать маркированный
список перечислений семи новых чудес света. Текст предоставлен в рабочей папке
в файле под именем «Семь новых чудес света». Откроем его при помощи вкладки
файл, открыть. Указываем путь к своей рабочей папке, выбираем необходимый файл
и нажимаем кнопку открыть.
Откроем его при помощи вкладки
файл, открыть. Указываем путь к своей рабочей папке, выбираем необходимый файл
и нажимаем кнопку открыть.
Для того чтобы создать маркированный список перечислений необходимо на вкладке Главная в разделе Абзац нажать на значок раскрывающегося меню «Маркированный список», в раскрывшемся меню выбрать необходимый элемент.
Теперь нам нужно заменить значок-маркер на подходящую картинку. Для этого снова выделим список. На вкладке Главная в разделе Абзац нажать на значок раскрывающегося меню «Маркированный список», в раскрывшемся меню нажать «Определить новый маркер». В открывшемся контекстном меню в разделе «Знак маркера» нажимаем рисунок. Указываем путь к своей рабочей папке, выбираем подходящий рисунок и нажимаем вставить, а затем ОК.
Теперь нам нужно изменить положение обозначения пункта списка и положение текста.
Для
изменения положения списка на странице следует выделить все пункты списка (при
этом обозначение пунктов не выделяется) и на вкладке Главная в разделе Абзац воспользоваться
инструментом Увеличить отступ (Уменьшить отступ).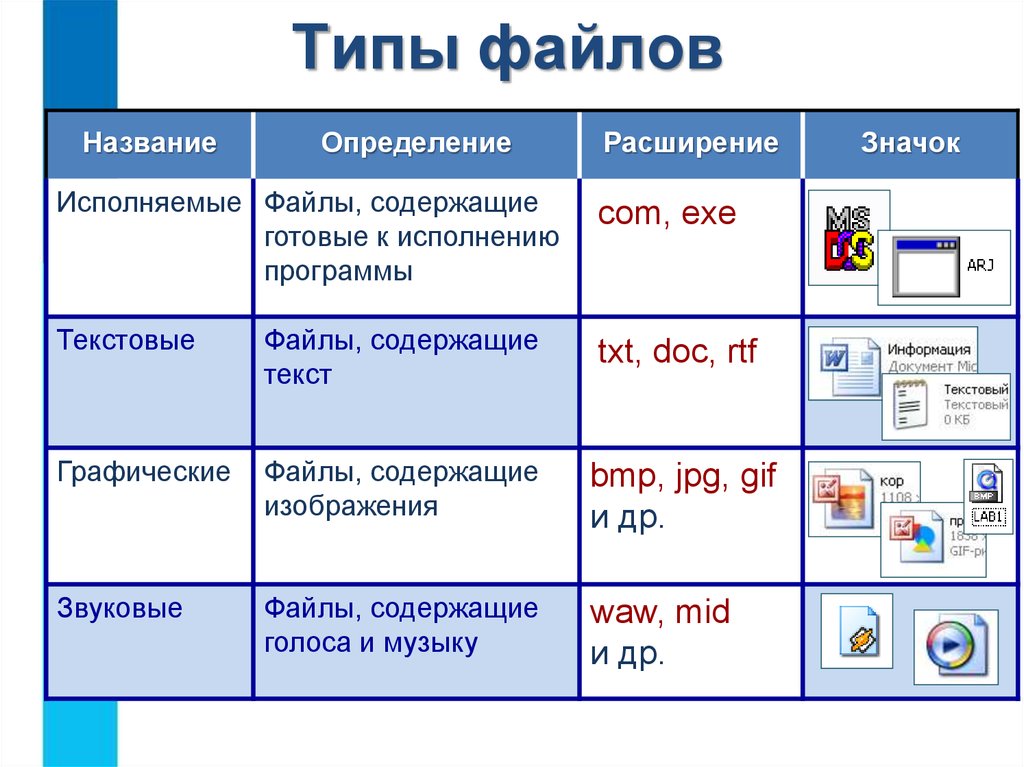
Либо выделить список и изменяя положение маркеров на линейке установить необходимое выравнивание.
Либо выделить список и нажать на выделении правой кнопкой мыши. В раскрывшемся меню выбираем пункт Абзац. В разделе Увеличить отступ слева устанавливаем необходимый отступ и нажимаем Ок.
Сохраним документ при помощи вкладки Файл, сохранить как… Указываем путь к своей рабочей папке, задаём имя Новые семь чудес света и нажимаем кнопку сохранить.
Давайте более подробно остановимся на многоуровневых списках. Для создания многоуровневого списка необходимо:
· На вкладке Главная на ленте в группе абзац выбрать значок «Многоуровневый список»
· Из открывшегося меню выбрать необходимый элемент.
Следующее задание 3. Создадим многоуровневый список «Примеры команд языка Pascal». Сохраним его в своей рабочей папке под именем Примеры команд.
Итак, откроем текстовый
редактор Microsoft Word.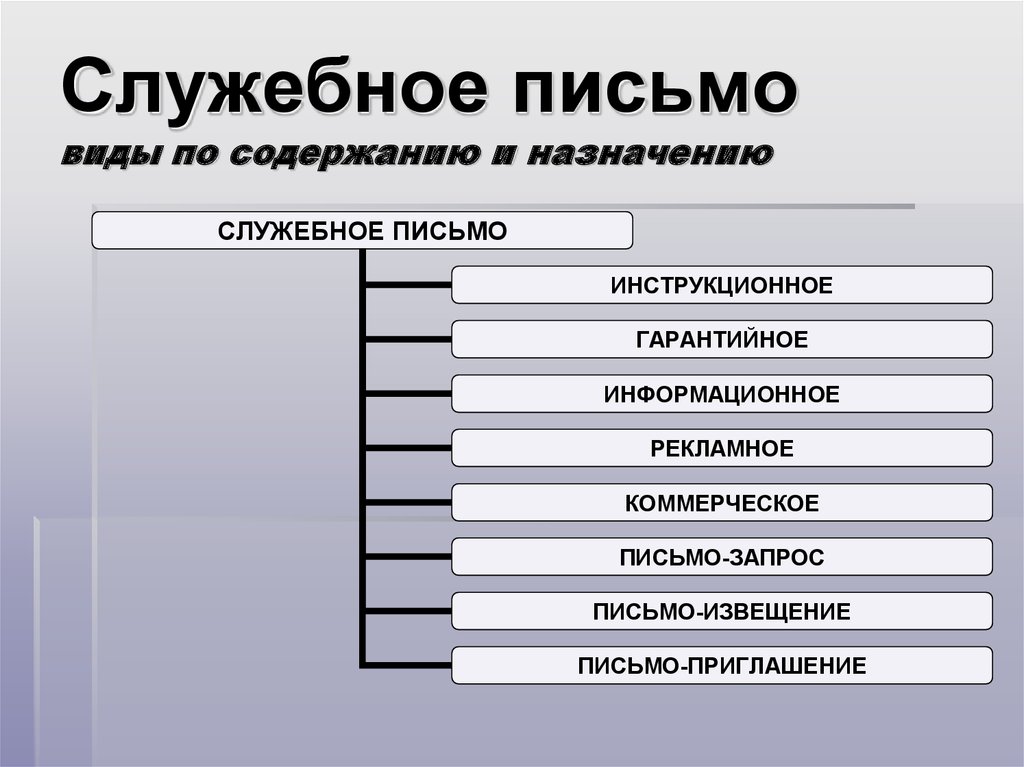 Для создания такого списка для начала необходимо
выбрать тип оформления списка.
Для создания такого списка для начала необходимо
выбрать тип оформления списка.
Запишем заголовок – Примеры команд языка Pascal, ставим двоеточие и нажимаем клавишу Enter.
Теперь на вкладке Главная выбрать значок «Многоуровневый список»
Из открывшегося списка выбрать необходимый тип оформления.
Ввести первый элемент списка «Простые». Для перехода к следующему элементу нажать клавишу Enter.
Для перехода ко второму уровню списка, нажать клавишу Таб. Причём, курсор нужно поставить не просто на эту строку, а установить именно перед нужным словом.
Ввести элемент «Присваивания».
Для перехода на первый уровень многоуровневого списка, необходимо нажать клавишу Enter, затем комбинацию клавиш Шифт плюс Таб, либо два раза нажать клавишу Enter.
Ввести элемент списка «Составные». Нажать Enter.
Для перехода ко второму
уровню списка, нажать клавишу Таб. Обратите внимание, что цифра изменяется на
букву и это говорит о том, что мы перешли на второй уровень списка.
Аналогичным образом создаём весь список.
Важно отметить, для того чтобы преобразовать список в текст нужно: выделить список, затем на вкладке главная в разделе абзац нажать на значок раскрывающегося меню и выбрать нет. Список преобразуется в текст.
Сохраним документ при помощи вкладки Файл, сохранить как… Указываем путь к своей рабочей папке, задаём имя Примеры команд и нажимаем кнопку сохранить.
Задание 4: Открыть документ «Устройства компьютера». Создать многоуровневый список, показанный на экране. Сохранить документ под именем Список устройств компьютера.
Откроем текстовый
редактор Microsoft Word. Итак, в данном примере необходимо создать многоуровневый
список перечислений устройств компьютера. Текст предоставлен в рабочей папке в
файле под именем «Устройства компьютера». Откроем его при помощи вкладки файл,
открыть. Указываем путь к своей рабочей папке, выбираем необходимый файл и
нажимаем кнопку открыть.
Для начала отформатируем заголовок списка.
Выделяем заголовок «Устройства современного компьютера», на вкладке Главная на ленте в группе шрифт выбираем начертание полужирный курсив.
Далее переходим к самому списку. Выделяем оставшиеся слова, затем на вкладке главная, на ленте в группе абзац выбираем многоуровневый список. Из появившегося меню выбираем многоуровневый список с маркерами. Видим, что создался список с одним уровнем. Для того чтобы перенести слова Оперативная память на второй уровень, необходимо поставить курсор на эту строку и нажать клавишу таб. Или же на ленте во вкладке главная, в группе абзац выбрать кнопку увеличить отступ. Для перехода со второго к первому уровню можно на ленте в группе абзац использовать кнопку уменьшить отступ.
Аналогичным образом поступаем с остальными элементами списка.
Обратите внимание, что в
данном списке будут присутствовать и элементы четвёртого уровня.
После того, как мы разделили наш список на уровни, посмотрим, все ли маркеры совпадают? В третьем уровне есть различия. В образце вставлен рисунок. Давайте исправим свой список. Для того, чтобы изменить стиль списка необходимо на вкладке главная, на ленте в группе абзац выбрать многоуровневый список и в появившемся меню определить новый стиль списка. Далее в окне выбираем необходимый уровень, в нашем случае третий, затем чуть ниже открываем список предложенных вариантов, и в нем выбираем новый рисунок. В появившемся окне нажимаем на нужный рисунок, далее кнопку ок и ещё раз ок.
Теперь сохраним наш список в своей рабочей папке при помощи вкладки Файл, сохранить как… под именем Список устройств компьютера.
Пришло время подвести итоги урока.
Сегодня на уроке мы с вами:
в первом задании создали
маркированный список, затем сделали копию данного списка и преобразовали её
в нумерованный список. Отредактировали получившийся нумерованный список,
поменяли строки местами и добавили новую строку. Отметили, что при
редактировании нумерованного списка автоматически меняется нумерация.
Отредактировали получившийся нумерованный список,
поменяли строки местами и добавили новую строку. Отметили, что при
редактировании нумерованного списка автоматически меняется нумерация.
Во втором задании создали маркированный список перечислений. Заменили значок-маркер на подходящую картинку из своей рабочей папки. Изменили положение обозначения пункта списка и положение текста.
В третьем задании создали многоуровневый список.
В четвёртом задании преобразовали текст в многоуровневый список, а также изменили стиль списка.
3.3 Списки – Основы технического письма
3. ДИЗАЙН ДОКУМЕНТА
Сюзан Ласт
Списки, при правильном использовании, могут быть лучшим другом технического писателя и читателя. Списки позволяют подчеркнуть важные идеи. Они также повышают удобочитаемость текста, упрощая длинные предложения или абзацы и добавляя эстетическое пассивное пространство, чтобы сделать чтение более приятным. Однако использование неправильного типа списка или плохое форматирование списка может создать путаницу, а не улучшить читабельность. Поэтому важно понимать различные типы списков и то, как и зачем их использовать.
Однако использование неправильного типа списка или плохое форматирование списка может создать путаницу, а не улучшить читабельность. Поэтому важно понимать различные типы списков и то, как и зачем их использовать.
При создании списков любого типа придерживайтесь следующих рекомендаций:
- Включайте между 2-8 элементами списка. У вас должно быть как минимум два элемента в списке (или это не список, а просто элемент). Избегайте более 8 элементов в списке, так как слишком много элементов может иметь обратный эффект. Если вы подчеркнете слишком много идей, вы ничего не подчеркнете. НАСА рекомендует не более 8 шагов в чрезвычайной ситуации; больше 8 может быть ошеломляющим в кризисной ситуации.
- Старайтесь избегать разделения списка на две страницы, если это возможно.
- Избегайте чрезмерного использования списков . Вокруг списка всегда должен быть пояснительный текст, чтобы указать, что это за список и зачем он нужен.
 Серия списков не дает читателю адекватной информации и контекста.
Серия списков не дает читателю адекватной информации и контекста. - Отрегулируйте интервал до, после и внутри списков для повышения удобочитаемости. Избегайте сжимания списка информации в плотный блок текста; это противоречит цели повышения удобочитаемости.
- Сделать заглавной первую букву каждого элемента списка.
- Используйте параллельную формулировку для каждого элемента в списке (обратите внимание, что каждый элемент в этом списке начинается с глагола, выделенного жирным шрифтом только для того, чтобы привлечь ваше внимание, а не как стиль, которому вы должны следовать).
- Никогда не используйте заголовок для введения списка.
Каждый вид списка подходит для определенных целей. Все списки должны соответствовать набору правил построения и форматирования. Учимся пользоваться 9.0014 Инструмент форматирования абзаца в Word (см. Рисунок 3. 3.1 ) имеет решающее значение для разработки эффективных списков.
3.1 ) имеет решающее значение для разработки эффективных списков.
ПРИМЕЧАНИЕ : Если вы составляете списки, нажимая ENTER, затем TAB, а затем тире, вы делаете это неправильно, и это сделает будущее редактирование и поддержание удобочитаемости очень трудным, если не невозможным. Особенно при совместном написании документов, которые потребуют тщательной проверки и редактирования, вы должен использовать правильные инструменты форматирования.
Точно так же, как гистограммы служат другим целям, чем круговые диаграммы, разные виды списков также служат разным целям. В этом разделе описывается, когда и как использовать следующие пять часто используемых типов списков:
- Маркированные списки : используйте, когда порядок элементов в списке не важен
- Нумерованные списки : используйте, когда важен порядок, например, шаги в инструкциях
- Списки в предложениях : используйте, когда вы хотите сохранить структуру предложений и абзацев, а также иметь краткий список (2-4 пункта)
- Маркированные списки : используйте, когда перечисленные элементы требуют некоторого объяснения или дополнения (например, этот)
- Вложенные списки : используйте, когда перечисленные элементы имеют подсписки (список в списке).

Маркированные списки являются наиболее часто используемым типом списков. Они эффективны, когда
- Вы хотите выделить два или более элемента
- Вы можете размещать предметы в любом порядке (особый порядок не требуется)
- Вы хотите добавить в документ пустое пространство, чтобы улучшить читаемость.
Элементы маркированного списка обычно должны быть короткими (слово или фраза). Если вы обнаружите, что ваши маркированные элементы длиннее этого, рассмотрите возможность использования другого типа списка, например маркированного списка или вложенного списка.
НОМЕРНЫЕ СПИСКИ Используйте нумерованные списки, когда важен порядок элементов в списке и идеи должны быть выражены в хронологическом порядке. Например, используйте нумерованный список, когда вы должны перечислить ряд шагов в инструкциях или когда вы представляете идеи, которые будут обсуждаться в определенном порядке в следующем тексте. Если у вас есть список из более чем 8 пунктов, подумайте о том, чтобы разбить список на два или более этапов или категорий (шаги на этапе 1, шаги на этапе 2, 9 пунктов).0048 и т. д. .).
Если у вас есть список из более чем 8 пунктов, подумайте о том, чтобы разбить список на два или более этапов или категорий (шаги на этапе 1, шаги на этапе 2, 9 пунктов).0048 и т. д. .).
Ревизия вашего документа должна проводиться в 4 этапа в следующем порядке:
- Проверка форматирования на читабельность
- Просмотрите содержимое, чтобы убедиться, что документ содержит всю необходимую информацию
- Изменить стиль и структуру предложения, чтобы идеи были четко и правильно выражены в формальной и точной манере
- Вычитка грамматических, орфографических, пунктуационных и служебных ошибок.
ПРИМЕЧАНИЕ : Каждый из 4 шагов в пронумерованном списке образца начинается с глагола ( проверить, просмотреть, изменить и исправить ), указывающего, что должен делать читатель, а числа указывают порядок, в котором эти шаги должны быть выполнены. выполнено.
СПИСКИ В ПРЕДЛОЖЕНИЯХ Используйте списки в предложениях, если вы хотите (а) сохранить стиль абзаца, (б) избежать слишком большого количества списков на одной странице и (в) когда элементы списка относительно короткие и могут быть четко выражены в предложении без создание наката. Предыдущее предложение является примером списка в предложении. Обратите внимание, что каждый элемент списка обозначается строчной буквой в квадратных скобках.
Предыдущее предложение является примером списка в предложении. Обратите внимание, что каждый элемент списка обозначается строчной буквой в квадратных скобках.
Обычно списки в предложениях состоят из 2-4 пунктов. Как правило, избегайте включения в такой список более 4 пунктов (если только они не очень короткие), иначе ваше предложение может стать трудным для чтения.
МАРКИРОВОЧНЫЕ СПИСКИИспользуйте маркированный список, когда перечисляете элементы, требующие дополнительных пояснений. Они могут быть промаркированы или пронумерованы. Начните элемент списка со слова или термина (часть «метка»), выделенного курсивом и/или жирным шрифтом, после которого следует двоеточие. После двоеточия напишите объяснение или расширение термина или понятия в обычном основном тексте.
План оценки курса включает три основных письменных задания, которые даются в следующем порядке:
- Первый отчет : внутреннее предложение, написанное в формате памятки
- Второй отчет : внутреннее предложение, написанное в формате краткого отчета
- Третий отчет : Сравнительный отчет с рекомендациями, написанный для внешнего клиента в формате развернутого отчета.

План также включает две устные презентации:
- Презентация 1 : Индивидуальная или парная презентация на тему технического письма (стоимостью 5%)
- Презентация 2 : Презентация команды с отчетом о ходе выполнения Отчета 3 (стоимостью 10%).
Убедитесь, что части этикетки (до двоеточия) сформулированы последовательно и выделены курсивом или полужирным шрифтом (или и тем, и другим!) для выделения; постарайтесь сделать объяснения, которые следуют, примерно одинаковыми по длине и деталям.
ВЛОЖЕННЫЕ СПИСКИ«Вложенный» список — это список в списке или список с подпунктами. Это может быть полезно, чтобы избежать слишком длинных маркированных списков, разделив элементы на подсписки. Обратите внимание, что длинный маркированный список слева не позволяет эффективно классифицировать элементы, поэтому акцент теряется. Вложенный список справа более эффективен.
| Образец маркированного списка (слишком длинный) | Образец вложенного списка |
В каждом ресторане должны быть следующие контейнеры для напитков:
(12 пунктов слишком много для одного списка!) | В каждом ресторане должны быть следующие виды контейнеров для напитков: |
Это не исчерпывающий список типов списков, с которыми вы можете столкнуться при техническом чтении. Это просто самые распространенные типы списков, которые вы должны уметь идентифицировать и эффективно использовать в своих технических заданиях по письму, чтобы улучшить читаемость.
Условные обозначения элементов списка пунктуации зависят от контекста. В юридическом письме, как правило, используется больше знаков препинания, чем в техническом (элементы списка часто заканчиваются точкой с запятой, а последний элемент начинается с «и»). В технических документах, поскольку этот стиль способствует простоте, вы обычно ставите точку только после последнего элемента списка. Если в каждом элементе списка есть полные предложения, вы поставите точку в конце каждого элемента списка.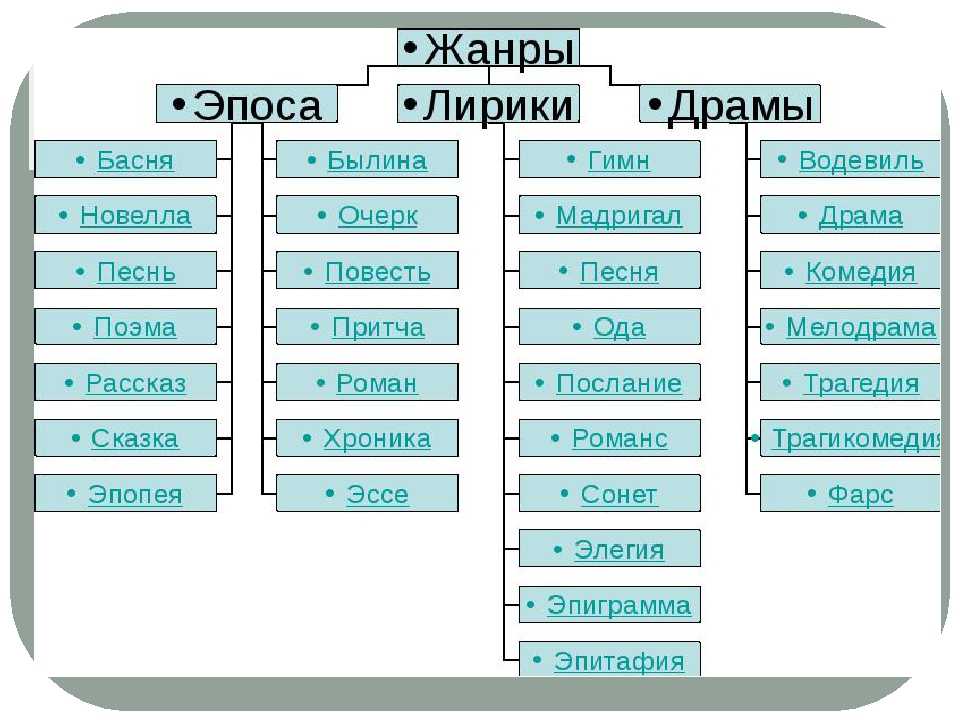 Если у вас есть простой маркированный список, вы можете опустить последнюю точку.
Если у вас есть простой маркированный список, вы можете опустить последнюю точку.
Список пяти видов :
- Маркированные списки
- пронумерованных списков.
- Списки можно составлять в предложении, используя буквы в квадратных скобках для обозначения элементов списка.
- вложенный список
- Также называется «список в списке»
- Маркированный список
Так же, как существуют правила составления списков, существуют правила их включения в текст. Самое главное, список должен начинаться с вводного предложения (или предложения), которое содержит как подлежащее, так и глагол. Технические писатели часто используют выражение «следующее» где-нибудь во вступительном предложении, чтобы четко указать, что за ним последует список элементов.
Если вводное предложение представляет собой законченное предложение, содержащее как подлежащее, так и глагол ( т. е. . оно может заканчиваться точкой), оно должно заканчиваться двоеточием, которое вводит перечисленные элементы. Если предложение не является законченной мыслью ( т.е. . вы можете , а не поставить там точку), вводная часть не должна заканчиваться никакими знаками препинания, и каждый перечисленный элемент должен грамматически завершать вводную фразу. .
Если предложение не является законченной мыслью ( т.е. . вы можете , а не поставить там точку), вводная часть не должна заканчиваться никакими знаками препинания, и каждый перечисленный элемент должен грамматически завершать вводную фразу. .
Полное вводное предложение ( заканчивается двоеточием )
Конкурсный проект должен позволить учащимся включить следующие элементов в свое решение:
- Принципы машиностроения
- Знания в области электротехники
- Программное обеспечение/основы программирования.
Неполное вводное предложение ( без знаков препинания после вводного )
Конкурсный проект должен позволять учащимся разработать решение с использованием
- Принципы машиностроения
- Знания в области электротехники
- Программное обеспечение/основы программирования.
СОВЕТ ПО ГРАММАТИКЕ: Одна из наиболее распространенных ошибок в технических отчетах связана с введением списков и их пунктуацией.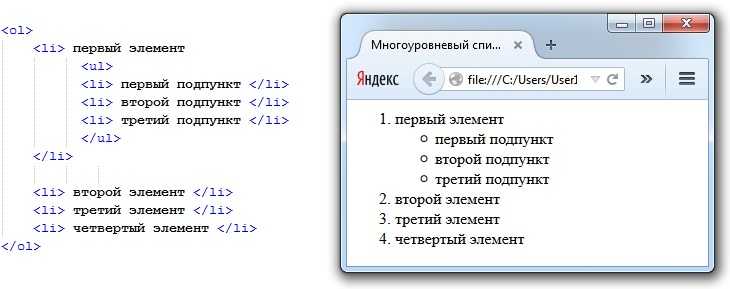 Вот несколько дополнительных примеров того, как — и как НЕТ — вводить списки.
Вот несколько дополнительных примеров того, как — и как НЕТ — вводить списки.
Не используйте двоеточие перед списком , если только введение в список не является законченной мыслью, то есть независимым пунктом . Помните правило: если нельзя поставить точку, то нельзя поставить двоеточие.
В некоторых случаях список может оказаться бесполезным, а может лишь чрезмерно усложнить документ. В таких случаях перечислите свои идеи в форме предложения внутри абзаца, как в последнем примере с пандой ниже. Страница со слишком большим количеством списков выглядит как набросок, а не последовательно выраженный ряд идей.
Панды обладают следующими чертами:☑
Общие характеристики панд включают: ×
| Панды: ×
Панды ☑
Панды имеют черно-белый мех, питаются вегетарианской пищей и могут решать сложные задачи. ☑ |
- Наше решение направлено на достижение следующих целей
- Конструктивные ограничения, которые необходимо учитывать:
- Все предлагаемые проекты должны соответствовать следующим ограничениям
- Предлагаемые решения предлагают множество ощутимых преимуществ, таких как
- Предлагаемое решение предлагает следующие ощутимые преимущества
| 1. Тип списка: | 2. Тип списка: |
Ревизия вашего документа должна проводиться в 4 этапа:
| План оценивания для этого курса включает три основных письменных задания:
|
| 3. Тип списка: | 4. Тип списка: |
7 Cs относятся к семи характеристикам эффективного профессионального письма. Это письмо должно быть
| Термин «дизайн-проект» проверяет ваше знание следующих принципов: |
- Создайте свой собственный список с помощью инструментов для работы с абзацами в Word.
 Например, составьте список как можно большего количества видов транспортных средств, проявляя творческий подход. Если вы можете придумать более 8, подумайте, какой список будет наиболее подходящим.
Например, составьте список как можно большего количества видов транспортных средств, проявляя творческий подход. Если вы можете придумать более 8, подумайте, какой список будет наиболее подходящим.- Не могли бы вы разделить их на вложенные списки? Какие категории?
- Подумайте, какой текст будет вводным и последующим за вашим списком.
- Какой документ будет содержать список типов транспортных средств? Кто бы это читал?
- Прочтите статью Фаркаса «Понимание и использование PowerPoint» (.pdf) [1] и создайте набор заметок, обобщающих его идеи о «Критериях создания маркеров».
Просмотрите списки PowerPoint для этой главы.
- Д. К. Фаркас, «Понимание и использование PowerPoint», STC Annual Conference Proceedings , май 2005 г., стр. 313–320. ↵
Знакомство со списками — служба поддержки Майкрософт
Список — это набор данных, которыми вы можете поделиться с членами вашей команды и людьми, которым вы предоставили доступ.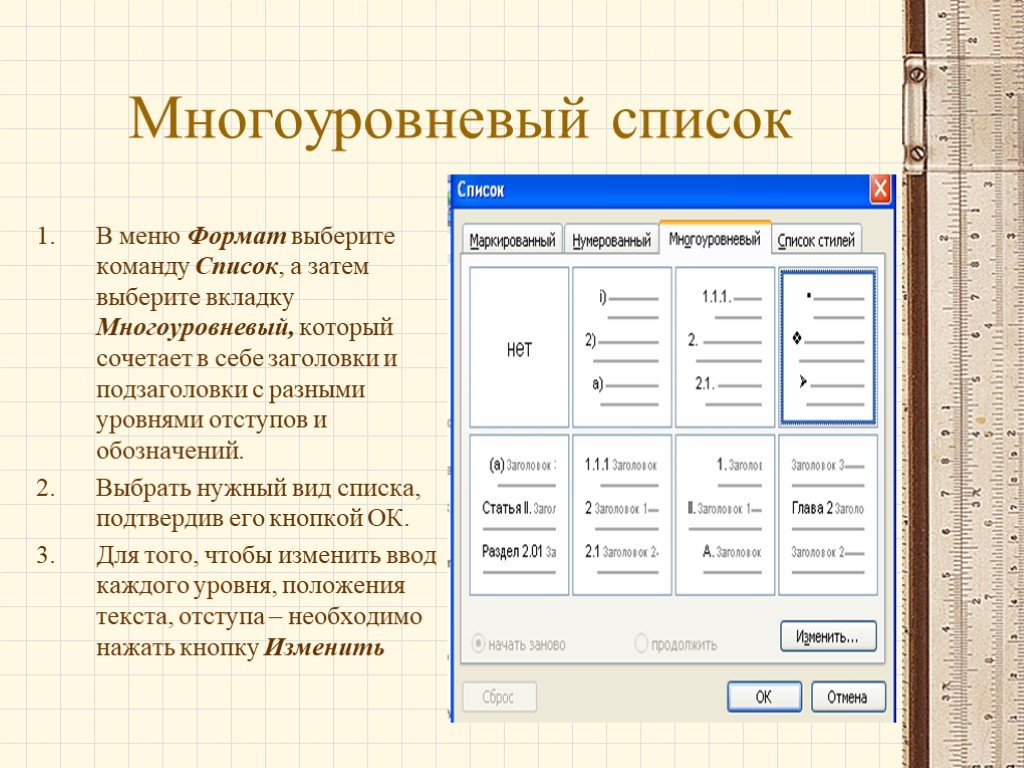 Вы найдете несколько готовых к использованию шаблонов списков, которые послужат хорошей отправной точкой для организации элементов списка. Дополнительные сведения см. в разделе Шаблоны списков в Microsoft 365.
Вы найдете несколько готовых к использованию шаблонов списков, которые послужат хорошей отправной точкой для организации элементов списка. Дополнительные сведения см. в разделе Шаблоны списков в Microsoft 365.
В этой статье объясняются принципы создания и использования списков. Вы можете создавать списки в Microsoft SharePoint, приложении «Списки» в Microsoft 365 или Teams. Узнайте, как начать работу со списками в Microsoft Teams.
Дополнительные сведения о списках см. в следующих статьях:
Создать список
Удалить список
Создание, изменение или удаление представления списка или библиотеки
org/ListItem»>Настройка навигации по метаданным для списка или библиотеки
Управление списками и библиотеками с большим количеством элементов
Видео: создание списка
Примечание. Обратите внимание, что информация здесь и типы доступных вам списков зависят от используемой версии SharePoint. Если вы не знаете версию, обратитесь к своему администратору, в службу поддержки или менеджеру или посмотрите, какую версию SharePoint я использую?
Выберите заголовок ниже, чтобы открыть его и просмотреть подробную информацию.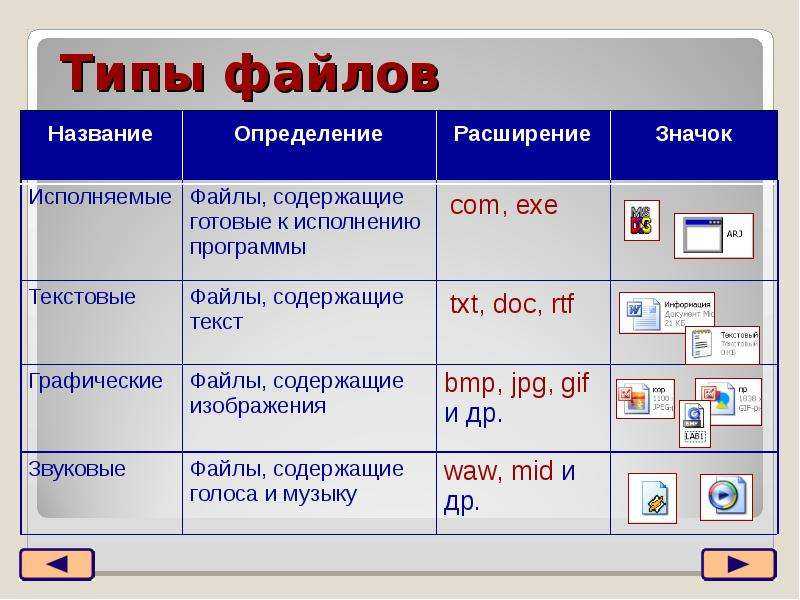
Организации обычно используют множество типов списков, включая ссылки, объявления, контакты, отслеживание проблем и опросы, и это лишь некоторые из них.
Списки также могут включать задачи, которые можно использовать в качестве фокуса для совместной работы в команде или в бизнес-решении. Во многих случаях списки могут обеспечить быстрые и эффективные решения практически без изменений.
Например, вы можете использовать:
Задачи Включите отслеживание владения и прогресса, а также временную шкалу на странице для привлекательного визуального представления содержимого списка.
Отслеживание проблем Включает хранение версий и истории версий для более глубокого анализа проектов рабочей группы и общих рабочих задач.

Списки являются богатыми и гибкими и имеют множество встроенных функций, обеспечивающих надежный способ хранения, совместного использования и работы с данными.
Например, вы можете:
Создайте список с различными столбцами, включая «Текст», «Число», «Выбор», «Валюта», «Дата и время», «Поиск», «Да/Нет» и «Рассчитано». Вы также можете прикрепить к элементу списка один или несколько файлов, чтобы предоставить дополнительные сведения, например электронную таблицу, содержащую вспомогательные числа, или документ, содержащий справочную информацию.
Создание списков для организации, сортировки и фильтрации данных различными специфическими способами; изменять метаданные, например добавлять и удалять столбцы и изменять правила проверки; и последовательно используйте списки на сайтах с типами контента, столбцами сайта и шаблонами.
 Например, вы можете просматривать только текущие события из календаря на главной странице и создавать визуальное представление — похожее на настенный календарь — на другой странице.
Например, вы можете просматривать только текущие события из календаря на главной странице и создавать визуальное представление — похожее на настенный календарь — на другой странице.Создавайте отношения между списками, используя сочетание уникальных столбцов, столбцов подстановки и принудительного применения отношений (каскадное и ограниченное удаление), которые расширяют ваши возможности по созданию более сложных бизнес-решений и помогают сохранить целостность ваших данных.
Создавайте настраиваемые списки, отображайте данные в веб-частях и на страницах веб-частей, а также импортируйте, экспортируйте и связывайте данные из других программ, таких как Excel и Access.
org/ListItem»>Организуйте содержимое в одном списке по папкам для большего удобства и повышения производительности, а также улучшите производительность в целом с помощью больших списков с помощью индексации.
Отслеживайте версии и подробную историю, требуйте утверждения для изменения данных, используйте безопасность на уровне элементов и папок, регистрацию и извлечение, а также автоматически получайте информацию об изменениях с помощью предупреждений и RSS-каналов.
Ниже приведены некоторые способы работы со списками, которые помогут вам управлять информацией для вашей группы.
Отслеживайте версии и подробную историю Отслеживайте версии элементов списка, чтобы видеть, какие элементы менялись от версии к версии, а также кто изменял элементы списка. Если в более новой версии допущены ошибки, вы можете восстановить предыдущую версию элемента. Отслеживание истории списка особенно важно, если вашей организации необходимо отслеживать список по мере его развития.
Если в более новой версии допущены ошибки, вы можете восстановить предыдущую версию элемента. Отслеживание истории списка особенно важно, если вашей организации необходимо отслеживать список по мере его развития.
Требовать утверждения Укажите, что требуется утверждение для элемента списка, прежде чем его смогут просматривать все. Элементы остаются в состоянии ожидания до тех пор, пока они не будут утверждены или отклонены кем-то, у кого есть разрешение на их утверждение. Вы можете указать, какие группы пользователей могут просматривать элемент списка до его утверждения.
Настройка разрешений Укажите, могут ли участники вашего списка читать и редактировать только созданные ими элементы или все элементы в списке. Пользователи, у которых есть разрешение на управление списками, могут читать и редактировать все элементы списка. Вы также можете применить определенные уровни разрешений к одному элементу списка, например, если элемент содержит конфиденциальную информацию.
Создание представлений и управление ими Создание разных представлений одного и того же списка. Содержимое фактического списка не меняется, но элементы организованы или отфильтрованы, чтобы люди могли найти наиболее важную или интересную информацию в зависимости от своих потребностей.
Обновление списков Независимо от типа обновляемого списка процесс аналогичен добавлению, редактированию и удалению элементов списка.
Существует два способа добавления или редактирования элементов списка:
С помощью формы, которая является методом по умолчанию.
Встроенный, что означает, что вы добавляете элемент непосредственно на страницу списка.

Если список настроен на отслеживание версий, новая версия элемента списка создается каждый раз, когда вы редактируете элемент списка. Вы можете просмотреть историю изменений элемента списка и восстановить предыдущую версию, если допустили ошибку в более новой версии.
Используйте формулы и вычисляемые значения Используйте формулы и вычисляемые значения для динамического создания информации в столбцах списка. Операции могут включать в себя информацию из других столбцов в списке, а также системные функции, такие как [сегодня], чтобы указать текущую дату. Например, вы можете указать дату выполнения по умолчанию, которая составляет семь дней от текущей даты.
Будьте в курсе изменений Списки и представления могут использовать RSS, чтобы члены вашей рабочей группы могли автоматически получать обновления. RSS — это технология, которая позволяет людям получать и просматривать обновления или RSS-каналы новостей и информации в едином месте.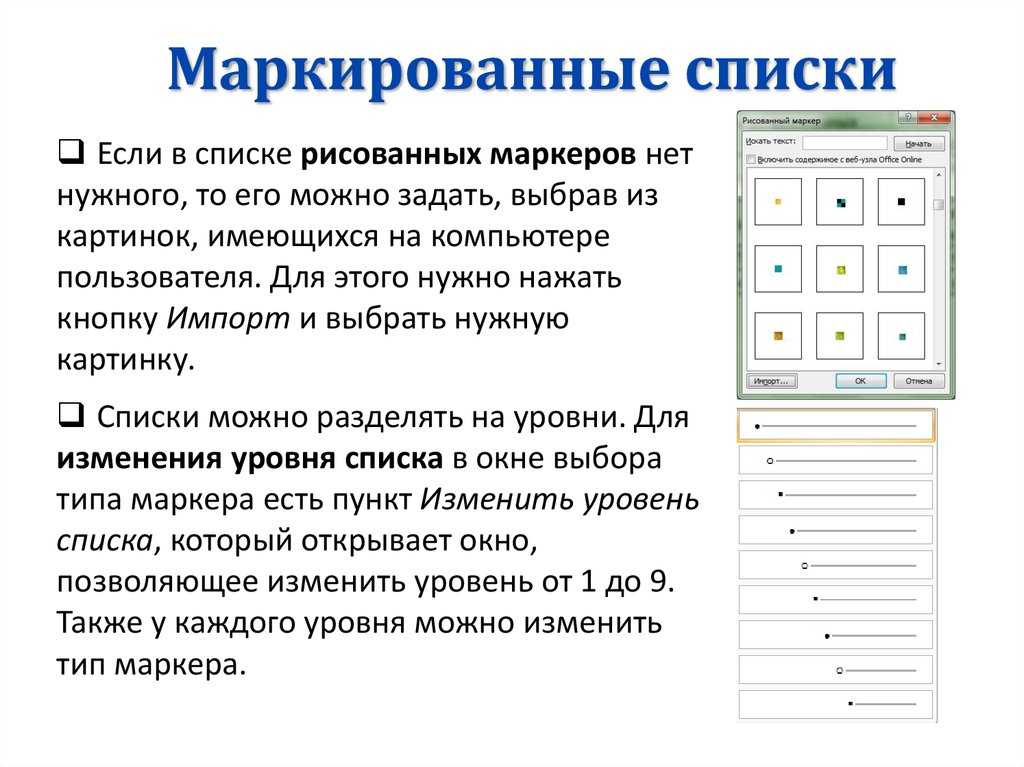 Вы также можете создавать оповещения по электронной почте, чтобы уведомлять вас об изменении списков или добавлении новых элементов. Оповещения — это удобный способ отслеживать важные для вас изменения.
Вы также можете создавать оповещения по электронной почте, чтобы уведомлять вас об изменении списков или добавлении новых элементов. Оповещения — это удобный способ отслеживать важные для вас изменения.
Создать связи списка Создать связь между двумя списками, в исходном списке вы создаете столбец подстановки, который извлекает (или «ищет») одно или несколько значений из целевого списка, если эти значения совпадают со значением в столбце подстановки в список источников. При желании вы можете продолжить добавлять дополнительные столбцы из целевого списка в исходный список. Когда вы создаете столбец подстановки, вы также можете принять решение о принудительном поведении взаимосвязей, установив параметр каскадного удаления или ограничения удаления, который поможет сохранить ваши данные действительными и поможет предотвратить несоответствия, которые могут вызвать проблемы в будущем.
Совместное использование информации списка с программой базы данных Если у вас установлена программа базы данных, например Access, вы можете экспортировать и импортировать данные на свой сайт и с него, а также связать таблицу из базы данных со списком.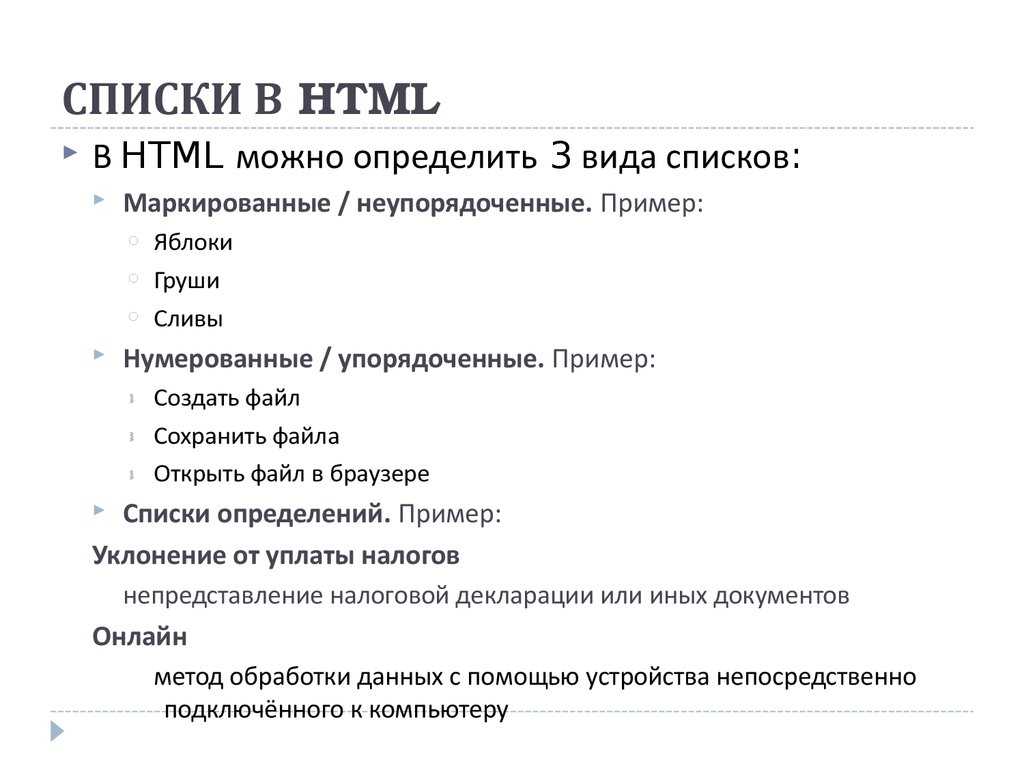 При работе с данными списка в базе данных Access вы также можете создавать запросы, формы и отчеты. См. раздел Импорт данных в базу данных Access.
При работе с данными списка в базе данных Access вы также можете создавать запросы, формы и отчеты. См. раздел Импорт данных в базу данных Access.
Используйте списки согласованно на сайтах Если ваша группа работает с несколькими типами списков, вы можете обеспечить согласованность между несколькими списками с помощью типов контента, столбцов сайта и шаблонов. Эти функции позволяют эффективно повторно использовать настройки и структуру списка. Например, вы можете создать тип контента для проблемы обслуживания клиентов, который определяет определенные столбцы (например, контакт с клиентом) и бизнес-процессы для типа контента. Другой пример — создание столбца сайта для названий отделов с раскрывающимся списком отделов. Вы можете повторно использовать столбец в нескольких списках, чтобы имена всегда отображались одинаково в каждом списке.
Работайте с элементами списка из программы электронной почты Используйте программу электронной почты, совместимую с технологиями Microsoft, вы можете взять с собой важную информацию из списка. Например, с помощью Outlook вы можете просматривать и обновлять задачи, контакты и доски обсуждений на своем сайте из Outlook. См. раздел Подключение внешнего списка к Outlook.
Например, с помощью Outlook вы можете просматривать и обновлять задачи, контакты и доски обсуждений на своем сайте из Outlook. См. раздел Подключение внешнего списка к Outlook.
Установить таргетинг контента Включите таргетинг на аудиторию, чтобы фильтровать элементы по группам.
Тип списка, который вы используете, зависит от типа информации, которой вы делитесь.
Объявления Поделитесь новостями и статусом, а также напоминания. Объявления поддерживают расширенное форматирование с изображениями, гиперссылками и форматированным текстом.
Контакты Хранить информацию о людях или группах, с которыми вы работаете. Если вы используете программу управления электронной почтой или контактами, совместимую с технологиями Microsoft, вы можете просматривать и обновлять свои контакты со своего сайта в другой программе. Например, вы можете обновить список всех поставщиков вашей организации из программы электронной почты, совместимой с технологиями Microsoft, например Outlook. Список контактов фактически не управляет участниками вашего сайта, но его можно использовать для хранения и обмена контактами вашей организации, например списка внешних поставщиков.
Список контактов фактически не управляет участниками вашего сайта, но его можно использовать для хранения и обмена контактами вашей организации, например списка внешних поставщиков.
Доски обсуждений Обеспечивают центральное место для записи и хранения групповых дискуссий, аналогичное формату групп новостей. Если ваш администратор включил списки на вашем сайте для получения сообщений электронной почты, доски обсуждений могут хранить обсуждения по электронной почте из большинства распространенных почтовых программ. Например, вы можете создать доску обсуждений для новой версии продукта вашей организации.
Ссылки Предоставьте центральное место для ссылок на Интернет, внутреннюю сеть вашей компании и другие ресурсы. Например, вы можете создать список ссылок на веб-сайты ваших клиентов.
Рекламируемые ссылки Отображение набора действий со ссылками в визуальном макете.
Календарь Хранение событий вашей команды или для определенных ситуаций, например корпоративных праздников.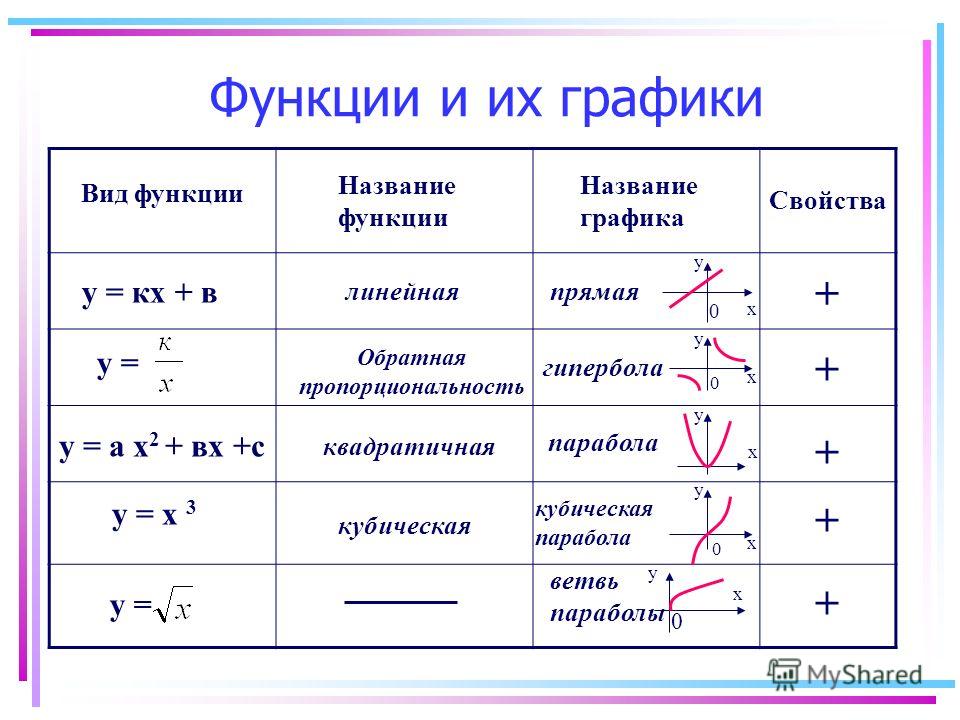 Календарь предоставляет визуальные представления, аналогичные настольному или настенному календарю, событий вашей команды, включая собрания, общественные мероприятия и мероприятия на весь день. Вы также можете отслеживать вехи команды, такие как крайние сроки или даты выпуска продукта, которые не связаны с определенным интервалом времени. См. раздел Создание представления календаря из списка.
Календарь предоставляет визуальные представления, аналогичные настольному или настенному календарю, событий вашей команды, включая собрания, общественные мероприятия и мероприятия на весь день. Вы также можете отслеживать вехи команды, такие как крайние сроки или даты выпуска продукта, которые не связаны с определенным интервалом времени. См. раздел Создание представления календаря из списка.
Задачи Отслеживайте информацию о проектах и других событиях, требующих выполнения для вашей группы. Вы можете назначать задачи людям, а также отслеживать статус и процент выполнения по мере приближения задачи к завершению. Если вы используете электронную почту или программу управления задачами, совместимую с технологиями Microsoft, вы можете просматривать и обновлять свои задачи со своего сайта в другой программе. Например, вы можете создать список задач для бюджетного процесса вашей организации, а затем просматривать и обновлять его в Outlook вместе с другими задачами. См. Создание списка.
См. Создание списка.
Задачи проекта Сохранение информации о задачах с представлением Ганта и индикаторами выполнения. Вы можете отслеживать статус и процент завершения по мере приближения задачи к завершению. Если вы используете электронную почту или программу управления задачами, совместимую с технологиями Microsoft, вы можете просматривать и обновлять задачи проекта со своего сайта в другой программе. Например, вы можете создать список задач проекта на своем сайте, чтобы определить и назначить работу по созданию учебного пособия, а затем вы можете отслеживать ход своей организации из Project. См. Создание списка.
Отслеживание проблем Храните информацию о конкретных проблемах, например о проблемах поддержки, и отслеживайте их ход. Вы можете назначать проблемы, классифицировать их и связывать проблемы друг с другом. Например, вы можете создать список отслеживания проблем для управления проблемами обслуживания клиентов и их решениями.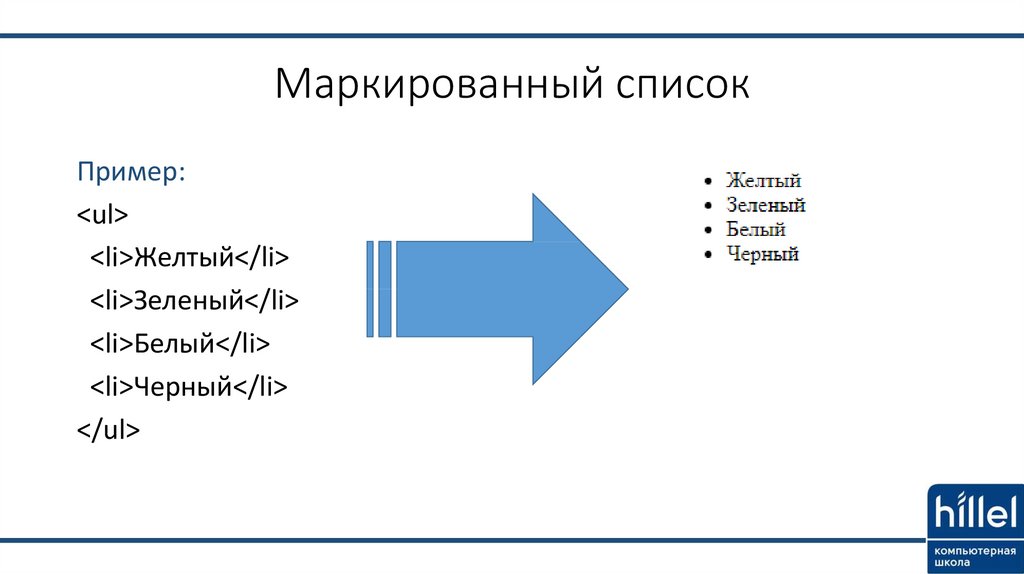 Вы также можете комментировать проблемы каждый раз, когда вы их редактируете, создавая историю комментариев, не изменяя исходное описание проблемы. Например, представитель службы поддержки клиентов может записывать каждый шаг, предпринятый для решения проблемы, и результаты. Вы также можете использовать список отслеживания проблем с рабочим процессом с тремя состояниями, чтобы помочь вашей организации управлять проблемами или отслеживанием проектов. См. Создание списка.
Вы также можете комментировать проблемы каждый раз, когда вы их редактируете, создавая историю комментариев, не изменяя исходное описание проблемы. Например, представитель службы поддержки клиентов может записывать каждый шаг, предпринятый для решения проблемы, и результаты. Вы также можете использовать список отслеживания проблем с рабочим процессом с тремя состояниями, чтобы помочь вашей организации управлять проблемами или отслеживанием проектов. См. Создание списка.
Опрос Сбор и обобщение отзывов, таких как опрос удовлетворенности сотрудников или викторина. Вы можете оформить свои вопросы и ответы несколькими способами и просмотреть обзор своих отзывов. Если у вас установлена программа для работы с электронными таблицами или базами данных, совместимая с технологиями Microsoft, вы можете экспортировать результаты для их дальнейшего анализа. См. Создание опроса.
Пользовательский Начать список с нуля. Вы также можете создать собственный список на основе электронной таблицы, если у вас есть программа для работы с электронными таблицами, совместимая с технологиями Microsoft. Например, вы можете импортировать список из Excel, созданный для хранения контрактов с поставщиками и управления ими. См. раздел Создание списка на основе электронной таблицы.
Например, вы можете импортировать список из Excel, созданный для хранения контрактов с поставщиками и управления ими. См. раздел Создание списка на основе электронной таблицы.
Внешние списки Работа с данными, которые хранятся вне списка, но которые можно читать и записывать в Microsoft 365. Источник данных для внешнего списка называется внешним типом контента. В отличие от собственного списка Microsoft 365, внешний список использует службы Business Connectivity Services для доступа к данным непосредственно из внешней системы (например, SAP, Siebel и Microsoft SQL Server), независимо от того, является ли эта система базой данных, веб-службой или линейкой. система бизнеса.
Пользовательский список в таблице данных Просмотр Создайте пустой список, аналогичный пользовательскому списку, но для отображения списка по умолчанию в режиме таблицы. Представление таблицы данных предоставляет сетку данных для просмотра и редактирования данных в виде строк и столбцов.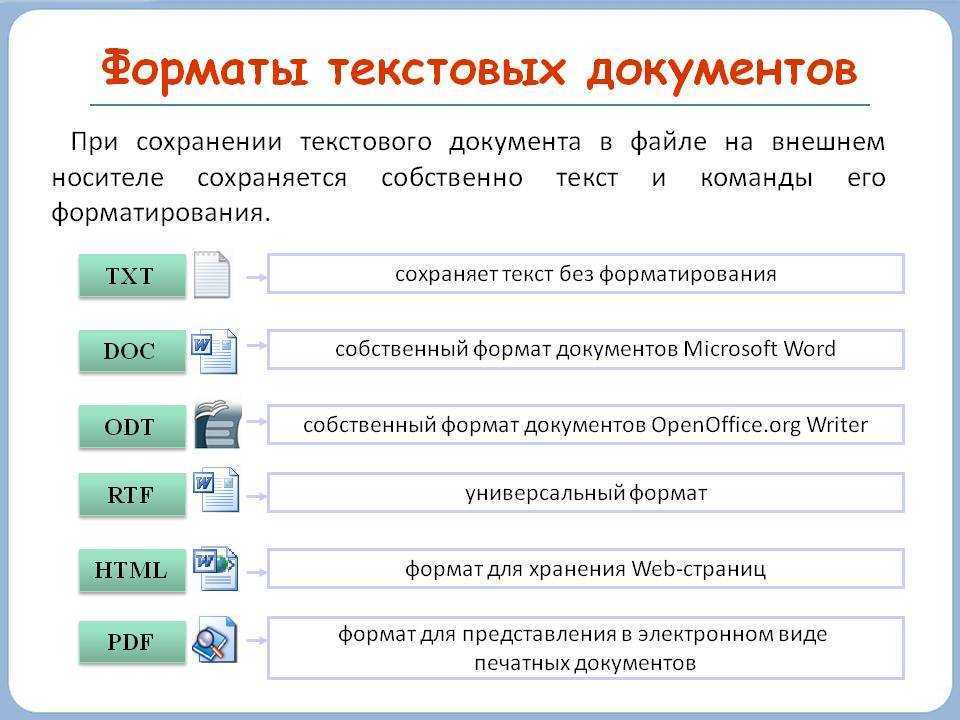 Вы можете добавлять и редактировать строки и столбцы, применять фильтры и порядок сортировки, отображать рассчитанные значения и итоги, а также удобно редактировать данные в ячейках сетки. Для представления таблицы требуется установленный Office на 32-разрядном клиентском компьютере и браузер, поддерживающий элементы управления ActiveX.
Вы можете добавлять и редактировать строки и столбцы, применять фильтры и порядок сортировки, отображать рассчитанные значения и итоги, а также удобно редактировать данные в ячейках сетки. Для представления таблицы требуется установленный Office на 32-разрядном клиентском компьютере и браузер, поддерживающий элементы управления ActiveX.
Список статусов Отображение и отслеживание целей вашего проекта. Список включает набор цветных значков, указывающих на степень достижения целей.
Распространение Отправляйте информацию, включая штампы подтверждения, членам вашей команды.
Список словарей Microsoft IME Использовать данные в списке в качестве словаря Microsoft IME. Элементы столбца «Чтение» можно преобразовать в «Отображение» с помощью Microsoft IME и просмотреть содержимое в поле «Комментарий» в окне «Комментарий IME». Данные могут быть связаны с определенным URL-адресом.
Список содержимого PerformancePoint Сохранение элементов панели мониторинга, таких как системы показателей, отчеты, фильтры, страницы панели мониторинга и другие элементы панели мониторинга, созданные с помощью конструктора панели мониторинга PerformancePoint.
Языки и переводчики Используйте с рабочим процессом управления переводами в библиотеке управления переводами. Рабочий процесс использует список для назначения задач перевода переводчику, указанному в списке для каждого языка. Вы можете создать этот список вручную или выбрать автоматическое создание этого списка при добавлении рабочего процесса управления переводами в библиотеку управления переводами.
Список ключевых показателей эффективности Отслеживайте ключевые показатели эффективности, которые позволяют быстро оценить прогресс, достигнутый в достижении измеримых целей. Вы можете настроить списки ключевых показателей эффективности для отслеживания производительности, используя один из четырех источников данных: данные, введенные вручную, данные из списка Microsoft 365, данные в книгах Excel или данные из служб Analysis Services — компонента Microsoft SQL Server. После создания списка KPI вы можете использовать его для отображения состояния индикатора на странице панели мониторинга.
После создания списка KPI вы можете использовать его для отображения состояния индикатора на странице панели мониторинга.
Импорт электронной таблицы Использование столбцов и данных из существующей электронной таблицы. Для импорта электронной таблицы требуется Microsoft Excel или другая совместимая программа.
Чтобы добавить список на современную страницу SharePoint:
Если страница еще не находится в режиме редактирования, нажмите Изменить в правом верхнем углу страницы.
Наведите указатель мыши выше или ниже существующей веб-части, и вы увидите строку с обведенным +, например:
org/ListItem»>Выберите Список .
Показаны имена всех доступных списков.
Выберите список, который вы хотите вставить на свою страницу.
Если вас все устраивает, выберите Сохранить как черновик в левом верхнем углу. Затем, чтобы сделать обновленную страницу доступной для других, выберите Опубликовать справа вверху.
Нажмите + , и вы увидите список веб-частей на выбор. Прокрутите вниз до раздела Документы, библиотеки и списки .
Чтобы добавить список на классическую страницу SharePoint:
В Сайтах щелкните Параметры , а затем щелкните Содержимое сайта .
Щелкните значок Добавить приложение .
Прокрутите и выберите приложение, которое хотите использовать. Может быть больше одной страницы.
Дайте приложению уникальное имя, чтобы вы могли позже вспомнить его для страницы, и нажмите Создать .
Когда вы вернетесь к экрану содержимого сайта, вы сможете сделать три вещи:
Закройте окно и вернитесь на страницу. Добавьте новое приложение на свою страницу с помощью вставки веб-частей.
Нажмите на приложение и начните вводить данные.
Щелкните многоточие … и затем щелкните изменить Настройки . Здесь вы можете добавлять столбцы, изменять имена и выполнять другие задачи.
Хотя функции списков можно использовать по-разному, способ их использования зависит от размера и количества имеющихся у вас списков, а также от потребностей вашей организации.
Хранение многих элементов в одном списке
Возможно, вам понадобится один большой список для различных нужд. Например, у вас может быть большое количество технических проблем, которые нужно отслеживать в вашей организации, и проблемы могут относиться к нескольким проектам и группам.
Использовать один список, когда:
Ваша группа должна видеть сводную информацию об элементах списка или различных представлениях одного и того же набора элементов. Например, менеджер может захотеть увидеть ход решения всех технических проблем для организации или просмотреть все проблемы, которые были зарегистрированы за один и тот же период времени.
Люди хотят просматривать или искать задачи в одном и том же месте на сайте.

Вы хотите применить те же настройки к элементам списка, например к отслеживанию версий или требованию утверждения.
Группы, работающие в списке, имеют схожие характеристики, например одинаковые уровни разрешений. Уникальное разрешение может быть применено к определенным элементам списка, но если уровни разрешений сильно различаются, рассмотрите возможность использования нескольких списков.
Вы хотите проанализировать информацию о списке или получить консолидированные обновления для списка. Вы можете получать оповещения об изменении элементов списка или просматривать изменения в списке с помощью технологии RSS.
 Каналы RSS позволяют членам вашей рабочей группы видеть сводный список измененной информации.
Каналы RSS позволяют членам вашей рабочей группы видеть сводный список измененной информации.
Вам может понадобиться несколько списков, если существуют явные различия между элементами, которыми вы хотите управлять, или между группами людей, которые с ними работают.
Использовать несколько списков, когда:
Вы не ожидаете, что людям понадобятся сводки по пунктам вместе.
Группы людей, работающих с информацией, различны и имеют разные уровни разрешений.
Вам необходимо применить различные настройки, такие как управление версиями или утверждение, к нескольким наборам элементов.

Вам не нужно анализировать элементы вместе или получать консолидированные обновления списка.
Ниже приведены некоторые способы организации списков и их элементов:
Добавить столбцы Помогите своей группе определить наиболее важные элементы, вы можете добавить столбцы в свой список. Например, вы можете добавить столбец «Проект» в список, чтобы помочь людям, работающим над определенными проектами, более легко просматривать свои элементы и работать с ними. Вы также можете добавить дополнительные столбцы, если хотите собрать дополнительную информацию для каждого элемента списка, например, название отдела или имя сотрудника.
Если у вас есть несколько элементов в списке, вы можете рассмотреть возможность индексации определенных столбцов для повышения производительности при просмотре нескольких элементов или переключении представлений.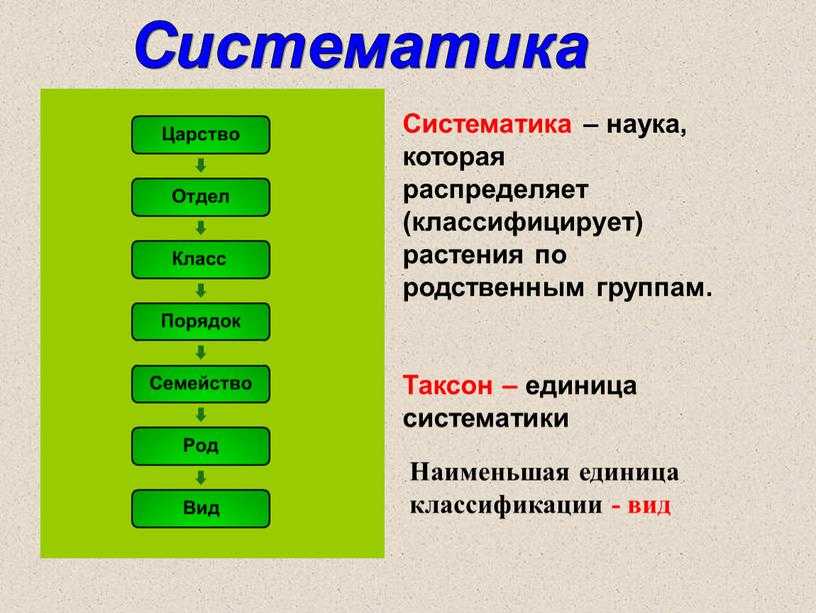 Эта функция не меняет способ организации элементов, но может упростить организациям хранение большого количества элементов в списке. Однако индексация может занимать больше места в базе данных. См. Создание, изменение или удаление представления списка или библиотеки.
Эта функция не меняет способ организации элементов, но может упростить организациям хранение большого количества элементов в списке. Однако индексация может занимать больше места в базе данных. См. Создание, изменение или удаление представления списка или библиотеки.
Создание представлений Используйте, если людям в вашей группе часто требуется просматривать данные определенным образом. Представления используют столбцы для сортировки, группировки, фильтрации и отображения данных. Вы также можете выбрать, сколько элементов будет отображаться одновременно в каждом представлении. Например, люди могут просматривать список наборами из 25 или 100 элементов списка на странице, в зависимости от их предпочтений и скорости соединения.
Представления дают вам возможность хранить большое количество элементов в списке, но просматривать только подмножества, которые вы хотите в определенное время, например, только проблемы, которые были опубликованы в этом году, или только текущие события в календарь.

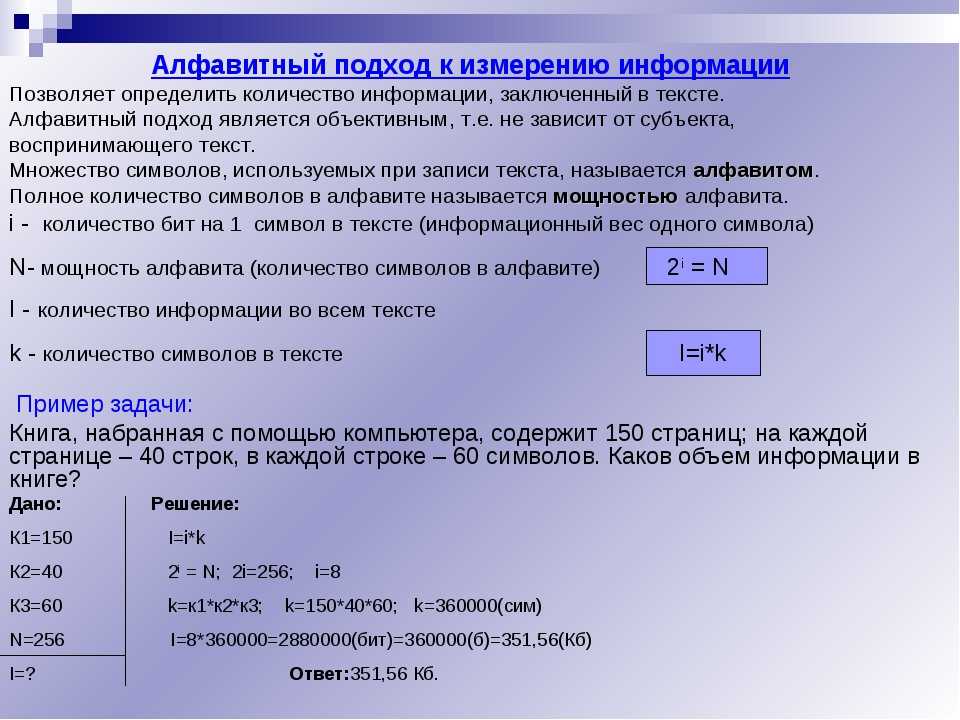
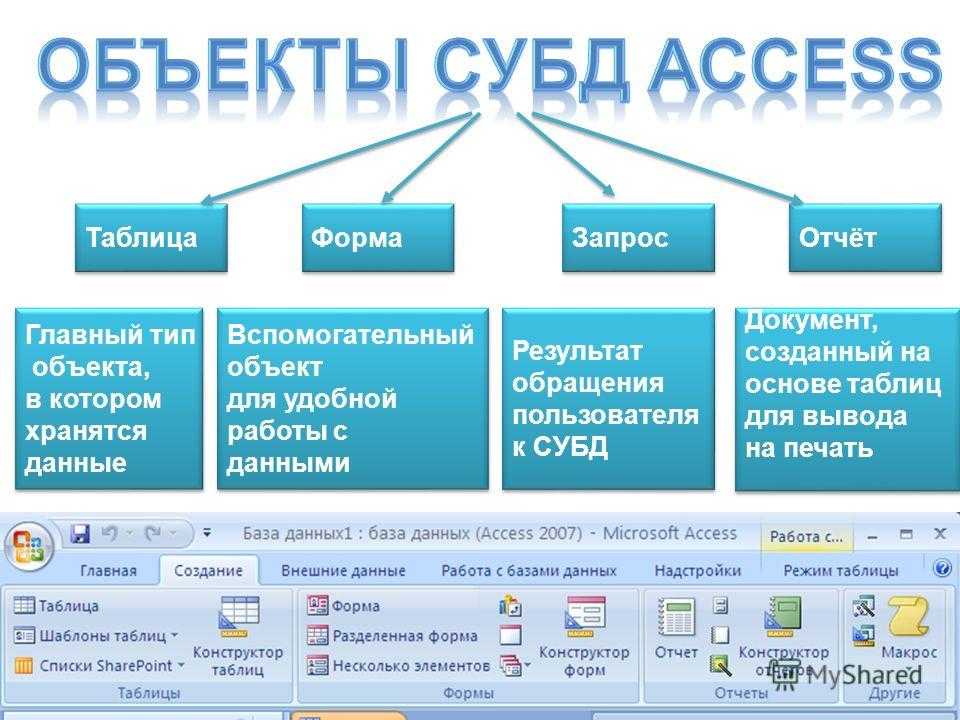 Серия списков не дает читателю адекватной информации и контекста.
Серия списков не дает читателю адекватной информации и контекста.

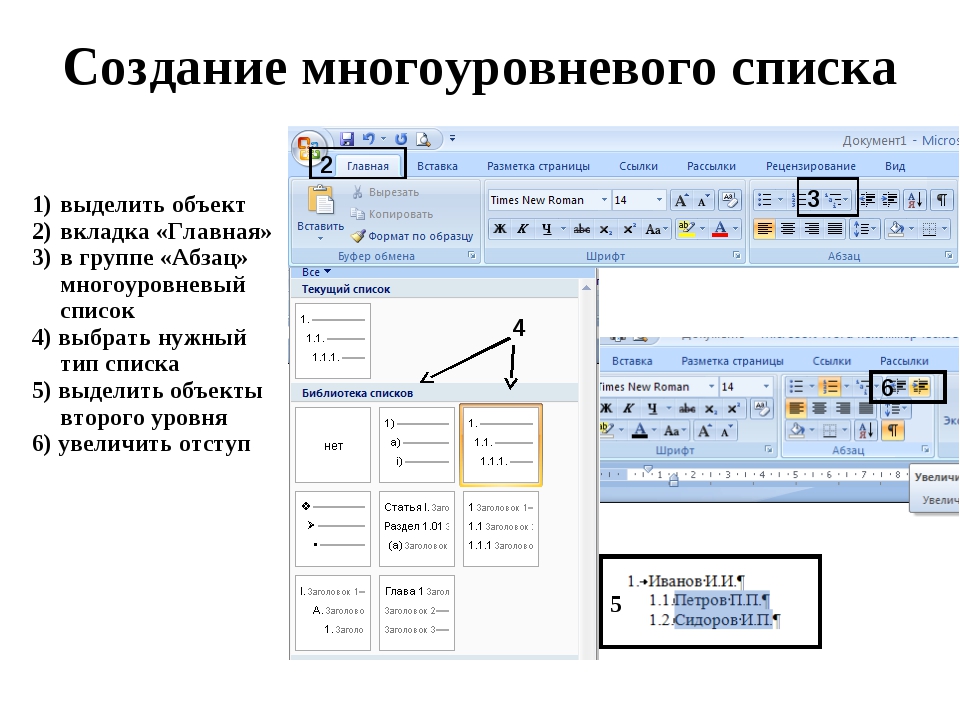

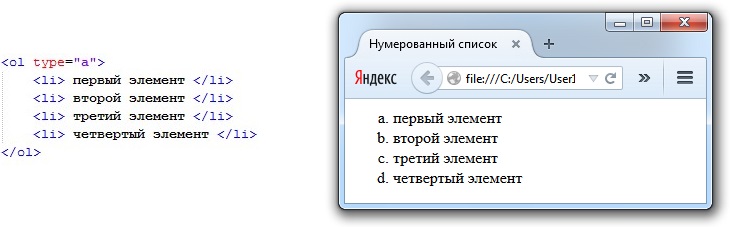
 Например, составьте список как можно большего количества видов транспортных средств, проявляя творческий подход. Если вы можете придумать более 8, подумайте, какой список будет наиболее подходящим.
Например, составьте список как можно большего количества видов транспортных средств, проявляя творческий подход. Если вы можете придумать более 8, подумайте, какой список будет наиболее подходящим.
 Например, вы можете просматривать только текущие события из календаря на главной странице и создавать визуальное представление — похожее на настенный календарь — на другой странице.
Например, вы можете просматривать только текущие события из календаря на главной странице и создавать визуальное представление — похожее на настенный календарь — на другой странице.

 Каналы RSS позволяют членам вашей рабочей группы видеть сводный список измененной информации.
Каналы RSS позволяют членам вашей рабочей группы видеть сводный список измененной информации.