Создание шаблонов и тем для быстрого форматирования в Excel
Шаблон формата Excel может быть как библиотекой наборов стилей форматирования, так и готовым документом с таблицами, данными, форматами и графиками. В шаблоны-документы достаточно только ввести свои данные, чтобы получить готовый, тематически стильно оформленный, презентабельный отчет. Например, «Семейный бюджет» – очень полезный встроенный шаблон в Excel.
Создание шаблона в Excel
Создадим свой новый шаблон, в котором следует использовать стили форматирования. Как форматировать с помощью стилей мы знаем из предыдущего урока: стили ячеек и средства управления ими. Чтобы сделать шаблон в Excel, выполним определенный ряд действий, которые послужат практическим примером для решения данной задачи:
- Сначала нужно сделать шаблон таблицы Excel и график, как показано ниже на рисунке. И присвойте ей пользовательский стиль форматирования.
- Сохраняем документ как шаблон: «Файл»-«Сохранить как». В окне сохранения можно указать любую папку, так как Excel потом автоматически перенесет этот файл в специальную директорию для хранения нестандартных шаблонов.

- В поле тип файла следует указать «Шаблоны формата Microsoft Office Excel *.xltx». Заметьте, как только мы выбираем этот тип файла, автоматически открывается папка «Шаблоны» в окне сохранения документа.
- В поле: «Имя файла» введите любое название шаблона. Например, «мои расходы». И жмите СОХРАНИТЬ.
- После сохранения закройте документ.
Теперь чтобы использовать наш шаблон достаточно выбрать меню: «Файл»-«Создать»-«Мои шаблоны». Выберите свой шаблон «мои расходы».
Откройте и сохраните этот документ как обычный файл в формате *.xlsx. А теперь обратите внимание на то, что наш пользовательский стиль так же сохранен в данной книге.
Таким образом, у вас есть готовая форма для быстрого создания отчетов, в которой нужно только изменять данные и не нужно ничего форматировать. Это очень удобно и продуктивно. Используйте возможности шаблонов по максимуму!
Создание файла по шаблону Excel
Можно установить свой пользовательский шаблон, по которому будет оформлен и отформатирован документ при каждом запуске программы Excel.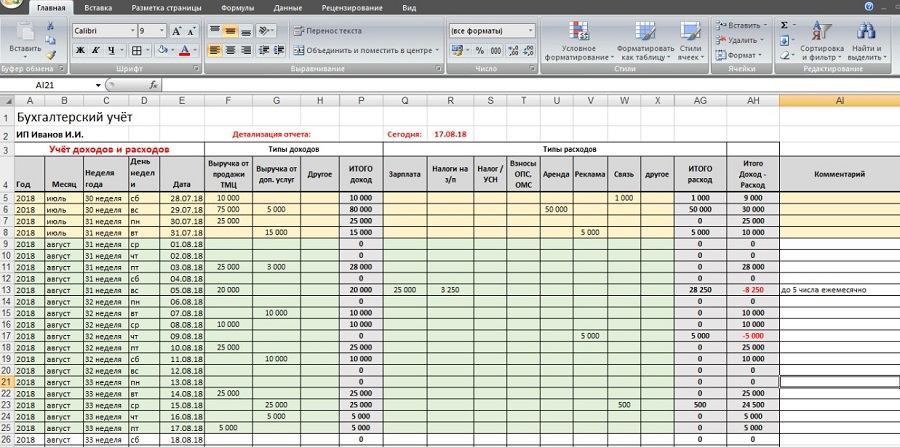 Для этого следует сохранить файл с расширением *.xlsx в папке XLSTART. Данная папка создается при установке программы Excel. Чтобы легко найти путь к ней следует перейти в режим VisualBasic (Alt+F11) и открыть окно: «View»-«Immediate». А там следует набрать код: ? application.StartupPath и нажать Enter. Ниже отобразиться путь:
Для этого следует сохранить файл с расширением *.xlsx в папке XLSTART. Данная папка создается при установке программы Excel. Чтобы легко найти путь к ней следует перейти в режим VisualBasic (Alt+F11) и открыть окно: «View»-«Immediate». А там следует набрать код: ? application.StartupPath и нажать Enter. Ниже отобразиться путь:
C:\Users\имя пользователя\AppData\Roaming\Microsoft\Excel\XLSTART
Примечание. В разных версиях Windows путь к XLSTART может отличаться, поэтому лучше узнать его через выше описанные действия.
Теперь при каждой загрузке программы будет открыт файл который лежит в этой папке. Более того если вы сохраните там несколько документов, то все они будут открыты при каждой запуске программы.
Полезный совет! Если в папке XLSTART сохранить отформатированный шаблон с именем Лист.xltx. То каждый новый созданный лист будет иметь такой же формат как Лист.xltx. При том не зависимо, в какой способ создан новый лист, через меню или комбинацией горячих клавиш SHIFT+F11. Формат будет один и тот же. А чтобы отменить такую функцию нужно просто удалить этот шаблон из XLSTART.
Формат будет один и тот же. А чтобы отменить такую функцию нужно просто удалить этот шаблон из XLSTART.
Форматирование документов – это важный, но очень утомительный процесс. Для его автоматизации существует несколько полезных инструментов такие как: темы, стили и шаблоны. Каждый из них обладает своими преимуществами и недостатками. Например, самый простой способ автоматизации форматирования – это стили. Они облегчаю пользователю процесс форматирования, но могут быть сохранены только в рамках одной книги. Да созданные или измененные пользователем стили можно скопировать в другую книгу. Или создать отдельную, специальную книгу с целым набором свих пользовательских стилей, чтобы копировать их в другие документы, но это крайне неудобно. Для решения такой задачи лучше использовать шаблоны.
Создание темы документа для автоматического форматирования
Тема Excel – это собрание стилей, цветов, шрифтов и много разных графических свойств форматирования, которые легко можем менять в пару кликов мышкой для изменения стильного оформления документа.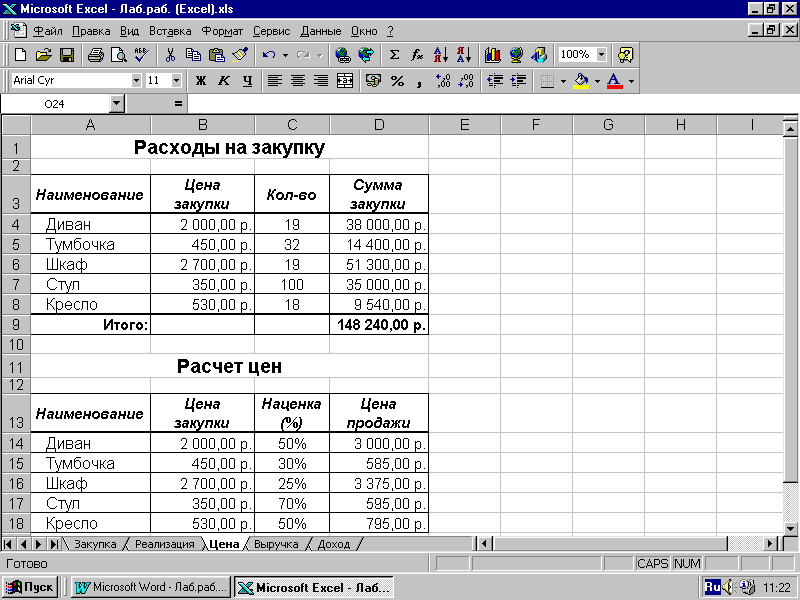
Для примера возьмем простой не форматированный документ и будем присваивать ему разные темы пока не выберем подходящую к данным. Заодно посмотрим, что произойдет выбрать другую тему Excel:
- Создайте новую книгу и заполните ее данными (начиная со столбца H) так как показано на рисунке:
- Выберите инструмент: «Разметка страницы»-«Темы».
- В выпадающем списке наводите курсор мышки на разные темы и обратите внимание на то, как меняется стиль оформления данных документа.
- Щелкните по подходящей теме, которая на Ваш взгляд наиболее подходит к данному документу.
Внимание! Темы присваиваются к целому документу. Поэтому нельзя для разных листов задавать разные темы форматирования.
Пользователь имеет возможность самостоятельно создавать и редактировать любую тему. Для этого доступны 3 инструмента, которые находятся рядом возле тем:
- цвета;
- шрифты;
- эффекты.

Каждый из этих инструментов открывает целые предопределенные наборы для настройки темы. Можно создавать новые наборы шрифтов или наборы цветов, только нельзя создать новые эффекты. Приходится использовать только те, которые предложены программой по умолчанию.
Как только вы сохраните новый набор шрифтов и/или цветов под своим названием, тогда она будет доступна в разделе тем как для Excel, так и для других программ из пакета MS Office (Word, PowerPoint и др.).
все уроки
9 полезных таблиц для повседневной жизни
У большинства пользователей приложение Microsoft Excel твердо ассоциируется с работой, подсчетами и таблицами. На самом деле, у этой программы есть большое количество иных возможностей, способных помочь также и в повседневной жизни.
Особенно здорово то, что мобильную версию этой программы можно использовать где угодно на своих устройствах, к тому же еще и бесплатно.
Представленные ниже шаблоны Excel можно дорабатывать самостоятельно, а информацию из них при необходимости можно распечатывать и использовать в бумажном варианте:
БЮДЖЕТ ПУТЕШЕСТВИЙ
Здорово отправляться в путешествия не задумываясь о финансах. Жаль, что подобных ситуаций зачастую выпадает не так много, а потому приходиться все тщательно просчитывать заранее: затраты на еду, развлечения, переезды и перелёты и, конечно же, сувениры. В решении этой задачи может пригодиться калькулятор поездки в Excel.
Жаль, что подобных ситуаций зачастую выпадает не так много, а потому приходиться все тщательно просчитывать заранее: затраты на еду, развлечения, переезды и перелёты и, конечно же, сувениры. В решении этой задачи может пригодиться калькулятор поездки в Excel.
Этот шаблон способен представлять ваши затраты в виде круговой диаграммы, что поможет вам более тщательно контролировать свои финансы и грамотно перераспределять их.
Ссылка для скачивания формы калькулятора ⇒ Vertex42.com[wp_ad_camp_1]
СПИСОК ЗАДАЧ
Какой бы хорошей ни была ваша память, забыть что-то вполне реально. И еще ничего страшного, если среди забытых дел окажется поливка цветов. Забыть о дне рождения близкого человека или о необходимости оплатить интернет-услуги – проблема намного серьезнее. Для таких дел, как минимум, стоит вести списки.
Более современным и гибким является учет дел в онлайн-планировщиках задач, подобно таким программам как Microsoft To-Do (ранее Wunderlist) и другие.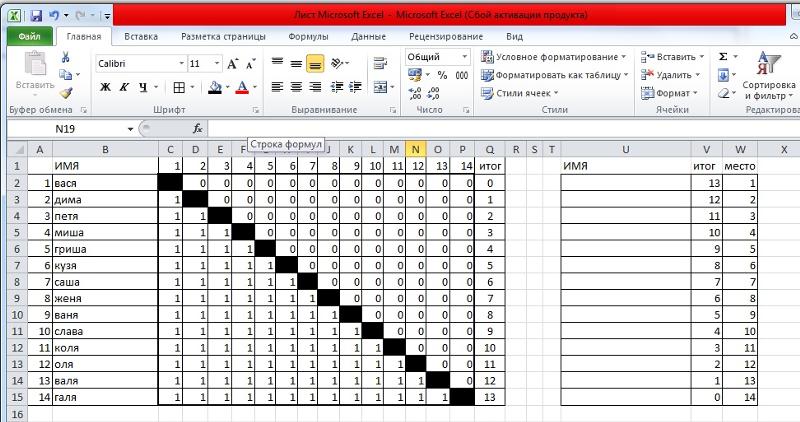 Если же вы хотите хранить максимально исчерпывающую информацию в одном файле, то можно удобно воспользоваться перечнем дел в Excel, список которых можно вести параллельно с другими страницами.
Если же вы хотите хранить максимально исчерпывающую информацию в одном файле, то можно удобно воспользоваться перечнем дел в Excel, список которых можно вести параллельно с другими страницами.
Для созданных заданий тут можно выставлять дедлайны и приоритеты, выбирать ответственное лицо, следить за прогрессом исполнения и добавлять заметки. В шаблоне есть настройка на быструю сортировку по всем основным параметрам.
Ссылка для скачивания шаблона списка ⇒ Vertex42.comИНВЕНТАРНЫЙ СПИСОК
Довольно полезным может оказаться инвентарный список, в который можно собрать всю информацию об имеющихся вещах. Этот шаблон очень хорошо подойдет людям, которые сдают жилье в аренду. В список можно собрать весь перечень вещей, добавить их фотографии и описания, а при сдаче помещения лишь распечатать его и попросить расписаться.
Ссылка для скачивания шаблона списка ⇒ Vertex42. com
com
[wp_ad_camp_2]
КНИГА КОНТАКТОВ
Удобным для передачи другим людям может стать формат телефонной книги в листе документа Excel. С помощью этого простого шаблона вы сможете завести электронную книжку с контактами, которой можно при необходимости довольно просто поделиться. Работать с шаблоном также довольно просто благодаря возможности сортировать номера по большому количеству разных параметров и статусов.
Ссылка для скачивания шаблона книги контактов ⇒ Vertex42.com
ДИАГРАММА ГАНТА
Хоть диаграмма Ганта, как инструмент, чаще используется в решении задач связанных с рабочими проектами, тем не менее польза от её применения в обычной жизни очень недооценена. Этот шаблон позволит вам более тщательно организовать свои крупные цели, разбить их на этапы, после чего выполнять их станет на порядок легче и продуктивнее.
Ссылка для скачивания шаблона диаграммы Ганта ⇒ Vertex42.com
[wp_ad_camp_3]
ФАМИЛЬНОЕ ДЕРЕВО
Еще один интересный шаблон позволит вам составить собственное семейное дерево, которое возможно когда-нибудь вам пригодиться в качестве иллюстрации к рассказам об истории вашей крепкой семьи.
Ссылка для скачивания шаблона семейного дерева ⇒ Vertex42.com
ГРАФИК ДЕЖУРСТВ
В семейном быту иногда полезным может оказаться составление графика дежурств. В данном шаблоне можно не только распределять задачи, но и делить их на утренние и вечерние, вписывать ответственных за их исполнение людей и даже указывать меры наказания. Как и во всех шаблонах Excel — график можно легко распечатать, если возникнет необходимость повесить его на видном месте.
Ссылка для скачивания шаблона расписаний ⇒ Vertex42.com
[wp_ad_camp_4]
ЖУРНАЛ АВТОПРОБЕГА
Полезный для автомобилистов шаблон, который позволяет учесть, сколько километров пробежал ваш автомобиль и сколько денег вы потратили на его заправку в тот или иной период.
Ссылка для скачивания шаблона журнала ⇒ Vertex42.com
ЕЖЕДНЕВНИК
Последний и один из самых необходимых шаблонов. Если вы крутитесь как белка в колесе, удержать в голове все дела непросто, а успеть сделать их в планируемый срок порой практически не удается. Так что без ежедневника просто не обойтись.
Если вы крутитесь как белка в колесе, удержать в голове все дела непросто, а успеть сделать их в планируемый срок порой практически не удается. Так что без ежедневника просто не обойтись.
В отличие от многих программ и утилит, этот шаблон позволяет разбить каждый час на 15-минутные промежутки – для дел, которые не требуют много времени, но забывать о которых не стоит.
Ссылка для скачивания шаблона ежедневника ⇒ Vertex42.com
[wp_ad_camp_5]
Следите за выходом новых материалов в наших каналах @under35.me
Facebook | Instagram | Telegram | LinkedIn | Twitter
Обзор таблицы Excel — скрытое сокровище
Таблица Excel, вероятно, является одной из самых недооцененных функций Excel. Это очень просто для понимания и имеет много преимуществ перед обычными табличными данными в Excel.
Позволяет пользователю легко управлять данными, если они представлены в табличном формате. Просто преобразовав диапазон данных в таблицу, вы сможете использовать различные функции, которые значительно упростят вашу работу (я подробно расскажу об этих функциях ниже в этой статье).
Создание таблицы Excel
Если на рабочем листе есть данные в табличном формате, выполните следующие действия, чтобы преобразовать их в таблицу Excel
- Выберите весь набор данных.
- Перейти на главную -> Форматировать как таблицу.
- Выберите любой из предустановленных форматов.
- Убедитесь, что в диалоговом окне «Формат как таблица» выбран правильный диапазон. Если в вашей таблице есть заголовки, оставьте флажок установленным. Если ваши данные не имеют заголовков, Excel автоматически вставит заголовки с общим именем Столбец 1, Столбец 2 и т. д.
- Нажмите OK.
СОВЕТ : Более быстрый способ сделать это — выбрать любую ячейку в наборе данных и использовать сочетание клавиш — Control + T . Это напрямую откроет диалоговое окно «Формат как таблица».
Когда ваши табличные данные преобразуются в таблицу Excel, ваши данные будут выглядеть так, как показано ниже:
Обратите внимание, что некоторые изменения происходят с вашими данными автоматически:
- Данные теперь имеют ряды с полосами
- Заголовок окрашен другим цветом
- Фильтры данных включены (обратите внимание на стрелку, указывающую вниз справа от заголовков).

Обратите внимание, что при преобразовании табличных данных в таблицу Excel меняется только дизайн. С данными ничего не происходит.
Преобразование таблицы Excel в обычные табличные данные
Если вы хотите преобразовать таблицу Excel обратно в обычный табличный диапазон, щелкните правой кнопкой мыши в любом месте таблицы, перейдите в раздел Таблица и выберите Преобразовать в диапазон.
Обратите внимание, что при преобразовании таблицы Excel в диапазон она больше не имеет свойств таблицы Excel (обсуждается ниже), однако сохраняет форматирование.
Полезные функции таблиц Excel
Теперь, когда вы научились создавать таблицы, вот некоторые полезные функции таблицы Excel:
- Таблица Excel автоматически создает заголовки, которые можно сортировать или фильтровать.
- Если таблица Excel длинная и выходит за пределы видимого экрана, заголовки остаются вверху при прокрутке вниз. Это будет работать, только если вы выбрали таблицу и прокрутили вниз.

- Если вы введете что-либо в ячейки, расположенные рядом с таблицей Excel, выбор автоматически расширится, чтобы включить эти данные. Если не требуется, это можно отключить.
- Если вы используете данные из таблицы в каких-либо расчетах, и если к ним есть какие-либо дополнения (скажем, вы добавляете одну строку данных), они автоматически учитываются в расчетах
Excel Дизайн стола
Excel Стол классный и модный. Вы можете одеть его так, как хотите. Когда вы щелкаете любую ячейку в таблице Excel, в области ленты Excel появляется дополнительная вкладка ИНСТРУМЕНТЫ ТАБЛИЦЫ ДИЗАЙН.
Когда вы нажимаете на вкладку «Дизайн», вы можете получить доступ к нескольким параметрам:
- Свойства: здесь вы можете изменить существующее имя таблицы (да! каждая таблица получает имя, и это очень полезно для ссылки , как вы увидите позже в этой статье), или вы можете изменить размер таблицы.
- Инструменты: У этого есть четыре варианта:
- Суммировать с помощью сводной таблицы: Это просто создает сводную таблицу, используя данные в таблице Excel.

- Удалить дубликаты: можно использовать для удаления дубликатов.
- Преобразовать в диапазон: для преобразования таблицы Excel в обычный диапазон.
- Вставить слайсер (только в Excel 2013): работает точно так же, как слайсеры сводной таблицы, и может быть полезен для фильтрации данных одним щелчком мыши.
- Суммировать с помощью сводной таблицы: Это просто создает сводную таблицу, используя данные в таблице Excel.
- Данные внешней таблицы: этот раздел можно использовать для экспорта или обновления данных.
- Варианты стиля стола: Это раздел моды, где вы можете украсить свой стол:
- Строка заголовка: если флажок не установлен, заголовок удаляется из таблицы.
- Итоговая строка: если флажок установлен, в конце вставляется итоговая строка.
- Banded Rows: если этот флажок не установлен, он удаляет чередующиеся полосы в строках.
- Столбцы с полосами: если этот флажок установлен, в столбцах применяется альтернативная полоса.
- Первая колонка: Если флажок установлен, первый столбец выделяется полужирным шрифтом.

- Последний столбец: если флажок установлен, последний столбец выделяется полужирным шрифтом.
- Кнопка фильтра: если флажок не установлен, раскрывающийся список фильтров удаляется из заголовков.
- Стили таблиц: несколько вариантов изменения стиля таблиц. Вы также можете создать свой собственный стиль таблицы, выбрав параметр «Новый стиль таблицы»
Структурированные ссылки в таблицах Excel
Еще одним преимуществом использования таблиц Excel является простота ссылки на данные после создания таблицы. Существует специальный формат, который вы можете использовать для ссылки на данные в таблице Excel:
Если вы дали определенное имя таблице Excel, то это имя будет использоваться вместо Таблица1.
Эта структурированная ссылка имеет много преимуществ:
- Вы можете ссылаться на данные, используя имена вместо ссылок на ячейки.
- Представьте, что у вас есть таблица Excel на одном листе, а вы работаете на другом листе.
 Вам не нужно снова и снова возвращаться к данным в таблице. Все, что вам нужно, это ввести имя таблицы, и Excel покажет вам вариант использования этой таблицы. Примерно так, как показано ниже:
Вам не нужно снова и снова возвращаться к данным в таблице. Все, что вам нужно, это ввести имя таблицы, и Excel покажет вам вариант использования этой таблицы. Примерно так, как показано ниже: - Точно так же, если вы хотите использовать данные из определенного столбца, просто укажите полное имя таблицы и поставьте [ (квадратная скобка). Он покажет вам имена столбцов и другие параметры, которые вы можете использовать. Что-то, как показано ниже:
- Если вы добавите в таблицу дополнительные данные, они будут автоматически учтены, если вы использовали структурированные ссылки.
- Представьте, что у вас есть таблица Excel на одном листе, а вы работаете на другом листе.
ПРИМЕЧАНИЕ. Структурированные ссылки не работают в пользовательской формуле условного форматирования.
Вам также могут понравиться следующие учебные пособия по Excel :
- Использование именованных диапазонов в Excel.
- Создание информационной панели KPI.
- Искусство создания информационной панели Excel.
Создание сводной таблицы в Excel
Если вы читаете это руководство, значит, вы слышали (или даже использовали) сводную таблицу Excel. Это одна из самых мощных функций Excel (без шуток).
Это одна из самых мощных функций Excel (без шуток).
Самое приятное в использовании сводной таблицы заключается в том, что даже если вы ничего не знаете о Excel, вы все равно можете делать с ним потрясающие вещи, имея базовые знания о нем.
В этом руководстве рассматриваются:
Давайте начнем.
Нажмите здесь , чтобы загрузить образец данных и следовать инструкциям.
Что такое сводная таблица и зачем вам это?
Сводная таблица — это инструмент в Microsoft Excel, который позволяет быстро суммировать огромные наборы данных (с помощью нескольких щелчков мыши).
Даже если вы новичок в мире Excel, вы можете легко использовать сводную таблицу. Это так же просто, как перетаскивание заголовков строк/столбцов для создания отчетов.
Предположим, у вас есть набор данных, как показано ниже:
Это данные о продажах, которые состоят примерно из 1000 строк.
Содержит данные о продажах по регионам, типам розничных продавцов и покупателям.
Теперь ваш начальник может кое-что узнать из этих данных:
- Каков был общий объем продаж в Южном регионе в 2016 году?
- Какие пять крупнейших розничных продавцов по объему продаж?
- Каковы результаты работы The Home Depot по сравнению с другими розничными торговцами на юге?
Вы можете пойти дальше и использовать функции Excel, чтобы получить ответы на эти вопросы, но что, если вдруг ваш начальник предложит список из еще пяти вопросов.
При каждом изменении вам придется возвращаться к данным и создавать новые формулы.
Вот где сводные таблицы Excel могут пригодиться.
Через несколько секунд сводная таблица ответит на все эти вопросы (как вы узнаете ниже).
Но настоящее преимущество заключается в том, что он может угодить вашему привередливому в работе с данными боссу, мгновенно отвечая на его вопросы.
Это так просто, вы можете потратить несколько минут и показать своему боссу, как это сделать самому.
Надеюсь, теперь вы понимаете, почему сводные таблицы такие классные. Давайте продолжим и создадим сводную таблицу, используя набор данных (показан выше).
Вставка сводной таблицы в Excel
Ниже приведены шаги для создания сводной таблицы с использованием показанных выше данных:
- Щелкните в любом месте набора данных.
- Перейдите в меню «Вставка» -> «Таблицы» -> «Сводная таблица».
- В диалоговом окне «Создать сводную таблицу» параметры по умолчанию в большинстве случаев работают нормально. Вот несколько вещей, чтобы проверить в нем:
- Таблица/Диапазон: Заполняется по умолчанию на основе вашего набора данных. Если в ваших данных нет пустых строк/столбцов, Excel автоматически определит правильный диапазон. При необходимости вы можете изменить это вручную.
- Если вы хотите создать сводную таблицу в определенном месте, в разделе «Выберите, где вы хотите разместить отчет сводной таблицы» укажите местоположение.
 В противном случае создается новый рабочий лист со сводной таблицей.
В противном случае создается новый рабочий лист со сводной таблицей.
- Нажмите OK.
Как только вы нажмете OK, будет создан новый рабочий лист со сводной таблицей.
Пока сводная таблица создана, вы не увидите в ней данных. Все, что вы увидите, — это имя сводной таблицы и однострочную инструкцию слева, а поля сводной таблицы — справа.
Теперь, прежде чем мы перейдем к анализу данных с помощью этой сводной таблицы, давайте разберемся, какие гайки и болты составляют сводную таблицу Excel.
Читайте также: 10 сочетаний клавиш для сводной таблицы Excel
Основы сводной таблицы Excel
Для эффективного использования сводной таблицы важно знать компоненты, из которых она создается.
В этом разделе вы узнаете о:
- Pivot Cache
- Область значений . данные, что-то происходит в бэкэнде. Excel делает снимок данных и сохраняет их в своей памяти. Этот моментальный снимок называется сводным кэшем.
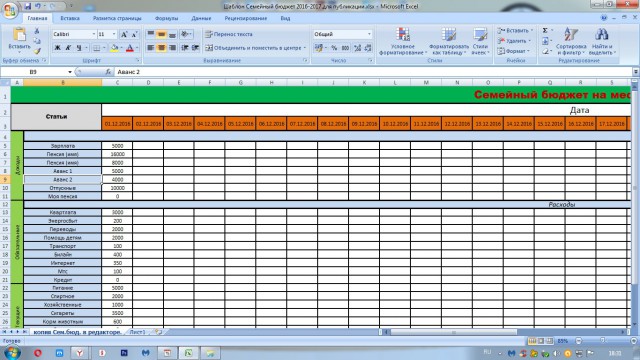
При создании различных представлений с помощью сводной таблицы Excel не возвращается к источнику данных, а использует сводную кэш-память для быстрого анализа данных и предоставления сводки/результатов.
Кэш сводной таблицы создается для оптимизации работы сводной таблицы. Даже если у вас есть тысячи строк данных, сводная таблица очень быстро суммирует данные. Вы можете перетаскивать элементы в поля строк/столбцов/значений/фильтров, и он мгновенно обновит результаты.
Примечание. Одним из недостатков сводного кэша является увеличение размера рабочей книги. Поскольку это реплика исходных данных, при создании сводной таблицы копия этих данных сохраняется в сводном кэше.
Подробнее: Что такое сводной кэш и как его лучше всего использовать.
Область значений
Область значений содержит расчеты/значения.
Основываясь на наборе данных, показанном в начале руководства, если вы хотите быстро рассчитать общий объем продаж по регионам в каждом месяце, вы можете получить сводную таблицу, как показано ниже (мы увидим, как ее создать позже в руководство).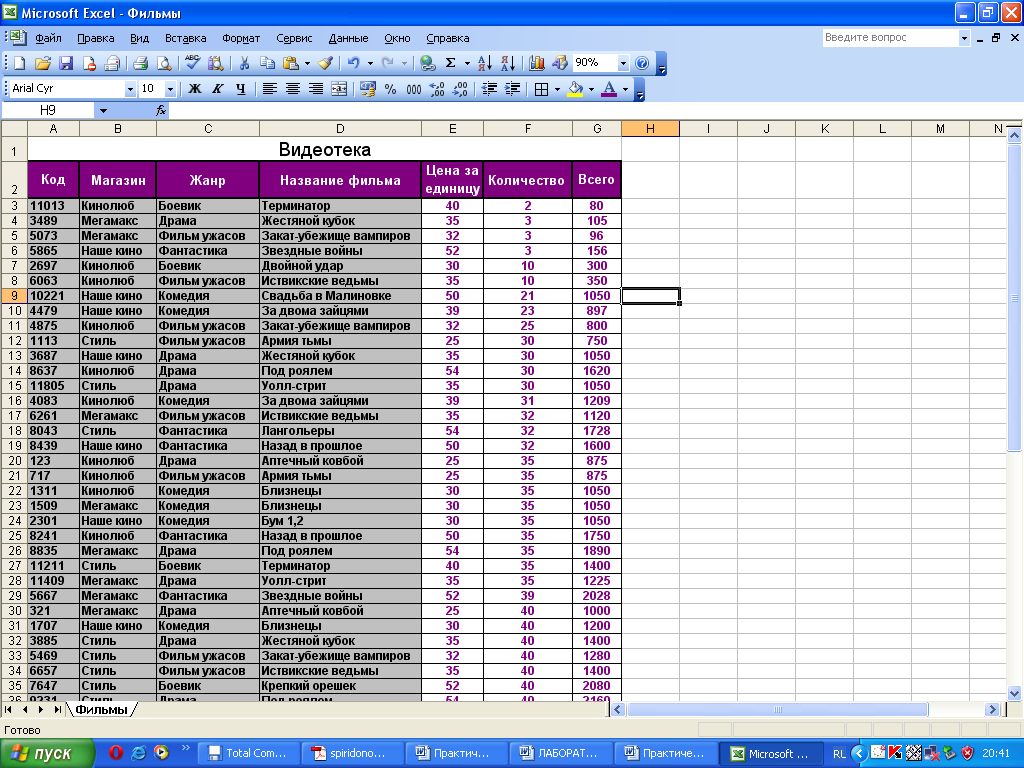
Область, выделенная оранжевым цветом, является областью значений.
В этом примере у него есть общий объем продаж за каждый месяц для четырех регионов.
Область строк
Заголовки слева от области значений образуют область строк.
В приведенном ниже примере область строк содержит области (выделенные красным):
Область столбцов
Заголовки в верхней части области значений образуют область столбцов.
В приведенном ниже примере область столбцов содержит месяцы (выделены красным):
Область фильтров
Область фильтров — это необязательный фильтр, который можно использовать для дальнейшей детализации набора данных.
Например, если вы хотите видеть продажи только для розничных продавцов Multiline, вы можете выбрать этот параметр в раскрывающемся списке (выделено на изображении ниже), и сводная таблица будет обновляться данными только для розничных продавцов Multiline.
Анализ данных с помощью сводной таблицы
Теперь давайте попробуем ответить на вопросы, используя созданную нами сводную таблицу.
Нажмите здесь , чтобы загрузить образец данных и следовать инструкциям.
Для анализа данных с помощью сводной таблицы необходимо решить, как сводка данных будет выглядеть в конечном результате. Например, вам могут понадобиться все регионы слева и общий объем продаж рядом с ним. Как только вы поймете эту ясность, вы можете просто перетащить соответствующие поля в сводную таблицу.
В разделе «Поля сводной таблицы» у вас есть поля и области (как выделено ниже):
Поля создаются на основе внутренних данных, используемых для сводной таблицы. В разделе «Области» вы размещаете поля, и в зависимости от того, куда идет поле, ваши данные обновляются в сводной таблице.
Это простой механизм перетаскивания, при котором вы можете просто перетащить поле и поместить его в одну из четырех областей. Как только вы это сделаете, он появится в сводной таблице на рабочем листе.
Теперь давайте попробуем ответить на вопросы вашего менеджера, используя эту сводную таблицу.
Q1: Каков был общий объем продаж в Южном регионе?
Перетащите поле «Регион» в область «Строки» и поле «Доход» в область «Значения». Это автоматически обновит сводную таблицу на листе.
Обратите внимание: как только вы перетащите поле «Доход» в область «Значения», оно станет суммой дохода. По умолчанию Excel суммирует все значения для данного региона и показывает итог. Если вы хотите, вы можете изменить это на Count, Average или другие статистические показатели. В данном случае сумма — это то, что нам нужно.
Ответом на этот вопрос будет 21225800.
Q2 Какие пять розничных продавцов входят в первую пятерку по объемам продаж?
Перетащите поле «Клиент» в область строк и поле «Доход» в область значений. В случае, если в разделе области есть какие-либо другие поля, и вы хотите удалить его, просто выберите его и перетащите из него.
Вы получите сводную таблицу, как показано ниже:
Обратите внимание, что по умолчанию элементы (в данном случае клиенты) отсортированы в алфавитном порядке.
Чтобы получить пятерку лучших розничных продавцов, вы можете просто отсортировать этот список и использовать имена пяти первых клиентов. Для этого:
- Щелкните правой кнопкой мыши любую ячейку в области значений.
- Перейдите в раздел «Сортировка» -> «Сортировка от большего к меньшему».
Это даст вам отсортированный список на основе общего объема продаж.
Вопрос 3: Каковы результаты работы The Home Depot по сравнению с другими розничными сетями на юге?
Можно много анализировать по этому вопросу, но давайте просто попробуем сравнить продажи.
Перетащите поле «Регион» в область «Строки». Теперь перетащите поле «Клиент» в область «Строки» под поле «Регион». Когда вы сделаете это, Excel поймет, что вы хотите классифицировать данные сначала по регионам, а затем по клиентам в регионах. У вас будет что-то, как показано ниже:
Теперь перетащите поле «Доход» в область «Значения», и вы увидите продажи для каждого клиента (а также для всего региона).
Вы можете отсортировать розничных продавцов на основе показателей продаж, выполнив следующие шаги:
- Щелкните правой кнопкой мыши ячейку со значением продаж для любого продавца.
- Перейдите в раздел «Сортировка» -> «Сортировка от большего к меньшему».
Это позволит мгновенно отсортировать всех розничных продавцов по объему продаж.
Теперь вы можете быстро просканировать Южный регион и определить, что продажи The Home Depot составили 3004600, и это лучше, чем у четырех розничных продавцов в Южном регионе.
Теперь есть несколько способов снять шкуру с кота. Вы также можете поместить регион в область фильтра, а затем выбрать только южный регион.
Нажмите здесь , чтобы загрузить пример данных.
Я надеюсь, что это руководство даст вам базовый обзор сводных таблиц Excel и поможет вам начать работу с ними.
Вот еще несколько руководств по сводным таблицам, которые могут вам понравиться:
- Подготовка исходных данных для сводной таблицы.








 Вам не нужно снова и снова возвращаться к данным в таблице. Все, что вам нужно, это ввести имя таблицы, и Excel покажет вам вариант использования этой таблицы. Примерно так, как показано ниже:
Вам не нужно снова и снова возвращаться к данным в таблице. Все, что вам нужно, это ввести имя таблицы, и Excel покажет вам вариант использования этой таблицы. Примерно так, как показано ниже: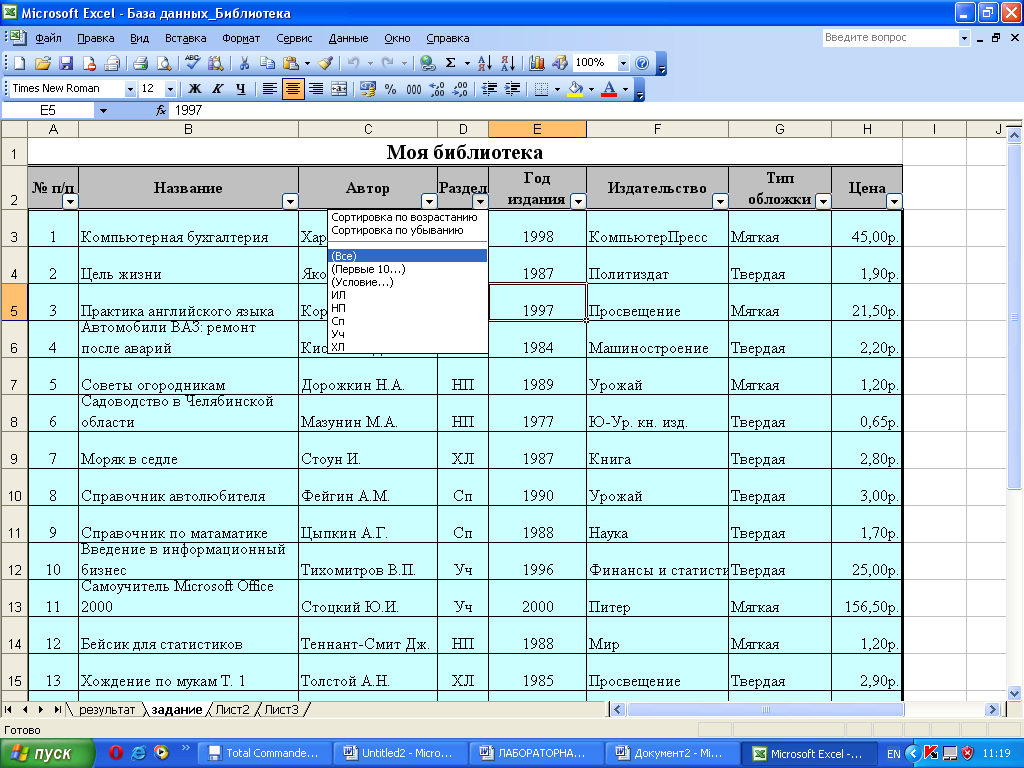 В противном случае создается новый рабочий лист со сводной таблицей.
В противном случае создается новый рабочий лист со сводной таблицей.