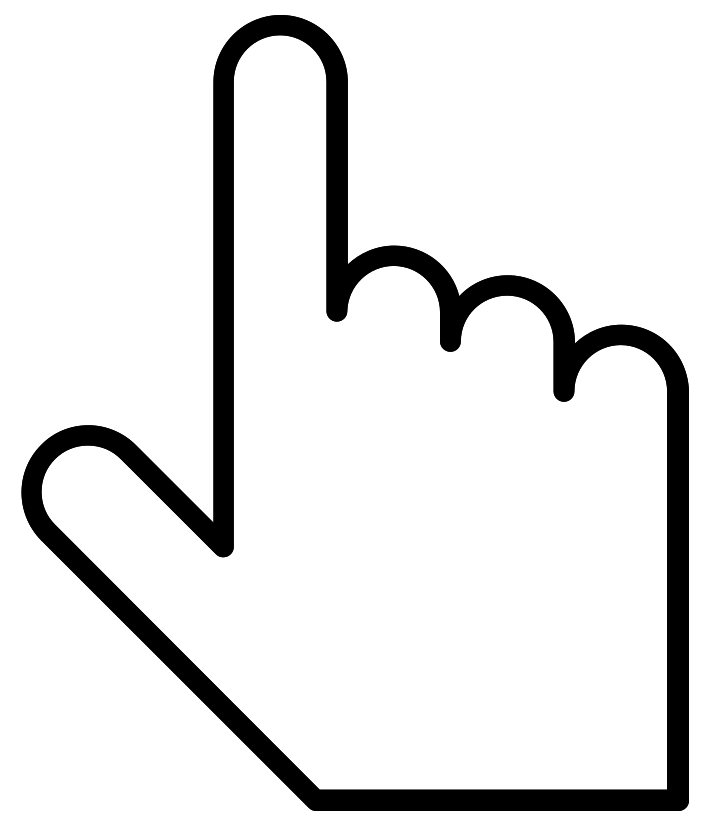php — Отображение div при наведении на изображение
Вопрос задан
Изменён 7 лет 1 месяц назад
Просмотрен 1k раз
предположим есть несколько картинок. при наведении на одну из них хочется отображать всплывающий div с некоторой информацией из базы
думаю даже стоит подгружать при наведении, т.е. предположим не тянуть 150 объектов с описанием, а при наведении динамически подгружать.
хотя 150 объектов можно и одним запросом вытянуть.
но тогда где хранить эти дивы? скрывать до наведения? как это правильно реализуется?
- php
- javascript
- css
5
Выводите картинку вместе с описанием в каком-нибудь отдельном блоке.
Например, https://jsfiddle.net/qLmLtcsr/
html:
<div> <img src="http://placehold.it/200x200"> <div>Lorem ipsum dolor sit amet, consectetur adipiscing elit. Quisque sed augue ligula. Suspendisse potenti. Etiam placerat erat vel odio aliquam, nec elementum arcu pellentesque. Donec eu enim eget purus venenatis molestie. Duis semper neque eget molestie vehicula. Vivamus volutpat congue vehicula. Aliquam erat volutpat. Nam quam felis, ultrices id fringilla in, lacinia blandit neque. Maecenas leo felis, placerat sit amet dui sit amet, faucibus luctus lacus. Donec tempor accumsan nisl quis ultrices</div> </div>
css:
.frame {
position: relative;
height: 200px;
width: 200px;
}
.image {
display: block;
}
.image-desc {
display: none;
position: absolute;
top: 0;
left: 205px;
padding: 20px;
width: 200px;
background: #fff;
}
.frame:hover .image-desc {
display: block;
}
У динамической подгрузки описания есть один существенный минус: если в описании содержится важная для поисковых машин информация, они её не получат
3
Зарегистрируйтесь или войдите
Регистрация через Google
Регистрация через Facebook
Регистрация через почту
Отправить без регистрации
Почта
Необходима, но никому не показывается
Отправить без регистрации
Почта
Необходима, но никому не показывается
Widgetkit Lightbox в Joomla — настрока виджета в виде всплывающего окна
Порой, на странице бывает необходимо разместить большой объем информации не только текстовой, но и в виде картинок, видео и т. д. И если вставить на страницу в их обычном размере, то сайт получится громоздким и неудобным.
д. И если вставить на страницу в их обычном размере, то сайт получится громоздким и неудобным.
Чтобы решить эту проблему, настройте виджет Lightbox, который позволит вам вставлять изображения в уменьшенном виде. Что же касается других файлов, то они будут показаны на странице в виде ссылки. При клике на картинку или ссылку они будут открываться во всплывающем окне.
Это очень удобно, так как экономит место на сайте и страница выглядит аккуратно.
С помощью данного виджета можно открывать практически любое содержание на сайте
Чем же хорош данный виджет:
- Может показывать во всплывающем окне изображения, видео, код HTML, фреймы, AJAX контент и SWF.
- Поддерживает видео: YouTube, Vimeo, MP4 (H.264), WebM и FLV форматы.
- Группирует несколько всплывающих окон в одну галерею, при этом в группу могут входить разные типы контента.
- Поддерживает загрузку других виджетов в лайтбокс.
- Имеет 3 вида переходов для виджета.

- Используется последняя версия jQuery.
Как настроить Lightbox?
В компоненте Widgetkit, вы увидите настройки Lightbox. Давайте подробно разберемся в них:
- Включить (Enable) — включает загрузку Lightbox на страницах сайта.
- Название позиции (Title Position)
- float — не будет показываться;
- outside — расположение надписи за пределами всплывающего окна;
- inside — внутри окна;
- over — название находится над виджетом.
- Анимация при появлении картинки (Transition In):
- fade — открывается плавно;
- elastic — переход происходит с эффектом приближения изображения;
- none — без перехода. Миниатюра показывается мгновенно.
- Переходный период из (Transition Out) — настройка, устанавливающая, на какой момент появления виджета будет приходиться данный период.

- Показать затемнение фона (Show Overlay) — опция для включения / выключения двух следующих параметров.
- Цвет затемненного фона (Overlay Color) — цвет заднего фона при открытии миниатюры.
- Прозрачность фона (Overlay Opacity) — параметр, с помощью которого вы можете установить прозрачность заднего фона.
- Селектор (Selector) — селектор jQuery (или CSS), с помощью которого будут выбраны теги на странице для последующей инициализации Lightbox
Вставка изображения Lightbox в любое место контента
Для этого вам необходимо добавить данный код, в атрибутах которого вы должны прописать следующее:
- data-lightbox — параметры для инициализации лайтбокса, например group:mygroup2.
- href — путь до изображения popup.
- src — путь до миниатюры.
- alt — заголовок окна, которое будут видеть посетители.
<p>
<a data-lightbox="group:mygroup2" href="/images/1.jpg">
<img src="/images/catt.jpg" alt="Менеджер Lightbox" />
</a>
</p>
Далее сохраните и зайдите на свой сайт. Нажмите на картинку и она появится во всплывающем окне
Как в Lightbox вставить любое видео из YouTube?
Пропишите в коде вашей страницы, там, где вы хотите вставить видео, строчку. указанную ниже, в которой вводится полный адрес ссылки страницы и заголовок окна
<p>
<a data-lightbox="group:mygroup2"
href="https://www.youtube.com/watch?v=R55e-uHQna0"
title="YouTube Video">YouTube</a>
</p>
На сайте видео будет выглядеть как ссылка.
А при клике на нее можно будет посмотреть видеоролик.
Что еще можно вставить в Lightbox?
Рассмотрим несколько примеров.
MP4 (h.264)
Так данный формат будет выглядеть в виде кода
<p>
<a data-lightbox="group:mygroup2"
href="http://www.yootheme.com/videos/mediaplayer.mp4"
title="MP4 (h.264)">MP4 (h.264)</a>
</p>
SWF
Файл SWF — flash-анимация, созданная с помощью Adobe Flash или другой программы для разработки flash-приложений. Примерный код для данного формата
<p>
<a data-lightbox="group:mygroup2"
href="http://www.adobe.com/gp/events/cs3_web_edition_tour/swfs/perform.swf"
title="Flash Swf">Swf</a>
</p>
Inline
Он позволяет открывать тексты html во всплывающем окне.
В атрибутах href и id прописывается одно и то же с той лишь разницей, что в href вначале всегда ставится знак решетки. Далее в теге <div> c id = «inline» можно записать текст, который будет показан во всплывающем окне. Если вам нужно вставить текст с другого сайта, можно копировать полный адрес ссылки нужной страницы и вставить в атрибут href.
Таким образом, код для вставки следующий:
<p><a data-lightbox="group:mygroup2" href="#inline" title="Узнавайте только у нас!">Inline</a></p>
<div>
<h3>Отражение из прошлого</h3>
<div>Заголовок</div>
<p><img src="/images/catt. jpg" alt="Менеджер Lightbox" /></p>
<div>Вещество, при адиабатическом изменении параметров, притягивает атом - все дальнейшее далеко выходит за рамки текущего исследования и не будет здесь рассматриваться. </div>
</div>
jpg" alt="Менеджер Lightbox" /></p>
<div>Вещество, при адиабатическом изменении параметров, притягивает атом - все дальнейшее далеко выходит за рамки текущего исследования и не будет здесь рассматриваться. </div>
</div>Так, после сохранения, у вас на странице появится ссылка. При нажатии на нее мы увидим следующее
Iframe
Он позволяет вставлять одни сайты внутри других. Таким образом, при клике на ссылку у вас появится всплывающее окно, в котором будет показан введенный вами сайт.
<p>
<a data-lightbox="group:mygroup2;width:1000;height:600"
title="Iframe"
href="http://www.wikipedia.org">Iframe</a>
</p>
Отображение изображения при наведении текстовой ссылки Только CSS
спросил
Изменено 11 месяцев назад
Просмотрено 160 тысяч раз
У меня есть текстовая ссылка.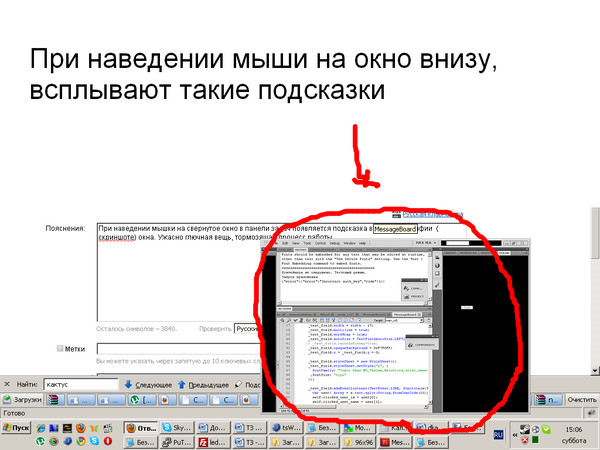
Я попытался использовать a:hover с изображением, которое я хочу показать в качестве фонового изображения, но я не думаю, что его можно манипулировать, чтобы оно отображалось полностью, а не обрезалось до размера текстовой ссылки.
Я вижу сотни результатов, когда пытаюсь найти это, но ни один из них не является тем, что мне нужно. Самое близкое, что я нашел, было это.
http://www.dynamicdrive.com/style/csslibrary/item/css-image-gallery/
Но это работает с наведением курсора на миниатюры изображений. Я просто хочу, чтобы пользователь навел курсор на одну текстовую ссылку, чтобы изображение отображалось на странице в другом месте. Я нашел эту галерею из этой темы: всплывающая ссылка css на изображение при наведении
Я не хочу иметь дело с jquery или слишком большим количеством скриптов, потому что я лучше знаком с css. Кто-нибудь знает простой способ сделать это или до сих пор нет способа, даже со всеми изменениями, внесенными для css3?
Кто-нибудь знает простой способ сделать это или до сих пор нет способа, даже со всеми изменениями, внесенными для css3?
Спасибо!
- css
- изображение
- гиперссылка
- наведение
- наведение мыши
Это можно сделать с помощью одного лишь CSS. Он отлично работает на моей машине в браузерах Firefox, Chrome и Opera под Ubuntu 12.04.
CSS:
.hover_img a { position:relative; }
.hover_img диапазон { position:absolute; дисплей:нет; z-индекс: 99; }
.hover_img a: hover span { display: block; }
HTML:
4
CSS не сможет вызывать другие подобные элементы, вам нужно будет использовать JavaScript, чтобы выйти за пределы дочернего или родственного селектора.
Вы можете попробовать что-то вроде этого:
Some Link
затем.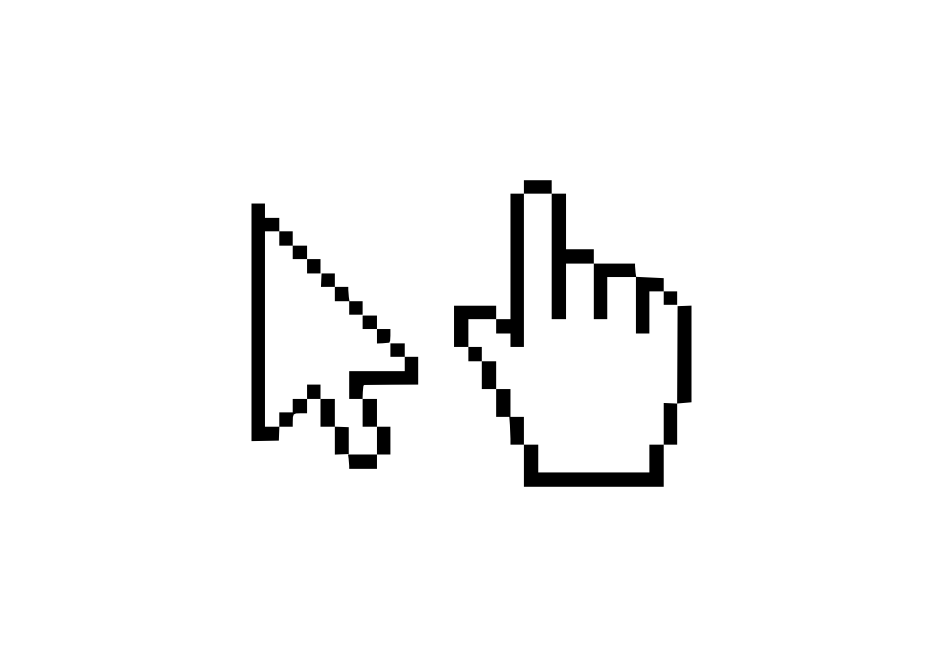 ..
..
a>div { display: none; }
a: hover> div { display: block; }
4
добавить
.hover_img a: hover span {
дисплей: блок;
ширина: 350 пикселей;
}
, чтобы показать полноразмерное изображение при наведении в таблице, измените 350 на свой размер.
Из школ w3:
<стиль>
/* Контейнер всплывающей подсказки */
.подсказка {
положение: родственник;
отображение: встроенный блок;
нижняя граница: 1 пиксель с черными точками; /* Если вам нужны точки под наводимым текстом */
}
/* Текст всплывающей подсказки */
.tooltip .tooltiptext {
видимость: скрытая;
ширина: 120 пикселей;
цвет фона: черный;
цвет: #fff;
выравнивание текста: по центру;
отступ: 5px 0;
радиус границы: 6px;
/* Расположите текст всплывающей подсказки — см. примеры ниже! */
положение: абсолютное;
z-индекс: 1;
}
/* Показывать текст всплывающей подсказки при наведении курсора на контейнер всплывающей подсказки */
. tooltip: наведение .tooltiptext {
видимость: видимая;
}
Наведите курсор на меня
tooltip: наведение .tooltiptext {
видимость: видимая;
}
Наведите курсор на меня

Похоже на то, что вы хотите
Я сделал что-то вроде этого:
HTML:
text text text
![]()
CSS:
.ребенок {
видимость: скрытая;
}
.родитель: наведите курсор .дочерний {
видимость: видимая;
}
Это невозможно сделать только с помощью CSS, вам нужно будет использовать Javascript.
Текст
0
Зарегистрируйтесь или войдите в систему
Зарегистрируйтесь с помощью Google
Зарегистрироваться через Facebook
Зарегистрируйтесь, используя адрес электронной почты и пароль
Опубликовать как гость
Электронная почта
Требуется, но не отображается
Опубликовать как гость
Электронная почта
Требуется, но не отображается
Как создать эффект всплывающего окна при наведении указателя мыши или наведении курсора мыши в PowerPoint
Создание всплывающего эффекта при наведении курсора мыши на объект в PowerPoint
учебной группы Avantix | Обновлено 16 марта 2021 г.
Применимо к: Microsoft ® PowerPoint ® 2013, 2016, 2019 и 365 (Windows)
Эффект всплывающего окна в PowerPoint можно создать при наведении указателя мыши на текст, изображения или другие объекты. Когда вы наводите указатель мыши на объект во время показа слайдов, вы можете заставить PowerPoint перейти к другому слайду, чтобы объект выглядел как всплывающее окно. Чтобы создать эффект такого типа, вам нужно использовать настройки действий и анимацию. Эффект всплывающего окна возникает при наведении указателя мыши на определенные объекты во время слайд-шоу.
Рекомендуемая статья: Как сгруппировать или разгруппировать объекты в PowerPoint (с помощью ярлыков)
Хотите узнать больше о PowerPoint? Познакомьтесь с нашим виртуальным классом или онлайн-курсами PowerPoint >
Создание эффекта всплывающего окна путем привязки к другому слайду
Вы можете создать эффект всплывающего окна при наведении, создав слайд, продублировав его, два слайда. Идея состоит в том, что когда вы наводите курсор на объект во время слайд-шоу, всплывающий объект фактически находится на другом слайде.
Идея состоит в том, что когда вы наводите курсор на объект во время слайд-шоу, всплывающий объект фактически находится на другом слайде.
Чтобы создать эффект наведения с помощью двух слайдов:
- В обычном режиме отобразите слайд с объектом, на который вы хотите навести курсор.
- Дублируйте слайд (вы можете щелкнуть слайд правой кнопкой мыши в миниатюре и нажать Ctrl + D, чтобы дублировать его). Всплывающая фигура будет вставлена в дубликат. Фигура может быть текстовым полем или фигурой выноски, напоминающей всплывающее окно.
- Добавьте фигуру, которую вы хотите отобразить в виде всплывающего окна на втором слайде.
- Перейдите к первому слайду и выберите фигуру или другой объект, на который вы хотите навести курсор.
- Щелкните вкладку «Вставка» на ленте.
- В группе «Ссылки» выберите «Действие» или «Параметры действия».
- В диалоговом окне «Параметры действия» щелкните вкладку «Наведение курсора мыши».
- Выберите Слайд… из раскрывающегося списка в разделе Гиперссылка на.
 Появится диалоговое окно.
Появится диалоговое окно. - Выберите второй слайд.
- Дважды нажмите OK.
- Перейдите ко второму слайду и выберите фигуру, на которую хотите навести курсор.
- Щелкните вкладку «Вставка» на ленте.
- В группе «Ссылки» выберите «Действие» или «Настройки действия».
- В диалоговом окне «Параметры действия» щелкните вкладку «Наведение курсора мыши».
- Выберите «Последний просмотренный слайд» из раскрывающегося списка в разделе «Гиперссылка на». Это вернет к предыдущему слайду.
Диалоговое окно «Параметры действия» содержит несколько параметров на вкладке «Наведение курсора мыши»:
Добавление анимации для создания эффекта всплывающего окна
объект на втором слайде:
- Перейдите ко второму слайду и выберите добавленную фигуру.
- Перейдите на вкладку «Анимация» на ленте.
- В группе «Анимации» щелкните стрелку «Дополнительно» в правом нижнем углу галереи «Анимации».

- Выберите Дополнительные эффекты входа в раскрывающемся меню. Появится диалоговое окно.
- Щелкните Peek In в группе Basic.
- Нажмите кнопку ОК.
- На вкладке «Анимация» нажмите «Параметры эффекта» в группе «Анимация». Появится раскрывающееся меню.
- Выбрать снизу (чтобы объект всплывал).
- На вкладке «Анимация» в группе «Время» выберите «С предыдущим» в раскрывающемся меню «Пуск».
Peek In появляется в диалоговом окне More Entrance Effects:
Предварительный просмотр эффекта в слайд-шоу
Последним шагом является запуск слайд-шоу для проверки всплывающего окна. Нажмите кнопку «Слайд-шоу» в правом нижнем углу экрана. Наведите указатель мыши на объект на первом слайде, а затем на объект на втором слайде, чтобы проверить эффект.
Подпишитесь, чтобы получать больше статей, подобных этой
Была ли эта статья полезной для вас? Если вы хотите получать новые статьи, присоединяйтесь к нашему списку адресов электронной почты.
Дополнительные ресурсы. добавить анимацию в PowerPoint (анимировать текст, изображения и другие объекты)
Связанные курсы
Microsoft PowerPoint: средний/продвинутый
Microsoft PowerPoint: дизайн для недизайнеров
Microsoft PowerPoint: анимация Bootcamp
Microsoft Excel: средний/продвинутый
ПРОСМОТРЕТЬ ДОПОЛНИТЕЛЬНЫЕ КУРСЫ >
5 -900 под руководством нашего преподавателя проводятся в формате виртуального класса или в нашем офисе в центре Торонто по адресу 18 King Street East, Suite 1400, Toronto, Ontario, Canada (некоторые очные курсы также могут проводиться в другом месте в центре Торонто). Свяжитесь с нами по адресу [email protected], если вы хотите организовать индивидуальный виртуальный класс под руководством инструктора или обучение на месте в удобное для вас время.
Copyright 2023 Avantix ® Обучение
Отображение или скрытие пробелов в документах Microsoft Word от Avantix Learning Team | Обновлено 9 февраля 2022 г. Применимо к: Microsoft® Word® 2010, 2013, 2016, 2019 или 365 (Windows) Вы можете отображать или скрывать пробелы вверху и внизу страниц в документах Microsoft Word….
Применимо к: Microsoft® Word® 2010, 2013, 2016, 2019 или 365 (Windows) Вы можете отображать или скрывать пробелы вверху и внизу страниц в документах Microsoft Word….
Попробуйте эти удобные сочетания клавиш PowerPoint в представлении «Структура» от Avantix Learning Team | 18 сентября 2021 г. Применимо к: Microsoft® PowerPoint® 2013, 2016, 2019и 365 (Windows). Структура уже много лет является неотъемлемой частью Microsoft PowerPoint. Это…
Включить озвучивание выделенного текста в Microsoft Word (все версии) by Avantix Learning Team | Обновлено 10 сентября 2021 г. Применимо к: Microsoft® Word® 2010, 2013, 2016, 2019 или 365 (Windows) В Microsoft Word вы можете заставить Word говорить или читать документ вам. Вам понадобится…
Microsoft, логотип Microsoft, Microsoft Office и связанные приложения Microsoft и логотипы являются зарегистрированными товарными знаками Microsoft Corporation в Канаде, США и других странах. Все остальные товарные знаки являются собственностью зарегистрированных владельцев.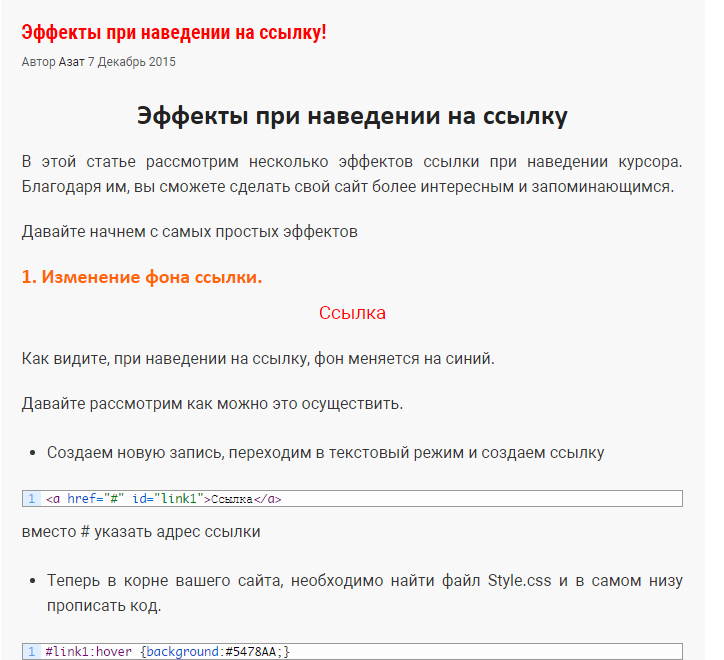

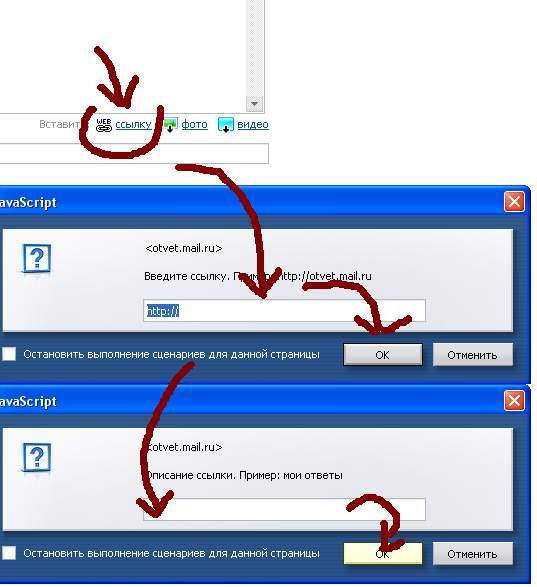
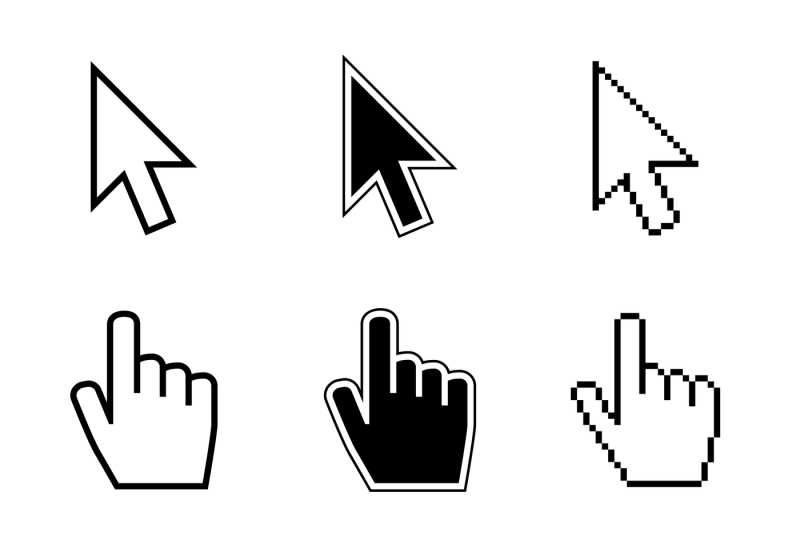
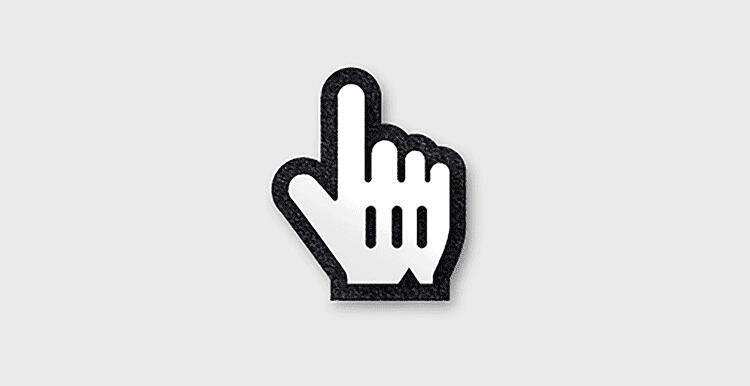
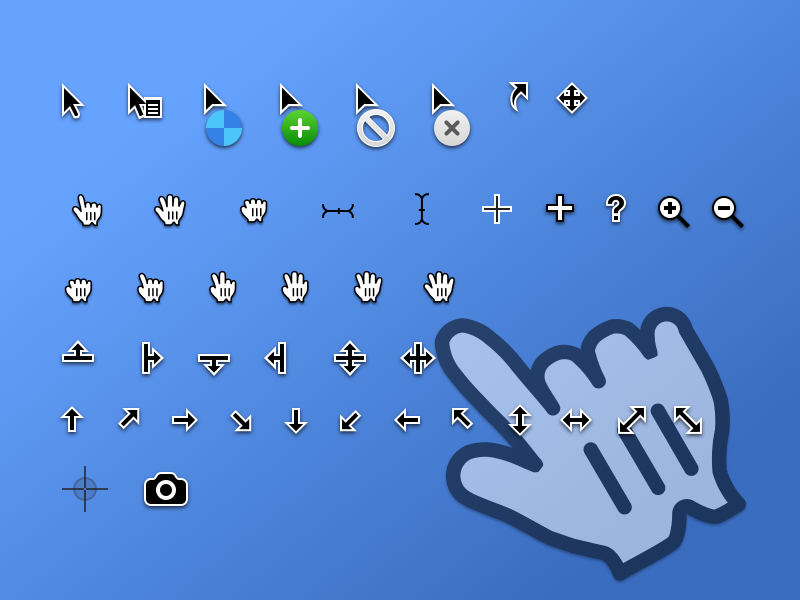 264)">MP4 (h.264)</a>
264)">MP4 (h.264)</a> jpg" alt="Менеджер Lightbox" /></p>
<div>Вещество, при адиабатическом изменении параметров, притягивает атом - все дальнейшее далеко выходит за рамки текущего исследования и не будет здесь рассматриваться. </div>
</div>
jpg" alt="Менеджер Lightbox" /></p>
<div>Вещество, при адиабатическом изменении параметров, притягивает атом - все дальнейшее далеко выходит за рамки текущего исследования и не будет здесь рассматриваться. </div>
</div>
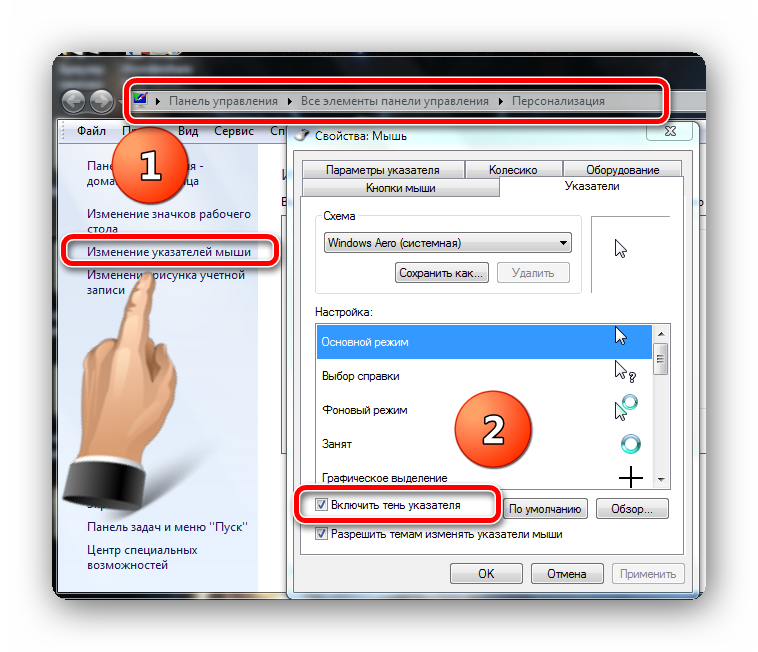 tooltip: наведение .tooltiptext {
видимость: видимая;
}
tooltip: наведение .tooltiptext {
видимость: видимая;
}

 Появится диалоговое окно.
Появится диалоговое окно.