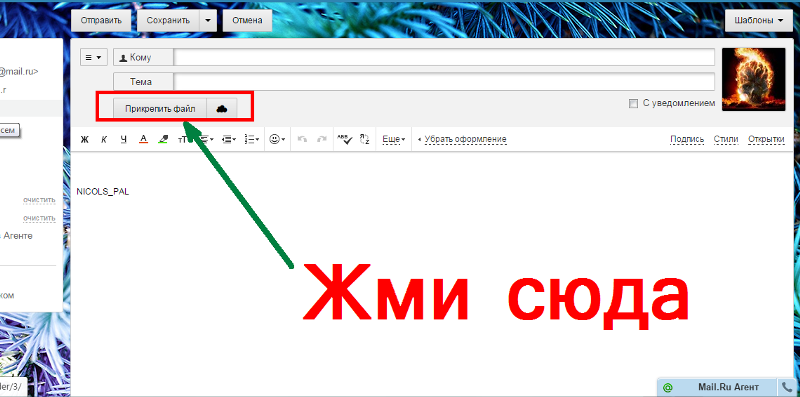Создание и удаление гиперссылки в сообщении Outlook для Mac
Outlook для Microsoft 365 для Mac Office 2021 для Mac Outlook 2019 для Mac Outlook 2016 для Mac Office 2016 для Mac Office для бизнеса Office 365 для малого бизнеса Outlook для Mac 2011 Еще…Меньше
В текст сообщения электронной почты можно добавить ссылку, которая будет отображаться в виде соответствующего полного URL-адреса или заданного вами текста.
Вставка гиперссылки
-
В тексте сообщения настроите курсор в том месте, куда вы хотите добавить ссылку.
-
На вкладке Сообщение

-
В поле Ссылка выберите Веб-страница или Файл, Этот документ или Адрес электронной почты:
-
Для веб-страницы или файла: добавьте полный URL-адрес. Для этого документа: выберите место в документе, выбрав Вверху документа, Заголовки или Закладки.
Для адреса электронной почты: добавьте адрес электронной почты и тему.
-
В поле Текст введите текст, который должен отображаться в сообщении.

Если ссылка должна отображаться как полный URL-адрес, оставьте поле Текст пустым.
Примечание: Чтобы вставить ссылку из буфера обмена в текст сообщения, в меню Изменить выберите команду Вставить. Однако если в сообщение таким образом в нее вклеить ссылку, изменить ее текст будет нельзя. Текстом ссылки будет адрес, на который она указывает.
Преобразование текста в гиперссылку
-
-
В поле Ссылка введите соответствующий адрес.
На вкладке Сообщение нажмите кнопку Гиперссылка.
Удаление гиперссылки
-
В сообщении наведите курсор на текст ссылки.
-
На вкладке Сообщение щелкните значок гиперссылки и выберите удалить ссылку.

Ссылки в ваших сообщениях могут отображаться в виде полных URL-адресов или любого выбранного вами текста.
Выполните одно из указанных ниже действий.
Вставка гиперссылки
Поместите курсор в то место в тексте сообщения, где вы хотите добавить ссылку.
-
На вкладке Сообщение нажмите кнопку Гиперссылка.
org/ListItem»>
-
В поле Текст
введите текст, который должен отображаться в сообщении.Если ссылка должна отображаться как полный URL-адрес, оставьте поле Текст пустым.
Примечания:
-
Гиперссылки можно вставлять только в сообщения в формате HTML.
-
Чтобы вставить ссылку из буфера обмена в текст сообщения, в меню Изменить выберите команду Вставить.
 Но если вставить ссылку в сообщение таким способом, вы не сможете изменить ее текст. Текстом ссылки будет адрес, на который она указывает.
Но если вставить ссылку в сообщение таким способом, вы не сможете изменить ее текст. Текстом ссылки будет адрес, на который она указывает.
-
В поле Ссылка введите соответствующий адрес.
Преобразование текста в гиперссылку
-
Выделите в сообщении текст, который вы хотите превратить в гиперссылку.
-
На вкладке Сообщение нажмите кнопку Гиперссылка.
org/ListItem»>
В поле Ссылка введите соответствующий адрес.
Удаление гиперссылки
-
В сообщении наведите курсор на текст ссылки.
-
На вкладке Сообщение щелкните стрелку рядом с полем Гиперссылка и нажмите Удалить.
Как добавить ссылки к тексту или изображениям в Gmail
Вы можете связать текст и изображения в Gmail с веб-сайтами или адресами электронной почты. Это хороший способ сделать ваши сообщения полезными для получателей.
Это хороший способ сделать ваши сообщения полезными для получателей.
Программы для Windows, мобильные приложения, игры — ВСЁ БЕСПЛАТНО, в нашем закрытом телеграмм канале — Подписывайтесь:)
Чтобы упростить задачу для получателей электронной почты, вы можете добавлять ссылки на веб-сайты и адреса электронной почты прямо в сообщения Gmail. Вы можете применять ссылки непосредственно к тексту или добавлять ссылки к изображениям в самом Gmail.
Имейте в виду, что если ваш получатель получает электронные письма в виде обычного текста, он не сможет нажимать ссылки. Вот что вам нужно сделать, чтобы добавить ссылки на текст или изображения в Gmail.
Как создать гиперссылку в Gmail
Большинство пользователей предпочтут добавить к тексту гиперссылку Gmail. Вы можете ссылаться на URL-адреса (адреса веб-сайтов) или адреса электронной почты, используя mailto: приставка.
Преобразование текста URL в гиперссылки
Gmail достаточно умен, чтобы решить, что такое ссылка, если вы вводите или вставляете URL-адрес веб-страницы в сообщение электронной почты. Это позволяет создавать ссылку одним щелчком мыши.
Это позволяет создавать ссылку одним щелчком мыши.
Чтобы создать простую гиперссылку в Gmail, выберите веб-адрес, который вы хотите связать, и щелкните значок Ссылка на панели инструментов внизу.
Вы сразу увидите URL-адрес, связанный с этим адресом. Легко, правда? Если вы хотите отредактировать или удалить ссылку, наведите на нее курсор и выберите нужный вариант.
Добавление ссылок в текст
Если вы предпочитаете добавлять к тексту гиперссылки, например «щелкните здесь, чтобы посетить наш сайт», вы также можете сделать это.
Выделите текст, который хотите связать, и нажмите Ссылка на панели инструментов. Когда откроется окно, выберите веб-адрес и введите свою ссылку в поле справа.
Вы также можете настроить Текст для отображения поле вверху, чтобы изменить текст ссылки. Нажмите Ok подтвердить.
Как и выше, вы можете отредактировать или удалить ссылку, наведя на нее курсор и выбрав нужный вариант.
Как создать гиперссылку электронной почты в Gmail
Ссылка на адрес электронной почты работает так же, как ссылка на веб-сайт.
Связывание адреса электронной почты
Если вы введете адрес электронной почты в Gmail, вы можете создать mailto ссылка с этого адреса. Gmail (или другой почтовый клиент) автоматически начнет составлять новое электронное письмо для этого адреса, когда получатель щелкает ссылку электронной почты.
Чтобы добавить ссылки mailto в Gmail, выберите текст адреса электронной почты, затем щелкните значок Ссылка кнопку на панели инструментов. После этого вы увидите ссылку на адрес электронной почты, как и должно быть.
Чтобы изменить или удалить ссылку на адрес электронной почты, наведите на нее курсор и выберите нужный вариант.
Добавление ссылок электронной почты в текст
Если вы предпочитаете связать текст с адресом электронной почты, например «Служба поддержки клиентов по электронной почте», это достаточно просто сделать.
Выделите текст, который хотите связать, и нажмите Ссылка кнопку на панели инструментов. Выбирать Адрес электронной почты во всплывающем окне и введите адрес справа. Вы также можете настроить Текст для отображения коробка вверху.
Нажмите Ok когда вы закончите.
И снова вы можете отредактировать или удалить ссылку на адрес электронной почты, наведя курсор на ссылку и выбрав нужный вариант.
Как сделать изображение интерактивной ссылкой
Помимо текста ссылки в сообщении Gmail, вы также можете добавить ссылки на изображение. Например, вы можете связать свой логотип с адресом электронной почты вашей компании или привязать фотографию к информации о нем в Интернете.
Выберите изображение в своем сообщении и нажмите Ссылка на панели инструментов. Выберите либо веб-адрес или Адрес электронной почты и введите ссылку справа.
Вы можете удалить Текст для отображения текст (или ссылка будет отображаться вместе с вашим изображением). Нажмите Ok добавить ссылку.
Нажмите Ok добавить ссылку.
Чтобы отредактировать или удалить ссылку, наведите курсор на изображение и выберите действие.
Сделайте ваши сообщения Gmail более полезными
Включение ссылок в ваши электронные письма может быть полезным для ваших получателей. Будь то деловое или личное сообщение, упростите для получателя посещение сайта или отправьте электронное письмо прямо из вашего сообщения.
Для получения дополнительной информации посмотрите, как сделать Gmail приложением по умолчанию при открытии ссылок электронной почты с веб-сайтов с помощью Chrome.
Программы для Windows, мобильные приложения, игры — ВСЁ БЕСПЛАТНО, в нашем закрытом телеграмм канале — Подписывайтесь:)
Добавление внешних ссылок в ваши сообщения электронной почты
Вам нужно добавить ссылку на веб-страницу, не относящуюся к Dubsado, в электронном письме? Узнайте, как вставлять интерактивный текст, изображения и даже настраиваемые кнопки в свои электронные письма!
Если вы отправляете форму Dubsado, счет-фактуру или планировщик, вам понадобится ссылка на смарт-поле в готовом шаблоне электронной почты. Но как насчет ссылки на веб-страницу за пределами Дубсадо? У нас есть варианты! Все эти параметры доступны независимо от того, создаете ли вы стандартное электронное письмо 9.0006 или написать новое электронное письмо с нуля.
Но как насчет ссылки на веб-страницу за пределами Дубсадо? У нас есть варианты! Все эти параметры доступны независимо от того, создаете ли вы стандартное электронное письмо 9.0006 или написать новое электронное письмо с нуля.
Внимание! Это НЕ как вставить ссылку на форму Dubsado, контракт, счет или планировщик в ваши готовые электронные письма! Прочтите о ссылках смарт-поля и используйте гиперссылки только для ссылок на страницы за пределами Dubsado.
Ярлыки для статей
Щелкните тему, чтобы перейти к этому разделу!
Текстовая гиперссылка
Кнопочная гиперссылка
Гиперссылка на изображение
Редактирование и удаление гиперссылок
Это самый простой способ вставить ссылку в электронное письмо! Вот как:
Выделите текст, который хотите связать.
Щелкните значок « A» на панели инструментов, чтобы открыть параметры форматирования.

Щелкните значок ссылки .
Выберите Ссылка .
Вставьте URL-адрес веб-страницы, на которую вы хотите перейти.
Нажмите Вставьте .
Вот и все! Текстовая ссылка в вашем письме. Вы можете снова выделить текст и открыть параметры форматирования (значок «A»), чтобы изменить стиль ссылки.
Если вам нравятся кнопки, которые автоматически генерируются ссылками смарт-поля при отправке формы, счета или планировщика Dubsado, вам понравится создавать свои собственные! Этот метод почти аналогичен текстовой гиперссылке:
Создайте новую строку в электронном письме, куда вы хотите вставить кнопку.
Щелкните значок « A» на панели инструментов, чтобы открыть параметры форматирования.
Щелкните значок ссылки .
Выберите Кнопка .
Вставьте URL-адрес веб-страницы, на которую вы хотите перейти.

Введите текст, который должен отображаться на кнопке.
Нажмите Вставьте .
Кнопка всегда будет окрашена в цвет вашего бренда, который определяется настройками вашего бренда , и всегда будет центрирована.
Если вы хотите изменить свою кнопку обратно на текстовую гиперссылку, просто нажмите на нее, чтобы открыть мини-панель инструментов редактирования ссылки, и нажмите на значок волшебной палочки, чтобы изменить формат.
Знаете ли вы, что вы также можете превращать изображения в интерактивные ссылки? Вот как:
Нажмите кнопку » Значок A» на панели инструментов, чтобы открыть параметры форматирования.
Щелкните значок изображения , чтобы вставить изображение.
Нажмите, чтобы загрузить изображение. значок ссылки на появившейся мини-панели инструментов
Вставьте URL-адрес веб-страницы, на которую вы хотите сослаться.

Нажмите Вставить. видео в ваших электронных письмах, этот метод идеально подходит для того, чтобы создать впечатление, что у вас действительно есть видео в электронном письме! Просто создайте изображение или сделайте снимок экрана, который выглядит как миниатюра видео с кнопкой воспроизведения и ссылкой на свое видео, где бы оно ни размещалось, как YouTube, Vimeo и т. д.
Если вам нужно внести изменения в текст гиперссылки, кнопку или изображение, просто нажмите на них во время редактирования электронного письма. Появится мини -панель инструментов, позволяющая вам:
Откройте ссылку для тестирования
Измените текстовую ссылку на кнопку или наоборот
Редактировать ссылку
Удалить ссылку.
Редактор Wix: создание кликабельного номера телефона, электронной почты или URL-адреса | Справочный центр
Добавьте интерактивные номера телефонов и адреса электронной почты на свой мобильный сайт, чтобы посетители могли связаться с вами прямо со своих устройств.
 Вы также можете создавать интерактивные URL-адреса, которые направляют посетителей на другие страницы или внешние сайты.
Вы также можете создавать интерактивные URL-адреса, которые направляют посетителей на другие страницы или внешние сайты.В этой статье узнайте больше о:
Создание интерактивного номера телефона
Создайте интерактивный номер телефона, чтобы посетители могли звонить вам прямо со своих мобильных устройств. Когда вы вводите свой номер в текстовое поле, он автоматически становится интерактивным, поэтому вам не нужно добавлять какие-либо ссылки.
Чтобы создать интерактивный номер телефона с текстовым полем:
- Нажмите Добавить в левой части редактора для мобильных устройств или компьютеров.
- Нажмите Текст .
- Выберите выбранное текстовое поле, чтобы добавить его на свой сайт, или щелкните и перетащите его в нужное место.
- Щелкните текстовое поле.
- Нажмите Редактировать текст .
- Введите свой номер телефона.

Создание интерактивного адреса электронной почты
Создание интерактивного адреса электронной почты с текстовым полем позволяет мобильным посетителям быстро связаться с вами или вашей компанией. Когда вы вводите адрес электронной почты в текстовое поле, он автоматически становится доступным для кликов на вашем активном сайте, поэтому посетители могут использовать его для мгновенной отправки вам сообщения.
Чтобы создать интерактивный адрес электронной почты с текстовым полем:
- Нажмите Добавить в левой части редактора для мобильных устройств или ПК.
- Нажмите Текст .
- Выберите выбранное текстовое поле, чтобы добавить его на свой сайт, или щелкните и перетащите его в нужное место.
- Нажмите Редактировать текст .
- Введите адрес электронной почты.
- Нажмите клавишу Enter на клавиатуре.

Создание кликабельного URL-адреса
Если вы хотите перенаправить посетителей на внешние ссылки, создайте кликабельную ссылку с текстовым полем в Редакторе. Когда вы добавляете URL-адрес в текстовое поле, редактор распознает его как ссылку и позволяет посетителям щелкнуть его на вашем активном сайте.
Чтобы создать интерактивный URL-адрес с текстовым полем:
- Нажмите Добавить в левой части редактора для мобильных устройств или компьютеров.
- Нажмите Текст .
- Выберите выбранное текстовое поле, чтобы добавить его на свой сайт, или щелкните и перетащите его в нужное место.
- Нажмите Редактировать текст .
- Введите URL-адрес.
- Нажмите клавишу Enter на клавиатуре.
Часто задаваемые вопросы
Нужно ли добавлять HTML-код при добавлении кликабельного номера, адреса электронной почты или URL-адреса на мой сайт?
Вам не нужно добавлять HTML-код, чтобы создать интерактивный номер телефона, адрес электронной почты или URL-адрес — просто введите текст в текстовое поле.

Могу ли я добавить несколько номеров / адресов электронной почты / URL-адресов на свой сайт?
Абсолютно. Однако, если вы хотите добавить более одного номера, адреса электронной почты или URL-адреса, обязательно разнесите их по разным текстовым полям. Вы также должны убедиться, что между текстовыми полями достаточно места, чтобы посетители могли легко выбрать соответствующий текст.
Что нужно добавить при вводе номера телефона?
- Убедитесь, что вы ввели свой номер телефона и код города. Телефонные номера без кода страны будут работать локально, но люди за границей не смогут подключиться.
Совет: Если вы хотите, чтобы с вами связывались только люди из определенной страны, вы можете добавить текст в отдельное текстовое поле. Например, «Позвони мне (только для граждан США)».
- Убедитесь, что номер телефона содержит не менее 7 цифр.
- Используйте один и тот же цвет и шрифт для всего текста.
Какие символы я могу ввести в текстовое поле с моим номером телефона?
В номере телефона можно использовать следующие символы:
- Плюсы и минусы (+, -).
 Плюс может быть только в начале номера (например, +1415-639-9034).
Плюс может быть только в начале номера (например, +1415-639-9034). - Пробелы, точки и скобки.
Следующие символы нельзя вводить вместе с номером телефона:
- Запятые, двоеточия или апострофы.
- Любой другой текст в том же текстовом поле, например «Тел» (например, Тел: +0123456789).
Что мне нужно, чтобы добавить адрес электронной почты?
- Используйте один и тот же цвет и шрифт для всего текста.
- Убедитесь, что вы правильно ввели адрес в текстовое поле.
Какие еще символы я могу ввести в текстовое поле адреса электронной почты?
Вы можете добавить дополнительный текст в поле, содержащее адрес электронной почты. Однако вам нужно добавить пробел между адресом электронной почты и другим текстом, чтобы адрес оставался доступным для кликов.
Невозможно ввести в текстовое поле с вашим адресом электронной почты следующее:
- Специальные символы или пробелы.
- Точки в конце адресов электронной почты (например, youremail@wix.



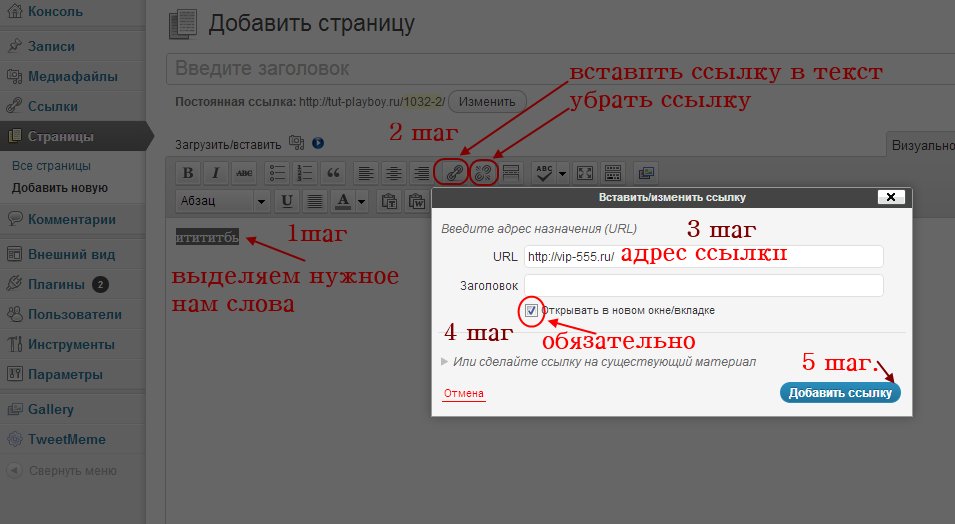

 Но если вставить ссылку в сообщение таким способом, вы не сможете изменить ее текст. Текстом ссылки будет адрес, на который она указывает.
Но если вставить ссылку в сообщение таким способом, вы не сможете изменить ее текст. Текстом ссылки будет адрес, на который она указывает.


 Вы также можете создавать интерактивные URL-адреса, которые направляют посетителей на другие страницы или внешние сайты.
Вы также можете создавать интерактивные URL-адреса, которые направляют посетителей на другие страницы или внешние сайты.


 Плюс может быть только в начале номера (например, +1415-639-9034).
Плюс может быть только в начале номера (например, +1415-639-9034).