Secret Net Studio
Информация, содержащаяся в этих документах, может быть изменена разработчиком без специального уведомления, что не является нарушением обязательств по отношению к пользователю со стороны компании-разработчика.
Release Notes.
Описание основных особенностей и ограничений, которые необходимо учитывать при эксплуатации СЗИ Secret Net Studio.
Начало работы.
Сведения, позволяющие быстро установить и приступить к работе с Secret Net Studio.
Руководство администратора. Принципы построения.
Сведения об общих принципах построения и функционирования системы Secret Net Studio.
Руководство администратора. Установка, обновление и удаление.
Сведения для развертывания системы, ее обновления, исправления и удаления.
Руководство администратора. Централизованное управление, мониторинг и аудит.
Сведения для работы с компонентом «Secret Net Studio — Центр управления».
Руководство администратора. Настройка и эксплуатация.
Сведения для настройки и управления основными механизмами защиты.
Руководство администратора. Настройка и эксплуатация. Локальная защита.
Сведения для настройки и управления следующими механизмами защиты:
- дискреционное управление доступом;
- затирание удаляемой информации;
- контроль подключения и изменения устройств;
- замкнутая программная среда;
- полномочное управление доступом;
- контроль печати;
- защита информации на локальных дисках;
- шифрование данных в криптоконтейнерах;
- паспорт ПО
Руководство администратора.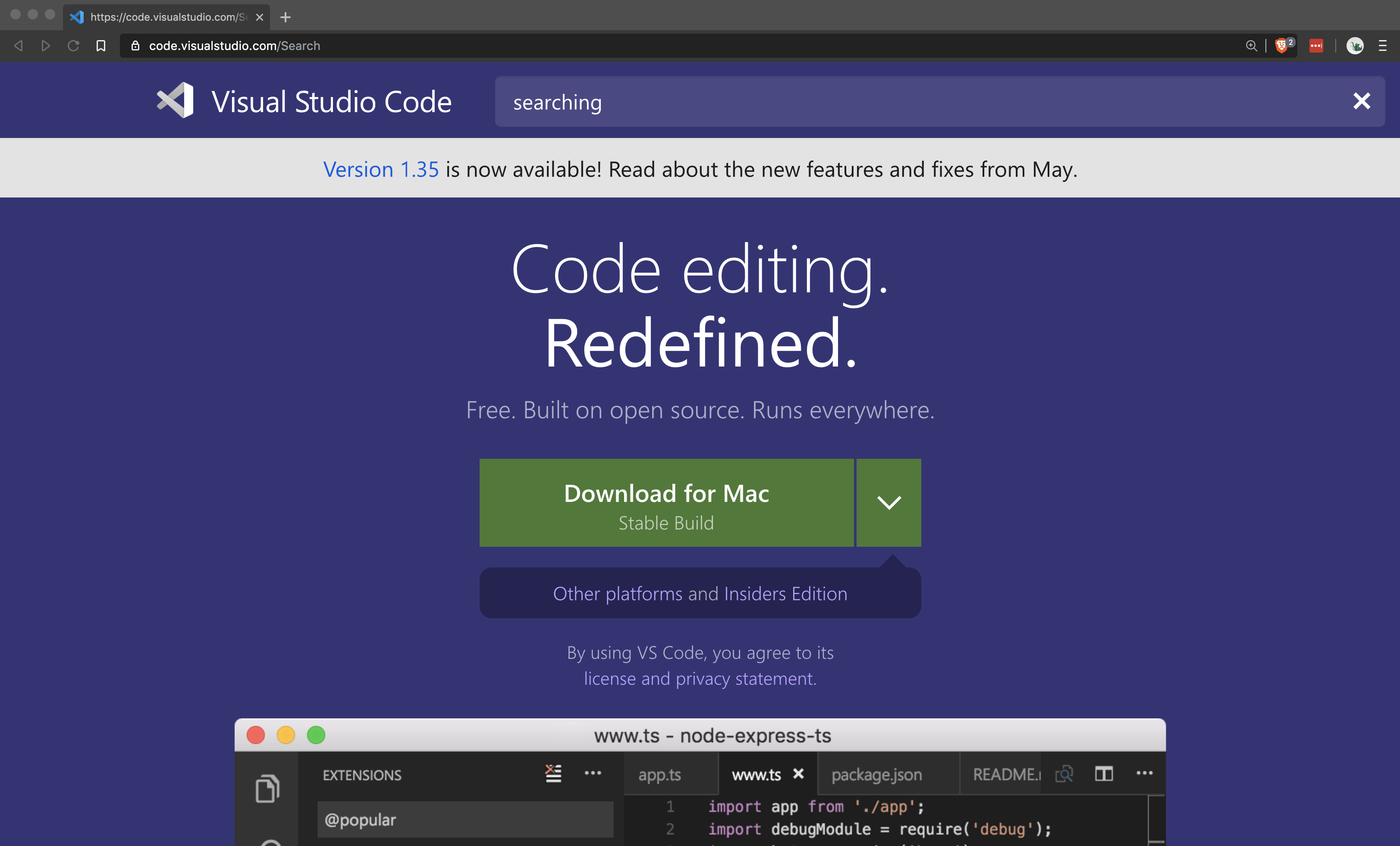 Настройка и эксплуатация. Сетевая защита.
Настройка и эксплуатация. Сетевая защита.
Сведения для настройки и управления следующими механизмами защиты:
- персональный межсетевой экран;
- авторизация сетевых соединений
Руководство администратора. Настройка и эксплуатация. Антивирус и средство обнаружения вторжений.
Сведения для настройки и управления антивирусом и механизмом обнаружения вторжений.
Руководство администратора. Сервер обновлений. Установка и настройка.
Сведения для развертывания и настройки средства автоматического обновления антивирусных баз и баз решающих правил системы обнаружения вторжений на рабочих станциях в локальной сети.
Руководство администратора. Настройка и эксплуатация. Доверенная среда.
Сведения для установки, настройки и эксплуатации компьютера с функционирующей ДС.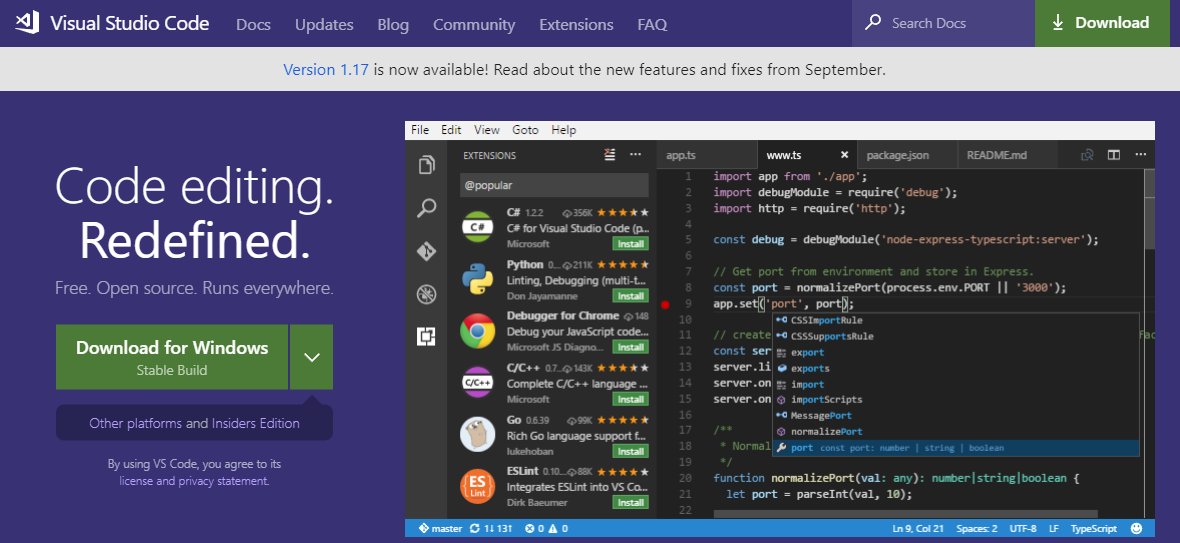
Руководство пользователя.
Сведения для работы с системой Secret Net Studio, установленной на компьютере.
Сведения о совместимости с другими программными средствами.
Сведения о совместимости СЗИ Secret Net Studio версии 8.6.8330.0 с некоторыми другими программными средствами при совместном функционировании.
Сведения о вспомогательных утилитах и файлах настройки.
Сведения о дополнительных средствах, предназначенных для настройки и управления Secret Net Studio.
Инструкция по обновлению Secret Net Studio.
Как обновиться до версии 8.6.
Release Notes.
Описание основных особенностей и ограничений, которые необходимо учитывать при эксплуатации СЗИ Secret Net Studio — С.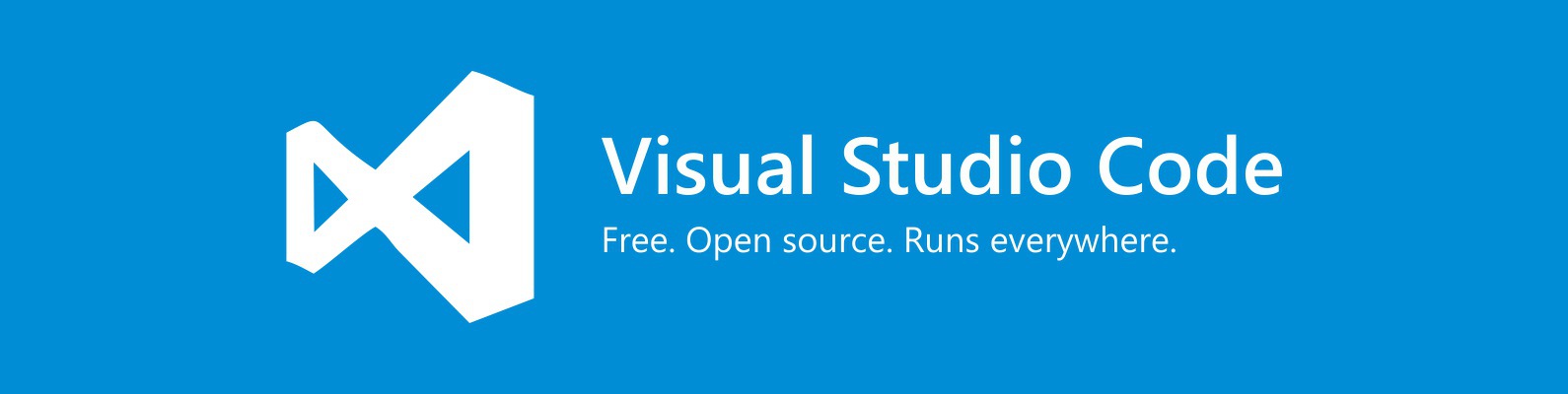
Начало работы.
Сведения, позволяющие быстро установить и приступить к работе с Secret Net Studio — C.
Руководство администратора. Принципы построения.
Сведения об общих принципах построения и функционирования системы Secret Net Studio — C.
Руководство администратора. Установка, обновление и удаление.
Сведения для развертывания системы, ее обновления, исправления и удаления.
Руководство администратора. Централизованное управление, мониторинг и аудит.
Сведения для работы с компонентом «Secret Net Studio — C — Центр управления».
Руководство администратора. Настройка и эксплуатация.
Сведения для настройки и управления основными механизмами защиты.
Руководство администратора. Настройка и эксплуатация. Локальная защита.
Сведения для настройки и управления следующими механизмами защиты:
- дискреционное управление доступом;
- затирание удаляемой информации;
- контроль подключения и изменения устройств;
- замкнутая программная среда;
- полномочное управление доступом;
- контроль печати;
- защита информации на локальных дисках;
- шифрование данных в криптоконтейнерах;
- паспорт ПО
Руководство администратора. Настройка и эксплуатация. Сетевая защита.
Сведения для настройки и управления следующими механизмами защиты:
- персональный межсетевой экран;
- авторизация сетевых соединений
Руководство администратора. Настройка и эксплуатация. Доверенная среда.
Настройка и эксплуатация. Доверенная среда.
Сведения для установки, настройки и эксплуатации компьютера с функционирующей ДС.
Руководство пользователя.
Сведения для работы с системой Secret Net Studio — C, установленной на компьютере.
Сведения о совместимости с другими программными средствами.
Сведения о совместимости СЗИ Secret Net Studio — C версии 8.5.5329 с некоторыми другими программными средствами при совместном функционировании.
Сведения о вспомогательных утилитах и файлах настройки.
Сведения о дополнительных средствах, предназначенных для настройки и управления Secret Net Studio — C.
Инструкция по обновлению Secret Net Studio — C.
Как обновиться до версии 8.5.
Миграция с Secret Net на Secret Net Studio.
Сведения о переходе от использования изделия «Средство защиты информации Secret Net 7» к использованию Secret Net Studio с сохранением имеющихся настроек.
Миграция с TrustAccess на Secret Net Studio.
Сведения о переносе настроек из изделия «Средство защиты информации TrustAccess» в Secret Net Studio.
Мандатное управление доступом для сетевого трафика.
Сведения о маркировке сетевого трафика с помощью утилиты ScAuthSrvConfig.exe.
Присоединяетесь к самому масштабному образовательному событию 7-13 декабря 2015
Что такое Час Кода?
The Hour of Code started as a one-hour introduction to computer science, designed to demystify «code», to show that anybody can learn the basics, and to broaden participation in the field of computer science. It has since become a worldwide effort to celebrate computer science, starting with 1-hour coding activities but expanding to all sorts of community efforts.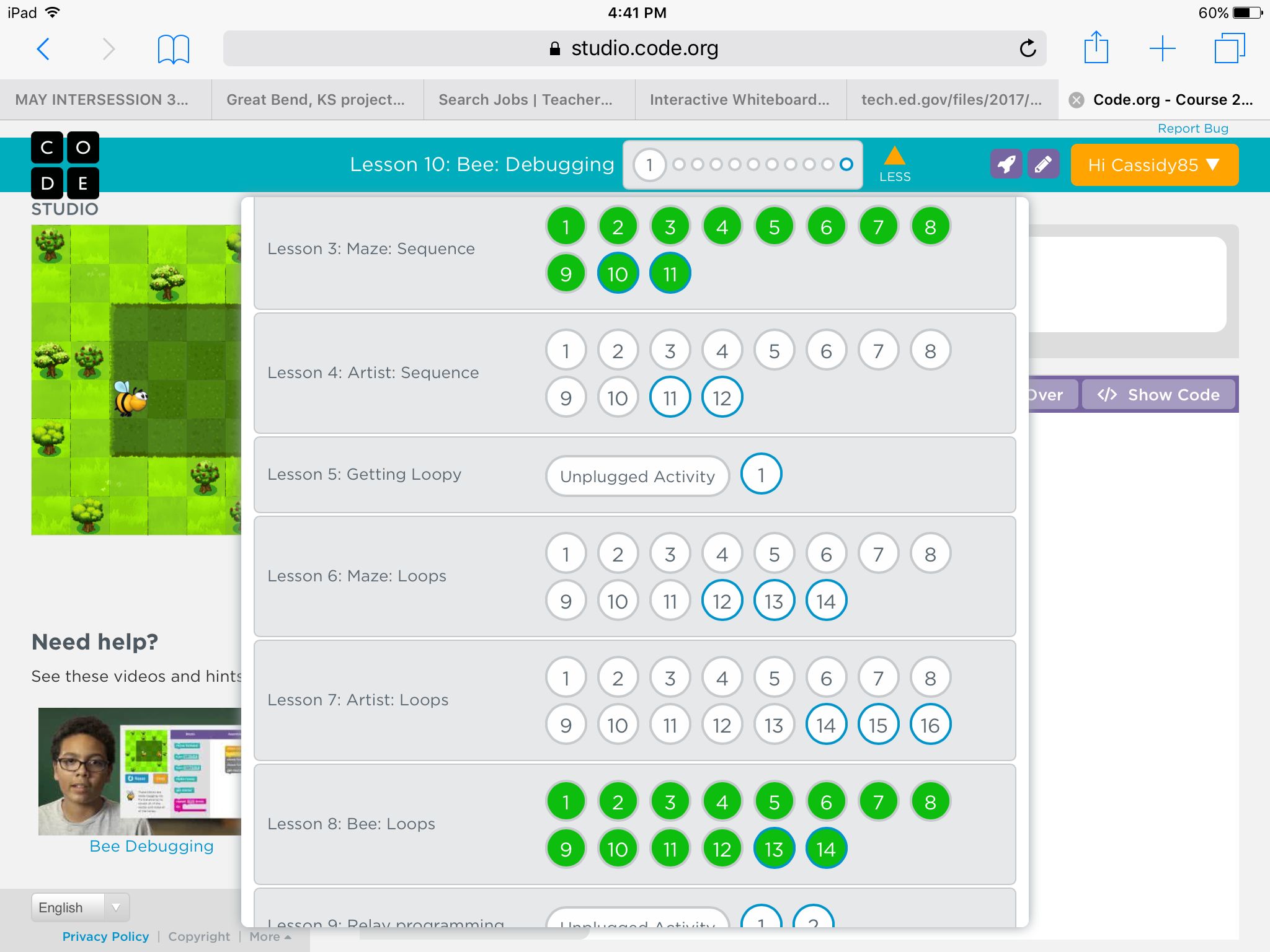
Когда пройдет Час Кода?
Час кода проводится ежегодно во время Недели изучения информатики. Неделя изучения информатики 2020 пройдет October 10-25, но вы можете организовать Час кода в любое время в течение года. Неделя изучения информатики проводится ежегодно в честь дня рождения женщины, стоявшей у истоков компьютерного программирования адмирала Грейс Мюррей Хоппер (9 декабря 1906 года).Почему информатика?
Каждый школьник должен иметь возможность изучать информатику. Она помогает приобретать навыки решения задач, развивает логическое и творческое мышление. Начав изучать информатику с ранних лет, школьники заложат основы успешной карьеры в 21 веке в любой сфере деятельности. Дополнительные статистические данные приведены здесь.Как мне участвовать в Часе Кода?
Начните планировать здесь, ознакомившись с нашим практическим руководством. Вы можете организовать Час кода в вашей школе или в вашем местном сообществе, например, в клубе факультативных занятий, в офисе некоммерческой организации или по месту своей работы. Или просто пройти занятие самостоятельно, когда наступит Oct. 10.
Вы можете организовать Час кода в вашей школе или в вашем местном сообществе, например, в клубе факультативных занятий, в офисе некоммерческой организации или по месту своей работы. Или просто пройти занятие самостоятельно, когда наступит Oct. 10.Кто стоит за Часом Кода?
Час кода проводится в рамках Недели Часа кода и изучения информатики под руководством Консультативного и Аналитического комитетов, а также с участием беспрецедентной коалиции партнеров, объединившихся для поддержки Часа кода, в том числе Microsoft, Apple, Amazon, Молодежные клубы Америки и Совет колледжей.Я не знаю ничего о написании кода. Могу ли я участвовать?
Of course. Hour of Code activities are self-guided. All you have to do is try our current tutorials, pick the tutorial you want, and pick an hour — we take care of the rest. We also have options for every age and experience-level, from kindergarten and up. Start planning your event by reading our how to guide.Какими устройствами можно пользоваться во время проведения занятий для своих учеников?
Учебные пособия Code.Нужны ли мне компьютеры для каждого участника?
Нет. У нас имеются учебные пособия для Часа кода, которые работают на ПК, смартфонах, планшетах, а некоторые из них вообще не требуют компьютерных устройств! Вы можете подключиться из любого места с помощью любого устройства. Есть несколько вариантов: – Работа в парах. Исследования показывают, что школьники лучше обучаются в ходе программирования в парах, совместно используя компьютер и работая вместе. Предложите ученикам поработать совместно. – Используйте экран проектора. Если у вас имеются проектор с экраном для подключенного к Интернету компьютера, вся ваша группа может вместе пройти Час кода. Смотрите вместе видеоматериалы и по очереди решайте головоломки или отвечайте на вопросы. – Перейдите в режим офлайн. Мы предлагаем учебные пособия, которые не требуют использования компьютера.
Если у вас имеются проектор с экраном для подключенного к Интернету компьютера, вся ваша группа может вместе пройти Час кода. Смотрите вместе видеоматериалы и по очереди решайте головоломки или отвечайте на вопросы. – Перейдите в режим офлайн. Мы предлагаем учебные пособия, которые не требуют использования компьютера.Я из Russia. Могу ли я участвовать на международном уровне?
Anyone can organize an Hour of Code event, anywhere in the world. Last year, students worldwide joined together for the Hour of Code. Find out more here.Как я могу создать урок для Часа Кода?
Если Вы заинтересованы в том, чтобы стать партнером по разработке учебных пособий, ознакомьтесь с нашими руководствами и инструкциями. Мы хотели бы разместить на наших ресурсах множество интересных вариантов занятий, но наша основная цель – отобрать материалы, наиболее удобные для школьников и учителей, не знакомых с информатикой.Требуется ли обучающимся авторизироваться в системе?
Нет. Школьникам, участвующим в Часе кода, не требуется проходить какую бы то ни было процедуру регистрации или получения регистрационных данных. Большинство последующих курсов требуют создания учетной записи, чтобы сохранять данные об успеваемости учеников. Помимо этого, регистрация на Часе кода НЕ ведет к автоматическому созданию учетной записи в Студии кода. Если Вы хотите создать учетные записи для своих учеников, следуйте этим инструкциям.
Школьникам, участвующим в Часе кода, не требуется проходить какую бы то ни было процедуру регистрации или получения регистрационных данных. Большинство последующих курсов требуют создания учетной записи, чтобы сохранять данные об успеваемости учеников. Помимо этого, регистрация на Часе кода НЕ ведет к автоматическому созданию учетной записи в Студии кода. Если Вы хотите создать учетные записи для своих учеников, следуйте этим инструкциям.Где можно получить сертификаты для обучающихся?
Пройдите по ссылке certificates page, откуда вы сможете заранее распечатать сертификаты для всего вашего класса. Вы можете также распечатать специальные сертификаты для школьников, работающих с учебным пособием по игре Майнкрафт.Какие упражнения стоит выполнять c учащимися средних и старших классов?
Наши учебные пособия по играм Звездные войны и Майнкрафт отлично подходят для школьников старших классов, в особенности, версия Звездных войн на JavaScript и уровень свободного творчества в обоих учебных пособиях. В качестве альтернативы мы рекомендуем для начала попробовать использовать одно из пособий для начинающих, размещенных по адресу code.org/learn, например, пособие по игре «Сердитые птички» или пособие с Анной и Эльзой. Старшеклассник может закончить любое из этих пособий за 30 минут, а затем попробовать позаниматься с более сложным пособием по JavaScript, разработанным Академией Хана или компанией CodeHS.
В качестве альтернативы мы рекомендуем для начала попробовать использовать одно из пособий для начинающих, размещенных по адресу code.org/learn, например, пособие по игре «Сердитые птички» или пособие с Анной и Эльзой. Старшеклассник может закончить любое из этих пособий за 30 минут, а затем попробовать позаниматься с более сложным пособием по JavaScript, разработанным Академией Хана или компанией CodeHS.Как считать Часы Кода?
Трекер Часа кода не обеспечивает точного измерения масштаба события. Мы не учитываем уникальные идентификаторы учеников при отслеживании участия в Часе кода, в первую очередь, потому что мы не требуем от школьников регистрации или входа в учетные записи. В результате, при подсчете числа участников мы можем одновременно, как завышать, так и занижать их количество. Все подробности приведены здесь.Почему я не могу видеть своего мероприятие на карте?
Приносим извинения за то, что вы не видите вашего события на карте Часа кода. Поскольку на мероприятии регистрируются десятки тысяч организаторов, данные на карте агрегированы, и одна точка отражает несколько событий.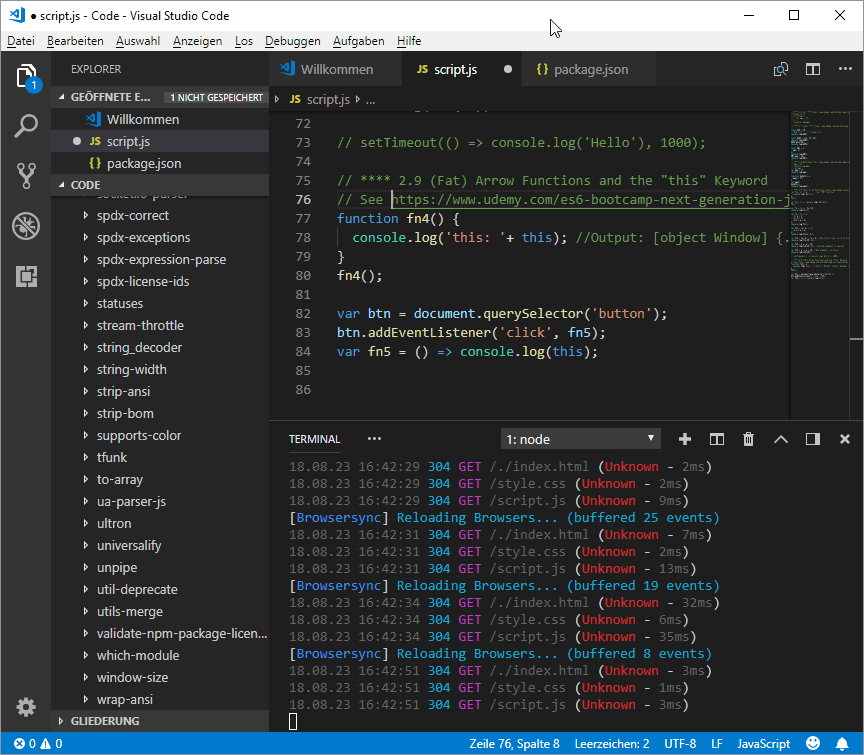 Если вы пройдете по ссылке на странице событий под картой, вы будете перенаправлены к списку всех мероприятий, сгруппированных по штатам, и сможете найти там ваше событие. Следует отметить, что, поскольку на Часе кода регистрируются тысячи людей, обновление карты и списка событий обычно требует 48 ч. Проверьте еще раз через несколько дней!
Если вы пройдете по ссылке на странице событий под картой, вы будете перенаправлены к списку всех мероприятий, сгруппированных по штатам, и сможете найти там ваше событие. Следует отметить, что, поскольку на Часе кода регистрируются тысячи людей, обновление карты и списка событий обычно требует 48 ч. Проверьте еще раз через несколько дней!Чему можно научиться за 1 час?
Цель Часа кода не в том, чтобы за час любой участник стал экспертом по информатике. Одного часа достаточно только для того, чтобы понять, что информатика занимательна и дает простор для творчества, что ее можно изучать в любом возрасте, всем ученикам, независимо от предыдущего опыта. Успех этой кампании определяется не объемом материалов по информатике, изученных школьниками; он отражается масштабами участия в мероприятиях всех гендерных, этнических и социальных групп, а также полученным в результате приростом количества учеников всех возрастов, записавшихся на курсы информатики. Миллионы участвовавших в кампании учителей и учеников решили не ограничиваться одним часом и продолжили обучение в течение целого дня, недели или более длительного периода, а многие в результате решили записаться на полные курсы (или даже выбрать информатику в качестве главного предмета в колледже).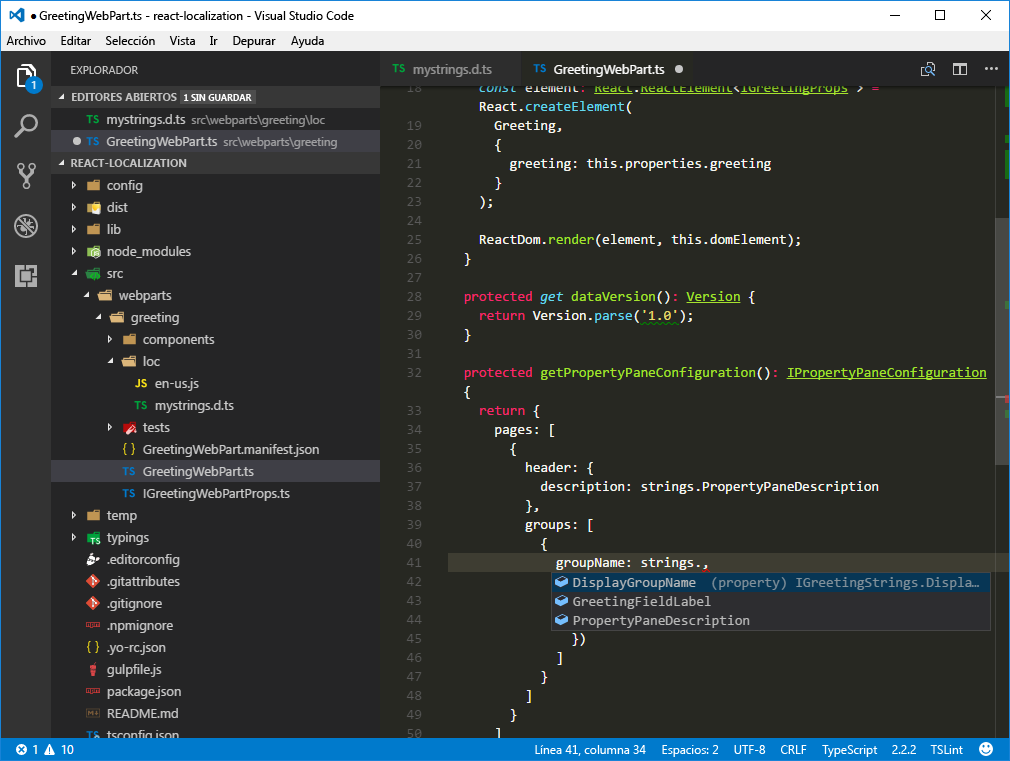 Обучаются не только школьники, но и педагоги, которые за один час приобретают уверенность в своей способности преподавать информатику, даже не пройдя соответствующий курс в колледже. Десятки тысяч учителей принимают решение продолжить знакомство с информатикой, пройдя курсы повышения квалификации и (или) проводя дополнительные онлайн-курсы. Это также относится к администраторам школ, которые понимают, что их ученики хотят заниматься информатикой, а учителя способны обучать этих учеников. Главное, что все участники могут узнать за час – это то, что мы все можем это сделать.
Обучаются не только школьники, но и педагоги, которые за один час приобретают уверенность в своей способности преподавать информатику, даже не пройдя соответствующий курс в колледже. Десятки тысяч учителей принимают решение продолжить знакомство с информатикой, пройдя курсы повышения квалификации и (или) проводя дополнительные онлайн-курсы. Это также относится к администраторам школ, которые понимают, что их ученики хотят заниматься информатикой, а учителя способны обучать этих учеников. Главное, что все участники могут узнать за час – это то, что мы все можем это сделать.
Как мне продолжать учиться после Часа Кода?
Кто угодно в любое время может организовать Час кода. Учебные пособия доступны в течение всего года. Вы можете быть уверены в том, что все наши учебные пособия и программы всегда будут доступны на нашем сайте. Ознакомьтесь с нашими ресурсами, включая практические руководства, которые помогут успешно провести ваше мероприятие Часа кода.Python + Visual Studio Code = успешная разработка
Суперсет Python и Visual Studio Code в действии! Полное руководство по настройке и началу работы на лучшем языке в лучшем редакторе.
VS Code от Microsoft – легкий и удобный редактор кода, доступный на всех платформах и невероятно гибкий. Это отличный выбор для программирования на Python.
В этой статье мы рассмотрим способы установки и настройки максимально эффективной рабочей среды для разработки.
Статья предназначена для программистов, уже имеющих опыт работы с Python и установивших на свою рабочую машину интерпретатор этого языка программирования (Python 2.7, Python 3.6/3.7, Anaconda или другой дистрибутив).
Установка Python – дело несложное: здесь вы найдете подробное пошаговое руководство для всех популярных ОС. Помните, что в разных операционных системах интерфейс VS Code может немного различаться.
Установка и настройка Visual Studio Code для разработки на Python
Сразу же отметим, что VS Code не имеет практически ничего общего с его знаменитым тезкой Visual Studio.
Редактор очень легко установить на любую платформу: на официальном сайте есть подробные инструкции для Windows, Mac и Linux.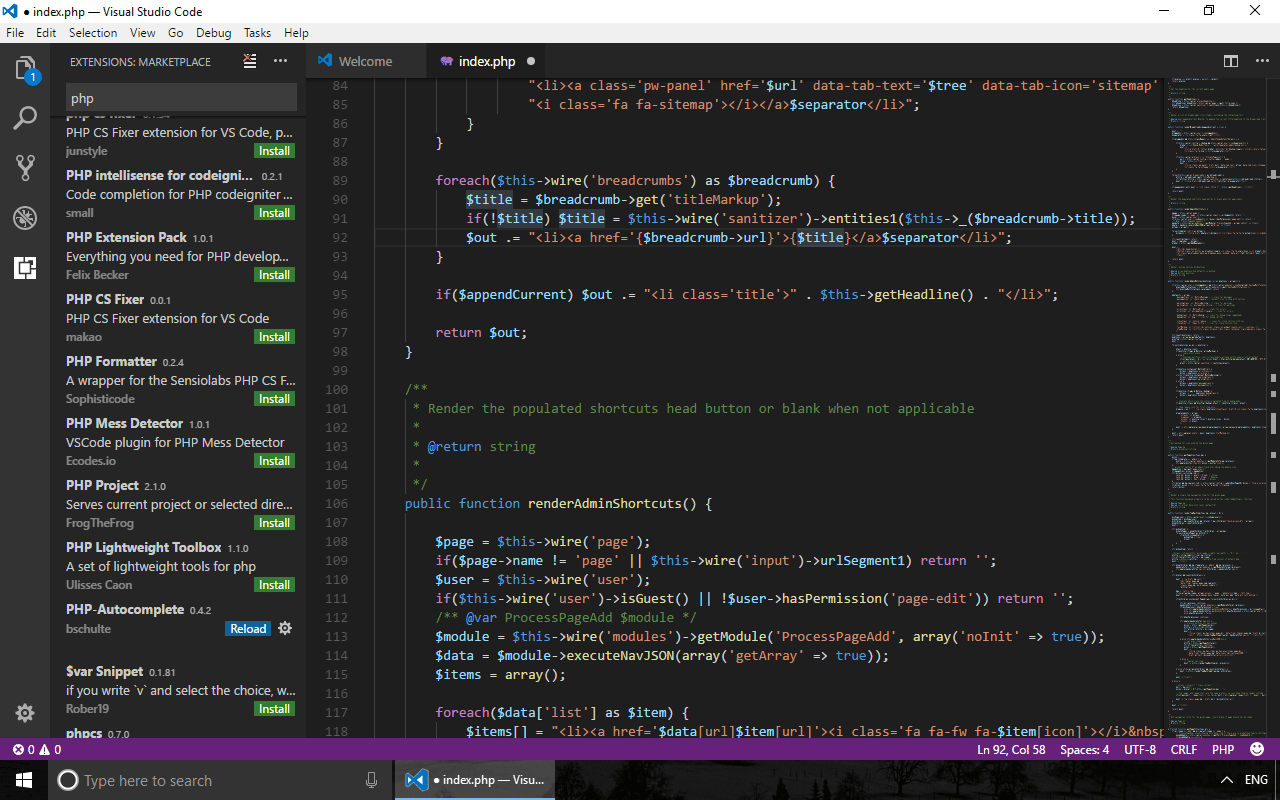
Продукт ежемесячно обновляется и улучшается. В него из коробки встроена поддержка нескольких языков и удобная модель расширения. Пользовательский интерфейс предельно прост и понятен.
VS Code + Python
С 2018 года есть расширение для Python. Наблюдать за развитием отношений этой пары можно в блоге Microsoft.
Основные возможности редактора:
А вот пара полезных подборок для прокачки Python-скиллов:
В редакторе есть и полезные фичи, не связанные напрямую с языком:
И еще несколько крутых возможностей для полного счастья:
- GitLens – множество полезных функций Git прямо в редакторе, включая аннотации blame и просмотр репозитория.
- Автосохранение (File — Auto Save) и удобная настройка его задержки.
- Синхронизация параметров редактора между различными устройствами с помощью GitHub.
- Удобная работа с Docker.
Чтобы найти и установить необходимые расширения и темы, нажмите на иконку Расширения на левой панели.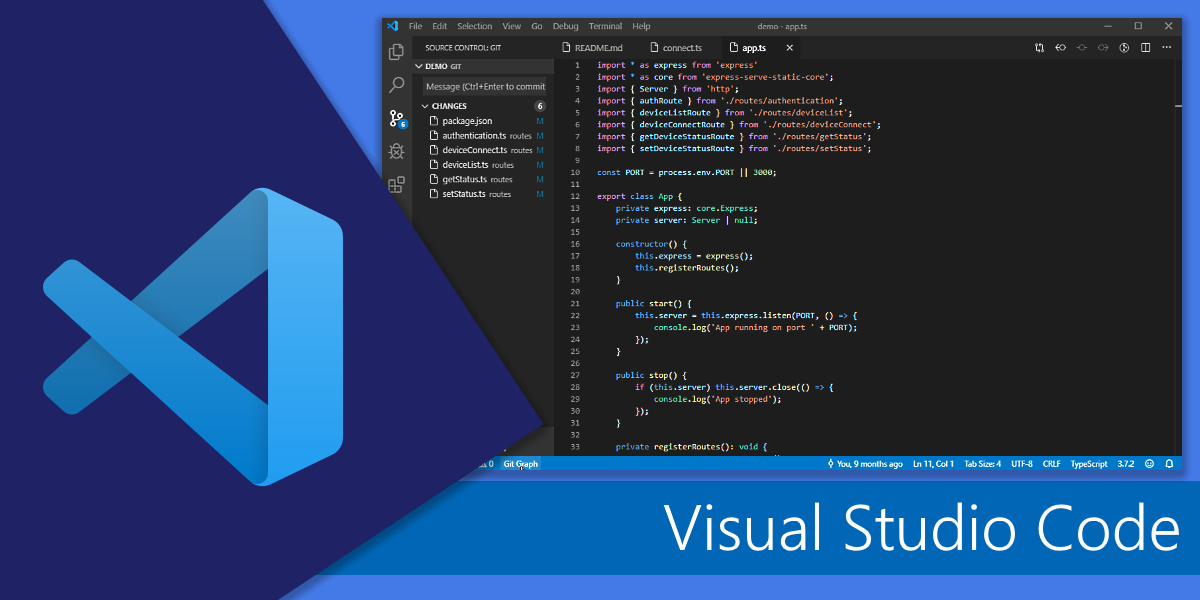 Можно искать по ключевым словам и сортировать результаты поиска.
Можно искать по ключевым словам и сортировать результаты поиска.
Найдите расширение Python и установите его, чтобы продолжить настройку редактора.
Файлы конфигурации
В Visual Studio Code вы легко можете настроить все под себя. Здесь есть параметры пользователя, которые являются глобальными, и параметры рабочей области – локальные для конкретных папок или проектов. Локальные настройки сохраняются в виде .json-файлов в папке .vscode.
Новый проект на Python
Чтобы открыть новый файл, нужно зайти в меню Файл и выбрать пункт Создать или нажать горячую комбинацию клавиш Ctrl+N.
Еще в редакторе есть полезная палитра команд, которую можно вызвать сочетанием Ctrl+Shift+P. Для создания нового файла введите в появившемся поле File: New File и нажмите Enter.
Какой бы способ вы ни выбрали, перед вами должно открыться вот такое окно:
Здесь уже можно вводить код вашей программы.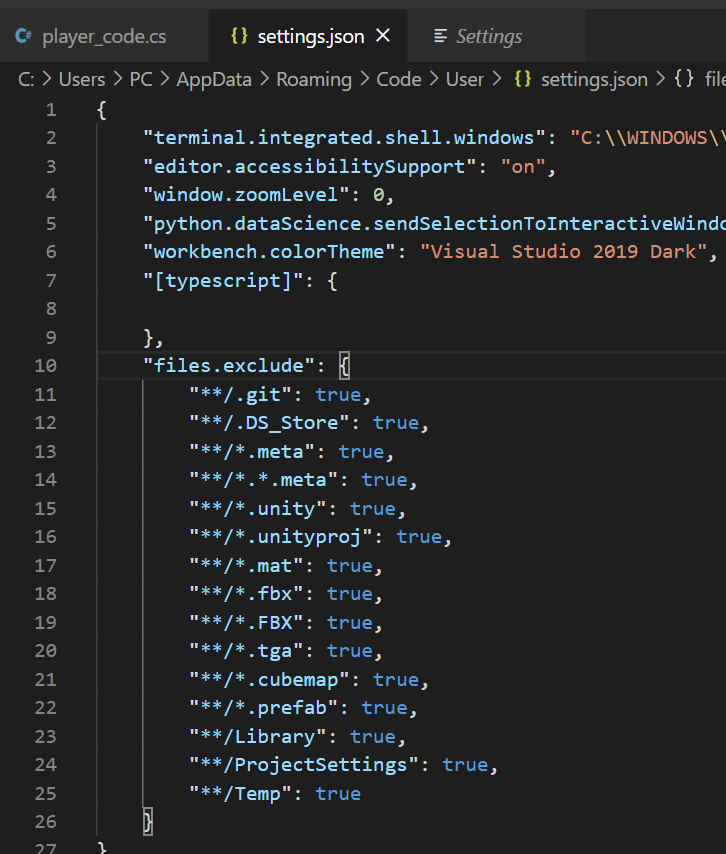
Начинаем кодить
Для демонстрации возможностей редактора напишем «Решето Эратосфена» – известный алгоритм для нахождения простых чисел до некоторого предела. Начнем кодить:
sieve = [True] * 101 for i in range(2, 100):
На экране это будет выглядеть примерно так:
Подождите, что-то не так. Почему-то VS Code не выделяет ключевые слова языка, не дополняет, не форматирует и вообще ничего полезного не делает. Зачем он вообще такой нужен?
Без паники! Просто сейчас редактор не знает, с каким файлом он имеет дело. Смотрите, у него еще нет названия и расширения – только какое-то неопределенное Untitled-1. А в правом нижнем углу написано Plain Text (простой текст).
Установка Python плагина уже произведена, теперь его нужно активировать. Для этого достаточно просто сохранить файл с нужным расширением. Для этого у нас опять же три способа:
- меню: Файл — Сохранить
- горячая комбинация:
Ctrl+S - палитра команд: File: Save File
Дайте файлу имя sieve.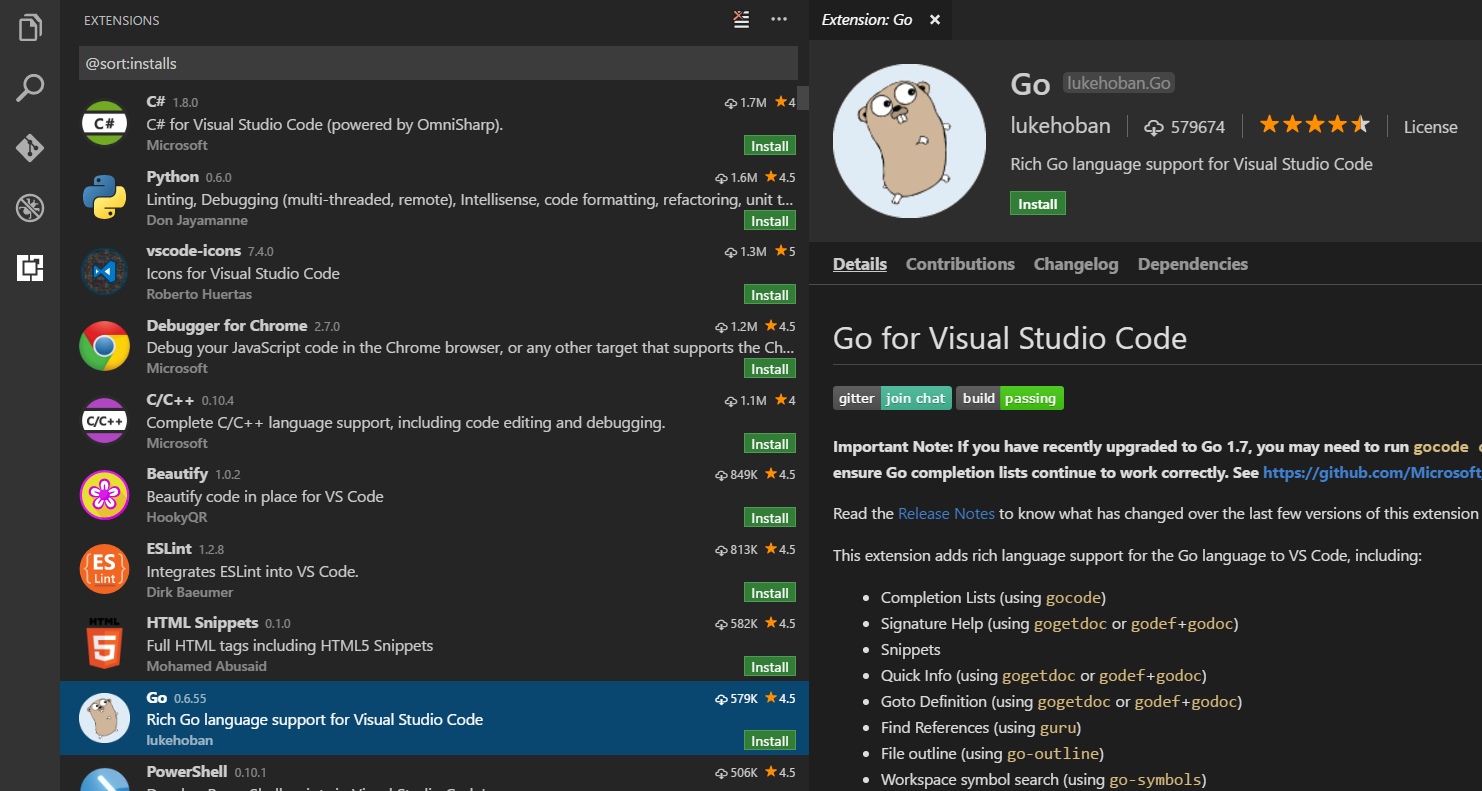 py.
py.
Теперь редактор понял, что имеет дело с кодом на Python, и исправился:
Так гораздо лучше! В правом нижнем углу появилась надпись Python, значит все работает правильно.
Если на вашем компьютере установлено несколько интерпретаторов языка (Python 2.7, Python 3.x или Anaconda), вы можете выбирать нужный. Для этого кликните на индикаторе языка (внизу в левой части экрана) или наберите в палитре команд Python: Select Interpreter.
По умолчанию VS Code поддерживает форматирование с использованием pep8, но вы можете выбрать black или yapf, если хотите.
Допишем код алгоритма:
sieve = [True] * 101 for i in range(2, 100): if sieve[i]: print(i) for j in range(i*i, 100, i): sieve[j] = False
Если вы будете вводить его вручную (без copy-paste), то сможете увидеть IntelliSense редактора в действии.
VS Code автоматически делает отступы перед операторами for и if, добавляет закрывающие скобки и предлагает варианты завершения слов.
Запуск программы
Чтобы запустить готовую программу, нам даже не нужно выходить из редактора! Просто сохраните файл, вызовите правой кнопкой мыши контекстное меню и выберите в нем пункт Выполнить файл в консоли.
Теперь, когда код завершен, его можно запустить. Для этого не нужно выходить из редактора: Visual Studio Code может запускать эту программу непосредственно в Редакторе. Сохраните файл (с помощью Ctrl+S), затем щелкните правой кнопкой мыши в окне редактора и выберите пункт Запустить файл Python в терминале.
В нижней части окна должна появиться панель терминала с результатом работы программы.
Линтинг кода
Возможно, вы уже успели увидеть всплывающее окно с сообщением, что проверка кода недоступна и предложением установить линтер. По умолчанию расширение предлагает PyLint. Также поддерживаются и другие инструменты:
- flake8
- mypy
- pydocstyle
- pep8
- prospector
- pyllama
- bandit
Подробные сведения о настройке каждого из них вы можете найти здесь.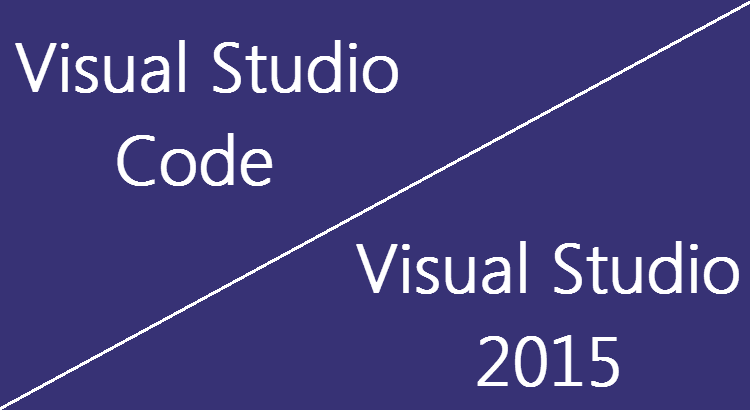
Обратите внимание, что линтер настраивается для конкретной рабочей области, а не глобально.
Редактирование существующего проекта
Итак, мы научились создавать новые файлы. Это здорово, но все же большую часть времени вам придется работать с уже существующими проектами, которые состоят из множества отдельных файлов и папок.
С редактором можно работать прямо из консоли, открывая и создавая файлы простой командой code filename.py.
Посмотрим, на что способен VS Code на примере уже готового проекта. Это библиотека для анализа уравнений, основанная на «алгоритме маневровой станции» (shunting-yard algorithm) Дийкстры. Вы можете клонировать этот репозиторий, чтобы начать работу.
Открыть созданную локально папку в редакторе можно из терминала:
cd /path/to/project code .
VS Code умеет работать с различными средами: virtualenv, pipenv или conda.
Также вы можете открыть папку прямо из интерфейса редактора:
- меню: Файл — Открыть папку
- горячие клавиши:
Ctrl+K,Ctrl+O - из палитры команд: File: Open Folder
Вот так выглядит открытый проект:
По умолчанию при открытии папки VS Code также открывает файлы, с которыми вы работали в последний раз.![]() Это поведение можно изменить.
Это поведение можно изменить.
Теперь вы можете открывать, редактировать, запускать и отлаживать все файлы проекта, перечисленные в левой панели. Над проводником отображаются все файлы, с которыми вы в данный момент работаете.
Тестирование
Грамотное программирование на Python помимо собственно написания кода включает также его тестирование.
Visual Studio Code умеет автоматически распознавать тесты в unittest, pytest или Nose. В нашем проекте есть модульный тест, который можно использовать для примера.
Чтобы запустить существующие тесты, из любого файла Python вызовите правой кнопкой мыши контекстное меню и выберите пункт Запустить текущий тестовый файл.
Нужно будет указать используемый для тестирования фреймворк, путь поиска и шаблон для имени файлов тестов. Эти настройки сохраняются как параметры рабочей области в локальном файле .vscode/settings.json. Для нашего проекта нужно выбрать unittest, текущую папку и шаблон *_test.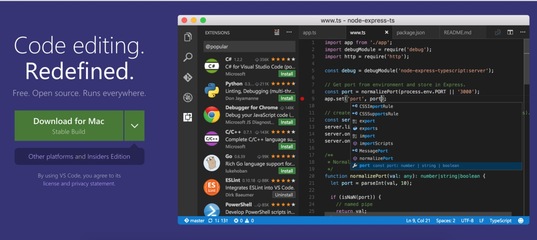 py.
py.
Теперь можно запустить все тесты, кликнув на Run Tests в строке состояния или из палитры команд.
Также тесты можно выполнять по отдельности, что позволяет экономить много времени, работая только с неудачными методами.
Результаты тестов отображаются во вкладке Output (раздел Python Test Log выпадающего меню).
Посмотрите также:
Отладка кода
Несмотря на то, что VS Code – это просто редактор кода, а не полноценная IDE, он позволяет отлаживать код Python прямо в рабочей области. У него есть много функций, которые должны быть у хорошего отладчика:
- Автоматическое отслеживание переменных
- Отслеживание выражений
- Точки прерывания
- Инспекция стека вызовов
Все эти данные можно найти во вкладке Debug левой панели.
Отладчик может управлять приложениями Python, запущенными во встроенной консоли или внешнем терминале. Он может подключаться к уже запущенным экземплярам Python и даже отлаживать приложения Django и Flask.
Он может подключаться к уже запущенным экземплярам Python и даже отлаживать приложения Django и Flask.
Отладить программу на Python так же просто, как запустить отладчик с помощью F5. Используйте F10 и F11 для перехода к следующей функции и для захода в текущую функцию. Shift+F5 – выход из отладчика. Точки останова задаются с помощью клавиши F9 или щелчком мыши в левом поле окна редактора.
Перед началом отладки более сложных проектов, включая приложения Django или Flask, необходимо настроить и выбрать конфигурацию отладки. Сделать это очень просто. Во вкладке Debug найдите раскрывающееся меню Configuration и нажмите Add Configuration:
VS Code создаст и откроет файл .vscode/launch.json, в котором можно настроить конфигурации Python, а также отладку приложений.
Вы даже можете выполнять удаленную отладку и дебажить шаблоны Jinja и Django. Закройте launch.json и выберите нужную конфигурацию приложения из раскрывающегося списка.
Закройте launch.json и выберите нужную конфигурацию приложения из раскрывающегося списка.
Посмотрите также:
Интеграция с Git
В VS Code прямо из коробки есть встроенная поддержка управления версиями. По умолчанию подключен Git и GitHub, но вы можете установить поддержку других систем. Все работа происходит во вкладке Source Control левого меню:
Если в проекте есть папка .git, весь спектр функций Git/GitHub включается автоматически. Вы можете:
Все эти функции доступны прямо из пользовательского интерфейса:
VS Code также распознает изменения, внесенные вне редактора.
Все измененные файлы помечены маркером M, а неотслеживаемые – U. Символ + подготавливает файлы к коммиту. Чтобы сохранить изменения, введите сообщение и нажмите галочку.
Локальные коммиты можно отправить на GitHub прямо из редактора. Выберите в меню пункт Sync или кликните по значку Synchronize Changes в статус-баре в самом низу редактора (рядом с индикатором текущей ветки).
Visual Studio Code + Python = довольный разработчик
Visual Studio Code – один из самых крутых редакторов кода и замечательный инструмент для разработки. Редактор из коробки предлагает множество полезных возможностей и гибко подстраивается под все ваши потребности. Программирование на Python становится проще и эффективнее.
А какой редактор (или полноценную IDE) для разработки на Python используете вы?
Оригинал статьи: Python Development in Visual Studio Code
Visual Studio Code. Настройка и применение. Часть 1 | by p1t1ch
Синхронное добавление модификаторов элементам списка через множественный курсорТеперь сконцентрируемся на главной функции редактора кода — непосредственно написании кода. В VSCode присутствует ряд возможностей для упрощения этого процесса.
EmmetEmmet встроен в VSCode, его можно увидеть в списке плагинов в категории Built-in Extensions. Если кто не пользовался им ранее, то это инструмент, позволяющий упростить написание разметки. Можно сказать, что это сниппеты для HTML, только с возможностью чейнинга. Например можно написать:
Можно сказать, что это сниппеты для HTML, только с возможностью чейнинга. Например можно написать:
ul.list>.list__item*5{Item $}Нажать Tab и получить:
<ul class=”list”>
<li class=”list__item”>Item 1</li>
<li class=”list__item”>Item 2</li>
<li class=”list__item”>Item 3</li>
<li class=”list__item”>Item 4</li>
<li class=”list__item”>Item 5</li>
</ul>
Если вы знаете как пишутся CSS-селекторы, то с написанием сокращений под Emmet у вас не возникнет проблем. В данном примере к специфике Emmet относится только знак “*”, повторяющий блок указанное число раз, “$”, вставляющий счётчик, и опускание “li”, т.к. Emmet понимает это из контекста.
Если говорить об общих рекомендациях по применению, то я не советую использовать Emmet для блоков кода сложнее этого, т.к. на практике, допустим, для таблицы проще и быстрее написать thead, развернуть получившийся блок, после чего отдельно прописать tbody. ” и очень редко использую оператор соседства “+”, т.к. в этих случаях проще развернуть то, что есть, и, не заморачиваясь, написать следующую часть с нуля.
” и очень редко использую оператор соседства “+”, т.к. в этих случаях проще развернуть то, что есть, и, не заморачиваясь, написать следующую часть с нуля.
Emmet также можно использовать с CSS, но лично я им при написании стилей не пользуюсь, т.к. мне хватает автосаджеста. К тому же нужно запоминать сокращения в отличие от HTML, где построение сокращений естественно, т.к. выводится из CSS-селекторов. Хотя я знаю, что некоторые разработчики находят эту возможность полезной. Так что для протокола пример применения в CSS:
m0!
переводится в
margin: 0 !important;
P.S. Кстати, не используйте !important 💩
Множественный курсорVSCode поддерживает всю ту магию с множественным курсором, которой когда-то покорил меня Sublime Text. Вообще говоря, множественные курсоры проставляются на Alt + Click, но я этим не пользуюсь. Приведу примеры более практичного применения этой возможности.
Если нужно внести идентичные правки в нескольких местах файла, то разумно выделить сразу все эти места и изменять их параллельно. Для этого выделяем первое вхождение и через Ctrl + D выделяем последующие.
Для этого выделяем первое вхождение и через Ctrl + D выделяем последующие.
Ctrl + D — выбор следующего вхождения.
Можно выделить и сразу все:
Ctrl + F2 — выбор всех вхождений.
Однако, если цель — заменить имя цельной сущности в js, то лучше отдать предпочтение переименованию на F2 — она умнее, чем обычная текстовая замена, и как раз предназначена для таких целей (подробнее о символьных манипуляциях в следующей главе). Также замену можно произвести через Ctrl + H (про текстовый поиск опять же поговорим в следующей главе), но когда применяешь Ctrl + D цель всё-таки несколько другая — расположить множественные курсоры, чтобы параллельно изменять код в нескольких местах.
Пример применения: есть JSON-файл с тысячей вхождений поля “order” с различными значениями. Мы сочли, что такое поле нам больше не нужно. Соответственно, выделяем “”order”:”, Ctrl + F2, курсор проставляется в 1000 строк, End — переходим в конец выделенных строк, Shift + Home — выделяем строку, Backspace — стираем выделенный текст, Backspace — убираем пустые строки.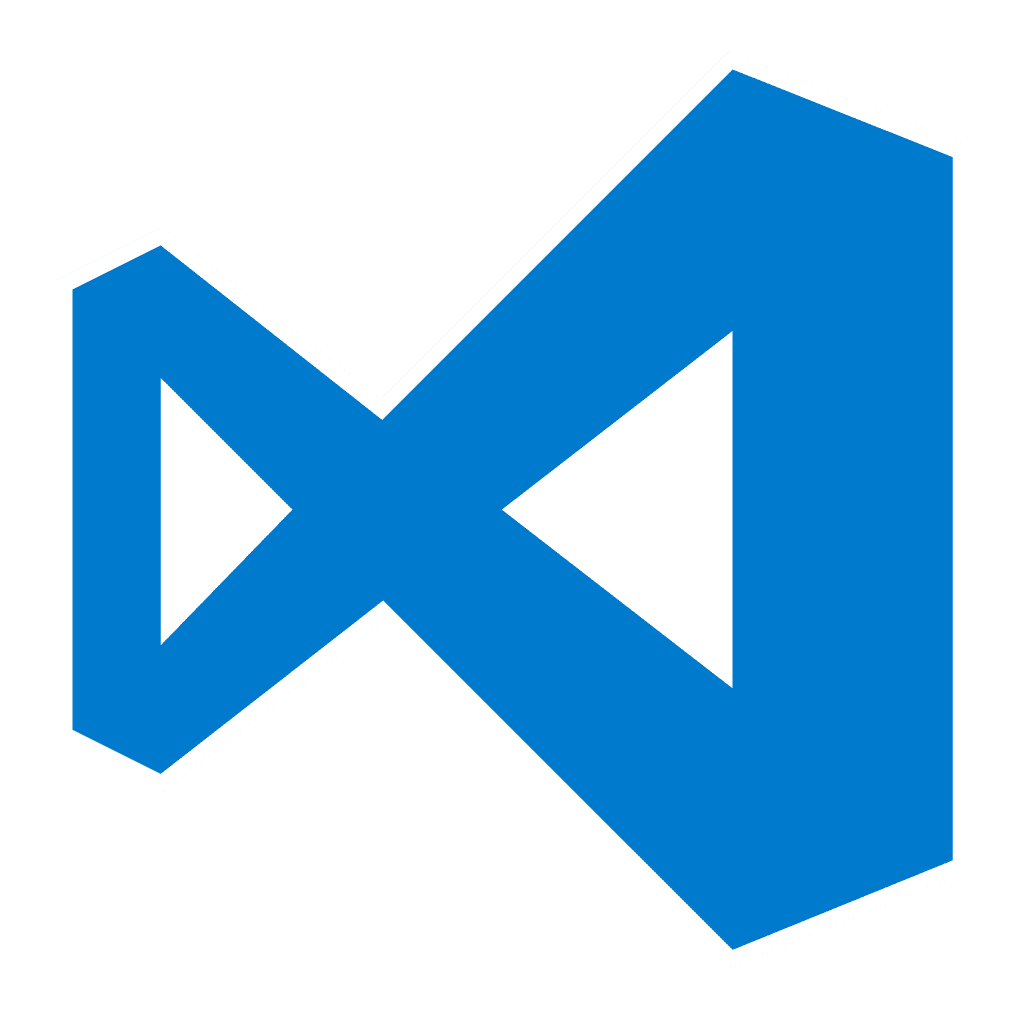 Без множественного курсора мы бы провозились с этими правками довольно долго, а теперь же, расправившись с этой задачей like a boss, можем спокойно пойти выпить чая 😎
Без множественного курсора мы бы провозились с этими правками довольно долго, а теперь же, расправившись с этой задачей like a boss, можем спокойно пойти выпить чая 😎
Бывает, что у нас есть несколько идентичных строк, идущих подряд, и нам нужно в каждую из них дописать что-то ещё. Для этой цели подойдёт колоночное выделение:
Alt + Shift + (Drag mouse) — колоночное выделение.
С помощью колоночного выделения можно, например, перевести разбитые на отдельные строки 10 значений в единую строку — для этого выделяем начало всех нужных строк и прожимаем Backspace и “, “. Теперь значения идут одно за другим в одну строку через запятую.
Манипуляция строкамиВ отдельную группу выделю управление строками через Alt и стрелки. Здесь всего 2 комбинации, которые стоит запомнить.
Нажатие стрелок с зажатым Alt перемещает строку. Порой бывает удобно перенести выделенный участок, не переключаясь на мышь. По сути то же самое, что выделить блок мышью, и прожать Ctrl + X Ctrl + V, только быстрее, если привыкнуть. Если нужно перенести только одну строку, то выделять ничего не нужно, достаточно стоящего на строке курсора.
По сути то же самое, что выделить блок мышью, и прожать Ctrl + X Ctrl + V, только быстрее, если привыкнуть. Если нужно перенести только одну строку, то выделять ничего не нужно, достаточно стоящего на строке курсора.
Alt + Arrow — перемещение строки.
Если повторить ту же комбинацию с зажатым Shift, строка вместо перемещения начнёт копироваться. Допустим, у вас есть некоторая строка и вам нужно размножить её до 20 вхождений, чтобы иметь базу, в которой вы будете потом вручную изменять отдельные фрагменты. Это можно сделать, выделив строку, нажав Ctrl + C, и ещё 19 раз прожав Enter и Ctrl + V. Создаёт видимость работы, конечно, но то же самое можно сделать, зажав Shift + Alt и стрелку вниз, и отпустив стрелку, когда строк станет достаточно. Вы можете возразить, что можно скопировать строку сразу с переносом, а Ctrl + V просто зажать. Ну вообще можно, да, и это уже похоже по трудозатратам на то, что мы делаем через Alt. Просто раньше я замечал за собой именно первый вариант, так что, полагаю, что он достаточно распространён.
Просто раньше я замечал за собой именно первый вариант, так что, полагаю, что он достаточно распространён.
КомментарииShift + Alt + Arrow — копирование строки.
Как и все уважающие себя редакторы, VSCode позволяет закомментировать выделенные строки через горячую клавишу:
Ctrl + / — вставка строчного комментария.
Тип комментариев подбирается на основании языка. Для js будет применён //, для css /* */, для html <!-- -->, для hbs {{!-- --}} и т.д. Для написания стилей я пользуюсь PostCSS, и здесь важно, что для при этом комментарии определяются верно. В Sublime Text я ставил ассоциацию .pcss файлов c SCSS, в результате чего подсветка синтаксиса была примерно корректная, но комментарий вставлялся, как в SASS одинарный, что для PostCSS вызывало ошибку, т.к. в CSS должны быть блочные комментарии.
Лично я придерживаюсь такого стиля написания комментариев в скриптах, что выделение участка кода, который временно отключён, идёт через //, временные пометки в конце строк также идут через //, но пояснения пишутся через блочные комментарии /* */ на отдельных строках. Так можно визуально отделить “work in progress” участки кода, которые потом можно будет удалить, от вшитых сопровождающих пояснений работы блока, да и смотрятся блочные комментарии более аккуратно. Для вставки блочного комментария в VSCode предназначен шорткат:
Так можно визуально отделить “work in progress” участки кода, которые потом можно будет удалить, от вшитых сопровождающих пояснений работы блока, да и смотрятся блочные комментарии более аккуратно. Для вставки блочного комментария в VSCode предназначен шорткат:
Shift + Alt + A — вставка блочного комментария.
Для этого сначала прожимаем комбинацию, курсор сразу оказывается внутри комментария и вписываем внутрь нужный комментарий. Также можно пойти от обратного и сначала прописать текст комментария, потом выделить написанный текст и прожать комбинацию. В отличие от строчных комментариев здесь нужно уже выделить полную область. Со строчными можно ничего не выделять, если речь идёт об одной строке, либо небрежно затронуть нужные строки для многострочного комментирования.
студентов Студия компьютерной грамотности
Перейти к основному содержанию Меню- ▶ Киндер
- ▶ 1 класс
- ▶ 2-й класс
- ▶ 3 класс
- ▶ 4 класс
- ▶ 5-й класс
- ▶ 6 класс
- ▶ Студия кода
Знакомьтесь, Android Studio | Разработчики Android
Android Studio — это официальная интегрированная среда разработки (IDE) для
Разработка Android-приложений на основе
IntelliJ IDEA
. Помимо мощного редактора кода и инструментов разработчика IntelliJ, Android
Studio предлагает еще больше функций, которые повысят вашу продуктивность при создании
Приложения для Android, например:
Помимо мощного редактора кода и инструментов разработчика IntelliJ, Android
Studio предлагает еще больше функций, которые повысят вашу продуктивность при создании
Приложения для Android, например:
- Гибкая система сборки на основе Gradle
- Быстрый и многофункциональный эмулятор
- Единая среда, в которой вы можете разрабатывать для всех устройств Android
- Применить изменения, чтобы отправить изменения кода и ресурсов в ваше работающее приложение без перезапуск вашего приложения
- Шаблоны кода и интеграция с GitHub, которые помогут вам создавать общие функции приложений и импортировать образец кода
- Обширные инструменты и фреймворки для тестирования
- инструментов Lint для определения производительности, удобства использования, совместимости версий и т. Д. проблемы
- Поддержка C ++ и NDK
- Встроенная поддержка Облачная платформа Google, упрощая интеграцию Google Cloud Messaging и App Engine
На этой странице представлены основные функции Android Studio.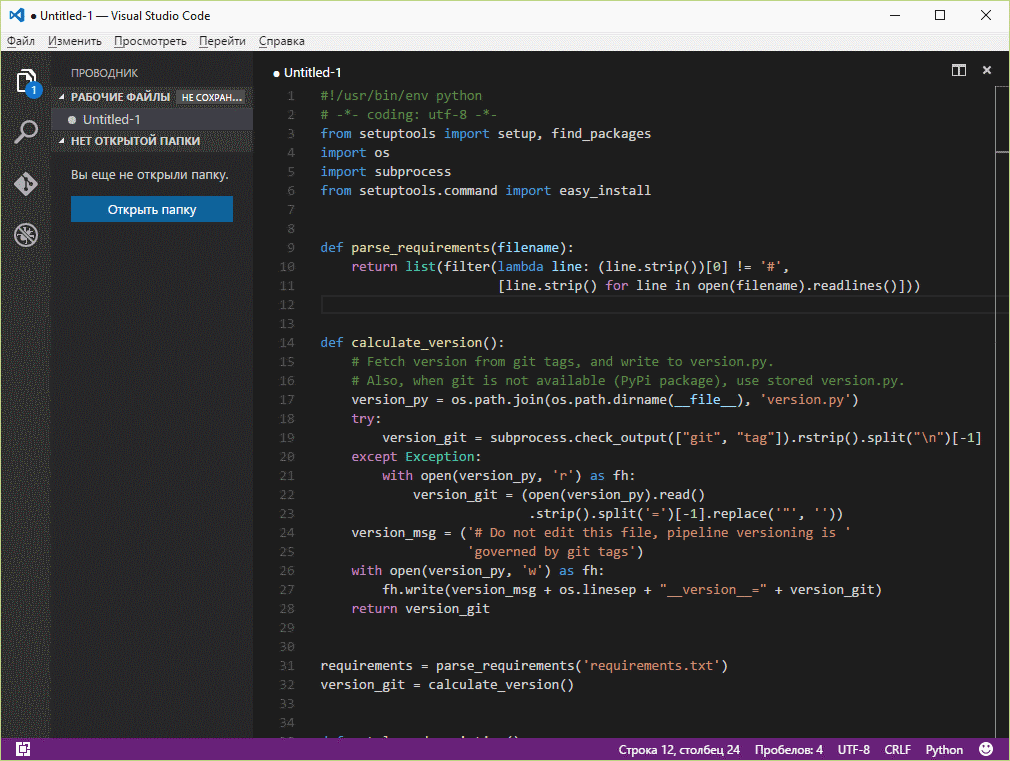 Сводку последних изменений см.
Примечания к выпуску Android Studio.
Сводку последних изменений см.
Примечания к выпуску Android Studio.
Структура проекта
Рисунок 1. Файлы проекта в Android Посмотреть.
Каждый проект в Android Studio содержит один или несколько модулей с исходным кодом. файлы и файлы ресурсов. Типы модулей включают:
- Модули приложений Android
- Библиотечные модули
- Модули Google App Engine
По умолчанию Android Studio отображает файлы вашего проекта в проекте Android. вид, как показано на фиг.1.Это представление организовано по модулям, чтобы быстро доступ к ключевым исходным файлам вашего проекта.
Все файлы сборки видны на верхнем уровне в Gradle Scripts и каждый модуль приложения содержит следующие папки:
- манифест : содержит файл
AndroidManifest.xml. - java : содержит файлы исходного кода Java, включая тестовый код JUnit.

- res : содержит все ресурсы, не связанные с кодом, такие как макеты XML, строки пользовательского интерфейса, и растровые изображения.
Структура проекта Android на диске отличается от этой плоской. представление. Чтобы увидеть фактическую файловую структуру проекта, выберите Project из раскрывающегося списка Project (на рисунке 1 он показан как Android ).
Вы также можете настроить вид файлов проекта, чтобы сосредоточиться на определенных аспекты разработки вашего приложения. Например, выбрав вид Проблемы для ваш проект отображает ссылки на исходные файлы, содержащие все распознанные ошибки кодирования и синтаксиса, такие как отсутствие закрывающего тега XML-элемента в макете файл.
Рисунок 2. Файлы проекта в проблемах view, показывающий файл макета с проблемой.
Для получения дополнительной информации см. Обзор проектов.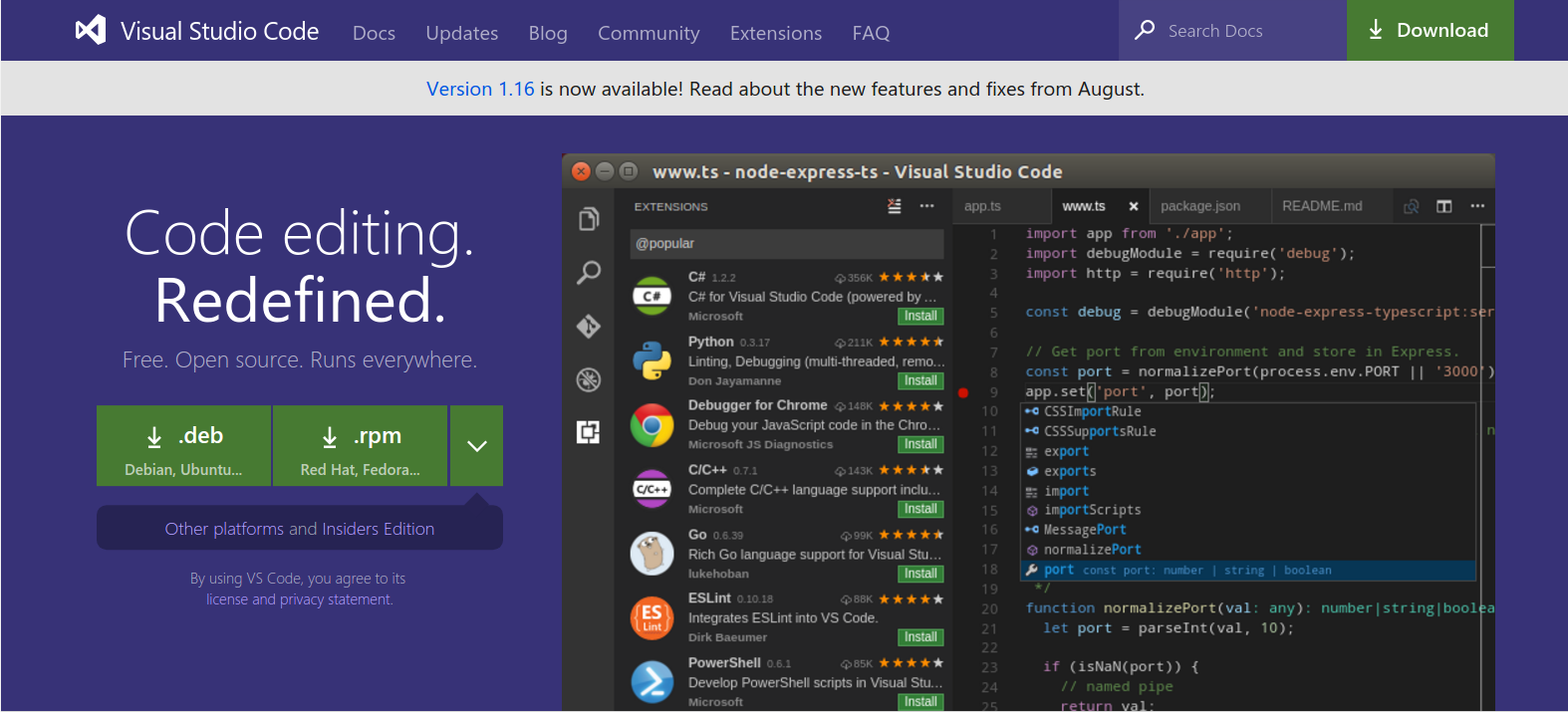
Пользовательский интерфейс
Главное окно Android Studio состоит из нескольких логических областей, указанных в рисунок 3.
Рисунок 3. Главное окно Android Studio.
- Панель инструментов позволяет выполнять широкий спектр действий, в том числе запуск вашего приложения и запуск инструментов Android.
- Панель навигации помогает перемещаться по проекту и открывать файлы для редактирования. Он обеспечивает более компактный вид структуры, видимой в окно Проект .
- Окно редактора — это место, где вы создаете и изменяете код. В зависимости от текущий тип файла редактор может изменить. Например, при просмотре макет файла, редактор отображает редактор макета.
- Панель инструментов проходит за пределами окна IDE и содержит кнопки, позволяющие развернуть или свернуть отдельный инструмент окна.
- Окна инструментов предоставляют доступ к определенным задачам, таким как управление проектами,
поиск, контроль версий и многое другое.
 Их можно разворачивать и сворачивать.
Их можно разворачивать и сворачивать. - Строка состояния отображает состояние вашего проекта и самой IDE, а также любые предупреждения или сообщения.
Вы можете организовать главное окно, чтобы освободить больше места на экране, скрыв или перемещение панелей инструментов и окон инструментов. Вы также можете использовать сочетания клавиш для получить доступ к большинству функций IDE.
В любое время вы можете выполнять поиск по исходному коду, базам данных, действиям, элементы пользовательского интерфейса и т. д., двойным нажатием клавиши Shift, или щелкнув увеличительное стекло в правом верхнем углу Android Окно студии. Это может быть очень полезно, если, например, вы пытаетесь найдите конкретное действие IDE, которое вы забыли, как запускать.
Окна для инструментов
Вместо использования предустановленных перспектив Android Studio следует вашему контексту и
автоматически открывает соответствующие окна инструментов во время работы.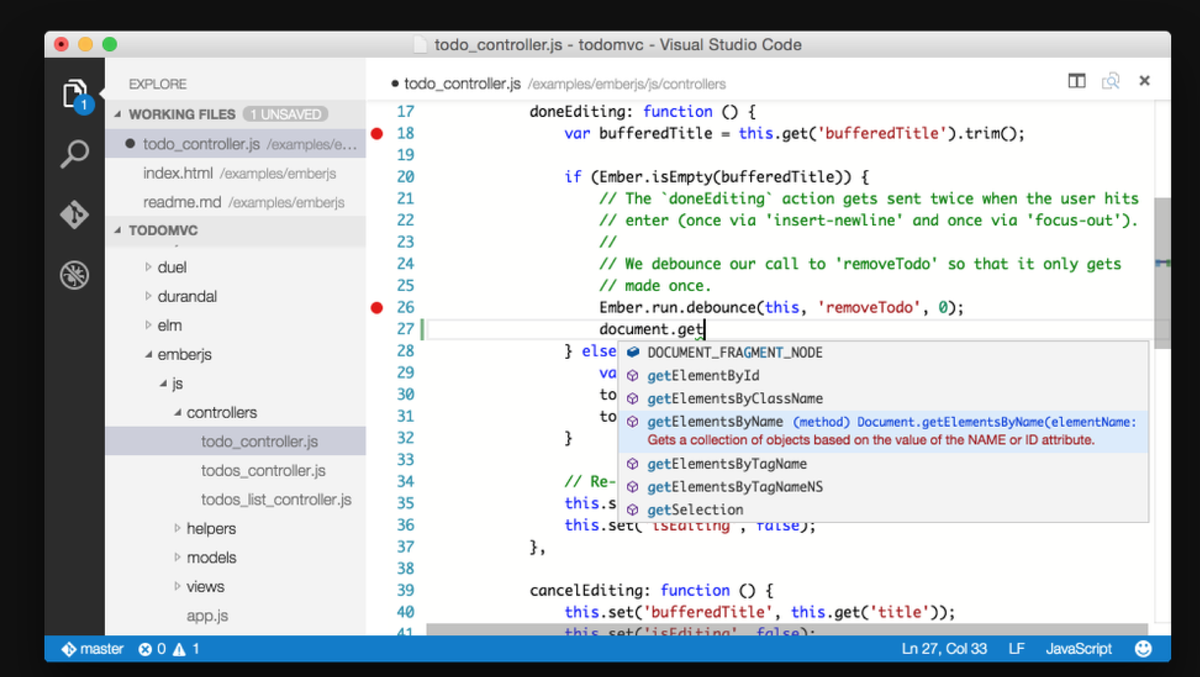 По умолчанию большинство
часто используемые окна инструментов прикреплены к панели окна инструментов по краям
окно приложения.
По умолчанию большинство
часто используемые окна инструментов прикреплены к панели окна инструментов по краям
окно приложения.
- Чтобы развернуть или свернуть окно инструмента, щелкните имя инструмента в инструменте оконная планка. Вы также можете перетаскивать, закреплять, откреплять, прикреплять и отсоединять окна инструментов.
- Чтобы вернуться к текущему расположению окна инструментов по умолчанию, щелкните Окно > Восстановите макет по умолчанию или настройте макет по умолчанию, нажав Окно> Сохранить текущий макет по умолчанию .
- Чтобы показать или скрыть всю панель окна инструментов, щелкните значок окна в нижнем левом углу Android Studio окно.
- Чтобы найти конкретное окно инструмента, наведите указатель мыши на значок окна и выберите окно инструмента из меню.
Вы также можете использовать сочетания клавиш для открытия окон инструментов. В таблице 1 перечислены
ярлыки для наиболее распространенных окон.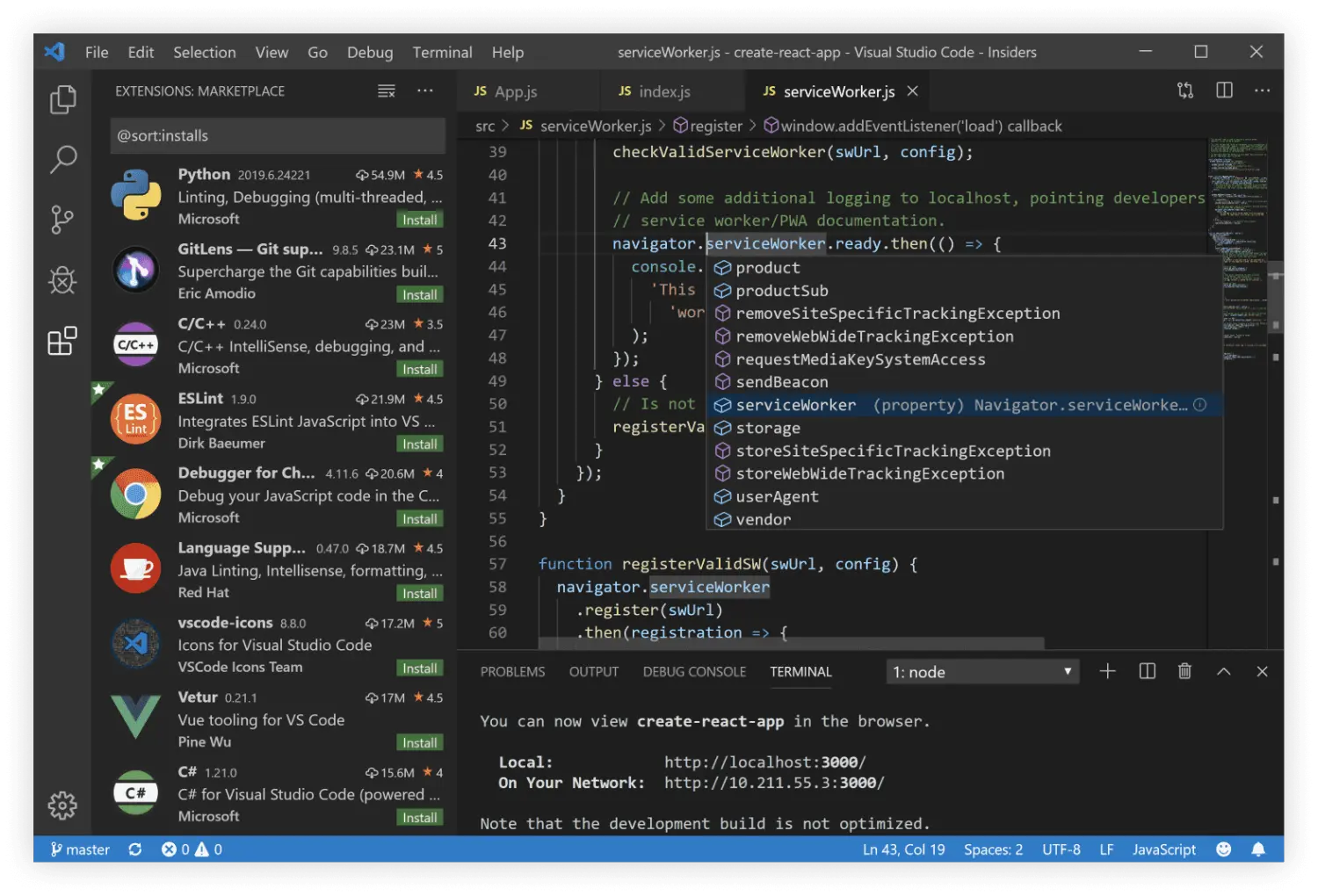
Таблица 1. Сочетания клавиш для некоторых полезных окон инструментов.
| Инструментальное окно | Windows и Linux | Mac |
|---|---|---|
| пр. | Alt + 1 | Команда + 1 |
| Контроль версий | Alt + 9 | Команда + 9 |
| Бег | Shift + F10 | Контроль + R |
| Отладка | Shift + F9 | Контроль + D |
| Logcat | Alt + 6 | Команда + 6 |
| Вернуться в редактор | Esc | Esc |
| Скрыть все инструменты Windows | Ctrl + Shift + F12 | команда + Shift + F12 |
Если вы хотите скрыть все панели инструментов, окна инструментов и вкладки редактора, щелкните Вид> Войти в режим без отвлекающих факторов .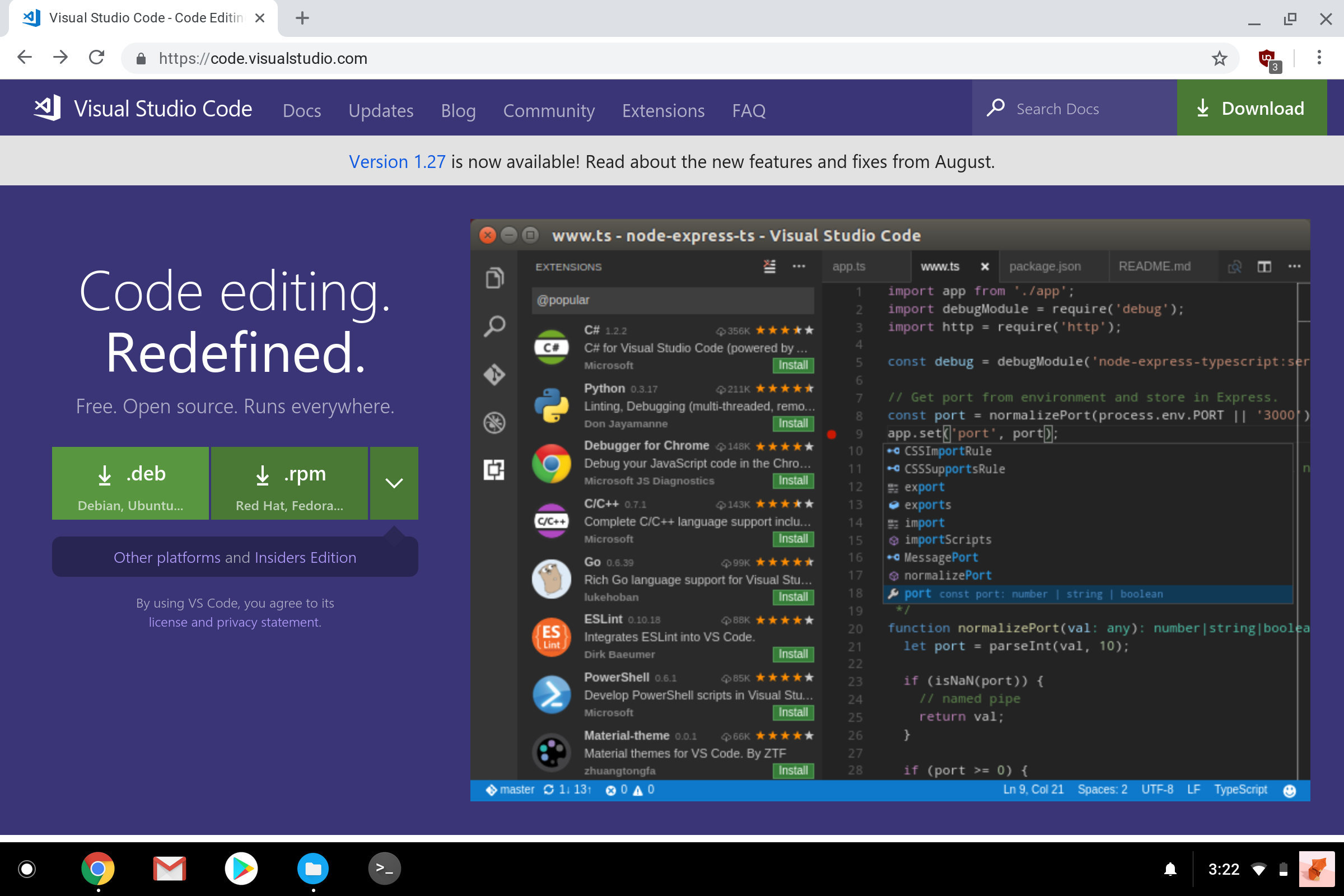 Это позволяет Режим без отвлекающих факторов . Чтобы выйти из режима без отвлечения, нажмите Вид> Выйти из режима без отвлекающих факторов .
Это позволяет Режим без отвлекающих факторов . Чтобы выйти из режима без отвлечения, нажмите Вид> Выйти из режима без отвлекающих факторов .
Вы можете использовать Speed Search для поиска и фильтрации в большинстве окон инструментов в Android Studio. Чтобы использовать быстрый поиск, выберите окно инструментов и введите ваш поисковый запрос.
Дополнительные советы см. В разделе Сочетания клавиш.
Завершение кода
Android Studio имеет три типа автозавершения кода, к которым вы можете получить доступ, используя горячие клавиши.
Таблица 2. Сочетания клавиш для автозавершения кода.
| Тип | Описание | Windows и Linux | Mac |
|---|---|---|---|
| Базовое завершение | Показывает основные предложения для переменных, типов, методов, выражений,
и так далее. Если вы вызовете базовое завершение дважды подряд, вы увидите больше
результаты, включая частные члены и неимпортированные статические члены.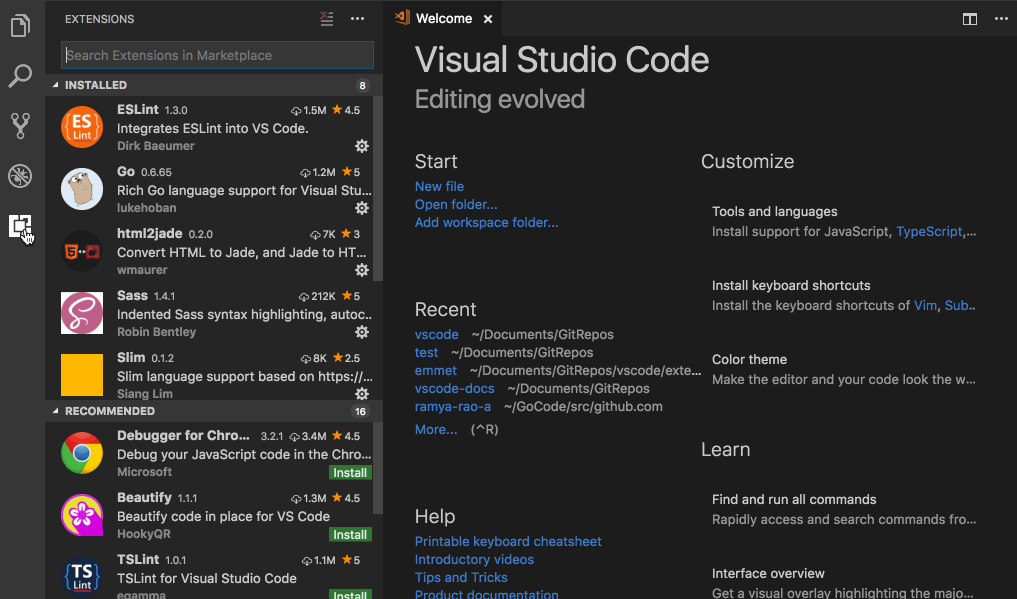 | Control + Space | Control + Space |
| Интеллектуальное заканчивание | Отображает соответствующие параметры в зависимости от контекста.Умное завершение — это осведомлены об ожидаемом типе и потоках данных. Если вы вызываете Smart Completion два раза подряд вы видите больше результатов, включая цепочки. | Control + Shift + пробел | Control + Shift + пробел |
| Завершение отчета | Завершает за вас текущую инструкцию, добавляя недостающие круглые скобки, скобки, фигурные скобки, форматирование и т. д. | Control + Shift + Enter | Shift + Command + Enter |
Вы также можете выполнять быстрые исправления и показывать намеренные действия, нажав Alt + Enter .
Найти пример кода
Браузер образцов кода в Android Studio поможет вам найти высококачественные,
Предоставленные Google образцы кода Android на основе текущего выделенного символа
в вашем проекте.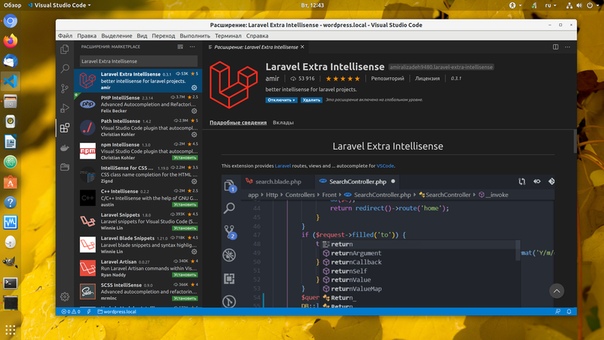 Для получения дополнительной информации см.
Найдите образец кода.
Для получения дополнительной информации см.
Найдите образец кода.
Навигация
Вот несколько советов, которые помогут вам перемещаться по Android Studio.
- Переключайтесь между недавно открытыми файлами с помощью Последние файлы действие. Нажмите Control + E ( Command + E на Mac), чтобы открыть последнее Действие файлов.По умолчанию выбирается последний доступный файл. Вы также можете доступ к любому окну инструмента через левый столбец в этом действии.
- Просмотрите структуру текущего файла с помощью действия Структура файла . Вызовите действие File Structure, нажав Control + F12 ( Command + F12 на Mac). С помощью этого действия вы можете быстро перейти к любому часть вашего текущего файла.
- Найдите и перейдите к определенному классу в своем проекте, используя Перейти к действию Класс .Вызовите действие, нажав Control + N ( Command + O на Mac).
 Перейти к классу поддерживает сложные
выражения, в том числе верблюжьи горки, пути, линия перехода, отчество
сопоставление и многое другое. Если вы вызовете его дважды подряд, он покажет вам
результаты вне проекта
классы.
Перейти к классу поддерживает сложные
выражения, в том числе верблюжьи горки, пути, линия перехода, отчество
сопоставление и многое другое. Если вы вызовете его дважды подряд, он покажет вам
результаты вне проекта
классы. - Перейдите к файлу или папке с помощью действия Перейти к файлу . Воспитывать действие «Перейти к файлу», нажав Control + Shift + N ( Command + Shift + O на Mac).Чтобы искать папки, а не файлы, добавьте / в конце вашего выражения.
- Перейдите к методу или полю по имени с помощью действия Перейти к символу . Вызовите действие «Перейти к символу», нажав Control + Shift + Alt + N ( Command + Option + O на Mac).
- Найдите все фрагменты кода, ссылающиеся на класс, метод, поле, параметр, или в текущей позиции курсора, нажав Alt + F7 ( Option + F7 на Mac).
Стиль и форматирование
По мере редактирования Android Studio автоматически применяет форматирование и стили как
указанный в настройках стиля вашего кода. Вы можете настроить стиль кода
настройки по языку программирования, включая указание соглашений для вкладок и
отступы, пробелы, обертки и фигурные скобки, а также пустые строки. Чтобы настроить ваш код
настройки стиля, нажмите Файл> Настройки> Редактор> Стиль кода ( Android
Studio> Preferences> Editor> Code Style на Mac.)
Вы можете настроить стиль кода
настройки по языку программирования, включая указание соглашений для вкладок и
отступы, пробелы, обертки и фигурные скобки, а также пустые строки. Чтобы настроить ваш код
настройки стиля, нажмите Файл> Настройки> Редактор> Стиль кода ( Android
Studio> Preferences> Editor> Code Style на Mac.)
Хотя среда IDE автоматически применяет форматирование во время работы, вы также можете явно вызвать действие Reformat Code , нажав Control + Alt + L ( Opt + Command + L на Mac) или автоматический отступ для всех строк, нажав Control + Alt + I ( Control + Option + I на Mac).
Рисунок 4. Код до форматирования.
Рисунок 5. Код после форматирования.
Основы управления версиями
Android Studio поддерживает различные системы контроля версий (VCS), в том числе
Git, GitHub, CVS, Mercurial, Subversion и Google Cloud Source Repositories.
После импорта приложения в Android Studio используйте меню Android Studio VCS. параметры для включения поддержки VCS для желаемой системы управления версиями, создайте репозиторий, импортируйте новые файлы в систему контроля версий и выполните другие операции контроля версий:
- В меню Android Studio VCS нажмите Включить контроль версий. Интеграция .
- В раскрывающемся меню выберите систему управления версиями для связи с корень проекта, а затем щелкните ОК .
В меню VCS теперь отображается ряд параметров управления версиями на основе выбранную вами систему.
Примечание: Вы также можете использовать Файл> Параметр меню «Настройки»> «Контроль версий» для установки и изменения версии. настройки управления.
Система сборки Gradle
Android Studio использует Gradle в качестве основы системы сборки. Специфичные для Android возможности, предоставляемые
Плагин Android для Gradle. Эта сборка
система работает как интегрированный инструмент из меню Android Studio, и
независимо от командной строки.Вы можете использовать особенности сборки
система, чтобы сделать следующее:
Специфичные для Android возможности, предоставляемые
Плагин Android для Gradle. Эта сборка
система работает как интегрированный инструмент из меню Android Studio, и
независимо от командной строки.Вы можете использовать особенности сборки
система, чтобы сделать следующее:
- Настроить, настроить и расширить процесс сборки.
- Создайте несколько APK-файлов для своего приложения с разными функциями, используя одни и те же проект и модули.
- Повторное использование кода и ресурсов в наборах источников.
Используя гибкость Gradle, вы можете достичь всего этого без
изменение основных исходных файлов вашего приложения. Файлы сборки Android Studio называются build.gradle .Это простые текстовые файлы, использующие синтаксис Groovy для настройки сборки с помощью
элементы, предоставляемые плагином Android для Gradle. В каждом проекте по одному
файл сборки верхнего уровня для всего проекта и отдельная сборка на уровне модуля
файлы для каждого модуля.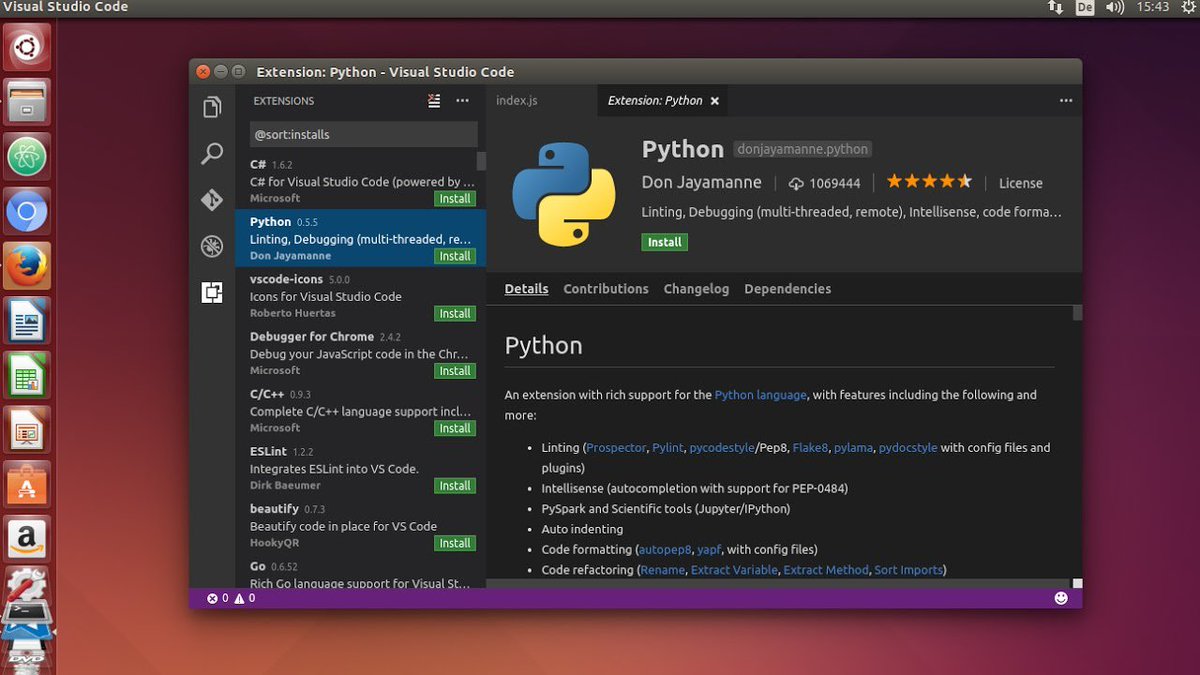 Когда вы импортируете существующий проект, Android Studio
автоматически генерирует необходимые файлы сборки.
Когда вы импортируете существующий проект, Android Studio
автоматически генерирует необходимые файлы сборки.
Чтобы узнать больше о системе сборки и ее настройке, см. Настройте свою сборку.
Варианты сборки
Система сборки может помочь вам создать разные версии одного и того же приложения. из одного проекта.Это полезно, когда у вас есть и бесплатная версия, и платной версии вашего приложения, или если вы хотите распространить несколько APK для разные конфигурации устройств в Google Play.
Для получения дополнительной информации о настройке вариантов сборки см. Настроить варианты сборки.
Поддержка нескольких APK
Поддержка нескольких APK позволяет эффективно создавать несколько APK в зависимости от плотности экрана или
ABI. Например, вы можете создать отдельные APK-файлы приложения для плотности экрана hdpi и mdpi,
при этом все еще рассматривая их как единственный вариант и позволяя им
поделитесь тестовыми настройками APK, javac, dx и ProGuard.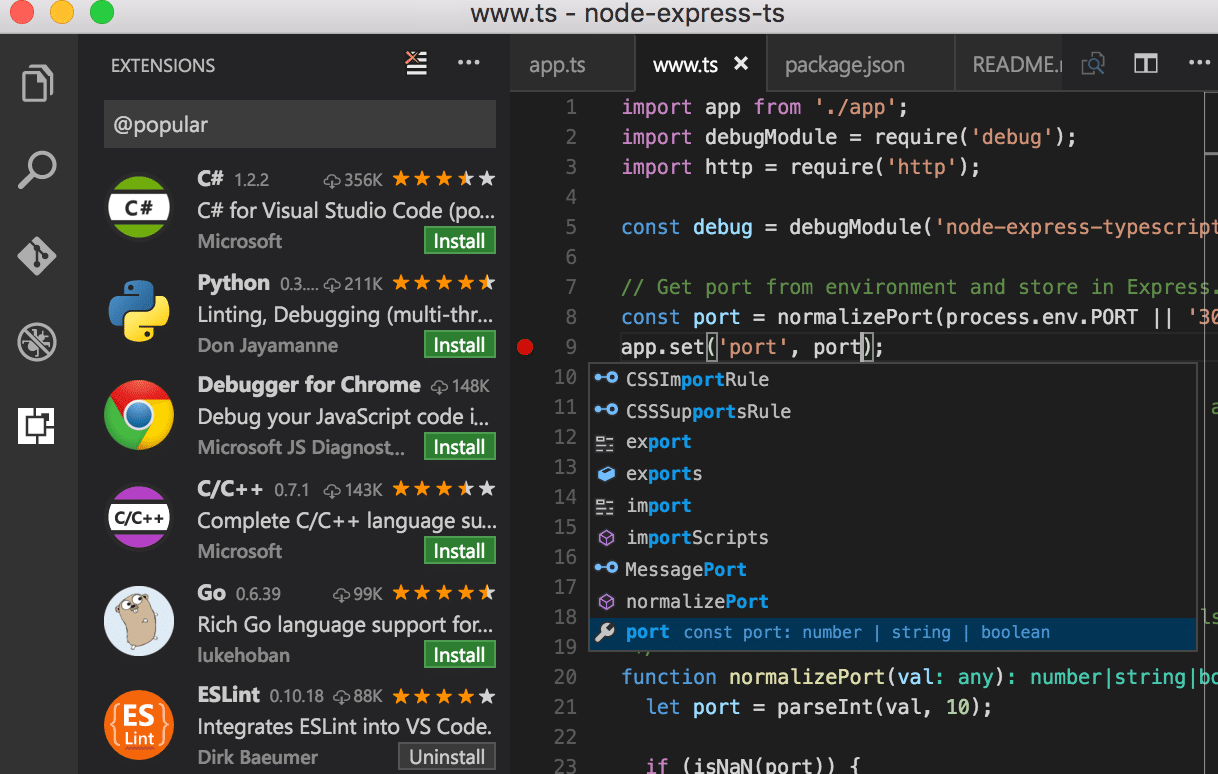
Для получения дополнительной информации о поддержке нескольких APK прочтите Создайте несколько APK.
Ресурс сокращается
При сжатии ресурсов в Android Studio автоматически удаляются неиспользуемые ресурсы
из вашего упакованного приложения и зависимостей библиотеки. Например, если ваш
приложение использует сервисы Google Play
для доступа к функциям Google Диска, и в настоящее время вы не используете
Вход в Google, тогда сокращение ресурсов может
удалите различные доступные ресурсы для кнопок SignInButton .
Примечание: Сокращение ресурсов работает совместно с инструментами сжатия кода, такими как ProGuard.
Для получения дополнительной информации об уменьшении кода и ресурсов см. Сократите свой код и ресурсы.
Управление зависимостями
Зависимости для вашего проекта указаны по имени в файле build..
Gradle позаботится о том, чтобы найти ваши зависимости и сделать их доступными в вашем
строить. Вы можете объявлять зависимости модулей, удаленные двоичные зависимости и
локальные двоичные зависимости в вашей сборке 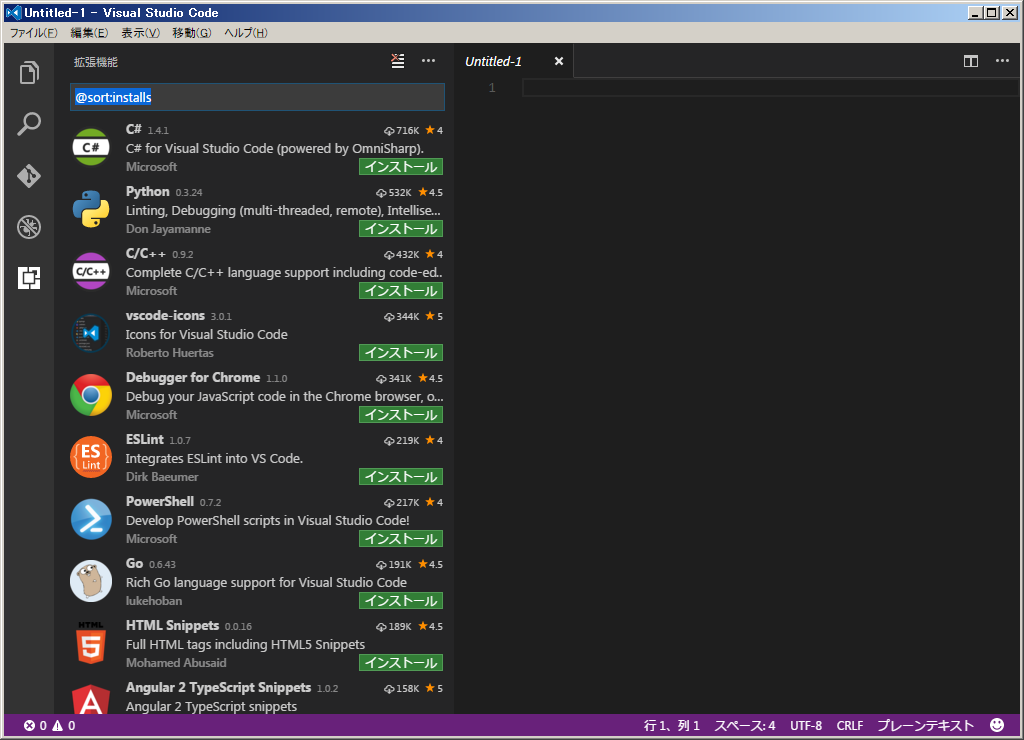 gradle
gradle .gradle файл. Android Studio настраивает
проекты по умолчанию использовать центральный репозиторий Maven. (Эта конфигурация
включены в файл сборки верхнего уровня для проекта.) Для получения дополнительной информации
о настройке зависимостей читайте
Добавьте зависимости сборки.
Android Studio поможет вам в отладке и улучшении производительности вашего код, включая встроенные средства отладки и анализа производительности.
Встроенная отладка
Используйте встроенную отладку для улучшения прохождения кода в представлении отладчика со встроенной проверкой ссылок, выражений и значений переменных.Встроенная отладочная информация включает:
- Встроенные значения переменных
- Ссылающиеся объекты, которые ссылаются на выбранный объект
- Возвращаемые значения метода
- Лямбда и операторные выражения
- Значения всплывающей подсказки
Рисунок 6. Встроенное значение переменной.
Встроенное значение переменной.
Чтобы включить встроенную отладку, в окне Отладка щелкните Параметры и установите флажок для Показать встроенные значения .
Профилировщики производительности
Android Studio предоставляет профилировщики производительности, чтобы вы могли легко отслеживать свои использование памяти и ЦП приложения, поиск освобожденных объектов, обнаружение утечек памяти, оптимизировать графическую производительность и анализировать сетевые запросы. С вашим приложением на устройстве или эмуляторе откройте вкладку Android Profiler .
Для получения дополнительной информации о профилировщиках производительности см. Инструменты профилирования производительности.
Отвал кучи
При профилировании использования памяти в Android Studio вы можете одновременно
инициировать сборку мусора и выгружать кучу Java в моментальный снимок кучи в
Файл двоичного формата HPROF для Android.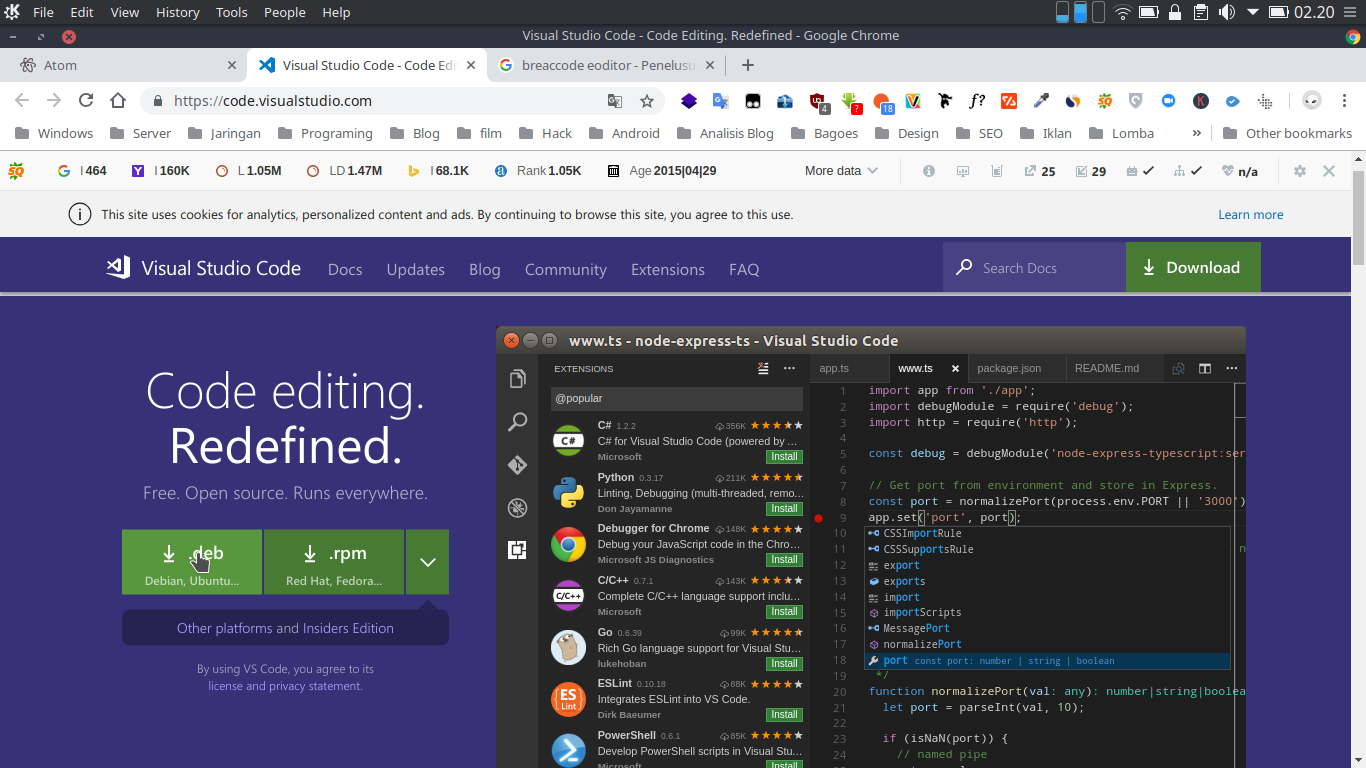 Средство просмотра HPROF отображает классы,
экземпляры каждого класса и справочное дерево, которое поможет вам отслеживать использование памяти
и найти утечки памяти.
Средство просмотра HPROF отображает классы,
экземпляры каждого класса и справочное дерево, которое поможет вам отслеживать использование памяти
и найти утечки памяти.
Подробнее о работе с дампами кучи см. Осмотрите кучу и выделения.
Профилировщик памяти
Вы можете использовать Memory Profiler, чтобы отслеживать выделение памяти и отслеживать, где находятся объекты. выделяются при выполнении определенных действий. Зная эти распределения позволяет оптимизировать производительность вашего приложения и использование памяти путем настройки вызовы методов, связанные с этими действиями.
Для получения информации об отслеживании и анализе распределения см. Осмотрите кучу и выделения.
Доступ к файлу данных
Инструменты Android SDK, такие как Systrace, и logcat, генерировать данные о производительности и отладке для подробного анализа приложения.
Чтобы просмотреть доступные файлы сгенерированных данных, откройте окно инструмента «Захваты».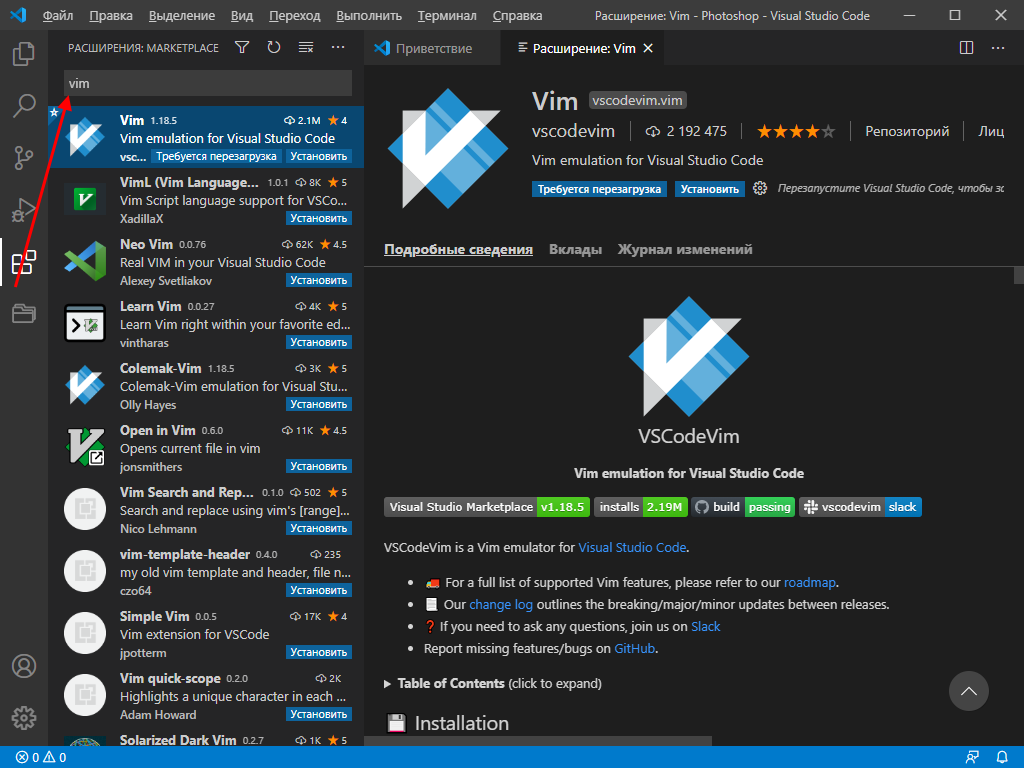 В
список сгенерированных файлов, дважды щелкните файл, чтобы просмотреть данные.
Щелкните правой кнопкой мыши любые файлы
В
список сгенерированных файлов, дважды щелкните файл, чтобы просмотреть данные.
Щелкните правой кнопкой мыши любые файлы .hprof , чтобы преобразовать их в стандартные.
Изучите формат файла использования оперативной памяти.
Код проверки
Всякий раз, когда вы компилируете свою программу, Android Studio автоматически запускает настроенную Линт и прочее Инспекции IDE, которые помогут вам легко выявлять и исправлять проблемы со структурным качеством вашего кода.
Инструмент Lint проверяет исходные файлы вашего проекта Android на предмет потенциальных ошибок и улучшения оптимизации для корректности, безопасности, производительности, удобства использования, доступность и интернационализация.
Рисунок 7. Результаты проверки линта в Android Studio.
Помимо проверок Lint, Android Studio также выполняет код IntelliJ.
проверяет и проверяет аннотации для оптимизации рабочего процесса кодирования.
Для получения дополнительной информации см. Улучшите свой код с помощью проверки на ворсинок.
Аннотации в Android Studio
Android Studio поддерживает аннотации для переменных, параметров и возврата. значения, которые помогут вам отловить ошибки, такие как исключения нулевого указателя и ресурс конфликты типов.Диспетчер Android SDK упаковывает поддержку-аннотации библиотека в репозитории поддержки Android для использования с Android Studio. Android Studio проверяет настроенные аннотации во время проверки кода.
Подробнее об аннотациях Android см. Улучшите проверку кода с помощью аннотаций.
Сообщения журнала
Когда вы создаете и запускаете приложение в Android Studio, вы можете просматривать сообщения вывода adb и журнала устройства в окне Logcat .
Профилирование производительности
Если вы хотите профилировать производительность процессора, памяти и сети вашего приложения,
откройте Android Profiler,
нажав View> Tool Windows> Android Profiler .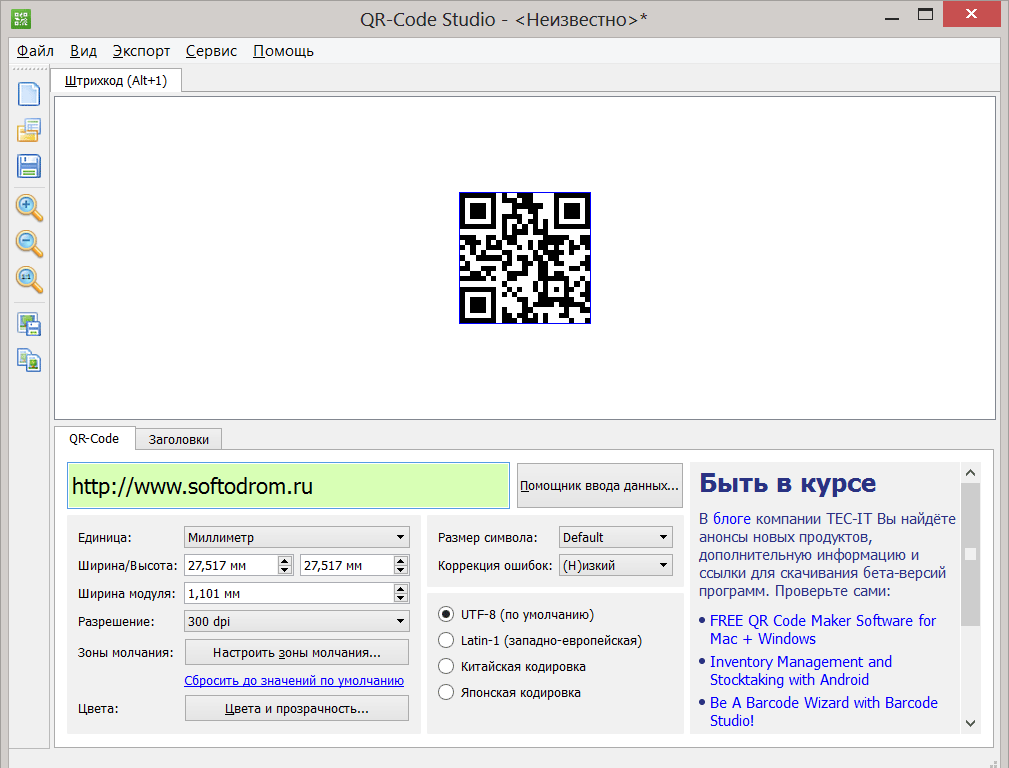
Войдите в свою учетную запись разработчика
Вы можете войти в свою учетную запись разработчика в Android Studio, чтобы получить доступ дополнительные инструменты, требующие аутентификации, такие как Cloud Tools для Android Студия и приложение Инструмент тестирования действий. От войдя в систему, вы даете этим инструментам разрешение на просмотр и управление вашими данными через Сервисы Google.
После того, как вы откроете проект в Android Studio, вы можете войти в систему своему разработчику. учетная запись или сменить учетную запись разработчика, как показано ниже:
Щелкните значок профиля в конце панели инструментов, как показано на рисунке 8.
Рисунок 8. Щелкните значок профиля в конце панели инструментов, чтобы войти в систему.
В открывшемся окне выполните одно из следующих действий:
- Если вы еще не вошли в систему, нажмите Войти и разрешите Android Studio
получить доступ к перечисленным услугам.

- Если вы уже вошли в систему, нажмите Добавить учетную запись , чтобы войти в систему с другим Аккаунт Google. Кроме того, вы можете нажать Выйти и повторить предыдущие шаги для входа в другую учетную запись.
- Если вы еще не вошли в систему, нажмите Войти и разрешите Android Studio
получить доступ к перечисленным услугам.
Код Visual Studio | Металлы
Требования #
Java 8 или 11, предоставляемые OpenJDK или Oracle . Eclipse OpenJ9 не является
поддерживается, убедитесь, что переменная среды JAVA_HOME указывает на допустимую установку Java 8 или 11.
macOS, Linux или Windows . Metals разрабатывается на macOS, и каждый PR протестировано на Ubuntu + Windows.
Scala 2.13, 2.12, 2.11 и Scala 3 .Metals поддерживает следующие версии Scala:
Scala 2.13 : 2.13.6, 2.13.5, 2.13.4, 2.13.3, 2.13.2, 2.13.1, 2.13.0
Scala 2.12 : 2.12.14, 2.12.13, 2.12.12, 2.
 12.11, 2.12.10, 2.12.9, 2.12.8
12.11, 2.12.10, 2.12.9, 2.12.8Scala 2.11 : 2.11.12
Scala 3 : 3.0.2-RC1, 3.0.1, 3.0.0
Обратите внимание, что поддержка 2.11.x устарела и будет удалена в будущих выпусках.Рекомендуется обновить до Scala 2.12 или Scala 2.13
Установка #
Установите расширение Metals из Торговая площадка.
Обязательно отключите расширения Языковой сервер Scala а также Скала (SBT) если они установлены. В Сервер Dotty Language нужно ли отключать , а не , потому что расширения Metals и Dotty не конфликтуют друг с другом. Однако, если вы хотите работать с кодом Scala 3 в рабочее пространство, которое ранее было открыто с помощью
Dotty Language Server, вам необходимо сначала удалите.dotty-ide-artifactперед открытием рабочего пространства с помощью Metals.
Затем откройте каталог, содержащий ваш код Scala.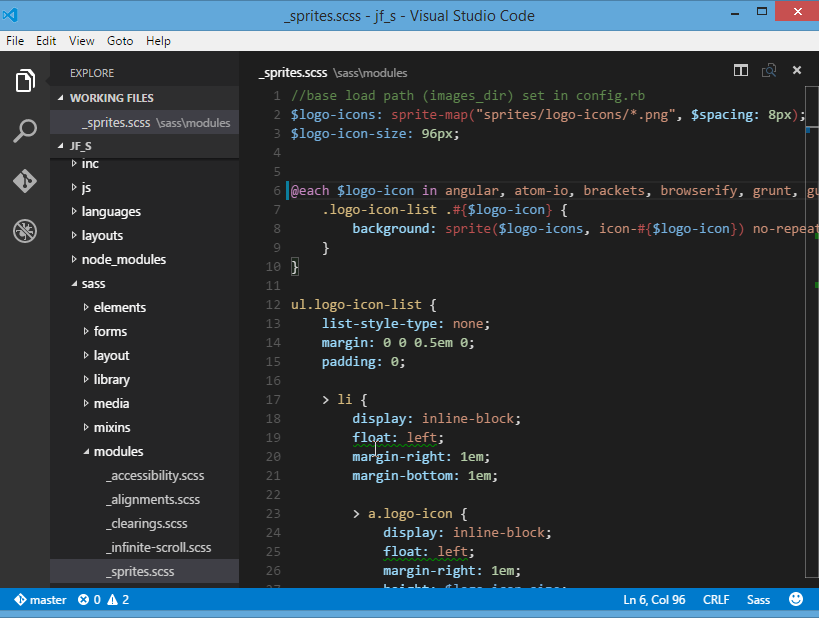 Расширение активируется, когда
основной каталог содержит файл
Расширение активируется, когда
основной каталог содержит файл build.sbt или build.sc , файл Scala
открытый, который включает файлы * .sbt , * .scala и * .sc или стандартный Scala
структура каталогов src / main / scala обнаружена.
Импорт сборки #
При первом открытии Metals в новой рабочей области вам будет предложено импортировать сборку.Нажмите «Импортировать сборку», чтобы начать установку.
- «Не сейчас» отключает этот запрос на 2 минуты.
- «Больше не показывать» отключает это приглашение навсегда, используйте
rm -rf .metals /для повторного включения Подсказка. - Используйте
tail -f .metals / Metals.log, чтобы наблюдать за процессом импорта сборки. - За кулисами Metals использует Bloop для import sbt builds, но для выполнения этого шага вам не нужно устанавливать Bloop на вашем компьютере.
По завершении шага импорта начинается компиляция открытого файла *. файлы.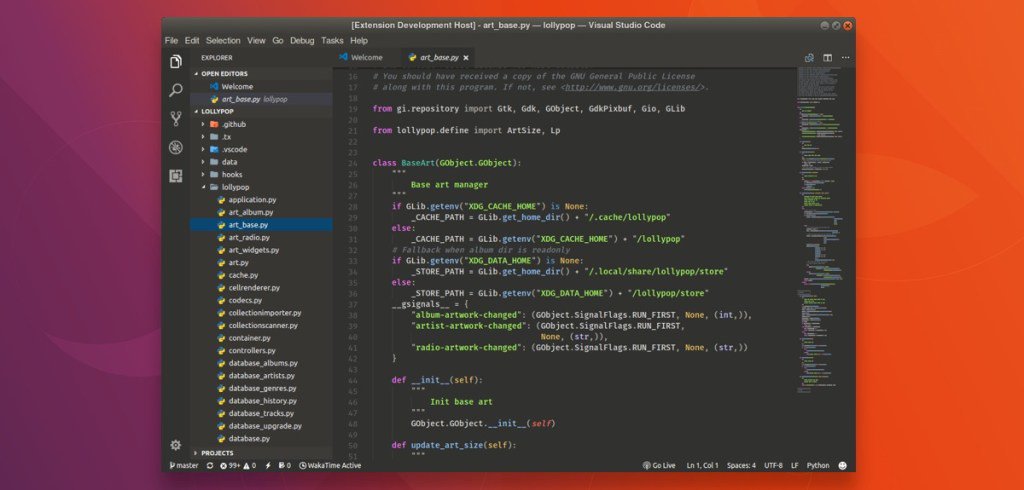 scala
scala
После успешной компиляции исходных кодов вы можете перемещаться по кодовой базе с помощью goto определение.
Пользовательская программа запуска sbt #
По умолчанию Metals запускает встроенную программу запуска sbt-launch.jar , которая поддерживает .sbtopts и .jvmopts .
Однако переменные среды SBT_OPTS и JAVA_OPTS не соблюдаются.
Обновите параметр «Sbt Script», чтобы использовать пользовательский сценарий sbt вместо
панель запуска Metals по умолчанию, если вам нужны дополнительные настройки, такие как среда чтения
переменные.
Ускорение импорта #
Этап «Импорт сборки» может занять много времени, особенно в первый раз, когда вы
запустите его в новой сборке. Точное время зависит от сложности сборки и
если необходимо загрузить зависимости библиотеки. Например, этот шаг может принимать
все, от 10 секунд в небольших кэшированных сборках до 10-15 минут в больших
некэшированные сборки.
Обратитесь к документации Bloop чтобы узнать, как ускорить импорт сборок.
Импорт изменений #
При изменении сборки .sbt или исходники в рамках проекта /, вам будет предложено
повторно импортируйте сборку.
Запуск импорта сборки вручную #
Чтобы запустить импорт сборки вручную, выполните команду «Импортировать сборку» через
палитра команд ( Cmd + Shift + P ).
Run Doctor #
Выполните «Run Doctor» с помощью палитры команд, чтобы устранить потенциальные неполадки. проблемы с конфигурацией в вашем рабочем пространстве.
Настроить версию Java #
Плагин VS Code по умолчанию использует переменную среды JAVA_HOME (через locate-java-home ), чтобы найти java исполняемый файл.Чтобы изменить домашнее расположение Java по умолчанию, обновите «Java
Home »в меню настроек.
Если этот параметр задан, плагин VS Code использует пользовательский путь вместо
переменная среды JAVA_HOME .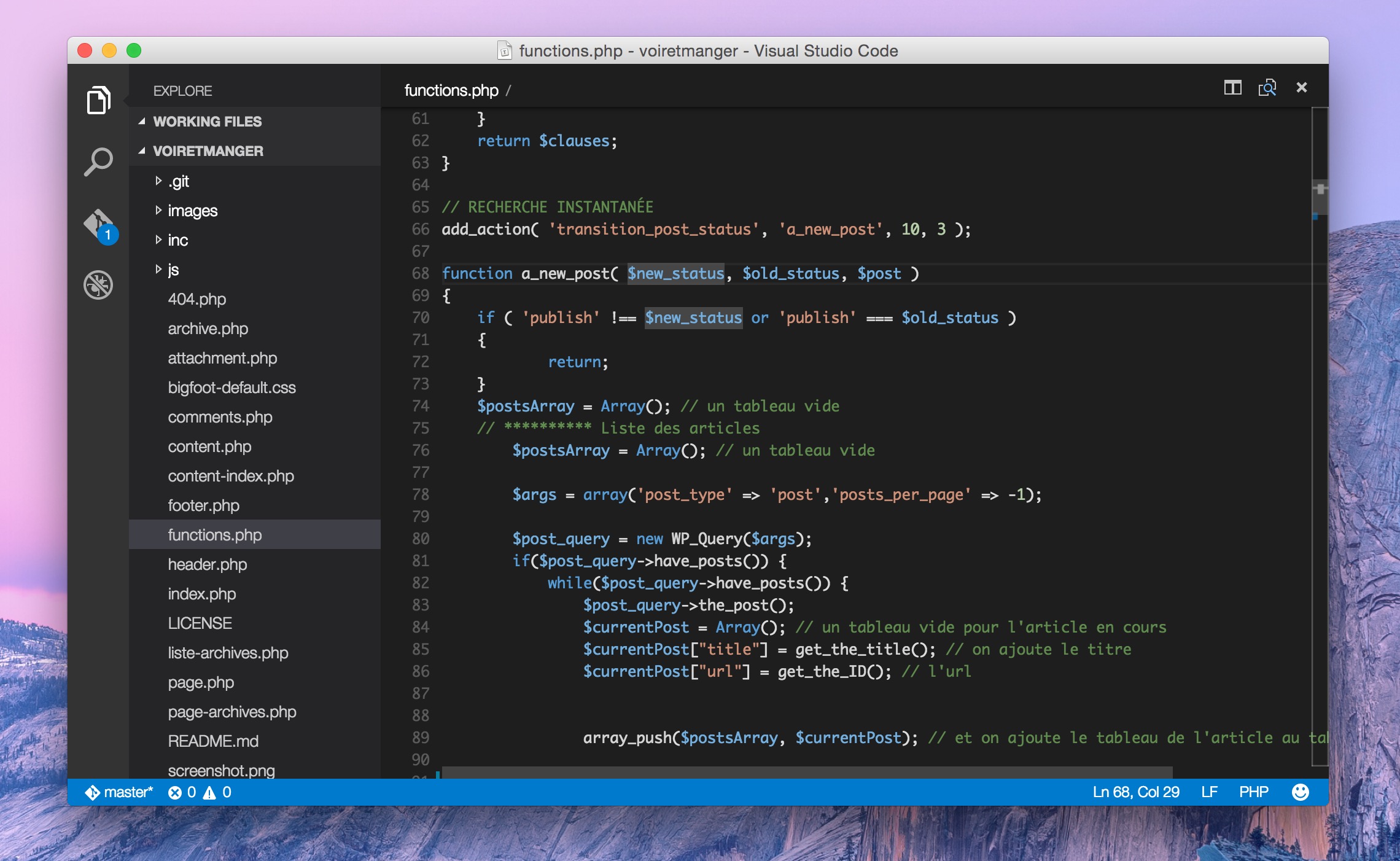
macOS #
Чтобы глобально настроить $ JAVA_HOME для всех приложений с графическим интерфейсом, см.
этот ответ Stackoverflow.
Если вы предпочитаете вручную настраивать домашнюю страницу Java через VS Code, запустите следующее команда, чтобы скопировать домашний путь Java 8.
Пользовательские репозитории артефактов (преобразователи Maven или Ivy) #
Используйте параметр «Пользовательские репозитории» для расширения Metals VS Code, чтобы сообщить Курсье, чтобы попытаться скачать металлы артефакты из вашего личного хранилища артефактов.
Используйте .jvmopts для установки параметров sbt
(https://www.scala-sbt.org/1.0/docs/Proxy-Repositories.html) для sbt bloop Установите , который разрешает зависимости библиотек. Вы также можете предоставить
пользовательский сценарий sbt (см. «Пользовательская программа запуска sbt»).
HTTP-прокси #
Metals использует Coursier для загрузки
артефакты из Maven Central. Чтобы использовать Metals за HTTP-прокси, настройте
свойства системы
Чтобы использовать Metals за HTTP-прокси, настройте
свойства системы -Dhttps.proxyHost =… -Dhttps.proxyPort =… в одном из
следующие расположения:
-
.jvmoptsфайл в каталоге рабочей области. -
Переменная среды JAVA_OPTS, обязательно запускайте код - Параметр «Свойства сервера» для расширения Metals VS Code, который может быть настроен для каждой рабочей области или для каждого пользователя.
Использование последних металлов SNAPSHOT #
Обновите параметр «Версия сервера», чтобы опробовать последние ожидающие обработки металлы. Особенности.
| Версия | Опубликована |
|---|---|
| 0.10.5 | 14 июл 2021 07:08 |
0. 10.5 + 5-16806aa5-SNAPSHOT 10.5 + 5-16806aa5-SNAPSHOT | 14 июл 2021 |
Файлы и каталоги для включения в ваш Gitignore #
Сервер Metals помещает журналы и другие файлы в каталог .metals . В
Сервер компиляции Bloop помещает журналы и артефакты компиляции в .bloop .
каталог. Плагин Bloop, который генерирует конфигурацию Bloop, добавлен в Metals.sbt файл, который добавлен в project / Metals.sbt , а также далее проектирует каталогов в зависимости от того, насколько глубокими должны поддерживаться файлы * .sbt .Для поддержки каждого файла * .sbt Metals необходимо создать дополнительный файл на ./project/project/metals.sbt относительно файла sbt.
При работе со сценариями Ammonite скомпилированные сценарии помещаются в каталог .ammonite .
Рекомендуется исключить эти каталоги и файлы
из систем контроля версий, таких как git.
Показать символы документа #
Запустите команду «Explorer: Focus on Outline View», чтобы открыть контур символа для текущий файл на боковой панели.
Запустите команду «Открыть символ в файле» для поиска символа в текущем файле. не открывая боковую панель.
По мере ввода контур символа также отображается в верхней части файла.
Перейти к родительским кодовым линзам #
Metals имеет возможность отображать кодовые линзы, которые при вызове перейдет к родительскому классу, который содержит определение метода или символа. К сожалению, это может вызвать некоторое отставание в больших базах кода, поэтому в настоящее время он не включен по умолчанию.
Чтобы включить эту функцию, вам необходимо изменить настройку Metals.superMethodLensesEnabled на true .
Даже без использования кодовых линз все еще можно перемещаться по иерархии методов используя две команды:
Металлы: Перейти к суперметоду— сразу перейти к родительскому методу, на который указывает курсорМеталлы: Показать иерархию суперметода— отображает полную иерархию метода и включает перейти к любому родителю, его лучше всего использовать с расширением Metals Quick Pick.
Вы также можете привязать эти команды к ярлыку.
Создайте новый проект из шаблона #
С помощью Metals можно легко настроить новый проект, используя существующие шаблоны giter8.
Это эквивалент команды sbt new , в которой используется тот же механизм.
Уже доступно большое количество шаблонов, и вам будет несложно найти что-то для себя.
Чтобы начать настройку, вы можете использовать команду проекта Metals: New Scala, которая работает следующим образом:
Выберите шаблон, а затем:
- Используйте предложенные шаблоны.
- Выберите «Узнать больше», а затем выберите из списка, загруженного со страницы вики Giter8.
- Введите пользовательский репозиторий Github в соответствии со схемой организации / репозитория
Перейдите в родительский каталог, в котором вы хотите создать новый проект.
Выберите имя или примите имя по умолчанию.
Выберите, открывать ли новое окно для созданного проекта или использовать существующее.
Эта же команда будет вызвана при нажатии кнопки «Новый проект Scala» в представлении «Металлы».
Если вы чувствуете, что шаблон должен быть включен в отображаемые по умолчанию, не стесняйтесь создать PR или подайте вопрос.
Запуск и отладка вашего кода #
Metals поддерживает запуск и отладку тестов и основных методов через
Протокол адаптера отладки.
Протокол используется для связи между редактором и отладчиком, что означает
что приложения могут быть запущены так же, как и для любого другого языка в исходной
поддерживается Запуск просмотра. При использовании Metals сам отладчик
Bloop, который также отвечает за
запуск фактического процесса.
Пользователи могут начать сеанс отладки двумя способами:
через кодовые линзы #
Для каждого основного или тестового класса Metals показывает две кодовые линзы run | отладка или тест | тестовая отладка , которая отображается над определением как своего рода виртуальный
текст. При нажатии запустить тест или запустит основной класс или тест без
остановка в любых точках останова, при нажатии отладка или тестовая отладка приостановит
после попадания в любой из них.Невозможно добавить какие-либо аргументы или java
свойства при запуске с использованием этого метода.
через конфигурацию
launch.json # Visual Studio Code использует .vscode / launch.json для хранения определенных пользователем
конфигурации, которые можно запустить с помощью:
-
Run -> Start Debuggingпункт меню илиworkbench.action.debug.startярлык. -
Run -> Run Without Debugging Пункт менюили инструментальные средства.action.debug.runярлык.
Если у пользователя еще ничего не сохранено, появится мастер настройки. направлять их. В конечном итоге пользователи должны получить что-то вроде этого:
Вы также можете добавить необязательное целевое имя сборки, которое необходимо в случае, если есть
есть более одного класса с тем же именем или при запуске класса из
вне проекта. Внутри "конфигураций": добавить ключ buildTarget с
ваше целевое имя, например root :
Имя цели сборки соответствует имени вашего проекта.Например в sbt для lazy val interfaces = project имя цели сборки будет интерфейсов для исходников и интерфейсов-тестов для тестов. Чтобы убедиться, что у вас есть
правильные имена целей, пожалуйста, выполните команду Metals: Run Doctor .
В этом файле можно сохранить несколько конфигураций, и их можно выбрать либо
вручную в представлении Run или можно выбрать, вызвав ярлык, определенный в workbench.action.debug.выберите и запустите .
О форматировании типов для форматирования многострочных строк #
Для правильной поддержки добавления | в многострочных строках мы используем onTypeFormatting метод. По умолчанию эта функция включена, но вы можете
отключить / включить onTypeFormatting в настройках кода Visual Studio, установив флажок Редактор: Форматирование при типе :
Форматирование при вставке для многострочных строк #
Каждый раз, когда текст вставляется в многострочную строку с | будет правильно
форматируется по металлам:
Эта функция включена по умолчанию.Если вам нужно отключить / включить форматирование на
вставьте в код Visual Studio, вы можете проверить параметр Editor: Format On Paste :
Worksheets #
Worksheets — отличный способ изучить api, опробовать идею или код пример и быстро просмотреть вычисленное выражение или результат. За рабочие листы сцен основаны на большой работе, проделанной в mdoc.
Начало работы с рабочими листами #
Чтобы начать работу с рабочим листом, вы можете использовать металлы .новый файл scala и выберите Worksheet или создайте файл с именем * .worksheet.sc .
Этот формат важен, поскольку именно он сообщает Metals, что он должен быть
рассматривается как рабочий лист, а не только как скрипт Scala. Где вы создаете
сценарий тоже имеет значение. Если вы хотите использовать классы и значения из вашего
проект, вам необходимо убедиться, что рабочий лист создан внутри вашего src каталог. Вы все еще можете создать рабочий лист в других местах, но вы
иметь доступ только к стандартной библиотеке и вашим зависимостям.
Evaluations #
После сохранения вы увидите результат выражения как украшение в конце строки. Вы можете не увидеть полный результат, например, если он слишком длинный, поэтому вы также возможность навести на украшение, чтобы расширить его.
Имейте в виду, что вам не нужно заключать код в объект . В листах
все можно оценить на высшем уровне.
Использование зависимостей в рабочих листах #
Вы можете включить внешнюю зависимость в свой рабочий лист, включив это одним из следующих двух способов.
:: совпадает с %% в sbt, который добавит текущую двоичную версию Scala
к имени артефакта.
Вы также можете импортировать параметры scalac в специальном импорте $ scalac , как показано ниже:
Исходя из IntelliJ #
Установите Привязки клавиш IntelliJ IDEA расширение для использования ярлыков IntelliJ по умолчанию с VS Code.
Базовое завершение| IntelliJ | Код VS | ||
|---|---|---|---|
| Перейти к классу | Перейти к символу в рабочей области | ||
| Информация о параметрах | Подсказки по параметрам триггера | Информация о типе | Показать наведение |
| Развернуть | Свернуть | ||
| Расширить выбор | Расширить выбор |
Дресс-код — Магазин Studio
Начинающий ученик 900 начальный Платье для начинающих
классы крана уровня.Дамы должны носить черный купальник с коричневыми колготками на занятиях. Туфли-тапочки должны быть из черной лакированной кожи на плоской подошве. На занятиях мужчины должны быть в черных брюках / шортах и белой футболке. Джентльмены носят черные туфли со шнуровкой.* Перечисленные элементы являются примерами — бренд и стиль являются личным выбором
Beginner Ballet:
Дресс-код для учащихся балетных классов начального уровня. Дамы должны носить черный купальник и розовые колготки на занятия балетом.Дамы носят розовые плоские балетные тапочки для занятий балетом. На занятиях мужчины должны быть в черных брюках / шортах и белой футболке. Джентльмены носят черные балетные тапочки.
* Перечисленные элементы являются примерами — бренд и стиль являются личным выбором
Intermediate Tap:
Дресс-код для учащихся в классах тапочки среднего уровня. Дамы носят туфли на каблуке 1,5 дюйма. Дамы должны носить черный купальник и коричневые колготки для занятий чечеткой.На занятиях мужчины должны быть в черных брюках / шортах и белой футболке. Джентльмены носят черные туфли со шнуровкой.
* Перечисленные элементы являются примерами — бренд и стиль являются личным выбором.
Балет среднего уровня:
Дресс-код для учащихся балетных классов среднего уровня. Дамы должны носить черный купальник и розовые колготки на занятия балетом. Дамы носят розовые плоские балетные тапочки для занятий балетом. На занятиях мужчины должны быть в черных брюках / шортах и белой футболке.Джентльмены носят черные балетные тапочки.
* Перечисленные элементы являются примерами — бренд и стиль являются личным выбором.
Джаз среднего уровня:
Дресс-код для учащихся в классах джаза среднего уровня. Дамы должны носить черный купальник и коричневые колготки для занятий джазом. На занятиях по джазу женщины носят коричневые слипоны, а на занятиях мужчины — черные брюки / шорты и белую футболку. Джентльмены носят черные слипоны или туфли на шнуровке для занятий лирикой.
* Перечисленные элементы являются примерами — бренд и стиль являются личным выбором
Sub. Jr. Tap:
Дресс-код для студентов в суб. младший классы крана уровня. Дамы носят туфли на каблуке 1,5 дюйма. На занятиях дамы должны быть в черном купальнике и коричневых колготках, а на занятиях — в черных брюках / шортах и белой футболке. Джентльмены носят черные туфли со шнуровкой.
* Перечисленные элементы являются примерами — бренд и стиль являются личным выбором
Sub.Jr. Ballet:
Дресс-код для студентов суб. младший уровневые балетные классы. Дамы должны носить черный купальник и розовые колготки на занятия балетом. Дамы носят розовые плоские балетные тапочки для занятий балетом. На занятиях мужчины должны быть в черных брюках / шортах и белой футболке. Джентльмены носят черные балетные тапочки.
* Перечисленные элементы являются примерами — бренд и стиль являются личным выбором
Sub. Jr. Jazz:
Дресс-код для учащихся суб.младший уроки джаза уровня. Дамы должны носить черный купальник и коричневые колготки для занятий джазом. На занятиях по джазу женщины носят коричневые слипоны, а на занятиях мужчины — черные брюки / шорты и белую футболку. Джентльмены носят черные слипоны или туфли на шнуровке для занятий лирикой.
* Приведены примеры: бренд и стиль являются личным выбором.
Junior Tap:
Дресс-код для учащихся младших классов. Женская одежда 1.Туфли на каблуке 5 дюймов. На занятиях дамы должны быть в черном купальнике и коричневых колготках, а на занятиях — в черных брюках / шортах и белой футболке. Джентльмены носят черные туфли со шнуровкой.
* Перечисленные элементы являются примерами — бренд и стиль являются личным выбором.
Junior Ballet:
Дресс-код для учащихся младших классов балета. Дамы должны носить черный купальник и розовые колготки на занятия балетом. Дамы должны приносить в класс розовые балетки и свои пуанты в каждое занятие.Пуанты разрешены ТОЛЬКО ПОСЛЕ разрешения инструктора. На занятиях мужчины должны быть в черных брюках / шортах и белой футболке. Джентльмены носят черные балетные тапочки.
* Перечисленные элементы являются примерами — бренд и стиль являются личным выбором
Junior Jazz:
Дресс-код для учащихся младших классов джаза. Дамы должны носить черный купальник и коричневые колготки для занятий джазом. На занятиях по джазу женщины носят коричневые слипоны, а на занятиях мужчины — черные брюки / шорты и белую футболку.Джентльмены носят черные слипоны или туфли на шнуровке для занятий лирикой.
* Перечисленные элементы являются примерами — бренд и стиль являются личным выбором.
Senior Tap:
Дресс-код для учащихся на старшем уровне. Дамы носят туфли на каблуке 2–2,5 дюйма. На занятиях дамы должны быть в черном купальнике и коричневых колготках, а на занятиях — в черных брюках / шортах и белой футболке. Джентльмены носят черные туфли со шнуровкой.
* Перечисленные элементы являются примерами — бренд и стиль являются личным выбором
Senior Ballet:
Дресс-код для учащихся балетных классов старшего уровня.Дамы должны носить черный купальник и розовые колготки на занятия балетом. Дамы должны приносить в класс розовые балетки и свои пуанты в каждое занятие. Пуанты разрешены ТОЛЬКО ПОСЛЕ разрешения инструктора. На занятиях мужчины должны быть в черных брюках / шортах и белой футболке. Джентльмены носят черные балетные тапочки.
* Перечисленные элементы являются примерами — бренд и стиль являются личным выбором
Senior Jazz:
Дресс-код для учащихся в джазовых классах старшего уровня.Дамы должны носить черный купальник и коричневые колготки для занятий джазом. На занятиях по джазу женщины носят коричневые слипоны, а на занятиях мужчины — черные брюки / шорты и белую футболку. Джентльмены носят черные слипоны или туфли на шнуровке для занятий лирикой.
* Перечисленные элементы являются примерами — бренд и стиль являются личным выбором
Хип-хоп (все уровни):
Дресс-код для студентов хип-хопа всех уровней (мужчин и женщин).Все ученики носят черные танцевальные кроссовки с разрезной подошвой. Дамы должны носить черный купальник и коричневые колготки для занятий. Джентльмены должны носить черные брюки / шорты и белую футболку для занятий.
* Перечисленные элементы являются примерами — бренд и стиль являются личным выбором
Лирический (все уровни):
Дресс-код для учащихся в лирические классы всех уровней. Дамы носят лирические туфли в коричнево-коричневом стиле. Дамы должны быть в черном купальнике и коричневых колготках.На занятиях мужчины должны быть в черных брюках / шортах и белой футболке. Джентльмены носят черные слипоны или туфли на шнуровке для занятий лирикой.
* Перечисленные элементы являются примерами — бренд и стиль являются личным выбором.
Акробатика (все уровни):
Дресс-код для учащихся всех уровней. Дамы должны быть одеты в черный купальник и коричневые переходные колготки или колготки без стопы. Мужчины должны быть одеты в черные танцевальные шорты и белую приталенную футболку.Студенты не носят обувь на занятиях по акробатике.
* Перечисленные элементы являются примерами — бренд и стиль являются личным выбором.
Классы для взрослых:
Дресс-код для классов чечетки для взрослых и джаза для взрослых. Купальник и колготки необязательны. Допускаются леггинсы / танцевальные брюки с топами для тренировок. Студенты чечётки носят коричневые туфли на каблуке 1,5 дюйма. Студенты-джазисты носят коричневые слипоны для джаза.
* перечисленные предметы являются примерами — бренд и стиль являются личным выбором
RStudio — RStudio
| Обзор | Доступ к RStudio IDE из любого места через веб-браузер | ||
| Переместить вычисление ближе к данным | |||
| Централизованное масштабирование вычислений и ОЗУ | |||
| Мощные инструменты кодирования для повышения вашей производительности | |||
| Легко публиковать приложения и отчеты | |||
| Разработка на Python | Просматривайте данные Python, публикуйте и объединяйте в Python и делитесь объектами с R | ||
| Создавайте и редактируйте код Python с помощью Jupyter Notebooks, JupyterLab и VSCode | |||
| Простая публикация и совместное использование блокнотов Jupyter | |||
| Совместное использование проекта | Обменивайтесь проектами и редактируйте файлы кода одновременно с другими | ||
| Несколько версий R | Запускать несколько версий R параллельно | ||
| Определить среду для конкретной версии R | |||
| Несколько сеансов R и Python | Параллельное выполнение нескольких анализов | ||
| Балансировка нагрузки | Сеансы R с балансировкой нагрузки на двух или более серверах | ||
| Обеспечение высокой доступности с использованием нескольких мастеров | |||
| Административная панель | Мониторинг активных сеансов и их использования ЦП и памяти | ||
| Приостановить, принудительно завершить или принять контроль над любым активным сеансом | |||
| Просмотр истории использования и журналов сервера | |||
| Повышенная безопасность | LDAP, Active Directory, учетные записи Google и системные учетные записи | ||
| Полная поддержка подключаемых модулей аутентификации, Kerberos через PAM и настраиваемой аутентификации через прокси-заголовок HTTP | |||
| Шифрование трафика с помощью SSL и ограничение IP-адресов клиентов | |||
| Аудит и мониторинг | Мониторинг ресурсов сервера (ЦП, память и т. Д.) как для каждого пользователя, так и для всей системы | ||
| Отправлять метрики во внешние системы с помощью протокола открытого текста Graphite / Carbon | |||
| Проверка работоспособности с настраиваемым выводом (настраиваемый XML, JSON) | |||
| Аудит всей активности консоли R путем записи ввода и вывода в центральное место | |||
| Расширенное управление сеансом R | Настройка версии R, резервирование ЦП, определение приоритетов планирования и ограничение ресурсов по пользователям и группам | ||
| Подготавливать учетные записи и динамически монтировать домашние каталоги через API сеанса PAM | |||
| Автоматически выполнять сценарии профилей для каждого пользователя для подключения к базе данных и кластеру | |||
| Подключение к данным | RStudio Professional Drivers — это коннекторы данных ODBC, которые помогают подключаться к некоторым из самых популярных баз данных | ||
| Пусковая установка | Запуск процессов в различных системах, таких как платформы оркестровки контейнеров | ||
| Отправляйте автономные специальные задания в вычислительные кластеры для выполнения дорогостоящих в вычислительном отношении сценариев R или Python | |||
| Учебное пособие по API | Автоматизация взаимодействия с RStudio IDE | ||
| Удаленные сеансы | Подключайтесь к RStudio Workbench непосредственно из RStudio Desktop Pro для более мощных вычислительных ресурсов, освобождая вашу локальную систему |

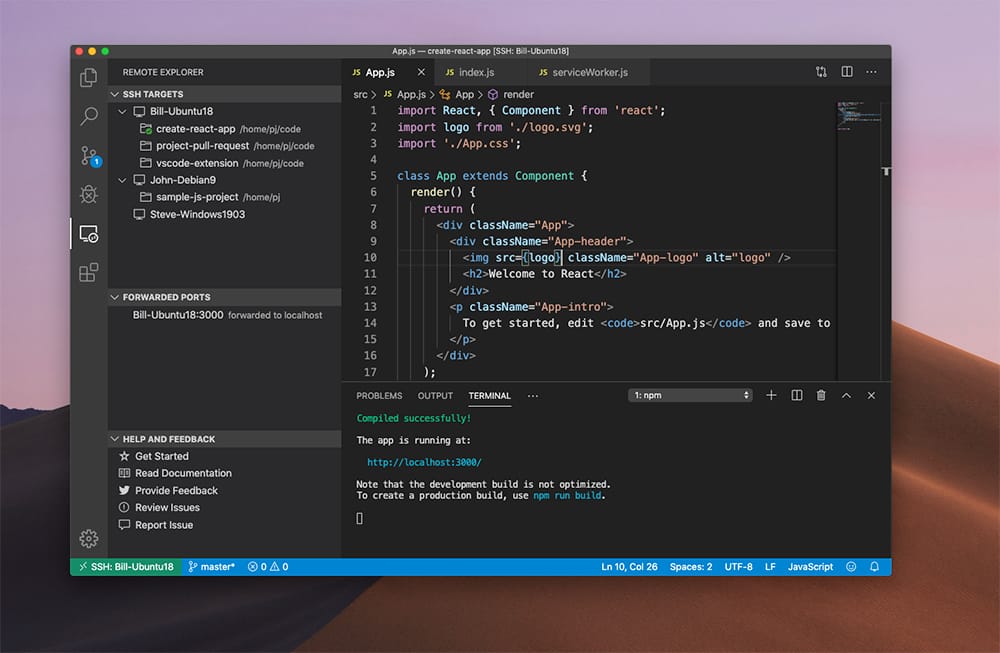
 Их можно разворачивать и сворачивать.
Их можно разворачивать и сворачивать.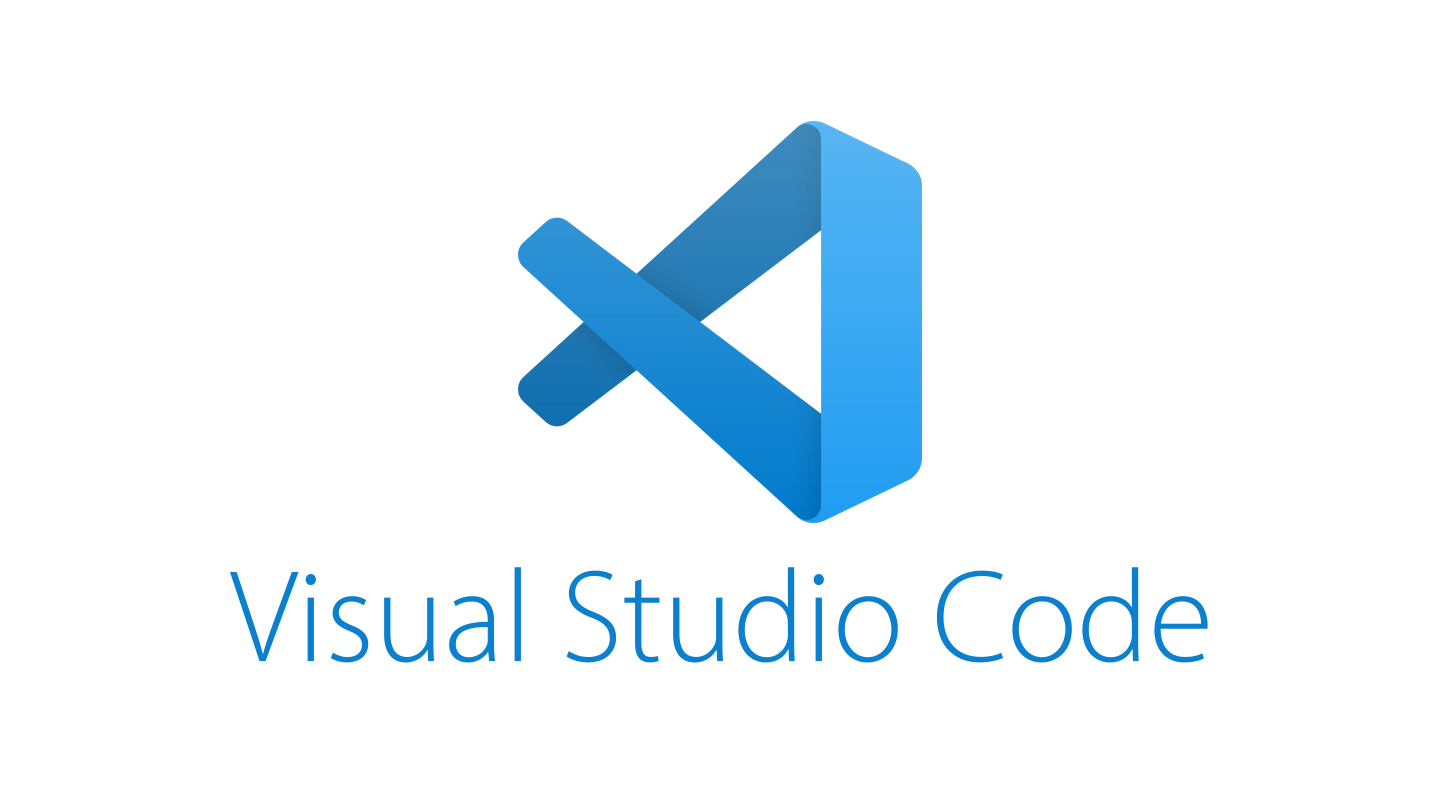 Перейти к классу поддерживает сложные
выражения, в том числе верблюжьи горки, пути, линия перехода, отчество
сопоставление и многое другое. Если вы вызовете его дважды подряд, он покажет вам
результаты вне проекта
классы.
Перейти к классу поддерживает сложные
выражения, в том числе верблюжьи горки, пути, линия перехода, отчество
сопоставление и многое другое. Если вы вызовете его дважды подряд, он покажет вам
результаты вне проекта
классы.
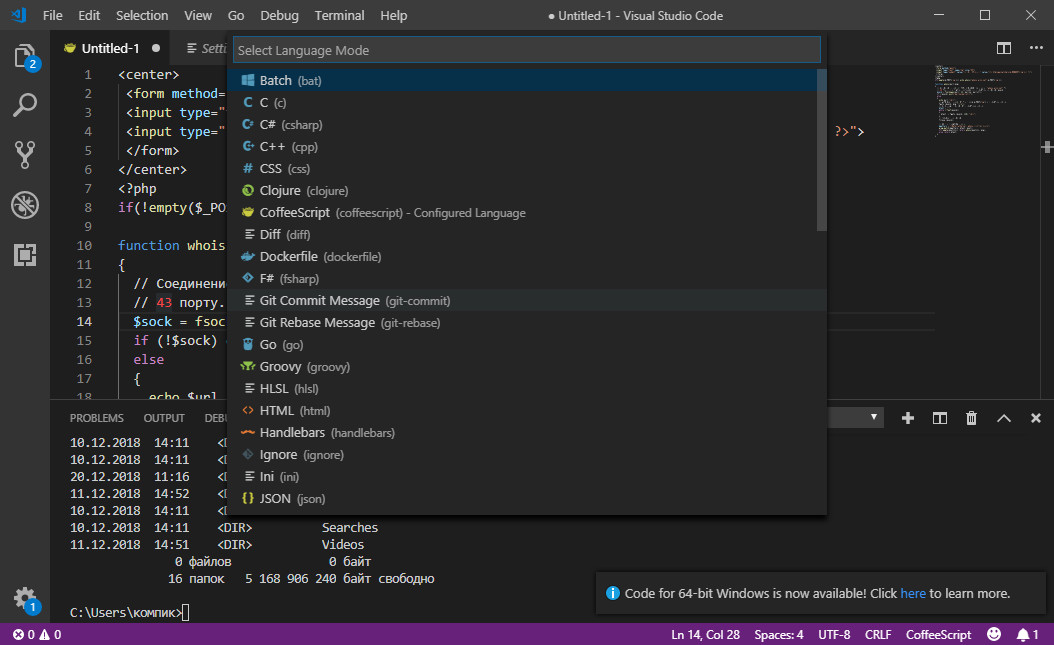 12.11, 2.12.10, 2.12.9, 2.12.8
12.11, 2.12.10, 2.12.9, 2.12.8