Всплывающая форма обратной связи для WordPress
Приветствую вас дорогой читатель, меня зовут Юлия Гусарь, я фронтенд разработчик и в этой статье я покажу вам как создать форму обратной связи во всплывающем окне на вашем сайте WordPress.
1. Для чего нужна всплывающая форма обратной связи?
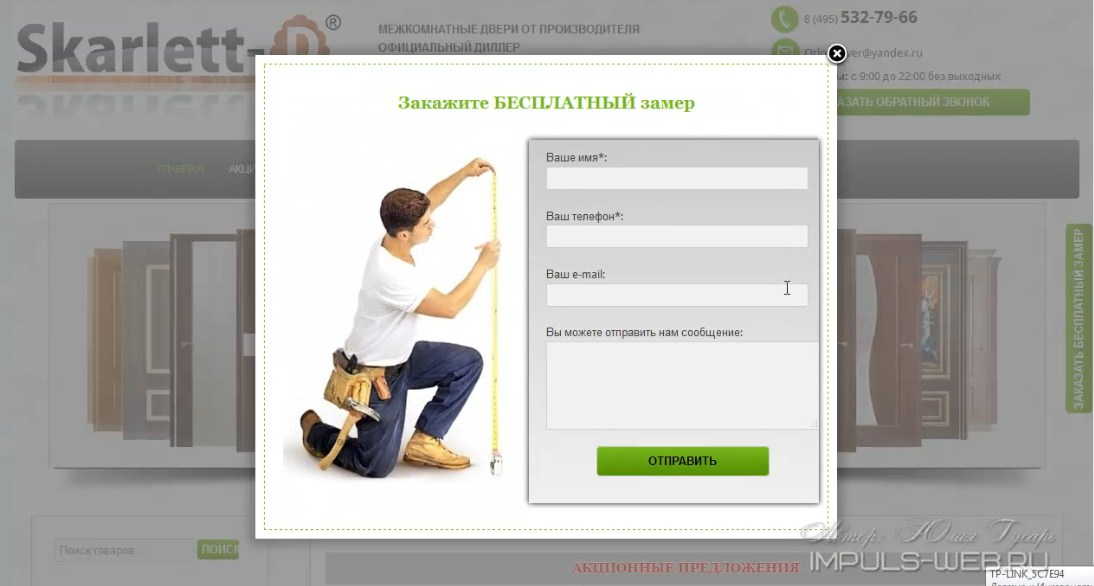
Прежде всего, всплывающая форма позволяет вам сэкономить место на вашем сайте, за счет чего вы можете разместить такую форму где-нибудь в шапке вашего сайта, в подвале, в сайдбаре, либо же в тексте самой страницы, либо сделать её плавающей кнопкой сбоку.
Во вторых, всплывающий эффект достаточно интересно выглядит;
В третьих, пользователи Вашего сайта могут получать доступ к такой форме обратной связи практически с любой страницы Вашего сайта.
Стоит отметить что вместо формы обратной связи вы можете аналогично сделать форму заказа звонка, либо заказ какого то конкретного продукта или услуги, форму подписки либо какой то другой контент.
Для того чтобы создать такую форму обратной связи нам понадобится два WordPress-плагина:
Первый плагин – это Easy FancyBox, который позволит нам создать эффект всплывающего окна, т.е. эффект FancyBox.
Второй плагин который нам понадобится – это Contact Form 7. Плагин для создания формы обратной связи.
Вы можете использовать любой другой плагин формы обратной связи который позволяет выполнять вывод этой формы с помощью шорт-кода.
2. Устанавливаем Contact Form 7
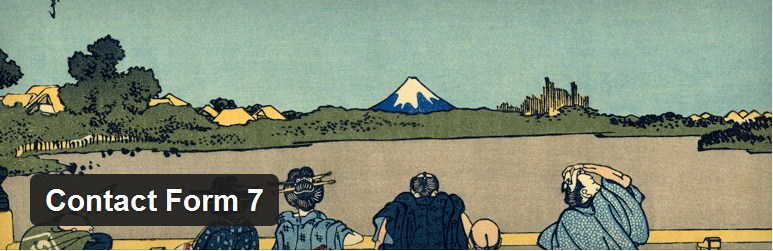
Давайте перейдем в административную часть нашего сайта, и займемся установкой данных плагинов.
Копируем название плагина Contact Form 7
Переходим в меню «Плагины» => «Добавить новый». Дальше вы можете либо скачать этот плагин с сайта разработчика, и затем загрузить его при помощи кнопки «Загрузить плагин»
Либо сразу в строку поиска ввести название плагина и нажать Enter.
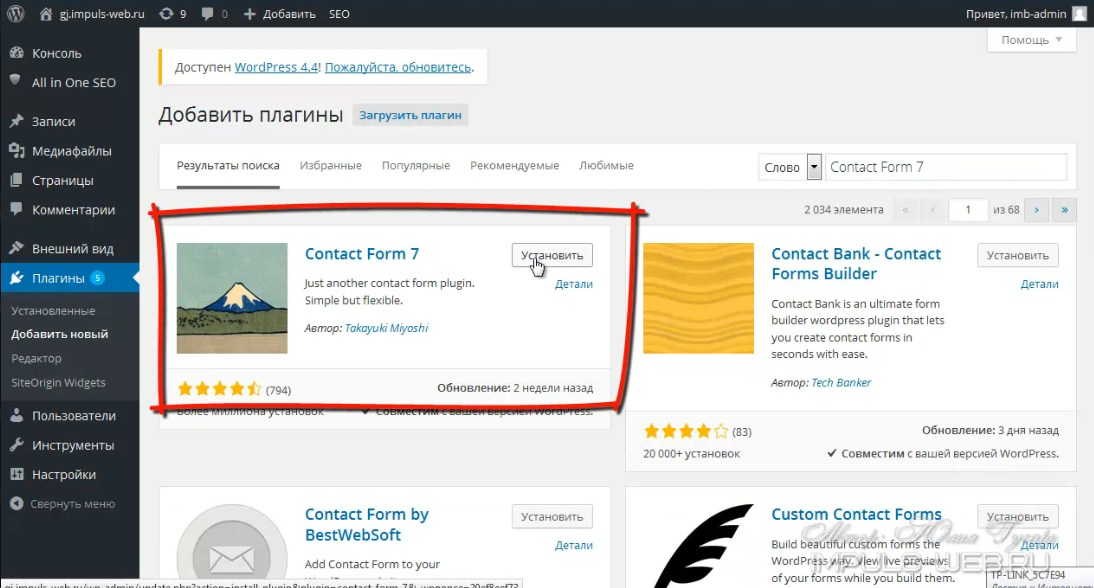
Нажимаем на кнопку «Установить» и теперь активируем его.
3. Устанавливаем Easy FancyBox
Точно также, копируем название, нажимаем на кнопку «Добавить новый», вводим название плагина, нажимаем «Enter» и вот он, нужный нам плагин Easy FancyBox
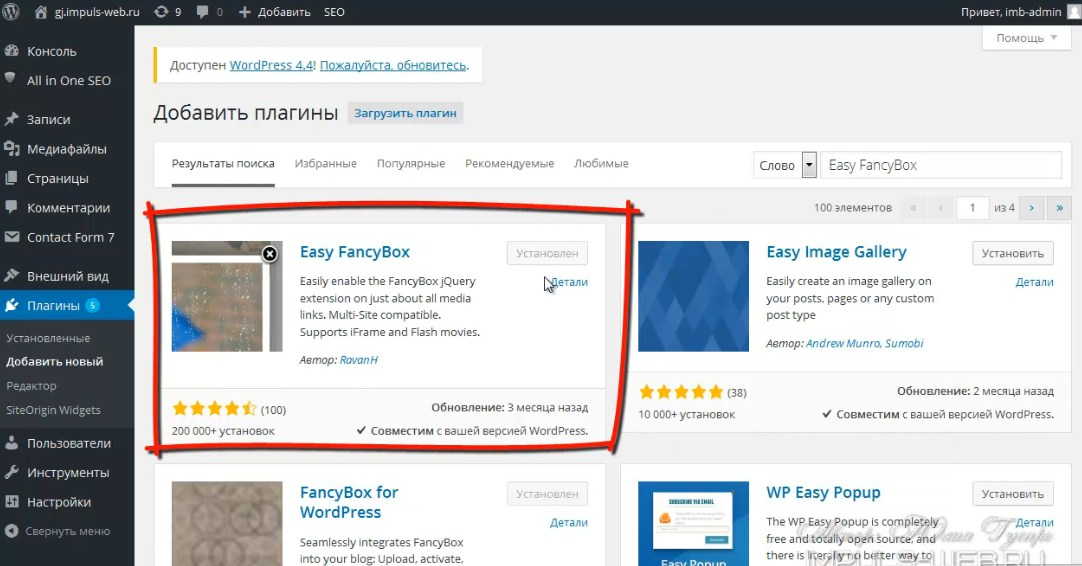
4. Настраиваем всплывающее окно для формы
Для того чтобы получить доступ к настройкам плагина Easy FancyBox
Нам нужно перейти к стандартным настройкам медиафайлов WordPress.
Заходим в пункт меню «Настройки» => «Медиафайлы».
Сверху мы видим блок стандартных настроек WordPress медиафайлов и уже ниже приписываются наши настройки плагина Easy FancyBox. По умолчанию у нас здесь стоит активация всплывающего окна при нажатии на изображение.
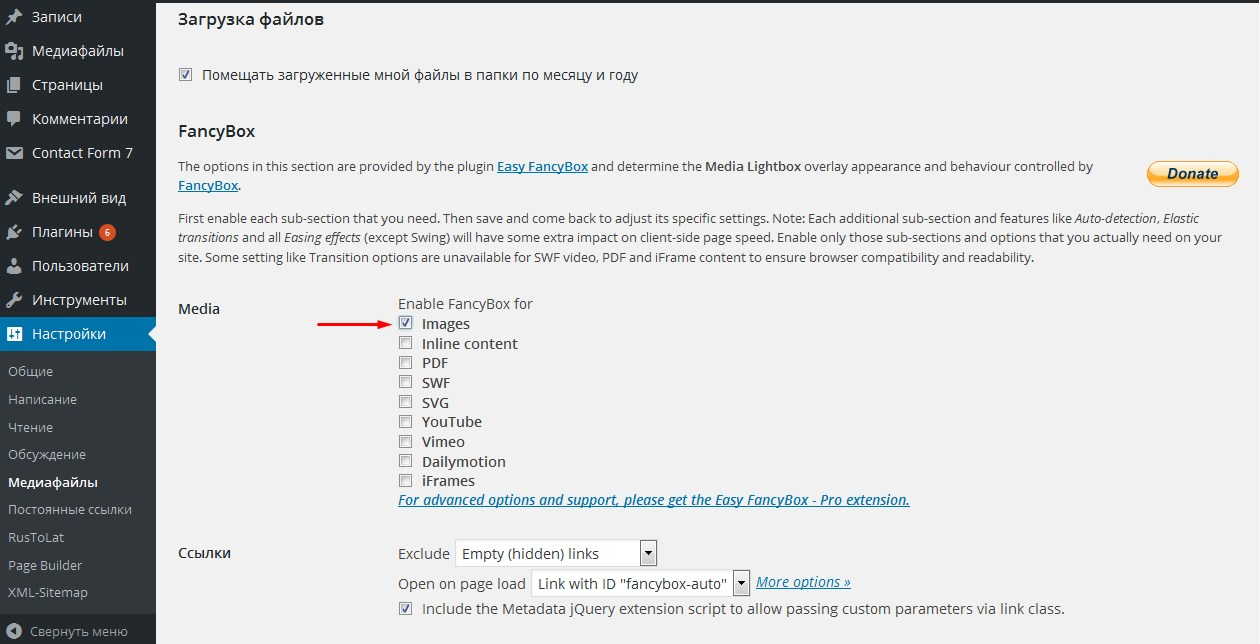
Нам необходимо снять эту галочку, так как если на Вашем сайте стоит какой-либо плагин, который так или иначе связан с созданием каких-то всплывающих эффектов, например «WooCommerсе», плагин галереи, плагин для открытия изображений во всплывающих окнах и т.д. то ваши изображения будут открываться во всплывающем окне дважды
Теперь нам необходимо установит галочку возле пункта «Inline content»
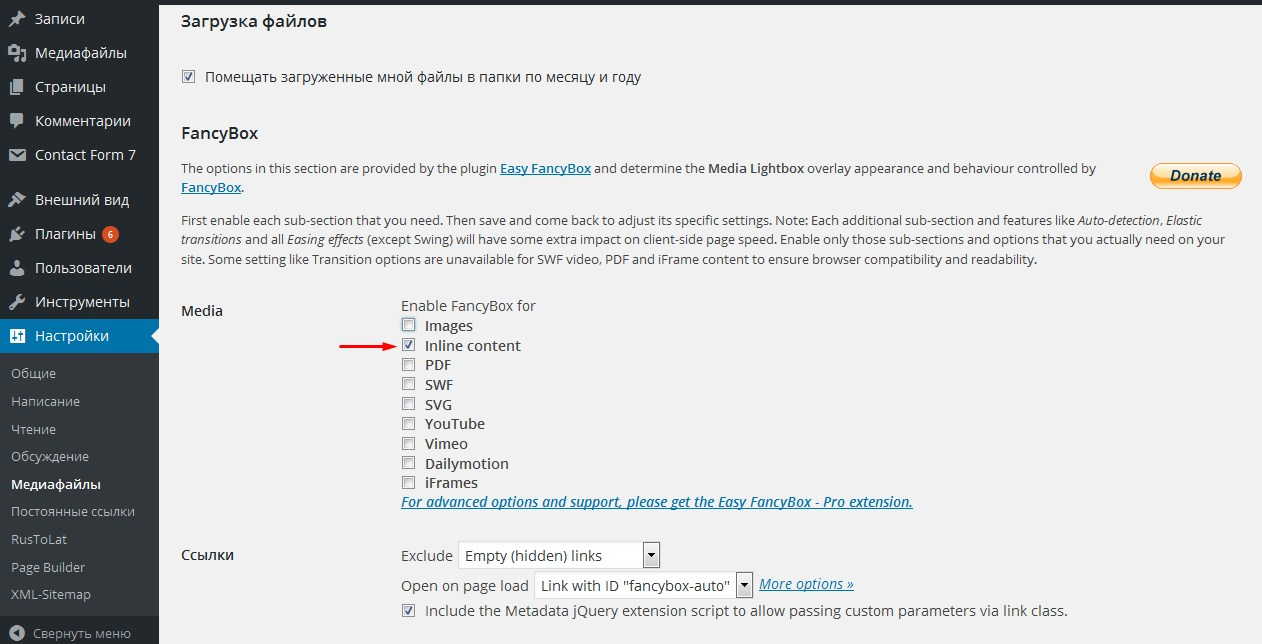
И теперь нажимаем на кнопку «Сохранить изменения».
В плагине Easy FancyBox помимо этих настроек есть еще множество различных других интересных настроек с которыми вы можете поэкспериментировать.
5. Выводим форму обратной связи во всплывающее окно.
Теперь нам нужно определиться где мы будем выводить нашу форму обратной связи.
Я буду выводить в виджете. Переходим в меню «Внешний вид» => «Виджеты» => выбираем виджет «Текст»
И в поле «Текст» вставляем следующий фрагмент кода:
<div><a href=»#contact_form_pop_up»>Отправить сообщение</a></div> <div> <div> [contact-form-7 title=»Контактная форма 1″] </div> </div>
<div><a href=»#contact_form_pop_up»>Отправить сообщение</a></div> <div> <div> [contact-form-7 title=»Контактная форма 1″] </div> </div> |
Теперь нам нужно получить шоткод для вывода нашей формы обратной связи. Для этого переходим в меню «Contact Form 7» => «Формы». По умолчанию здесь уже есть одна форма со стандартными полями «Ваше имя», «Ваш e-mail», «Тема» и «Сообщение». Для начала мы не будем в ней ничего убирать или исправлять. О том как править поля, делать плэйс-холдеры, добавлять и генерировать новые поля различной сложности и делать защиту от ботов и т.д. я расскажу в отдельной статье.
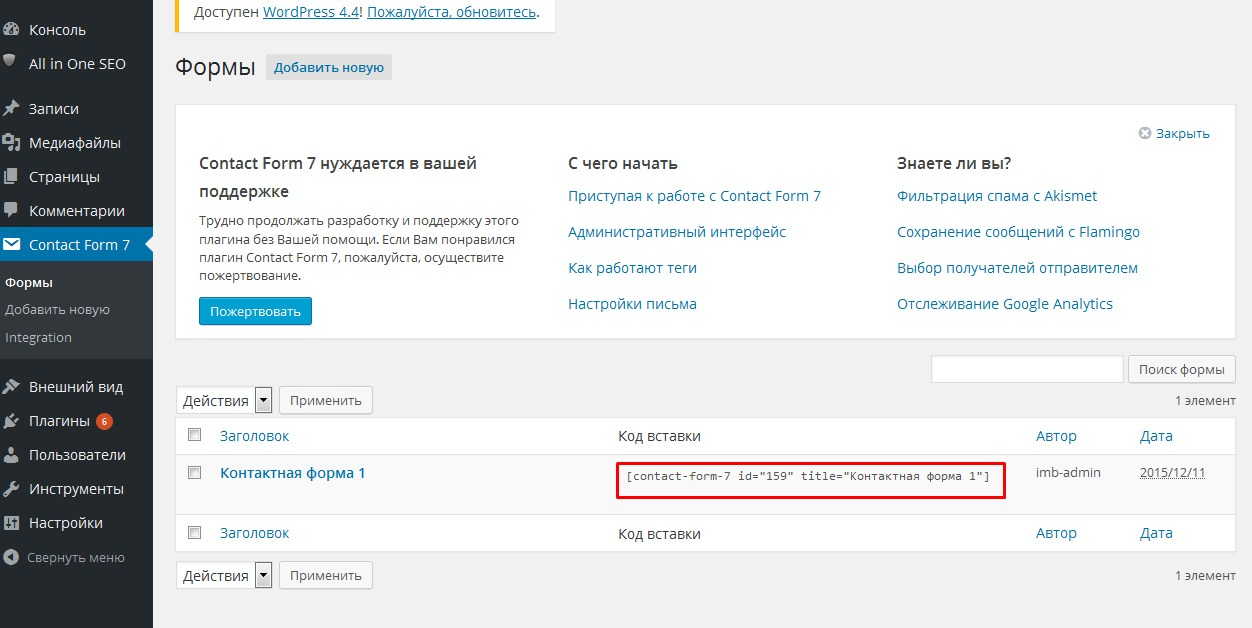
Если вы используете другой плагин для создания формы обратной связи то этот пункт у вас будет отличаться
6. Редактируем фрагмент кода вывода формы обратной связи.
Вставляем этот шоткод в код виджета вместо [ВАШ ШОТКОД] Вместо ОТПРАВИТЬ СООБЩЕНИЕ вы можете написать любой другой текст. Это текст высветится на кнопке, по щелчку на которой будет открываться всплывающая форма обратной связи. Сохраняем настройки, переходим на наш сайт, обновляем страниц, и нажимаем на нашу ссылку. Вот что у меня получилось:
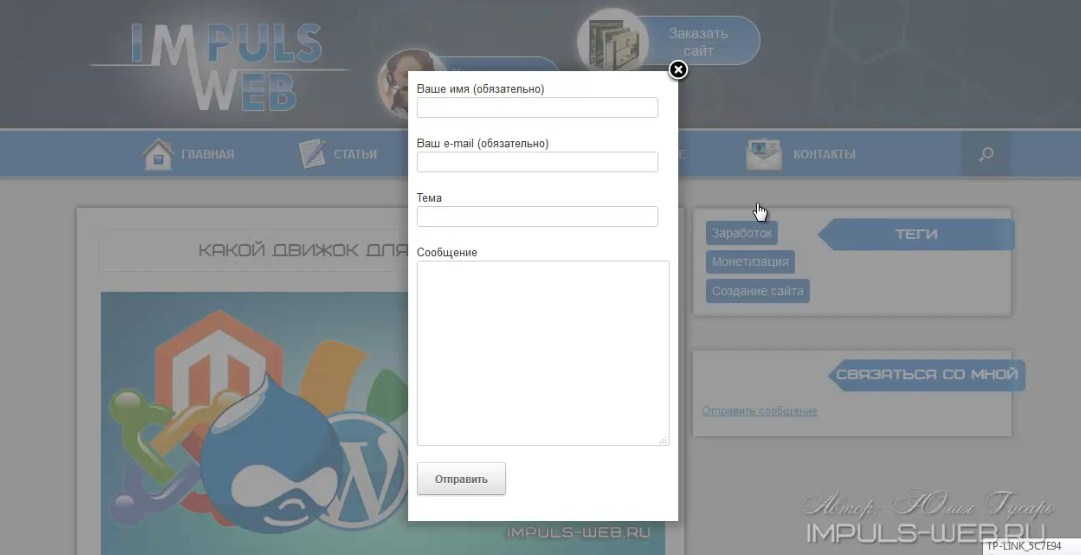
По умолчанию стили этой формы не очень интересные, их можно будет потом исправить, так же можно будет отредактировать форму. Как редактировать форму, добавлять в нее новые поля, добавлять плэйсхолдеры, применять для нее различные стили – это я вам расскажу и покажу в отдельной статье. Вы моете добавить какой-то текст прямо перед нашей формой, либо после формы, для этого просто переходите обратно в виджеты и прямо перед шорт-кодом впишете какой-то текст. Этот текст Вы также можете обернуть в отдельный блок, либо в заголовок, либо как-то еще, и таким образом этот текст появится, перед Вашей формой обратной связи.
7. Стилизация кнопки
Для того чтобы наша ссылка для открытия формы обратной связи была больше похожа на кнопку предлагаю приписать её немного стилей. Заходим в файл style.css вашей темы и в самом конце приписываем следующие стили:
/***Стили для формы обратной связи****/ .contact-us a{ border:1px solid #ccc; /*цвет границы*/ background:#2674C8; /*цвет фона*/ padding:10px 20px; /*внитренние отступы*/ display:block; text-align:center; /*выравнивание текста по центру*/ color:#fff; /*цвет текста*/ text-decoration:none; /*убрать подчёркивание у ссылки*/ width:200px; /*ширина кнопки*/ margin:auto; /*выравнивание кнопки по центру*/ -webkit-transition: all 0.5s ease; -moz-transition: all 0.5s ease; transition: all 0.5s ease; } /**Плавное появление тени у кнопки при наведении**/ .contact-us a:hover{ -moz-box-shadow: 0 0 6px #000; -webkit-box-shadow: 0 0 6px #000; box-shadow:0 0 6px #000; -webkit-transition: all 0.5s ease; -moz-transition: all 0.5s ease; transition: all 0.5s ease; }
1 2 3 4 5 6 7 8 9 10 11 12 13 14 15 16 17 18 19 20 21 22 23 24 25 26 27 | /***Стили для формы обратной связи****/
.contact-us a{ border:1px solid #ccc; /*цвет границы*/ background:#2674C8; /*цвет фона*/ padding:10px 20px; /*внитренние отступы*/ display:block; text-align:center; /*выравнивание текста по центру*/ color:#fff; /*цвет текста*/ text-decoration:none; /*убрать подчёркивание у ссылки*/ width:200px; /*ширина кнопки*/ margin:auto; /*выравнивание кнопки по центру*/ -webkit-transition: all 0.5s ease; -moz-transition: all 0.5s ease; transition: all 0.5s ease; }
/**Плавное появление тени у кнопки при наведении**/
.contact-us a:hover{ -moz-box-shadow: 0 0 6px #000; -webkit-box-shadow: 0 0 6px #000; box-shadow:0 0 6px #000; -webkit-transition: all 0.5s ease; -moz-transition: all 0.5s ease; transition: all 0.5s ease; } |
Посмотрим, что у нас получилось:
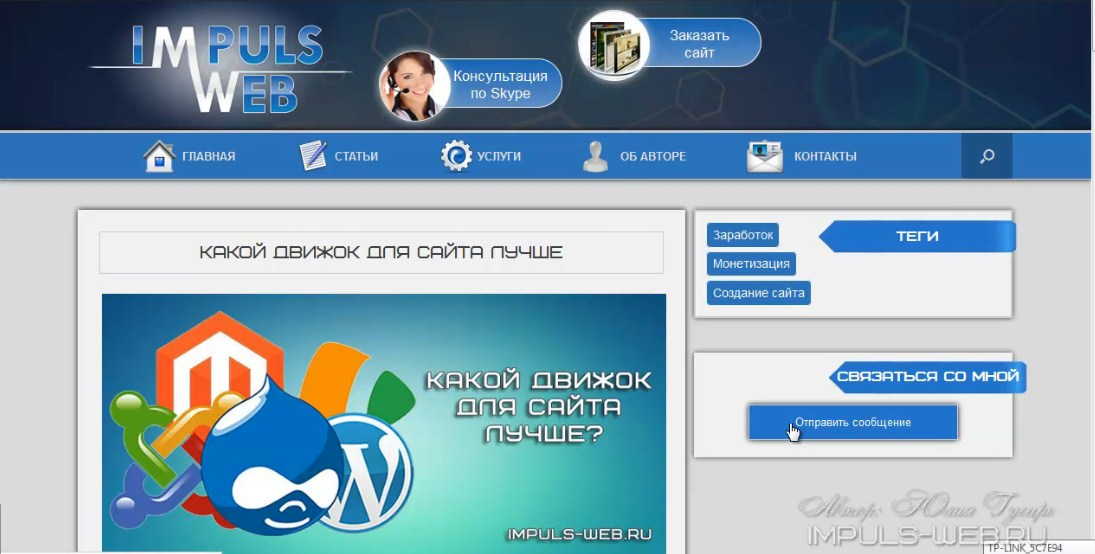
Я оставила в коде пояснения, какое свойство за что отвечает. Так что вы сможете изменить эти стили на своё усмотрение.
Я надеюсь, что помогла Вам научится создавать формы обратной связи во всплывающем окне. Буду очень рада видеть ваши комментарии.
Также я подготовила для вас видеоинструкцию, в которой показываю как создать всплывающую форму на wordpress.
В следующей статье я расскажу вам как создавать более сложные формы обратной связи, добавлять на них простую и эффективную защиту от спама, дам вам несколько готовых заготовок для стилизации вашей формы обратной связи и еще много чего полезного и интересного.
Желаю вам успехов в создании такой формы и до встречи в следующих статьях.
С уважением Юлия Гусарь
обзор 3 плагинов и настройка
В статье разберём как вставить contact form 7 во всплывающее окно. Скажу сразу принцип построен на связке с плагином Popup maker, который идеально совместим и не изменяет внешнего вида первого. Начнём с пошагового разбора с детальными инструкциями.
Создание новой формы contact form 7
Для начала создадим первый проект в contact form 7, с тремя полями имя, телефон и почта. Стандартный набор подходящий для сбора контактных данных в обратной связи. Сделали проект, теперь надо скопировать либо записать шорт код. С ним будем работать детальнее.

Как сделать интеграцию в PopupMaker
Устанавливаем PopupMaker, стандартно через административную панель поиском, либо скачиваем отсюда. После установки появиться в меню wordpress новый пункт, заходим и вводим новое модальное окно.

- Путь к добавлению нового всплывающего окна
- Название, оно не будет отображаться на сайте
- Заголовок попапа, если не нужно, то не пишем
- Шорт код из contact form 7
Далее спускаемся вниз. Нужно определить при каких условиях будет всплывать попап.

- Раздел Триггеры
- Нажимаем кнопку Добавить
- Выбираем один из двух триггеров, по нажатию какого либо элемента (открыть) или авто открытие, то есть по истечению какого либо времени.
- Добавляем
Выбрав “открыть”, появятся следующие опции. Задаём уникальный класс, я сделал .otkryt-modelnoe, с ним работаем дальше.

В contact form 7 существует поддержка cookie, поэтому можно добавить различные настройки где отображать или скрывать. Будет полезным поиграться с автооткрытием, но это тема других статей.
Теперь добавим класс к любому элементу в статье, например к ссылке на главной странице. Создадим новую запись, в ней вставим ссылку с прикреплением класса. Как видим на картинке, сначала во вкладке “визуально” создали ссылку, после перешли в текст и туда записали комбинацию.
class="otkryt-modelnoe"

Обновили или сохранили запись, обязательно проверяем работу на странице блога. Нажимая на “текст ссылки” отображается всплывающий элемент, а в нём наша форма созданная в contact form 7, оформление fancybox выставил.

Для данной операции подойдут плагины FancyBox и Easy Modal, но с ними операция боле сложная, приходиться писать код.
Всплывающее окно после заполнения и отправки
Разберём другой случай, когда модальное окно нужно после заполнения и отправки, то есть по достижении нажатия на кнопку “отправить”. С данной целью справиться плагин Popup for Contact Form 7, располагается здесь. Устанавливаем и активируем, после появится новый раздел.

- Раздел General Settings
- Основными настройки, выставляете галочками к каким проектам добавить постоповещение, настраиваем размеры окна (длину, ширину), а так же автоматическое закрытие, в нашем случае 5000 миллисекунд
- Сохраняем.
В Popup Text пишем содержимое, существует возможность применения стандартного редактора wordpress. В Popup Design делаем внешний вид, цвет шрифта и заднего фона. После сохранения проверяем работу.

Инструмент минимален, для более глубокой разработки и настройки внешнего вида понадобятся небольшие знания css. Отмечу наличие способов без применения плагинов при помощи скриптов, применяя хуки contact form 7, но не советуем их брать, ввиду сложного применения, и не всегда корректного поведения.
Таким не хитрым методом мы смогли создать модальное всплывающее окно, а в нём работающая по всем правилам, например, обратная связь или звонок.
P.S. Для любителей смотреть прикладываю видео обзор
Если Вам понравилась статья — поделитесь с друзьями
Всплывающая форма обратной связи wordpress: настройка за 5 минут
В прошлом e-mail маркетинг был на пике популярности, люди с базами от 10000 человек зарабатывали деньги, продавая свои или чужие товары, либо просто на рекламе. Кто еще помнит SmartResponder? Он первый в рунете давал собирать с помощью форм контактные данные посетителей сайта. Тогда о таких вещах как политика конфиденциальности и не слышали, базы продавались и перекупались.
Сейчас научимся делать всплывающие формы для отправки сообщений из форм обратной связи автору сайта. В WordPress использую связку плагинов Popup maker и Contact form 7, почему:
- Они постоянно обновляются
- Профессиональные разработчики
- У инструментов есть интеграция друг с другом
- На русском языке
Это дает максимум удобства, разберем пошагово, как делать попапы с встроенными формами.
В Contact Form 7 создадим форму обратной связи с полями ввода Имя, Почта и Вопрос. Чтобы установить плагин вводим в поиске название, устанавливаем и активируем.
 Contact form 7 в поиске
Contact form 7 в поискеПосле активации в меню появится новый раздел в WordPress, заходим и нажимаем Добавить новую, появится стандартная текстовая область с уже заполненными строками.
 Стандартный код
Стандартный кодОни не нужны, единственно оставляем теги label. Нужно три поля, приведем к виду.
 Заготовка под обратную связь
Заготовка под обратную связьОставляем submit это кнопка для отправки. В верхнем меню есть несколько кнопок нас интересует «текст», «e-mail» и «текстовая область». В первом пользователь будет вводить имя, во втором свою почту и в третьем вопрос. Разберем нагляднее, нажимаем вкладку Текст.
 Пример создания поля Имя
Пример создания поля Имя- Выбираем Текст
- Если обязательно для заполнения то отмечаем галочкой
- Уникальный идентификатор, оставляем без изменения
- Значение, которое отображается по умолчанию, что нужно ввести
- Если отметить чекбокс, то название поля будет внутри
- Можем задать class, чтобы в дальнейшем привязать к нему CSS стили для оформления
- Находим вставить тег
Переместил получившийся шорткод между тегами label, должно получится так.
 Код поле добавления имени
Код поле добавления имениТоже самое делаем с остальными полями, нажимаем и перемещаем между тегами label. Нас интересуют элементы указанные на скриншоте.
 Панель инструментов
Панель инструментовДелаем по аналогии, что получилось.
 Готовый код
Готовый кодДля текстовой области задал другой класс forma-2, потому что ее надо настраивать по другим правилам и стилям. Теперь нажимаем на Сохранить.
 Сохранение настроек
Сохранение настроекПереходи во вкладку Письмо, навастриваем несколько параметров, смотрим на снимок.
 Вкладка Письмо
Вкладка Письмо- Вкладка письмо
- Те шорткоды с номерами, которые создавали в разделе Шаблоны, их копируем в область Тело письма, это будет приходить при заполнении формы вам на почту. Дописал напротив каждого фразы Имя, чтобы обозначить какая информация будет мне поступать на почту.
- Тема отображается когда письмо придёт на почту
- Дополнительные заголовки советую стереть, никакой помощи не добавляют, а лишь ошибки при отправке
- В разделе Кому указываем почту, на которую получать письма с формы, по умолчанию берется из аккаунта WordPress
Нажимаем внизу сохранить, и смотрим на шорткод, который выдает плагин для данной формы. Обязательно заполняем название, копируем в отдельный документ шорткод и нажимаем еще раз на Сохранить.
 Копируем шорткод
Копируем шорткодПервый этап преодолели, можете добавлять свои поля, их в панели много, только не забывайте потом прописывать во вкладке Письмо.
Устанавливается стандартно из админки WordPress, вводим в поиске по плагинам Popup Maker, устанавливаем и активируем.
 Popup Maker
Popup MakerПереходим в левой панели в одноименный раздел и нажимаем Добавить всплывающее окно. Заполняем имя всплывающего окна, название можно не прописывать, иначе оно появится на сайте. Помещаем в текстовое поле шорткод скопированный после создания формы обратной связи.
 Название и добавление кода
Название и добавление кодаСпускаемся ниже и видим меню настройки всплывающего окна. Выбираем пункт Триггеры, находим кнопку Добавить новый.
 Триггер
ТриггерОбычно обратная связь появляется по нажатию кнопки, поэтому из списка выбираем параметр Открыть и на Добавить. Можете выставить при наведении или через промежуток времени, но нужно настроить куки, а то модальное окно надоест посетителю.
Появится новое окно, задаем класс обязательно с точкой, введу .osnova. Для триггера основанного на нажатии куки не нужны, выбираем Добавить или обновить если создаете не в первый раз.
 Прописываем класс
Прописываем классПоходите по другим разделам, настройте внешний вид, анимацию и другие параметры появления, в статье разбирать не будем.
 Остальные параметры
Остальные параметрыНе забываем нажать на опубликовать.
 Публикуем
ПубликуемПосле публикации проверим работу всплывающей формы в WordPress. Осталось добавить класс .osnova к любому элементу на сайте. Создадим новую статью, и вставим всплывающую обратную связь по нажатию картинки.
В запись загрузил изображение с помощью медиафалов.
 Редактор WordPress
Редактор WordPressТеперь переходим во вкладку текст и прописываем в поле class стиль osnova.
 Добавляем class к элементу
Добавляем class к элементуКак вы понимаете класс можно прописать к любой части текста к ссылке, картинке, целому абзацу и т.д.
Переходим обратно в Визуально и нажимаем предварительный просмотр.
 Вкладка визуально
Вкладка визуальноОткрывается новая страница в браузере.
 Предварительный просмотр
Предварительный просмотрЖмем и появляется всплывающая форма обратной связи сделанная на WordPress. Заполните данные и отправьте для теста.
 Рабочая всплывающая форма
Рабочая всплывающая формаПопап нуждается в доработке, поиграйтесь с настройками отображения (выбрал тему оформления fancybox), добавьте стили к полям (мы прописывали forma-1 и forma-2) и получиться очень симпатичный вариант.
В Gutenberg, чтобы привязать класс нужно нажать на три точки у блока и выбрать «Редактировать как HTML», а дальше по старой схеме.
 Редактирование HTML в Gutenberg
Редактирование HTML в GutenbergДля более простого понимания процесса советую посмотреть авторское пошаговое видео.
Плагином Easy Fancy box в форме ссылки
В поисковой выдаче есть запросы на тему всплывающей обратной связи через плагин Easy Fancy Box в форме ссылки, поэтому обязан написать обзор. Устанавливаем дополнение поиском из панели.
 Fancy box
Fancy boxПереходим в админке Настройки > Медиафайлы. Из первого пункта убираем все отметки и оставляем Inline Content. Так отменили появление popup при нажатии на картинку.
 Настройки fancybox
Настройки fancyboxБерем код прописанный ниже, в разделе Внешний вид > Виджеты добавляем новый типа HTML–код, вписываем в него скопированную конфигурацию обратной связи.
<a href="#form_popup1">Отправить сообщение</a>
<div>
<div>
[contact-form-7 title="Всплывающая форма"]
</div>
</div>
По логике заменяем мой шорткод от Contact Form 7 на свой. Переходим на блог и проверяем работу, в примере действие происходит нажатием по ссылке.
 Пример исполнения
Пример исполненияМожно менять текст, прибавлять новые div, только не меняйте ID и CLASS – они привязаны к fancy box, добавляйте стили к тем что сейчас стоят коде. Вставляйте в статьях или напрямую в код шаблона.
Чтобы сделать всплывающее окно с обратной связью в Elementor не нужно больших знаний. Переходим в Popup Maker и в тригерах (ранее разбирали) добавляем через запятую id с помощью знака решетки через запятую. Не забываем обновлять тригер формы и сам проект.
Пример исполнения:
.osnova, #form-test Вносим ID в тригеры
Вносим ID в тригерыПереходим в Elementor, создаем кнопку, жмем на ней левой клавишей мыши. Появится боковая панель, в поле id вписываем ранее заданный параметр в попапмейкере без решетки.
 Выводим параметры элемента в elementor
Выводим параметры элемента в elementorПереходим в предвариетльный просмотр, кликаем по кнопке, появляется всплывающее окно с обратной связью.
 Показ формы связи через elementor
Показ формы связи через elementorОткрывается, заполняем обратную связь и смотрим приходит ли письмо на почту. Конечно, во всех разобранных методах нужны визуальные настройки формы, но при базовых знаниях CSS сделать не составит труда.
Итог
На этом закончу статью, мануал получился не маленький, давайте выведем чек–лист действий:
- Устанавливаем оба плагина WordPress
- В Contact form 7 создаем новую форму, настраиваем ее по инструкции
- Добавляем шорткод в новый попап Popupmaker
- Настраиваем отображение окна
- Привязываем класс к любому элементы на сайте
- Проверяем работу
Наконец решили проблему как создать всплывающую форму обратной связи на WordPress, пишите свои вопросы в комментариях, удачи.
Всплывающее окно после успешной отправки формы Contact Form 7
При успешном заполнении и отправке формы обратной связи, которая создана с помощью плагина Contact Form 7 будет отображаться всплывающее окно с произвольным сообщением. При этом обычное сообщение об отправке, которое выводится под формой уже не будет отображаться.



Самый простой и быстрый способ реализации данной задачи, является использование плагина Popup for Contact Form 7.
Плагин Popup for Contact Form 7 является бесплатным и устанавливается как все плагины: Админка — Плагины — Добавить новый. В поле поиска вводим название «Popup for Contact Form 7» и после отображения плагина выполняем его установку и активацию.
После активации плагина переходим в его настройки: Contact Form 7 — Popup Settings.
Настройки плагина
Настройки плагина состоят из 3 вкладок с простыми параметрами.
General Settings (Общие настройки)

В списке форм обратной связи, которые мы создали раньше (если не создали, то тогда нужно сначала создать форму) отмечаем те формы, после отправки которых будет выводиться всплывающее окно. Можно выбрать одну форму, а можно выбрать несколько или все.
 Если у вас возник вопрос, не стоит теряться в догадках. Задайте его в комментариях. Задать вопрос
Если у вас возник вопрос, не стоит теряться в догадках. Задайте его в комментариях. Задать вопросУказываем размеры окна. Не забываем указывать размеры с единицами измерения (px, %).
Указываем продолжительность отображения окна. Например, 5000 — это 5 сек., после которых окно автоматически закроется.
Popup Text (Текст)

Указываем текст и изображение для нашего окна.
Popup Design (Внешний вид окна)
Указываем цвет текста, фоновый цвет или фоновое изображение для окна.
Не забываем сохранять изменения.

Всплывающая контактная форма WordPress
Недавно один из посетителей задал вопрос, как создать всплывающую контактную форму? Предлагаю вам создать такую форму при помощи двух плагинов Contact Form 7 и Easy FancyBox.
Первое что необходимо, это установить оба плагина. После того как установили и активировали необходимо в панели администрирования зайти в меню Контакты (CF7) и настроить форму. Процесс настройки довольно простой я упущу эту часть урока, если он необходим напишите мне в комментариях и я дополню этот урок. После создания формы плагин предложит вам шорткод для вставки в статью. Выглядеть это будет вот так:
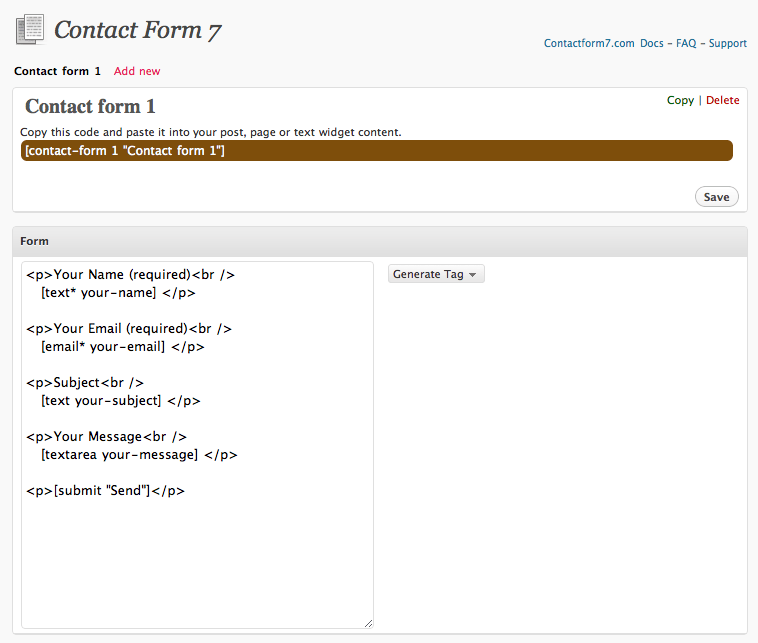
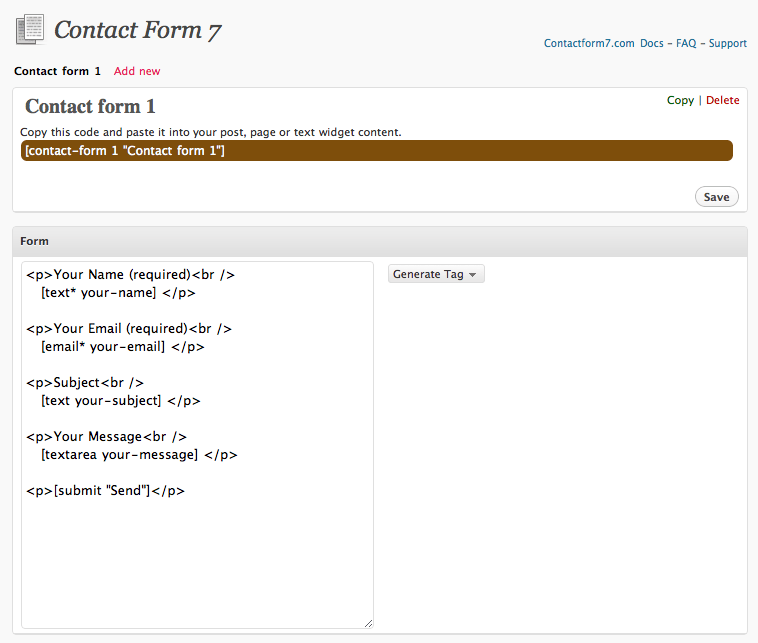
После создания формы необходимо создать страницу и вставить в нее шорткод формы:
Итак, форма у нас есть, осталось заставить появляться ее во всплывающем окне, для этого подменяем шорткод формы на следующий код.
<a href=»#contact_form_pop»>Открыть контактную форму</a> <div> <div> [contact-form 1 «Contact form 1»] </div> </div>
<a href=»#contact_form_pop»>Открыть контактную форму</a>
<div> <div> [contact-form 1 «Contact form 1»] </div> </div> |
Пример вставки кода формы:
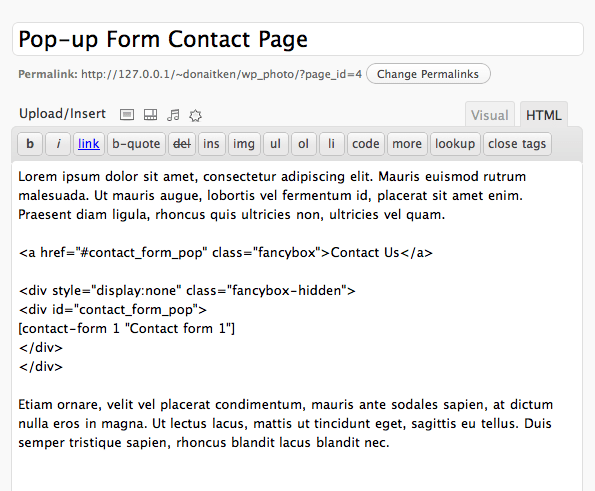
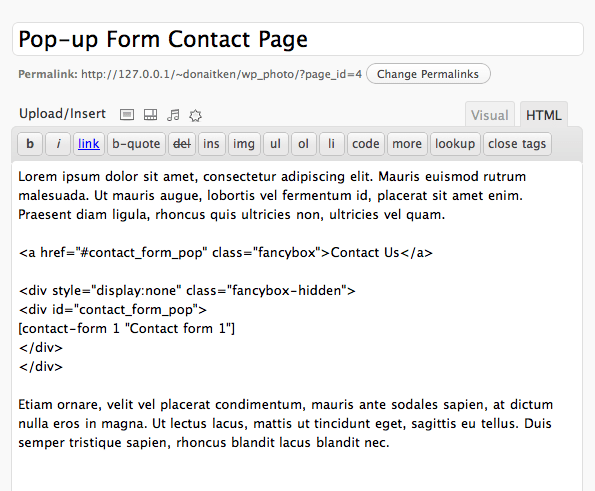
После вставки кода и сохранения страницы, можно нажать на ссылку, потом откроется контактная форма во всплывающем окне.
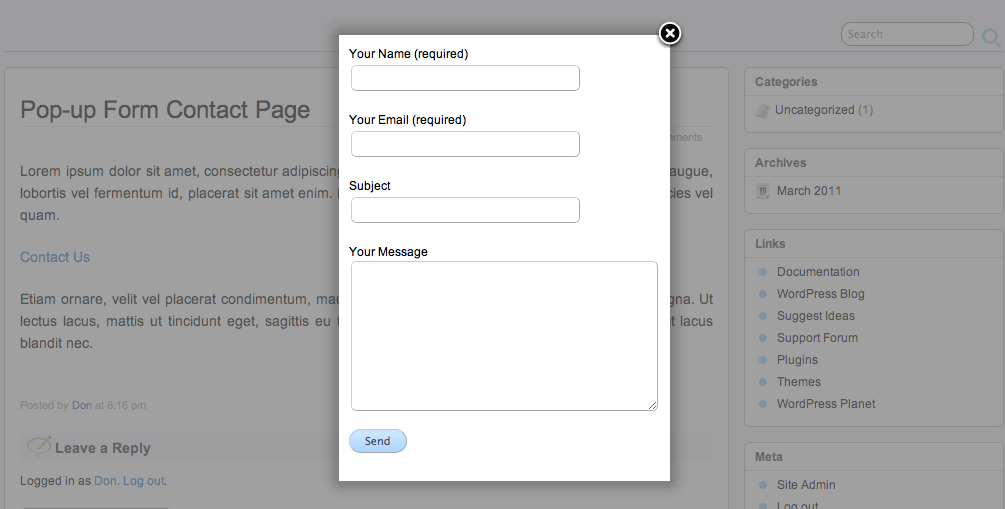
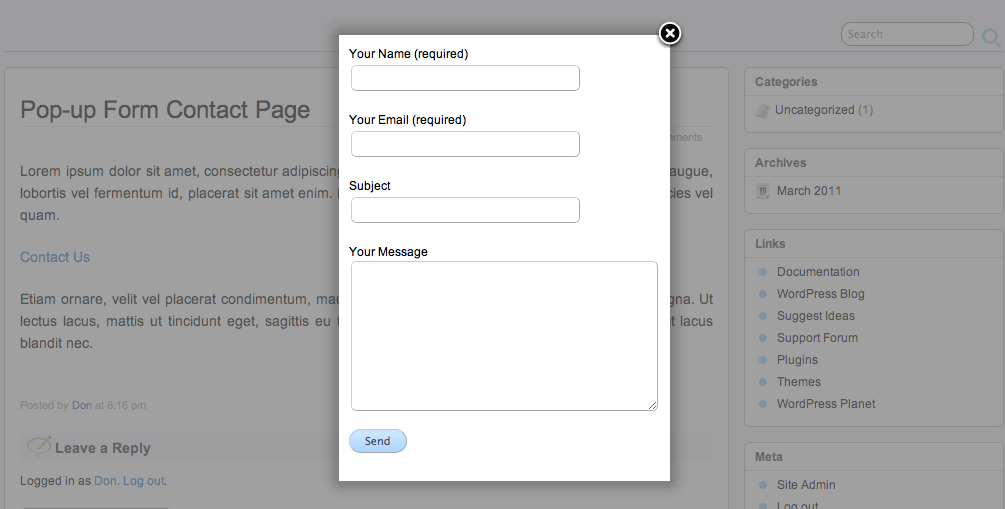
Код проверил на одном из разрабатываемых мной сайтом, все работает. Удачи в разработке сайтв.


Защита от спама для Contact Form 7 WordPress
Приветствую Вас, дорогой читатель моего блога! В данной статье я подробно расскажу о том, как сделать эффективную защиту от спама для Contact Form 7.
С каждым днём количество спамных сообщений, отправляемых через формы обратной связи владельцам сайтов увеличивается. Создано множество различных служб и сервисов для автоматической рассылки сообщений через формы обратной связи на сайтах. Причём их алгоритмы работы становятся всё более изощрёнными и те способы защиты от спама, которые работали раньше, сейчас могут не срабатывать.
Навигация по статье:
Для того чтобы избавиться от этой проблемы давайте рассмотрим встроенные в Contact Form 7 способы защиты от спама.
А также научимся их устанавливать и настраивать на своём сайте.
Для этого перейдём в административную часть сайта и перейдём к редактировании формы обратной связи Contact Form 7, которая используется у вас на сайте.
В боковом меню выбираем Contact Form 7 –> Формы -> находим нужную форму и нажимаем на ссылку «Изменить» под названием этой формы.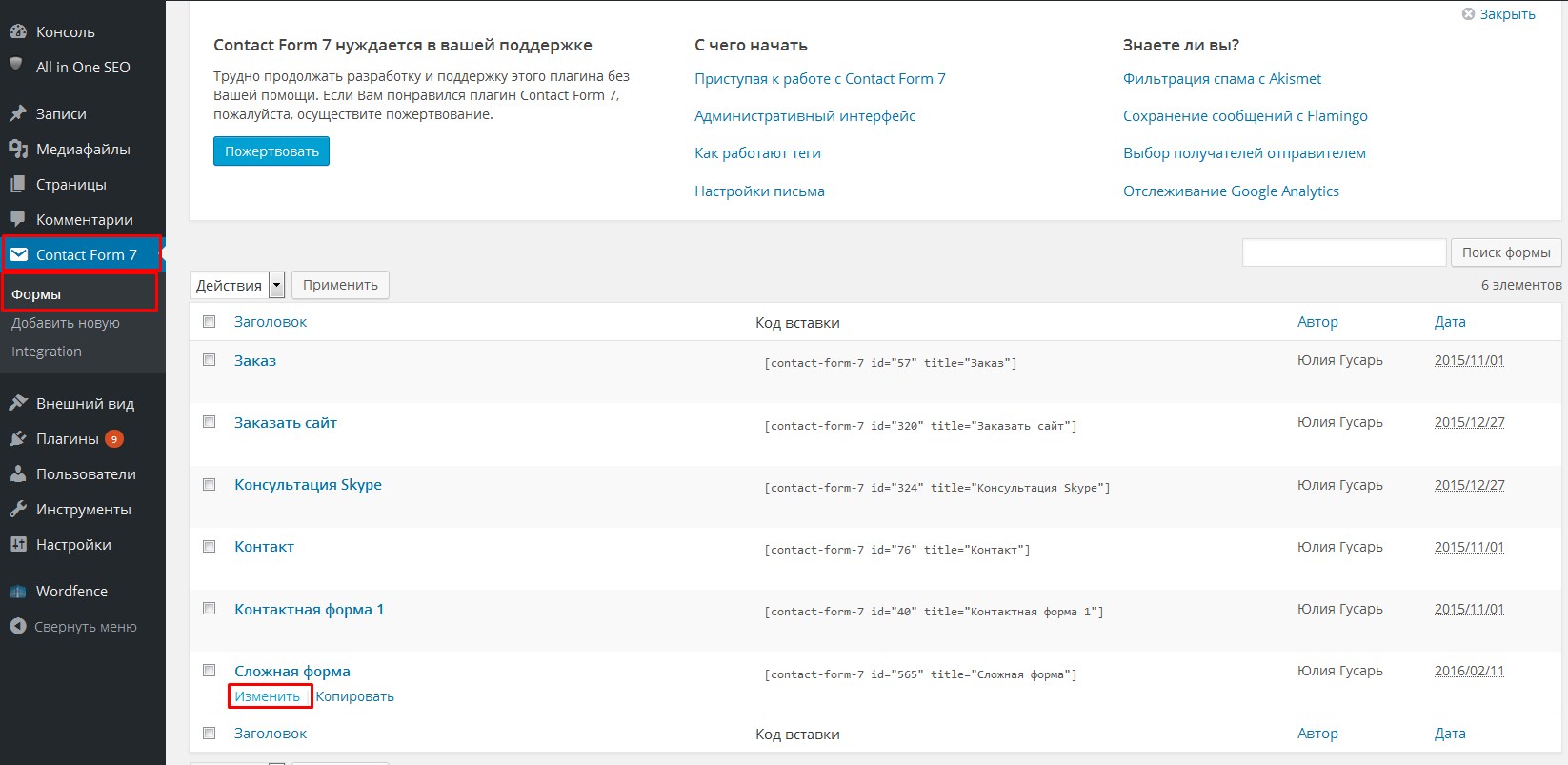
О том как добавлять в эту форму текстовые поля, выпадающие списки и так далее я подробно рассказывала в этой статье. Если интересно, обязательно почитайте!
Защита от спама для Contact form 7 при помощи поля acceptance
Первое поле которое мы можем использовать для решения данной проблемы называется acceptance — обычно используется на сайтах для соглашения с определенными условиями сайта. Смысл работы данного поля заключается в том, что пока не будет поставлена галочка, сообщение не будет отправляться.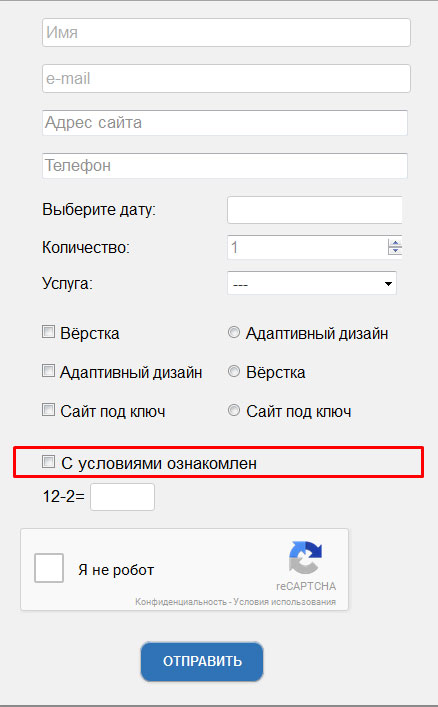
Для того что бы использовать данное поле для защиты от спама вы можете выставить, что бы эта галочка была по умолчанию снята и возле галочки был написан текст, например: «Поставьте галочку, если вы не робот». Таким образом, пока пользователь не поставит галочку, данные с формы не будут отправляться.
Для того чтобы вставить это поле просто щёлкаем мышкой по кнопке с его названием.
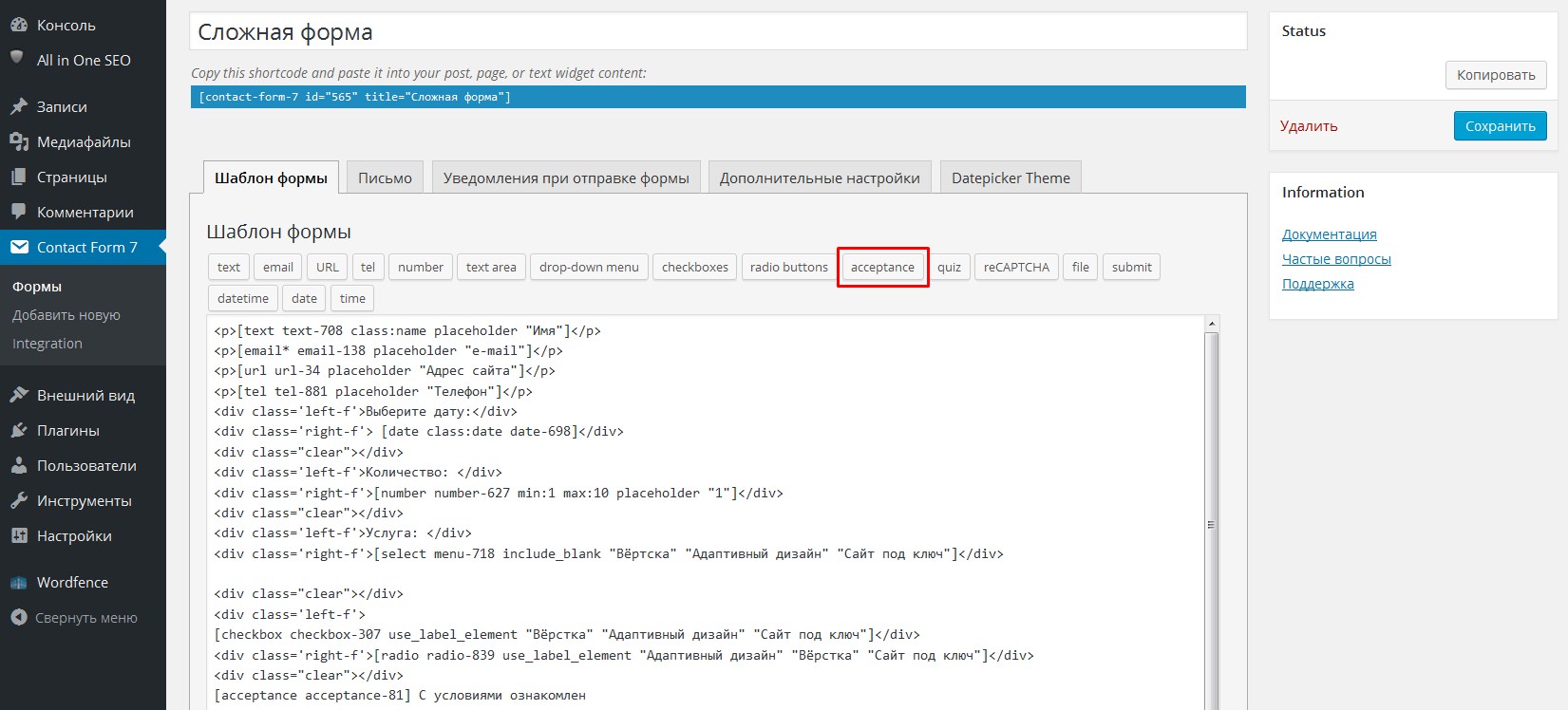
Данное поле имеет несколько настроек:
- Make this checkbox checked by default – изначально, галочка выставлена по умолчанию и пользователю не нужно выставлять ее вручную.
- Make this work inversely – если включить этот параметр, то это поле начинает работать наоборот, т.е. для того, чтобы произошла отправка формы вам нужно эту галочку не поставить, а, наоборот, убрать. Т.е. это тоже можно использовать для защиты от спама.
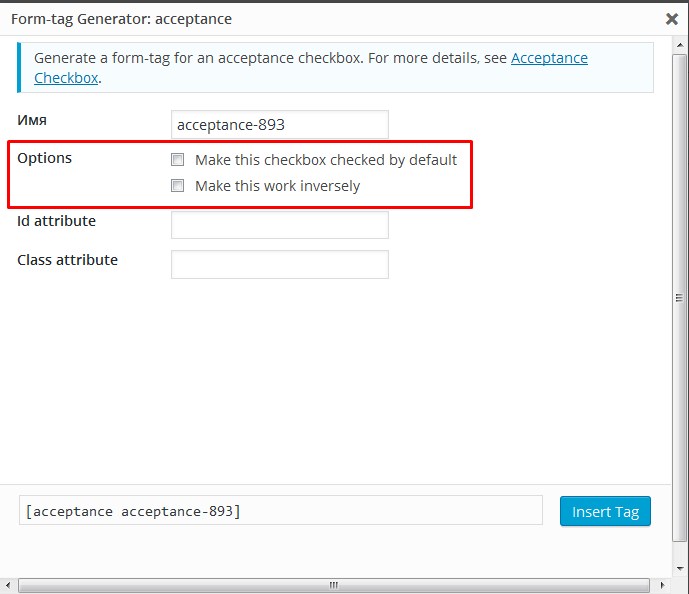
При необходимости вы также можете задать для этого поля идентификатор ID и класс.
Поле «Имя» оставляем без изменений.
После внесения изменений в настройки поля нажимаем кнопку «Insert Tag»
Также не забудьте написать рядом с галочкой какой то текст. Например; «С условиями ознакомлен».
Для того чтобы просмотреть как будет выглядеть это поле сохраняем форму и обновляем страницу с формой.
Защита от спама при помощи поля quiz
Следующее поле, которое можно использовать для защиты от спама – quiz. Возможно, вы встречали в формах на других сайтах, когда вам задается простой вопрос, например: « Солько будет 2 + 2?», и вам нужно ввести на него ответ.
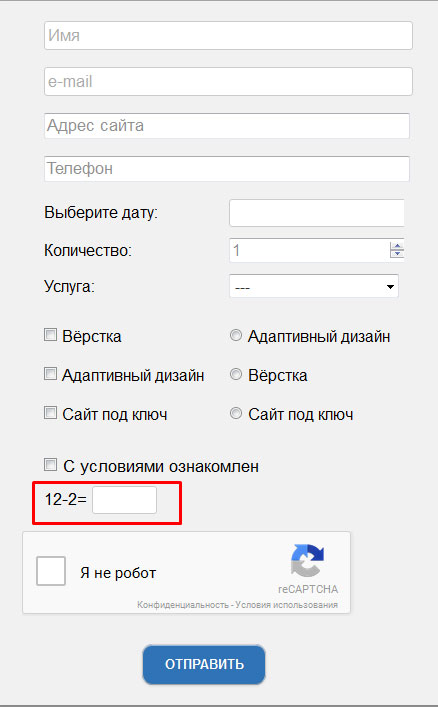
Вставляется это поле аналогично предыдущему. Нажимаем на кнопку с названием «quiz» и вносим настройки.
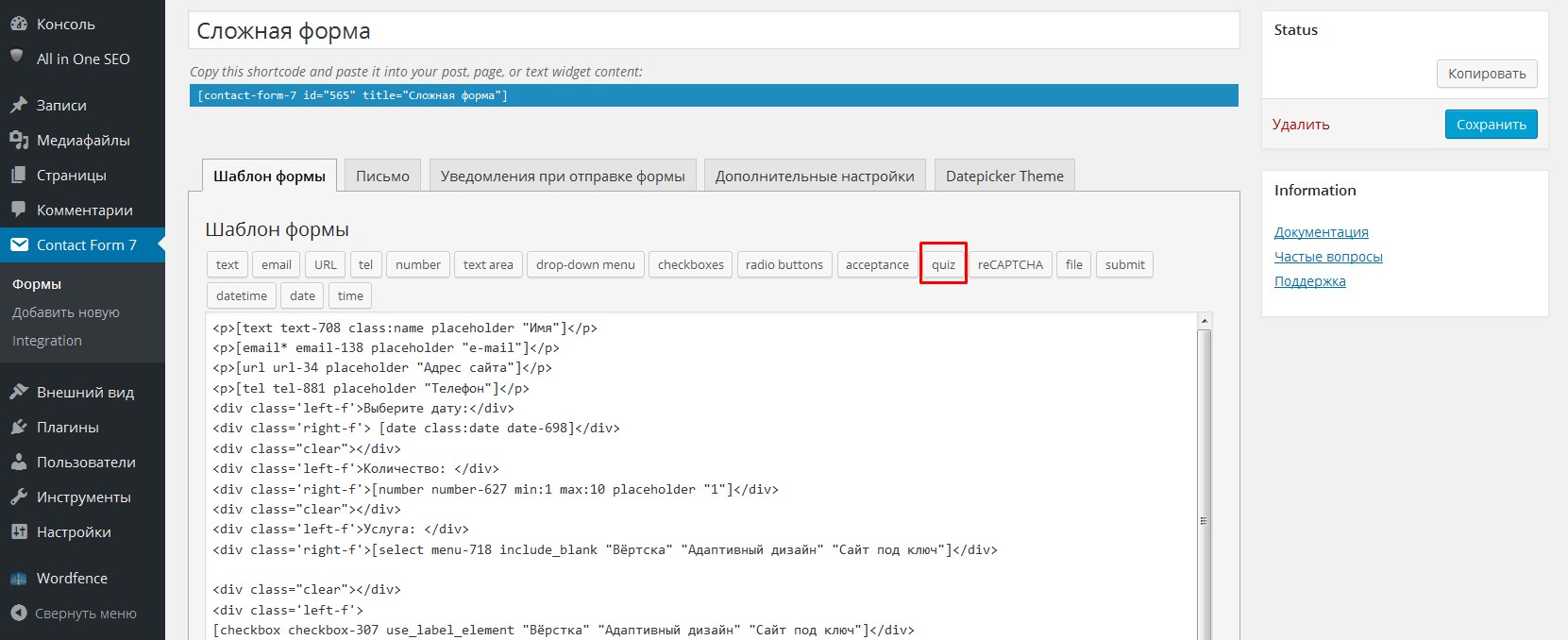
Для того чтобы ввести свои вопросы и ответы, мы должны в поле «Questions and answers» написать сначала вопрос, а затем через вертикальный слэш ответ. При этом каждый вопрос должен быть написан с новой строки.
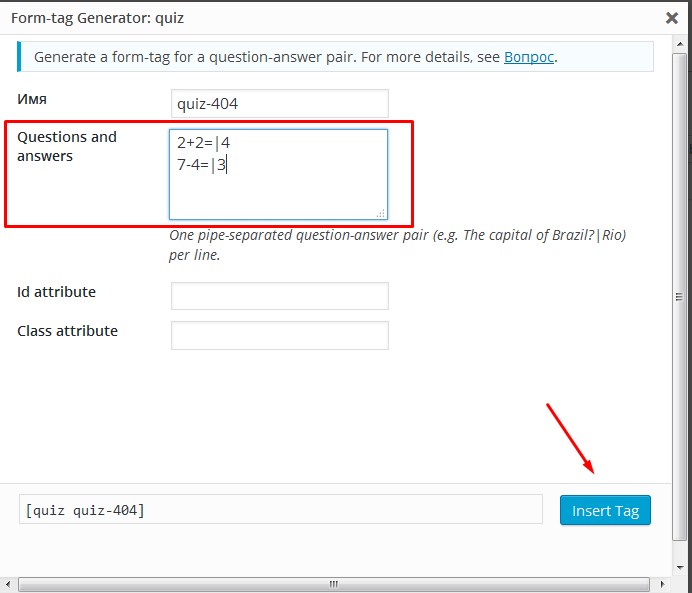
При отправке форма будет проверять, совпадает ли то, что ввел пользователь с тем ответом, который ввели вы. Если да, то будет осуществляться отправка, если нет – будет выдаваться ошибка.
После того как вы ввели все вопросы и ответы, нажимаем «Insert tag». Это могут быть не обязательно примеры, может выводиться абсолютно любой текст.
Защита от спама для Contact form 7 при помощи поля reCAPTCHA
Следующее поле для защиты от спама, это поле reCAPTCHA. Это специальный сервис Google который позволят генерировать специальные поля, которые выглядят таким образом:
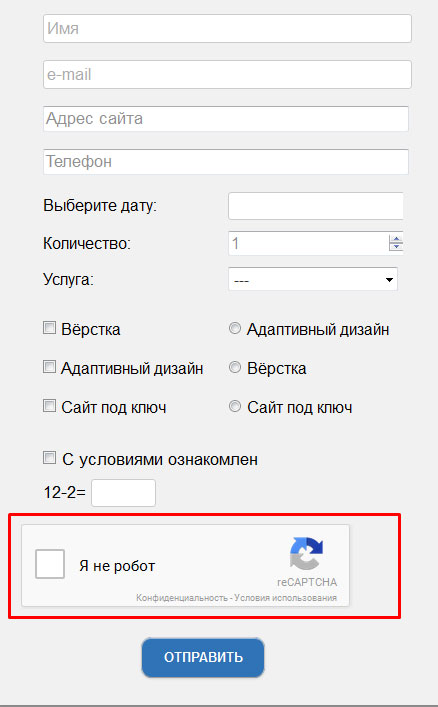
В этом поле пользователю нужно поставить галочку, при этом, иногда проверка происходит сразу, а иногда еще предлагается дополнительно в открывшемся окошке выбрать картинки определенной тематике.
Для вставки данного поля на панели генерирования полей Contact form 7 нажимаем кнопку «reCAPTCHA».
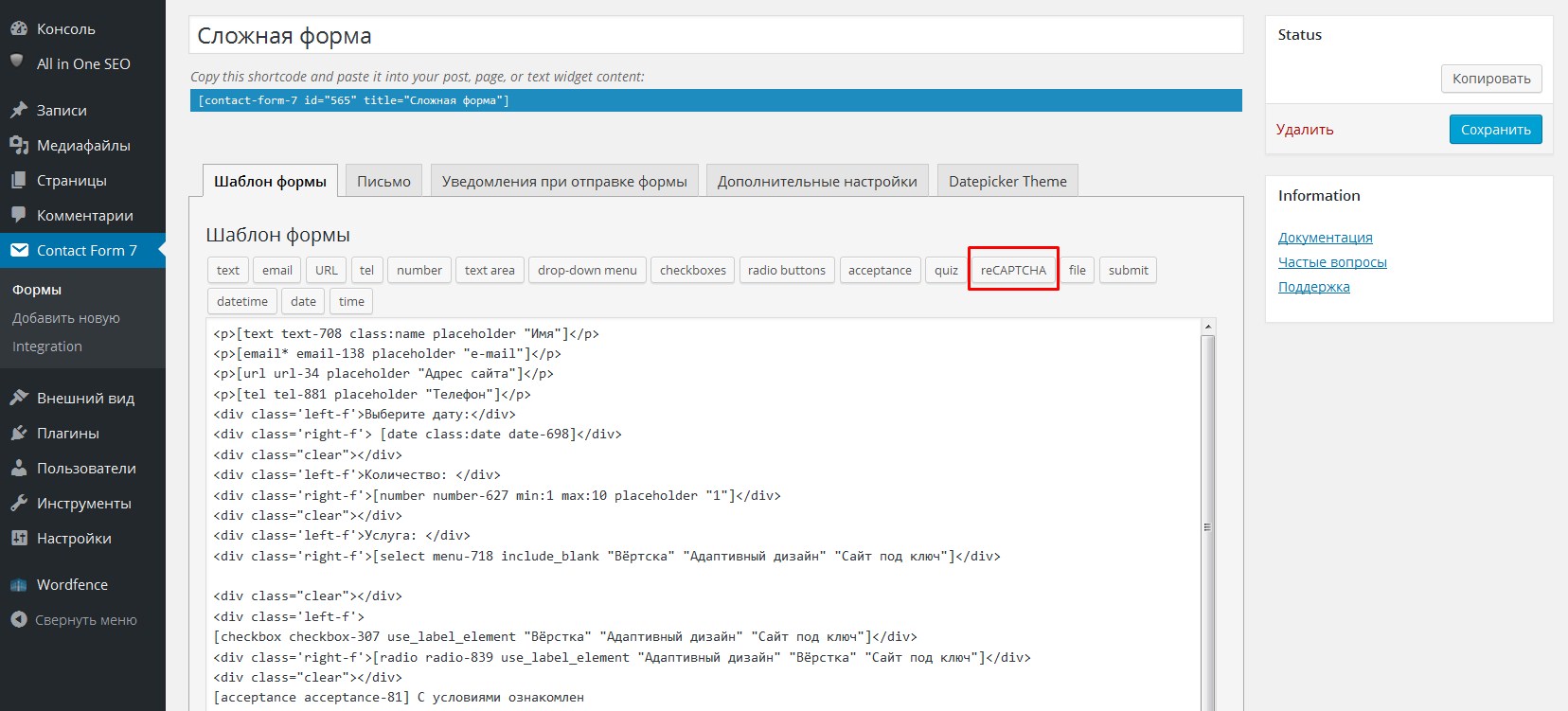
Во всплывающем окне нам будет предложена ссылка с инструкцией по подключению сервиса reCAPTCHA к вашему сайту.
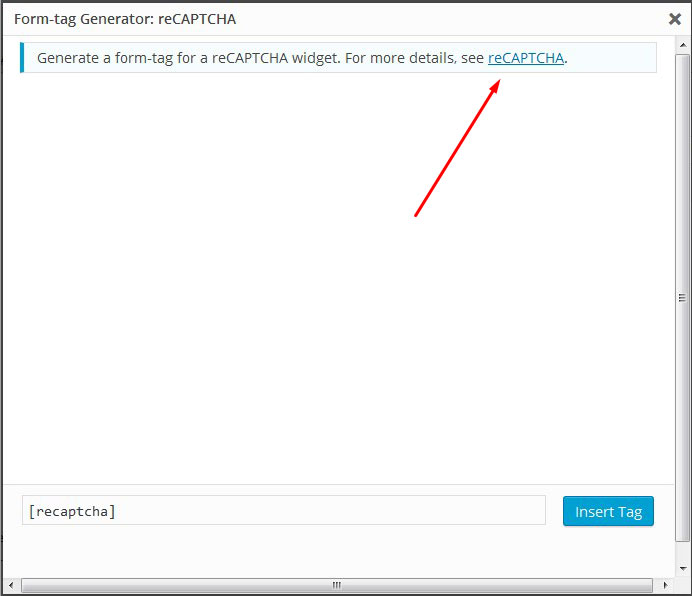
Переходим по этой ссылке и смотрим инструкцию.
- Первое, что нужно сделать — перейти на Google’s reCAPTCHA.
- Register your site — зарегистрировать ваш сайт.
- Get a site key and secret key – получить ключ от сайта и секретный ключ.
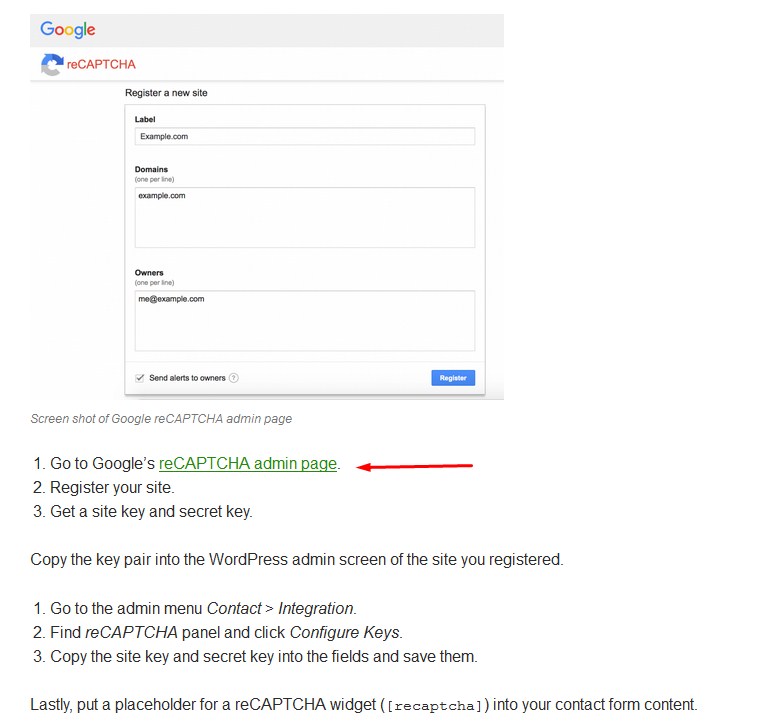
При переходе по предложенной ссылке нам предлагают ввести название и домен сайта, причем не адрес сайта, а только домен, без http://.
После ввода данных нажимаем на кнопку «Регистрация».
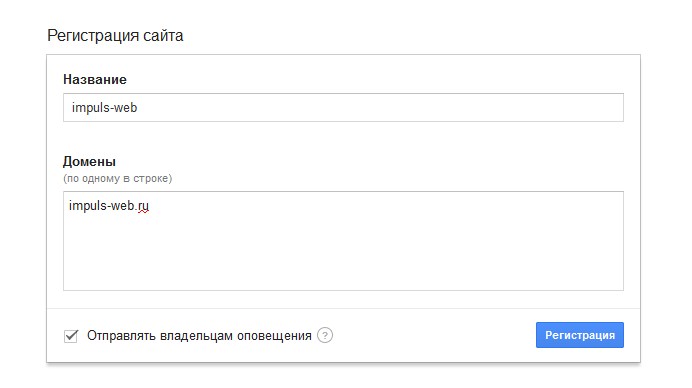
После этого нас перекинет на страницу, с которой нам нужно скопировать ключ.
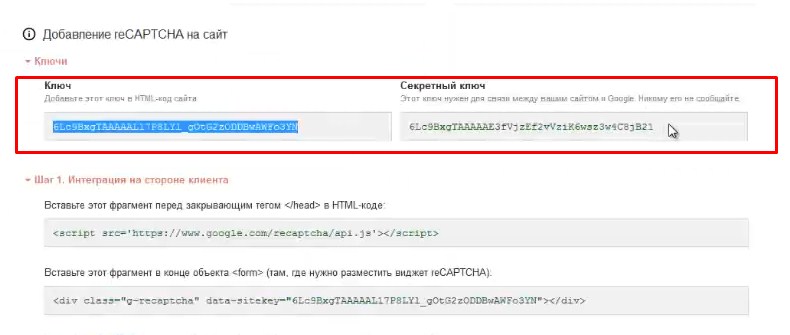
Затем нам нужно перейти в админ панель сайта, пункт меню Contact Form 7 => Integration и вести полученные ключи для сайта.
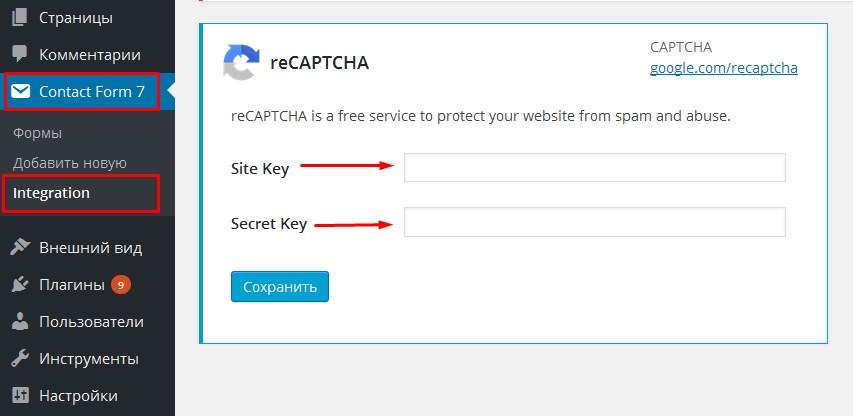
Теперь можно вернуться к редактированию формы и вставить это поле.
Нажимаем на » reCAPTCHA «, и видим настройки:
- Theme (light/dark) — тема, светлый фон/темный фон.
- Size (normal/compact) — размер, нормальный или компактный.
Выбираем нужные значения и нажимаем «Insert Tag»
Видеоинструкция
Если у вас остались какие то вопросы, то можете посмотреть видеоинструкцию по настройке защиты от спама:
Мы рассмотрели три простых но эффективных способа защиты от спама для формы Contact Form7. Это специальные поля » acceptance», «quiz» и «reCAPTCHA». Вы можете использовать эти поля как по одному, так и в сочетании друг с другом, и в этом случае получите многоуровневую защиту.
Если статья была для вас полезна не забудьте поделиться ею в соцсетях.
С уважением Юлия Гусарь
Контактная форма Contact Form 7 WordPress во всплывающем окне — Rivoi
- Для того, чтобы контактная форма открывалась во всплывающем окне, нам понадобится плагин Easy FancyBox. Можно добавить его прямо из админ панели WP
2. После установки и активации плагина идете в настройки, отмечаете галочкой поле Inline content
3. Теперь ставим код всплывающей контактной формы:
Код для установки на странице сайта через визуальный редактор (убрать пробелы перед и после шорткода):
<div>
<div> [contact-form-7 404 «Not Found»] </div>
</div>
Код для установки в файле шаблона:
<div>
<div><?php echo do_shortcode(‘[ contact-form-7 title=»Обратная связь» ]’); ?></div>
</div>
Где — это номер вашей формы, которую вы можете взять на странице создания формы:
4. Установим кнопку обратного звонка в нужное нам место :
<a href=»#contact_form_pop»>Обратная связь</a>
5. Далее можете прописать для формы свои стили, чтобы придать ей красивую форму.
Пример использования:
Заказать звонок
