Как поставить знак диаметра в Ворде — 3 способа

Знак диаметра отсутствует на клавиатуре, но, несмотря на это, его легко поставить в Ворде несколькими способами. Рассмотрим 3 варианта печати обычного и заглавного символа в порядке удобства.
ø146
Способ с автозаменой
Нажимаем клавишу «Ctrl» и, не отпуская, вводим знак «/» и английскую букву «o».
- Ctrl + «/o» = ø
- Ctrl + «/O» = Ø

Если нужен большой символ, то «o» нажимаем одновременно с клавишей «Shift».
ASCII-код знака диаметра
- Alt + «0248» = ø
- Alt + «0216» = Ø
Под цифрами справа имеется ввиду этот блок клавиш:
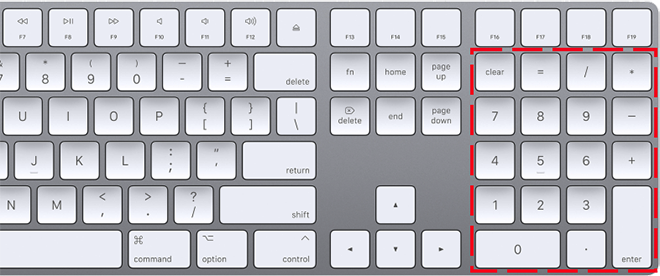
Юникод символа
В любом месте Word документа вводим юникод диаметра и нажимаем «Alt» + «X».
- «00F8» => Alt + X = ø
- «00D8» => Alt + X = Ø

До и после юникода не должно стоять других цифр.
Ещё можно поставить диаметр без клавиатуры, выбрав его в меню «Вставка => Символы». Способ не удобный, рассматриваться не будет.
Andy Si
27 нояб. 2018 г.
34132
Способы вставки символа (значок) диаметра «Ø» (в том числе и в Word), их особенности
На компьютерной клавиатуре присутствуют не все символы. Нет на ней и символа диаметра. Общепринятое обозначение диаметра выглядит следующим образом — «Ø». Но при этом существует масса способов вставить его во многих различных приложениях. Наиболее популярным среди них является использование кодов ASCII. Второй способ связан с офисным пакетом компании Microsoft и работает только там. Третий метод это применение буфера обмена. Для его исполнения нужен непосредственно сам значок диаметра, который при помощи функции «копирования» и «вставки» будет вставлен в нужное приложение.
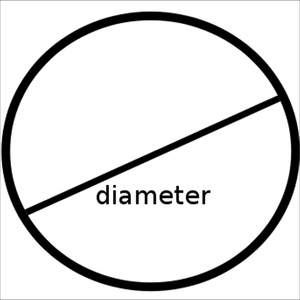
Все способы будут подробно рассмотрены и представлены в этой статье.
В каких ситуациях появляется потребность символа диаметра?
Существует масса ситуаций, при которых появляется такая потребность вставить знак «Ø» в нужный электронный файл. Для примера, он может потребоваться при составлении чертежей, детальном оформлении прайс-листов, оформлении рекламных продуктов или обозначения трубных изделий или запорной арматуры. Ученики, студенты или работники всяческих учреждений, предприятий либо организаций повседневно используют данный знак в процессе своей учебной, либо трудовой деятельности.
Перечислять примеры применения значка диаметра можно бесконечно долго, но и так понятно, что в некоторых ситуациях без него приходится достаточно трудно либо не комфортно. Именно поэтому далее по тексту мы рассмотрим три способа вставки символа диаметра в электронный документ.
Первый способ
Самым популярным способом можно назвать использование кодов ASCII. Он может быть осуществлен непосредственно самой ОС Windows. Для его реализации важно знать код – «0216», который в таблице кодов ASCII распознается как знак «Ø». Алгоритм ввода будет таковым:
- Выбираем язык ввода «английский».
- Следим за тем, чтобы клавиша «Num Lock» была включена, если сверху кнопки она не горит, то нужно ее включить.
- После чего заходим в наше приложение. Следующим действием наводим наш указатель «мыши» (стрелочку) на рабочую зону и кликаем один раз левой кнопкой. Курсор должен замигать.
- Теперь нажимаем клавишу «Alt» (неважно с какой стороны, слева или справа). После чего, не отжимая ее, на клавиатуре справа нажимаем 02 16. Теперь отпускаем все клавиши, после чего появится значок диаметра.
Главное достоинство данного способа это то, что он универсален. Он может работать во многих существующих приложениях. Особенность способа состоит в том что сам символ, в качестве исходника не нужен. Недостаток данного метода в том, что всегда нужно знать код.
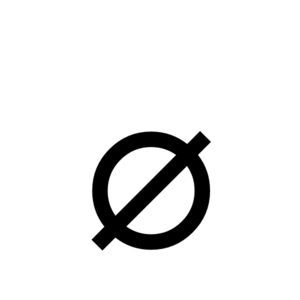
Второй способ
Программа Word и другие приложения взаимозаменяемый метод ввода «Ø» связан с определенным набором таких программных приложений, как: Microsoft Office Word, Excel и других. Для примера введем знак диаметра в » Word». В других случаях алгоритм ввода будет аналогичным. Во время работы заходим на панель инструментов на вкладку «Вставка». Она расположена в верхней части экрана между закладками «Главная» и «Разметка страницы». Наводим на эту вкладку курсор мыши и кликаем один раз левой кнопкой. После этого в правой части экрана видим панель «Символы». Там выбираем строку «Символ» и в появившемся списке нажимаем «Другие символы». Все эти действия осуществляются правой кнопкой мышки.
Теперь можно наблюдать открывшееся окно вставки. Находим нужный нам знак «Ø» за счет прокрутки найденных символов. В этом нам поможет колесо мыши. После удачного поиска «Ø», выделяем его одним нажатием левой кнопки мыши и кликаем кнопку «Вставить». После этого закрываем окно. Затем наверняка появиться значок диаметра в Word (в рабочей зоне). Отрицательная сторона данного способа в том, что он будет работать только в одной группе программных продуктов. Поэтому везде его применить невозможно.
Третий способ
Так же одним из способов вставки «Ø» является применение буфера обмена и использование функций «Копировать» и «Вставить». Буфер обмена это определенная часть памяти компьютерной операционной системы, которая предназначена для временного хранения информации. Сначала требуется найти где-нибудь такой символ.
В качестве примера, можно значок диаметра вставить в ворд (word) в соответствии с вышеизложенным алгоритмом. После чего его выделяем и копируем (по желанию можно использовать так называемые горячие клавиши «Ctrl»+»C»). Затем заходим в иное приложение и осуществляем действие вставки («Ctrl»+»V»). Отрицательная сторона данного способа заключается в том, что в любом случае нужен исходный символ. А так бывает далеко не всегда.
Каждый пользователь может выбрать для себя наиболее подходящий способ вставки символа (знака) диаметра — «Ø», учитывая свой индивидуальный подход и персональные навыки.
Видео
В видео — наглядный пример, как вставить в Word значок диаметра.
Как поставить знак диаметра в Ворде
При создании технических схем и чертежей в Ворде используется огромное количество специальных знаков и обозначений. Но, как известно, не все символы можно ввести с клавиатуры. К примеру, чтобы поставить значок диаметра в Ворде существует несколько способов: посредством вставки символов и используя код знака. Ниже подробнее разберём и рассмотрим на картинках.
Вставка символа «диаметр»
Чтобы вставить значок диаметра в документе нужно:
- Установить указатель мыши в нужное место;
- Перейти во вкладку «Вставка» и нажать на «Символ» — «Другие символы»

- В «Наборе» указать «Дополнительная латиница-1» и немного прокрутить колесо мыши или кликнуть по крайней полосе прокрутки, как на картинке. Найти значок, нажать и вставить.

- В документе появится вот такой символ диаметра «Ø». При частом использовании обозначения диаметра в документе, он появится в области «Ранее использовавшиеся символы» в разделе «Символ». Это позволит еще быстрее поставить знак в нужном месте.

Вставка знака «Диаметр» посредством кода
В программе MS Word специальные символы имеют свой индивидуальный код. С помощью кода и сочетания клавиш можно вставить знак диаметра в документе. Перейдите во «Вставку» — «Символы» — «Другие символы». В «Наборе» укажите «Дополнительная латиница-1». Найдите знак диаметра и нажмите на него. В окне символы, чуть ниже, есть строка «Код знака», напротив которой прописан код. Запомните его и закройте окно «Символ».

Напишите этот код в том месте, где нужен символ диаметра и нажмите комбинацию клавиш Alt+X (x — английская буква).
С помощью вышеописанных способов вы сможете быстро написать обозначение диаметра в Ворде.
Оцените статью:
Как поставить символ диаметра в ворде
При создании технических схем и чертежей в Ворде используется огромное количество специальных знаков и обозначений. Но, как известно, не все символы можно ввести с клавиатуры. К примеру, чтобы поставить значок диаметра в Ворде существует несколько способов: посредством вставки символов и используя код знака. Ниже подробнее разберём и рассмотрим на картинках.
Вставка символа «диаметр»
Чтобы вставить значок диаметра в документе нужно:
- Установить указатель мыши в нужное место;
- Перейти во вкладку «Вставка» и нажать на «Символ» — «Другие символы»

- В «Наборе» указать «Дополнительная латиница-1» и немного прокрутить колесо мыши или кликнуть по крайней полосе прокрутки, как на картинке. Найти значок, нажать и вставить.

- В документе появится вот такой символ диаметра «Ø». При частом использовании обозначения диаметра в документе, он появится в области «Ранее использовавшиеся символы» в разделе «Символ». Это позволит еще быстрее поставить знак в нужном месте.

Вставка знака «Диаметр» посредством кода
В программе MS Word специальные символы имеют свой индивидуальный код. С помощью кода и сочетания клавиш можно вставить знак диаметра в документе. Перейдите во «Вставку» — «Символы» — «Другие символы». В «Наборе» укажите «Дополнительная латиница-1». Найдите знак диаметра и нажмите на него. В окне символы, чуть ниже, есть строка «Код знака», напротив которой прописан код. Запомните его и закройте окно «Символ».

Напишите этот код в том месте, где нужен символ диаметра и нажмите комбинацию клавиш Alt+X (x — английская буква).
С помощью вышеописанных способов вы сможете быстро написать обозначение диаметра в Ворде.
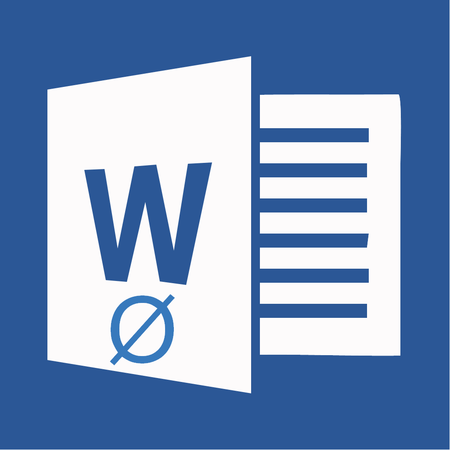
В текстовом редакторе MS Word есть довольно большой набор специальных символов, о котором, к сожалению, знают далеко не все пользователи этой программы. Именно поэтому, когда возникает необходимость добавить тот или иной символ, знак или обозначение, многие из них не знают, как это сделать. Одним из таких символов является обозначение диаметра, которого, как вы знаете, нет на клавиатуре.
Добавление знака “диаметр” с помощью специальных символов
Все специальные символы в Word находятся во вкладке “Вставка”, в группе “Символы”, к которой нам и необходимо обратиться за помощью.
1. Установите курсор в том месте текста, где нужно добавить значок диаметра.
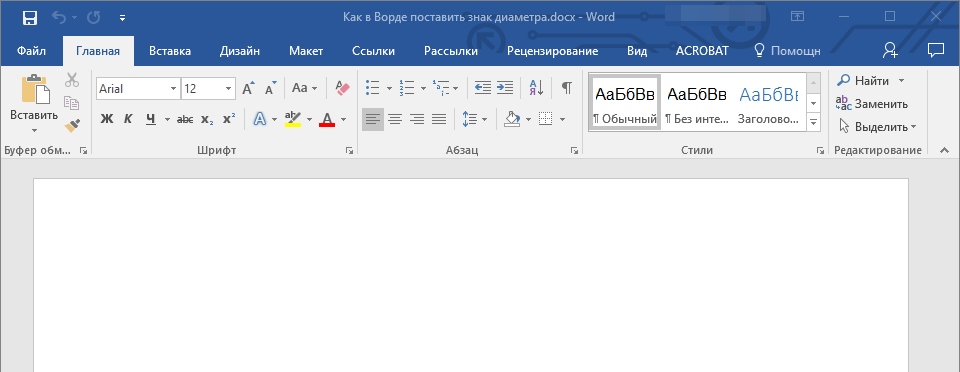
2. Перейдите во вкладку “Вставка” и нажмите там в группе “Символы” на кнопку “Символ”.

3. В небольшом окошке, которое развернется после нажатия, выберите последний пункт — “Другие символы”.
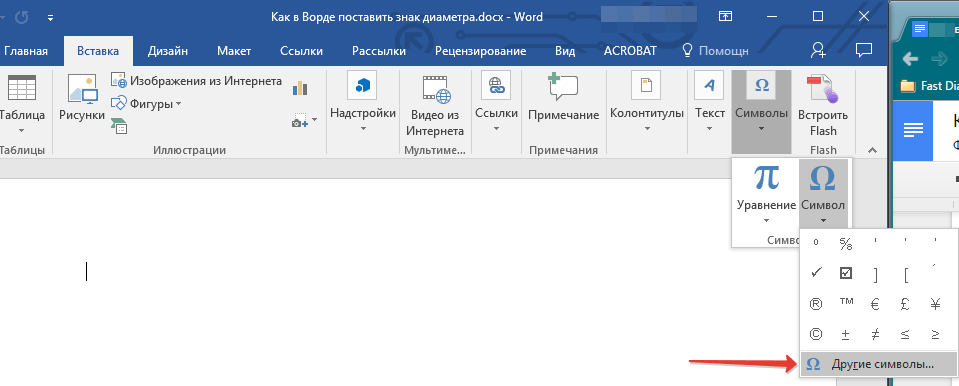
4. Перед вами откроется окно “Символ”, в котором нам и предстоит найти обозначение диаметра.
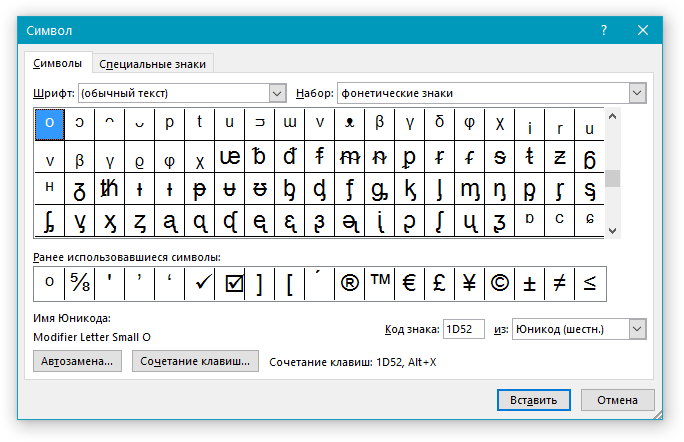
5. В разделе “Набор” выберите пункт “Дополненная латиница-1”.
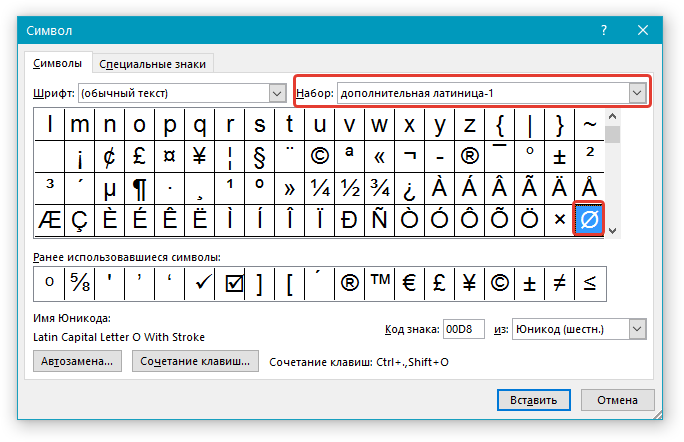
6. Кликните по значку диаметра и нажмите кнопку “Вставить”.
7. Выбранный вами специальный символ появится в документе в указанном вами месте.
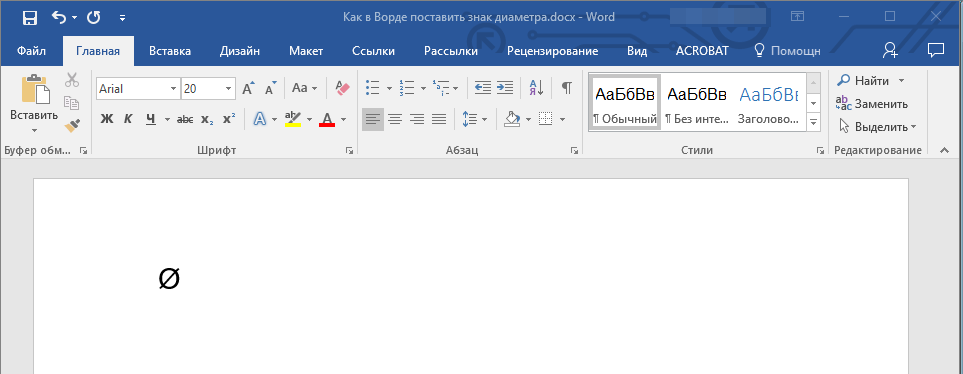
Добавление знака “диаметр” с помощью специального кода
Все символы, которые находятся в разделе “Специальные символы” программы Microsoft Word имеют свое кодовое обозначение. Если вы знаете этот код, вы можете добавлять необходимый символ в текст значительно быстрее. Увидеть этот код можно в окне символ, в его нижней части, предварительно кликнув по символу, который вам необходим.
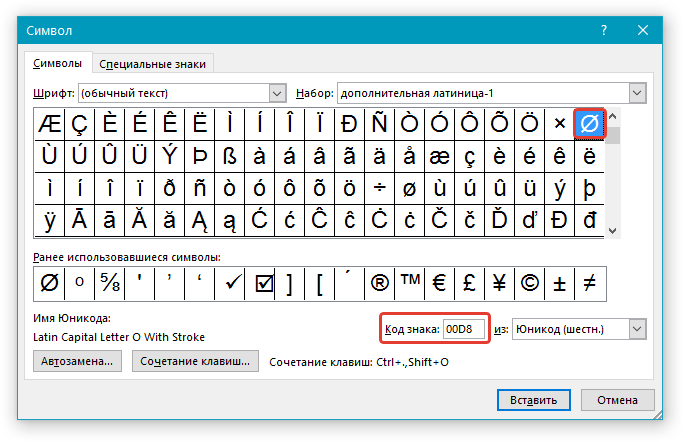
Итак, чтобы добавить знак “диаметр” с помощью кода, выполните следующее:
1. Установите курсор в том месте, где необходимо добавить символ.
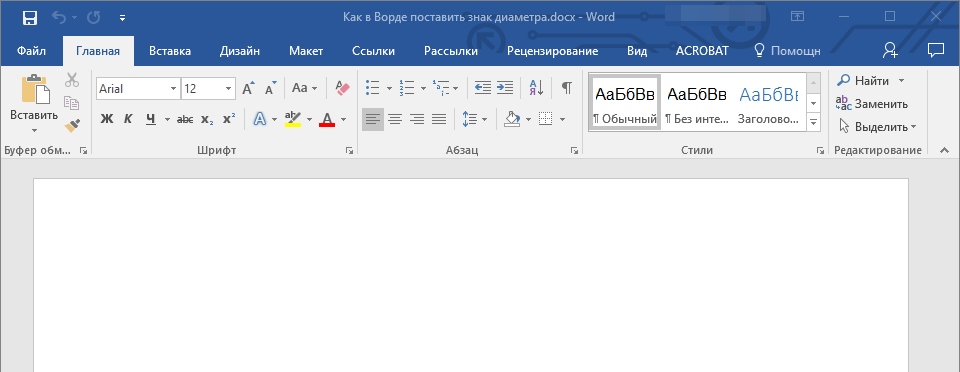
2. Введите в английской раскладке комбинацию “00D8” без кавычек.
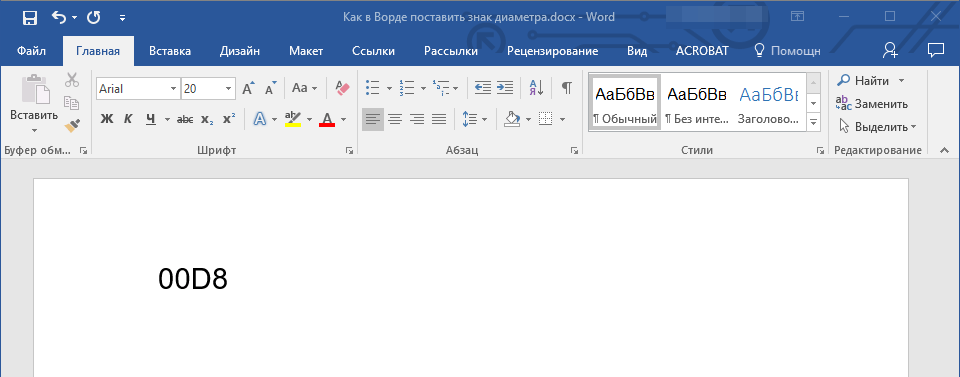
3. Не перемещая указатель курсора с установленного места, нажмите клавиши “Alt+X”.
4. Знак диаметра будет добавлен.
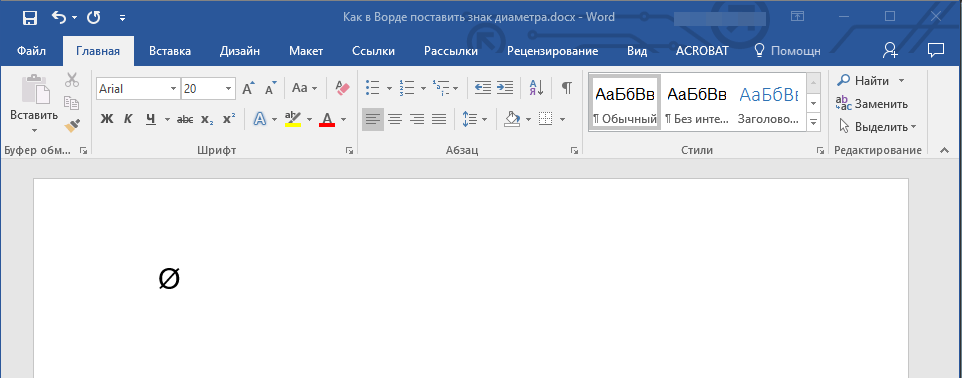
На этом все, теперь вы знаете, как вставить значок диаметра в Ворд. Используя набор специальных символов, доступных в программе, вы также можете добавлять в текст и другие необходимые знаки. Желаем вам успехов в дальнейшем изучении этой продвинутой программы для работы с документами.
Отблагодарите автора, поделитесь статьей в социальных сетях.
Знак диаметра отсутствует на клавиатуре, но, несмотря на это, его легко поставить в Ворде несколькими способами. Рассмотрим 3 варианта печати обычного и заглавного символа в порядке удобства.
Способ с автозаменой
Нажимаем клавишу «Ctrl» и, не отпуская, вводим знак «/» и английскую букву «o».

Если нужен большой символ, то «o» нажимаем одновременно с клавишей «Shift».
ASCII-код знака диаметра
На английской раскладке клавиатруы зажимаем левый «Alt» и вводим цифрами справа ASCII-код символа. В зависимости от кода появляется большой или маленький диаметр.
Под цифрами справа имеется ввиду этот блок клавиш:
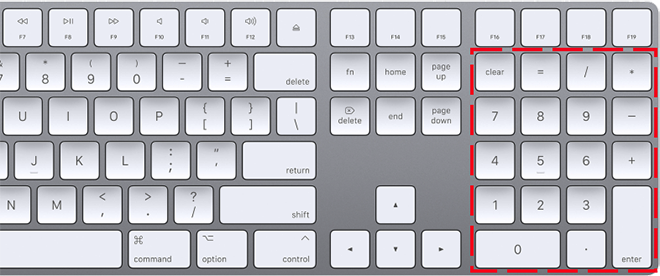
Юникод символа
В любом месте Word документа вводим юникод диаметра и нажимаем «Alt» + «X».
- «00F8» => Alt + X = ø
- «00D8» => Alt + X = Ø

До и после юникода не должно стоять других цифр.
Ещё можно поставить диаметр без клавиатуры, выбрав его в меню «Вставка => Символы». Способ не удобный, рассматриваться не будет.
Как в Ворде поставить знак диаметра
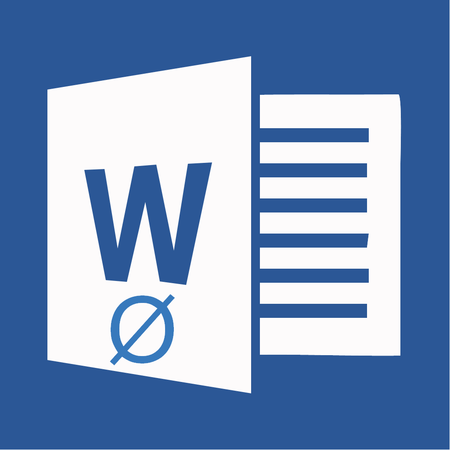
В текстовом редакторе MS Word есть довольно большой набор специальных символов, о котором, к сожалению, знают далеко не все пользователи этой программы. Именно поэтому, когда возникает необходимость добавить тот или иной символ, знак или обозначение, многие из них не знают, как это сделать. Одним из таких символов является обозначение диаметра, которого, как вы знаете, нет на клавиатуре.
Урок: Как добавить градусы Цельсия в Ворде
Добавление знака “диаметр” с помощью специальных символов
Все специальные символы в Word находятся во вкладке “Вставка”, в группе “Символы”, к которой нам и необходимо обратиться за помощью.
1. Установите курсор в том месте текста, где нужно добавить значок диаметра.
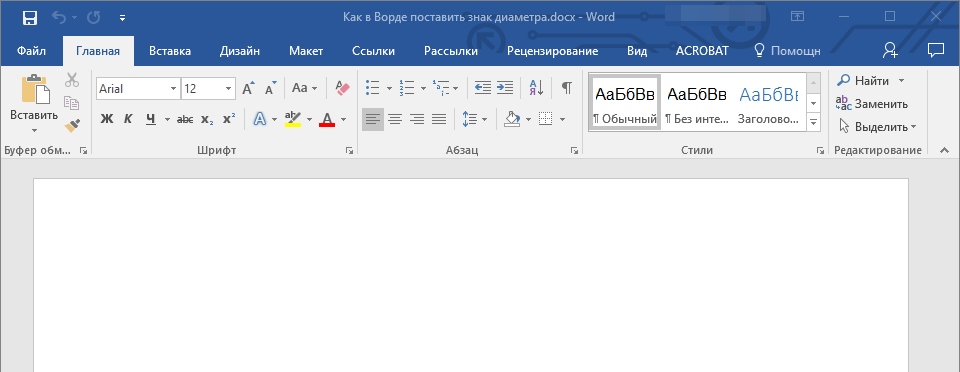
2. Перейдите во вкладку “Вставка” и нажмите там в группе “Символы” на кнопку “Символ”.

3. В небольшом окошке, которое развернется после нажатия, выберите последний пункт — “Другие символы”.
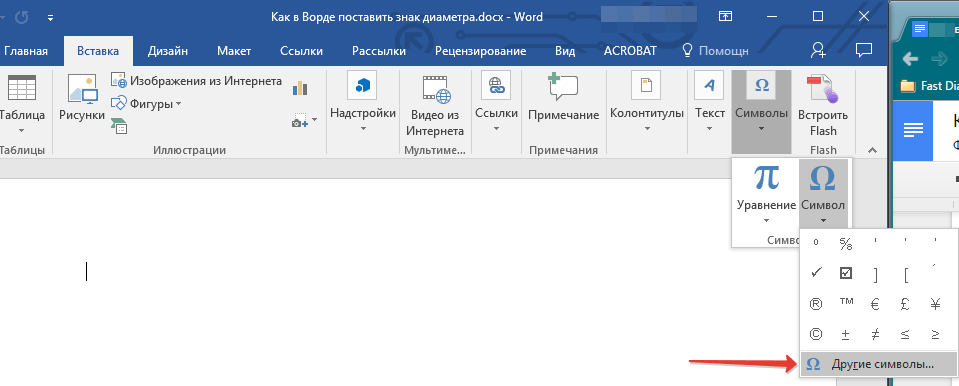
4. Перед вами откроется окно “Символ”, в котором нам и предстоит найти обозначение диаметра.
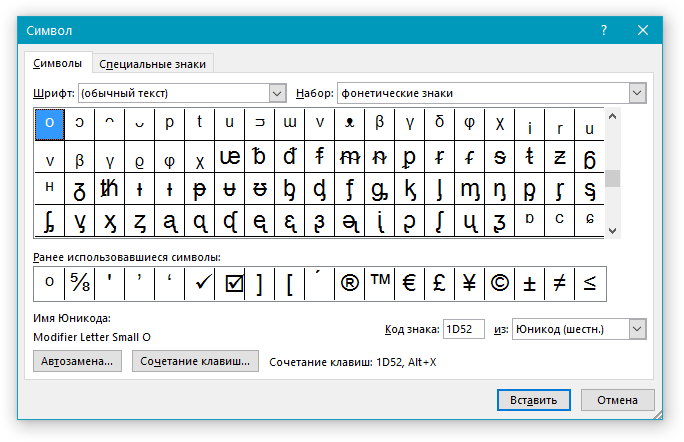
5. В разделе “Набор” выберите пункт “Дополненная латиница-1”.
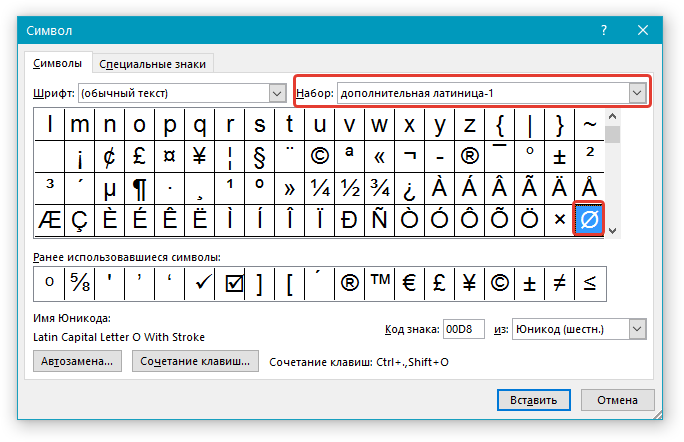
6. Кликните по значку диаметра и нажмите кнопку “Вставить”.
7. Выбранный вами специальный символ появится в документе в указанном вами месте.
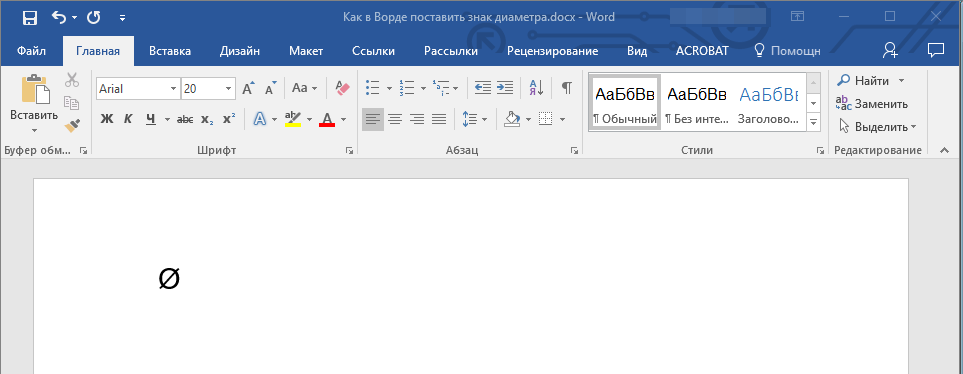
Урок: Как поставить галочку в Ворде
Добавление знака “диаметр” с помощью специального кода
Все символы, которые находятся в разделе “Специальные символы” программы Microsoft Word имеют свое кодовое обозначение. Если вы знаете этот код, вы можете добавлять необходимый символ в текст значительно быстрее. Увидеть этот код можно в окне символ, в его нижней части, предварительно кликнув по символу, который вам необходим.
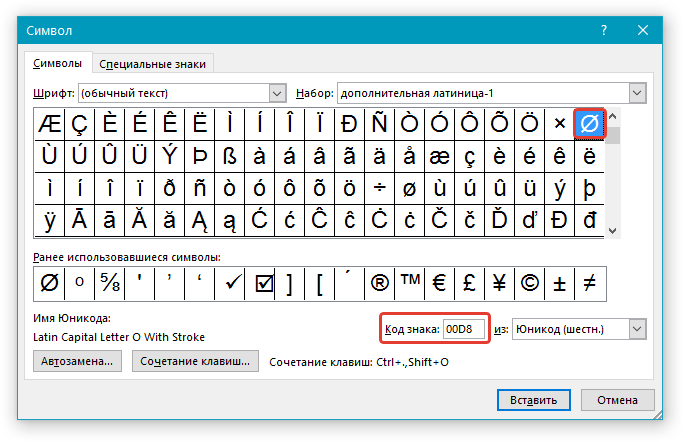
Итак, чтобы добавить знак “диаметр” с помощью кода, выполните следующее:
1. Установите курсор в том месте, где необходимо добавить символ.
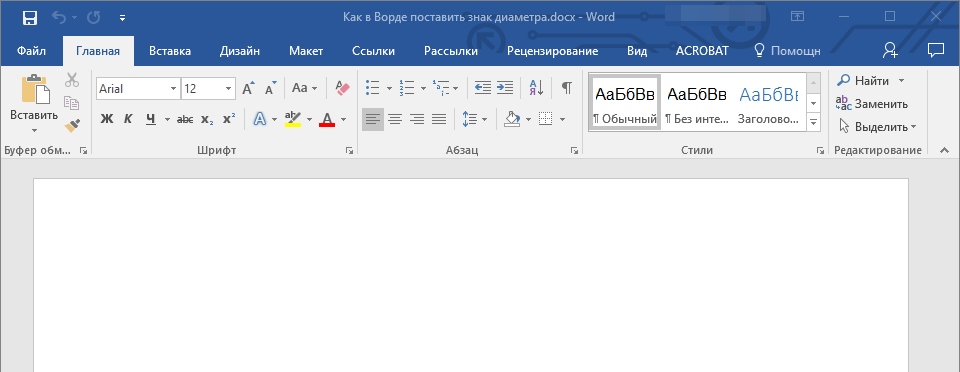
2. Введите в английской раскладке комбинацию “00D8” без кавычек.
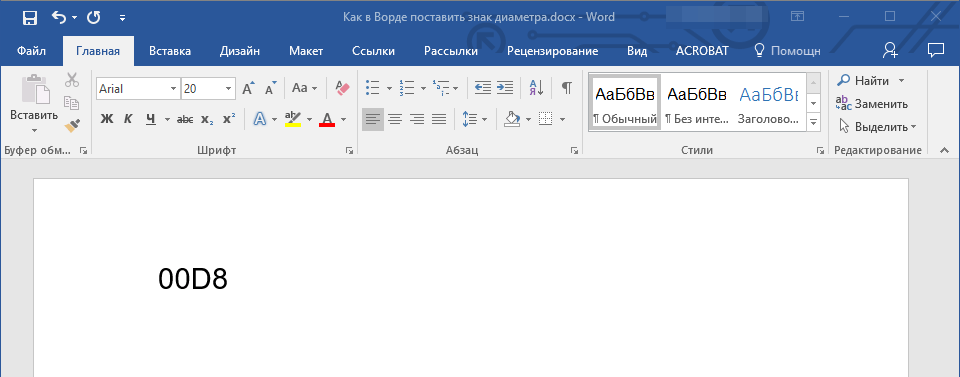
3. Не перемещая указатель курсора с установленного места, нажмите клавиши “Alt+X”.
4. Знак диаметра будет добавлен.
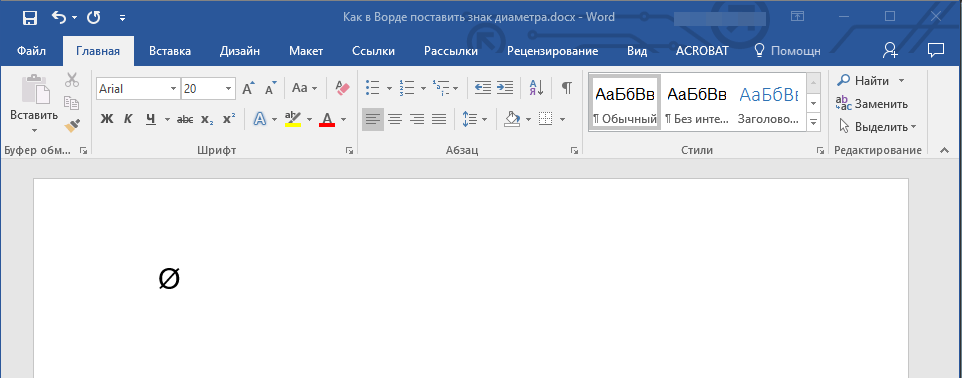
Урок: Как поставить кавычки в Word
На этом все, теперь вы знаете, как вставить значок диаметра в Ворд. Используя набор специальных символов, доступных в программе, вы также можете добавлять в текст и другие необходимые знаки. Желаем вам успехов в дальнейшем изучении этой продвинутой программы для работы с документами.
 Мы рады, что смогли помочь Вам в решении проблемы.
Мы рады, что смогли помочь Вам в решении проблемы. Опишите, что у вас не получилось.
Наши специалисты постараются ответить максимально быстро.
Опишите, что у вас не получилось.
Наши специалисты постараются ответить максимально быстро.Помогла ли вам эта статья?
ДА НЕТПоставить знак диаметра в Word
Сегодня мы рассмотрим:
 Пакет программ Microsoft Office – один из самых широко используемых программных обеспечений для работы с документацией за счет большого выбора инструментов и функциональности. Однако многие пользователи так и не знают большинства нюансов работы с этими программами, вследствие чего «идут» в Интернет для поиска своих ответов там. Именно для такого случая мы и подготовили эту статью, где вы узнаете, как поставить знак диаметра в программе Word, ведь делается это не так уж и очевидно.
Пакет программ Microsoft Office – один из самых широко используемых программных обеспечений для работы с документацией за счет большого выбора инструментов и функциональности. Однако многие пользователи так и не знают большинства нюансов работы с этими программами, вследствие чего «идут» в Интернет для поиска своих ответов там. Именно для такого случая мы и подготовили эту статью, где вы узнаете, как поставить знак диаметра в программе Word, ведь делается это не так уж и очевидно.
Вариант 1. Сочетание «горячих» клавиш
Так называемые «горячие» клавиши призваны ускорить и упростить процесс работы с той или иной программой. В нашем случае, для того чтобы поставить знак диаметра в MS Word, нужно нажать кнопку Alt на клавиатуре и удерживая её зажатой набрать комбинацию цифр 0216. Главное здесь – цифры нужно набирать на цифровом блоке клавиатуры:

Если вы будете пытаться делать набор на верхнем ряду кнопок с цифрами, то у вас ничего не получится.
Итак, если вы всё сделали правильно, то вы можете увидеть, как в документ Word у вас появился знак диаметра, чего мы и добивались.
Вариант 2. Таблица символов
При разборе первого способа нами было уже подмечено, что для того чтобы поставить знак диаметра в Word с помощью сочетания «горячих» клавиш, нужно иметь на клавиатуре цифровой блок. Но что же делать, если этой панели нет? Выход очень просто: вы можете воспользоваться встроенной таблицей символов:
- В открытом документе на верхней панели выберите Вставка, после чего нажмите по кнопке Символы.

- Далее, выберите раздел Символ – Другие символы.

- Перед собою вы увидите список всех доступных в Ворде символов, которыми вы можете пользоваться. Чтобы не искать вручную знак диаметра среди большого списка других знаков, в поле Код знака код символа, отвечающего за знак диаметра. Этот код равен значению 00D8.

- После ввода этой комбинации система сразу же выделит вам знак диаметра. Вам остается лишь выбрать его и нажать на кнопку Вставить.
Готово. Вы только что поставили знак диаметра в документе MS Word. Далее, чтобы постоянно не заходить в таблицу символов для установки следующего знака диаметра, вы можете просто копировать уже поставленный, что намного облегчит вам работу с документов.
Итог
Вот мы и разобрались с вами как поставить знак диаметра в Word. На самом деле, здесь нет ничего сложного, однако если у вас возникли вопросы по этой теме – задавайте их ниже в комментариях, чтобы мы могли на них ответить.
Различные способы вставить значок диаметра в приложения Windows
Далеко не все символы размещены на клавиатуре. Отсутствует на ней и значок диаметра. Но это не означает, что его нельзя вставить в большинство современных приложений. Такая возможность есть. Причем эту операцию можно сделать совершенно разными способами. Наиболее универсальный среди них – это использование ASCII-кодов. Второй способ привязан к офисному пакету компании Microsoft и работает только в нем. Последний метод связан с буфером обмена. Для его реализации нужен исходный значок диаметра, который затем путем копирования и вставки будет добавлен в новое приложение. Каждый метод будет детально рассмотрен в рамках данной статье.
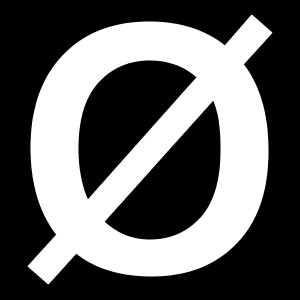
Когда возникает такая необходимость?
Есть много случаев, при которых возникает необходимость вставить знак «Ø» в электронный документ. Например, он может понадобиться при рисовании чертежей, оформлении прайс-листов, создании рекламных букетов или пояснительных записок на трубную продукцию или запорную арматуру. Этот список можно продолжать и дальше, но и так понятно, что хоть и не так часто, но
вставлять в электронный документ значок диаметра иногда приходится.
С помощью кодов
Наиболее универсальный способ базируется на использовании ASCII-кодов. Он реализован возможностями самой операционной системы Windows, поэтому не привязан к какому-то одному, строго определенному приложению. Для начала нужно запомнить специальный код – «0216», который в таблице ASCII-кодов соответствует «Ø». А порядок ввода в этом случае следующий:
- Сменяем язык ввода до тех пор, пока не появиться «En» («Английский»). Если этого не сделать, то вместо «Ø» будет вводиться «Ш».
- Далее включаем цифровую расширенную клавиатуру. О ее включении сигнализирует светодиод «Num Lock». Если он горит, то ничего не нужно делать.
- Затем переходим в рабочую область нашего приложения, если оно свернуто. Для этого достаточно кликнуть по нему на панели задач. Затем наводим указатель манипулятора на его рабочую область и делаем один клик левой кнопкой. При этом в ней дожжен замигать курсор.
- На следующем этапе зажимаем клавишу «Alt» (без разницы, с какой из сторон, можно как слева, так и справа). Затем, не отпуская ее, последовательно на правой цифровой клавиатуре набираем «0-2-1-6». Полностью убираем руки от устройства ввода, и после этого должен появиться значок диаметра.
Основное преимущество этого способа – универсальность. Он работает в большинстве современных программ. При этом нет нужды искать исходный символ. Минус же подобного решения состоит в том, что нужно помнить код. Если требуется только один этот значок, то проблем нет. Хуже, если их несколько. В таком случае лучше распечатать на листе бумаги таблицу кодов наиболее часто используемых символов и периодически ее применять.
Word и прочие офисные приложения
Альтернативный способ ввода «Ø» привязан к определенной группе программных продуктов. Это офисный пакет компании Microsoft, в состав которого входят Word, Exel и прочие приложения. Введем значок диаметра в «Ворде» в качестве примера. В остальных случаях порядок ввода аналогичный. В процессе работы переходим на панель инструментов под названием «Вставка». Она находится верхней части экрана между закладками «Главная» и «Разметка страницы». Перемещаем на эту надпись указатель мыши и делаем однократное нажатие левой кнопкой. Затем в правой части экрана находим подпанель «Символы». На ней выбираем пункт «Символ» и в открывшемся перечне выбираем «Другие символы». Все эти манипуляции выполняются правой кнопкой мышки.
Откроется окно вставки. В нем находим нужный нам «Ø» путем прокрутки символов. Это можно сделать с помощью специального колесика или многократным нажатием левой кнопки манипулятора на полоске справа. Когда нашли «Ø», выделяем его однократным нажатием левой кнопки манипулятора и нажимаем кнопку «Вставить» (расположена в нижней правой части окна). Затем закрываем окно. После этого должен появиться значок диаметра в Word (в его рабочей области). Минус этого метода заключается в том, что он работает только в одной группе приложений. Поэтому повсеместно использовать его не получится.
Буфер обмена
Еще один способ вставки «Ø» базируется на использовании буфера обмена и сочетания операций «Копировать» и «Вставить». Для начала нужно найти где-то этот символ. Например, можно вставить значок диаметра в «Ворде» в соответствии с ранее изложенной методикой. Затем его выделяем и копируем (можно использовать сочетание клавиш «Ctrl»+«C»). Потом переходим в другое приложение и используем операцию вставки («Ctrl»+«V»). Минус такого решения заключается в том, что нужен исходный символ. А он не всегда есть в наличии.
В заключение
Значок диаметра на клавиатуре отсутствует. Но его можно без проблем ввести одним из трех предложенных способов. Наиболее простой и самый универсальный из них базируется на использовании так называемых ASCII-кодов. Он не привязан к одному приложению и работает практически во всех программах операционной системы.





