Как вставить знак диаметра Ø на клавиатуре в Word или Excel?
Диаметр имеет обозначение – специальный символ «Ø», без которого не обойтись в таких ситуациях:
- чертежи, технические схемы;
- рекламные буклеты, прайсы;
- документы на продукцию, где указываются параметры окружности.
Потребность в знаке «Ø» периодически возникает и тогда для ввода пользуются либо горячими клавишами на компьютере либо через встроенные инструменты редактора.
Как написать знак диаметра в Word?
Ворд самый популярный текстовый редактор, для ввода диаметра в документ есть несколько способов.
С помощью кнопки «Дополнительные символы»
Знак «Ø» есть во всех офисных продуктах Microsoft. Просто нужно знать, где искать. Чтобы ввести знак диаметра в Office Word, требуется выполнить следующие действия:
- установить курсор в нужно месте;
- кликнуть на панели слева вверху графу «Вставка»;
- справа под формулами найти меню «Символы»;
- выбрать раздел «Другие»;
- в новом окне в строке набора отыскать пункт «Дополнительная латиница-1»;
- найти «Ø»;
- вызвать контекстное меню, кликнуть «Вставить».

Этот способ выручает не только когда нужно напечатать знак диаметра в Ворде, но и в других программах Microsoft Office. В текстовых редакторах других разработчиков не применяется.
С помощью автозамены
Метод используется при включенной английской раскладке. Зажать клавишу «Ctrl», ввести «/» и букву «o». Размер перечеркнутой «o» зависит от регистра буквы:
- Ctrl + «/o» = ø;
- Ctrl + «/O» = Ø.
Сочетание клавиши ALT и кода
ASCII-код
Вставить знак диаметра с помощью комбинаций клавиш можно при включенном блоке цифр с правой стороны клавиатуры. Чтобы активировать раскладку, необходимо нажать кнопку NumLock. Обязательно переключить языковую панель на English.
Зажать левую клавишу альт и ввести цифры ASCII-кода в правой стороне раскладки. Символ вводится двумя наборами комбинаций – для большого и маленького значка:
- Alt + «0248» = ø;
- Alt + «0216» = Ø.
Вставка символа диаметр на клавиатуре не получится, если набирать цифры, которые находятся в верхней части раскладки.
Юникод
Также в Word знаки вводятся шестнадцатеричным кодом Unicode. В поле редактора нужно прописать обозначающие диаметр коды 00D8 или 00F8. Затем нажать совокупность клавиш «Аlt+X» в указанном месте документа высветится изображение – «Ø» или «ø», в зависимости от юникода:
- «00F8» => Alt + X = ø;
- «00D8» => Alt + X = Ø.
С помощью типографской раскладки Бирмана
Чтобы пользоваться таким способом, как вставка символа диаметра, на компьютер загружается специальная раскладка Ильи Бирмана. Она активируется в настройках «Панели управления». Подробная инструкция по установке прилагается на сайте приложения.
Обозначение «Ø» вводится сочетанием клавиш правый Alt + d.
Как поставить знак диаметра на клавиатуре в Excel?
Знак диаметра в Microsoft Office Excel вводим так же как в Ворде.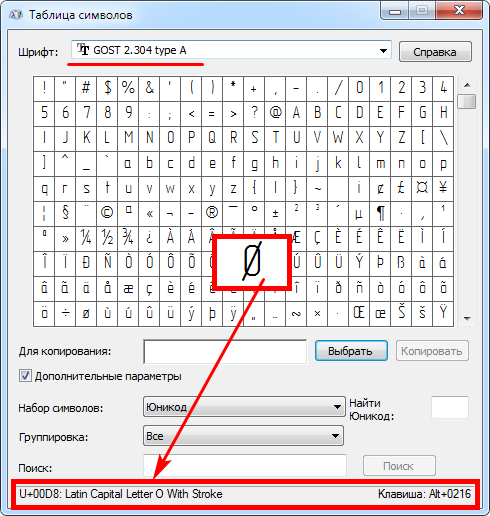
- На клавиатуре набрать комбинацию Alt + «0216».
- Добавить «Ø» из вкладки «Вставка». Для поиска в окне таблицы ввести 00D8.
- Дважды кликнуть мышкой, чтобы вставить знак диаметра в Эксель.
Самый простой и быстрый способ
Копировать готовый знак «Ø» с моего сайта или добавить в документ через таблицу символов в Ворде. Затем скопировать («Ctrl»+«C») и вставить («Ctrl»+«V») значок диаметра в необходимую строку редактора или ячейку таблицы.
Ввод знака диаметра – простая операция и вышеописанные способы используют из-за удобства. ASCII-коды – лучший метод создать перечеркнутую «О» или другие символы. Заучивать коды необязательно – достаточно зайти на мой сайта. Но если требуется повысить скорость работы в текстовых редакторах, основные комбинации кодов полезно знать наизусть.
Как вставить в документ знак диаметра
Наверх
06. 12.2016
12.2016
Автор: Андрей Киреев
1 звезда2 звезды3 звезды4 звезды5 звезд
Как вставить в документ знак диаметра
2
5
1
18
3
CHIP расскажет, как быстро вставить в документ часто-используемый знак диаметра.
Всем известный специальный символ — знак диаметра или Ø — на клавиатуре не предусмотрен.
В программе Excel, как в других программах Microsoft Office, вставить этот знак в документ вы можете, нажав комбинацию клавиш [Alt]+[0216] или вставив символ из таблицы символов непосредственно в программе.
Для этого перейдите на вкладку «Вставка», затем справа в группу «Символы» и там перейдите на вкладку«Символы». Для ускорения поиска введите внизу в поле Код знака значение 00D8.
В таблице символов сразу отобразится нужный значек. Нажмите на нем два раза, чтобы вставить его в рабочую ячейку листа Excel.
Теги excel
Автор
Андрей Киреев
Была ли статья интересна?
Поделиться ссылкой
Нажимая на кнопку «Подписаться»,
Вы даете согласие на обработку персональных данных
Рекомендуем
Выбираем Bluetooth-колонку для велосипеда: топ моделей
Как защитить пожилых родственников от мошенников
Топ-6 самых полезных бенчмарков для смартфона
Лучшие роботы-пылесосы с лидаром: топ-8 в 2023 году
Как подключить компьютер к Wi-Fi: пошаговая инструкция
Как пополнить пополнить кошелек Steam в 2023 году
Самые мощные роботы-пылесосы: топ-8
Как установить часы на экран смартфона: несколько способов
Обзор смартфона HONOR X7a: просто и со вкусом
Реклама на CHIP Контакты
альтернативных кодов
альтернативных кодовОтзывы покупателей
Символы и альтернативные коды Unicode для Mac и Windows
Сочетания клавиш и символы
Как использовать символы ALT на этой странице Символы Unicode/Alt Code на этой странице можно свободно копировать и использовать в своих документах. Просто скопируйте выбранный символ с экрана и вставьте его в документ. Некоторые символы могут быть несовместимы со всеми операционными системами и могут не отображаться в документе так, как они отображаются на этом экране
Просто скопируйте выбранный символ с экрана и вставьте его в документ. Некоторые символы могут быть несовместимы со всеми операционными системами и могут не отображаться в документе так, как они отображаются на этом экране
Mac/Windows
1. На экране браузера выделите символ, который хотите использовать.
2. Скопируйте символ.
3. Вставьте символ в документ.
Windows
1. Выберите нужный символ из списка ниже.
3. Удерживая нажатой клавишу ALT, введите номер символа.
Символы со стрелками
Выберите символ, который хотите скопировать. Используйте сочетание клавиш Ctrl + C на клавиатуре. Пользователи Mac, сочетание клавиш Command + C.
Вставьте символ в любое место документа.
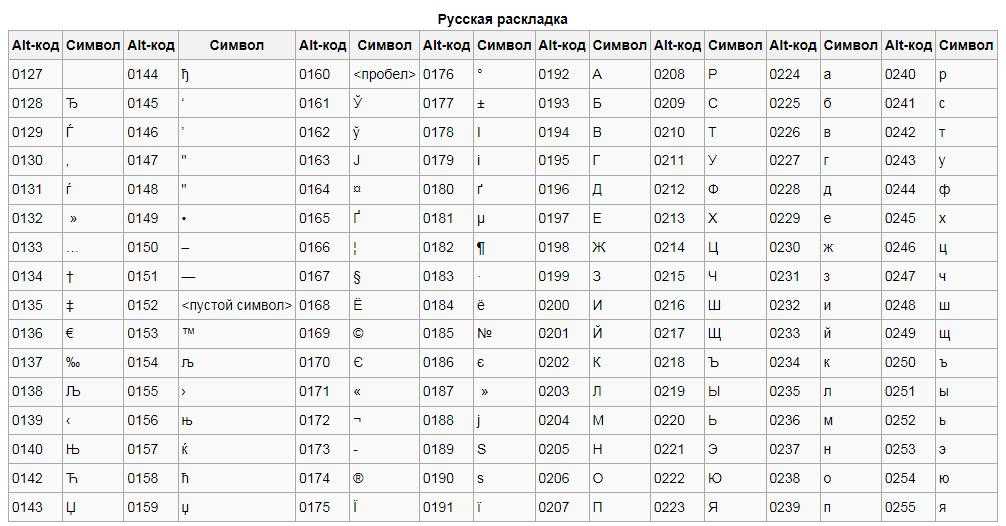
↑ ↓ → ← ↔ ▲ ▼ ► ◄ ⇿ ⇾ ⇽ ⇼ ⇻ ⇺ ⇹ ⇸ ⇶ ⇵ ⇲ ⇱ ⇪ ⇨ ⇻ ⇤ ⇣ ⇹ ⇡ ⇵ ⇳ ⇲ ⇪ ⇓ ⇒ ⇒ ⇤ ⇣ ⇣ ⇡ ⇠⇛⇚⇙ ⇗ ⇋ ⥊ ⥋ ⇆ ⇅ ⇄ ↻ ↺ ↹ ↷ ↶ ↵ ↴ ↳ ↲ ↱ ↰ ↮ ↬ ↫ ↨ ↧ ↦ ↥ ↤ ↛ ↚ ↙ ↘ 09 09 01 ↖ ↖
Символы маркеровВыберите символ, который вы хотите скопировать. Используйте сочетание клавиш Ctrl + C на клавиатуре. Пользователи Mac, сочетание клавиш Command + C.
Вставьте символ в любое место документа.
• ‣ ⁃ ◘ ◦ ⦾ ⦾ ✓ ✔ ☑ ☒ ⦿ ⦾ ✪ ☓ ✖ « » ✗ ❞ ❝
Выберите символ, который вы хотите скопировать. Используйте сочетание клавиш Ctrl + C на клавиатуре. Пользователи Mac, сочетание клавиш Command + C.
Вставьте символ в любое место документа.
♲ ♳ ♴ ♵ ♶ ♷ ♸ ♹ ♺ ♻ ♼ ♽
Выберите символ, который вы хотите скопировать. Используйте сочетание клавиш Ctrl + C на клавиатуре. Пользователи Mac, сочетание клавиш Command + C.
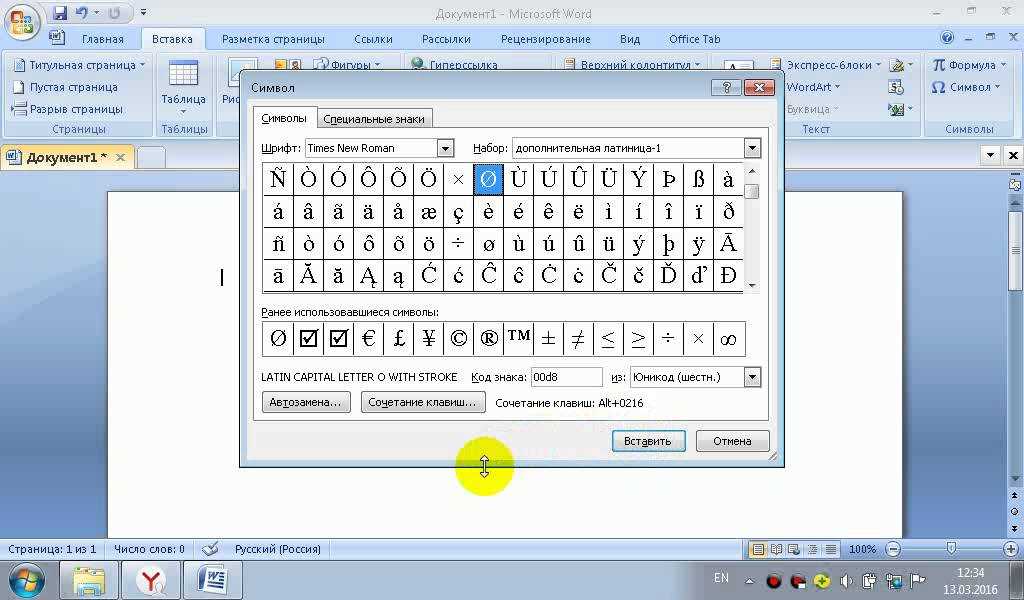
Вставьте символ в любое место документа.
© ℗ ⓒ ® ™
Выберите символ, который вы хотите скопировать. Используйте сочетание клавиш Ctrl + C на клавиатуре. Пользователи Mac, сочетание клавиш Command + C.
Вставьте символ в любое место документа.
℃ ℉ °
Выберите символ, который хотите скопировать. Используйте сочетание клавиш Ctrl + C на клавиатуре. Пользователи Mac, сочетание клавиш Command + C.
Вставьте символ в любое место документа.
♡ ♥ ❤ ∞☺☻♂ ♀ ☯
Выберите символ, который хотите скопировать. Используйте сочетание клавиш Ctrl + C на клавиатуре. Пользователи Mac, сочетание клавиш Command + C.
Вставьте символ в любое место документа.
♩ ♪ ♫ ♭ ♮ ♯ 𝄪 𝄆 𝄇 𝄈 𝄐 𝄑 𝄒 𝆒 𝆓 𝄫 𝄞 𝄢 𝄡
Выберите символ, который хотите скопировать.
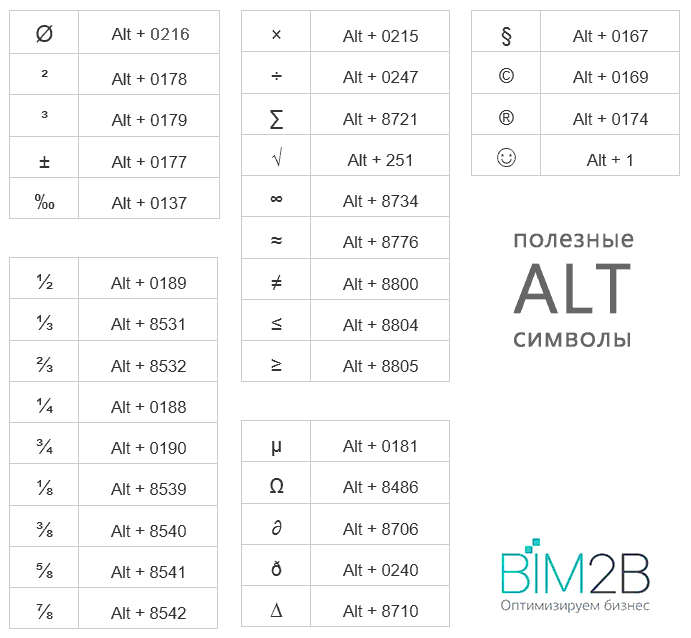 Используйте сочетание клавиш Ctrl + C на клавиатуре. Пользователи Mac, сочетание клавиш Command + C.
Используйте сочетание клавиш Ctrl + C на клавиатуре. Пользователи Mac, сочетание клавиш Command + C. Вставьте символ в любое место документа.
¼ ½ ¾ ⅓ ⅔ ⅛ ⅜ ≈ ≈> ≥ ≧ ≫ ≳ ⋝ ÷ ∕ ± ≈ ≈ ≈ ⨁ ⨤ ⨦ % ÷ ÷ ∕ ± ∓ ⊟ ⊞ ⨁ ⨤ ⨦ % ∟ ⊾⟀ ⦜ ⦛ √ √ ∛ ⍍ ⍍ ≡ ≢ ⅀ ⊾⟀ ⦜ ⦛ √ ∛ ⍍ ≡ ≢ ◊ ⟠ √ ⨍⨏ ⨜ ⨛ ◝ ◞ ◟ ⤸ ⤹ ▭ ▮ ▯ ▱ ook ◃ ◄ ◅
Выберите символ, который хотите скопировать. Используйте сочетание клавиш Ctrl + C на клавиатуре. Пользователи Mac, сочетание клавиш Command + C.
Вставьте символ в любое место документа.
£ € $ ¢ ¥ ƒ ₧ ؋ ₳ ฿ ₡ ₢ ₫ ₯ ₠ ₣ ₲ ₴ ₭ ℳ ₥ ₦ ₰ 元 圆 ﷼ ₹ ₨ ₪ ₮ ₩ ¥ 円 円 元 圓 ₹ ₨ ₪ ₩ ¥ ¥ 円 円 円 圆 ₹ ₨ ₮ ₩ ¥
Выберите символ, который хотите скопировать. Используйте сочетание клавиш Ctrl + C на клавиатуре. Пользователи Mac, сочетание клавиш Command + C.
Вставьте символ в любое место документа.
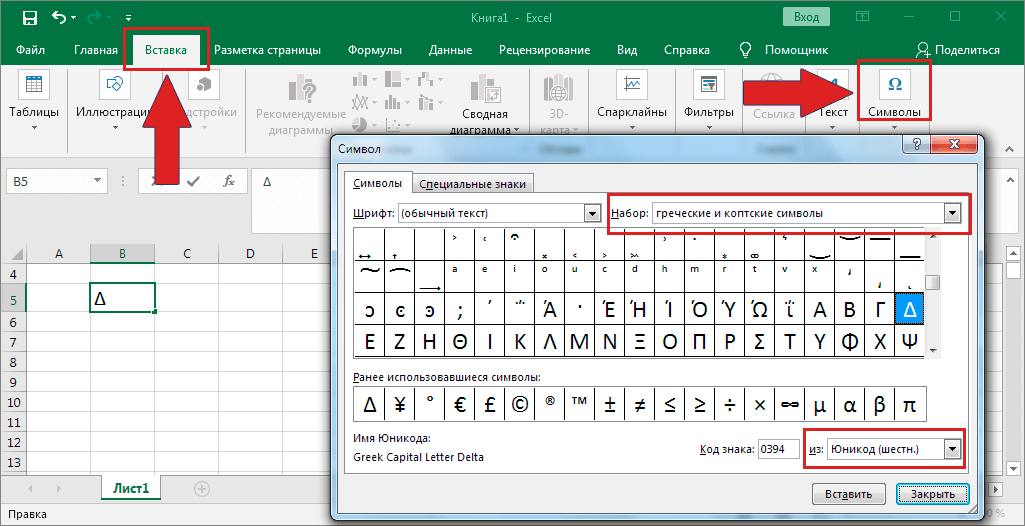
α Α ß Β γ Γ δ Δ ε Ε ζ Ζ η Η θ ϴ ι Ι κ Κ λ Λ μ Μ ν Ν ξ Ξ ο Ο π Π ρ Ρ σ φ Σ τ Ψ ϒ ϒ0019
ЗвездочкиВыберите символ, который хотите скопировать. Используйте сочетание клавиш Ctrl + C на клавиатуре. Пользователи Mac, сочетание клавиш Command + C.
Вставьте символ в любое место документа.
⋆ ✢ ✥ ✦ ✧ ❂ ❉ ✱ ✲ ✴ ✵ ✶ ✷ ✸ ❇ ✹ ✺ ✻ ✼ ❈ ✮ ✡
Выберите символ, который хотите скопировать. Используйте сочетание клавиш Ctrl + C на клавиатуре. Пользователи Mac, сочетание клавиш Command + C.
Вставьте символ в любое место документа.
♒ ♓ ♈ ♉ ♊ ♋ ♌ ♍ ♎ ♏ ♐ ♑
Выберите символ, который хотите скопировать. Используйте сочетание клавиш Ctrl + C на клавиатуре. Пользователи Mac, сочетание клавиш Command + C.
Вставьте символ в любое место документа.
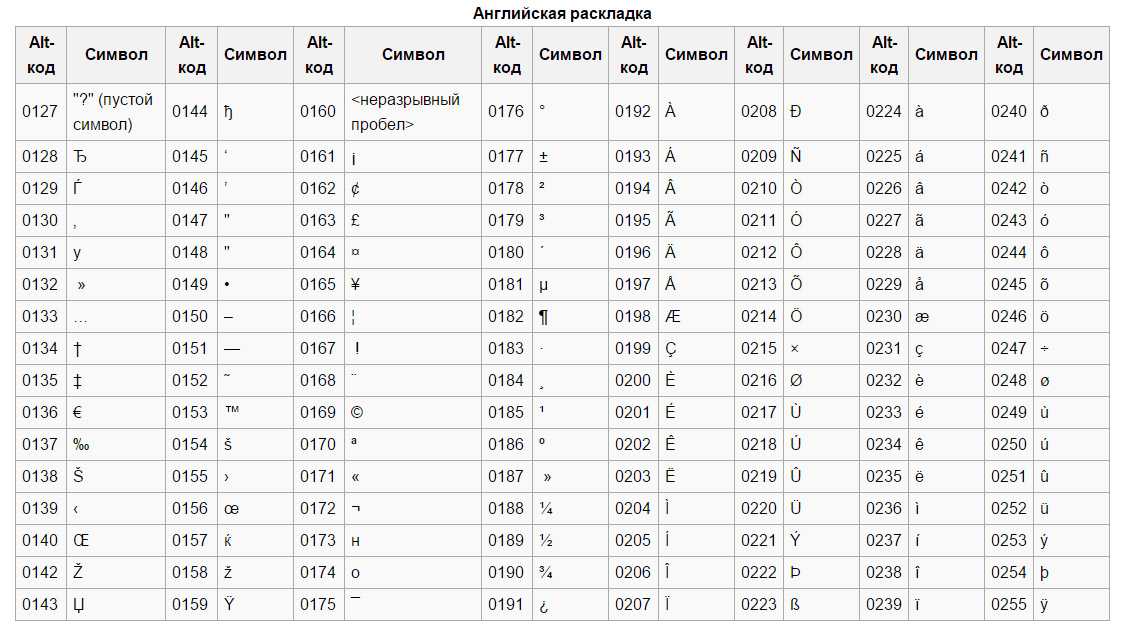
☼ ☽ ☾ ❅ ❆ ϟ ☀ ☁ ☂ ☃ ☄ ☼
Выберите символ, который хотите скопировать. Используйте сочетание клавиш Ctrl + C на клавиатуре. Пользователи Mac, сочетание клавиш Command + C.
Вставьте символ в любое место документа.
♔ ♚ ♕ ♛ ♗ ♝ ♘ ♞ ♙ ♟ ♖ ♜
Выберите символ, который хотите скопировать. Используйте сочетание клавиш Ctrl + C на клавиатуре. Пользователи Mac, сочетание клавиш Command + C.
Вставьте символ в любое место документа.
⌀⌁⌂⍳⍴ ⍵ ⍶ ⍷ ⍸ ⍹ ⍺ ⌃⌄⌅⌆⌇⌈⌉⌊⌋⌌⌍⌎⌏⌐⌑⌒⌓⌔⌕⌖⌗⌘⌙⌚⌛⌜⌝⌞⌟⌠⌡⌢⌣⌤ ⌥ ⌦ ⌧⌫⌬⌭⌮⌯⌰⌱⌲⌳⌴⌵⌶⌿⍀⍁ ⍂ ⍄ ⍅ ⍆ ⍇ ⍈ ⍉ ⍊ ⍋ ⍌ ⍍ ⍎ ⍐ ⍒ ⍓ ⍔ ⍕ ⍖ ⍗ ⍙ ⍚ ⍜ ⍝ ⍟ ⍠ ⍡ ⍣ ⍤ ⍥ ⍥ ⍥ ⍦ ⍧ ⍨ ⍩ ⍪ ⍫ ⍬ ⍭ ⍮ ⍯ ⍰ ⌷ ⌸ ⌹ ⌺ ⌻ ⌼ ⍱ ﹘﹝﹞
Выберите символ, который хотите скопировать. Используйте сочетание клавиш Ctrl + C на клавиатуре.
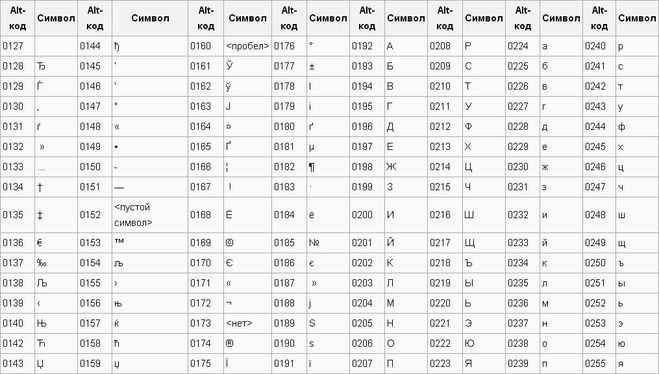 Пользователи Mac, сочетание клавиш Command + C.
Пользователи Mac, сочетание клавиш Command + C. Вставьте символ в любое место документа.
⓪ ② ③ ④ ⑤ ⑥ ⑦ ⑧ ⑨ ⑨
ⓐ ⓑ ⓒ ⓓ ⓔ ⓕ ⓖ ⓘ ⓙ ⓚ ⓛ ⓝ ⓞ ⓠ ⓡ ⓢ ⓣ ⓥ ⓦ ⓧ ⓨ ⓨ ⓩ ⓑ ⓒ ⓒ ⓕ ⓒ ⓕ ⓒ ⓕ ⓕ ⓒ ⓕ ⓕ ⓕ ⓕ ⓕ ⓕ Ⓙ Ⓚ Ⓛ Ⓜ Ⓝ Ⓞ Ⓟ Ⓠ Ⓡ Ⓢ Ⓣ Ⓤ Ⓥ Ⓦ Ⓧ Ⓨ Ⓩ
| To type this symbol | Press this on your keyboard | Description | |
|---|---|---|---|
| ™ | Alt+0153 | Trademark | |
| © | Alt+0169 | Copyright | |
| ® | ALT+0174 | Зарегистрировано | |
| ‰ | ALT+0137 | на Mille (PEULWAON) | 94925492549549549559595959595959595955959595959595959295929292929ня 40254925492559954955959595959595959595959595959595959595959595959592929н0255Plus or Minus |
| ¼ | Alt+0188 | Quarter | |
| ½ | Alt+0189 | Half | |
| ¾ | Alt+0190 | Three quarters | |
| ≡ | ALT+240 | Точно идентично | |
| ≈ | ALT+247 | Приблизительно | |
| ≥ | 9|||
| ≥ | 59 24254925425492549254925492549254925492549254925492549254925492549542549254925492549254 242540|||
| ≥ | |||
. 0250 0250 | |||
| ≤ | Alt+243 | Less than or equal | |
| √ | Alt+251 | Square Root | |
| ⁿ | Alt+252 | Power n | |
| ¹ | Alt+0185 | To the power of 1 | |
| ² | Alt+0178 | Squared | |
| ³ | Alt+0179 | Cubed | |
| π | Alt+227 | Pi | |
| ° | Alt+248 | Degree | |
| ∞ | Alt+2368 | Infinity | |
| µ | Alt+230 | Micro | |
| Σ | Alt+ 228 | Sum | |
| ☺ | Alt+1 | White Smiley | |
| ☻ | Alt+2 | Black Smiley | |
| • | Alt+7 | Bullet 1 | |
| ○ | Alt+9 | Bullet 2 | |
| ♂ | Alt+11 | Male Sign | |
| ♀ | Alt+12 | Female Sign | |
| ↨ | Alt +23 | Up/Down Arrow | |
| ↑ | Alt+24 | Up Arrow | |
| ↓ | Alt+25 | Down Arrow | |
| → | Alt+26 | Right Arrow | |
| ← | Alt+27 | Left Arrow | |
| ↔ | Alt+29 | Right/Left Arrow | |
| £ | Alt+156 | Pound | |
| € | Alt+0128 | Euro | |
| $ | Alt+36 | Dollar Sign | |
| ¢ | Alt+155 | Cent | |
| ¥ | Alt+157 | Yen | |
| ƒ | Alt+159 | Frank | |
| ₧ | Alt+158 | Peseta | |
| α | 6Alt+224 | Alpha | |
| ß | 6Alt+225 | Beta | |
| δ | Alt+235 | Delta | |
| Ω | Alt+234 | Omega | |
| ► | Alt+16 | Point Right | |
| ◄ | Alt+17 | Point Left | |
| ■ | Alt+254 | Stop | |
| ▲ | Alt+30 | Point Up | |
| ▼ | Alt+31 | Point Down | |
| § | Alt+21 | Section | |
| ¶ | Alt+20 | Paragraph | |
| “ | Alt+0147 | Curly double open quote | |
| ” | Alt+0148 | Curly double close quote | |
| « | Alt+174 | Quotation Mark | |
| » | Alt+175 | Quotation Mark | |
| ♥ | Alt+3 | Heart | |
| º | Alt+0176 | Degree symbol | |
| œ | Alt+0156 | Latin small ligature oe | |
| • | Alt+0149 | Bullet | |
| ↻ | Alt+8635 | Clockwise Open Circle Arrow | |
| ↺ | Alt+31 | Counterclockwise Open Circle Arrow | |
| Ø | Alt+0216 | Диаметр | |
| Ñ | Alt+0209 | Enye |
Ø | Альтернативный код символа диаметра (и сочетания клавиш)
Опубликовано Последнее обновление:
Используя ярлык альтернативного кода, вы можете ввести символ диаметра (Ø) на любой клавиатуре Windows или ПК.
Для этого нажмите клавишу Alt и введите альтернативный код диаметра ( 0216 ) с помощью цифровой клавиатуры, затем отпустите клавишу Alt.
Альтернативный код символа диаметра: 0216 .
Также вы можете использовать кнопку ниже, чтобы скопировать и вставить этот символ:
Альтернативные коды предназначены для ввода символов, которым не назначена отдельная клавиша на клавиатуре. Вы можете ввести эти символы, нажав и удерживая клавишу Alt, одновременно вводя альтернативный код символа с помощью цифровой клавиатуры.
0216 — это альтернативный код для символа диаметра .Если приведенное выше краткое руководство не имеет для вас смысла, следуйте приведенным ниже пошаговым инструкциям, чтобы ввести символ диаметра на клавиатуре Windows, используя этот ярлык с альтернативным кодом:
- Шаг 1.
 Поместите указатель вставки туда, где вам нужно ввести символ.
Поместите указатель вставки туда, где вам нужно ввести символ. - Шаг 2: Нажмите и удерживайте клавишу Alt на клавиатуре.
- Шаг 3: Удерживая нажатой клавишу Alt, введите альтернативный код диаметра ( 0216 ) с помощью цифровой клавиатуры.
- Шаг 4: Отпустите клавишу Alt после ввода альтернативного кода.
Обратите внимание , что для ввода альтернативного кода необходимо использовать цифровую клавиатуру. Вы также должны включить клавишу NumLock, чтобы иметь возможность использовать цифровую клавиатуру. Если вы используете ноутбук без цифровой клавиатуры, вы можете одновременно нажать клавиши Fn+NmLk, чтобы включить скрытую цифровую клавиатуру для ноутбуков с меньшей клавиатурой.
Вот как вы можете использовать метод Alt Code для ввода символа диаметра в любом месте вашего ПК с Windows, включая Microsoft Word, Excel, One Note, Sticky Note, PowerPoint или даже где-нибудь в ваших браузерах, таких как Google Docs или Word Online.


 Поместите указатель вставки туда, где вам нужно ввести символ.
Поместите указатель вставки туда, где вам нужно ввести символ.