Регистрация ИП в Сочи.
Статус индивидуального предпринимателя возможен как для граждан Российской Федерации, так и для иностранных граждан.
Регистрация ИП на сегодняшний день является обязательной процедурой легализации малого бизнеса и имеет ряд преимуществ:
Предпринимательская деятельность входит в общий трудовой стаж (труд на правах собственника равнозначен работе по найму).
Индивидуальный предприниматель (ИП) может привлекать на договорной основе труд других граждан.
Предусматривается возможность упрощенного налогообложения.
Статус индивидуального предпринимателя возможен как для граждан Российской Федерации, так и для иностранных граждан, а также – для лиц без гражданства.
Особенности организационно-правовой формы ИП:
Скорость процедуры регистрации.
Юридический адрес не требуется.
Отсутствует Уставной Капитал.

Открытие расчетного счета не является обязательным требованием, ИП имеет право открыть его.
ИП освобождены от ряда налогов, которыми облагаются юридические лица.
Сотрудники нашей компании соберут для Вас полный пакет документов, подберут виды деятельности и режим налогообложения, направят документы в Налоговую инспекцию и получат комплект документов о государственной регистрации индивидуального предпринимателя.
Вам не придется тратить свое время на скачивание бланков, их заполнение и отправку по соответствующим инстанциям. Кроме того, с нашей помощью Вы можете избежать ошибок при заполнении и, как следствие, затягивания процесса регистрации ИП.
От Вас нужен всего один документ — это Ваш паспорт!
В случае отсутствия у Вас ИНН мы так же можем получить его за Вас.
Вы можете оставить заявку и мы бесплатно проконсультируем вас по вопросу открытия ИП.
ПОЛУЧИТЬ БЕСПЛАТНУЮ КОНСУЛЬТАЦИЮ
Дальнейшие действия наших сотрудников после консультации:
Мы подготавливаем полный комплект регистрационных документов для открытия Вашего ИП.

Подаем документы в Налоговую инспекцию.
Получаем за Вас документы после регистрации из регистрирующего органа.
Изготавливаем для вас печать индивидуального предпринимателя.
Делаем уведомление о выборе системы налогообложения.
Открываем Вам расчетный счет и получаем коды статистики ОКВЭД (в Общероссийском классификаторе видов экономической деятельности).
Регистрация ИП в Сочи — это достаточно сложный и кропотливый процесс.
Вам стоит обратить внимание на тот факт, что ИП регистрируется не только в налоговом органе, но и во внебюджетных фондах. Это Пенсионный Фонд России.
Если вы собираетесь привлекать наемных работников, то Вы становитесь работодателем. В этом случае Вы обязаны зарегистрироваться так же и в Фонде Социального Страхования. Может возникнуть необходимость регистрации в Росстате.
Регистрация некоторых видов предпринимательской деятельности может потребовать от Вас получения дополнительных справок, таких как отсутствие судимости или факта уголовного преследования.
Поэтому, если вы хотите как можно скорее начать предпринимательскую деятельность, избежать поездок в регистрирующий орган и сохранить время и силы, потраченные на процесс регистрации ИП, сотрудники нашей компании помогут Вам профессионально и максимально быстро!
Обратившись в нашу компанию для регистрации организации, в будущем, Вы всегда можете расчитывать на квалифицированную помощь и поддержку в решении юридических вопрсов, связанных с деятельностью Вашей фирмы:
Мы поможем Вам не только создать свою компанию, но и привести ее к успеху и процветанию!
ПОЛУЧИТЬ БЕСПЛАТНУЮ КОНСУЛЬТАЦИЮ
Офис на Советской
Центральный район:
ул. Советская, 42, оф. 112
+7 (862) 300-04-81
+7 (862) 300-04-81
Офис на Есауленко
Хостинский район:
ул. Есауленко 2а, оф. 2
Как исправить ошибку «IP-адрес сервера не найден»
Учитывая сложность внутренней работы Интернета, неудивительно, что ошибки могут быть обычным явлением. В цепочке есть много точек, где может возникнуть проблема.
В цепочке есть много точек, где может возникнуть проблема.
Однако ошибок меньше, чем сообщение «IP-адрес сервера не найден».
Само сообщение говорит вам, что проблема связана с адресом интернет-протокола (IP) сервера, но не указывает, к какому концу цепочки она относится. Таким образом, вам нужно будет подтвердить, что ваша машина не виновата, прежде чем отклонить проблему как конкретный сайт.
Посмотрите наше видео-руководство по устранению ошибки «IP-адрес сервера не найден»
В этом руководстве мы покажем вам, как устранить ошибку «Не удалось найти IP-адрес сервера». Однако в первом разделе будет больше рассказано о том, почему появляется ошибка, и о некоторых причинах, лежащих в ее основе.
Что означает «Не удалось найти IP-адрес сервера»?
Хотя эта статья не посвящена обсуждению того, как сеть переносит вас с одного сайта на другой, мы должны дать вам CliffsNotes о том, что это за процесс:
- Введите доменное имя в адресную строку браузера.

- Интернет попытается преобразовать это доменное имя в IP-адрес сервера, на котором находится сайт. Он делает это через систему доменных имен (DNS), которая представляет собой сложную процедуру поиска — очень похожую на гигантскую базу данных на тысячах других серверов.
- Если есть какие-либо сомнения относительно того, что представляет собой веб-сайт или где он находится в Интернете в любой точке этой цепочки, вы увидите сообщение об ошибке.
Ошибка «Не удалось найти IP-адрес сервера» означает, что процессу поиска DNS не удалось найти IP-адрес для определенного доменного имени. Вы также можете увидеть код ошибки «DNS_PROBE_FINISHED_NXDOMAIN».
Есть несколько причин возникновения этой ошибки:
- Сайт недоступен. Это имеет смысл, потому что процесс поиска DNS поймет, что домен активен, а сервер — нет.
- Проблема с кэшированием. Иногда старые записи кэширования отображают ошибку, но это простое исправление (подробнее об этом чуть позже).

- DNS-сервер не работает. По этой причине в этом сообщении об ошибке иногда можно увидеть ссылку на «DNS».
Общая тема здесь заключается в том, что проблема не всегда связана с вашей машиной. Тем не менее, вы можете многое сделать, чтобы устранить ошибку на своей стороне, прежде чем отклонить ошибку как проблему на стороне сервера. Далее мы углубимся в это.
Видите эту ошибку? 🚨 Решение под рукой! ✅Нажмите, чтобы твитнутьКак исправить ошибку «IP-адрес сервера не найден»
Мы собираемся предложить 10 различных способов устранения ошибки «IP-адрес сервера не найден». Все эти исправления будут выполняться на вашем компьютере и должны быть простыми. Однако мы отметим, где вам нужно использовать другой инструмент или набор навыков.
Прежде всего, давайте удостоверимся, что ваш компьютер и браузер работают должным образом.
1. Проверка основ
Ваша первая задача — убедиться, что вы не вытащили компьютерный эквивалент отключения чайника от сети, прежде чем пытаться вскипятить воду. Другими словами, вам нужно убедиться, что ваши основные инструменты для работы в Интернете установлены и работают так, как вы ожидаете.
Другими словами, вам нужно убедиться, что ваши основные инструменты для работы в Интернете установлены и работают так, как вы ожидаете.
Рекомендуем делать это в следующем порядке:
- Проверьте подключение к Интернету и маршрутизатор.
- Перезагрузите компьютер.
- Используйте режим инкогнито или приватное окно для перехода на сайт.
- Настройте браузер на открытие страниц в новой вкладке или окне.
- Отключите виртуальную частную сеть (VPN) и антивирусное программное обеспечение.
- Переустановите браузер.
Если вы все еще получаете сообщение об ошибке после проверки всего этого, вы, по крайней мере, будете знать, что ваш компьютер и соединение находятся в оптимальном состоянии. Отсюда вы можете ознакомиться с более сложными исправлениями ниже.
2. Очистите данные просмотра
В качестве второго шага рекомендуется очистить данные просмотра, поскольку это может привести к удалению старых файлов cookie, настроек и других кэшированных данных, которые могут повлиять на работу в Интернете.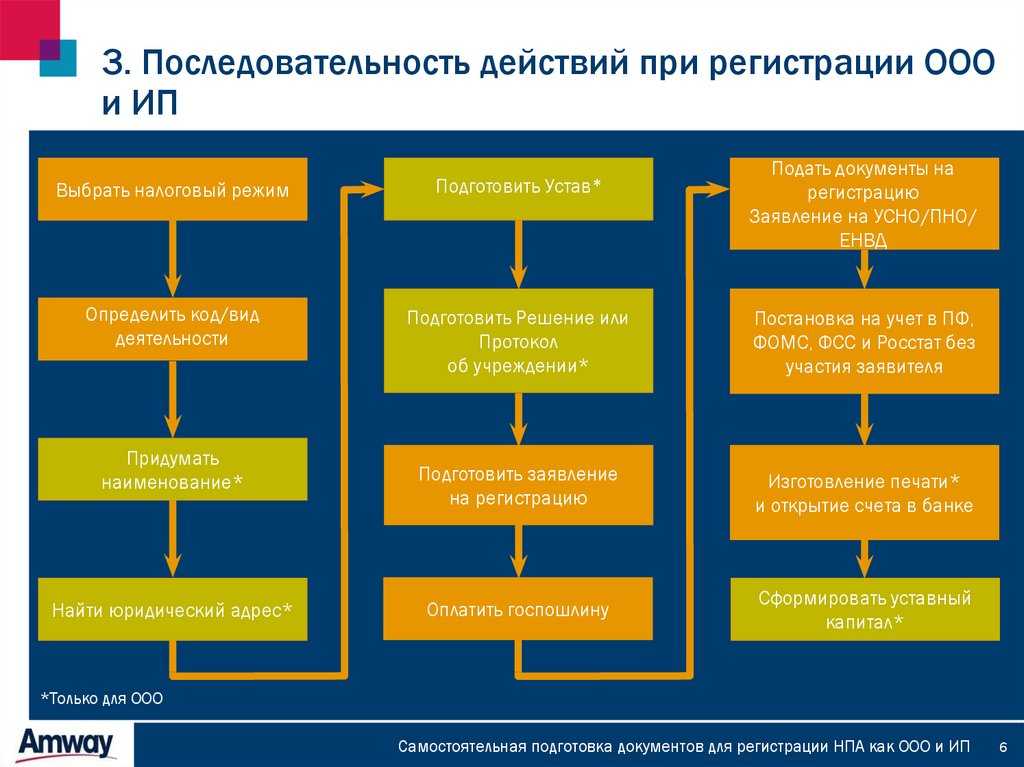
В этой статье мы покажем вам исправления как в Windows, так и в macOS, где процессы могут отличаться. Для Windows мы будем использовать Microsoft Edge, а для macOS — фантастический браузер Brave.
Начиная с Brave, вы перейдете к меню «гамбургер» на панели инструментов, затем к Дополнительные инструменты > Очистить данные просмотра :
Меню «Дополнительные инструменты» в Brave.Для Edge вам нужно открыть меню гамбургера и перейти к экрану Настройки . Затем вам нужно открыть левое меню-гамбургер и выбрать Конфиденциальность, поиск и службы :
Ссылка «Конфиденциальность, поиск и службы» в Microsoft Edge.Brave откроет знакомый экран, где вы должны выбрать данные, которые хотите очистить, и нажать кнопку Clear data 9.Кнопка 0033:
Модальное диалоговое окно Brave «Очистить данные просмотра». Однако для Edge вам нужно прокрутить вниз до раздела Очистить данные браузера , а затем нажать кнопку Выберите, что очистить . Появится меню того же типа, что и Brave: экран
Появится меню того же типа, что и Brave: экран
Независимо от того, какой браузер вы используете, вам нужно очистить историю посещенных страниц, кэшированные изображения и файлы, а также информацию о файлах cookie. Тем не менее, не стесняйтесь удалять здесь больше, так как это не повредит.
После подтверждения ваш браузер удалит указанные вами данные. Отсюда проверьте наличие ошибки и посмотрите на некоторые другие методы ниже, если это не работает.
3. Очистите кеш DNS
Учитывая, что существует потенциальная проблема со службой поиска DNS, которая находит соответствующий IP-адрес, имеет смысл также очистить свой собственный кеш DNS. Это обновит его и удалит ошибку «IP-адрес сервера не найден» для загрузки.
Хорошей новостью является то, что мы полностью рассматриваем этот метод для систем Windows, macOS и Linux (Ubuntu) в другом месте. Обратите внимание, что для этого вам нужно будет использовать терминал в macOS или командную строку в Windows. Однако эта статья даст вам информацию, необходимую для использования этих приложений для очистки кеша.
Однако эта статья даст вам информацию, необходимую для использования этих приложений для очистки кеша.
Отсюда вы можете приступить к просмотру конкретных настроек вашего прокси-сервера, самого IP-адреса и многого другого.
4. Проверьте настройки прокси-сервера
Это еще один метод, который мы описываем во многих местах нашего блога. Однако это легко исправить, и это может не относиться к вашей конкретной настройке.
Для macOS перейдите к экрану Системные настройки > Сеть , затем нажмите кнопку Дополнительно Кнопка в правом нижнем углу:
Экран сети для macOS.Здесь перейдите на вкладку Proxies , затем снимите все галочки в левом списке. Затем вам нужно будет подтвердить с помощью кнопки OK :
Экран прокси-серверов macOS. Для Windows перейдите к экрану Сеть и Интернет с помощью панели поиска Windows.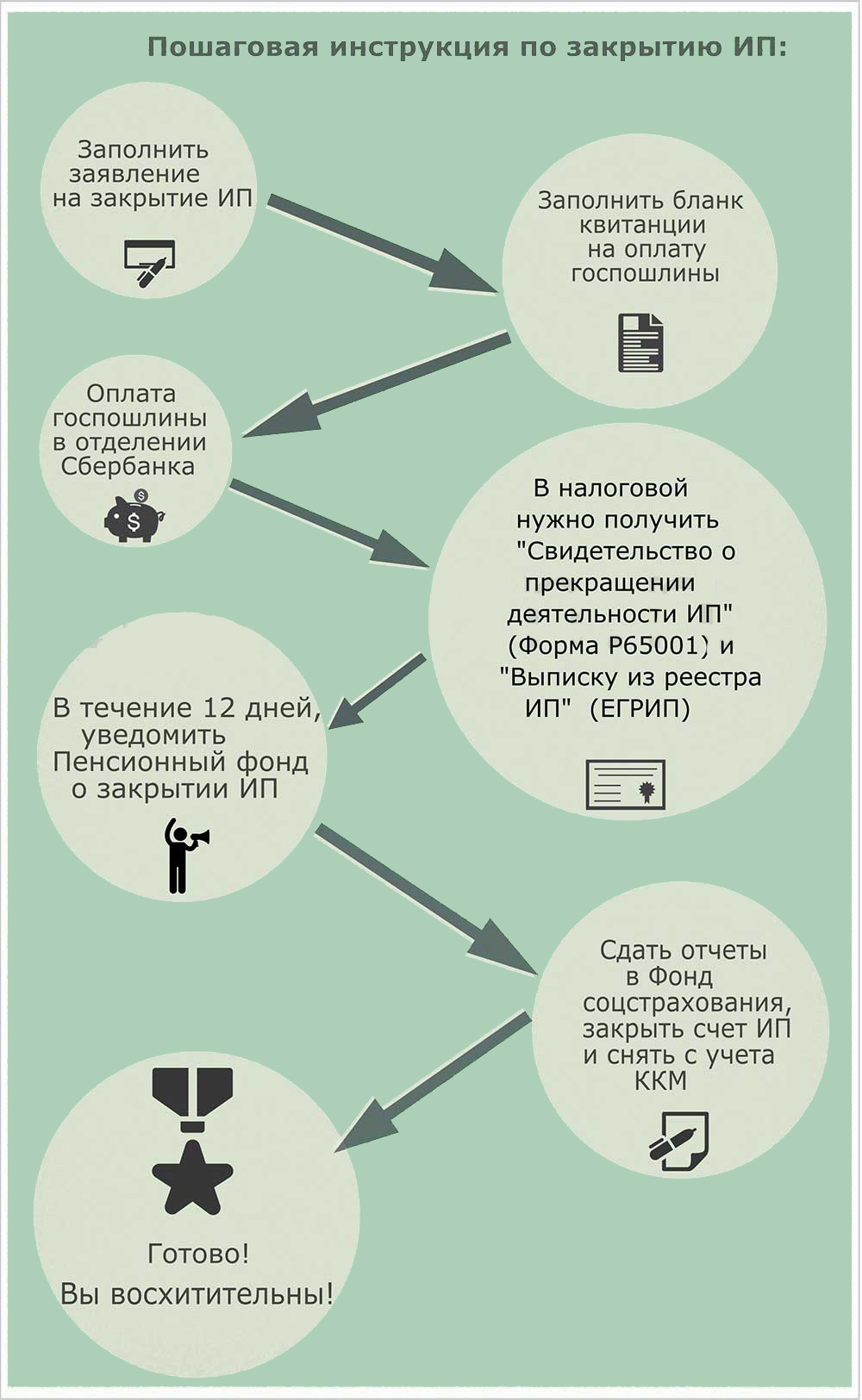 Затем нажмите Proxy на левой боковой панели. Затем прокрутите вниз до настройки прокси-сервера вручную 9.0033 и переключите кнопку Использовать прокси-сервер на Выкл. :
Затем нажмите Proxy на левой боковой панели. Затем прокрутите вниз до настройки прокси-сервера вручную 9.0033 и переключите кнопку Использовать прокси-сервер на Выкл. :
Хотя вы можете перезагрузить компьютер для дополнительного подтверждения, это должно отключить настройки прокси-сервера и позволить вам проверить «IP-адрес сервера не найден».
5. Освободите и обновите свой IP-адрес
Иногда вам нужно полностью обновить свой IP-адрес. Это называется «Выпуск и обновление» и не требует особых усилий ни в Windows, ни в macOS.
Для Windows это расширение подхода к очистке вашего DNS. На этот раз вы будете использовать командную строку для ввода трех команд по одной за раз:
. ipconfig/выпуск ipconfig /flushdns ipconfig/обновить
Для Mac вы вернетесь к экрану Системные настройки > Сеть > Расширенные настройки .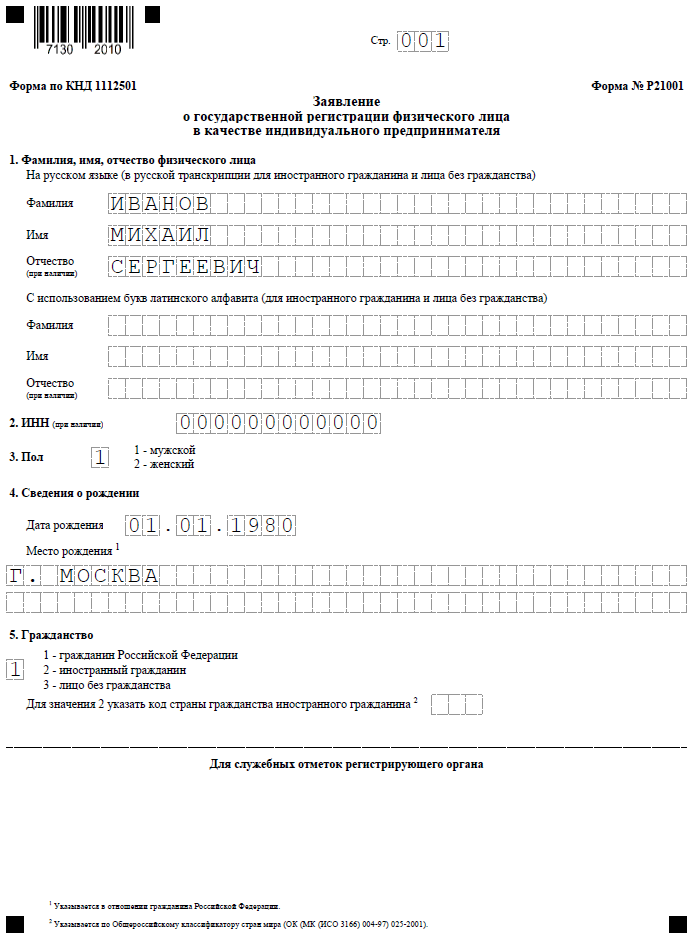
Вы можете не увидеть сообщение об успешном выполнении в macOS, но кнопка выполнит нужное действие. После этого, если вы по-прежнему видите сообщение «IP-адрес сервера не найден», вы также можете обновить свой DNS-адрес и сервер.
6. Обновите свой DNS-адрес и смените сервер
Хотя в нашем блоге уже описано все, что вам нужно знать о DNS, это с точки зрения веб-хостинга. Однако вы также можете обновить DNS-адрес локального компьютера.
Некоторым нравится использовать такие решения, как общедоступный DNS от Google или предложение Cloudflare. Независимо от того, какой DNS-адрес вы хотите использовать, для Windows и macOS существуют разные подходы.
Для Mac вы снова перейдете к экрану System Preferences > Network > Advanced — здесь вам понадобится вкладка DNS :
Панель DNS macOS.
Вы будете использовать кнопку Plus для раздела DNS-серверов , чтобы добавить свой общедоступный DNS-адрес. Как только вы это сделаете, подтвердите свои изменения.
Для Windows снова перейдите на экран Сеть и Интернет и выберите ссылку Ethernet на боковой панели. Здесь вам нужно выбрать ссылку Изменить параметры адаптера :
Экраны Windows «Ethernet» и «Изменить параметры адаптера».Затем щелкните правой кнопкой мыши свое соединение и выберите Свойства . Во всплывающем окне выберите вкладку Networking , затем либо Интернет-протокол версии 4 , либо Интернет-протокол версии 6 и нажмите кнопку Properties здесь:
Панель Windows Ethernet Settings.На следующем экране вы введете свой общедоступный DNS-адрес под переключателем Используйте следующие адреса DNS-серверов :
Панель свойств Windows IPv4.
После того, как вы введете и подтвердите свои изменения, проверьте наличие ошибки «IP-адрес сервера не найден» и продолжайте, если вы не добились успеха.
7. Добавьте IP-адрес сайта в файл Hosts
Этот метод устранения проблемы «Не удалось найти IP-адрес сервера», вероятно, самый сложный в этом списке. Вы будете использовать редактор командной строки под названием Nano, чтобы изменить файл hosts и либо добавить, либо удалить IP-адрес для рассматриваемого сайта.
Первая часть этого подхода включает поиск IP-адреса сайта. Для этого перейдите на сайт поиска DNS, например WhatsMyDNS? Здесь найдите запись «A» вашего сайта и обратите внимание на наиболее распространенный IP-адрес из списка распространяемых адресов:
WhatsMyDNS? Веб-сайт. Далее вам нужно получить доступ и отредактировать файл hosts . Однако у Windows и Mac есть разные способы сделать это. Мы рассмотрим как в нашей статье об общем редактировании этого файла, так и в руководстве для Mac, а также в руководстве для Windows.
Цель состоит в том, чтобы либо удалить IP-адрес сайта, если вы найдете его в этом файле, либо добавить его, если его там нет. Любой из них может вызвать и исправить ошибку «IP-адрес сервера не найден», поэтому попробуйте их.
Однако, как только вы подтвердите, что этот шаг не работает, убедитесь, что вы вернули файл к тому состоянию, в котором вы его нашли. Это предотвратит появление ошибок в будущем.
8. Удалить файлы из папки «etc»
Пользователи Windows имеют папку etc , которая иногда может содержать ненужные файлы. Таким образом, вы захотите удалить их, чтобы увидеть, устраняет ли это ошибку «IP-адрес сервера не найден».
В проводнике Windows перейдите к C:\Windows\System32\drivers\etc :
Папка Windows «etc».Убедитесь, что вы создали резервную копию этой папки, прежде чем выбирать все внутри и удалять — быстрое решение ошибки «IP-адрес сервера не найден».
Однако вы также можете попробовать вернуть файлы из папки etc по одному. Как только ошибка появится снова, вы можете отказаться от этого конкретного файла и вернуться к просмотру веб-страниц.
Как только ошибка появится снова, вы можете отказаться от этого конкретного файла и вернуться к просмотру веб-страниц.
9. Перезапустите службу DNS
У нас есть еще одно специфичное для Windows решение ошибки «IP-адрес сервера не найден». На этот раз вы перезапустите клиентские службы DNS, которые необходимы для разрешения и кэширования доменных имен.
Для этого выполните поиск «Службы» (без кавычек) с помощью панели поиска Windows:
Панель поиска Windows с результатами для «Службы».В появившемся списке вы увидите службу DNS-клиент , щелкните ее правой кнопкой мыши и выберите Перезапустить . Однако в некоторых случаях при попытке сделать это вы увидите ошибку.
Альтернативный подход — открыть окно командной строки и выполнить следующие команды по одной:
чистая остановка dncache чистый старт dnscache
Вы можете даже увидеть здесь ограниченный доступ, и в этом случае вам нужно будет пропустить это решение и попробовать другие в этом списке.
10. Обновите драйвер сетевого адаптера
Последним шагом является обновление драйверов сетевого адаптера. Компьютеры Mac не позволяют обновлять драйверы через их интерфейс, поэтому существует другой подход.
На экране Системные настройки > Сеть выделите свою сеть в левом столбце, затем щелкните значок Минус , чтобы полностью удалить сеть:
Удаление устройства с экрана «Сеть» macOS .После удаления сети перезагрузите компьютер, вернитесь в панель Network и на этот раз щелкните значок Plus , чтобы снова добавить сеть.
Для Windows вам нужно перейти к Диспетчер устройств (devmgmt.msc) с помощью панели поиска Windows и выполните следующие действия:
- В разделе Сетевые адаптеры разверните список.
- Щелкните адаптер правой кнопкой мыши и выберите параметр Обновить драйвер .
Вы хотите выполнить автоматический поиск водителя. После завершения этого процесса перезагрузите компьютер и проверьте наличие ошибки «IP-адрес сервера не найден».
После завершения этого процесса перезагрузите компьютер и проверьте наличие ошибки «IP-адрес сервера не найден».
Узнайте, как решить проблему «IP-адрес сервера не найден» (и почему она появляется!) в этом руководстве 🚀Нажмите, чтобы твитнуть
Сводка
Хотя некоторые сообщения об ошибках имеют абстракции, затрудняющие их устранение, ошибка «IP-адрес сервера не найдена» отличается. При этом вы получите четкое представление о том, в чем заключается ошибка, но вы не сразу узнаете, является ли это проблемой на стороне клиента или на стороне сервера.
В этом посте мы рассмотрели, как устранить ошибку «IP-адрес сервера не найден» на основе устранения неполадок клиента (т. е. вашего компьютера). Однако, если вы исчерпали все методы здесь и по-прежнему видите ошибку, вам нужно связаться с соответствующим сайтом, чтобы они могли начать искать исправление со своей стороны.
Является ли ошибка «IP-адрес сервера не найдена» той, с которой вы сталкивались в прошлом, и если да, то как вы ее исправили? Дайте нам знать в комментариях ниже!
Получите все свои приложения, базы данных и сайты WordPress онлайн и под одной крышей. Наша многофункциональная высокопроизводительная облачная платформа включает в себя:
Наша многофункциональная высокопроизводительная облачная платформа включает в себя:
- Простая настройка и управление в панели управления MyKinsta
- Экспертная поддержка 24/7
- Лучшее оборудование и сеть Google Cloud Platform на базе Kubernetes для максимальной масштабируемости
- Интеграция Cloudflare корпоративного уровня для скорости и безопасности
- Глобальный охват аудитории благодаря 35 центрам обработки данных и 275 точкам присутствия по всему миру
Начните с бесплатной пробной версии нашего хостинга приложений или хостинга баз данных. Ознакомьтесь с нашими планами или поговорите с отделом продаж, чтобы найти наиболее подходящий вариант.
Проверка открытых портов: Как проверить открытые порты с помощью проверки портов
Открытые порты — это не только точки связи между вашими системами и Интернетом или другими компьютерами, но и точки атаки со стороны вредоносных программ и хакеров. Регулярная проверка открытых портов гарантирует, что открыты только те порты, которые вам действительно нужны. В этой статье мы расскажем, какие существуют способы проверки открытых портов.
Регулярная проверка открытых портов гарантирует, что открыты только те порты, которые вам действительно нужны. В этой статье мы расскажем, какие существуют способы проверки открытых портов.
Содержание
- Что такое порт?
- Зачем нужны сетевые порты и сколько их?
- Как работают порты
- Проверка портов: Как проверить открытые порты
- Проверка портов с помощью командной строки
- Проверка портов с помощью программного обеспечения для сканирования портов
- Пример 1: Advanced Port Scanner
- Пример 2: Nmap
- Проверка портов с помощью онлайн-инструментов
- Пример 1: DNSTOOLS
- Пример 2: Пример онлайн-сканера портов Nmap
- 3: Сканер открытых портов TCP
- Пример 4: WhatIsMyIP.com
Что такое порт?
Независимо от того, имеете ли вы дело с сетями и компьютерами случайно или регулярно, рано или поздно вы столкнетесь с термином «порт». Подобно тому, как порты и гавани являются транзитными и контрольными пунктами для товаров, так называемые 9Сетевые порты 0032
Подобно тому, как порты и гавани являются транзитными и контрольными пунктами для товаров, так называемые 9Сетевые порты 0032
Номера портов являются частью IP-адреса и позволяют назначать пакеты данных определенному IP-адресу и определенным службам. Таким образом, в сочетании с IP-адресом порт дает полный адрес получателя или отправителя приложения .
Зачем нужны сетевые порты и сколько их?
Поскольку в операционных системах, приложениях и других службах одновременно выполняется множество процессов, а данные передаются параллельно, требуется несколько открытых портов. Основная функция портов — разгружать системы, использовать разные порты одновременно с несколькими соединениями и назначать пакеты данных правильному приложению. Чтобы различать порты, они пронумерованы от 0 до 65 535 , что означает, что каждый компьютер имеет в общей сложности 65 536 портов.
Некоторые порты зарезервированы для конкретных приложений (например, почтового сервера или веб-сайтов), а также для важных транспортных протоколов, таких как HTTP, FTP и Telnet. Эти зарезервированные порты назначаются IANA (Управлением по присвоению номеров в Интернете) и называются стандартизированными или общеизвестными портами . Другие предназначены для зарегистрированных сервисов и динамических клиентов. Кроме того, существует большое количество портов, которые динамически выделяются из пула.
Как работают порты
Работа портов относительно проста. Транспортные протоколы, такие как UDP (протокол пользовательских дейтаграмм) и TCP (протокол управления передачей), передают пакеты данных, назначая их определенному адресу, состоящему из IP-адреса и номера порта . Адресом назначения может быть приложение, служба, веб-сайт или любая другая программа, например веб-браузер. Открытые порты целевых адресов «слушают» запросы, исходящие через порт с частных или общедоступных IP-адресов. Целевое приложение изучает порт отправителя , когда соединение установлено, и отправляет нужные пакеты данных обратно на адрес отправителя.
Целевое приложение изучает порт отправителя , когда соединение установлено, и отправляет нужные пакеты данных обратно на адрес отправителя.
Поскольку следует максимально избегать нежелательных сетевых подключений между локальными компьютерами и Интернетом, IP-адрес маршрутизатора обычно находится между локальными IP-адресами и адресами назначения. Таким образом, общедоступный маршрутизатор с IP-адресом , который также выступает в качестве отправителя пакетов данных, виден извне и доступен для адресации. Фильтр пакетов и брандмауэр также гарантируют, что пакеты, которые не могут быть назначены локальному приложению, будут отклонены. Маршрутизатор пересылает правильно адресованные пакеты службе отправителя, используя IP-адрес и номер порта.
Проверка портов: Как проверить открытые порты
Регулярное сканирование портов — важный процесс. В частности, системные администраторы используют сканирование портов для мониторинга трафика данных в малых и больших сетях и для устранения брешей в безопасности. Проверка портов позволяет оценить, отправляются ли пакеты данных через назначенные порты, не блокируют ли брандмауэры важные порты непреднамеренно и следует ли закрывать неиспользуемые открытые порты. Для проверки портов доступны различные методы и инструменты, о которых мы расскажем ниже.
Проверка портов позволяет оценить, отправляются ли пакеты данных через назначенные порты, не блокируют ли брандмауэры важные порты непреднамеренно и следует ли закрывать неиспользуемые открытые порты. Для проверки портов доступны различные методы и инструменты, о которых мы расскажем ниже.
Тестирование портов с помощью командной строки
Если вы хотите протестировать порты на вашем компьютере, используйте командную строку Windows и команду CMD netstat -ano . Windows покажет вам все существующие в настоящее время сетевые подключения через открытые порты или открытые прослушивающие порты, которые в настоящее время не устанавливают соединение. Команда также показывает вам номер PID , то есть идентификатор процесса, который в настоящее время использует порт или прослушивает через порт.
Как использовать netstat -ano для проверки портов:
Шаг 1: Откройте командную строку от имени администратора , нажав сочетание клавиш Windows [Windows] + [R], введя «cmd» и нажав [Ctrl] + [Alt] + [Enter] для подтверждения.
Шаг 2: Введите команду cmd netstat -ano , чтобы просмотреть текущие сетевые подключения, IP-адреса и связанные идентификаторы процессов. В разделе «Статус» вы увидите такие записи, как «УСТАНОВЛЕНО», если соединение со службой установлено, или «ПРОСЛУШИВАЕТ», если порт открыт, но соединение не установлено.
Введите netstat -ano в командной строке, чтобы отобразить открытые и прослушиваемые порты.Шаг 3: Чтобы узнать, какая служба использует порт и можно ли закрыть порт, найдите задачу с соответствующим PID в диспетчере задач . Внимание: netstat -ano показывает количество открытых портов в диапазоне от 49152 до 65535 со статусом «Прослушивание». Это не обязательно вредоносные программы, часто использующие порты в этой области, а в основном внутренние приложения Windows, доступные для запросов по умолчанию.
С помощью PID вы можете определить, какой процесс в настоящее время использует открытый порт в диспетчере задач.
Проверка портов с помощью программного обеспечения для сканирования портов
Сканеры портов работают аналогично командной строке. Это программное обеспечение, которое проверяет открытые порты и авторизованные службы. Кроме того, сканеры портов могут проверять безопасность сети и структуру . Сканеры портов отправляют пакеты данных на адрес назначения для анализа и оценивают полученные ответы для проверки портов.
Однако мы советуем вам соблюдать осторожность при использовании сканеров портов. Они используются не только системными администраторами, но и хакерами для выявления брешей в безопасности для вредоносных программ и атак . Данные анализа сканирования портов являются конфиденциальными, поскольку ваши данные представляют интерес для потенциальных злоумышленников. Использование сканеров портов помогает закрыть бреши в безопасности, но к собранным данным нужно относиться ответственно. Кроме того, проверка порта должна выполняться только на вашей собственной системе или с разрешения владельца системы, так как по закону это может считаться попыткой атаки без согласия.
Пример 1: Расширенный сканер портов
Расширенный сканер портов — это бесплатное программное обеспечение, которое можно использовать для проверки портов и составления списка сетевых устройств (например, компьютеров, маршрутизаторов, интеллектуальных устройств), включая открытые или закрытые диапазоны портов . Основное внимание при анализе уделяется портам TCP, но его можно расширить, включив в него дополнительные порты и протоколы. Дополнительные функции программного обеспечения для сканирования включают удаленные команды через RDP и Radmin, а также совместное использование портов и сетей.
Пример 2: Nmap
Nmap — классический бесплатный сканер портов , предназначенный в первую очередь для ИТ-специалистов. Первоначально Nmap был запрограммирован для Linux, но теперь он используется в качестве сканера портов для всех систем. Опытные пользователи могут использовать Nmap в качестве консоли командной строки, а более понятный графический интерфейс Zenmap доступен для неопытных пользователей. Обратите внимание, что Nmap можно использовать только для сканирования ваших собственных локальных портов . Сканирование Nmap портов внешних целевых адресов без согласия может рассматриваться как предварительная стадия системной атаки!
Обратите внимание, что Nmap можно использовать только для сканирования ваших собственных локальных портов . Сканирование Nmap портов внешних целевых адресов без согласия может рассматриваться как предварительная стадия системной атаки!
Проверка портов с помощью онлайн-инструментов
Третьей альтернативой для проверки портов являются бесплатные онлайн-инструменты , которые обнаруживают открытые порты на вашем компьютере и, следовательно, потенциальные бреши в безопасности. Следует отметить, что сканирование портов с помощью команды cmd netstat -ano или программного обеспечения, такого как Nmap, в первую очередь включает локальные порты. Однако для того, чтобы определить общий доступ к порту вашего маршрутизатора, это должно быть адресовано извне. Онлайн-сканеры портов используют тестовый веб-сайт для этой цели и в первую очередь сканировать стандартные порты. Данные анализа выводятся в виде списка результатов.
Пример 1: DNSTOOLS
Веб-сайт dnstools. ch сканирует целый ряд из стандартных портов , таких как FTP, DNS, POP3, IMAP, SMTP или RPC, специально анализирует отдельные порты и проверяет, перенаправляется ли общедоступные порты маршрутизатора для локальных приложений работают правильно. Онлайн-инструмент показывает результаты анализа в виде четкого списка, который можно экспортировать в виде файла. Другие инструменты сканирования включают DNS-запросы, ping и traceroute .
ch сканирует целый ряд из стандартных портов , таких как FTP, DNS, POP3, IMAP, SMTP или RPC, специально анализирует отдельные порты и проверяет, перенаправляется ли общедоступные порты маршрутизатора для локальных приложений работают правильно. Онлайн-инструмент показывает результаты анализа в виде четкого списка, который можно экспортировать в виде файла. Другие инструменты сканирования включают DNS-запросы, ping и traceroute .
Пример 2: онлайн-сканер портов Nmap
Nmap не только доступен для загрузки как мощный сканер портов, но также предлагает онлайн-инструмент для проверки портов. Это можно использовать для проверки TCP-портов, открытых извне , и для составления списка связанных служб.
Пример 3: Сканер открытых портов TCP
Сканер открытых портов TCP от Geekflare позволяет быстро и эффективно сканировать внешне открытые порты в вашей сети. Онлайн-инструмент использует Nmap в качестве программного обеспечения для анализа портов.




