Добавление изображений в галерею
Главная / Редактирование сайта / Что такое данные сайта? / Фотогалерея / Добавление изображений в галерею
После того как вы создали галерею, вы сможете перейти к ее наполнению.
На странице редактирования вы можете добавлять картинки по одной или же добавить сразу несколько.
Рассмотрим оба способа.
Добавление одного изображения
Данный способ позволяет при добавлении задавать все параметры для картинки (например, название, описание, ЧПУ и пр.).
Для того чтобы добавить изображение, нажмите на кнопку «Добавить картинку».
Откроется окно добавления изображения. Тут вам будет необходимо:
- Указать название для изображения (оно будет использоваться на сайте в качестве подписи к картинке, в противном случае будет использовано оригинальное название изображения).

- Нажать на пиктограмму с изображением фотоаппарата и выбрать из раздела иллюстраций необходимую картинку (или сперва загрузить в раздел «Иллюстрации», а затем выбрать).
- Если вы планируете добавить в галерею картинку, которая уже присустствует в ней, не забудьте перевести настройку «Добавить изображение, даже если оно уже есть в галерее?» в активное состояние.
- Указать описание для изображения (оно будет отображаться при подробном просмотре картинки на сайте).
Также на вкладке «ЧПУ/SEO-параметры» вы можете:
- Указать ЧПУ (желаемый адрес) для страницы просмотра изображения (Настоятельно рекомендуем вам перед началом работы с ЧПУ ознакомиться с соответствующей инструкцией).
- Задать SEO-параметры. С рекомендациями по заполнению данных SEO-параметров можно ознакомиться в нашей инструкции по мета-тегам и инструкции по заголовкам страниц.
- Тут же могут выводиться мета-теги социальных сетей. Подробну информацию о том, что это такое, как их включить и заполнить, читайте в инструкции по ссылке.

- Задать параметры индексации:
- all — разрешить индексацию, открыть ссылки для бота (страница индексируется и поисковый бот может переходить по ссылкам с данной страницы),
- none — запретить индексацию, закрыть ссылки для бота (страница не индексируется и поисковый бот не может переходить по ссылкам),
- noindex, follow — запретить индексацию, открыть ссылки для бота (страница не индексируется, но поисковый бот может переходить по ссылкам),
- index, nofollow — разрешить индексацию, закрыть ссылки для бота (страница индексируется, но поисковый бот не может переходить по ссылкам).
После внесения всех изменений нажмите «Сохранить и закрыть».
Изображение будет добавлено в галерею.
Добавление нескольких изображений
Данный способ позволяет добавлять изображения группами, однако, при добавлении таким способом нельзя задавать параметры для картинки (параметры при необходимости придется задавать в последствии вручную в редактировании изображений).
Для того чтобы добавить изображения данным способом, нажмите кнопку «Добавить несколько».
Откроется окно раздела иллюстраций, где вам будет необходимо нажать на нужные изображения (при необходимости предварительно их загрузив), а затем закрыть окно раздела иллюстраций.
Все изображения, на которые вы нажмете, будут добавлены в галерею.
Редактирование изображения
После того как вы добавите в галерею изображения, вы в любой момент сможете их отредактировать. Для этого в списке картинок наведите курсор на нужное изображение и нажмите на кнопку редактирования (иконка с изображением карандаша).
Вам будут доступны все параметры, указанные при добавлении изображения.
Удаление изображение
При необходимости вы можете удалить изображение из галереи. Для этого наведите курсор на нужную картинку и нажмите на кнопку удаления (иконка с изображением корзины).
Изображение будет удалено только из галереи и перестанет отображаться на сайте, однако в разделе «Иллюстраций» системы управления данное изображение сохранится.
Ручная сортировка
Если в настройках фотогалереи вы выбрали способ сортировки «В натуральном порядке», ва будет доступна ручная сортировка картинок в галерее. Вы сможете изменять порядок изображений, перетаскивая их с позиции на позицию (для этого нужно просто навести курсор на край изображения, нажать левую кнопку мыши и перетащить картинку), а также вы можете воспользоваться переносом на позицию (данный вариант наиболее удобен, когда картинок в галерее очень много и они разбиты по страницам).
Для того чтобы перенести картинку на определенную позицию, наведите курсор на то изображение, которое необходимо перенести, и нажмите на кнопку перемещения (иконка с изображением стрелок).
В открывшемся окне укажите, куда бы вы хотели переместить картинку:
В начало списка,
В конец списка,
После выбора позиции просто нажмите на кнопку “Переместить”.
Предпросмотр
Чтобы посмотреть картинку в увеличенном формате, наведите курсор на нее и нажмите на иконку с лупой.
Была ли статья вам полезна?
Да
Нет
Укажите, пожалуйста, почему?
- Рекомендации не помогли
- Нет ответа на мой вопрос
- Содержание статьи не соответствует заголовку
- Другая причина
Комментарий
Добавить изображение к видео онлайн
Добавить изображение к видео онлайн — наложение логотипа, изображения и водяных знаковУбрать рекламу
Добавить фото к видео
Хотите добавить изображение к видео? С нашим онлайн-редактором это становится делом нескольких кликов. Вы можете загружать изображения, редактировать их и размещать в любой части вашего видео. Нет необходимости устанавливать программное обеспечение для редактирования — просто откройте наш инструмент в своем браузере и получите доступ к полному стеку инструментов. Наша платформа поддерживает все основные форматы файлов: MP4, AVI, 3GP, MOV и другие. Вам не нужны навыки редактирования видео, чтобы создавать клипы и фильмы, как профессионал. С нашим видеоредактором это становится легко и быстро.
Нет необходимости устанавливать программное обеспечение для редактирования — просто откройте наш инструмент в своем браузере и получите доступ к полному стеку инструментов. Наша платформа поддерживает все основные форматы файлов: MP4, AVI, 3GP, MOV и другие. Вам не нужны навыки редактирования видео, чтобы создавать клипы и фильмы, как профессионал. С нашим видеоредактором это становится легко и быстро.
Как добавить картинку к видео
Добавление изображения к видео занимает несколько минут только с нашим приложением. Вы можете экспортировать изображения в различные форматы файлов (jpg, png, gif и другие) и гибко редактировать их благодаря полному набору встроенных инструментов. Вот пошаговое руководство по добавлению изображений в клипы.
Загрузить видео
Для начала откройте этот инструмент в своем браузере на любом устройстве (ПК, планшет или телефон). Нажмите «Добавить файл» и загрузите видео. Обратите внимание, что добавление больших файлов в интерфейс может занять до десяти минут.
 Короткие клипы обрабатываются в течение нескольких секунд.
Короткие клипы обрабатываются в течение нескольких секунд.Добавить изображение
Добавьте изображение, найдя соответствующий инструмент на боковой панели, и загрузите файл со своего устройства, перетащив его в интерфейс или выбрав его на своем ПК. Наш инструмент поддерживает изображения в форматах JPG, JPEG, PNG, GIF и других форматах. После того, как изображение загружено, вы можете выбрать, где разместить его на своем видео и настроить время появления или использовать фото в качестве обложки или миниатюры. С помощью инструментов на боковой панели вы также можете редактировать файл изображения: обрезать его, изменять размер, цветовую схему и так далее. Наша платформа позволяет добавлять много изображений на ваше видео по мере необходимости — настройки времени показа применяются к каждому файлу отдельно.
Выберите формат видео
После добавления изображений и выполнения всех других настроек с помощью инструментов платформы под рукой вы можете загрузить видео.
 Выберите выходной формат, щелкнув соответствующий значок в меню или нажав «Сохранить». По умолчанию ваше видео будет сохранено в формате MP4. Однако вы можете выбрать другой формат (MOV, AVI, 3GP). Кодирование займет несколько минут, в зависимости от продолжительности клипа.
Выберите выходной формат, щелкнув соответствующий значок в меню или нажав «Сохранить». По умолчанию ваше видео будет сохранено в формате MP4. Однако вы можете выбрать другой формат (MOV, AVI, 3GP). Кодирование займет несколько минут, в зависимости от продолжительности клипа.Сохранить и продолжить
Как только вы нажмете «Сохранить», ваш результат будет автоматически загружен на ваше устройство. Видео сохранит исходное высокое качество. Без водяных знаков. Как только видео загружено, вы можете разместить его в Интернете и использовать где угодно. Обратите внимание, что окончательный размер файла будет зависеть от количества и качества добавленных изображений, а также всех других правок.
Добавить изображение к видео онлайн без проблем!
Видеоконтент является обязательным для частных лиц и брендов, нуждающихся в продвижении. Его можно рассматривать для:
- Социальный медиа маркетинг
- Страницы сайта
- Презентации
- YouTube-каналы
- Персональное использование
Динамический контент демонстрирует ваши продукты, привлекает широкую аудиторию и позволяет предоставить зрителям достаточную информацию.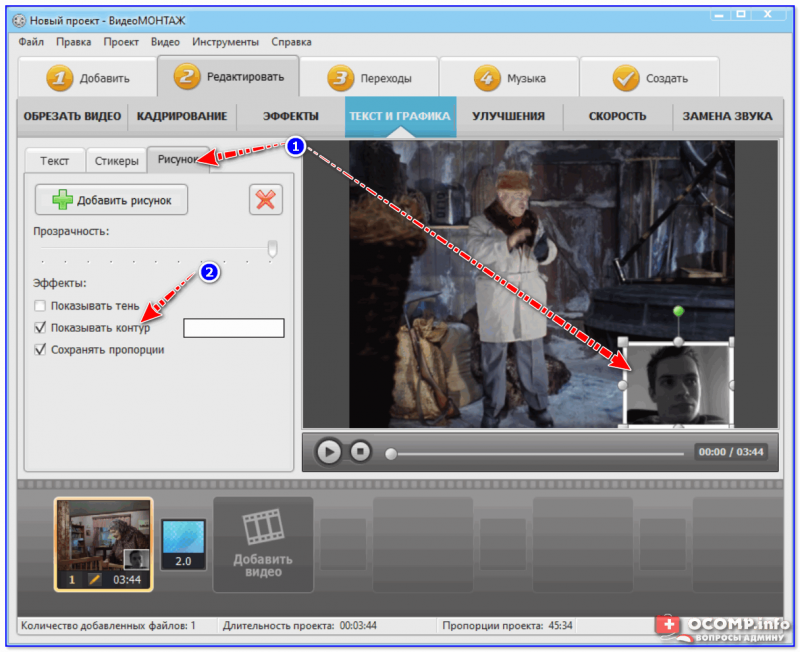 И так, чего же ты ждешь? С помощью этого видеоредактора вы можете добавлять фотографии к видео, редактировать и создавать клипы и длинные фильмы без ограничений. На их качество это не повлияет — скачивайте и используйте по своему усмотрению.
И так, чего же ты ждешь? С помощью этого видеоредактора вы можете добавлять фотографии к видео, редактировать и создавать клипы и длинные фильмы без ограничений. На их качество это не повлияет — скачивайте и используйте по своему усмотрению.
Наши преимущества
Нет водяного знака
Наш бесплатный видеоредактор не взимает плату за обслуживание, что позволяет создавать отличные видеоролики без водяных знаков.
Добавить любой формат изображения
Наша платформа поддерживает все основные форматы изображений: JPG, PNG, GIF и многие другие. Добавляйте и редактируйте изображения в своем видео без ограничений — преобразование не требуется.
Мощный
Вам не нужно устанавливать программное обеспечение для редактирования. Откройте наше приложение в браузере и загрузите файл любого размера, от коротких роликов до длинного фильма.
Быстрая конвертация
Обычный софт съедает огромную часть ресурсов устройства и занимает довольно много времени на конвертацию видео. С нашим редактором обработка больших файлов занимает до 10 минут.
С нашим редактором обработка больших файлов занимает до 10 минут.
Без потери качества
Контент сохранит исходное качество независимо от количества добавленных фотографий. Это не влияет на разрешение и яркость.
Работа с любым форматом видео
Хотите изменить формат файла? Наш онлайн-инструмент поддерживает все широко используемые типы файлов, включая MOV, MP4, AVI, 3GP и другие. Конверсия не влияет на качество.
Часто задаваемые вопросы
Как бесплатно добавить фото в видео?
Откройте наше приложение и загрузите свой контент. Затем на боковой панели найдите инструмент «Изображение» и загрузите столько изображений, сколько вам нужно. Вы можете редактировать их и настраивать параметры наложения.
Как добавить свой логотип в видео онлайн?
Точно так же, как описано выше. Вы можете сделать свой логотип полупрозрачным и вставить его в угол видео или сделать его наложенным.
С какими форматами совместима ваша платформа?
Это веб-приложение поддерживает все основные форматы видео (MP4, MOV, AVI, 3GP и т.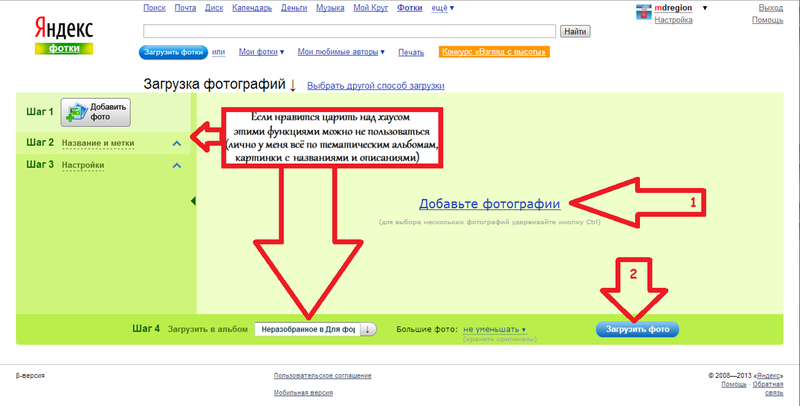 д.) и все популярные типы изображений (JPG, JPEG, IMG, PNG, GIF).
д.) и все популярные типы изображений (JPG, JPEG, IMG, PNG, GIF).
Можете ли вы добавить фото в MP4?
Конечно, с нашей платформой вам не нужно беспокоиться о совместимости фотографий. Это позволяет добавлять любое изображение в любой клип.
English Português Italiano Español Deutsch Français Русский Polski Türkçe 日本語 한국어 简体中文 繁體中文 tiếng Việt ภาษาไทย Bahasa Indonesia
Войти через Google
Войти через Facebook
или
Забыли пароль?
Нет аккаунта? Зарегистрируйтесь
Разрешите этому приложению работать с вашим Google Диском
Накладываемые изображения: бесплатное добавление изображения к изображению онлайн
Мгновенное добавление изображения к изображению
Бесплатный онлайн-редактор фотографий Fotor позволяет очень легко поместить изображение на изображение. Просто загрузите два или более изображений, а затем используйте инструменты перетаскивания Fotor, чтобы перемещать их, поворачивать или изменять их размер, пока не найдете идеальную комбинацию! Наслаждайтесь тем, что все делается прямо из вашего веб-браузера — нет необходимости загружать какое-либо программное обеспечение! Это быстро и просто.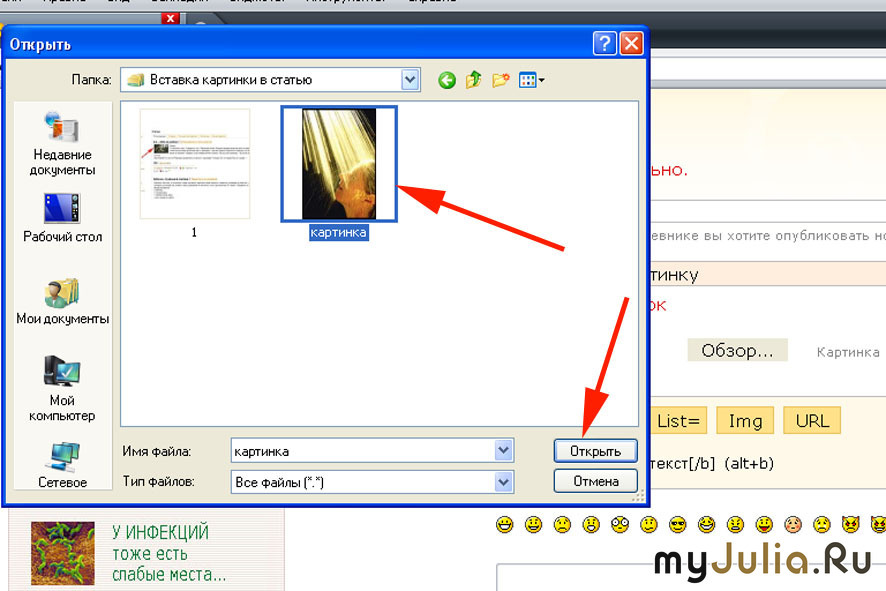
Наложение изображений сейчас
Наложение изображений для создания эффекта двойной экспозиции
Легко применяйте модный эффект двойной экспозиции к своим фотографиям с помощью Fotor. Все, что вам нужно сделать, это выбрать два изображения, а затем отрегулировать уровень прозрачности, чтобы смешать их в одно. Вы можете получить призрачную, сюрреалистическую фотографию за считанные секунды. Поэкспериментируйте с ним сегодня, чтобы придать вашим снимкам мечтательное настроение.
Наложение изображений сейчас
Наложение нескольких изображений для создания Create
Раскройте свой творческий потенциал, когда дело доходит до наложения изображений. Вы можете использовать наше средство для удаления фона на основе искусственного интеллекта, чтобы мгновенно извлекать людей, животных и любые другие объекты из изображений. Таким образом, вы можете комбинировать их для создания креативных составных изображений. Кроме того, у вас будет доступ к огромной библиотеке дизайнерских ресурсов. Добавьте наклейки, значки, шрифты или иллюстрации, чтобы создать выдающийся дизайн!
Кроме того, у вас будет доступ к огромной библиотеке дизайнерских ресурсов. Добавьте наклейки, значки, шрифты или иллюстрации, чтобы создать выдающийся дизайн!
Наложение изображений прямо сейчас
Выведите свои изображения на новый уровень с помощью всестороннего редактора фотографий
Fotor — это универсальный фоторедактор, который поставляется с различными инструментами для редактирования фотографий. Это поможет вам редактировать ваши изображения, как профессионал, и превратить их из обычных в фантастические. От наложения изображений и применения фотоэффектов до улучшения качества фотографий и ретуширования портретов — в Fotor есть все. Зарегистрируйтесь в Fotor сейчас и получите доступ ко всем этим замечательным функциям и инструментам бесплатно.
Наложение изображений сейчас
Как накладывать изображения?
- С помощью онлайн-редактора фотографий Fotor вы можете наложить два изображения друг на друга, чтобы создать великолепные фотографии бесплатно.
 Чтобы наложить изображения, сначала нажмите кнопку «Наложить изображения сейчас» и загрузите одну фотографию, которую хотите отредактировать, в Fotor.
Чтобы наложить изображения, сначала нажмите кнопку «Наложить изображения сейчас» и загрузите одну фотографию, которую хотите отредактировать, в Fotor. - Нажмите кнопку «Элементы» слева и загрузите другую фотографию, которую хотите наложить. Тогда он сразу же появится на холсте. Перетащите фотографию, чтобы настроить композицию по своему вкусу. У вас также есть возможность настроить прозрачность и размер изображений.
- Кроме того, Fotor предлагает множество функций редактирования — вы можете добавлять текст, наклейки и фоторамки, применять фотофильтры, настраивать освещение, экспозицию, контрастность и многое другое всего за несколько кликов.
- Завершив редактирование, нажмите кнопку «Загрузить» в верхней части панели инструментов, чтобы экспортировать изображение в формате JPG или PNG.
Наложение изображений сейчас
Часто задаваемые вопросы о наложении изображений
Как поместить фотографию поверх другой фотографии?
Вы можете легко поместить фотографию поверх другой фотографии с помощью Fotor, бесплатного онлайн-редактора фотографий.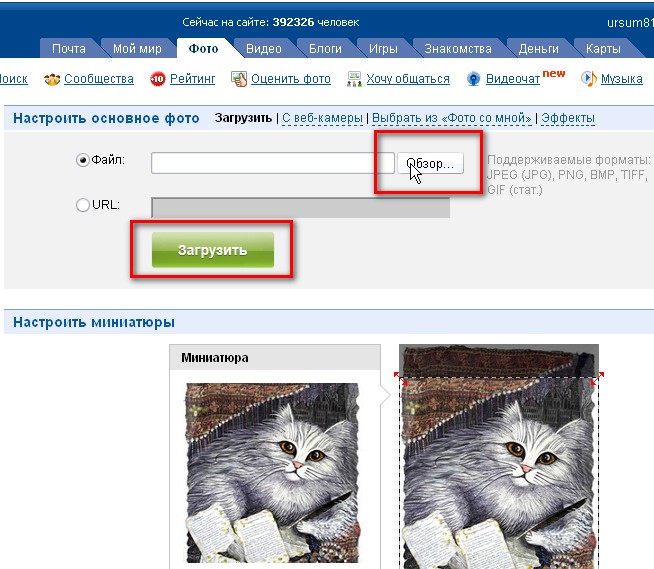 Просто перетащите изображение, которое вы хотите наложить, в Fotor, и оно станет вашим фоновым изображением. Затем добавьте новое изображение поверх него. Вы можете настроить уровни прозрачности, чтобы идеально соединить два изображения. Вы также можете выбрать один из сотен фотоэффектов, чтобы сделать ваши составные изображения более креативными!
Просто перетащите изображение, которое вы хотите наложить, в Fotor, и оно станет вашим фоновым изображением. Затем добавьте новое изображение поверх него. Вы можете настроить уровни прозрачности, чтобы идеально соединить два изображения. Вы также можете выбрать один из сотен фотоэффектов, чтобы сделать ваши составные изображения более креативными!
Как накладывать картинки на iPhone?
Фоторедактор Fotor для iPhone содержит множество инструментов редактирования, позволяющих накладывать изображения за считанные секунды.
- Загрузите приложение Fotor и откройте его на своем iPhone.
- Откройте фотографию, с которой хотите поэкспериментировать. Затем откройте вторую фотографию и перемещайте ее, перетаскивая пальцем. Отрегулируйте прозрачность, чтобы два изображения смешались друг с другом.
- Вы также можете добавить рамки к фотографиям, поиграть с разными цветами и шрифтами или изменить фон, чтобы создать свой собственный шедевр.
- Когда вы будете довольны окончательным видом, экспортируйте, чтобы сохранить фотографию в Фотопленку.

Наложение одного изображения на другое онлайн за считанные секунды
Откройте для себя множество удобных инструментов и функций редактирования, предлагаемых фоторедактором Fotor. Вы можете легко накладывать изображения, накладывать изображения или добавлять изображение к другим изображениям!
Наложение изображений сейчас
Узнайте больше о функциях Fotor
Рекомендуемые статьи блога
Бесплатный онлайн-редактор фотографий — Редактируйте свое изображение онлайн и бесплатно
Бесплатный онлайн-редактор фотографий — Редактируйте свое изображение онлайн и бесплатноДобавьте фильтры, наклейки, текст или другие изображения. Обрезайте, зеркально отображайте, поворачивайте или изменяйте размер изображения и многое другое!
Перетащите файлы сюда
Введите URL Дропбокс Google Диск
Рекламное объявление
30 000+ пользователей
1500+ пользователей
Оставайтесь на связи:
Зачем вам нужно использовать онлайн-редактор изображений? Потому что он предлагает так много универсальных функций, и все, что вам нужно, это подключение к Интернету. Отсутствие загрузки и установки программного обеспечения означает отсутствие вирусов, когда вы хотите использовать один из многих вариантов редактирования изображений.
Отсутствие загрузки и установки программного обеспечения означает отсутствие вирусов, когда вы хотите использовать один из многих вариантов редактирования изображений.
Вы можете легко добавлять фильтры к своим фотографиям, изменять размер изображений, добавлять водяные знаки к своим фотографиям, рисовать или писать на фотографиях. Добавляйте прозрачные закругленные углы к изображениям PNG и GIF, используйте наклейки или рамки на своих фотографиях или поворачивайте изображения вверх ногами или боком. И даже больше! Ознакомьтесь с небольшими инструкциями ниже, чтобы узнать, как редактировать фотографии в Интернете.
Как редактировать изображения онлайн?
- Загрузите изображение, которое хотите отредактировать.
- После загрузки изображения вы можете выбрать параметры редактирования в верхней части панели навигации. Не забудьте нажать «Применить», чтобы сохранить изменения на холсте.
- Сбоку выберите формат, имя файла, качество или DPI изображения (необязательно).

Бесплатное онлайн-руководство по фоторедактору
Img2Go и все наши инструменты для редактирования изображений совершенно бесплатны. Это означает, что вы можете изменять размер изображения, поворачивать его, добавлять водяной знак или преобразовывать его в другой формат, например JPG, PNG, SVG и т. д., не платя ни копейки. Мы предлагаем конвертеры изображений и надежное редактирование даже на ходу.
Шаг 1: Откройте бесплатный онлайн-редактор изображений
Img2Go предлагает универсальный и простой в использовании редактор фотографий. Редактирование изображений и фотографий быстро объясняется. Кроме того, вам не нужно загружать какую-либо программу на свой компьютер или приложение на свой телефон. Все, что вам нужно для работы программы, — это подключение к Интернету, что делает ее идеальным инструментом для использования в дороге. И, прежде всего, это абсолютно бесплатное использование.
И, прежде всего, это абсолютно бесплатное использование.
Шаг 2: Загрузите свою фотографию
Загрузите изображение, которое хотите отредактировать. Сделать это можно разными способами, выбрав тот, который вам больше подходит. Загрузите изображение, перетащив его в окно загрузки или воспользовавшись одной из кнопок для загрузки с компьютера, телефона или облачного хранилища.
Вы также можете ввести ссылку для редактирования изображения из Интернета. Фоторедактор загрузится после того, как вы это сделаете. Обратите внимание, что вы можете загрузить только одну фотографию, чтобы отредактировать ее.
Шаг 3: Редактируйте изображения быстро и легко
Ваше изображение будет загружено в фоторедактор, и вы сможете начать редактирование. Сразу же вы увидите предварительный просмотр вашего изображения, где вы можете увеличивать и уменьшать масштаб для редактирования еще более подробно. Меню над предварительным просмотром фотографии предоставляет различные параметры редактирования изображения, такие как:
Добавление фильтров, изменение размера или обрезка, добавление рисунков, текста, фигур, наклеек и рамок, изменение фона и многое другое. Некоторые функции редактирования предоставят вам дополнительные параметры, такие как ширина линии, цвет, стиль и размер шрифта и тому подобное.
Некоторые функции редактирования предоставят вам дополнительные параметры, такие как ширина линии, цвет, стиль и размер шрифта и тому подобное.
Разумеется, все внесенные вами изменения будут отображаться на предварительном просмотре изображения.
Шаг 4: Сохраните отредактированное изображение
Нажмите кнопку «Сохранить», чтобы открыть меню, в котором вы можете определить, какой выходной формат использовать для отредактированного изображения, указать имя и изменить качество и разрешение изображения. Нажмите «Сохранить» еще раз, чтобы завершить процесс редактирования изображения.
На странице загрузки вы можете легко загрузить свою фотографию, загрузить ее в Dropbox или Google Drive или еще больше отредактировать файл.
Редактировать изображение онлайн
Как редактировать фотографии онлайн?
Легко: просто используйте редактор изображений Img2Go! Вот как вы можете редактировать фотографии и изображения онлайн и совершенно бесплатно.![]()
Сначала загрузите изображение с телефона или жесткого диска, URL-адреса или облачного хранилища. Затем он появится на холсте редактирования.
Вверху выберите, что вы хотите сделать со своим изображением. Добавляйте текст, фигуры, фильтры или поворачивайте, изменяйте размер и обрезайте изображение. Не забудьте потом нажать «Применить».
Затем все, что вам нужно сделать, это нажать «Сохранить файл» и загрузить отредактированную фотографию. Вы даже можете выбрать формат для сохранения.
Редактировать только изображение
Вы можете вращать, обрезать, добавлять текст и фильтры, изменять размер, рисовать — но только файлы изображений. Таким образом, фоторедактор будет работать со всеми распространенными растровыми и векторными изображениями, но не с другими файлами, такими как документы.
После редактирования вы также можете выбрать формат файла, в котором хотите сохранить изображение.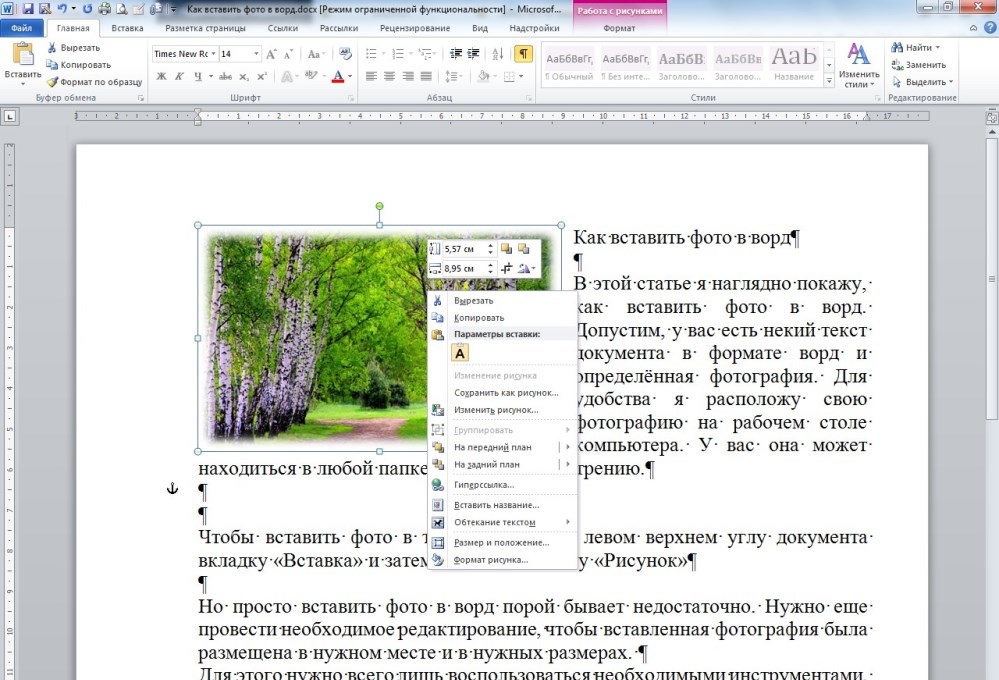
Форматы изображений:
BMP, EPS, GIF, HDR/EXR, ICO, JPG, PNG, SVG, TGA, TIFF, WBMP, WebP
Все варианты редактирования фотографий
Итак, что вы можете делать с этим онлайн-редактором изображений?
Преобразования:
Изменение размера изображений, обрезка частей изображения, зеркальное отображение или поворот фотографий. Вы также можете добавить к изображению закругленные углы, которые останутся прозрачными при сохранении в формате изображения, поддерживающем прозрачность (например, PNG или GIF).
Добавление:
Добавляйте к изображению различные фильтры, наклейки, рамки и фигуры.![]()
Безопасность файлов является ключевым моментом
В Img2Go вам не нужно беспокоиться о сохранности вашего файла. Мы принимаем ряд мер, чтобы убедиться, что ваши файлы в безопасности.
Мы не получаем никаких прав на ваши изображения и фотографии. Все изображения автоматически удаляются через 24 часа или после 10 загрузок, в зависимости от того, что наступит раньше. Кроме того, никакая третья сторона никогда не получит доступ к вашим файлам.
Есть вопросы? Проверьте наши Политика конфиденциальности для получения дополнительной информации.
Дополнительные настройки изображения
Даже после того, как вы успешно отредактировали фотографию или изображение, вы все равно можете улучшить, улучшить или изменить свое изображение перед его сохранением.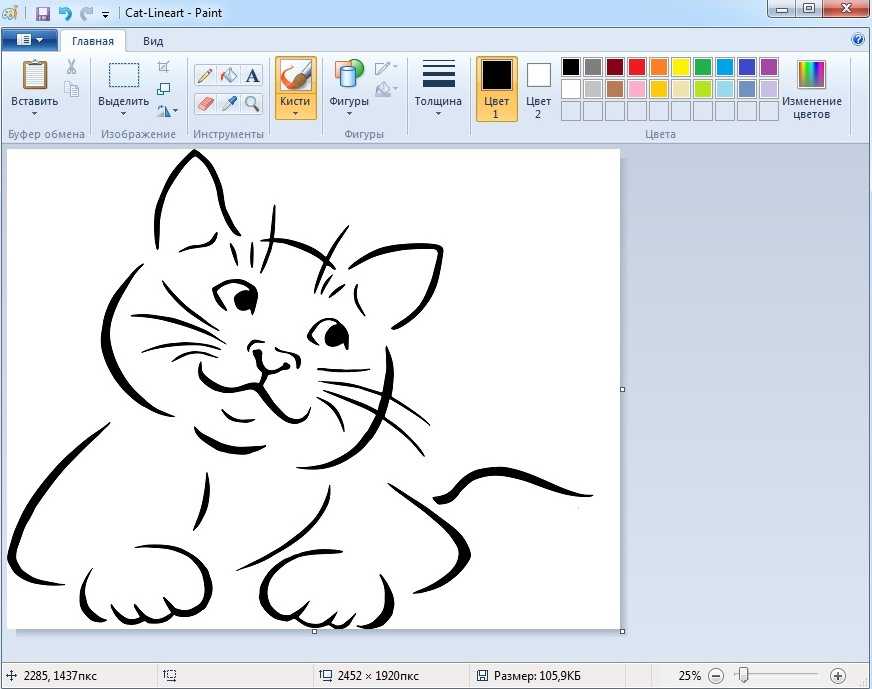



 Короткие клипы обрабатываются в течение нескольких секунд.
Короткие клипы обрабатываются в течение нескольких секунд. Выберите выходной формат, щелкнув соответствующий значок в меню или нажав «Сохранить». По умолчанию ваше видео будет сохранено в формате MP4. Однако вы можете выбрать другой формат (MOV, AVI, 3GP). Кодирование займет несколько минут, в зависимости от продолжительности клипа.
Выберите выходной формат, щелкнув соответствующий значок в меню или нажав «Сохранить». По умолчанию ваше видео будет сохранено в формате MP4. Однако вы можете выбрать другой формат (MOV, AVI, 3GP). Кодирование займет несколько минут, в зависимости от продолжительности клипа. Чтобы наложить изображения, сначала нажмите кнопку «Наложить изображения сейчас» и загрузите одну фотографию, которую хотите отредактировать, в Fotor.
Чтобы наложить изображения, сначала нажмите кнопку «Наложить изображения сейчас» и загрузите одну фотографию, которую хотите отредактировать, в Fotor.
