Как добавить сайт в поиск Mail и Мэйл Вебмастер в 2022
Mail.Webmaster (Вебмастер) — это удобный способ для получения актуальной информации от поисковой системы Mail, а также быстро добавить сайт в органическую выдачу.
- Создание аккаунта;
- Установка через метатег;
- Установка через HTML-файл;
- Установка через DNS;
- Преимущества подключения.
Для того, чтобы добавить сайт в поиск Мэйл потребуется посетить сайт https://webmaster.mail.ru/ и войти в свой аккаунт или создать новый.
После необходимо ввести адрес сайта и нажать на кнопку «Добавить сайт».
На появившейся странице будут представлены основные способы подтверждения прав владения, среди которых:
- HTML-файл;
- Мета-тег;
- DNS-запись.
Для подтверждения прав на сайт и добавления сайта в поиск Mail потребуется скопировать выданный системой код вида:
<meta name=”wmail-verification” content=”XXХ“ />
Где XXХ – Ваш ID (уникальный номер/ID)
Далее этот код нужно разместить на главной странице Вашего ресурса.
Нажимаем на кнопку проверить.
Если все действия были выполнены корректно, то Вебмастер подтвердит это и появится соответствующее сообщение с указанием способа подтверждения, а также другие пользователи, использующие, имеющие коды подтверждения.
Добавление сайта в Mail.ru через HTML-файл (Способ №2)Для добавления сайта в Меил.Вебмастер достаточно скачать файл, выданный системой, нажав на специальную ссылку.
После загружаем файл в корневой каталог сайта на сервер (можно использовать файловый менеджер или ftp-аккаунт)
Когда текстовый документ был загружен рекомендуется проверить корректность его работы, нажав на специальную кнопку.
Завершающей операцией является проверка.
Добавление сайт в поиск Мэйл через DNS-запись (Способ №3)Чтобы воспользоваться данным способом, необходимо разместить
DNS запись в домене. Для этого заходим в сервис регистрации (где был продан
домен) и нажимаем на редактирование записей.
Для этого заходим в сервис регистрации (где был продан
домен) и нажимаем на редактирование записей.
Теперь нужно добавить TXT-запись в домен для чего необходимо посетить административную панель регистратора или любой другой сервис, которому были делегированы права на управление доменом. После чего добавляем запись, аналогично подключению доменной почты.
После этого можно начать проверку, которая может продлиться до 2-х дней, но как правило подтверждение приходит в течение минуты.
Преимущества подключения к Mail.WebmasterСреди преимуществ подключения:
- Сайт появиться в поисковой выдаче;
- Можно увидеть данные о структуре ресурса;
- Станет доступен отчет о внешних ссылках;
- Будут доступны данные о недавних запросах;
- Дополнительно можно увидеть статистику по интересующим поисковым запросам.
Добавление или удаление поисковых систем в Firefox
Наладьте Firefox
Очистить Firefox
- Как это работает?
- Загрузить свежую копию
Firefox поставляется со множеством поисковых систем, доступных по умолчанию. Большинство веб-сайтов предлагают поисковые системы, которые вы можете добавлять в Firefox. Это позволяет вам искать с поисковой системой веб-сайта непосредственно из строки поиска или адресной панели Firefox. В этой статье описывается, как добавлять или удалять поисковые системы, которые использует Firefox.
Большинство веб-сайтов предлагают поисковые системы, которые вы можете добавлять в Firefox. Это позволяет вам искать с поисковой системой веб-сайта непосредственно из строки поиска или адресной панели Firefox. В этой статье описывается, как добавлять или удалять поисковые системы, которые использует Firefox.
- Чтобы изменить поисковую систему по умолчанию или другие настройки поиска, прочитайте статью Изменение настроек поиска по умолчанию в Firefox.
- Чтобы узнать об использовании коротких имён поисковых систем, прочитайте статью Назначение кратких имён поисковым системам.
Оглавление
- 1 Добавление поисковых систем
- 1.1 Добавление поисковой системы из панели Поиска
- 1.2 Добавление поисковой системы из адресной панели
- 1.3 Плагины поисковых систем Mycroft Project
- 1.4 Дополнения поисковых систем
- 2 Скрытие поисковых систем
- 3 Удаление поисковых систем
- 3.

- 3.
Примечание: Если вы удалили одну из встроенных в Firefox поисковых систем по умолчанию, например, Google, вы можете восстановить поисковую систему по умолчанию в меню Настройки вашего Firefox, чтобы вернуть её обратно. Прочитайте разделы ниже Удаление поисковых систем и Восстановление удалённой поисковой системы.
Добавление поисковой системы из панели Поиска
Firefox предлагает опциональную Панель поиска. Прочитайте статью Моя панель поиска исчезла — как её добавить, чтобы добавить её в Firefox.
- Посетите веб-сайт, который предлагает OpenSearch поисковую систему (мы будем использовать в качестве примера YouTube).
- Щёлкните по значку увеличительноого стекла на панели Поиск.
- Щёлкните по Добавить «YouTube»значку YouTube в выпадающем меню панели Поиск.
- Поисковая система появится в ваших доступных вариантах поиска.
Добавление поисковой системы из адресной панели
Когда вы зайдёте на веб-сайт, который предлагает поисковую систему OpenSearch, вы можете добавить её из контекстного меню адресной строки Действия на странице (мы будем использовать YouTube в качестве примера).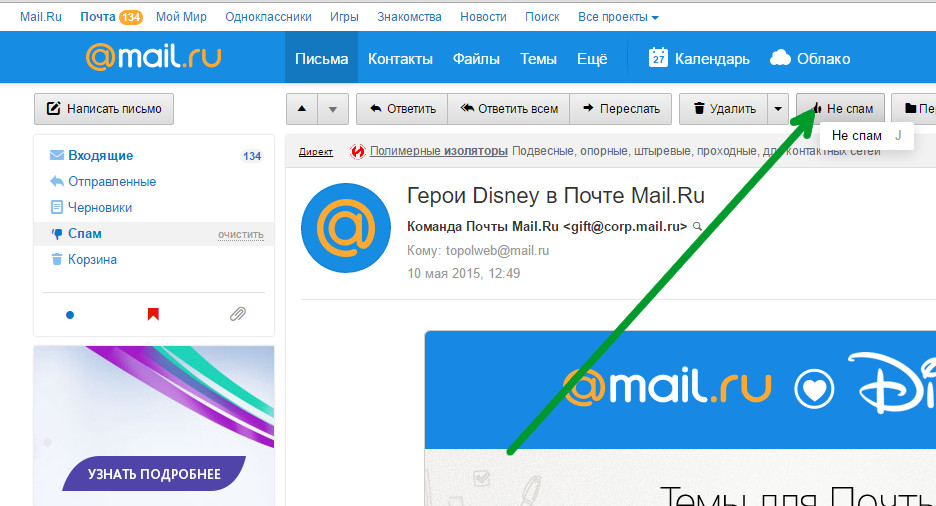
- Щёлкните правой кнопкой мышиУдерживая клавишу control, щёлкните мышью
на адресной строке.
- Выберите Добавить «YouTube» в контекстном меню.
- Щёлкните по кнопке Действия на странице (3 точки) на адресной панели.
- Выберите Добавить поисковую систему из меню Действия со страницей.
Добавление обнаружения поисковой системы в строку поиска: Щёлкните правой кнопкой мышиУдерживая клавишу control, щёлкните мышью меню Действия на странице Добавить поисковую систему, которое показывает доступную поисковую систему (как показано выше для YouTube) и выберите «Добавить к строке поиска». Значок поисковой системы будет добавлен в строку поиска. Когда вы зайдете на другой сайт, который предлагает поисковую систему (такой как www.yahoo.com), то значок для этого сайта появится в строке поиска.
Чтобы добавить поисковую систему, вы можете щёлкнуть по значку веб-сайта в адресной панели.
Плагины поисковых систем Mycroft Project
Веб-сайт Mycroft Project предлагает плагины поисковых систем. Когда вы щёлкаете на доступный поисковый плагин, вы можете добавить его в Firefox из панели Поиск или из контекстного менюменю Действия со страницей (3 точки) на странице Установка плагина.
Дополнения поисковых систем
Многие провайдеры предлагают дополнения поисковых систем. Чтобы найти эти поисковые системы и добавить их в Firefox:
На Панели меню в верхней части экрана щёлкните Firefox и выберите Настройки. Нажмите кнопку и выберите Настройки.Нажмите кнопку и выберите Настройки.
- На открывшейся вкладке Настройки щёлкните по Поиск на панели слева. Совет: Если вы добавили опциональную панель Поиск, вы можете также открыть панель Поиск, щёлкнув по увеличительной лупе на панели Поиск и затем щёлкнуть Изменить настройки поискапо значку Изменить настройки поиска.

- В нижней части панели Поиска щёлкните по Найти больше поисковых систем. Откроется веб-сайт Дополнения Firefox.
- Выберите поисковую систему, которую вы хотите установить и щёлкните Добавить в Firefox.
Выполните следующие шаги, чтобы удалить альтернативные поисковые системы, которые вы не хотите использовать.
- Настройки
- На открывшейся вкладке Настройки щёлкните по Поиск на панели слева.
Совет: Если вы добавили опциональную панель Поиск, вы можете также открыть панель Поиск, щёлкнув по увеличительной лупе на панели Поиск и затем щёлкнуть Изменить настройки поискапо значку
- Под Поиск одним щелчкомСочетания клавиш поиска снимите флажок рядом с каждой поисковой системой, которую не хотите использовать.
Чтобы удалить поисковую систему, выполните следующие шаги:
На Панели меню в верхней части экрана щёлкните Firefox и выберите Настройки.
 Нажмите кнопку и выберите Настройки.Нажмите кнопку и выберите Настройки.
Нажмите кнопку и выберите Настройки.Нажмите кнопку и выберите Настройки.- На открывшейся вкладке Настройки щёлкните по Поиск на панели слева.
Совет: Если вы добавили опциональную панель Поиск, вы можете также открыть панель Поиск, щёлкнув по увеличительной лупе на панели Поиск и затем щёлкнуть Изменить настройки поискапо значку Изменить настройки поиска.
- Под Поиск одним щелчкомСочетания клавиш поиска снимите флажок рядом с каждой поисковой системой, которую не хотите использовать.
- Щёлкните по кнопке Удалить, чтобы убрать её из вашего списка.
Примечание: Если поисковая система вернулась обратно после перезапуска Firefox, это может быть связано с расширениями Firefox. Они могут быть удалены с помощью Менеджера Дополнений (для получения дополнительной информации прочитайте статью Отключение или удаление дополнений).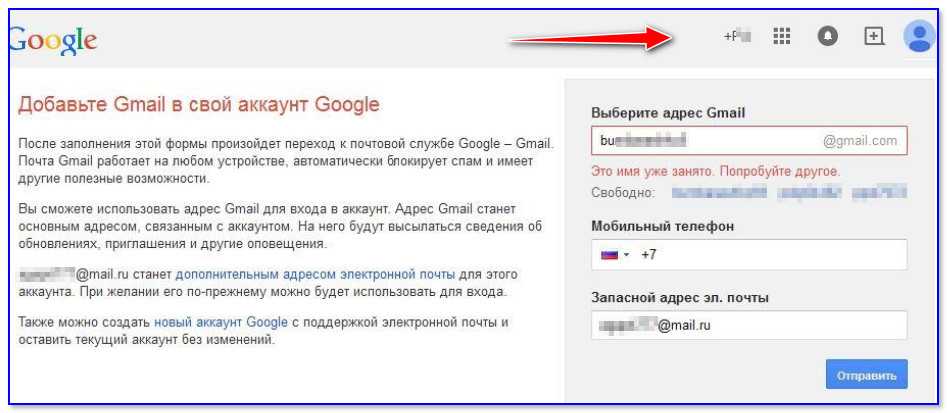
Восстановление удалённой поисковой системы
Если вы удалили поисковую систему, которую добавили самостоятельно, но потом передумали, то вы можете вернуть её обратно, либо из панели Поиска, либо из панели Адреса, либо с помощью повторной установки дополнения Поисковой системы (читайте выше).
Если вы удалили какую-либо из поисковых систем по умолчанию, которая встроена в Firefox, вам потребуется открыть Настройки Firefox — панель Поиск и щёлкнуть по кнопке Восстановить набор поисковых систем по умолчанию в разделе Поиск одним щелчкомСочетания клавиш поиска, чтобы вернуть их обратно.
Поделитесь этой статьёй: http://mzl.la/1iDoCw9
Эти прекрасные люди помогли написать эту статью:
Unghost, Harry, Anticisco Freeman, Valery Ledovskoy, SwanMr.pound
Станьте волонтёром
Растите и делитесь опытом с другими. Отвечайте на вопросы и улучшайте нашу базу знаний.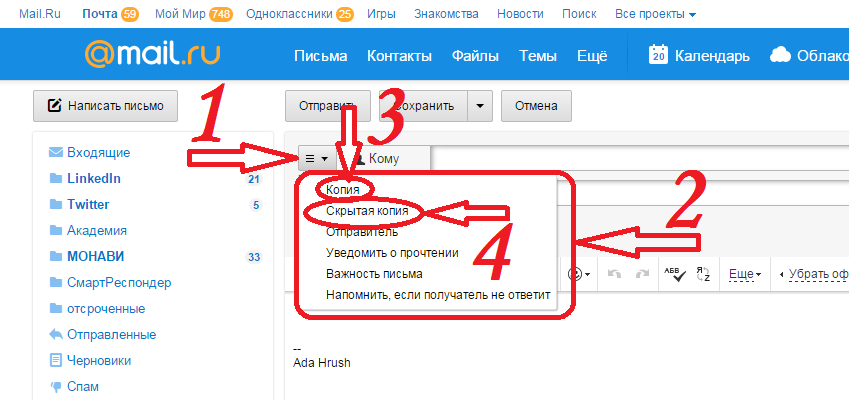
Подробнее
Поиск почты и людей в Outlook в Интернете
В Outlook в Интернете вы можете использовать панель поиска в верхней части страницы для поиска сообщений электронной почты и людей.
При использовании поиска в почтовом ящике результаты будут включать сообщения, контакты и файлы.
Примечание. Если инструкции не соответствуют тому, что вы видите, возможно, вы используете более старую версию Outlook в Интернете. Попробуйте инструкции для классической версии Outlook в Интернете.
В поле Поиск в Почте введите то, что вы хотите найти (контакт, тему, часть сообщения или имя файла) и нажмите Введите .
org/ListItem»>
Когда вы закончите поиск, выберите Выход из поиска в Поле поиска или выберите любую папку на панели навигации, чтобы выйти из поиска.
Начните вводить имя в поле поиска . Выберите из предложенных людей в списке под полем Искать или нажмите Введите , чтобы увидеть больше результатов.
При выборе контакта в результатах поиска вы увидите список сообщений электронной почты, связанных с этим контактом.
Чтобы отправить сообщение контакту, выберите Отправить электронное письмо под именем контакта.
 Чтобы добавить контакт в Избранное , выберите рядом с именем контакта.
Чтобы добавить контакт в Избранное , выберите рядом с именем контакта.
Если вы часто ищете электронную почту от одних и тех же людей, вы можете добавить этих людей в Избранное . Чтобы добавить контакт в Избранное , найдите этот контакт, выберите его имя в результатах поиска, а затем выберите рядом с именем контакта.
Чтобы просмотреть все сообщения электронной почты от этого человека, выберите его имя в разделе Избранное на левой панели.
Вы можете использовать поисковые фильтры для уточнения поиска с помощью таких параметров, как Папки, От, Кому, Тема, ключевые слова, диапазоны дат и вложения. Чтобы использовать поисковые фильтры, выберите Фильтры в конце окна поиска.
инструкции для классической версии Outlook в Интернете
Введите ключевое слово для поиска в поле Search Mail and People .
Выберите одно из предложенных сообщений или контактов или нажмите . Введите , чтобы увидеть все возможные результаты.
Совет: Если вы ищете контакт, выберите ссылку Поиск людей в нижней части списка предложений, чтобы ограничить поиск вашими контактами и каталогом вашей организации.
После того, как вы введете ключевое слово, вы можете уточнить свой поиск, чтобы включить только сообщения электронной почты в определенной папке, от определенного отправителя, с вложениями или в пределах определенного диапазона дат.
Чтобы очистить результаты поиска, наведите курсор на поле поиска и выберите Отменить .
После ввода ключевого слова для поиска можно использовать панель навигации для уточнения результатов поиска:
В папках: Искать сообщения только в определенных папках, таких как «Входящие», «Отправленные» и «Архив».
От: Поиск только сообщений от определенного отправителя.
Опции: Искать только те сообщения, которые соответствуют определенным критериям, например сообщения с вложениями.

Дата: Поиск только сообщений в пределах определенного диапазона дат.
Когда вы вводите имя в поле Search Mail and People в Mail, появляется опция Search People . Выбор этого параметра позволяет выполнять поиск в разделе «Люди», где результаты поиска будут ограничены вашими контактами и каталогом вашей организации.
Для поиска в Люди:
В поле Search Mail and People введите имя человека, группы или ресурса, которого вы хотите найти, и нажмите Enter.

В нижней части результатов поиска выберите Искать людей .
Уточните свой поиск, выполнив поиск только в Ваши контакты или Каталог .
Чтобы очистить результаты поиска, наведите курсор на поле поиска и выберите Отменить .
Используйте расширенный поиск по запросам для уточнения результатов
Используйте Advanced Query Search (AQS) для уточнения результатов поиска. В поле поиска введите ключевое слово AQS из приведенной ниже таблицы, затем двоеточие и то, что вы хотите найти. Например, чтобы найти сообщения с темой, содержащей слово «отчет», введите тему:отчет в поле 9.0007 Поиск почты и людей ящик.
Например, чтобы найти сообщения с темой, содержащей слово «отчет», введите тему:отчет в поле 9.0007 Поиск почты и людей ящик.
ключевое слово AQS | Описание | Пример |
|---|---|---|
Из | Поиск в поле From . | От: Джерри Фрай |
К | Поиск в поле от до . | Кому: Джерри Фрай |
Копия | Поиск в поле Cc . | Копия: Джерри Фрай |
скрытая копия | Поиск в поле Bcc . | СК: Джерри Фрай |
Участники | Поиск —, Cc и Bcc полей. | Участники: Джерри Фрай |
Предмет | Поиск темы. | Тема:отчет |
Тело или содержание | Поиск в теле сообщения. | Тело:отчет |
Отправил | Поиск даты отправки. Важно: Дата поиска должна быть введена в формате месяц/день/год: ММ/ДД/ГГГГ . | Отправлено: 01.01.2017 |
Полученный | Поиск даты получения. Вы можете использовать те же условия поиска, что и для отправленных. | Получено: 01.01.2017 |
Категория | Поиск в поле категории . | Категория:отчеты |
Имеет вложение: да | Поиск HasAttachment:yes возвращает только сообщения электронной почты с вложениями. Чтобы дополнительно указать сообщения электронной почты, которые вы хотите найти, используйте слова или имена из почты в сочетании с ключевым словом поиска. Например, синий hasattachment:yes будет возвращать только сообщения электронной почты, содержащие слово «синий», которые включают вложения. | отчет Имеет вложение: да |
Имеет вложение: нет | Поиск HasAttachment:no возвращает только сообщения электронной почты без вложений. | отчет Имеет вложение: нет |
Помечено: да | Поиск IsFlagged:yes возвращает только помеченные сообщения электронной почты. | отчет IsFlagged:да |
Помечено: нет | Поиск IsFlagged:no возвращает только те сообщения электронной почты, которые не помечены. | отчет IsFlagged:нет |
При использовании AQS можно выполнять поиск по нескольким условиям поиска, включая любое, все или точную фразу.
Тема: план продукта найдет любое сообщение со словами «продукт» или «план» в теме.
Тема:(план продукта) найдет любое сообщение, в теме которого есть слова «продукт» и «план».
Тема: «План продукта» найдет любое сообщение с фразой «План продукта» в теме.
Вы также можете использовать И или ИЛИ для поиска по нескольким условиям поиска. Например, вы можете искать сообщения от Джерри, в теме которых есть слово «отчет», введя «От: Джерри» И «Тема: отчет» в поле поиска.
Советы и рекомендации по поиску
Используйте эти советы и рекомендации для более точного поиска.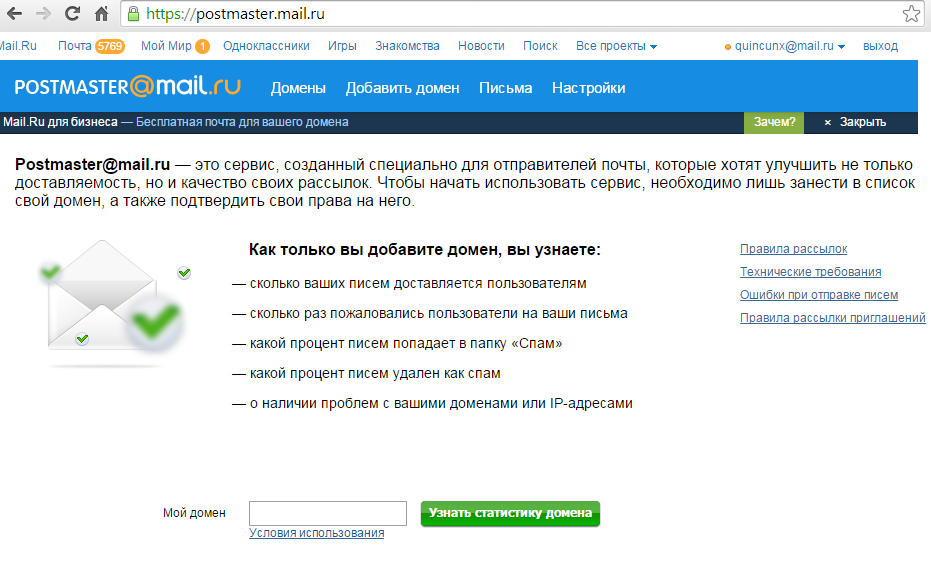
Поиск по ключевым словам не чувствителен к регистру. Например, cat и CAT возвращают одинаковые результаты.
При поиске выражения свойство:значение не ставьте пробел после двоеточия. Если есть пробел, ваше предполагаемое значение будет просто полнотекстовым поиском. Например, to: JerriFrye ищет «JerriFrye» как ключевое слово, а не сообщения, отправленные в JerriFrye. Для поиска сообщений, отправленных JerriFrye, введите:JerriFrye.
Пробел между двумя ключевыми словами или двумя выражениями свойство:значение аналогичен использованию И. Например, from:»Jerri Frye»subject:reorganization возвращает все сообщения электронной почты, отправленные Джерри Фраем, которые содержат слово «реорганизация» в строке темы.

При поиске свойства получателя, например «Кому», «От», «Копия» или «Получатели», можно использовать SMTP-адрес, псевдоним или отображаемое имя для обозначения получателя. Например, вы можете использовать [email protected], JerriFrye или «JerriFrye».
Вы можете использовать поиск только по суффиксу с подстановочными знаками, например, cat* или set*. Поиск с подстановочными знаками по префиксу (*cat) или поиск по подстроке (*cat*) не поддерживается.
При поиске свойства используйте двойные кавычки (» «), если искомое значение состоит из нескольких слов. Например, тема:бюджет Q1 возвращает сообщения, содержащие бюджет в строке темы и Q1 в любом месте сообщения или в любом из свойств сообщения.
 Использование темы: «бюджет Q1» возвращает все сообщения, содержащие бюджет Q1 в любом месте строки темы.
Использование темы: «бюджет Q1» возвращает все сообщения, содержащие бюджет Q1 в любом месте строки темы.Чтобы исключить содержимое, отмеченное определенным значением свойства, из результатов поиска, поставьте знак минус (-) перед названием свойства. Например, -from:»Джерри Фрай» исключит все сообщения, отправленные Джерри Фраем.
Поиск и фильтрация электронной почты — служба поддержки Майкрософт
Управление электронной почтой
Перспективное обучение
Управление электронной почтой
Управление электронной почтой
Поиск и фильтрация электронной почты
- Настройка автоответчика (вне офиса)
видео - Поиск и фильтрация электронной почты
видео - Игнорировать разговоры по электронной почте
видео - Очистите свой почтовый ящик
видео
Следующий: Организуйте свой почтовый ящик
Попробуйте!
Search — это мощный инструмент, помогающий находить сообщения электронной почты в любом месте Outlook.
Поиск по электронной почте
Выберите строку поиска, расположенную над лентой Outlook.
Введите имя, тему или фразу, содержащуюся в сообщении электронной почты, которое вы хотите найти. Вы можете использовать кавычки вокруг фазы для поиска слов в точном порядке.
Уточните результаты поиска
Выберите строку поиска и введите имя или тему.
org/ListItem»>Вы также можете выбрать категорию в группе Уточнить для дальнейшей фильтрации результатов поиска:
From — показывает результаты только от конкретного человека.
Тема — показывает результаты только по теме.
org/ListItem»>
Имеет вложение — показывает только электронные письма с вложениями.
Categorized — показывает только результаты, которым присвоена определенная категория.
Отправлено на — поиск сообщений Отправлено вам , Не отправлено вам напрямую или Отправлено другому получателю .
Unread — показывает только непрочитанные сообщения.
org/ListItem»>Важно — показывает только письма, помеченные как важные.
Подробнее — фильтрация результатов на основе более сложных критериев, таких как Cc или Чувствительность .
Выберите Recent Searches для повторного запуска недавних поисков.
Примечание. Outlook сохраняет только последний поисковый запрос, а не результаты.

Выберите параметр, чтобы уточнить или расширить поиск: Все почтовые ящики , Текущий почтовый ящик , Текущая папка , Подпапка или Все элементы Outlook .
Flagged — показывает только сообщения, отмеченные вами.

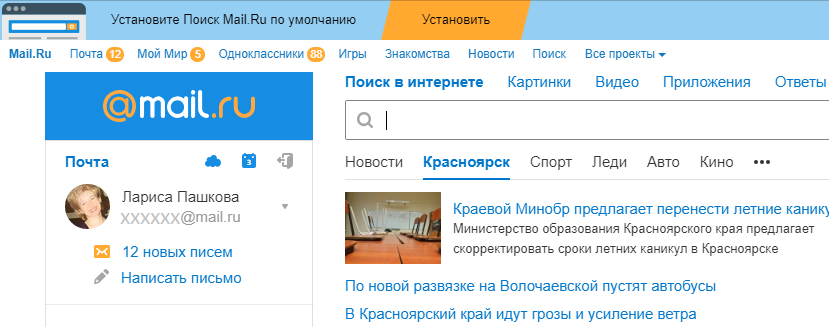

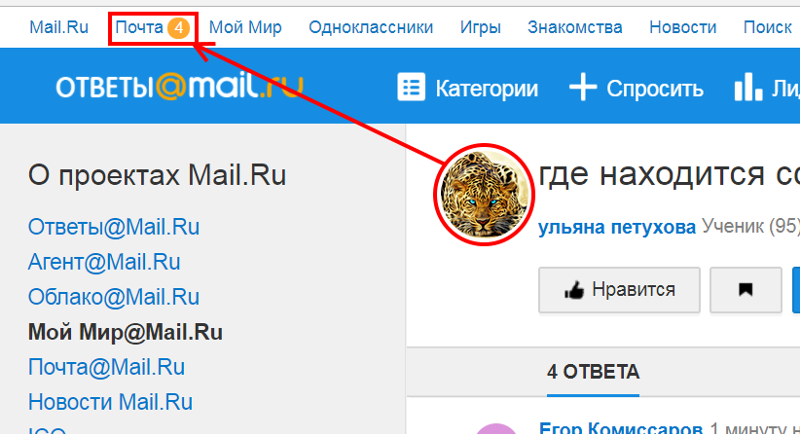 Нажмите кнопку и выберите Настройки.Нажмите кнопку и выберите Настройки.
Нажмите кнопку и выберите Настройки.Нажмите кнопку и выберите Настройки. Чтобы добавить контакт в Избранное , выберите рядом с именем контакта.
Чтобы добавить контакт в Избранное , выберите рядом с именем контакта.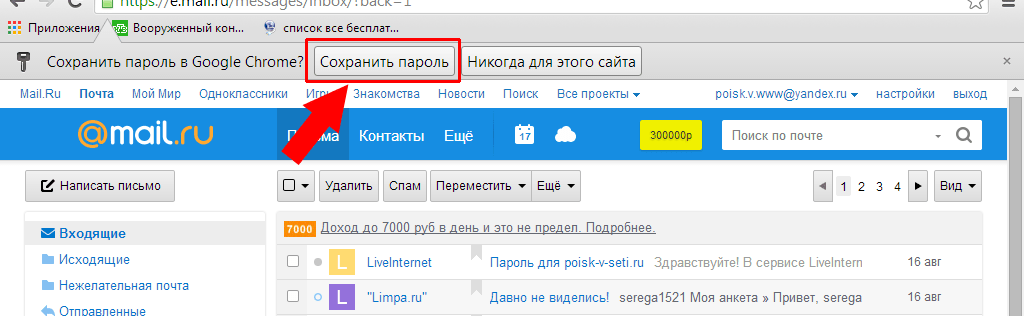
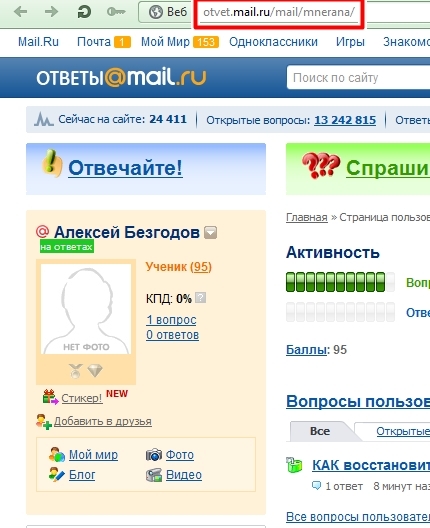
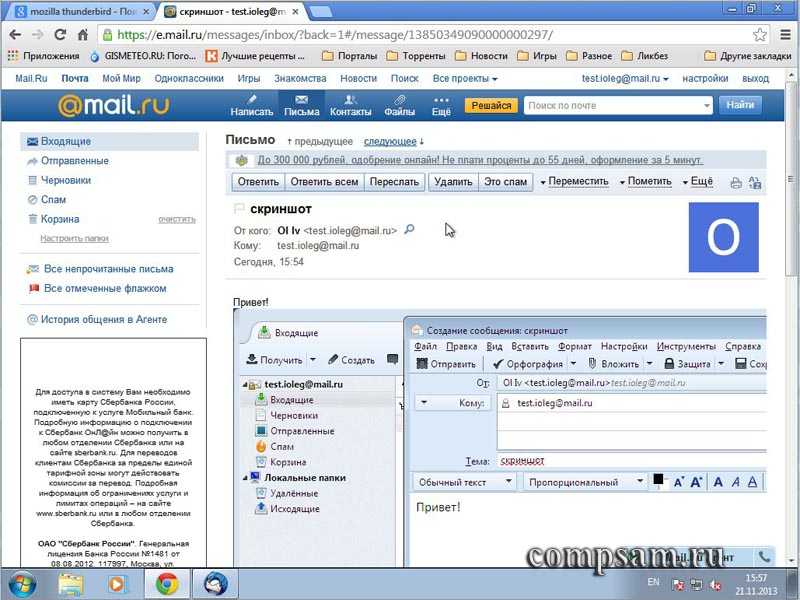
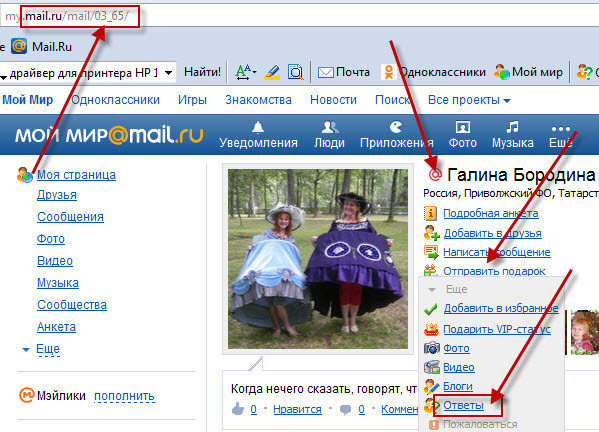
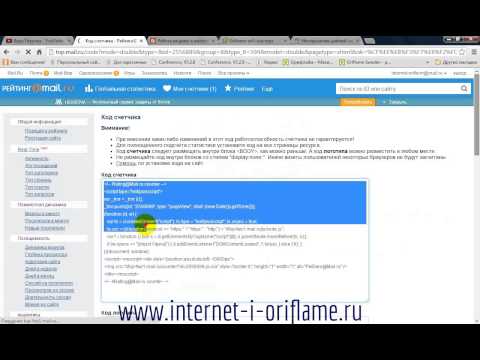 Вы можете искать определенную дату или диапазон дат, разделенных двумя точками (..). Вы также можете искать относительные даты: сегодня, завтра, вчера, на этой неделе, в следующем месяце, на прошлой неделе, в прошлом месяце. Вы можете искать день недели или месяц года.
Вы можете искать определенную дату или диапазон дат, разделенных двумя точками (..). Вы также можете искать относительные даты: сегодня, завтра, вчера, на этой неделе, в следующем месяце, на прошлой неделе, в прошлом месяце. Вы можете искать день недели или месяц года.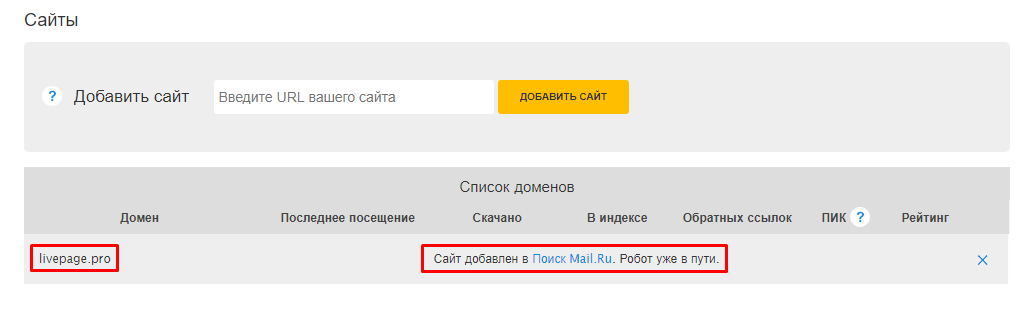
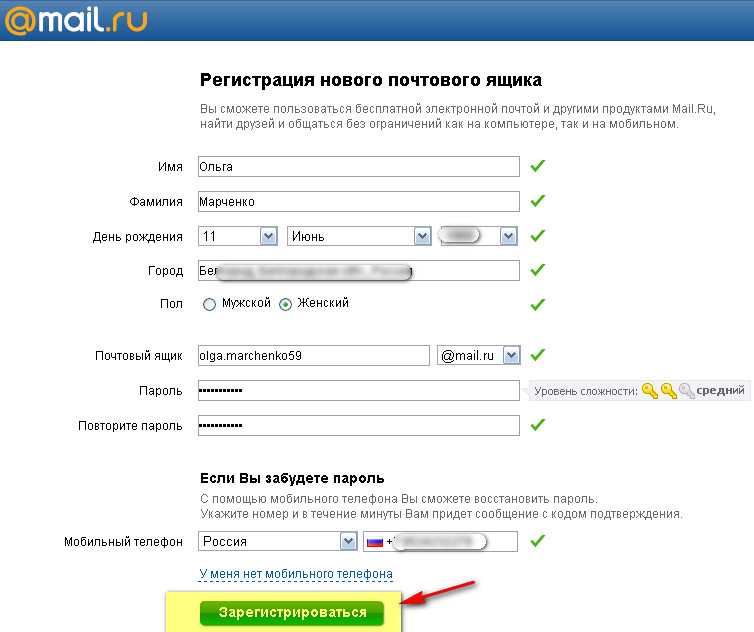
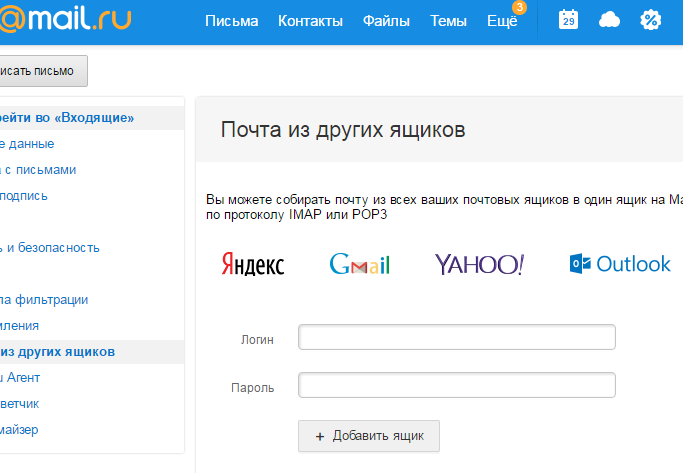
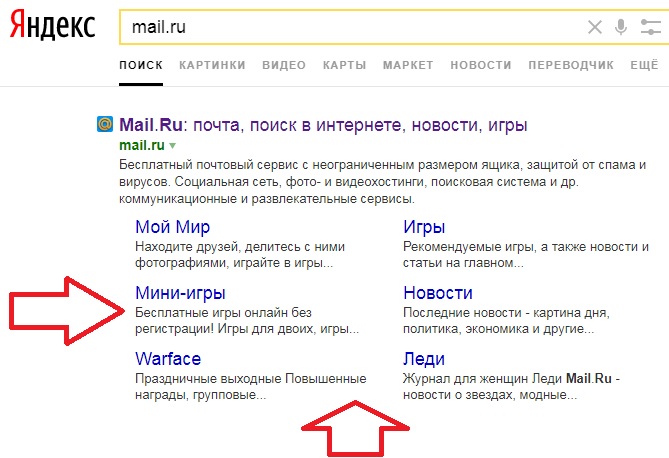 Использование темы: «бюджет Q1» возвращает все сообщения, содержащие бюджет Q1 в любом месте строки темы.
Использование темы: «бюджет Q1» возвращает все сообщения, содержащие бюджет Q1 в любом месте строки темы.