Как изменить настройки — Виджет. Помощь
По умолчанию Виджет показывает поисковую строку и четыре информера. Доступные информеры: «Батарея», «Новости», «Курс EUR», «Курс USD», «Погода», «Пробки» и «Часы».
Вы можете изменить настройки Виджета. Если значок настроек не отображается, увеличьте высоту Виджета.
- Изменить размер Виджета или добавить ряд информеров
Нажмите и удерживайте Виджет пару секунд.
Отпустите Виджет — вокруг него появится рамка.
Переместите края рамки — размер и положение Виджета изменятся.
Чтобы закрепить Виджет, нажмите на свободную область экрана.
- Слева под Виджетом нажмите .
Нажмите ряд с информерами.
- Нажмите значок
 и выберите количество информеров.
и выберите количество информеров. - Слева под Виджетом нажмите .
Нажмите ряд с информерами.
- Удерживая значок
 , переместите информер вверх или вниз.
, переместите информер вверх или вниз. - Слева под Виджетом нажмите .
Нажмите ряд с информерами.
- Удерживая значок
 , переместите информер из списка Неактивные в список Состав информеров.
, переместите информер из списка Неактивные в список Состав информеров. - Слева под Виджетом нажмите .
- Удерживая значок
 , переместите ряд вверх или вниз.
, переместите ряд вверх или вниз.
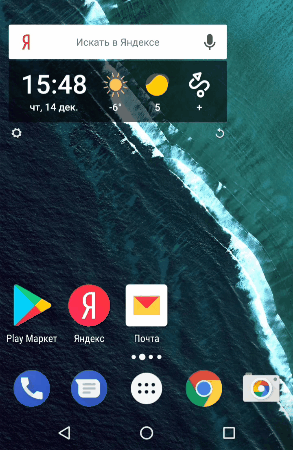
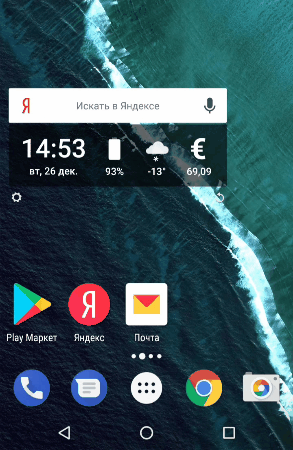

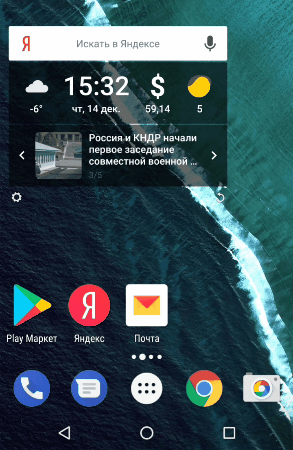
Как добавить виджет на сайт WordPress. Управление виджетами
Привет всем! Мы уже довольно многому научились на уроках по созданию блога. Но на каждом сайте, помимо статей, существуют колонки для виджетов. Поэтому на сегодняшнем занятии мы узнаем, какими способами можно их выводить на сайт, какие они бывают, да и что вообще такое виджет.
Что такое виджет
Виджет — это функциональный или информационный блок, который располагается в колонке сайта (сайдбаре). Виджеты также можно выводить в заголовок или подвал, если позволяет установленная тема. Если же нет, но очень хочется, то в помощь внесение изменений в программный код.
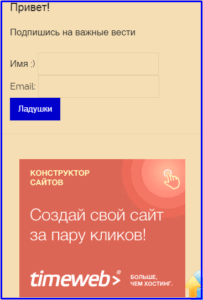
Что из себя представляет виджет? Это может быть рекламный баннер, список ссылок (например, последних статей или рубрик), строка поиска, блок подписки на почтовую рассылку. Также может быть календарь, проигрыватель музыки, виджет погоды и т.д. Как вы поняли, их бесконечное количество.
Для примера я привела скриншот пары своих виджетов. Сперва идёт блок подписки на новости. А ниже располагается рекламный баннер хостинга, которым я пользуюсь.
Вы также сможете создавать и размещать свои рекламные блоки с партнёрскими ссылками или рекламой собственных продуктов. Всему этому я уделю отдельный подробный урок, на котором мы будем вставлять баннеры с HTML-кодом.
А сейчас давайте рассмотрим, где и как вообще можно вставлять уже существующие блоки.
Как добавить виджеты на сайт WordPress
Способ №1
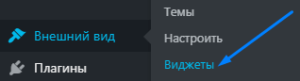 Для начала заходим в панель управления и выбираем Внешний вид → Виджеты. Далее попадаем в окно, которое делится на две части. В левой список доступных виджетов, в правой установленные.
Для начала заходим в панель управления и выбираем Внешний вид → Виджеты. Далее попадаем в окно, которое делится на две части. В левой список доступных виджетов, в правой установленные.
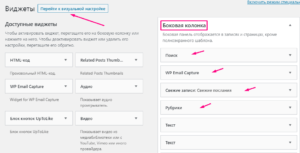
Итак, просмотрев список, стрелочкой разворачиваете нужный виджет и добавляете в боковую колонку. Теперь смотрите справа и перетаскиваете в понравившееся место, удерживая левую кнопку мыши.
Способ №2
В WordPress существует возможность визуальной настройки виджетов. То есть, все ваши проделываемые действия тут же отображаются, что очень удобно. Попасть в визуальную настройку можно тремя методами.
Если взгляните на скриншот выше, то наверху увидите кнопку Перейти к визуальной настройке. Также из панели управления можно нажать Внешний вид → Настроить → Виджеты. Или таким же образом из окна самого сайта, нажав в верхней панели кнопку Настроить.
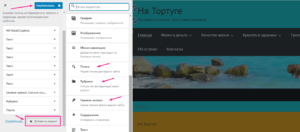
В окне визуальной настройки выбираем вкладку Виджеты. Находим кнопку Добавить новый. Жмём и смотрим список доступных виджетов.
Если на моих скринах вы увидите то, чего у вас нет, не обращайте внимание. Позже, после установки различных плагинов, появится и у вас что-то подобное.
Итак, выбрали виджет, нажали кнопку Готово. Ну или Удалить, если передумали. По желанию можно прописать заголовок и перетащить блок в более удобное место. После этого необходимо применить эти настройки, нажав наверху Опубликовать.
Рекомендации по выбору виджетов
 Теперь я хочу дать вам несколько советов. В WordPress есть как полезные, так и совсем бесполезные виджеты, которые никоим образом не пригодятся вам для ведения блога.
Теперь я хочу дать вам несколько советов. В WordPress есть как полезные, так и совсем бесполезные виджеты, которые никоим образом не пригодятся вам для ведения блога.
Не нужно устанавливать все подряд. Так вы будете занимать место, а читателя отвлекать на бесполезные вещи.
Например, глянем на виджет Мета. Я посчитала, что в нём нет необходимости, и удалила его из сайдбара. Как теперь заходить, если нет ссылки Войти? Очень просто. В адресной строке вбейте:
http://ваш_сайт/wp-admin
И сохраните адрес входа в закладках браузера для удобства в дальнейшем.
От виджета Календарь я тоже не вижу пользы для блога. Также убрала Страницы, Архивы, Свежие комментарии и Облако тегов. Возможно, что на сайтах определённых тематик они очень даже пригодятся. Так что смотрите сами, я лишь рекомендую, исходя из темы своего блога.
Что я оставила? Это строка поиска. Она нужна и удобна как для читателей, так и для вас самих. Её следует размещать как можно выше.
Помимо этого, оставила блок со свежими записями и рубриками. Но их я поместила в самый низ. Это для того, чтобы читатель не отвлекался на другие статьи, пока не дочитает выбранный контент. Тем более, что рубрики также размещены и в верхнем меню.
В общем, смотрите, экспериментируйте смело, в любой момент что-то можно удалить или поменять местами. На этом всё. Благодарю за внимание! 😉
Кстати, в следующем уроке мы с помощью виджета установим на сайт счётчик статистики от известного сервиса LiveInternet.
Как устанавливать и удалять виджеты на Android
Поводом для этой инструкции послужили вопросы наших читателей. Вообще, любой даже самый простой вопрос должен быть отражен в отдельной инструкции в нашем FAQ, который я пополняю по мере возможности, и сегодня вопросом этой статьи будет установка и удаление виджетов с рабочего стола Android.
Установка виджета на рабочий стол
Виджет — это один из элементов рабочего стола Android. Есть виджеты, которые являются реализацией функций какого-либо приложения, а есть просто приложения-виджеты, которые других функций и не несут. Не нужно путать установку виджета на рабочий стол с установкой приложения. Если вас интересует то, как сделать чтобы виджет появился в телефоне — вам нужно почитать инструкцию, как устанавливать приложения на Android.
Во многих старых и новых версиях Android, а также во многих сторонних лаунчерах для того, чтобы добавить виджет на рабочий стол, нужно сделать долгое касание на любом свободном месте любого из ваших рабочих столов (обычно их несколько). После этого откроется контекстное меню примерно такого вида:

Либо такое:

Либо другой схожий вариант
В этом меню, соответственно выбираем «Виджеты» и попадаем в список всех доступных виджетов в вашем смартфоне.

Либо такой.

Либо другой вариант оформления списка виджетов.
В зависимости от операционной системы или лаунчера, выбранный виджет добавляется либо сразу на свободное место рабочего стола, либо его необходимо долгим тапом перетянуть на необходимое месторасположение.

Виджеты может иметь любое установленное приложение. Если у этого приложения виджетов несколько — то это будет видно в списке виджетов. Тогда при выборе пункта такого приложения вам будет предложено выбрать один из доступных. Обычно это разные размеры виджетов.

Также любое приложение может при добавлении виджета потребовать ввести дополнительные настройки или параметры виджета. Если таких параметров нет — то виджет сразу добавится на рабочий стол. Иначе — появится окно уже самого приложения. Например, для виджета приложения Color Note потребуется выбрать одну из имеющихся заметок, либо создать новую:

В Android версии 4.0 и выше виджеты вынесены в отдельную вкладку в списке приложений. Для того, чтобы установить виджет на Android 4.x нужно нажать центральную кнопку внизу экрана (список приложений), и вверху экрана выбрать вкладку «Виджеты» (также можно пролистать экран вправо, пока не закончатся приложения и начнутся виджеты).

Перелистывая экран вправо-влево выбираем нужный виджет, нажимаем на него и удерживаем, после чего движением пальцем перетягиваем его на нужный экран вашего смартфона. Выбираем наиболее удачное месторасположение, отпускаем палец — виджет помещен в выбранное вами место на экране.

В общем-то все просто. Если вам не нравится место, на которое добавился виджет, его можно перетащить. Для этого нужно сделать долгое касание на виджете, и не отпуская пальца от экрана, перетащить на другое место.
Удаление виджета с рабочего стола




Вроде все подробно написал, если есть вопросы — задавайте, либо пишите на форум. Там мы гарантировано отвечаем всем кто пишет.
Похожие статьи:
Добавить комментарий
Что такое виджет на Андроид и как его добавить на рабочий стол

Что такое виджет на Андроид и как его добавить на рабочий стол. Одно из первых понятий, с которыми мы сталкиваемся, когда начинаем осваивать свой первый Android планшет или телефон – это виджет. Что же такое виджет?

Виджет – это небольшая программа, или часть программы, которая располагается на рабочем столе устройства и предназначена для отображения информации, управления оборудованием устройства и при этом может запускать другую программу, частью которой он является.
Например, есть виджеты, с помощью которых можно отображать такие сведения, как загрузка процессора, состояние батареи, информацию о текущей погоде и прочем. Есть виджеты, с помощью которых можно быстро включить или выключить GPS, Wi-Fi, Bluetooth, динамики и управлять другим оборудованием Android устройства. Есть такие виджеты, как погодные информеры, которые отображают на экране информацию о текущей погоде и прогнозе погоды, и которые могут вызывать погодное приложение, частью которого они являются.
Виджеты могут иметь различный размер – от минимального размера 1х1, в стиле обычного ярлыка, до полноэкранного.
Как видите все очень просто – виджет это такая программа, которая «живет» на экране вашего планшета или телефона и позволяет вам управлять им, получать необходимую информацию и прочее.
Теперь давайте разберемся с тем, как добавить виджет на рабочий стол. Виджет недостаточно просто установить на устройство как любое другое приложение, его еще нужно разместить на рабочем столе.
В Android версии 3.0 и выше добавить виджет можно с помощью достаточно нехитрых манипуляций:
1. Нажмите на значок в виде крестика, расположенный в правом верхнем углу экрана
2. В открывшемся окне, в нижней его части вы увидите списки установленных на планшет или телефон виджетов, ярлыков приложений, обоев и прочего. В верхней части окна расположен список рабочих столов.
3. Тапните по надписи «Виджеты» и выберите нужный виджет из списка ниже (список можно прокручивать вправо и влево). Виджет будет помещен на текущий рабочий стол.
Кроме того, вы можете просто перетащить нужный виджет на любой из рабочих столов.
В более ранних версиях Android установка виджетов на экран производится немного по-другому:
1. Нажмите пальцем и удерживайте на свободном месте экрана планшета или телефона.
2. В открывшемся меню выберите пункт «Виджеты»
3. Откроется список, с установленными на устройство виджетами.
4. Выберите нужный виджет из списка, тапнув по нему, и он будет помещен на экран вашего устройства.
Виджеты можно перемещать по экрану устройства. Для этого нужно нажать на него и удерживать палец, а затем сдвинуть виджет в новую позицию. В Android 3.0 и выше, вы можете менять размеры некоторых виджетов. Для этого нужно выбрать виджет на экране длинным тапом по нему, а затем изменить его размеры, потянув за рамку в месте, обозначенном значком в виде ромба.
Как выбрать и настроить приветственный виджет
Несмотря на то что виджеты Вконтакте существуют уже давно, ими до сих пор пользуются далеко не все SMM-специалисты. Со временем интересных вариантов работы с виджетами становится все больше.
Давайте разберемся с тем, как правильно работать с приветственными виджетами и попробуем настроить их в сообществе.
Зачем нужны приветственные виджеты
Приветственные виджеты заставляют пользователя обратить внимание на сообщение и вчитаться — они установлены далеко не в каждом сообществе, поэтому все еще срабатывает эффект новизны. Плюс к этому человек закономерно будет обращать внимание на сообщение, ведь в нем отображаются его имя и фотография.
Это персонализированное обращение к потенциальному покупателю можно настроить так, как захочется.
Для начала представим себя на месте своего клиента и поймем, зачем он заходит в вашу группу и чего от нее ждет. После этого решим, на какое целевое действие его вести. К виджету можно (и нужно) подключить кнопку, которая будет вести на целевое действие. Например, можно переправлять клиента на сайт, в фотоальбом или на тему с отзывами — туда, куда, как вам кажется, будет уместнее всего.
Какие бывают приветственные виджеты
Для того чтобы выбрать приветственный виджет, который подойдет именно вам, давайте посмотрим, какими они бывают:
Текстовые приветственные виджеты
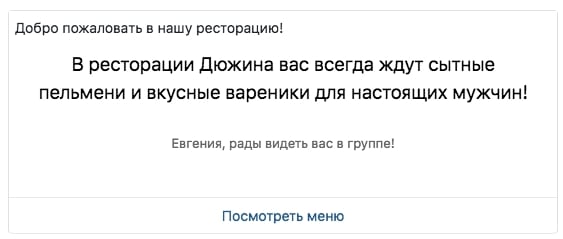
Текстовый приветственный виджет — самый простой и понятный
Это самый простой тип виджетов. Он не показывает аватарку человека, зашедшего на страницу, но демонстрирует ему информацию и призыв к действию. Имя человека может упоминаться, а может и не упоминаться — по вашему усмотрению.
Персонализированные приветственные виджеты

Персонализированные виджеты показывают имя и фото человека, который зашел на страницу
Наверняка вы встречали виджеты, которые показывают вашу аватарку и приветствую вас, называя ваши имя и фамилию. Именно такие виджеты я отношу к персонализированным.
Уже появились расширенные версии подобных виджетов: например, виджеты, которые могут различать людей по полу, или по-разному приветствовать подписчиков и тех, кто не подписан на страницу.
Иные приветственные виджеты
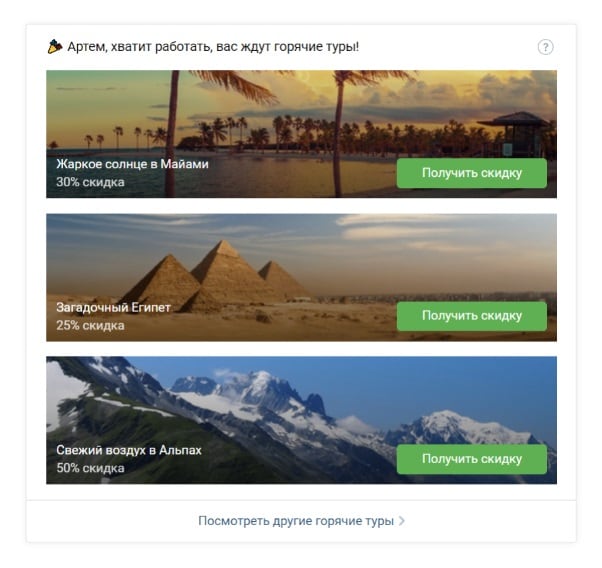
Приветственные виджеты бывают очень разными
Фантазия разработчиков приложений не стоит на месте, и виджеты могут отображать абсолютно разные вещи: например, показывать баннеры, скидки и спецпредложения, погоду, результаты матчей и многое другое. Правда, приветственными их можно назвать с натяжкой — все приветствие заключается в том, что такие виджеты называют человека по имени.
Встречаются и другие интересные варианты — например, когда человеку предлагают позвать в группу его друзей, при этом указывается их количество и в случайном порядке выбирается один из них.
Как добавить виджет на страницу
Зайдите в настройки вашей группы или страницы, выберите пункт «Приложения», и перейдите в каталог приложений. На данный момент приветственные виджеты можно сделать в приложениях: «Spycat: конструктор лид-виджетов», «Виджет в сообществе», «Конструктор виджетов».
После выбора приложения, нужно будет настроить внешний вид вашего приветственного виджета. Не забудьте сохранить ваши настройки, а затем поменять видимость виджета так, чтобы он был виден всем (либо всем участникам группы). При этом само приложение должно быть видно только администраторам сообщества.
На некоторых версиях Android в официальном мобильном приложении ВКонтакте виджет заменяет собой блок с товарами — если вы пользуетесь товарами, придется выбрать, что для вас важнее: виджет или товары. В мобильной версии часто обрезается текст виджета: проверяйте, как смотрится ваше новое приветствие. Иногда лучше и вовсе отключить его прочтение с мобильной версии.
Кроме того, важно соблюдать правила Вконтакте. Например, ваше сообщество может быть наказано администрацией ВКонтакте за рекламу в виджете сторонних проектов (пункт 5.13.4 правил ВКонтакте) (коммерческих и политических). Для этого приветственные виджеты использовать нельзя.
Как выбрать конструктор виджетов
На данный момент таких приложений Вконтакте три, и у всех есть свои плюсы и минусы. Рассмотрим их подробнее:
Spycat: конструктор лид-виджетов
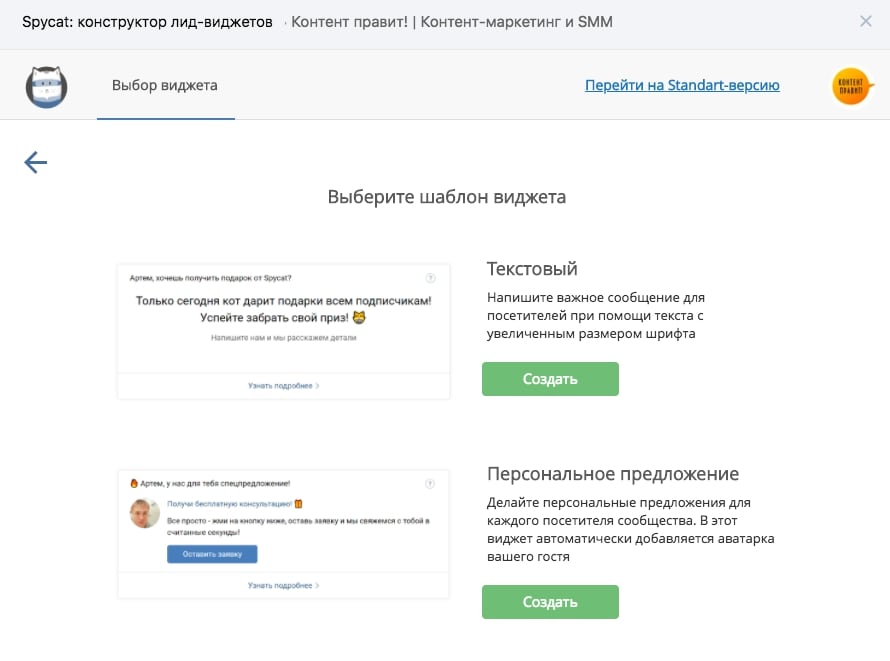
Spycat: конструктор лид-виджетов
Бесплатные функции: на данный момент конструктор стал платным.
Платные функции: текстовые виджеты, приветственные виджеты с персонализацией (возможность не показывать на мобильных устройствах), обложки (1—3 спецпредложения), акции и скидки, наши клиенты, отзывы, мероприятия.
Личные впечатления: действительно хороший шаблон виджета. Прежде всего, удобен тем, что быстро настраивается, интерфейс интуитивно понятен. В своих проектах я чаще всего пользуюсь именно им.
Виджет в сообществе
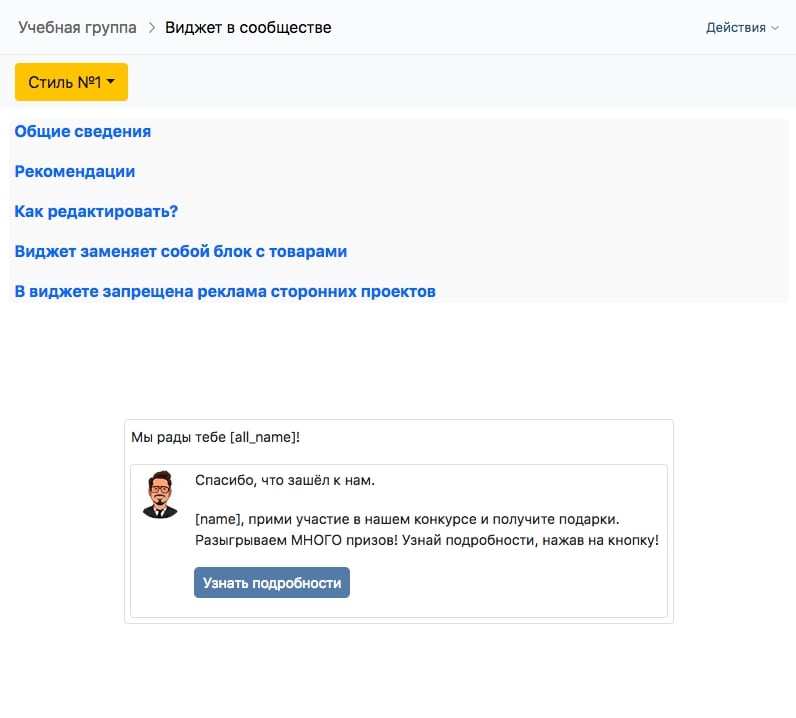
Приложение «Виджет в сообществе»
Бесплатные функции: Текстовые виджеты, приветственные виджеты (может показывать разные приветственные сообщения парням и девушкам), акция и кнопка на подложке из фото, виджет с товарами и кнопками.
Платные функции: все бесплатно.
Личные впечатления: Интересная фишка с сегментацией по полу, действительно может применяться во многих проектах. Приложение очень простое, без изысков.
Конструктор виджетов
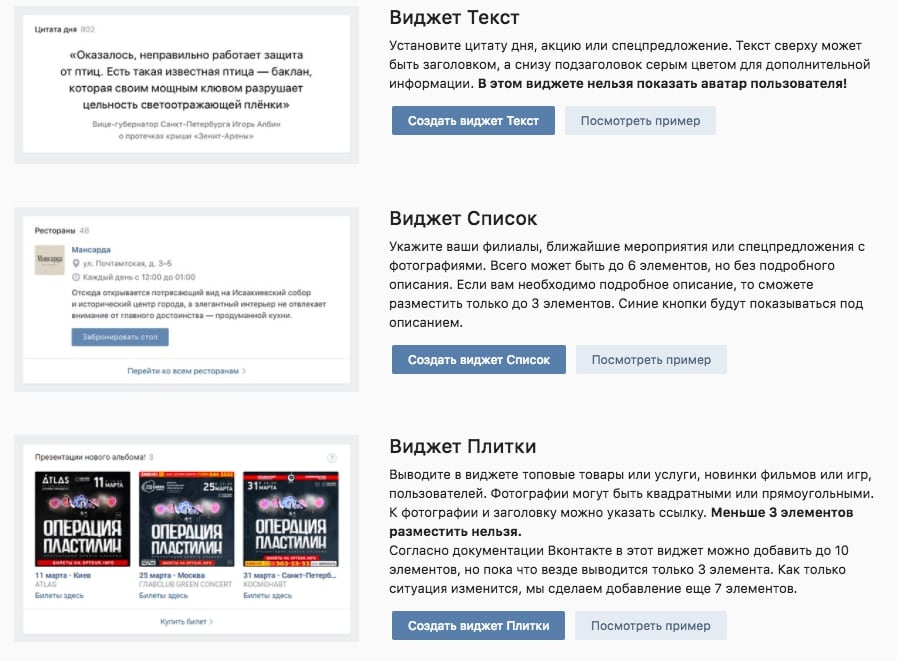
Приложение «Конструктор виджетов»
Бесплатные функции: Текстовые виджеты, виджет-список, виджет с плитками товаров или афишами (3 штуки), виджет«Матч» (для прогнозов и ставок на спорт).
Платные функции: Виджет «Пригласи друга в группу», персонализированные виджеты со временем суток и обратным отсчетом, разный текст для тех, кто подписан на группу и для тех, кто не подписан, виджет с погодой, виджет активности (участников сообщества).
Впечатления: Бесплатных персонализированных виджетов нет, а вот среди платных есть очень интересные решения. Особенно мне импонирует идея показывать разные приветственные сообщения тем, кто подписан на группу и тем, кто еще не подписан.
Подытожим
Приветственные виджеты — вещь полезная. Настраиваются они легко и быстро, дополнительных вложений не требуют (большинство приложений бесплатно).
Не пожалейте полчаса своего времени и сделайте отличный приветственный виджет, на который обратят внимание многие ваши подписчики!
Как установить виджет на Андроид устройство
Бывалым обладателям мобильных интернет-устройств на базе платформы Android наверняка знакомо, что такое виджет. Сегодняшняя статья будет интересна и полезна тем, кто только начинает знакомится с этим понятием. Это важная составляющая Андроид устройств, позволяющая быстро получать интересующую информацию, осуществлять доступ к приложениям, а также настроить мобильное устройство под собственные потребности. Давайте поговорим об этом подробней, а также узнаем, как установить виджет на Андроид и как при необходимости его удалить.
На сегодняшний день представить планшет или смартфон без такого важной и полезной «штуки» — невозможно. С его помощью вы можете узнать о погоде за окном, о пробках на дороге вашего города, включить/выключить фонарик или Wi-Fi (здесь читайте о том, как подключить планшет/смартфон к Wi-Fi сети роутера), получить информацию о состоянии батареи или непрочитанных письмах.
Виджет — это элемент рабочего стола Android, предназначенный для решения определенных задач и получения полезной информации из интернета.В большинство мобильных устройств базовой комплектации уже установлены разработчиками некоторые виджеты, которые также часто идут в составе различных популярных приложений. Они могут иметь разную форму и дизайн, их размеры варьируются от маленького ярлыка до полноэкранного изображения.
Их использование принесет пользователю планшета или смартфона ряд преимуществ:
- быстрый поиск информации в интернете и непосредственно в самом устройстве;
- сокращает время выполнения различных операций;
- мгновенный доступ пользователя к управлению и настройкам, а также установленным приложениям.
Предлагаю более детально рассмотреть процесс их установки и удаления из цифрового устройства. Следует сказать, что если во время установки вы будете получать сообщение об ошибке: «Недостаточно памяти в устройстве», то ее решение описано здесь.
Как установить виджет на Андроид.
Если, вас не устраивает стандартный набор приложений, установленных разработчиками на планшет (смартфон) по умолчанию, то вы с легкостью можете установить на него новые. Большое разнообразие виджетов можно найти в приложении Google Play. Просто выбираете понравившийся, скачиваете и нажимаете кнопку «Установить».
После того, как он установится на планшет/смартфон, следует разместить его на рабочем столе своего устройства. В зависимости от версии OC Android процесс установки незначительно отличается. Рассмотрим установку виджета на рабочий стол в Android 4.х.
Зайдите в «Меню» и перейдите на вкладку с одноименным названием и выберите желаемый виджет для установки.
Допустим мы хотим добавить в область рабочего стола индикатор занятой памяти «Clean Master». Нажмите на него с задержкой и перетащите его пальцем в свободную область рабочего стола. Отведите палец от сенсорной панели и виджет разместится в указанном месте.
Если у вас появилась необходимость изменить его место расположения, то сделать это очень просто. Сделайте долгое касание на виджет и не отпуская палец перетащите его на новое место.
А теперь давайте рассмотрим способ установки виджета на устройство с более ранней версией Андроид. Чтобы разместить этот информационный блок на рабочем столе в Android 2.x, нужно кликнуть по сенсорной панели в месте его расположения. После этого откроется окно «Выбор виджета», где вам нужно выбрать интересующий блок.
На изображении выше показан пример пошаговой установки виджета «Everydayword» на смартфоне. В некоторых случаях подобные блоки могут иметь разные размеры, но в этом случае вам будет предложен один из доступных.
Как удалить виджет на Андроиде.
Бывает так, что в процессе использования мобильного устройства некоторые виджеты становятся не актуальными и вы ими больше не пользуетесь. Значит пришло время удалить такие виджеты с экрана, чтобы освободить место на рабочем столе. Для удаления просто нажмите на виджет длинным касанием и перетащите его в корзину, которая отобразиться в верху или внизу экрана, в зависимости от модели вашего девайса.
Вот такой короткий, но полезный пост для тех, кто знакомиться с возможностями операционной системы Android.
Если вы нашли ошибку, пожалуйста, выделите фрагмент текста и нажмите Ctrl+Enter.
Читайте также
Поделитесь в соцсетях:
0
0
Спасибо за то что поделились своим опытом. Статьи по этим темам будут, но относительно времени затрудняюсь сказать. Сконцентрировался над новым проектом… Если найдутся хорошие автора, то приглашу к сотрудничеству на платной основе. Удачи!
0
0
От себя добавлю , что сторонние виджеты рекомендуется устанавливать в память устройства , иначе не появятся в меню . Но мой личный опыт показывает , что даже установленные в память устройства storage/sdcard1 виджеты не всегда работают корректно . Чтобы виджет работал корректно его нужно преобразовать в системное приложение при помощи LuckyPatcher или Link2SD , либо файл .apk поместить в /Root/system/app > ( reboot system ) . Есть более важные и полезные темы . Разгон процессора , разметка партиций памяти , джейлбрэйки , увеличение буфера обмена . Хотелось бы увидеть статьи по этим темам .
0
0
От себя добавлю , что сторонние виджеты рекомендуется устанавливать в память устройства , иначе не появятся в меню . Но мой личный опыт показывает , что даже установленные в память устройства storage/sdcard1 виджеты не всегда работают корректно. Чтобы виджет работал корректно его нужно преобразовать в системное приложение при помощи LuckyPatcher или Link2SD , либо файл .apk поместить в /Root/system/app > ( reboot system ). Есть более важные и полезные темы. Разгон процессора, разметка партиций памяти, джейлбрэйки, увеличение буфера обмена. Хотелось бы увидеть статьи по этим темам .
Лучшие виджеты и плагины для вашего сайта (бесплатные и премиум)
- Виджеты
- Блог
- Поддержка клиентов
- Войти
- Зарегистрироваться
- Виджеты Social
- Facebook Виджет
- Facebook Кнопка
- Instagram Feed
- Instagram Profile
- Pinterest Виджет
- Twitter Виджет
- Иконки Соцсетей
- Социальные Кнопки
- Vimeo Виджет
- YouTube Виджет
- Аудио Плеер
- Подкаст Плеер
- Радио Плеер
- Фоновая Музыка
- Airbnb Отзывы
- Amazon Отзывы New
- Apple App Store Reviews
- Booking Отзывы
- Facebook Отзывы Trending
- G2 Crowd Отзывы
- Google Отзывы
- Instagram Отзывы
- TripAdvisor Отзывы
- Trustpilot Reviews
- Yelp Отзывы
- Слайдер Отзывов
- Facebook Чат
- Telegram Чат New
- Viber Чат
- WhatsApp Чат
- Онлайн Чат
- Конструктор Форм
- Форма Обратной Связи
- PayPal Кнопка
- Кнопка Звонка
- Попап Конструктор
- Таблица Цен и Тарифов
- Таймер и Счетчик
- Age Verification
- Cookie Consent
- Cчетчик Посетителей
- FAQ
- Facebook Комментарии
- Google Карты
- PDF Виджет
- QR Код
- Календарь Событий
- Карусель Логотипов new
- Кнопка

 и выберите количество информеров.
и выберите количество информеров. , переместите информер вверх или вниз.
, переместите информер вверх или вниз.