Эффектный фон в фотошоп.


Шаг 1
Создайте новый документ размеров 1920х1200 пикселей! Залейте его темно серым цветом. Примерно таким #262525.
 Шаг 2
Шаг 2
Создаем кисть
Создайте новый слой, отключите фоновый слой.
Возьмите инструмент Эллипс (U) и нарисуйте круг
 Непрозрачность слоя установитье на 50%
Непрозрачность слоя установитье на 50%
Обводку установливаем черным цветом, примерно на 10 px

Получилось вот так: 
Шаг 3
Выберите слой с кругом и в <Редактирование> выбираем <Определить кисть> Таким образом мы создали свою кисть. Назовите ее как хотите, на свое усмотрение.
Таким образом мы создали свою кисть. Назовите ее как хотите, на свое усмотрение.
Слой с фигурой больше не нужен, его можно удалить
Шаг 4
Идем в настройки кисти <Окно> Кисть (F5), выставляем параметры как на картинках ниже!


 Шаг 5
Шаг 5Создайте новый слой и залейте его градиентом,цвета:Оранжевый (#d27e34), Фиолетовый (#9b3b81) , Голубой (#1bdaeb),Желтый (#f0bc31) , режим наложения «Перекрытие, непрозрачность 100%,
 Шаг 6
Шаг 6В ней создайте новый слой, выбираем нашу кисть размером 500-600 пикселей белым цветом и кликаем на слой в любом порядке!
Получаем это!
 Шаг 7
Шаг 7Размытие!Идем в Фильтр>Размытие>Размытие по Гауссу и ставим радиус в 20 пикселей!
 Шаг 8
Шаг 8Создаем новый слой в этой же папке, и повторяем шаг 6, опять рисуем круги! После этого идем опять в Фильтр>Размытие>Размытие по Гауссу и ставим радиус в 4 пикселя!
Шаг 9
Создайте новый слой, выберете созданную вами кисть, но с радиусом поменьше, опять рисуем круги, идем в Фильтр>Размытие>Размытие по Гауссу, ставим радиус в 1-2 пикселя!
Все! Осталось только добавить логотип или написать что-нибудь красивое!

Источник: Abduzeedo
Фоны для фотошопа — Световые эффекты / Фотошоп-мастер

Знакомьтесь, Мосолова Светлана – победитель новогоднего конкурса «Когда елки были большими».
424 4

Знакомьтесь, Natalja Meiere – фотограф, мастер коллажей и серебряный призер конкурса «Когда елки были большими».
345 9

По мне, конкурсы дают возможность проявиться всем творческим задумкам и фантазии, которую не всегда можно воплотить в настоящей жизни.
131 0

Размещаем подборку с работами наших пользователей. Вы только посмотрите какие работы! Давайте поддержим каждого лайками, отзывами и комментариями.
573 0

Представляем вам новый экспресс-курс «Вдребезги», в котором вы вместе с Еленой Минаковой создадите афишу по мотивам постера к фильму «Стекло».
723 3
Добавляем в Фотошоп эффект размытого фона / Фотошоп-мастер

В этом уроке я научу вас создавать эффект размытого фона без светящихся ореолов вокруг основного объекта композиции. Сперва мы воспользуемся инструментом Select and Mask (Выделение и маска), чтобы создать идеальное выделение основного объекта и вырезать его. Затем применим к фону фильтр Field Blur (Размытие поля).
Скачать архив с материалами к уроку
Шаг 1
Открываем рабочее фото через меню File – Open (Файл – Открыть). Чтобы у нас осталась резервная копия неотредактированного фото, комбинацией клавиш Ctrl+J дублируем оригинальный слой.
Называем копию «Размытие» и отключаем видимость оригинального слоя нажатием на значок глаза рядом с названием слоя.

Шаг 2
Для начала нам нужно создать точное выделение модели на фото. Для этого мы воспользуемся инструментом Pen Tool  (P) (Перо). Я не тратил время на выделение волос, потому что позже мы отдельно займемся доработкой этого участка.
(P) (Перо). Я не тратил время на выделение волос, потому что позже мы отдельно займемся доработкой этого участка.

Шаг 3
Далее, не удаляя выделение, берем Quick Selection Tool 
Если вы используете Photoshop CS6, то сперва применяем маску к слою с выделением, затем кликаем правой кнопкой по маске и выбираем Refine Mask (Уточнить маску). В результате у вас откроется окно почти с такими же настройками, как в Select and Mask (Выделение и маска).

Шаг 4
Открыв окно Select and Mask (Выделение и маска), выбираем инструмент Refine Edge Brush Tool (R) (Уточнить края) и проводим им по волосам, чтобы удалить фон. Как это работает? Инструмент проводит вычисления и определяет, где фон, а где детали модели.
Обратите внимание, что я не сохранил мелкие торчащие волоски. Вместо этого я заранее их удалил. Позже я напишу урок, в котором подробнее расскажу, как вырезать волосы и что делать с мелкими волосками. А пока давайте сосредоточимся на текущем уроке.
После работы инструментом, у вас должен получиться результат, как показано ниже.

Ниже вы можете сравнить результаты до и после использования Select and Mask (Выделение и маска).

Не закрываем окно с настройками Select and Mask

После нажатия ОК на панели слоев появится еще один слой «Размытие копия» с маской.

Шаг 5
Теперь у нас есть идеально вырезанный объект, и мы можем заняться фоном. Для начала повторно выделяем модель, зажав клавишу Ctrl и кликнув по миниатюре маски на панели слоев.

Затем выбираем слой «Размытие»:

После этого переходим Select – Modify – Expand (Выделение – Модификация – Расширить):

Шаг 6
В открывшемся окне вводим 5 пикселей, чтобы расширить выделенную область на это значение. Расширение выделения позволит нам избежать свечения вокруг объекта.

После расширения выделения переходим Edit – Fill (Редактирование – Выполнить заливку) и в меню Content (Содержание) выбираем Content-Aware (С учетом содержимого). Настраиваем остальные параметры:

Шаг 7
Если отключить копию слоя «Размытие», то вы увидите, что человек практически полностью исчез. Photoshop клонировал разные участки фото и просто заполнил ими выделенную область.

Кликаем правой кнопкой по слою «Размытие» и выбираем Convert to Smart Object (Преобразовать в смарт-объект). Также не забудьте включить видимость копии слоя «Размытие».

Далее применяем Filter – Blur Gallery – Field Blur (Фильтр – Галерея размытия – Размытие поля).

Шаг 8
Теперь мы должны настроить фильтр. Сначала в центре документа добавляем две опорные точки (просто кликаем мышкой в том месте, где хотим добавить точку). Это создаст плавное размытие от верхней центральной границы документа к его центру. На панели справа устанавливаем Blur (Размытие) на 32 пикселя.
Если вы хотите размыть весь фон, то будет достаточно одной точки. Обратите внимание, что для каждой точки мы отдельно устанавливаем степень размытия.

Еще раз кликаем по документу, чтобы добавить вторую точку. Этой точкой мы указываем место, после которого размытие исчезает. Программа размоет участок только между этими двумя точками. Если размыть нижнюю часть фона, то результат получится не очень красивый. Поэтому устанавливаем размытие второй точки на 0 пикселей.

Шаг 9
Посмотрите ниже на результат размытия. Как видите, вокруг модели нет свечения:

Не забывайте, что фильтр Field Blur (Размытие поля) мы применяем к слою «Размытие». Не применяйте его к слою «Размытие копия».

Шаг 10
Если приблизить картинку, то мы увидим, что на фоне отсутствует легкий шум, который есть на модели.

Выбираем слой «Размытие» и переходим Filter – Camera Raw (Фильтр – Camera Raw).
На вкладке Effects (Эффекты) (значок fx) есть настройки Grain (Зерно). Просто тянем за ползунки, чтобы установить Amount (Величина), Size (Размер) и Roughness (Неровность), как показано ниже.

И получаем вот такой финальный вариант:

Автор: Bunty Pundir
Эффектный фон-подложка своими руками | Журнал Ярмарки Мастеров
Друзья, всем привет!
Хочу поделиться с вами тем как я сделала себе самодельный рабочий фон, он же фотофон.
1.Взяла ватман и линер, и без всякой композиции начала рисовать. Осень диктует своё вдохновение, поэтому у меня в основном осенние листики, сухоцветы, всевозможные плоды.
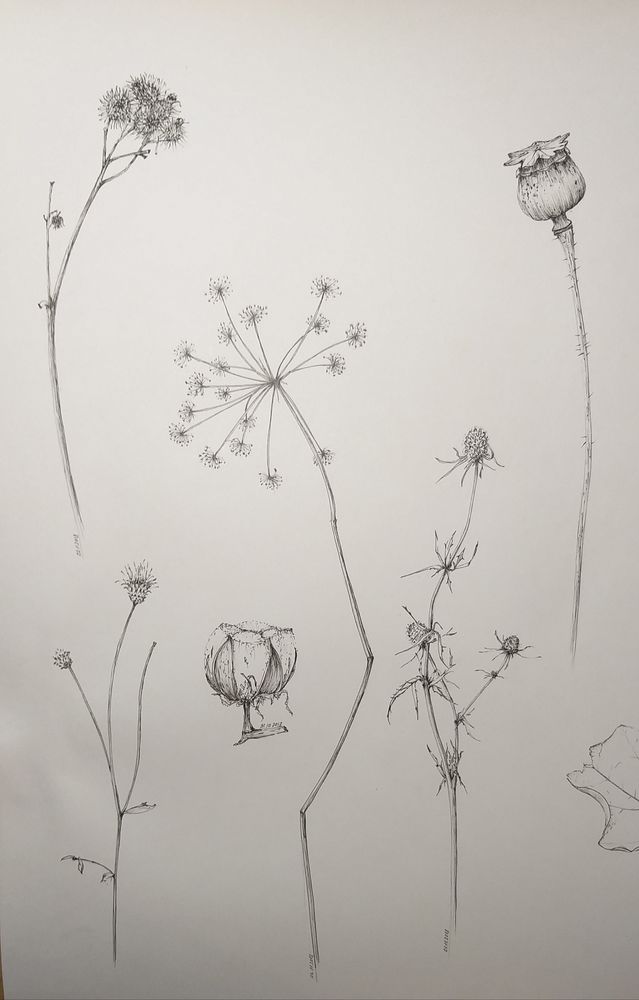
2. Далее, чтобы немного смягчить белезну ватмана, прохожусь по нему слабым раствором кофе.
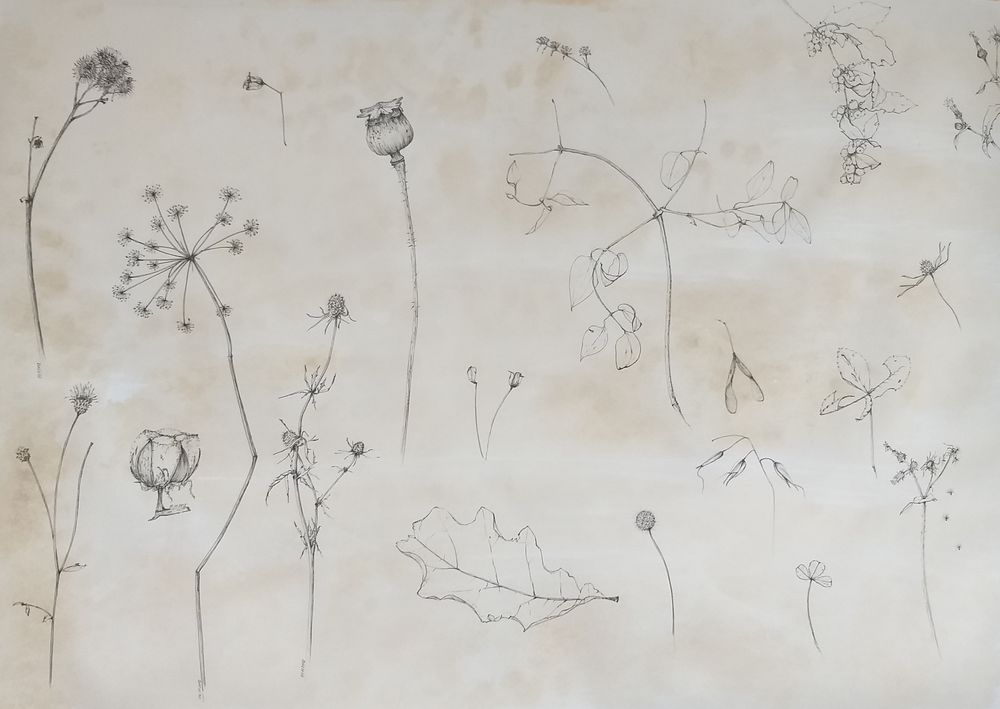
3. После высыхания местами прохожусь более плотным раствором кофе, кое-где ставлю отпечатки от рюмочки, а влажные места ещё и присыпаю сублимированным кофе.

В итоге получилась стильная винтажная подложка, а еще отличный фотофон для моих работ.
Итог.
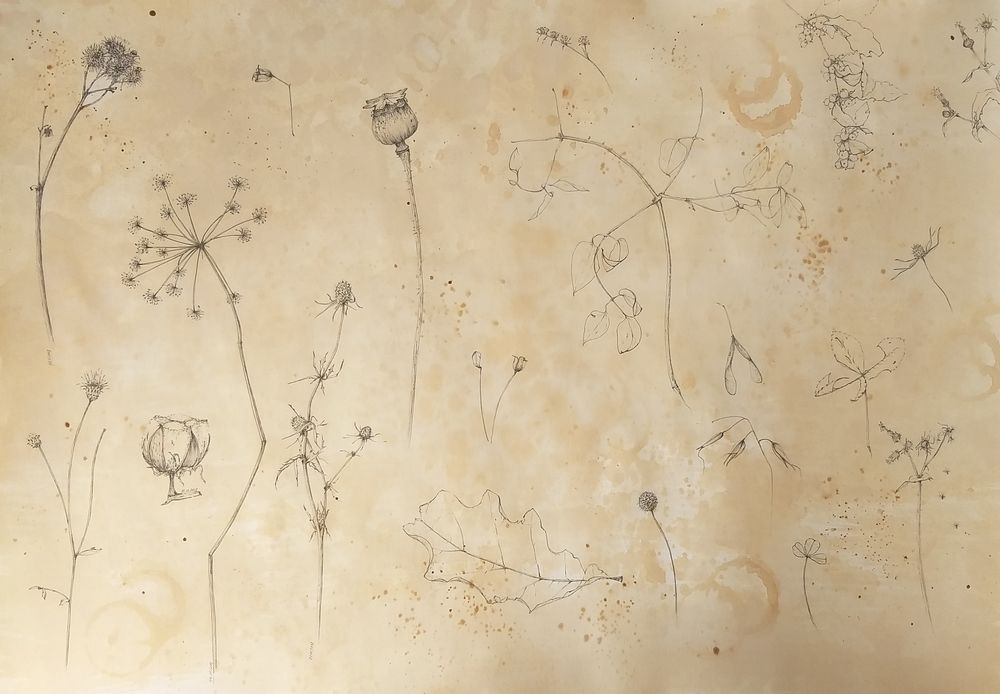
А вот мой фон в качестве подложки для фотографий.



Друзья, может мой пост вдохновил вас на создание своего фотофон? Заполняйте ватман своей тематикой: иллюстрацией, флуд рисунки, фэшн фигурки , городская графика и т.д. Иметь подобный фон это так здорово и приятно. Рекомендую попробовать!
Эффектный задний фон в фотошопе
Эффектный задний фон
В этом уроке мы рассмотрим, как создавать эффектный задний фон (текстуры).
Для начала создаем новый документ (400*300 px). Заливаем его черным цветом.
Теперь применим фильтр. Заходим Filter / Render / Lensflare.

В меню выставляем настройки как на скриншоте.

Опять применим фильтр Lensflare, выставив меньший параметр. И перемещаем вспышку немного ниже.

Еще раз применяем фильтр Lensflare в другом месте, не меняя параметр.

Теперь применяем следующий фильтр Filter / Styilize / Find edges.

Получаем следующее.

Затем нажимаем Ctrl + I, чтобы инвертировать цвета.

Далее нажимаем Ctrl + U и выставляем настройки как на скриншоте.
Верхняя настройка (Hue) отвечает за цвет, ее вы можете установить по своему желанию.

Теперь немного исказим наш рисунок. Заходим Filter / Distor / Wave.

Выставляем параметры как на скрине.

Получиться следующие.
Теперь создаем дубликат (Ctrl+J) и разворачиваем слой по вертикали Edit / Transform/Flip vertically.

В параметрах слоя выставляем Lighten и соединяем слои (Ctrl+E).

Переходим Image> Apply Image.

Выставляем следующие настройки.

Получаем следующие.
Вот в принципе и все. Теперь можно использовать, созданную текстуру, так как вам хочется. Можно взять часть текстуры или всю или изменить цвет (Ctrl+U). Самое главное в таких текстурах то, что каждый раз у вас будет получаться новый и неповторимый рисунок.

Несколько примеров использования такой текстуры.


Так же очень эффектно будет использовать такие текстуры для юзербаров

Автор урока: Prescilla
Данный материал подготовлен для Вас командой сайта https://bakemono.ru
Чёрный фон, белый шрифт: как должны выглядеть слайды для презентации

Арсений Ашомко
Директор по развитию медиапродуктов «ВКонтакте».
Как должны выглядеть слайды? Этому посвящены многие книги по презентациям. И всё же ни одна не говорит про главное.
В презентации, с которой вы будете выступать, должен быть тёмный фон (в идеале чёрный) и светлые шрифты, линии, графика (оптимально — белые). Это главная визуальная заповедь. А теперь придётся её обосновать.
Презентация на чёрном фоне — крайне непопулярное решение.
Дизайнеры фыркнут, что это испортит весь фирменный стиль и шаблоны вашей компании. Непродвинутые пользователи MS PowerPoint возмутятся, что тяжело найти картинки без фона. Ехидные товарищи заметят, что вы пересмотрели презентаций Apple. Начитанные — что белый текст на чёрном воспринимается хуже, чем чёрный на белом.
И всё же я настаиваю
Дело в том, что презентация если и вид искусства, то искусства прикладного. То есть всё должно быть подчинено практической цели — донести до аудитории информацию. А чтобы информацию хорошо воспринять, люди должны не только слушать, но и смотреть — на экран, перед которым (или рядом с которым) выступает спикер.
И вот какое дело: на любом экране чёрный — это отсутствие света, а белый — его максимальная интенсивность. Смотреть в течение получаса на залитый светом экран, строго говоря, не очень полезно. И не очень приятно для глаз.
Если изображение проецируется, то спикеру ещё и нельзя ходить перед всем экраном (а то появятся тени, засвеченные части тела и прочие несуразности). Если экран светодиодный или состоит из ЖК-панелей, то стоящий перед ним спикер будет подсвечиваться белым фоном, как сошедший на землю представитель небесного воинства.
 А ещё бывает так. Бойтесь белых слайдов
А ещё бывает так. Бойтесь белых слайдовГлупо, некрасиво, больно и вредно для глаз — это первое.
Второе — следствие и продолжение. Если экран будет светлым пятном, то спикера надо подсвечивать отдельно и специально. Скорее всего, этого не будет, а значит, спикер станет тёмным силуэтом — лишённым возможности играть мимикой, взглядом, да и просто не привлекающим основное внимание тёмным кусочком сцены.
Третье — с белым фоном вы теряете эффектный и эффективный инструмент. После тёмных слайдов светлая картинка натурально зажигается и привлекает внимание даже давно уткнувшихся в телефоны зрителей, которые видят вспышку периферийным зрением.
После «светлого постоянного» «тёмное исключение», наоборот, будет восприниматься подсознательно как отдых, передышка — это смажет вам весь акцент «другого» слайда и лишит возможности как следует сыграть на контрасте.
Это основные аргументы в пользу тёмного фона.
Есть что возразить?
Не по шаблону
Прекрасно! Я не против фирменного стиля, но часто все эти рамочки и многочисленные рюши и логотипы в углах отвлекают от главного — содержания.
Сконцентрируйтесь сами и сконцентрируйте внимание аудитории на том, что вы хотите рассказывать, а не на ©️™️ All Rights Reserved IP PIOTR FYODOROVICH IVANOFF 2019.
Эффективнее будет — для вас и вашей компании.
Белое на чёрном тяжелее читается
Есть такой факт. Поэтому белым по чёрному писать большие тексты нельзя. Так и не надо! Удавите тех, кто размещает на слайдах для рассказа три абзаца текста. Должно быть написано три слова, а остальное вы расскажете вслух. Чтобы людям не приходилось выбирать: читать или слушать.
Где взять картинки без белого фона?
Да, более строгие требования задирают планку качества в работе с иллюстрациями. Нужно либо искать PNG без фона, либо осваивать Photoshop, привлекать дизайнера… Но это и хорошо: меньше халтуры — лучше продукт.

Сдаётся мне, именно поэтому в Apple создали и культивировали такую тёмную минималистичную эстетику презентаций. Не просто так, а для удобства зрителей и конечной эффективности такого жанра, как публичная презентация.
Но ведь Google…
Да, они делают по-другому. Боюсь, ребята обречены страдать, будучи заложниками ситуации. Повторять за главным конкурентом им нельзя.

Свайп для разблокировки смартфона тоже чрезвычайно удобен, но если он запатентован для iOS, то Android приходится искать лучшее из иных решений. Либо обжаловать в суде, что с патентом — вариант, а вот в маркетинге — вряд ли.
Посмотрите на другие большие компании : все пытаются найти свой стиль, но в рамках общего тёмного концепта. Потому что информация на сопровождающих презентацию слайдах так лучше выглядит и лучше воспринимается зрителями.
Но вернёмся к типичным условиям выступлений: проектор и экран.
Ещё один большой минус светлого фона — на экране будут видны границы прямоугольника слайда. Жить можно, конечно, но это очередной штрих небрежности в антураже выступления. Очередное напоминание, что мы далеко не в Купертино.
А ведь презентация должна вдохновлять! Давать возможность даже забыться и помечтать вместе с рассказчиком.
Белые (да и вообще любые светлые) буквы и объекты поверх чёрного фона будут парить на экране: никаких границ! Это хорошо.
 Спикер стоит прямо перед проектором, но не перекрывает объекты на слайде, а чёрный фон не подсвечивает его. Изображение «висит» в пространстве. Всё идеально
Спикер стоит прямо перед проектором, но не перекрывает объекты на слайде, а чёрный фон не подсвечивает его. Изображение «висит» в пространстве. Всё идеальноНе забывайте включать мозг
Если презентацию вы отправляете по почте или выкладываете в интернет, то на слайдах должно быть текста достаточно для связного рассказа.
Если вы распечатываете презентацию на бумаге, пишите тёмным по белому, потому что при печати всё будет наоборот: белый — отсутствие краски. Поберегите картридж вашего принтера и природу.
Но если вы будете выступать со слайдами, сделайте их суперлаконичными по тексту, чтобы не отвлекать зрителей чтением. И на тёмном фоне, чтобы иметь больше возможностей донести информацию и быть понятым.
 Иллюстрация автора
Иллюстрация автораКак и на все другие советы, на этот могут быть исключения. Из-за визуального концепта мероприятия, из-за маркетинговых нюансов (Окей, «Гугл»!) — да мало ли из-за чего! Главное помнить, что это именно исключения. А правило — тёмный фон.
Ну и важно чётко понимать и представлять себе, зачем и ради чего это исключение делается, оправданно ли оно. Если у вас всё под контролем, вы в любом случае молодец.
 Иллюстрация автора
Иллюстрация автора