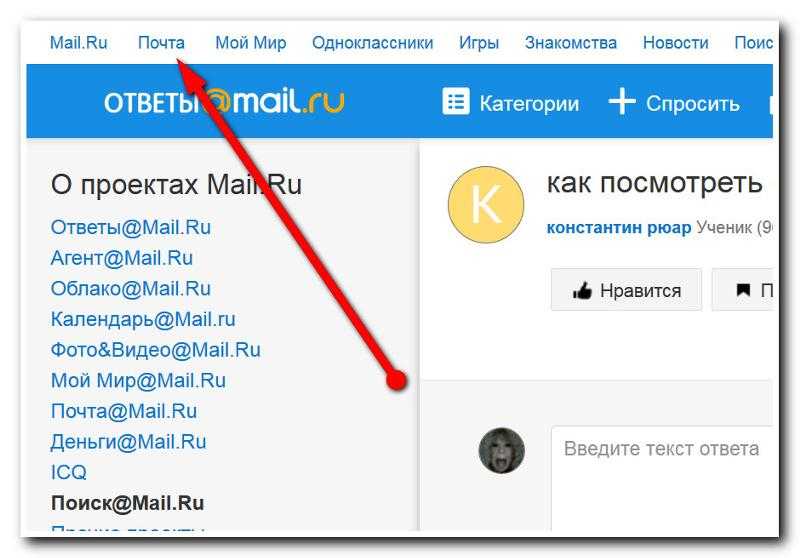Как проверить мой учебный адрес электронной почты в GroupMe?
GroupMe
Группы и обмен сообщениями
Группы
Группы
Как проверить мой учебный адрес электронной почты в GroupMe?
GroupMe Еще…Меньше
Чтобы присоединиться к группам в Campus Connect для вашего учебного заведения или университета, необходимо проверить адрес электронной почты учебного заведения или университета, чтобы получить доступ к списку групп для вашего учебного заведения.
Примечание: Функция Campus Connect в настоящее время доступна только для колледжей, профессиональных училищ и университетов.
-
Нажмите кнопку и приступите к работе.

-
На странице Join Campus Connect введите адрес электронной почты в университете или университете (адрес электронной почты, предоставленный вашим университетом или университетом), а затем нажмите кнопку «Получить ПИН-код».
-
После получения ПИН-кода на адрес электронной почты вашего учебного заведения введите его в поле ПИН-кода, а затем установите флажок . Что делать, если не удалось получить PIN-код?
Что делать, если моего колледжа или университета нет в списке?
Если вы ввели адрес электронной почты своего колледжа/университета и получили сообщение об ошибке Для этого адреса электронной почты не найдено сообществ, обратитесь в службу поддержки.
-
Войдите в GroupMe.
-
Выберите в левой части экрана.
-
Введите адрес электронной почты своего колледжа/университета (адрес электронной почты, предоставленный вашим колледжем или университетом), затем выберите Получить ПИН-код.
-
После получения ПИН-кода на адрес электронной почты вашего учебного заведения введите его в поле ПИН-кода, а затем установите флажок .
 Что делать, если не удалось получить PIN-код?
Что делать, если не удалось получить PIN-код?
Что делать, если моего колледжа или университета нет в списке?
Если вы ввели адрес электронной почты своего колледжа/университета и получили сообщение об ошибке Для этого адреса электронной почты не найдено сообществ, обратитесь в службу поддержки.
Указание адреса электронной почты для фиксаций
GitHub использует адрес электронной почты фиксации для связывания фиксаций с вашей учетной записью в GitHub.com. Вы можете выбрать адрес электронной почты, который будет связан с фиксациями, отправляемыми из командной строки, а также с веб-операциями GIT.
Для веб-операций Git можно задать адрес электронной почты фиксации для GitHub.com. Для фиксаций, отправляемых из командной строки, можно задать адрес электронной почты для фиксаций в GIT.
Все фиксации, сделанные до изменения адреса электронной почты для фиксаций, будут по-прежнему связаны с предыдущим адресом.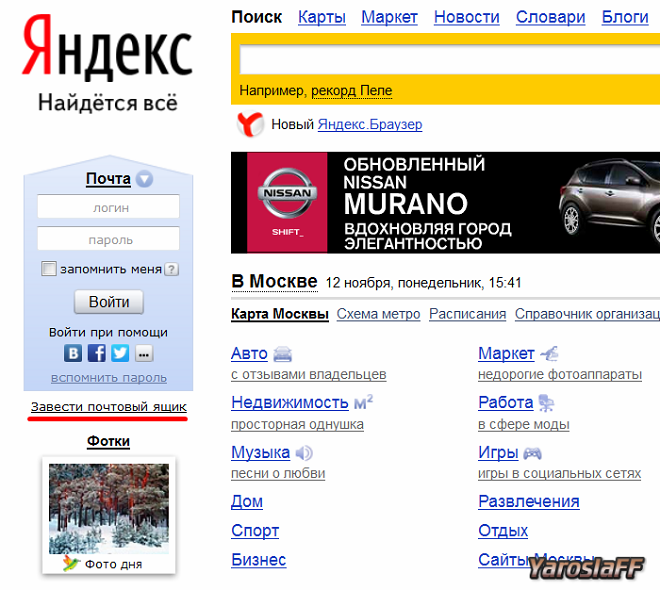
Примечание. Вы не можете проверять адреса электронной почты из служб одноразовых адресов электронной почты (служб, позволяющих получать электронную почту на временный адрес, срок действия которого истекает через определенное время). Если вы хотите, чтобы адрес электронной почты оставался личным, можно использовать адрес электронной почты noreply, предоставленный GitHub. Дополнительные сведения см. в статье «Указание адреса электронной почты для фиксаций в GitHub».
Если вы не хотите раскрывать личный адрес электронной почты, то можете использовать для фиксаций адрес электронной почты noreply из GitHub. Чтобы использовать адрес электронной почты noreply для фиксаций, отправляемых из командной строки, укажите его при настройке адреса электронной почты для фиксаций в GIT. Чтобы использовать адрес noreply для веб-операций GIT, укажите адрес электронной почты для фиксаций на GitHub и выберите параметр Не раскрывать мой адрес электронной почты.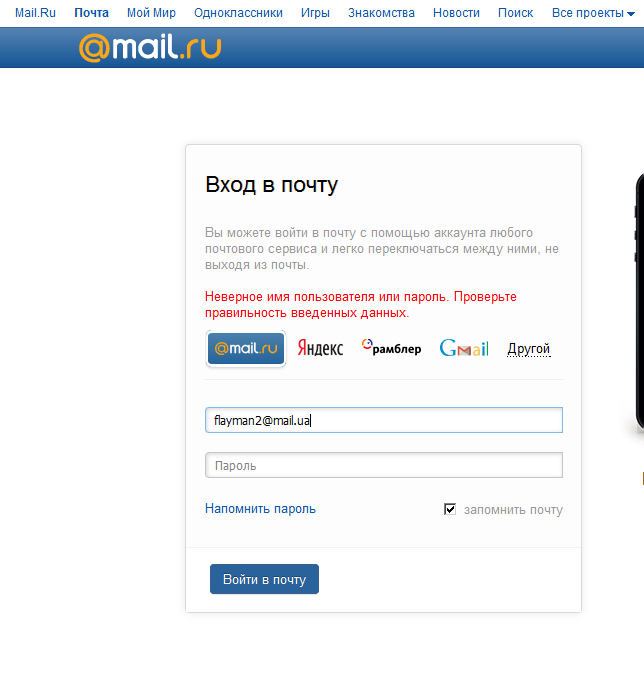
Вы также можете заблокировать отправляемые из командной строки фиксации, в которых раскрывается ваш личный адрес электронной почты. Дополнительные сведения см. в статье Блокировка отправок из командной строки, которые раскрывают ваши личные адреса электронной почты.
Чтобы гарантировать, что фиксации приписываются вам и отображаются в графе вкладов, используйте адрес электронной почты, подключенный к вашей учетной записи в GitHub.com, или noreply адрес электронной почты, указанный вам в параметрах электронной почты. Дополнительные сведения см. в статье Добавление адреса электронной почты в учетную запись GitHub.
Примечание: Если вы создали учетную запись в GitHub.com после 18 июля 2017 г., адрес noreply электронной почты для GitHub — это идентификационный номер, а имя пользователя — в формате [email protected]. Если вы создали учетную запись в GitHub.com до 18 июля 2017 г., адрес noreply электронной почты от GitHub — USERNAME@users.. Вы можете получить адрес электронной почты 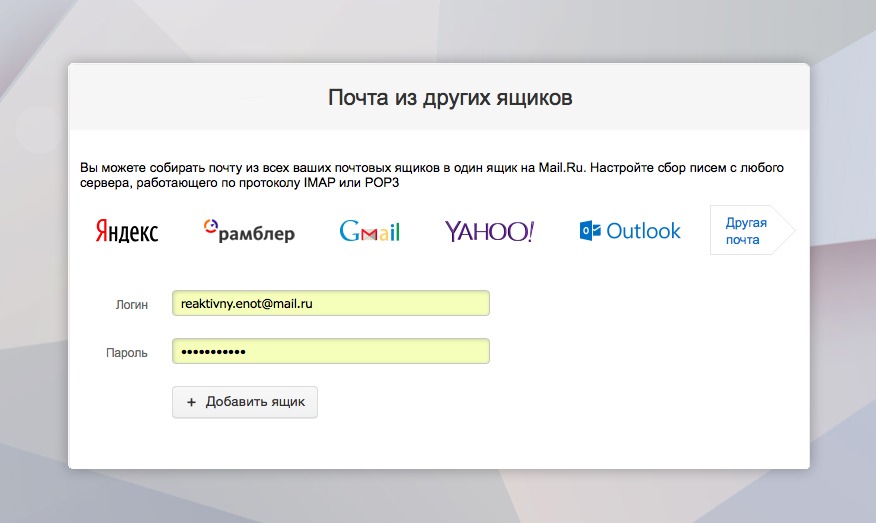 noreply.github.com
noreply.github.comnoreply на основе идентификатора для GitHub, выбрав (или отменив выбор и снова выбрав) параметр Не раскрывать мой адрес электронной почты в параметрах электронной почты.
Если вы используете свой noreply адрес электронной почты для GitHub для фиксаций, а затем измените имя пользователя, эти фиксации не будут связаны с вашей учетной записью в GitHub.com. Это не верно в случае, если вы используете адрес noreply на основе идентификатора из GitHub. Дополнительные сведения см. в разделе Изменение имени пользователя GitHub.
Указание адреса электронной почты для фиксаций на GitHub
Если вы не включили конфиденциальность адресов электронной почты, вы можете выбрать проверенный адрес электронной почты для создания изменений при редактировании, удалении или создании файлов или слиянии запроса на вытягивание для GitHub. Если вы включили конфиденциальность адресов электронной почты, адрес электронной почты автора фиксации ( по умолчанию <username>@users.) изменить не удастся. noreply.github.com
noreply.github.com
В правом верхнем углу любой страницы щелкните фотографию профиля, а затем выберите Параметры.
В разделе «Доступ» на боковой панели щелкните Электронная почта.
В поле «Добавить адрес электронной почты» введите свой адрес электронной почты и нажмите кнопку Добавить.
Подтвердите адрес электронной почты. 1. В списке «Основной адрес электронной почты» выберите адрес электронной почты, который вы хотите связать с веб-операциями Git. 5. Чтобы не раскрывать свой адрес электронной почты при выполнении веб-операций GIT, щелкните
С помощью команды git config можно изменить адрес электронной почты, связанный с фиксациями GIT. Новый адрес электронной почты будет отображаться во всех будущих фиксациях, которые вы отправляете в GitHub.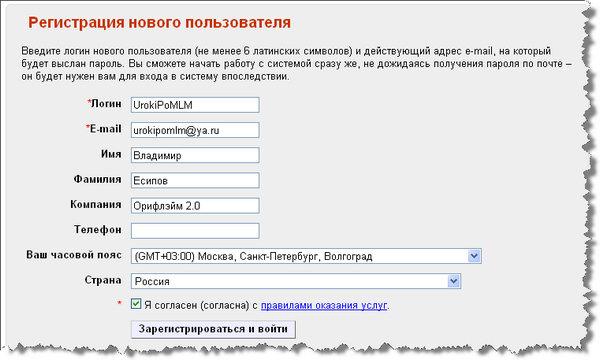 com из командной строки. Все фиксации, сделанные до изменения адреса электронной почты для фиксаций, будут по-прежнему связаны с предыдущим адресом.
com из командной строки. Все фиксации, сделанные до изменения адреса электронной почты для фиксаций, будут по-прежнему связаны с предыдущим адресом.
Настройка адреса электронной почты для каждого репозитория на компьютере
- Откройте ТерминалТерминалGIT Bash.
- Настройте адрес электронной почты в Git. Можно использовать ваш
noreplyадрес электронной почты, указанный GitHub или любой адрес электронной почты.$ git config --global user.email "YOUR_EMAIL"
- Убедитесь, что адрес электронной почты правильно задан в Git:
$ git config --global user.email [email protected]
- Добавьте адрес электронной почты в учетную запись на GitHub, чтобы ваши фиксации приписывались вам и отображались в графе вкладов. Дополнительные сведения см. в разделе Добавление адреса электронной почты в учетную запись GitHub.
Настройка адреса электронной почты для одного репозитория
GitHub использует адрес электронной почты, заданный в локальной конфигурации Git, для связывания фиксаций, отправленных из командной строки, с вашей учетной записью в GitHub.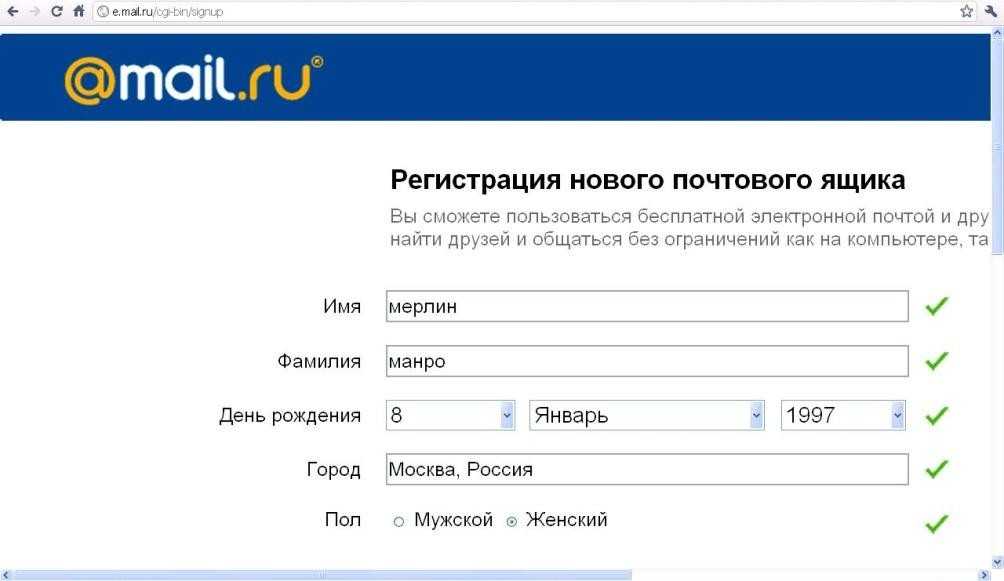 com.
com.
Вы можете изменить адрес электронной почты, связанный с фиксациями, выполняемыми в одном репозитории. В результате параметры глобальной конфигурации GIT переопределяются только для этого репозитория, но остальные не затрагиваются.
- Откройте ТерминалТерминалGIT Bash.
- Измените текущий рабочий каталог на локальный репозиторий, в котором необходимо настроить адрес электронной почты, связанный с фиксациями GIT.
- Настройте адрес электронной почты в Git. Можно использовать ваш
noreplyадрес электронной почты, указанный GitHub или любой адрес электронной почты.$ git config user.email "YOUR_EMAIL"
- Убедитесь, что адрес электронной почты правильно задан в Git:
$ git config user.email [email protected]
- Добавьте адрес электронной почты в учетную запись на GitHub, чтобы ваши фиксации приписывались вам и отображались в графе вкладов. Дополнительные сведения см. в разделе Добавление адреса электронной почты в учетную запись GitHub.

Какой у меня идентификатор электронной почты или адрес электронной почты? Узнайте, как восстановить потерянный идентификатор электронной почты
В связи с растущей зависимостью от Интернета и приложений люди используют несколько адресов электронной почты для доступа к различным онлайн-сервисам. Тем временем запоминание этих идентификаторов электронной почты становится задачей само по себе. Иногда не только связанный пароль, но и люди забывают свои идентификаторы электронной почты, и доступ к ним кажется утомительной работой.
Если вы также столкнулись с подобной проблемой, мы создали простое пошаговое руководство, которое поможет вам восстановить потерянный идентификатор электронной почты или адрес. В этом руководстве мы поможем вам получить идентификаторы электронной почты от разных поставщиков услуг, включая популярные, такие как Gmail, Outlook и iCloud.
Идентификатор электронной почты, также часто называемый адресом электронной почты, представляет собой уникальный идентификатор для электронной корреспонденции (электронной почты), передаваемой через Интернет.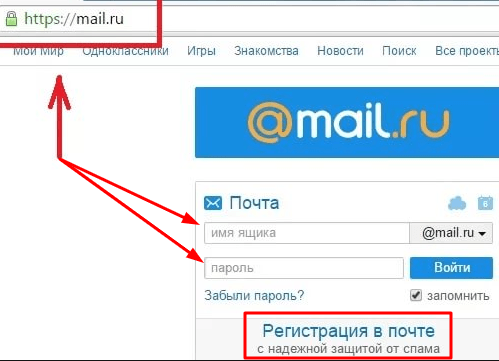 Чтобы еще больше упростить, электронная почта — это в основном почта, отправляемая в электронной форме, и, как и физическая почта, где и отправитель, и получатель имеют уникальный адрес, уникальный электронный адрес называется адресом электронной почты или идентификатором электронной почты.
Чтобы еще больше упростить, электронная почта — это в основном почта, отправляемая в электронной форме, и, как и физическая почта, где и отправитель, и получатель имеют уникальный адрес, уникальный электронный адрес называется адресом электронной почты или идентификатором электронной почты.
Все адреса электронной почты имеют один и тот же шаблон с 1980-х годов: т.е. уникальное имя, за которым следует @ и доменное имя.
Иногда вы можете использовать несколько адресов электронной почты на одном устройстве и почему-то не можете вспомнить один или несколько идентификаторов электронной почты. Что ж, найти адрес электронной почты просто, если вы вошли в нужный идентификатор на любом устройстве, включая смартфон, ноутбук или ПК.
Создание нового метода электронной почты
Ниже приведено пошаговое руководство, которое будет работать с ведущими поставщиками услуг электронной почты, такими как Gmail, Outlook, Yahoo, Hotmail, Zoho Mail, Proton Mail и т. д.
- Откройте почтовое приложение на мобильном телефоне или веб-сайт на ПК.

- Нажмите на опцию, позволяющую создать новое электронное письмо. Это могут быть такие кнопки, как «Создать», «Новое сообщение» или «Новая почта».
- Откроется новое окно чата с информацией об отправителе и получателе. Там вы можете найти раздел «От», который покажет вам ваш собственный адрес электронной почты.
Иногда опция «От» не отображается в окне чата. В таких случаях изучите вариант «Дополнительно», чтобы получить информацию об адресе электронной почты.
Проверьте браузер или приложение электронной почты
Этот метод упрощает поиск забытого адреса электронной почты. Мы создали руководство для приложения Gmail и браузера Chrome, и эти методы работают практически для всех приложений. Шаги для приложений Gmail следующие:
- Откройте приложение Gmail на своем смартфоне.
- Нажмите на изображение профиля в правом верхнем углу.
- Будет показан список зарегистрированных адресов электронной почты.
Шаги для поиска через браузер Chrome
- Откройте браузер Chrome на ПК.

- Нажмите на изображение профиля в правом верхнем углу браузера.
- Все адреса Gmail будут отображаться в новом всплывающем окне.
Действия по поиску адреса электронной почты через Macbook или iPhone
- Перейдите к параметрам настроек Mac или iPhone.
- Найдите опцию Apple ID и нажмите на нее.
- Зарегистрированный адрес электронной почты будет отображаться вместе с изображением профиля и именем профиля.
Найти адрес электронной почты, когда он не зарегистрирован ни на одном устройстве, может быть немного сложнее, но вам не о чем беспокоиться, поскольку мы вас поддержим. Каждый провайдер электронной почты предлагает услугу восстановления для восстановления потерянных идентификаторов электронной почты для своих пользователей. Мы создали руководство по работе с учетными записями Gmail, Microsoft и Apple.
Восстановление учетной записи Gmail
- Перейдите на страницу восстановления учетной записи Google или нажмите здесь.

- Введите связанный номер мобильного телефона или адрес электронной почты для восстановления. Нажмите на Кнопка «Далее» .
- Введите свое имя и фамилию. Щелкните Далее .
- Будет предложено получить код подтверждения. Нажмите кнопку Далее .
- Вы получите 6-значный код на указанный номер мобильного телефона или резервный адрес электронной почты. Введите его, чтобы получить подробную информацию о забытом идентификаторе электронной почты.
Восстановление электронной почты Microsoft
- Перейдите на страницу восстановления учетной записи Microsoft или щелкните здесь.
- Введите дополнительный адрес электронной почты или номер телефона, связанный с вашей учетной записью Microsoft. Нажмите на Кнопка «Далее» .
- Введите 4-значный защитный код.
- На следующей странице будет показана часть идентификатора электронной почты.
Восстановление Apple iCloud
- Откройте страницу восстановления электронной почты Apple iCloud или нажмите здесь.

- Введите свое имя и фамилию, а также адрес электронной почты, связанный с вашим Apple ID.
- Нажмите кнопку Продолжить . Ваш номер телефона действует как замена, если вы не помните свой адрес электронной почты.
- Начнется процесс восстановления. Следуйте инструкциям на экране, чтобы восстановить свою учетную запись.
Как изменить свое имя, адрес электронной почты или адрес
Вы просматриваете Buick.com (United States). Закройте это окно, чтобы остаться здесь, или выберите другую страну, чтобы увидеть транспортные средства и услуги, характерные для вашего местоположения.
Канада Китай Мексика США
Продолжать
Уровень сложности: Новичок | Необходимое время: 5 минут | Необходимые инструменты: НетЧтобы изменить свое имя или контактную информацию, сначала войдите в свою учетную запись, а затем следуйте соответствующим инструкциям.
ВХОД
1. Перейдите на сайт Buick.com
Перейдите на сайт Buick.com
2. Выберите значок учетной записи.
3. Войдите в свою учетную запись.
ИЗМЕНЕНИЕ ВАШЕГО ИМЯ
Вы можете изменить свое имя вручную в Личном кабинете ТОЛЬКО если у вас есть а не подключенная учетная запись OnStar® . Если у вас есть подключенная учетная запись OnStar® , вам необходимо связаться с консультантом OnStar, чтобы изменить свое имя. Позвоните по номеру 1.888.4ONSTAR или 1-888-466-7827
Чтобы изменить свое имя вручную в Личном кабинете:
1. Выберите вкладку Профиль .
а. В представлении рабочего стола вкладка Profile появится в левой части экрана.
б. В мобильной версии в верхней части экрана появится вкладка Profile . Возможно, вам придется прокрутить влево или вправо, чтобы увидеть его.
2. Если у вас нет подключенной учетной записи OnStar, рядом с вашим именем появится кнопка Изменить .
3. Нажмите кнопку Изменить .
4. Вы попадете на страницу Security . Нажмите кнопку Изменить рядом с вашим именем и следуйте инструкциям.
ИЗМЕНЕНИЕ АДРЕСА ЭЛЕКТРОННОЙ ПОЧТЫ
1. Выберите вкладку Безопасность .
а. В представлении рабочего стола вкладка Security
появится в левой части экрана.б. В мобильной версии в верхней части экрана появится вкладка Security . Возможно, вам придется прокрутить влево или вправо, чтобы увидеть его.
2. Нажмите кнопку Изменить рядом с вашим адресом электронной почты.
3. Введите новый адрес электронной почты.
4. Повторно введите пароль для подтверждения.
5. Выберите Сохранить изменения .
6. Вы получите электронное письмо с подтверждением изменения адреса электронной почты. Нажмите кнопку Подтвердить адрес электронной почты и войдите в свою учетную запись в течение 30 минут . Вход подтвердит ваш новый адрес электронной почты.
Вход подтвердит ваш новый адрес электронной почты.
Примечания:
- Если вы не подтвердите свой адрес электронной почты в течение 30 минут, изменение адреса электронной почты не вступит в силу
- Ваш новый адрес электронной почты и пароль будут использоваться в качестве учетных данных для входа в мою учетную запись
ДОБАВЛЕНИЕ ИЛИ УДАЛЕНИЕ НОМЕРА ТЕЛЕФОНА
1. Выберите вкладку Профиль .
а. В представлении рабочего стола вкладка Profile появится в левой части экрана.
б. В мобильной версии в верхней части экрана появится вкладка Profile . Возможно, вам придется прокрутить влево или вправо, чтобы увидеть его.
2. Нажмите кнопку Добавить телефон , чтобы добавить номер телефона. У вас может быть до четырех номеров.
3. Выберите Удалить рядом с номером телефона, чтобы удалить его.
Примечание. При удалении номера телефона удаляются все назначенные ему оповещения (например, диагностические оповещения). Чтобы продолжать получать оповещения, вам потребуется добавить новый номер телефона и дать согласие на получение оповещений.
Чтобы продолжать получать оповещения, вам потребуется добавить новый номер телефона и дать согласие на получение оповещений.
4. Вы можете обозначить каждый номер телефона как Мобильный, Домашний, Рабочий или Другой (каждое обозначение можно использовать один раз).
5. Выберите Сохранить .
ССЫЛКИ ПО ТЕМЕ И РЕСУРСЫ
Вопросы и ответы
Я не могу получить доступ к своей учетной записи. Нужно ли мне обновлять операционную систему или браузер?
Сайт будет работать в операционных системах Windows XP, Windows 7 и Mac OS 10. Требуется один из следующих браузеров, либо самая последняя версия, либо более ранняя версия:
Firefox®
Сафари
Google Chrome ™
Опера
Internet Explorer
Я забыл свое имя пользователя. Как я могу получить его?
Нажмите на ссылку «Забыли имя пользователя» в окне входа, и вам будет предложено ввести ваше имя, адрес, почтовый индекс, дату рождения и номер телефона.


 Что делать, если не удалось получить PIN-код?
Что делать, если не удалось получить PIN-код?