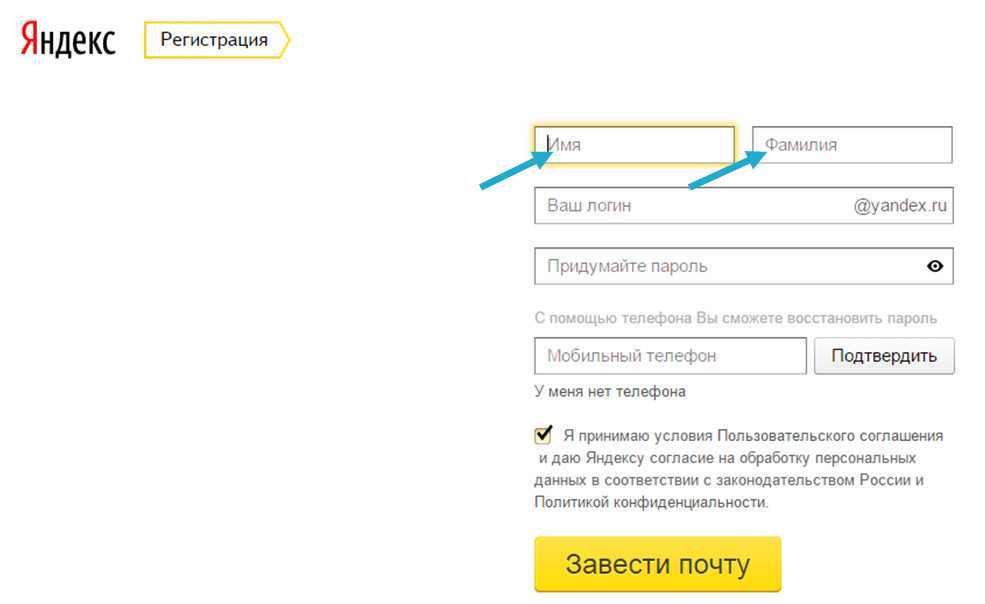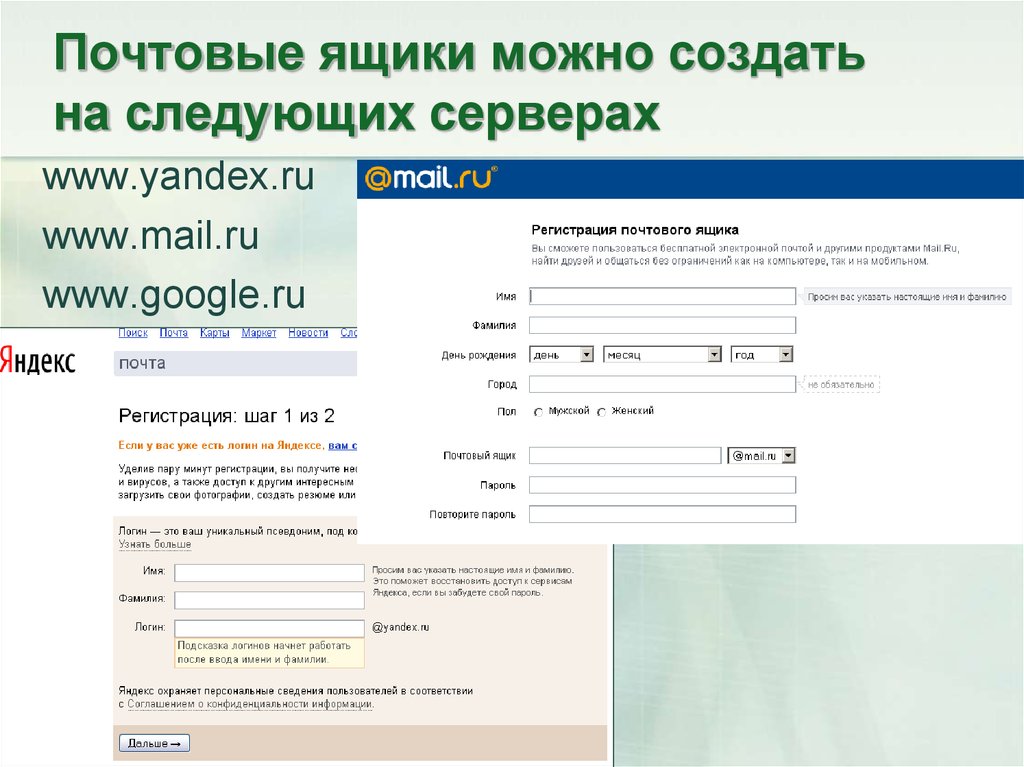Использование почтового ящика сайта для упорядочения электронной почты для группы или проекта
Office 365 для малого бизнеса Еще…Меньше
Чтобы упорядочить электронную почту, связанную с группой или проектом, вы можете добавить почтовый ящик сайта на SharePoint ный сайт. Люди просто отправляют электронную почту на адрес электронной почты почтового ящика сайта. Затем члены команды с правильными разрешениями могут просматривать, упорядочивать и отвечать на сообщения электронной почты из почтового ящика сайта в SharePoint с помощью тех же инструментов, которые используются в Outlook в Интернете.
Важно: Функция почтового ящика сайта в SharePoint устарела, начиная с марта 2017 г. В следующей версии она будет полностью удалена. Новые организации SharePoint больше не имеют доступа к функции «почтовый ящик сайта». Существующие SharePoint Организации больше не могут создавать новые почтовые ящики сайта. Все почтовые ящики сайтов, настроенные и развернутые до марта 2017 г. , будут по-прежнему работать.
, будут по-прежнему работать.
Примечание: Функция почтового ящика сайта останется поддерживаемой, но не устаревшей в SharePoint Server 2019, SharePoint Server 2016, SharePoint 2013 и SharePoint 2010. Пользователям рекомендуется просматривать общие почтовые ящики в качестве альтернативы почтовым ящикам сайта.
Ниже перечислены доступные возможности.
-
Использование почтового ящика сайта для совместной работы и координирования почты группы
org/ListItem»>
Добавление почтового ящика сайта (для этого необходимо быть владельцем сайта).
Любой пользователь может отправлять почту на адрес электронной почты почтового ящика сайта.
Ниже указаны условия для чтения, упорядочения, ответа и удаления сообщений в почтовом ящике сайта.
-
У каждого человека должна быть лицензия на SharePoint и Exchange в одной и той же подписке на Microsoft 365.
Каждый пользователь должен входить в группу «участники по умолчанию» или в группу «владельцы» по умолчанию для сайта или иметь разрешения на участие. Когда вы настраиваете сайт, убедитесь, что вам предоставлен доступ к участникам команды, которым он нужен.

Примечание: Внешние участники группы не могут использовать почтовые ящики сайта.
Если вы решите, что почтовый ящик сайта не нужен после его создания, вы можете отключить отображение почтового ящика сайта на сайте.
Ниже представлены ответы на распространенные вопросы, которые могут возникнуть в начале использования почтовых ящиков сайта в организации.
Вопросы об использовании почтовых ящиков сайта
Как участник сайта может узнать, кому доступен почтовый ящик сайта?
В Outlook в Интернете в правом верхнем углу щелкните параметры , выберите пункт Параметры, а затем — почтовыеящики сайта, дважды щелкните почтовый ящик сайта и выберите пункт Пользователи.
Что происходит, если сразу два пользователя редактируют черновик сообщения в почтовом ящике сайта с помощью приложения приложение почтового ящика сайта на сайте SharePoint?
Изменения, внесенные вторым пользователем, заменяют изменения, внесенные первым.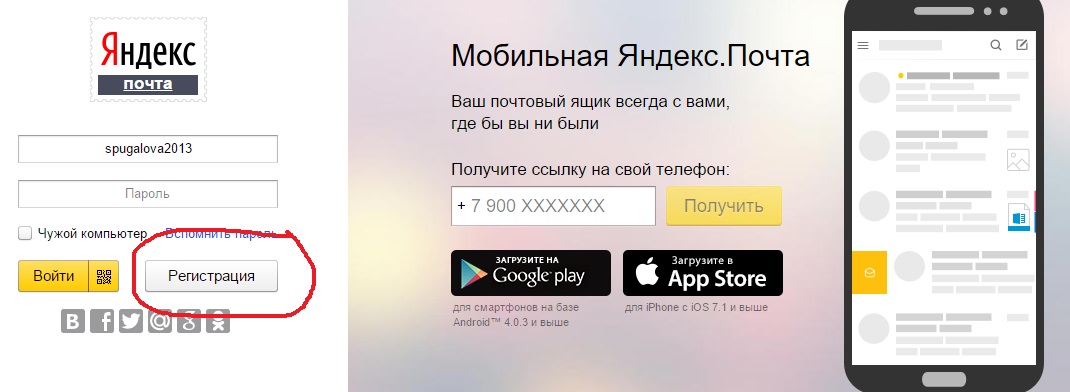
Вопросы о создании и удалении почтовых ящиков сайта
Нужно ли назначать лицензию адресу почтового ящика сайта?
Бывают ли ситуации, когда не следует использовать почтовый ящик сайта?
При определенных обстоятельствах не рекомендуется использовать почтовые ящики сайта.
-
Подумайте, насколько для вас важна конфиденциальность. Электронную почту в почтовом ящике сайта может прочитать или переслать любой участник сайта.
-
Почтовый ящик сайта является общим рабочим пространством, поэтому любой пользователь почтового ящика сайта может переупорядочить или удалить электронную почту.

Можно ли переименовать почтовый ящик сайта?
В качестве отображаемого имени почтового ящика сайта используется отображаемое имя сайта группы SharePoint. Если вы измените отображаемое имя сайта в SharePoint, изменится также отображаемое имя в Outlook. При этом, адрес электронной почты сайта изменен не будет.
Можно ли изменить адрес электронной почты для почтового ящика сайта?
Нет. Адрес электронной почты сайта не может быть изменен после его создания. Адрес электронной почты создается на основе отображаемого имени сайта после создания почтового ящика сайта.
Если отображаемое имя сайта использует символы из неанглийских алфавитов или состоит из трех или менее знаков из английских алфавитов, отображаемое имя не будет использоваться для адреса электронной почты.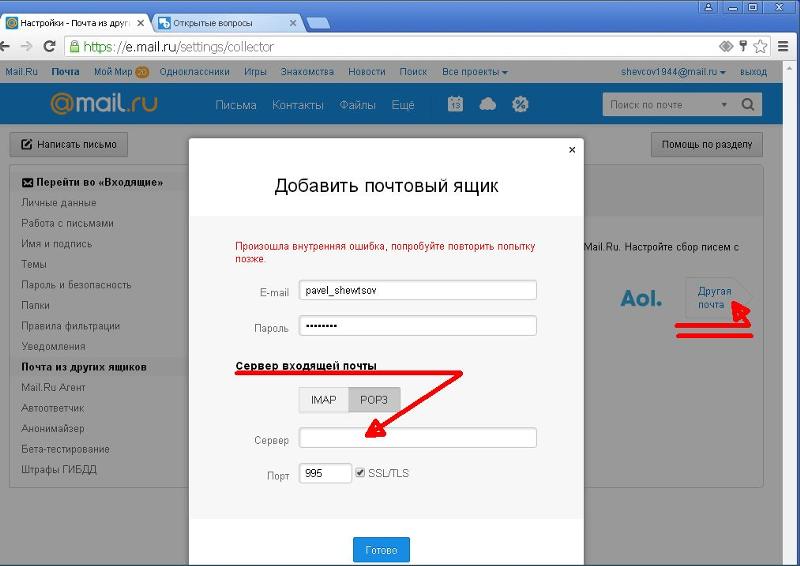
Как создать электронную почту (email) на компьютере и телефоне: бесплатно
В этой статье рассмотрим, как создать электронную почту в популярных почтовых сервисах через компьютер или смартфон, а также разберёмся, как установить и настроить специальный почтовый клиент. В конце посоветуем несколько интересных почтовых приложений для Android и iOS.
Содержание
- Что такое электронная почта
- Как зарегистрировать электронную почту на компьютере и ноутбуке
- Яндекс.Почта
- Gmail
- Почта Mail.ru
- Рамблер Почта
- Outlook
- Yahoo
- Как подключить электронную почту через почтовый клиент
- Mozilla Thunderbird
- Как подключить или создать почтовый ящик на смартфоне
- Android
- iOS
- Сторонние приложения почтовых клиентов для телефона
Что такое электронная почта
Электронная почта – это специальная служба, предназначенная для пересылки сообщений между её пользователями.
Принцип её работы во многом напоминает систему классической почты – даже термины используются те же. Среди достоинств e-mail особое значение имеет возможность передачи файлов, независимость серверов, высокая надёжность, мгновенная отправка и получение. Главный недостаток – наличие спама (рекламные рассылки).
Завести ящик сегодня может каждый – популярные компании бесплатно предоставляют такую возможность. Более того, создание собственного адреса e-mail – это один из первых шагов начинающего пользователя Интернета. Именно поэтому вопросы о том, что такое e-mail и как его создать, остаются актуальными.
Как зарегистрировать электронную почту на компьютере и ноутбуке
Несмотря на то, что существует большое разнообразие сервисов e-mail, принцип их работы и перечень предлагаемых функций одинаковы.
Яндекс.Почта
Яндекс.Почта – отточенный почтовый сервис от российской компании. В дополнение к адресу e-mail пользователь получает пространство на виртуальном диске и аккаунт для работы с продуктами Яндекса – Музыкой, Маркетом и т. д. Создать учётную запись можно по простому алгоритму:
д. Создать учётную запись можно по простому алгоритму:
- Перейдите на официальную страницу Яндекс, кликните по кнопке «Почта».
- Нажмите на «Создать ID», чтобы приступить к формированию ящика.
- Введите требуемые данные, придумайте логин (к нему добавится @yandex.ru, именно этот адрес будет использоваться). Пропишите пароль для авторизации в будущем, прикрепите номер мобильного. Нажмите на «Зарегистрироваться».
- Откроется окно работы – это и есть e-mail. Адрес соответствует ранее заданному логину.
Никаких дополнительных действий для активации аккаунта выполнять не нужно – можно сразу приступать к использованию.
Gmail
Gmail – разработка Google. Ящик, созданный здесь, по аналогии с Яндексом будет использоваться для авторизации во всех сервисах Google – Drive, YouTube, Таблицы, Документы. Рассмотрим, как создать электронную почту на Gmail:
- Откройте официальную страницу Google.
 Кликните по иконке в виде 9 точек, среди предложенных вариантов выберите «Почта».
Кликните по иконке в виде 9 точек, среди предложенных вариантов выберите «Почта». - Нажмите на «Создать аккаунт», чтобы перейти к нужному окну.
- Введите имя и фамилию, создайте имя пользователя. Сформируйте надёжный пароль, нажмите на «Далее».
- Укажите данные, с помощью которых аккаунт можно будет восстановить. Отметьте дату рождения и пол, нажмите на «Далее». Если прикрепляется номер телефона, дополнительно придётся ввести код из SMS.
- Ознакомьтесь с предложенными условиями работы, спуститесь в конец страницы и нажмите на «Принимаю».
- Адрес готов к использованию. Переключение между папками с письмами реализовано в левой части окна.
Дальнейшую настройку можно выполнить по указаниям самого сайта – предложения отображаются в центральной части окна пустой почты.
Почта Mail.ru
Mail.ru – достаточно популярный сервис электронной почты. Создаваемый адрес также используется для работы в фирменных приложениях. О том, как завести электронную почту на Mail.ru, рассказано ниже:
О том, как завести электронную почту на Mail.ru, рассказано ниже:
- Перейдите на официальную страницу сервиса Mail.ru, нажмите на «Создать почту» в левой части окна под формой авторизации.
- Введите классический набор требуемых данных. Нажмите на «Создать».
- Подтвердите номер телефона с помощью кода из SMS.
- Приступайте к использованию почты.
Сайт автоматически предложит пройти процедуру стандартной настройки – изменить тему оформления, добавить резервный e-mail и т. д.
Рамблер Почта
Рамблер также позволяет своим пользователям создавать ящики. Созданный аккаунт откроет доступ и к другим разработкам Рамблера. Стоит отметить, что здесь отсутствует привычное облако. Рассмотрим, как создать почту:
- Откройте официальную страницу Рамблер, нажмите на «Войти в почту».
- Спуститесь в конец страницы, нажмите на «Регистрация».
- Введите логин, выберите подходящий почтовый ящик (что примечательно, Рамблер предлагает несколько вариантов).
 Придумайте пароль, создайте ответ на контрольный вопрос и пройдите краткую процедуру идентификации (выбрать подходящие картинки). Нажмите на «Далее».
Придумайте пароль, создайте ответ на контрольный вопрос и пройдите краткую процедуру идентификации (выбрать подходящие картинки). Нажмите на «Далее». - Введите запрашиваемую информацию, вставьте населённый пункт. Нажмите на «Завершить регистрацию».
- В новом окне браузере откроется форма для авторизации – войдите в почту, используя созданные данные.
- В старом окне откроется почтовый сервис – можно приступать к работе.
Расположение основных элементов управления повторяет стиль, использованный в других сайтах.
Outlook
Outlook – сервис компании Microsoft. Созданный здесь ящик можно использовать в фирменном почтовом клиенте Outlook – отдельной программе для Windows. Аккаунт в Outlook создаётся по такому алгоритму:
- Перейдите на эту страницу, нажмите на кнопку «Создайте ее!».
- Кликните по «Получить новый адрес электронной почты».
- Придумайте логин для новой учётной записи, нажмите на «Далее».

- Задайте пароль, перейдите к следующему этапу.
- Пропишите имя и фамилию, продолжите.
- Укажите страну проживания и дату рождения, нажмите на «Далее».
- В открывшемся окне разверните боковое меню, выберите «Outlook».
- Приступайте к использованию.
Пользоваться Outlook можно как через браузер, так и через специальную программу (почтовый клиент).
Yahoo
Yahoo – один из старейших почтовых сервисов. Создать электронную почту здесь можно в несколько кликов:
- Откройте официальный сайт Yahoo, нажмите на «Mail».
- Пролистайте страницу до конца, кликните по «Создать учётную запись».
- Введите запрашиваемые данные – имя, фамилия, адрес почты, пароль, номер телефона, дату рождения и пол. Нажмите на «Продолжить».
- Подтвердите номер телефона.
- Приступайте к работе.
Интерфейс привычен, дополнительных действий по активации выполнять не нужно.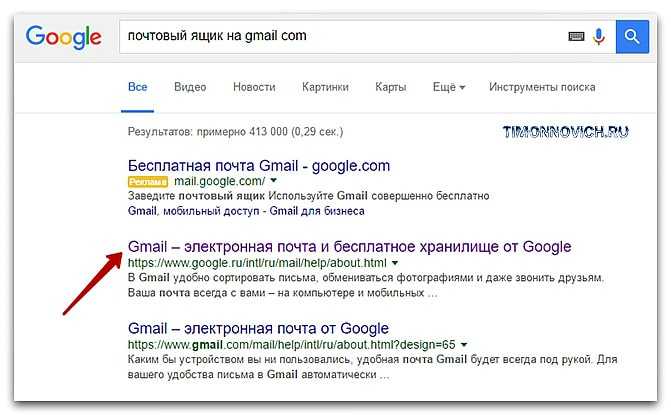
Как подключить электронную почту через почтовый клиент
Управлять электронной почтой можно и без браузера – для этого созданы специальные клиенты. Одним из таких является Mozilla Thunderbird, позволяющий подключать аккаунты любых сервисов.
Mozilla Thunderbird
Настроить Thunderbird можно по следующему алгоритму:
- Перейдите на официальный сайт программы, скачайте её на свой компьютер.
- Запустите загруженный файл и следуйте указаниям установщика. Откройте программу. Выберите вариант «Электронная почта».
- Введите данные для авторизации в существующем почтовом адресе, нажмите на «Продолжить».
- Кликните по «Готово», когда программа сообщит об успешном нахождении конфигурации.
- После подключения можно полноценно пользоваться почтой.
Возможно, потребуется выдать дополнительное разрешение – для этого откроется окно прикрепляемого почтового сервиса.
Как подключить или создать почтовый ящик на смартфоне
На смартфонах предусмотрены как стандартные, так и дополнительные приложения для работы с почтовыми сервисами.
Android
Если вы пользуетесь смартфоном на Android, значит аккаунт в Gmail уже был создан. Кроме того, есть и предустановленное приложение Gmail, через которое можно добавлять новые e-mail, а также создать электронную почту на телефоне:
- Найдите приложение Gmail в меню приложений, откройте его.
- Тапните по иконке профиля, нажмите на «Добавить аккаунт».
- Выберите сервис, почту из которого хотите подключить.
- Введите сведения для авторизации или создайте новый электронный адрес – инструкция та же, что и для ПК (интерфейс идентичен).
Не обязательно использовать Gmail – в Play Market по запросу «e-mail» можно обнаружить массу фирменных приложений от множества разработчиков.
iOS
В iOS существует приложение «Почта» – подобно Gmail, здесь можно подключать аккаунты с любых почтовых сервисов:
- Запустите приложение «Почта», нажмите на «Учётные записи». Выберите вариант «Новая учётная запись».

- Укажите подходящий почтовый сервис, введите существующий адрес электронной почты или создайте новый.
В iOS не запрещено пользоваться сторонними приложениями – скачайте любое из App Store.
Сторонние приложения почтовых клиентов для телефона
Пользователи смартфонов Samsung могут использовать приложение Samsung Email – оно позволяет подключать ящики из Яндекса, Gmail, Outlook и т. д. Никаких принципиальных отличий от других сервисов – выбираете ящик, вводите данные для авторизации.
Внимания заслуживает и myMail – приложение, разработанное как для Android, так и для iOS. В нём тоже можно собирать все почтовые аккаунты – письма удобно сортируются по папкам.
Все подобные приложения располагают одинаковой функциональностью – выбирайте то, которое больше нравится.
Настроить личный почтовый ящик
Каждый пользователь Creatio может настроить интеграцию с одним или несколькими почтовыми ящиками и использовать их для отправки и получения писем.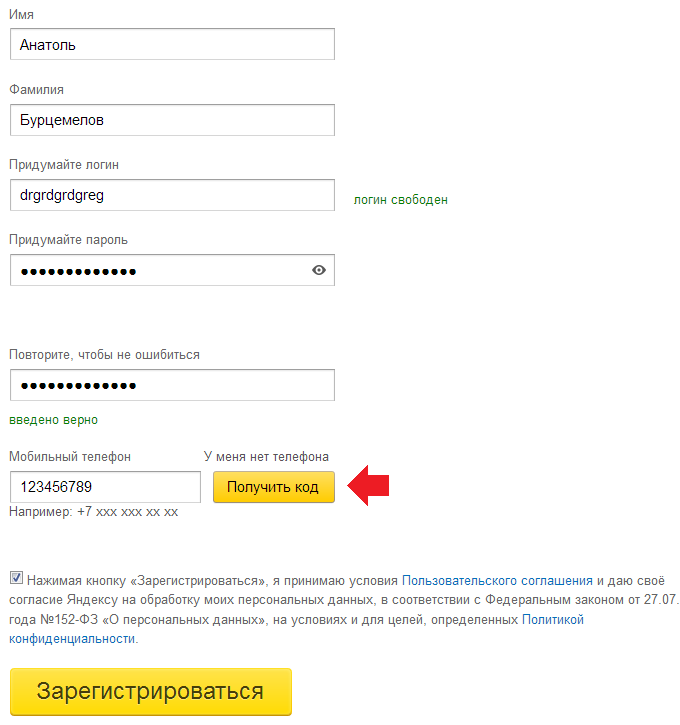 Creatio использует электронные письма для обогащения контактных данных и связывает электронные письма с существующими объектами: учетными записями, контактами и т. д.
Creatio использует электронные письма для обогащения контактных данных и связывает электронные письма с существующими объектами: учетными записями, контактами и т. д.
Настройка учетной записи электронной почты предварительно настроенного провайдера
Для добавления учетной записи электронной почты требуется интеграция с поставщиком электронной почты. По умолчанию Creatio интегрирован с AOL, Gmail, Yahoo и другими почтовыми провайдерами. Чтобы добавить учетную запись в Creatio, настройте безопасный доступ для внешних приложений. Выполните настройку в своем почтовом ящике. Настройки зависят от провайдера. Подробнее читайте в отдельной статье: Настройка безопасного подключения к почтовому ящику.
Если вы используете другого провайдера, настройте синхронизацию по протоколу IMAP/SMTP или Exchange. Настройка выполняется системным администратором.
Чтобы настроить учетную запись электронной почты предварительно настроенного провайдера:
Откройте вкладку Электронная почта на панели связи → → Новая учетная запись электронной почты.
 Откроется окно аутентификации учетной записи.
Откроется окно аутентификации учетной записи.Введите адрес электронной почты и нажмите Далее. Creatio идентифицирует провайдера электронной почты по доменному имени.
Если Creatio не может определить провайдера автоматически, открывается окно. Укажите провайдера вручную в окне (рис. 1). В результате параметры подключения нового почтового провайдера появятся в справочнике доменов почтовых провайдеров. Creatio узнает провайдера по доменному имени при настройке новых учетных записей электронной почты.
Рис. 1. Выберите провайдера электронной почты для синхронизации
Введите адрес электронной почты и нажмите Далее. Creatio запросит пароль для входа в вашу учетную запись.
Введите пароль для доступа к внешнему приложению, сгенерированный провайдером, и нажмите «Войти» (рис. 2).
Рис. 2. Вход в учетную запись электронной почты
В результате Creatio добавит учетную запись электронной почты с параметрами по умолчанию.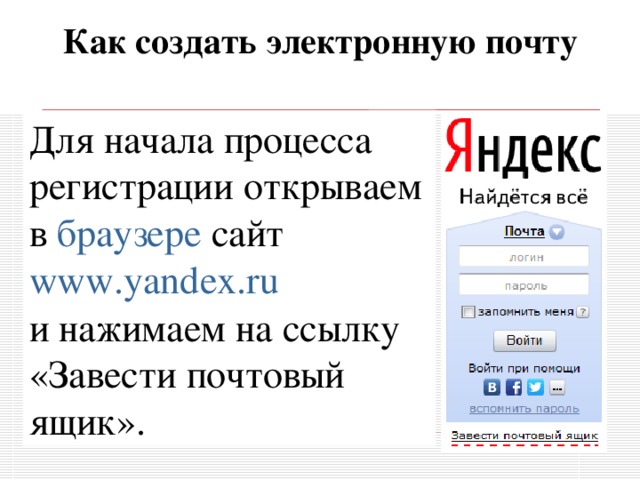 Вы получите уведомление, из которого сможете перейти к загрузке писем в Creatio или выполнить дополнительную настройку учетной записи, например, добавить подпись или изменить период загрузки писем.
Вы получите уведомление, из которого сможете перейти к загрузке писем в Creatio или выполнить дополнительную настройку учетной записи, например, добавить подпись или изменить период загрузки писем.
Настройка учетной записи электронной почты в корпоративном домене
Если вы используете корпоративный почтовый домен, настройте интеграцию с корпоративным почтовым провайдером по протоколу IMAP/SMTP или Exchange и сопоставьте доменные имена с соответствующими почтовыми провайдерами. Настройка выполняется системным администратором.
Примечание. Gmail поддерживает аутентификацию без ввода логина и пароля (подключение OAuth). Перед настройкой зарегистрируйте Creatio в Google Workspace. Подробнее читайте в отдельной статье: Зарегистрируйте приложение Creatio в Google Workspace.
Чтобы настроить учетную запись электронной почты в корпоративном домене:
Откройте вкладку Электронная почта на панели связи → → Новая учетная запись электронной почты.
 Откроется окно аутентификации учетной записи. Этот способ добавления учетной записи не зависит от наличия настроенных учетных записей.
Откроется окно аутентификации учетной записи. Этот способ добавления учетной записи не зависит от наличия настроенных учетных записей.Введите адрес электронной почты и нажмите Далее. Creatio идентифицирует провайдера электронной почты по доменному имени.
Если Creatio не может определить провайдера автоматически, открывается окно. Укажите провайдера вручную в окне. В результате параметры подключения нового почтового провайдера появятся в справочнике доменов почтовых провайдеров. Creatio узнает провайдера по доменному имени при настройке новых учетных записей электронной почты.
Примечание. Популярный провайдер электронной почты, такой как Yahoo или Gmail, может обслуживать почтовый ящик с адресом корпоративного домена. Если вы не знаете, какой провайдер электронной почты выбрать, уточните это у системного администратора. Чтобы войти в почтовый ящик Gmail без ввода логина и пароля (подключение OAuth), сначала зарегистрируйте Creatio в Google Workspace.
 Подробнее читайте в отдельной статье: Зарегистрируйте приложение Creatio в Google Workspace.
Подробнее читайте в отдельной статье: Зарегистрируйте приложение Creatio в Google Workspace.Введите пароль почтового ящика в появившееся поле и нажмите Войти (Рис. 3).
Рис. 3 Вход в учетную запись электронной почты корпоративного провайдера
В результате Creatio добавит учетную запись электронной почты с параметрами по умолчанию. Вы получите уведомление, из которого сможете перейти к загрузке писем в Creatio или выполнить дополнительную настройку учетной записи, например, добавить подпись или изменить период загрузки писем.
Как настроить почтовый клиент с почтовым ящиком Rackspace
Узнайте, как активировать и настроить почтовый клиент с почтовым ящиком Rackspace. Облачное обучение!
Table of ContentsDefault IMAP Settings
Gmail
Windows Mail
Microsoft Outlook
Mozilla Thunderbird
iOS Mail
In this article , вы узнаете о настройке вашего почтового клиента с помощью почтового ящика Rackspace. Настройка почтового клиента для отправки и получения электронной почты не является обязательной и зависит от ваших предпочтений, поскольку вы также можете получить доступ к своему почтовому ящику Rackspace с помощью веб-почты.
Настройка почтового клиента для отправки и получения электронной почты не является обязательной и зависит от ваших предпочтений, поскольку вы также можете получить доступ к своему почтовому ящику Rackspace с помощью веб-почты.
В этом руководстве мы будем использовать IMAP для доступа к вашему почтовому ящику Rackspace. Этот протокол позволяет хранить копии ваших электронных писем в почтовом ящике Rackspace и одновременно использовать несколько почтовых клиентов.
Настройки IMAP по умолчанию Ваше имя: Ваше имя или название бизнеса
Имя входа в систему: Ваше почтовое ящик.0077 Сервер входящей почты: secure.emailsrvr.com
Сервер исходящей почты: secure.emailsrvr.com
Сервер входящей почты (IMAP) TCP-порт: 993 (SSL)
Сервер исходящей почты (SMTP) TCP-порт: 465 (SSL)
Посетите Gmail и войдите в свою учетную запись Google.
 Далее нажмите Настройки .
Далее нажмите Настройки .Далее нажмите Просмотреть все настройки .
Нажмите Добавить еще один адрес электронной почты . Это откроет всплывающее окно.
Здесь вам нужно будет ввести следующую информацию:
Имя: Ваше имя или название компании
Адрес электронной почты: Адрес электронной почты вашего почтового ящика RackspaceСнимите флажок Рассматривать как псевдоним: 9007 подробности см. в этой статье)
Нажмите Следующий шаг .
Далее введите следующую информацию:
SMTP-сервер: Secure.emailsrvr.com
Порт: 465
Имя пользователя: Ваш адрес электронной почты Rackspace.Далее нажмите Добавить учетную запись .
Теперь Gmail отправит код подтверждения на вашу учетную запись электронной почты Rackspace, чтобы подтвердить право собственности; поэтому проверьте свою электронную почту с помощью веб-почты Rackspace и введите код.
 Наконец, нажмите Проверить .
Наконец, нажмите Проверить .Вот оно! Ваш почтовый ящик успешно добавлен, что означает, что вы можете отправлять электронные письма, используя электронную почту Rackspace, из своего клиента Gmail. Затем нам нужно убедиться, что ваши электронные письма Rackspace также получают Gmail.
Если вы планируете чаще всего использовать свой адрес электронной почты Rackspace вместо адреса Gmail, вы можете сделать его адресом отправки по умолчанию, нажав Сделать по умолчанию , что не является обязательным.
Далее нажмите Добавить учетную запись электронной почты . Это откроет новое всплывающее окно.
Здесь введите адрес электронной почты почтового ящика Rackspace и нажмите Next .
Продолжить с выбранным параметром по умолчанию, например, Импортировать электронные письма из моей другой учетной записи (POP3). Щелкните Далее .
Далее введите следующую информацию:
Имя пользователя: Адрес электронной почты вашего почтового ящика RackspaceПароль: Пароль вашего почтового ящика Rackspace
POP-сервер: secure.
 emailsrvr.com
emailsrvr.comПорт: 995
Оставить копию полученных сообщений на сервере: Отметьте, если хотите сохранить сообщение, которое Gmail извлекает из вашей веб-почты Rackspace. После этого все электронные письма будут доступны в обоих местах. Таким образом, вы можете получить доступ к почте в других ваших учетных записях и Gmail. (Подробности см. в этой статье).
Всегда использовать безопасное соединение (SSL) при получении почты: Проверь. (Подробности см. в этой статье).
Метка входящих сообщений: Это необязательно, если вы хотите маркировать входящие сообщения.
Архивировать входящие сообщения: Это необязательно, если вы хотите архивировать входящие сообщения вместо перехода в папку «Входящие».
Наконец, нажмите Добавить учетную запись .
Gmail теперь будет периодически получать электронные письма из вашего почтового ящика Rackspace, чтобы вы могли просматривать электронные письма и управлять ими из клиента Gmail.

Поздравляем! Вы успешно настроили свой почтовый ящик Rackspace для работы с Gmail. Процесс получения и синхронизации электронной почты между Gmail и вашим почтовым ящиком Rackspace может занять некоторое время в зависимости от объема получаемых данных электронной почты.
Почта WindowsОткройте Почта из меню «Пуск» Windows.
Если вы впервые открываете приложение Почта, вы увидите страницу приветствия. Коснитесь Добавить учетную запись для начала.
Если вы уже использовали приложение «Почта», посетите Настройки > Управление учетными записями > Добавить учетную запись .
Выберите Другая учетная запись .
Введите адрес электронной почты вашего почтового ящика Rackspace .
Затем введите Имя , которое вы хотите использовать при отправке сообщений.
Введите пароль к почтовому ящику Rackspace .

Вот и все! Вы успешно настроили почтовый ящик Rackspace для клиента Windows Mail. Процесс синхронизации между Почтой Windows и вашим почтовым ящиком Rackspace может занять некоторое время в зависимости от объема получаемых данных электронной почты.
Microsoft OutlookЗапуск Microsoft Outlook . В этой демонстрации мы используем Microsoft Outlook 2016.
Если вы впервые открываете Outlook, вы увидите страницу приветствия. Нажмите Далее для начала.
Если вы раньше использовали Outlook, посетите Файл > Добавить учетную запись .
Выберите Да при появлении запроса о настройке Outlook для подключения к учетной записи электронной почты и нажмите Далее .
Выберите Настройка вручную или дополнительные типы серверов и нажмите Далее .
Выберите POP или IMAP и нажмите Далее .

В окне Добавить учетную запись t введите следующую информацию:
Информация о пользователеВаше имя: Ваше имя или название компании
Информация для входа
Адрес электронной почты: Ваш аккаунт Rackspace 10107 Адрес электронной почты: IMAP
Сервер входящей почты: secure.emailsrvr.com
Сервер исходящей почты: secure.emailsrvr.comИмя пользователя: Адрес электронной почты вашего почтового ящика Rackspace
Пароль: Пароль вашего почтового ящика RackspaceПо завершении нажмите Дополнительные настройки .
Переключитесь на сервер исходящей почты , отметьте Мой сервер исходящей почты (SMTP) требует аутентификации и выберите Использовать те же настройки, что и мой сервер входящей почты .
Изменить Использовать следующий тип зашифрованного соединения 9От 0078 до SSL как для входящего, так и для исходящего серверов.
 Затем измените порт сервера входящей почты (IMAP) на 993 , порт сервера исходящей почты (SMTP) на 465 и нажмите OK .
Затем измените порт сервера входящей почты (IMAP) на 993 , порт сервера исходящей почты (SMTP) на 465 и нажмите OK .Нажмите Далее .
Теперь Outlook выполнит небольшой тест, отправив текстовое сообщение, используя наши настройки. Если все настроено правильно, сообщение будет успешно отправлено. Нажмите Закрыть .
Наконец, нажмите Готово , чтобы закрыть мастер установки.
Поздравляем! Вы успешно настроили свой почтовый ящик Rackspace с помощью Microsoft Outlook. Процесс синхронизации между Outlook и вашим почтовым ящиком Rackspace может занять некоторое время в зависимости от объема получаемых данных электронной почты.
Mozilla ThunderbirdНачните с запуска Thunderbird . Если вы впервые открываете Thunderbird, вы увидите страницу приветствия, предлагающую настроить существующую учетную запись электронной почты.

Ваше имя: Ваше имя или название компании
Адрес электронной почты: Адрес электронной почты вашего почтового ящика Rackspace
Пароль: Пароль вашего почтового ящика RackspaceПосле этого нажмите Ручная настройка .
Если вы раньше использовали Thunderbird, посетите Меню > Новый > Существующая почтовая учетная запись .
В текущем окне введите следующую информацию, соответствующую изображению ниже:
IncomingEmail Protocol: IMAP
Outgoing
Server hostname: secure.emailsrvr.com
Port: 993
SSL: SSL/TLS
Authentication: AutodetectПротокол электронной почты: SMTP
Имя хоста сервера: secure.emailsrvr.com
Порт: 465
SSL: SSL/TLS
Аутентификация: 9007После этого нажмите Повторить проверку .

После успешного тестирования можно нажать Готово для завершения настройки.
Вот и все! Теперь вы настроили Mozilla Thunderbird для работы с вашим почтовым ящиком Rackspace. Процесс синхронизации между Thunderbird и вашим почтовым ящиком Rackspace может занять некоторое время в зависимости от объема получаемых данных электронной почты.
iOS MailПосетите Настройки и нажмите Пароли и учетные записи . В этом примере мы используем почтовое приложение для iOS 13.
Затем нажмите Добавить учетную запись .
Выберите Другое внизу.
Коснитесь Добавить учетную запись почты .
На следующем экране введите следующую информацию:
Имя: Ваше имя или название компании
Адрес электронной почты: Адрес электронной почты вашего почтового ящика Rackspace
Пароль: Пароль вашего почтового ящика Rackspace
Описание: Все, что пожелаете!По завершении нажмите Далее .

Далее введите следующую информацию; ранее введенная информация уже должна быть предварительно заполнена из последнего раздела.
Протокол электронной почты: IMAP
Сервер входящей почтыИмя хоста: secure.emailsrvr.com
Сервер исходящего почты
Имя пользователя: Адрес электронной почты вашего Rackspace Mailbox
Пароль: Ваше пароль почтового ящика RACKSPACEИмя хоста: Secure.emailsrvr.com
Passername: ваш почтовый ящик
Пароль: 888. готово, нажмите Далее .На следующем экране необходимо убедиться, что функция Mail включена, а затем нажать Сохранить , чтобы сохранить настройки.
Поздравляем! Вы успешно настроили почтовый ящик Rackspace с помощью приложения Mail. Процесс синхронизации между почтовым клиентом и вашим почтовым ящиком Rackspace может занять некоторое время в зависимости от объема получаемых данных электронной почты.



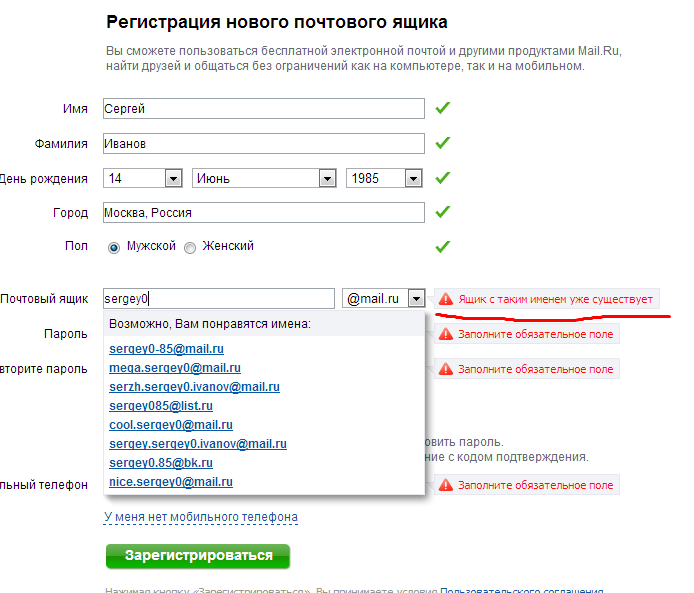 Принцип её работы во многом напоминает систему классической почты – даже термины используются те же. Среди достоинств e-mail особое значение имеет возможность передачи файлов, независимость серверов, высокая надёжность, мгновенная отправка и получение. Главный недостаток – наличие спама (рекламные рассылки).
Принцип её работы во многом напоминает систему классической почты – даже термины используются те же. Среди достоинств e-mail особое значение имеет возможность передачи файлов, независимость серверов, высокая надёжность, мгновенная отправка и получение. Главный недостаток – наличие спама (рекламные рассылки).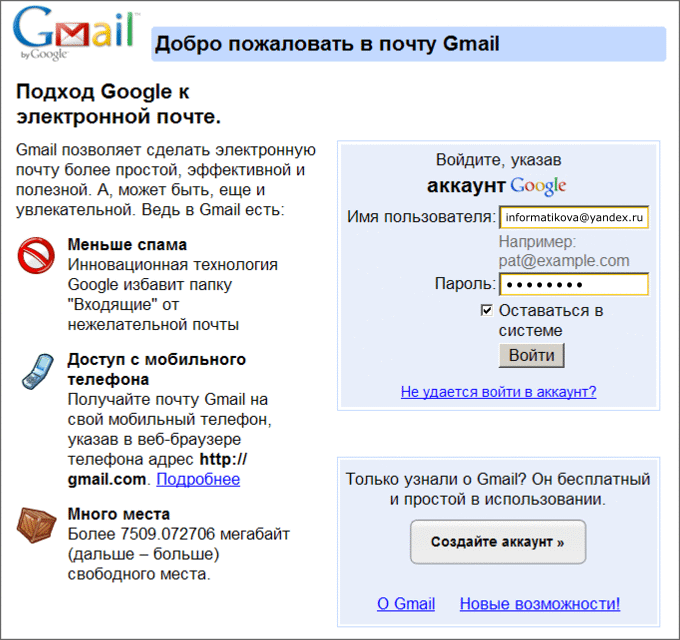 Кликните по иконке в виде 9 точек, среди предложенных вариантов выберите «Почта».
Кликните по иконке в виде 9 точек, среди предложенных вариантов выберите «Почта».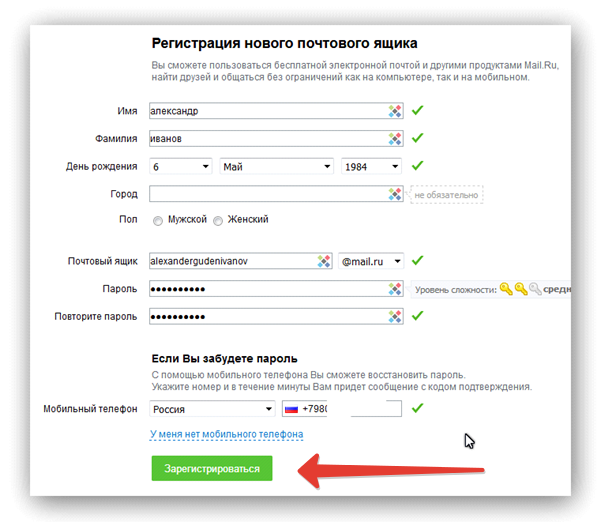 Придумайте пароль, создайте ответ на контрольный вопрос и пройдите краткую процедуру идентификации (выбрать подходящие картинки). Нажмите на «Далее».
Придумайте пароль, создайте ответ на контрольный вопрос и пройдите краткую процедуру идентификации (выбрать подходящие картинки). Нажмите на «Далее».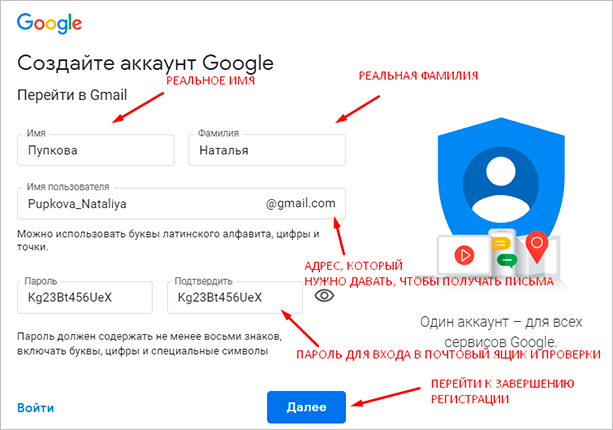

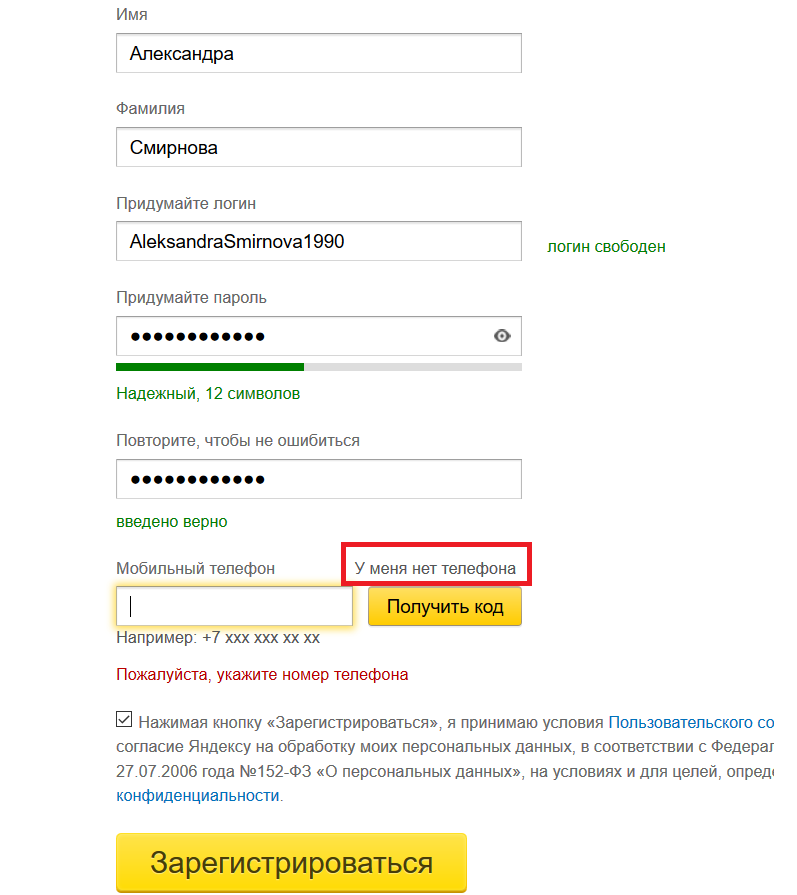 Откроется окно аутентификации учетной записи.
Откроется окно аутентификации учетной записи. Откроется окно аутентификации учетной записи. Этот способ добавления учетной записи не зависит от наличия настроенных учетных записей.
Откроется окно аутентификации учетной записи. Этот способ добавления учетной записи не зависит от наличия настроенных учетных записей.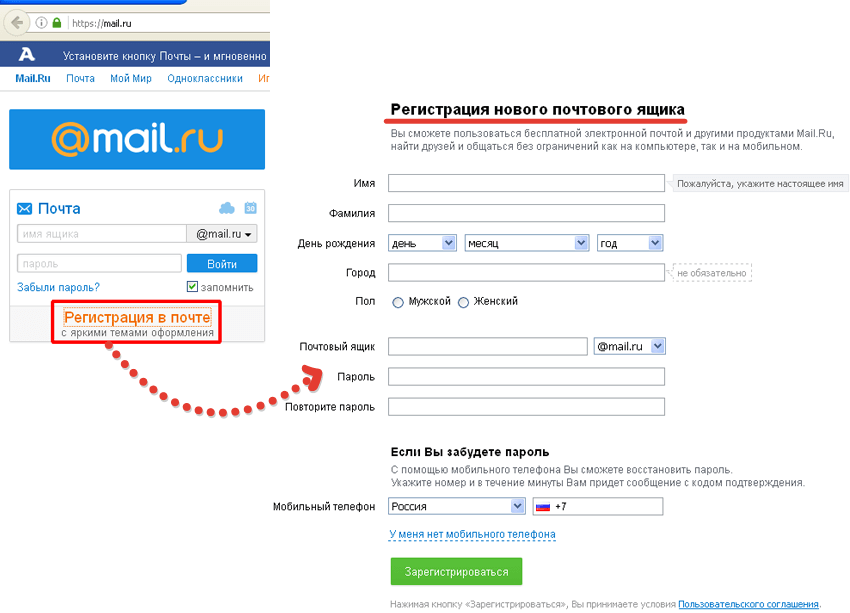 Подробнее читайте в отдельной статье: Зарегистрируйте приложение Creatio в Google Workspace.
Подробнее читайте в отдельной статье: Зарегистрируйте приложение Creatio в Google Workspace. Далее нажмите Настройки .
Далее нажмите Настройки .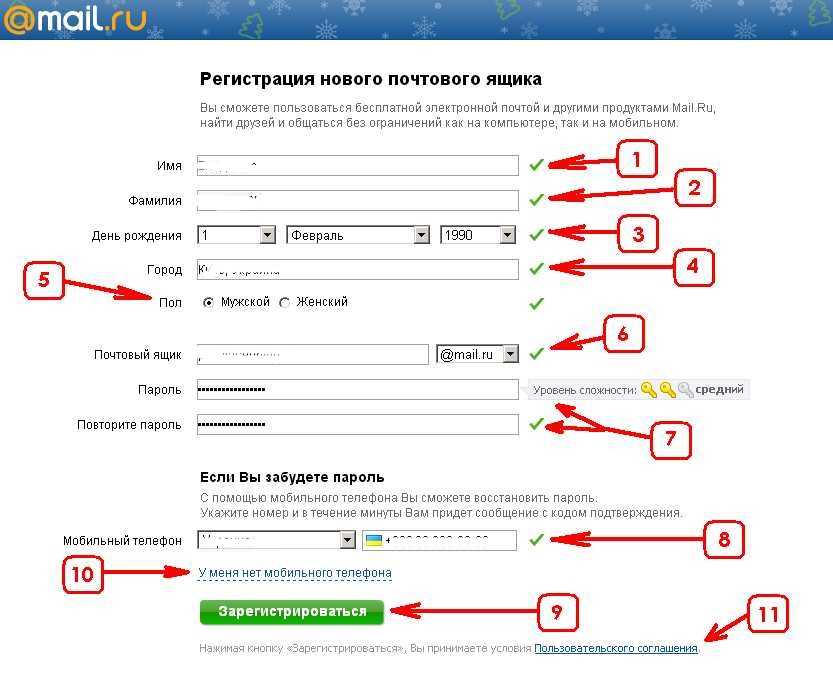 Наконец, нажмите Проверить .
Наконец, нажмите Проверить . emailsrvr.com
emailsrvr.com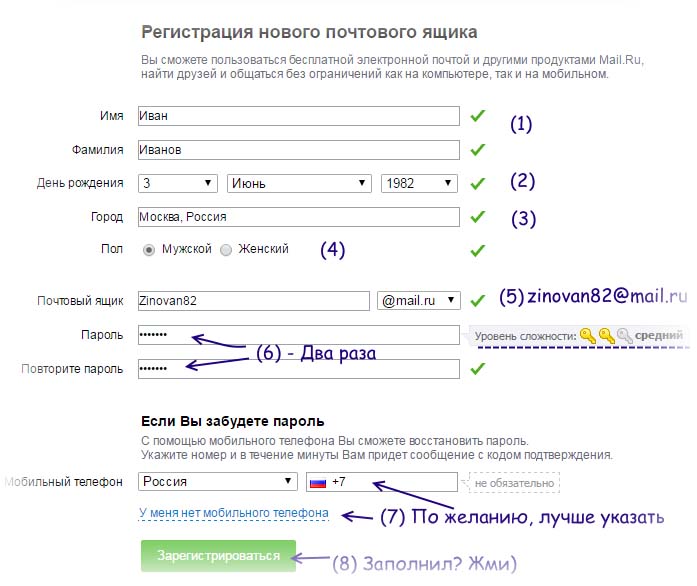
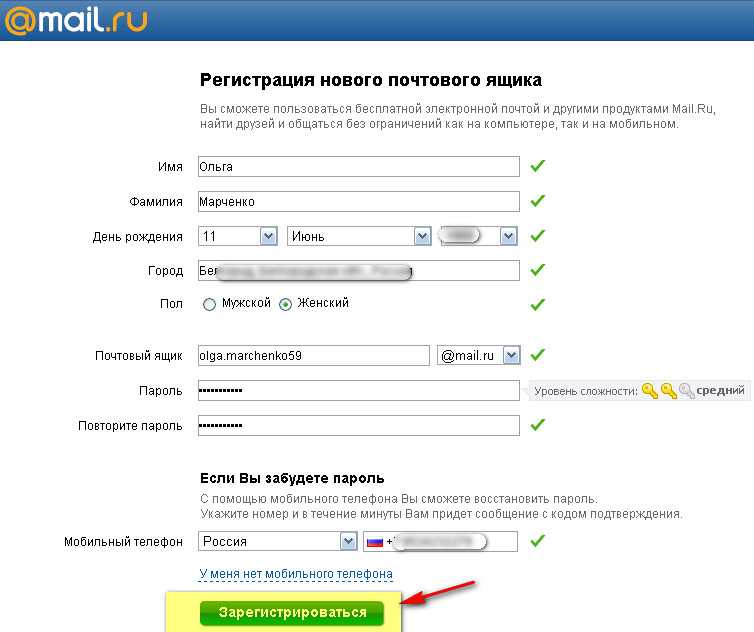
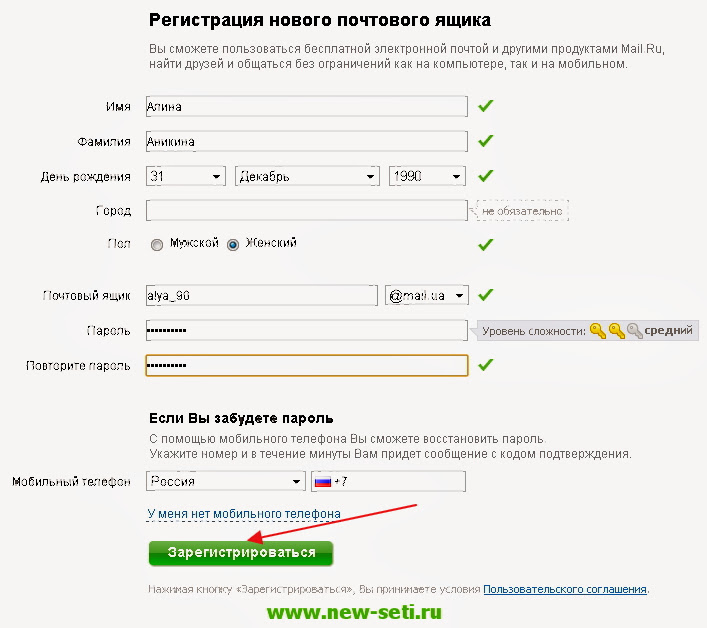
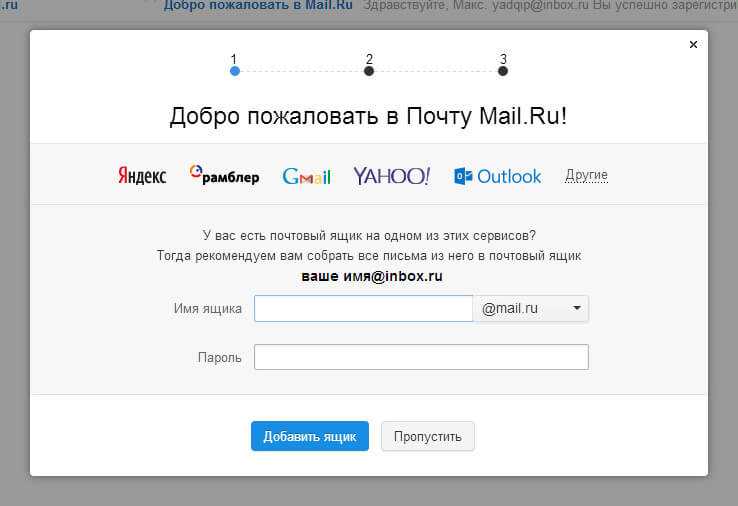 Затем измените порт сервера входящей почты (IMAP) на 993 , порт сервера исходящей почты (SMTP) на 465 и нажмите OK .
Затем измените порт сервера входящей почты (IMAP) на 993 , порт сервера исходящей почты (SMTP) на 465 и нажмите OK .