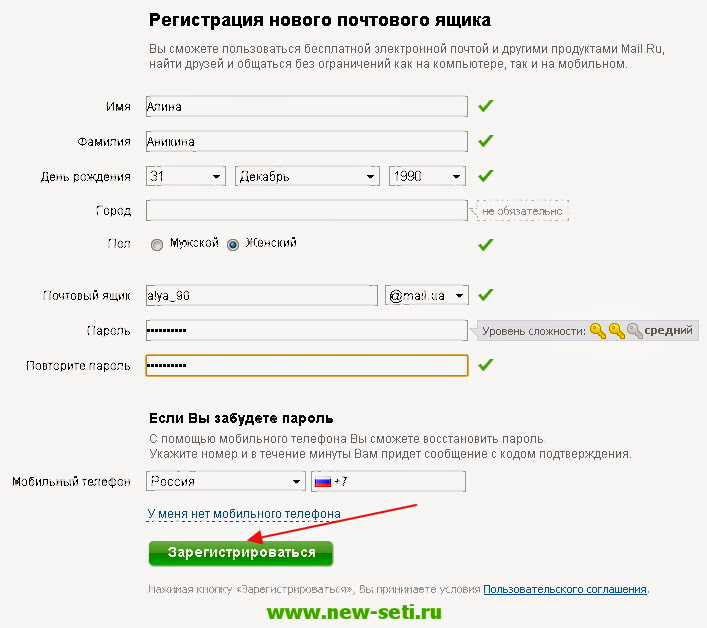Создание сообщений электронной почты — Служба поддержки Майкрософт
Outlook
Электронная почта
Составление сообщений, в том числе ответов
Составление сообщений, в том числе ответов
Создание сообщений электронной почты
Outlook для Microsoft 365 Outlook 2021 Outlook 2019 Outlook 2016 Outlook 2013 Office для бизнеса Office 365 для малого бизнеса Outlook 2010 Еще…Меньше
-
Нажмите кнопку «Создать сообщение» или нажмите клавиши CTRL+N.
-
Если в Microsoft Outlook настроено несколько учетных записей электронной почты, отображаются кнопка
 Чтобы изменить учетную запись, нажмите кнопку От и выберите нужный вариант.
Чтобы изменить учетную запись, нажмите кнопку От и выберите нужный вариант.
-
В поле Тема введите тему сообщения.
-
Введите адреса электронной почты или имена получателей в поля Кому, Копия или СК. Разделяйте имена получателей точкой с запятой.
Совет: По мере ввода имени получателя Outlook будет предлагать варианты на основе ранее отправленных сообщений. Те пользователи, которым вы недавно отправляли сообщения, будут указаны в списке Последние, а те, с которыми переписываетесь реже, — в списке
Другие предложения. Вы можете выбрать имя из списка, ввести полное имя или адрес электронной почты либо щелкнуть поле Кому, Копия или СК, чтобы выбрать одно или несколько имен из адресной книги.
Чтобы выбрать имена получателей из списка в адресной книге, щелкните Кому, Копия или СК, а затем выберите нужные имена.
Я не вижу поле СК. Как отобразить его?
Чтобы отобразить поле СК для текущего и всех будущих сообщений, откройте вкладку Параметры и в группе Показать поля выберите СК.
-
Нажмите кнопку Вложить файл
Совет: Если вам не нравится шрифт или стиль сообщения, вы можете изменить его внешний вид. Кроме того, советуем проверить орфографию в сообщении перед его отправкой.

-
Создав сообщение, нажмите кнопку Отправить.
Примечание: Если вам не удается найти кнопку «Отправить», возможно, необходимо настроить учетную запись электронной почты.
Электронная почта и календарь | University IT
Office 365 Текущие преподаватели, сотрудники, аспиранты и новые студенты бакалавриата получают бесплатную учетную запись электронной почты @stanford.edu в Microsoft Exchange Online.Подробнее
G SuiteТекущие студенты бакалавриата, а также некоторые школы и факультеты используют G Suite (ранее Google Apps) для доступа к своей электронной почте и календарю @stanford.edu.
Узнать больше
Изменить настройки учетной записи, сбросить пароль, сохранить каталог и контактную информацию для экстренных случаев. Примечание. Учащиеся используют axess.stanford.edu для ввода или изменения контактной информации.
Примечание. Учащиеся используют axess.stanford.edu для ввода или изменения контактной информации.
Перешлите свою электронную почту @stanford.edu на другой адрес электронной почты.
Посетите учетные записи
Установите сообщение об отпускеУстановите сообщение автоответчика, пока вас нет.
Посетите учетные записи
Создайте один или два псевдонима для использования в качестве альтернативных адресов электронной почты Стэнфорда.
Посетите счета
Списки рассылки — это повседневная часть электронной почты Стэнфорда. Узнайте больше о том, как начать собственное дело.
Служба списков рассылкиСписки рассылки бесплатны и могут облегчить общение по электронной почте в группах вашего кампуса.
Узнать больше
Списки адресов электронной почты класса Используйте списки адресов электронной почты класса, чтобы легко отправлять объявления всем, кто связан с курсом.
Узнать больше
Общая электронная почтаСлужба общей электронной почты обычно используется отделами, которым требуется общий адрес электронной почты, студенческими организациями для обмена информацией и рабочими группами для совместной работы с коллегами.
Узнать больше
Виртуальный домен электронной почты Переадресация домена электронной почты Vanity для отделов и групп Стэнфорда.Узнать больше
SUNet IDВам необходимо иметь SUNet ID, прежде чем вы сможете спонсировать учетную запись электронной почты в Стэнфорде.
Узнать больше
СпонсорствоСпонсировать учетную запись SUNet ID и электронную почту или службу электронной почты для отдела или функции.
Узнать больше
Узнайте о мерах защиты от вирусов и спама, встроенных в почтовую систему Стэнфорда, и о том, как отправлять и получать защищенную электронную почту.
Какова классификация риска ваших данных?
Узнать больше
Защищенная электронная почтаПредназначен для преподавателей и сотрудников, которым необходимо использовать электронную почту для отправки данных с умеренным или высоким риском.
Узнать больше
Обход инфраструктуры электронной почты СтэнфордаУбедитесь, что ваши серверы соответствуют определенным минимальным стандартам безопасности и обслуживания.
Узнать больше
Маршрутизация через ретрансляторы SMTPПростые настройки, которые помогут вам быстро настроить безопасное соединение с электронной почтой.
Подробнее
Настройка службы EC2 или SES для отправки электронной почты Следуйте рекомендациям , чтобы настроить службу EC2 или SES для отправки электронной почты.
Узнать больше
Что делать с электронной почтой после окончания Стэнфорда.
Письмо после СтэнфордаПокинуть Стэнфорд? Перешлите и сохраните вашу электронную почту.
Узнать больше
Преобразование электронных писем в задачи Asana
Пересылка электронных писем для превращения их в задачи Asana
Вы можете создавать задачи и сообщения, отправляя электронные письма в Asana. Обратите внимание, что вы можете пересылать в Asana электронные письма только с максимальным размером 30 МБ.
Вот как Asana интерпретирует вашу электронную почту:
| Поле электронной почты | Поле задачи: |
|---|---|
Электронная почта на x@mail.asana.com | Задача в Моих задачах |
| Дополнительный адрес добавлен в поле Кому: | Ответственный за задачу |
| Получатели электронной почты с копиями | Соавторы задачи |
| Тема сообщения | Название задачи |
| Тело электронной почты | Описание задачи |
| Вложения электронной почты | Вложения задач |
Обратите внимание, что x в ‘x@mail.
asana.com’ не является переменной.
Отправка задач по электронной почте в папку «Мои задачи»
Чтобы создать задачи в папке «Мои задачи» по электронной почте, отправьте электронное письмо на адрес x@mail.asana.com . По умолчанию x@mail.asana.com создаст задачу в рабочей области или организации, связанной с вашим адресом электронной почты.
Чтобы изменить организацию или рабочую область, связанную с вашим адресом электронной почты:
- Нажмите на фотографию своего профиля справа от верхней панели
- Выбрать Мои настройки
- Выберите вкладку Пересылка электронной почты
- Выберите организацию или рабочую область, которую вы хотите связать со своим адресом электронной почты
На вкладке Уведомления по электронной почте вы можете добавить дополнительные адреса электронной почты в свою учетную запись.
Вы можете отправлять электронные письма для создания задач непосредственно в любом проекте Asana.
У каждого проекта в Asana есть уникальный адрес электронной почты, который можно использовать для создания задач в этом проекте.
Чтобы найти адрес электронной почты проекта:
- Щелкните стрелку раскрывающегося списка рядом с названием проекта в Действия проекта
- Нажмите Импорт и выберите Электронная почта
Вы можете вручную определить адрес электронной почты вашего проекта, используя уникальный идентификатор проекта:
- Открыть любой проект
- Идентификатор вашего проекта — это строка цифр в URL-адресе вашего проекта (должен выглядеть так:
https://app.asana.com/0/projectID/list)
Чтобы создать задачу в своем проекте по электронной почте, отправьте электронное письмо на адрес x+projectID@mail.asana. . Например, если ваш идентификатор проекта  com
com 123 , вы должны отправить электронное письмо по адресу x+123@mail.asana.com .
Создавайте задачи прямо из почтового ящика с помощью надстройки Asana для Gmail или интеграции Asana с Outlook.
Обратите внимание, что пользователи могут создавать задачи только в проектах, участниками которых они уже являются, за исключением случаев, когда и проект, и команда являются общедоступными. В этом случае пользователи могут создавать задачи, не становясь участниками проекта.
Вы можете отправлять сообщения своим командам или проектам, отправив электронное письмо.
Электронная почта для сообщений группы
В нижней части страницы сообщений каждой группы указан адрес электронной почты. Адрес электронной почты для любого командного сообщения: [TeamName]@mail.asana.com
Электронная почта для сообщений проекта
В нижней части страницы сообщений каждого проекта указан адрес электронной почты.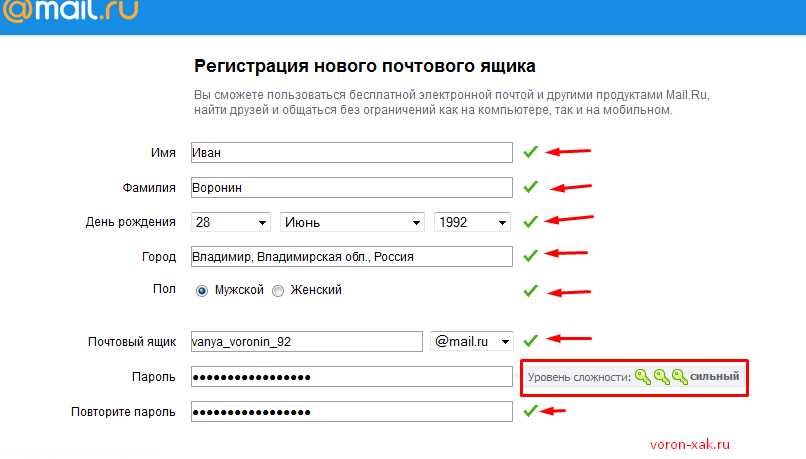 Адрес электронной почты для любого сообщения проекта:
Адрес электронной почты для любого сообщения проекта: [ProjectName]@mail.asana.com
Отправьте электронное письмо на этот адрес, чтобы создать публикацию в этой команде или проекте. Вы также можете копировать других людей, чтобы добавить их в качестве соавторов к вашему сообщению.
В организациях вы можете отправлять сообщения по электронной почте только с адреса электронной почты вашей компании.
Например, если вы состояли в организации acme.com , вы можете опубликовать сообщение по электронной почте, только отправив сообщение со своего адреса электронной почты @acme.com , даже если у вас есть другие адреса электронной почты, прикрепленные к вашему учетная запись пользователя.
Убедитесь, что все, кого вы указали в полях «Копия» или «Кому», имеют доступ к вашей рабочей области, организации или проекту в Asana, и что вы используете адрес электронной почты, связанный с их учетной записью Asana. Если у них нет доступа, вы можете получить уведомление о том, что ваша задача не может быть создана.
Автоматическая пересылка электронных писем
Если вы хотите создавать задачи в Asana для регулярно получаемых электронных писем, вы можете автоматически их пересылать. Чтобы автоматически пересылать электронные письма в Asana:
Создайте учетную запись электронной почты для переадресации.В Asana добавьте forwarder@ в свою организацию или рабочую область и добавьте этот адрес электронной почты в Asana и в проект, которому вы отправляете электронное письмо.Выйдите из своей учетной записи Asana и войдите в систему как учетная запись пересылки, затем отключите уведомления по электронной почте для этой учетной записи.Настройте свою учетную запись forwarder@ для автоматической пересылки почты в ваш проект Asana. Ниже приведены инструкции для распространенных почтовых клиентов:
.GmailMicrosoft ExchangeYahoo
Теперь каждый раз, когда forwarder@ получает электронное письмо, оно будет пересылаться в проект Asana и назначаться учетной записи для пересылки.

 Чтобы изменить учетную запись, нажмите кнопку От и выберите нужный вариант.
Чтобы изменить учетную запись, нажмите кнопку От и выберите нужный вариант.

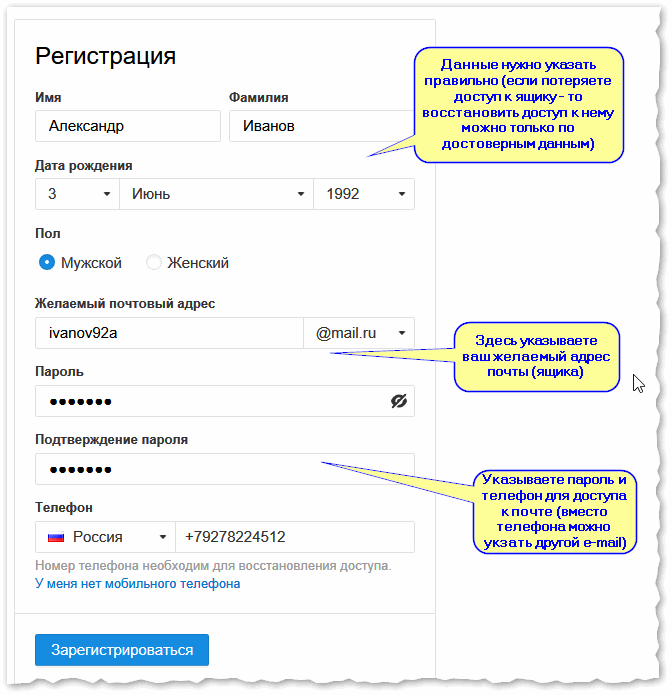
 asana.com’ не является переменной.
asana.com’ не является переменной.