Как поставить кавычки «Ёлочки» в Word и браузере
При наборе текста иногда требуется или очень хочется использовать кавычки «ёлочки» вместо обычных, но сделать это не так и просто, если заранее не знать как.
« … »
Ставим кавычки «ёлочки» — шпаргалка
- Нажмите клавиши Shift и «2» при нахождении в программе Microsoft Word. Раскладка клавиатуры при этом должна быть русской. Word автоматически определит, какая кавычка сейчас нужна — открывающая или закрывающая.
- Напишите «ab» и нажмите клавиши Alt и «X» в программе Microsoft Word. Раскладка клавиатуры должна быть английская. Для закрывающей кавычки напишите «bb» и повторите нажатие клавиш.
- Включите «Num Lock», зажмите Alt и наберите на цифровой клавиатуре «0171», отпустите Alt. Для закрывающей кавычки — «0187»
- В программе Microsoft Word перейдите на вкладку «Вставка», выберите пункт «Символ» справа, найдите в символах кавычку «ёлочку» и нажмите на нее.
- На телефонах Android зажмите на клавиатуре обычную кавычку и выберите из списка «ёлочку».
Быстрые формулы
- Shift + 2 = «;
- Alt + 0171 = «;
- Alt + 0187 = »;
- ab + Alt + X = «;
- bb + Alt + X = »;
Автор считает, что эти материалы могут вам помочь:
Обзор способов вставки «ёлочек»
Варианты для Word и других офисных приложений
Самый простой способ поставить кавычку «ёлочку» в Microsoft Word и других офисных приложениях — нажать клавиши Shift и «2».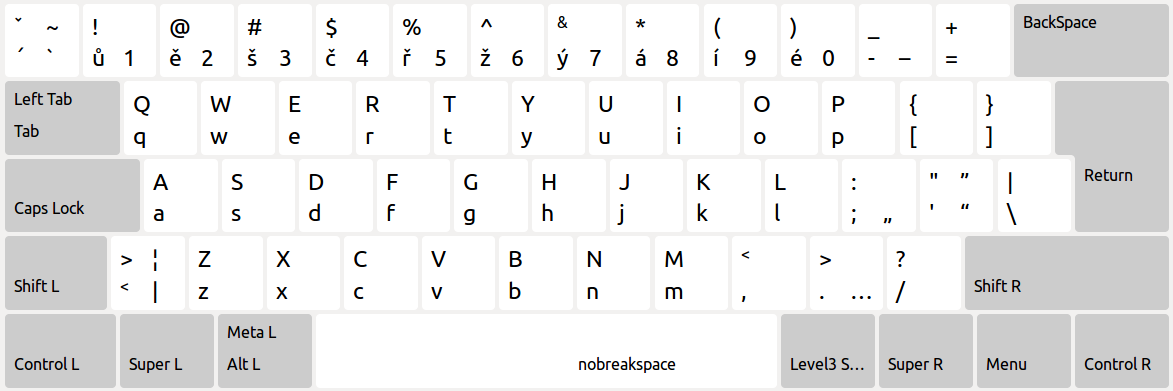 В этом случае будет поставлена открывающая или закрывающая кавычка в зависимости от контекста. Этот способ работает только при включенной русской раскладке клавиатуры.
В этом случае будет поставлена открывающая или закрывающая кавычка в зависимости от контекста. Этот способ работает только при включенной русской раскладке клавиатуры.
Большие тексты мы обычно набираем на русском языке, поэтому этот способ для россиян самый удобный. К сожалению, он будет работать только в офисных приложениях.
Если вам удобнее ставить «ёлочки» при наборе на английском языке, напишите латинские буквы «ab» и нажмите клавиши Alt и «X». После этого вместо «ab» появится открывающая кавычка «ёлочка». Чтобы поставить закрывающую, вместо «ab» напишите «bb».
Также можно вставить «ёлочку» через интерфейс без использования клавиатуры. Для этого:
- Перейдите на вкладку «Вставка» в меню сверху.
- Нажмите на иконку «Символ» в правом верхнем углу окна.
- Нажмите на кнопку «Другие символы».
- В списке «Набор:» выберите «Знаки пунктуации».
- Найдите в списке «ёлочку» и нажмите на нее.
Ставим «ёлочки» в любых приложениях
Для вставки «ёлочки» в браузере или любом другом приложении, действуйте по инструкции:
- Включите кнопку Num Lock. На любой современной клавиатуре есть индикатор, который загорается, когда режим Num Lock включен.
- Зажмите кнопку Alt и наберите на цифровой клавиатуре (она справа, правее стрелок) 0171, отпустите Alt. Будет напечатана открывающая кавычка.
- Повторите предыдущие действия, но наберите 0187 для вывода закрывающей «ёлочки».
Если у вас нет цифровой клавиатуры, воспользуйтесь вторым способом, для его использования клавиатура не нужна.
Нажмите на лупу рядом с кнопкой «Пуск» и напишите в строке поиска «Таблица символов», нажмите на появившемся в результатах поиска приложении:
Нажмите на «ёлочке», и она появится в тексте.
Вариант для мобильного телефона Android
Большинство клавиатур Android позволяют выбрать тип кавычек, для этого удерживайте палец на кнопке с кавычкой до появления всплывающего окна:
Если ваша клавиатура не предоставляет такую возможность, вы всегда можете ее заменить на любую другую, установив ее из Google Play.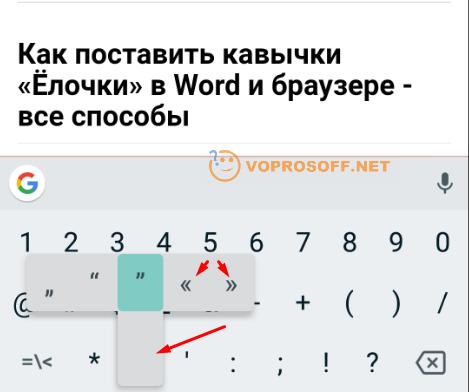 Рекомендую попробовать GBoard или Hacker’s keyboard, это очень удобные и функциональные клавиатуры.
Рекомендую попробовать GBoard или Hacker’s keyboard, это очень удобные и функциональные клавиатуры.
Если вы привыкли к своей клавиатуре и не хотите ее менять, но она не позволяет ставить «ёлочки», то есть альтернативный способ:
1. Установите приложение Шаблоны из Google Play, оно бесплатное и не содержит рекламы:
2. Войдите в него, нажмите на кнопку «Новая фраза»:
3. Скопируйте открывающую «ёлочку» из текста этой статьи и нажмите «ОК».
4. Повторите добавление фразы с закрывающей.
Теперь, когда вам необходимо поставить «ёлочки» на телефоне Android, потяните сверху шторку-меню и выберите там приложение «Шаблоны», оно всегда будет висеть в уведомлениях. Выберите нужную «ёлочку» и нажмите на нее. После этого вы автоматически вернетесь в исходное приложение, и «ёлочка» будет вставлена последней в набираемом тексте.
Когда можно ставить «ёлочки» вместо обычных кавычек
По правилам русского языка, в первую очередь в текстах необходимо использовать именно кавычки «ёлочки», а не «лапки» («»»). Если же внутри цитаты или названия, которое уже в кавычках, есть еще одни кавычки, то в этом случае необходимо использовать «лапки». Конечно, это правило не является строгим и многие его не соблюдают. Но согласитесь, с «ёлочками» текст выглядит красивее.
Если у вас остались вопросы или нужны уточнения, обязательно напишите комментарий ниже. Я отвечаю оперативно и всегда.
Как поставить кавычки-ёлочки | 0leg.net
Зачем это нужно?
Если вы просто блогер, то не нужно.
Если вы хотите, чтобы текст выглядел профессионально, то без этого не обойтись.
В русском языке по правилам пунктуации употребляются два типа кавычек:
«елочки» и „лапки“
Когда употребляются кавычки, см.:
wikipedia
gramota.ru
Как поставить кавычки елочки при печати на компьютере:
Linux
Кавычки
Способ, работающий и в Gnome и в KDE:
- Назначаем клавишу «Compose»
Gnome: Система —> Параметры —> Клавиатура —> Раскладки —> кнопка Параметры —> Положение клавиши Compose
Gnome: System —> Preferences —> Keyboard —> Layout Options —> Compose key position
Отмечаем любую клавишу (в нашем случае правый Alt).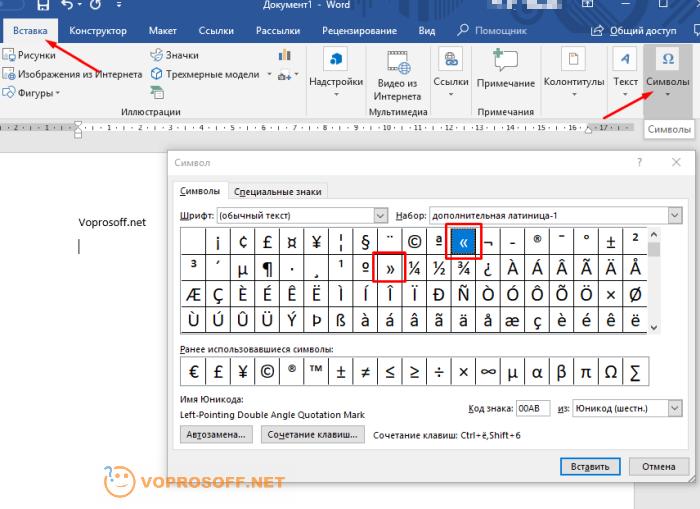
В английской раскладке нажимаем и держим правый Alt и Shift и потом два раза нажимаем < (та же клавиша, где русская буква «б»)
KDE: System settings -> Regional and language -> Keyboard layout
select tab «xkb options»
выбираем «compose key position», потом «right alt is compose» и нажимаем «Apply»
Ctrl+Shift+U00ab для левой кавычки, и Ctrl+Shift+U00bb для правой (Только в GTK+ v. 2.10+ приложениях)
Полный список символов для клавиши Compose можно посмотреть тут.
Windows
Тире
Для левой нажимаем Alt и, не отпуская, жмём 0171 на цифровой части клавиатуры (находится справа):
Затем для правой также зажимаем Alt и нажимаем 0187.
Если вы работаете за ноутбуком, вам нужно кроме клавиши Alt удерживать ещё и Fn, а цифры набирать там, где клавиши numpad на клавиатуре ноутбука:
Есть другие способы, но этот работает везде.
Полный список символов, которые можно вставить сочетанием alt+numpad можно посмотреть в таблице
Если в MS Word и Libre/OpenOffice Writer кавычки заменяются на ёлочки автоматически там, где нужно, то в других приложениях, для того, чтобы вставить символ, которого нет на клавиатуре, можно пользоваться способами, описанными выше — это гораздо эффективнее, чем каждый раз открывать Ворд и другие программы.
Кроме того, если знак длинного тире нужен в основном в браузере, можно воспользоваться Типографом — это плагин для Firefox и Chrome, который автоматически заменяет дефис на тире, а английские «кавычки» на русские «елочки» и „лапки“.
Типограф для Chrome
Предыдущая запись Следующая запись
Статьи | MyAcademy — школа интернет-маркетинга
Сложно представить работу с контентом без текстовых редакторов.
В статье расскажем о самом важном, что может понадобится при работе с текстами: как работать с Google Docs, как использовать инструменты и дополнения для работы с контентом, разберем горячие клавиши, как поставить кавычки ёлочки и длинное тире. Статья также будет полезна тем, кто пишет курсовую, диплом или диссертацию.
Интерфейс гугл документов очень похож на привычный MS Word, поэтому разбирать панель инструментов мы не будем, а расскажем про фишки, которые вы вряд ли знали.
Преимуществом google docs является то, что все изменения в файлах сохраняются автоматически и не возникает таких проблем как: «я забыла сохранить», «файл не найден» и т.д. В google docs можно настроить доступ на совместное пользование, что избавляет от большого количества скинутых файлов с комментариями и исправлениями от коллег.
В меню дополнений гугл документов есть более 100 инструментов, которые помогут быстрее править текст, добавлять графику, использовать голосовой ввод, работать со шрифтами и форматированием, и даже добавлять подпись к документам. Да, документы можно защищать паролем и добавлять электронную подпись.
Как создать Google Docs
Сначала нужно зарегистрировать аккаунт Gmail, если его еще нет – зарегистрируйтесь. После регистрации сразу можно пользоваться сервисом и создавать гугл файлы. Чтобы создать первый документ, перейдите по ссылке.
В меню находится список последних документов, с которыми вы работали, создание пустого файла и шаблоны для работы.
Чтобы создать новый документ, нажмите на «+».
Инструменты Google Docs
Прежде чем загружать дополнительные расширения, рассмотрим те, которые уже встроены.Настройки доступа
Например, вы написали статью, отправили редактору на проверку, он прочитал и захотел что-то поменять и добавить комментарии. Чтобы не создавать лишних действия и не пересылать несколько раз файлы через электронную почту, можно настроить доступ в Google Docs.
Одно из преимуществ Google Docs, что над файлом может работать несколько человек одновременно и фактически следить за изменениями в прямом эфире.
Как настроить доступ к файлу показываем ниже на скриншотах.
Перейти по кнопке «настройки доступа» (в правом верхнем углу экрана) → вписать имена → перейти в настройки → разрешить нужные действия.
Желательно, чтобы у человека был гугл аккаунт и давать доступ к нему.
Или, разрешить доступ всем, у кого есть ссылка.
Доступ к файлу будет закрыт до тех пор, пока вы его не откроете. По умолчанию документ доступен только автору.
Голосовой ввод
Встроенная функция гугл документов, которая позволяет набирать текст под диктовку. Инструмент поддерживает 43 языка.Чтобы использовать голосовой ввод, в меню выберете: инструменты → голосовой ввод
Выберете язык → нажмите на значок микрофона → говорите.
Работа с изображениями
В Google Docs можно обрезать картинки, убирая ненужные части. Не нужно совершать лишних действий и переходить в Paint, чтобы обрезать изображение.В контекстном меню или правой кнопкой мыши нажмите по картинке и выберите пункт «обрезать изображение», с помощью черных рамок уберите лишнее.
Найти и вставить в один клик
Чтобы загуглить какую-то информацию и не выходить из документа, в меню нужно открыть: инструменты → расширенный поиск.Или одновременно зажать на клавиатуре Ctrl + Alt + Shift + I
Это встроенная функция, которая позволяет находить и вставлять информацию в документ.
Справа появится окно поиска – через лупу можно найти нужную информацию, скопировать ссылку или поставить ссылку на цитату.
Дополнительные шрифты
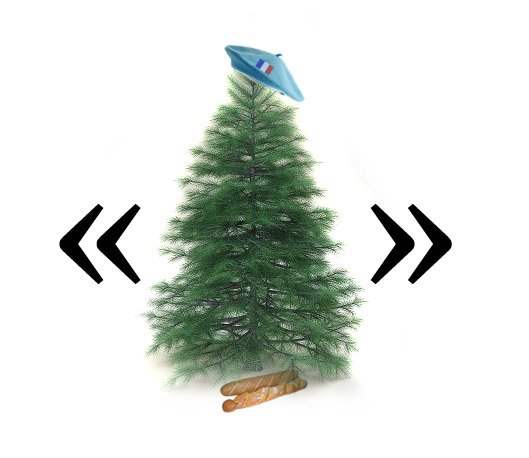
Пролистайте вниз или введите название в поисковой строке – здесь находятся все доступные шрифты.
Упоминание в комментариях
Если нужно обратить внимание человека на определённый комментарий, выделите нужный фрагмент текста и нажмите «добавить комментарий».
В открывшимся поле для комментирования впишите «@» и начните вводить имя человека, работает так же, как и в упоминаниях во всех мессенджерах и электронной почте.
Автозамена
К примеру, нужно заменить дефис на длинное тире во всем документе. Чтобы это сделать, надо перейти в инструменты → настройки → замена.В левое поле пишете исходные символы или слово, в правое – конечные.
Знаки препинания: как поставить длинное тире, кавычки елочки
Если работаете с текстами, стоит разделять тире и дефис, а также понимать для чего они используются.Дефис – это орфографический знак, маленькая черточка ставится внутри одного слова и отделяет его части.
Тире – пунктуационный знак, он разделяет слова и простые предложения в составе сложного. Тире не ставится внутри одного слова, обычно в 2-3 раза длиннее дефиса.
Узнать подробнее где ставиться тире можно на сайте грамота.ру
Как поставить короткое тире
Короткое тире можно ставить через сочетание клавиш Alt + 0150 или через типографскую раскладку Бирмана. Длинное тире ставится через сочетание клавиш Alt + 0151С помощью раскладки можно набирать специальные символы без ввода символьных кодов. Чтобы скачать типографскую раскладку Бирмана, перейдите по ссылке.
На раскладке сочетание клавиш: Alt + Shift + клавиша «минус» в верхнем ряду.
Как поставить кавычки елочки
Французские «елочки» – это основные кавычки в русском языке и используются в печатных текстах.Самый простой способ – поставить раскладку Бирмана или использовать сочетание клавиш на стандартной клавиатуре:
- Alt + 0171 – открыть кавычки «
- Alt + 0187 – закрыть кавычки »
Горячие клавиши
Быстрые клавиши экономят время и помогают не отвлекаться от содержания. Поэтому запоминайте основные:
Поэтому запоминайте основные:- Ctrl + с и Ctrl + v – скопировать и вставить выделенный текст
- Ctrl + k – вставить/изменить ссылку
- Ctrl + f – поиск по документу
- Ctrl + Alt + с – скопировать форматирование
- Ctrl + Alt + v – вставить форматирование
- Ctrl + a – выделить весь документ
- Ctrl + Alt + цифры 1-6 – добавить стиль заголовка
- Ctrl + Shift + 7 – нумерованный список
- Ctrl + Shift + 8 – маркированный список
- Ctrl + Alt + m – добавить комментарий
- Ctrl + Alt + Shift + I – открыть «расширенный поиск», или загуглить какую-то информацию, не выходя из документа.
Больше вариантов сочетаний можно посмотреть в справке Google Docs.
Дополнения Google Docs
Дополнения для гугл документов устанавливаются через меню: «дополнения» → «установить дополнения».Все ваши дополнения доступны в соответствующем меню. Через поисковую строку найдите инструменты по названию.
Ниже рассмотрим те расширения, которые упрощают работу с текстами и форматированием.
Styles – дополнение настраивает дизайн документа в один клик. Коллекция из 20 разработанных наборов, которая дополняет стандартные стили: от сдержанных для отчетов до рукописных.
Чтобы настроить форматирование, откройте меню «стили», выберите стиль для просмотра, а затем нажмите «применить».
Doc Tools – набор инструментов для быстрой правки регистра слов в выделенном фрагменте текста. Есть функции сортировки таблиц и списков, конвертации слов в числа, изменение регистра шрифта.
Text Cleaner – удаляет форматирование, и чистит текст.
В гугл документе тоже можно очистить форматирование, но удалится все выделение текста: ссылки, жирное начертание, цвет и т.
 д. Дополнение Text Cleaner удаляет только нужные фрагменты и убирает разрывы строк, пробелы. Удобно для тех, кто выгружает статьи в админку сайта, чтобы не нарушать общий стиль текста.
д. Дополнение Text Cleaner удаляет только нужные фрагменты и убирает разрывы строк, пробелы. Удобно для тех, кто выгружает статьи в админку сайта, чтобы не нарушать общий стиль текста.Чтобы применить функцию: установите → выделите текст → нажмите «дополнения» → Text Cleaner → выберете нужное форматирование.
EasyBib – автоматически оформляет список литературы.
Translate+ – переводит текст на любые языки. Больше подойдет для отдельных слов и фраз, так как с переводом в больших объемах может не справится и дать неразборчивый перевод.
DocSecrets – можно скрывать фрагменты документа и защищать паролем, чтобы не показывать их другим пользователям.
MindMeister – из текста создает интеллектуальные карты.
Установите дополнение → откройте его в меню дополнений → нажмите «вставить в виде интеллектуальной карты». Список будет преобразован в интеллектуальную карту и встроен в документ как изображение.
На карте нельзя редактировать и перемещать текст, но можно установить полную версию приложения MindMeister, если нужен функционал с большими возможностями.
Видеоинструкция как сделать из текста карту (на английском).
HelloSign – добавляет электронную подпись.
Инструмент бесплатный.
URL Shortener
Позволяет сокращать громоздкие ссылки, использованные в документе. А также по клику сокращает URL открытого «Google Документа» и автоматически заменяет выделенную активную ссылку.
Table of Contents
Автоматически создаёт кликабельное оглавление на боковой панели для удобной навигации по большим документам. Дополнение собирает все заголовки и позволяет моментально переходить к нужному разделу текста. При изменении структуры материала оглавление можно обновить.
Как поставить кавычки «Ёлочки» в Word и браузере
Кавычки в виде запятых, которые еще называют палочками, это немецкие и английские символы. Выглядят они следующим образом:
Выглядят они следующим образом:
- Немецкие кавычки («лапки») — „лапки“;
- Английские двойные кавычки — “английские двойные” либо ” … ”;
- Английские одиночные кавычки — ‘английские одиночные’ либо ’ … ’.
Несмотря на то что визуально эти символы отличаются, способы их ввода в Microsoft Word практически идентичны, а потому рассмотрим их вместе.
Важно: В зависимости от используемого шрифта, кавычки любого из рассматриваемых типов могут иметь разный вид, немного (минимально) отличный от того, что вы увидите далее. Если по каким-то причинам он вас не устраивает, попробуйте выбрать другой шрифт.
Подробнее: Как изменить шрифт в Ворде
Типы кавычек
Первым делом рассмотрим существующие типы кавычек. Символически они делятся на два типа: немецкие (всем знакомые «лапки») и французские (по другому «елочка»). Кавычки первого типа представляют собой запятые, которые располагаются по верхнему краю текста. Чаще всего такими кавычками пользуются для написания текста вручную. А кавычки «елочка» являют из себя объединенные в пары: знак меньше для открытия текста, знак больше для его закрытия. «Елочками» пользуются для оформления текстов в профессиональных изданиях, а именно, проспектах, журналах, буклетах с рекламой.
Типы кавычек
Что это такое простыми словами и когда он используется
Апостроф представляет собой знак, изображаемый в виде надстрочной запятой. Относится к группе небуквенных, орфографических значков.
Синонимы — верхняя запятая, одинарная закрывающаяся кавычка, верхний вертикальный штрих. Некоторые имеют другое значение, но часто используются наряду с апострофом. Так, вертикальный штрих предназначен для обозначения научно-технических параметров.
Слово произошло из греческого языка, означает «обращенный назад». В настоящее время используется в разных языках, включая русский.
В иностранных применяется для разделения звуков, обозначения отсутствующих букв. Подобное применение наблюдается в украинском, белорусском, английском, французском.
Подобное применение наблюдается в украинском, белорусском, английском, французском.
Примеры применения в русском:
- в фамилиях иностранного, преимущественно, ирландского, французского, немецкого происхождения. Всем известны фамилии д’ Арк, О’Хара, О’Куинн, Д’Артаньян. У каждого сочетания есть история происхождения. Во французском «д» до верхней запятой обозначает место, откуда происходит человек;
- в названиях городов, государств — Кот д’Ивуар, Морро-д’Оро, Ка’д’Оро;
- в иностранных словах, используемых с русскими суффиксами, окончаниями — e-mail’а;
- в начале 20 в. применялся вместо «ъ».
Апостроф приобретает особое назначение в языках программирования:
- в «бейсике» обозначает комментарии;
- в «си» — записи в коде программы с фиксированным значением;
- в «паскаль» — строчные литералы.
Как поставить кавычки «елочки» на клавиатуре
Поскольку кавычки ставятся в тексте достаточно редко, то для них не отведена определенная клавиша. Чтобы их ввести, нужно нажать сразу несколько клавиш. К тому же комбинация зависит от того, какой язык в данное время активирован. Если вам нужно использовать кавычки-елочки, тогда порядок действий такой:
- Наводим курсор на зону, куда нужно поставить кавычки.
- Определяемся с активированным языком (его можно увидеть на языковой панели на экране в нижнем уголке справа).
- Нажимаем клавишу Shift и удерживаем ее.
- При активированном русском языке необходимо нажать «2».
При активированном русском языке необходимо нажать «2».
- Если в настоящее время активен английский – русская буква «э».
Если в настоящее время активен английский – русская буква «э».
- Затем убираем пальцы с обеих клавиш и в нужном месте должны появиться кавычки.
Данный метод введения кавычек самый легкий и часто используемый. Таким способом можно ввести кавычки в любом приложении. Однако он обладает крупным недостатком. Так вводятся лишь «немецкие» кавычки, а «французские» набрать не получится. Если вам подходит такой тип знака, то можете использовать этот метод.
Так вводятся лишь «немецкие» кавычки, а «французские» набрать не получится. Если вам подходит такой тип знака, то можете использовать этот метод.
Как цитировать источники | Вводите, сокращайте и цитируйте цитаты
Цитирование означает копирование отрывка из чужих слов и указание источника. В академическом письме вы можете использовать кавычки для определения понятий, предоставления доказательств или анализа языка.
Чтобы правильно процитировать источник, вы должны убедиться:
- Цитируемый текст заключен в кавычки.
- Правильно цитируется первоначальный автор.
- Текст идентичен оригиналу (или вы четко отметили все внесенные вами изменения).
Формат цитаты зависит от ее длины и стиля цитирования.
Пример цитаты
«Поскольку естественный отбор действует исключительно путем накопления небольших, последовательных, благоприятных вариаций, он не может произвести больших или внезапных изменений; он может действовать только очень короткими и медленными шагами »(Дарвин, 1859, с. 510).
Введение цитаты
Каждый раз, когда вы включаете цитату в свою статью, вы должны вводить ее.Это покажет читателю, почему вы включаете цитату и как она согласуется с вашим аргументом.
Есть три основных способа введения кавычек.
Вступительное предложение
Вы можете ввести цитату с полным предложением, за которым следует двоеточие.
В Дании недавний опрос показывает, что поддержка ЕС выросла после голосования по Brexit: «Референдум о членстве, проведенный сегодня, поддержат 55 процентов датских избирателей» (Levring, 2018).
Вступительная сигнальная фраза
Вы можете использовать сигнальную фразу, в которой упоминается автор или источник, но не образует полное предложение.В этом случае после фразы следует ставить запятую вместо двоеточия.
По словам Левринга (2018), «референдум о членстве, проведенный сегодня, поддержат 55 процентов датских избирателей».
Во вступительной фразе также могут использоваться диалогические глаголы, такие как аргументирует , утверждает или объясняет .
Как утверждает Левринг (2018), «референдум о членстве, который состоится сегодня, поддержат 55 процентов датских избирателей».
Встроено в ваше собственное предложение
Если вы хотите процитировать фразу, которая не составляет полного предложения, вы можете вставить ее в собственное предложение.
Недавний опрос показывает, что членство в ЕС «будет поддержано 55 процентами датских избирателей» на референдуме (Levring, 2018).
Сокращение цитаты
Если некоторые части отрывка являются избыточными или нерелевантными, вы можете сократить цитату, удалив слова, фразы или предложения и заменив их многоточием (…).
При сокращении цитаты будьте осторожны, чтобы удаление слов не изменило значение исходной цитаты.
Исходная цитата
«Феминистки давно и не без оснований скептически относятся к эссенциалистским заявлениям о женщинах, которые традиционно служат для узаконивания или замаскирования нашего подчинения.Идея о том, что женщины по своей природе более миролюбивы или чутки, не сильно отличается от знакомых сексистских стереотипов »(Finlayson, 2019).
Сокращенная цитата
«Феминистки давно и не без оснований скептически относятся к эссенциалистским заявлениям о женщинах… Идея о том, что женщины по своей природе более миролюбивы или чутки, не сильно отличается от знакомых сексистских стереотипов» (Finlayson, 2019) ,
Многоточие означает, что часть текста была удалена, но сокращенная цитата по-прежнему точно отражает точку зрения автора.
Какой у вас балл за плагиат?
Сравните вашу статью с более чем 60 миллиардами веб-страниц и 30 миллионами публикаций.
- Лучшее средство проверки плагиата 2020 года
- Отчет и процент плагиата
- Самая большая база данных плагиата
Scribbr Проверка плагиата
Добавление информации в цитату
Если в цитате отсутствует информация, необходимая для ее понимания, вы можете добавьте его в квадратные скобки. Например, если в цитате используется местоимение, относящееся к предыдущему предложению, вы можете заменить местоимение именем человека в скобках.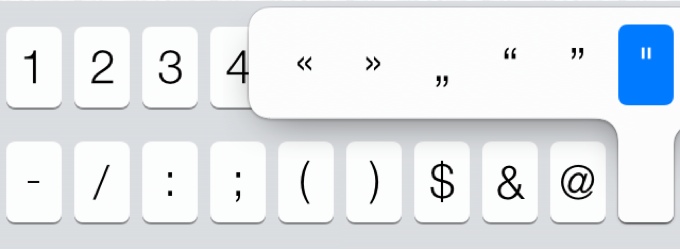
Исходная цитата
Как выразился Андерсон (2019), «в течение двух лет она пользовалась довольно широким уважением за демонстрацию спокойствия и компетентности. Но ее наследство было менее радужным, чем казалось ».
Цитата с добавленной информацией
Как сказал Андерсон (2019), «в течение двух лет [Дилма] пользовалась довольно широким уважением за проявление спокойствия и компетентности. Но ее наследство было менее радужным, чем казалось ».
Цитата
Все прямые цитаты (и перефразированные идеи) должны включать ссылку на первоисточник.Если вы не будете цитировать использованные цитаты, вы рискуете совершить плагиат. Помните, что последствия плагиата могут быть серьезными.
Способ цитирования источника зависит от стиля цитирования. Во многих стилях цитирования внутри текста цитаты используются в круглых скобках сразу после цитаты, в то время как другие требуют, чтобы вы использовали сноски.
Различия могут быть незначительными, поэтому убедитесь, что вы знаете правила стиля, который используете, и будьте последовательны.
Примеры цитирования в тексте
Цитирование в тексте APA
Известный футболист всегда говорил: «Играть друг с другом в футбол в прекрасный воскресный полдень — это величайшая вещь» (Sneijder, 2013, стр.2-3).
MLA in-text citation
Известный футболист всегда говорил: «Играть друг с другом в футбол в прекрасный воскресный полдень — это величайшая вещь» (Sneijder 2–3).
Чикаго в тексте цитирования (стиль с указанием даты автора)
Известный футболист всегда говорил: «Играть друг с другом в футбол в прекрасный воскресный полдень — это величайшая вещь» (Sneijder 2013, 2-3).
Цитирование в сноске в Чикаго (примечания и стиль библиографии)
Известный футболист всегда говорил: «Играть в футбол друг с другом в прекрасный воскресный полдень — это величайшая вещь.” 1
Помимо цитирования в тексте, вам необходимо будет указать полные сведения о публикации источника. Вы перечисляете все источники, которые вы цитировали, в конце статьи. Требования к форматированию этого списка зависят от стиля цитирования.
Требования к форматированию этого списка зависят от стиля цитирования.
MLA Works CitedAPA Reference pageChicago Bibliography
Блочные цитаты
Если вы цитируете более нескольких строк из источника, вы должны отформатировать их как блочные цитаты. Вместо использования кавычек вы устанавливаете кавычки на новой строке и делаете отступ так, чтобы она образовывала отдельный блок текста.
Блочное цитирование является наиболее распространенным в литературном анализе, где подробный анализ исходного текста требует, чтобы вы цитировали подробно.
Когда блокировать цитату
Пример блочной цитаты (стиль APA)
Толкин предпочитает длинные предложения и подробные описания.Действительно, в некоторых случаях предложения Толкина настолько длинные, что образуют отдельный абзац:
До конца своих дней Бильбо никогда не мог вспомнить, как он оказался на улице без шляпы, трости или каких-либо денег, или что-нибудь, что он обычно брал, когда выходил; оставив свой второй завтрак недоеденным и совершенно немытым, вложив ключи в руки Гэндальфа и побежав так быстро, как его пушистые ноги могли нести его по переулку, мимо великой мельницы, через Уотер, а затем проехали милю. или больше.(Толкин, 1937, стр. 16)
Как цитировать цитату
Если вы хотите процитировать отрывок, который содержит другую цитату, кавычки внутри отрывка становятся одинарными, а не двойными.
«Были причины« начать мрачно относиться к рту », как выразился Мелвилл» (Witt, 2019).
Обратите внимание, что в британском английском используется обратное соглашение: одинарные кавычки являются стандартными, а двойные кавычки используются для кавычек внутри кавычек.
Косвенное цитирование
Если вы хотите использовать материал, который вы нашли процитированным в другом источнике (без включения какого-либо собственного текста этого источника), вы можете процитировать его как обычно и добавить косвенную цитату.
Правила косвенного цитирования зависят от стиля цитирования.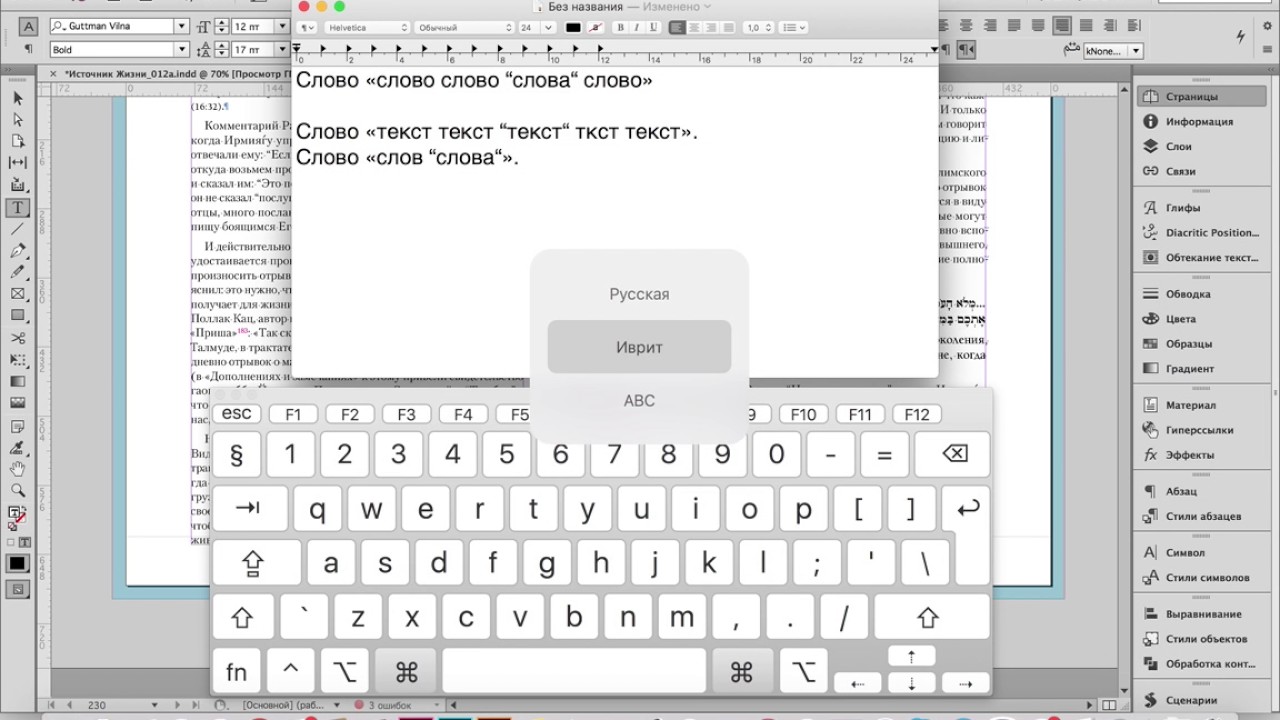 В цитировании в тексте MLA вы используете «qtd. in, сокращение от «процитировано в», цитировать косвенно.
В цитировании в тексте MLA вы используете «qtd. in, сокращение от «процитировано в», цитировать косвенно.
«Политики, необходимой для предотвращения климатической катастрофы, сегодня не существует. Нам нужно изменить систему »(Тунберг, qtd. В Гессене).
Однако, если возможно, обычно лучше найти первоисточник цитаты и процитировать его напрямую.
Когда цитировать
В научных статьях и эссе не следует слишком полагаться на цитаты.Когда вы хотите сослаться на информацию или идеи из источника, часто лучше перефразировать, что означает перефразировать отрывок своими словами. Это показывает, что вы полностью поняли текст, и убедитесь, что ваш собственный голос доминирует.
Однако в некоторых ситуациях кавычки более уместны.
При сосредоточении внимания на языке
Если вы хотите прокомментировать, как автор использует язык (например, в статьях о литературе, лингвистике, коммуникации и средствах массовой информации), необходимо процитировать, чтобы читатель мог видеть точный отрывок, который вы имеют в виду.
Пример
Вы пишете статью о романах модернистского автора. Вам придется часто цитировать романы, чтобы анализировать их язык и стиль.
При даче показаний
Чтобы убедить читателя в вашей аргументации, интерпретации или позиции по теме, часто бывает полезно включить цитаты, подтверждающие вашу точку зрения. Цитаты из первоисточников (например, стенограммы интервью или исторические документы) особенно достоверны в качестве доказательства.
Пример
Вы работаете над статьей о причинах исторического события и изучали документы и письма, написанные в то время. Вы можете процитировать эти источники в качестве доказательства в поддержку своего аргумента.
При изложении позиции или определения автора
Когда вы ссылаетесь на вторичные источники, такие как научные книги и журнальные статьи, периодические краткие цитаты могут использоваться для представления теорий, аргументов или идей других авторов. Вы можете процитировать, чтобы показать, что ваша точка зрения поддерживается авторитетным специалистом по данной теме, или чтобы критиковать позицию, с которой вы не согласны.
Вы можете процитировать, чтобы показать, что ваша точка зрения поддерживается авторитетным специалистом по данной теме, или чтобы критиковать позицию, с которой вы не согласны.
По возможности постарайтесь изложить идеи других своими словами. Но если отрывок отлично справляется с выражением, объяснением или определением чего-либо, и было бы очень трудно перефразировать, не изменив значения или потеряв влияние, возможно, стоит процитировать его напрямую.
Пример
Ваша интерпретация данных опроса подтверждается хорошо известной теорией по вашей теме.Вы найдете предложение, которое идеально резюмирует теорию, поэтому вы цитируете автора, прежде чем углубляться в свое понимание теории.
Сколько цитат вам следует использовать?
Количество цитат, которые вы должны включить, зависит от предмета вашего изучения и темы исследования.
В научных дисциплинах важнее сама информация, чем то, как она была выражена, поэтому цитаты обычно должны быть сведены к минимуму. Однако в искусстве и гуманитарных науках хорошо подобранные цитаты часто необходимы для хорошей статьи.
В социальных науках количество используемых вами цитат частично зависит от того, проводите ли вы качественное или количественное исследование. Если вы имеете дело в основном с числами и статистикой, вам не следует включать много цитат, но если вы имеете дело в основном со словами, вам нужно будет цитировать собранные вами данные.
Как правило, мы рекомендуем, чтобы цитаты занимали не более 5–10% вашей бумаги. Если сомневаетесь, уточните у своего инструктора или руководителя, сколько цитат уместно в вашей области.
.
Применяем таблицу символов
Есть еще один метод введения кавычек – воспользоваться таблицей символов. Для этого следует совершить такие действия:
- Совершаем запуск этой утилиты, для этого находим ее через строку поиска.
- В поисковике вводим: «Таблица символов» и нажимаем «Ввод».
В поисковике вводим: «Таблица символов» и нажимаем «Ввод».

- Когда поиск завершен, нужно найти в списке данную утилиту и запустить ее при помощи мышки либо клавиши «Ввод».
- В появившемся окне при помощи навигационных клавиш отыщем необходимый вид кавычек («лапки» либо «елочку») и делаем его копию в буфер обмена, нажав клавиши «Сtrl» и «С».
В появившемся окне при помощи навигационных клавиш отыщем необходимый вид кавычек («лапки» либо «елочку») и делаем его копию в буфер обмена, нажав клавиши «Сtrl» и «С».
- Теперь нужно перейти в необходимую вкладку.
- В том случае, когда она открыта, воспользуемся комбинацией клавиш «Alt» и «Tab».
- В иной ситуации запускаем приложение с помощью меню «Пуск/Программы».
- Затем делаем вставку символа на нужное место – нажмем клавиши «Ctrl» и «V».
Сочетания клавиш, перечисленные выше, жмем лишь на английском варианте клавиатуры. Иначе ничего не выйдет.
Вводим кавычки через АСКИ-коды
Можно также ввести кавычки при помощи АСКИ-кодов. В этом случае кавычки ставятся с помощью специальных цифровых комбинаций. Для этого производим такие действия:
- Нажимаем клавишу Num Lock (должен загореться светодиод, который скажет, что ключ активирован).
- Выжимаем и удерживаем клавишу «Alt».
- На клавиатуре ввода цифр введите код кавычек.
- Прежде чем вводить код из чисел нажмите «+» и «0». Код для «лапок» – «34». Коды для «елочек» следующие: открываем кавычки – «171», а закрываем «187».
- Все сделано. Можем отпускать клавишу «Alt».
Все сделано. Можем отпускать клавишу «Alt».
Данный прием достаточно прост. Кроме того вы сможете выбрать вид кавычек. Единственный минус этого способа – нужно запомнить коды символа. А это иногда обременительно.
Горячие клавиши
Все перечисленные парные знаки также можно установить несколькими способами при помощи сочетаний горячих клавиш или кодов в MS Word.
«Ёлочки»:
- Открытые («) — Shift+цифра 2 Alt+0171 ab+Alt+X
- Закрытые (») — Shift+цифра 2 Alt+0187 bb+Alt+X
„Немецкие“ лапки или кавычки запятыми:
- Открытые („) — Alt+0132
- Закрытые (“) — Alt+0147
Английские ‘одинарные’ лапки:
- Открытые (‘) — Alt+0145 буква Э англ. клав.
- Закрытые (’) — Alt+0146 буква Э англ. клав.
Английские верхние “двойные” лапки:
- Открытые (“) — Alt+0147 Shift+Э англ. клав.
- Закрытые (”) — Alt+0148 Shift+Э англ. клав.
«Прямые двойные» боковые палочки:
- Открытые и закрытые » — Shift+2+ Ctrl+Z
„Польские”:
- Открытые („) — Alt+ 0132
- Закрытые (”) — Alt+ 0148 Shift+Э англ. клав.
»Шведские обратные«
- Открытые (») — Alt+0187 bb+Alt+X
- Закрытые («) — Alt+0171 ab+Alt+X
<�Кавычки стрелки>
- Открытые (<) — Shift+Б англ. клав.
- Закрытые (>) — Shift+Ю англ. клав.
Стоит отметить, что способ ввода специальных знаков при помощи внутренних кодов является универсальным. Далее рассмотрим, где посмотреть данные кодировки знаков.
Виды скобок на клавиатуре. Как изменить вид кавычек с прямых » » на двойные «
Тот, кто работает в «Ворде» по профессиональным причинам или же редактором, знает, что кавычки елочкой являются традиционными, и именно такой их вид является надлежащим. Также зачастую студентам говорят использовать в своих работах под печать именно такие кавычки.
В данной статье мы расскажем, как ставить кавычки «елочки» в «Ворде». Расскажем все известные способы их вставки. Также поведаем, где «елочки» располагаются и как с ними взаимодействовать.
Быстрый способ
Начнем мы, конечно, с самого простого и легкодоступного способа, как вставить кавычки елочкой в «Ворде». Этот метод знают практически все, но для новоиспеченных покорителей такой страшной машины, как компьютер, этот метод необходимо знать.
Этот метод знают практически все, но для новоиспеченных покорителей такой страшной машины, как компьютер, этот метод необходимо знать.
Заключается он в простом действии. Вам нужно нажать сочетание двух клавиш — это SHIFT и 2. Следует запомнить, что двойку необходимо нажимать на верхней цифровой клавиатуре.
Просто перед тем как вы собираетесь печатать слово в кавычках, нажмите SHIFT + 2, и после того как его закончите, тоже нажмите SHIFT + 2.
Однако такой метод не всегда сработает, и могут напечататься другие кавычки, все это зависит от настроек программы. Если у вас кавычки ставятся неверно, то переходим к следующему способу.
С помощью шестнадцатеричного кода
Шестнадцатеричный код — звучит угрожающе, особенно для тех, кто с ним незнаком. Однако именно он поможет нам поставить в тексте кавычки елочкой.
Его использование довольно простое, но стоит отметить, что работает данный метод лишь в программе «Ворд» и за ее пределами кавычки этой формы не будут ставиться.
Чтобы вставить кавычки, вам необходимо знать код, а он следующий:
- для открывающих кавычек — «0171»;
- для закрывающих кавычек — «0187».
Зная эти цифры, смело в «Ворде», удерживая клавишу ALT, вводите эти цифры на правой цифровой клавиатуре. После того как вы отпустите ALT, в указанной области напечатаются необходимые вам кавычки.
С помощью ALT + X
Данный метод практически идентичен предыдущему, вам также нужно знать код, но в этот раз он немного отличается.
- для открывающих — ab;
- для закрывающих — bb.
Запомнить довольно просто, и это хорошо. Теперь давайте поговорим, как пользоваться способом, чтобы поставить кавычки елочкой.
Все довольно просто. В этот раз сначала введите этот код в том месте, в котором должен стоять символ, а после этого нажмите сочетание клавиш ALT + X. После этого указанные буквы заменятся на нужные кавычки.
С помощью символов
Способ, который сейчас будет представлен, является не самым быстрым, но зато эффективным, тем более если вы забываете вышеупомянутые коды.
В «Ворде» вам нужно открыть специальную таблицу символов. Чтобы это сделать, следуйте инструкциям:
- Перейдите на вкладку «Вставка».
- В правой части панели нажмите кнопку «Символы».
- В меню выберете «Символ».
- В выпадающем меню нажмите «Другие символы…».
После этого откроется нужное нам окно. В выпадающем списке «Набор», выберите «Дополнительная латиница-1» и в основном поле символов отыщите нужные кавычки. После этого нажмите кнопку «Вставить».
Как можно заметить, данный способ вставки кавычек занимает довольно много времени. По этой причине он считается наименее популярным, но все же он есть, поэтому в нашей статье обойти его никак нельзя.
С помощью ALT-кода
Ну, а напоследок поговорим еще об одном способе, который подразумевает запоминание кода и использование клавиши ALT. Он малоизвестен, хотя ничем практически не отличается от предыдущих.
Итак, вам необходимо запомнить коды кавычек елочкой.
- 0171 — для открывающих;
- 0187 — для закрывающих.
Чтобы его использовать, необходимо зажать сразу три клавиши. Например, если вы хотите вставить в текст открывающие кавычки, то вам следует зажать ALT + «+» + 0171. Если закрывающие, то введите другой код. Данный способ можно использовать не только в программе, но и за ее пределами.
Если только начинаете знакомиться с возможностями компьютерной клавиатуры, то вам могут пригодиться советы как ставить кавычки на клавиатуре . Для этого существует несколько различных методов. Давайте рассмотрим самые распространенные.
Первым делом рассмотрим существующие типы кавычек. Символически они делятся на два типа: немецкие (всем знакомые «лапки») и французские (по другому «елочка»). Кавычки первого типа представляют собой запятые, которые располагаются по верхнему краю текста. Чаще всего такими кавычками пользуются для написания текста вручную. А кавычки «елочка» являют из себя объединенные в пары: знак меньше для открытия текста, знак больше для его закрытия. «Елочками» пользуются для оформления текстов в профессиональных изданиях, а именно, проспектах, журналах, буклетах с рекламой.
«Елочками» пользуются для оформления текстов в профессиональных изданиях, а именно, проспектах, журналах, буклетах с рекламой.
Методы введения кавычек
Имеются такие методы введения кавычек на компьютерной клавиатуре:
- путем нажатия специального соединения клавиш;
- в текстовом процессоре «Word» через специальное окно с обозначениями;
- при помощи таблицы с символами;
- пользуясь АСКИ-кодами.
Любой прием обладает своими плюсами и минусами. Благодаря этим соотношениям есть возможность дать верные советы по их применению.
Как поставить кавычки «елочки» на клавиатуреПоскольку кавычки ставятся в тексте достаточно редко, то для них не отведена определенная клавиша. Чтобы их ввести, нужно нажать сразу несколько клавиш. К тому же комбинация зависит от того, какой язык в данное время активирован. Если вам нужно использовать кавычки-елочки, тогда порядок действий такой:
Данный метод введения кавычек самый легкий и часто используемый. Таким способом можно ввести кавычки в любом приложении. Однако он обладает крупным недостатком. Так вводятся лишь «немецкие» кавычки, а «французские» набрать не получится. Если вам подходит такой тип знака, то можете использовать этот метод.
Кавычки в текстовом процессоре «Word»
Еще один способ введения кавычек – окно с символами в текстовом процессоре «Word». Здесь, при наборе текста, можете воспользоваться описанным выше образом. Одно отличие: если активирован русский язык – появятся «елочки», а при английском – «лапки». Однако можно воспользоваться и другим методом введения. Для этого нужно совершить такие шаги:
- При помощи навигационных клавиш отыщите необходимый вид символа и выделите их с помощью маркера.
- Жмите на клавишу «Tab» пока выделенный символ не переместится на кнопку «Выполнить» и нажмите «Ввод».
- Надавливая на клавишу «Tab» перейдите на кнопку «Закрыть» и вновь нажмите «Ввод».
Данный метод ввода кавычек является самым сложным. Помимо этого, для такого введения необходимо специальная программа – текстовый процессор «Word». Однако это дает возможность пользователю выбирать виды символа.
Помимо этого, для такого введения необходимо специальная программа – текстовый процессор «Word». Однако это дает возможность пользователю выбирать виды символа.
Применяем таблицу символов
Есть еще один метод введения кавычек – воспользоваться таблицей символов. Для этого следует совершить такие действия:
Сочетания клавиш, перечисленные выше, жмем лишь на английском варианте клавиатуры. Иначе ничего не выйдет.
Вводим кавычки через АСКИ-коды
Можно также ввести кавычки при помощи АСКИ-кодов. В этом случае кавычки ставятся с помощью специальных цифровых комбинаций. Для этого производим такие действия:
Данный прием достаточно прост. Кроме того вы сможете выбрать вид кавычек. Единственный минус этого способа – нужно запомнить коды символа. А это иногда обременительно.
В статье мы подробно рассмотрели главные методы введения кавычек на клавиатуре. Во время работы в «Word» более удобно пользоваться стандартной комбинацией клавиш. Главное не стоит забывать, что при активированном русском языке ставятся «французские» кавычки, а английском – «немецкие». В других ситуациях пользуйтесь таблицей символов либо АСКИ-кодами. Это даст возможность ввести необходимые вам кавычки.
При наборе текста часто возникает необходимость поставить кавычки. При этом в зависимости от ситуации может возникнуть необходимость в кавычках елочках, одинарных или двойных кавычках. Сейчас мы расскажем о том, как сделать все эти виды кавычек в текстовом редакторе Word. Статья будет полезной для всех версий Word, включая Word 2003, 2007, 2010, 2013, 2016 и 2019.
Если вам нужно поставить кавычки в текстовом редакторе Word, то проще всего воспользоваться клавиатурой. Для вставки кавычек Елочек переключитесь на русскую раскладку клавиатуры и воспользуйтесь комбинацией клавиш SHIFT-2. По умолчанию, данная комбинация клавиш вставляет открывающие кавычки елочки. Но, если использовать ее в конце слова, то вы получите закрывающую кавычку. Если же вместо кавычек появляется знак собачки (@), то это означает, что вы работаете в английской раскладке, переключитесь на русскую раскладку и попробуйте еще раз.
Кстати, если вам нужны прямые кавычки, то после вставки кавычек елочек просто нажмите комбинацию клавиш Ctrl-Z, и они превратятся в обычные прямые кавычки.
Как поставить английский вариант кавычек
В английской раскладке клавиатуры кавычки выглядят немного по-другому и вставляются при помощи другой комбинации клавиш. Для того чтобы вставить такие кавычки переключитесь на английскую раскладку клавиатуры и воспользуйтесь комбинацией клавиш Shift-Э. В результате должны появиться кавычки. По умолчанию, вставляется открывающая кавычка, но если использовать данную комбинацию клавиш в конце слова, то кавычка получится закрывающей. Если же вы получаете букву «Э», то это означает, что вы работаете в русской раскладке и вам нужно переключиться на английскую.
Как и в предыдущем случае после вставки этих кавычек можно нажать комбинацию клавиш Ctrl-Z и получить прямые кавычки.
Другие способы вставки кавычек в Word
Также кавычки можно вставлять в Ворд при помощи функции «Символ». Для этого перейдите на вкладку «Вставка», нажмите на кнопку «Символ» и выберите вариант «Другие символы».
В результате перед вами появится окно «Символ». В нем нужно выбрать шрифт «Обычный текст», набор «Знаки пунктуации» и выделить мышкой кавычки, которые вы хотите вставить в документ Word. Дальше нужно просто нажать на кнопку «Вставить» и выбранный символ появится в том месте, где стоял курсор.
После того как вы вставили символ таким образом, он появится списке последних использованных символов и его можно будет вставлять намного быстрее.
Кроме этого, вы можете использовать комбинации клавиш с кнопкой ALT и цифрами на дополнительной цифровой клавиатуре (под Num Lock). Для этого нужно зажать кнопку ALT и не отпуская ее набрать цифровой код на цифровой клавиатуре. Например:
- Комбинации ALT-0145 и ALT-0146 – вставляют одинарные кавычки;
- Комбинации ALT-0147 и ALT0148 – вставляют обычные двойные кавычки;
- Комбинации ALT-0171 и ALT-0187 – вставляют кавычки елочки;
Эта страница содержит кавычки всех видов, вытащенные из разных разделов Юникода.
Этот знак препинания является парным. Им обозначают прямую речь, или слово, которое используется в значении, не соответствующем обычному — например, в обратном. Существует несколько видов. Названия пошли от страны, где они были придуманы и от сходства начертания с некоторыми предметами.
В разных письменностях применяются разные кавычки согласно… Вероятно, традиции. Да, есть правила пунктуации, но они не оговаривают вид. Есть нормы типографского набора на которые, обычные люди могут начхать. Итак, по традиции у нас (в России) применяются кавычки «ёлочки». Если нужно поставить их внутри уже закавыченной части текста, символы внешних и внутренних должны отличаться. Вложенными служат «лапки» («„…“»). К тому же, при письме от руки и в печати, вид может быть неодинаковым. В старые добрые времена, когда я ещё писал рукой, использовались всегда так называемые польские (см. ниже). Впрочем, и шрифты отрисовывают не совсем единообразно.
Ввести правила расставления кавычек, для славянских письменностей, первым пытался Константин Философ. В XV веке он написал трактат «О письменах». Там предлагалось выделять особыми символами цитаты из церковных текстов. Изображения этих символов были очень схожи с современными кавычками «ёлочками».
“ ” Английские двойные.
‘ ’ Английские одинарные.
Кавычки «ёлочки». HTML код (мнемоника): « » (« »)
„ “ Немецкие «лапки».
„ ” Польские.
Шведские обратные.
Двойные универсальные. HTML код (мнемоника): » («)
Употребление кавычек в разных языках.
Правила не строгие (если вообще есть), не удивляйтесь, если они слабо соблюдаются.
Основные и запасные (ставятся внутри основных, при надобности):
Албанский «…» ‹…›
Английский “…” ‘…’
Арабский «…» ‹…›
Африканский „…” ‚…’
Белорусский «…» „…“
Болгарский „…“ ‚…‘
Венгерский „…”
Греческий «…» ‹…›
Датский »…« ›…‹
Иврит «…» / «…» «…» / >
Ирландский “…” ‘…’
Исландский „…“ ‚…‘
Испанский «…» “…”
Итальянский «…»
Китайский “…” ‘…’
Латышский „…“ „…“
Литовский „…“ ‚…‘
Нидерландский „…” ‚…’
Немецкий „…“ ‚…‘
Норвежский «…»
Польский „…” «…»
Португальский “…” ‘…’
Румынский „…” «…»
Русский «…» „…“
Сербский „…“ ‚…‘
Словацкий „…“ ‚…‘
Словенский „…“ ‚…‘
Турецкий “…” ‘…’
Украинский «…» „…“
Финский ”…” ’…’
Французский « … » ‹ … ›
Хорватский »…« ›…‹
Чешский „…“ ‚…‘
Шведский ”…” ’…’
Эстонский „…” „…”
Японский 「…」 『…』
Многие из этих значков симметричные в горизонтальной плоскости. Даже если весь , они останутся в неизменном виде.
Даже если весь , они останутся в неизменном виде.
Написание текста является довольно простым делом. Когда человек пишет от руки, он может без труда нарисовать любой символ в документе. Набор текста доставляет немало хлопот. Особенно если пользователю необходимо установить специальные знаки во время печати. Далее постараемся выяснить, как поставить кавычки-«елочки». У этой задачи несколько решений. И каждый пользователь ПК сможет выбрать максимально подходящий для себя способ воплощения задумки в жизнь.
Клавиатура и клавиши
Как поставить кавычки-«елочки» на клавиатуре? Существуют различные варианты развития событий. Главное – выбрать, как действовать.
Первый и самый простой способ – это использование клавиатуры и ее клавиш. На некоторых из них имеются специальные символы. Поэтому отдельные знаки печатаются на компьютере без проблем.
Инструкция по воплощению задумки в жизнь имеет следующую интерпретацию:
- Начать печатать текст. Остановиться в том месте, где требуется поставить «елочку».
- Нажать на Shift+2. При этом раскладка клавиатуры должна быть включена на набор русских букв. Операция приведет к печати кавычек, смотрящих влево.
- Дописать текст, заключаемый в скобки и снова нажать «Шифт»+2. Кавычки закроются.
Вот и все. Этот прием отлично работает в «Ворде», в остальных текстовых редакторах он отрабатывается через раз.
Важно: кнопка 2 на клавиатуре располагается в верхней части, над основным алфавитом.
Специальные символы и их вставка
Как поставить кавычки-«елочки»? Следующий вариант развития событий прекрасно подходит для «Ворда». Он подразумевает использование встроенных в приложение опций.
Алгоритм действий будет следующим:
- Зайти в Word и открыть раздел «Вставить».
- Навести курсор на надпись «Символ» и кликнуть по ней левой кнопкой мыши.
- Отыскать в предложенном списке «елочки».
- Двойным щелчком мышки выбрать тот или иной знак.
Как только кавычки будут вставлены, можно завершить работу с опцией. Для этого достаточно просто закрыть соответствующую табличку.
Для этого достаточно просто закрыть соответствующую табличку.
«Таблица символов» в Windows
Как поставить кавычки-«елочки»? Еще одно решение – это использование службы под названием «Таблица символов». Ее можно отыскать во всех версиях Windows.
Для печати упомянутого знака необходимо выполнить следующие манипуляции:
- Зайти в раздел «Все программы»–»Стандартные»–»Служебные». Отыскать соответствующие пункты меню можно в «Пуске».
- Выбрать в появившемся списке службу «Таблица символов».
- На экране появится небольшое окно. В нем пользователи увидят разнообразные символы.
- Отыскать «елочки». Дважды кликнуть по соответствующему полю с миниатюрой.
- Скопировать командой Ctrl+C символ из строки «Для копирования».
- Вставить знак кавычек в текстовый документ. Скажем, операцией Ctrl+V.
- Повторить действия со второй скобкой.
Важно: аналогичным образом можно осуществить копирование и вставку знаков из готового текста в свои документы. Разница заключается в том, что «Таблицу символов» отыскать проще.
Коды и их обработка
Как поставить кавычки-«елочки» в Excel? Можно воспользоваться ранее предложенной инструкцией, а можно прибегнуть к более простому и удобному приему.
Речь идет об обработке специализированных кодов. Они довольно активно используются продвинутыми пользователями. Главное знать, какие комбинации набирать в том или ином случае.
Чтобы без проблем поставить в тексте «елочки», необходимо:
- Нажать во время набора текста «Альт».
- Набрать 0171, удерживая клавишу Alt нажатой. Этот прием поможет открыть скобки.
- Напечатать аналогичным образом код 0187. Кавычки закроются.
Дело сделано. На самом деле все проще, чем кажется. Мы выяснили, как поставить «елочки» в «Экселе» и «Ворде». Но это далеко не все варианты развития событий.
Обработка Unicode
Необычным решением поставленной задачи является работа с «Юникодом».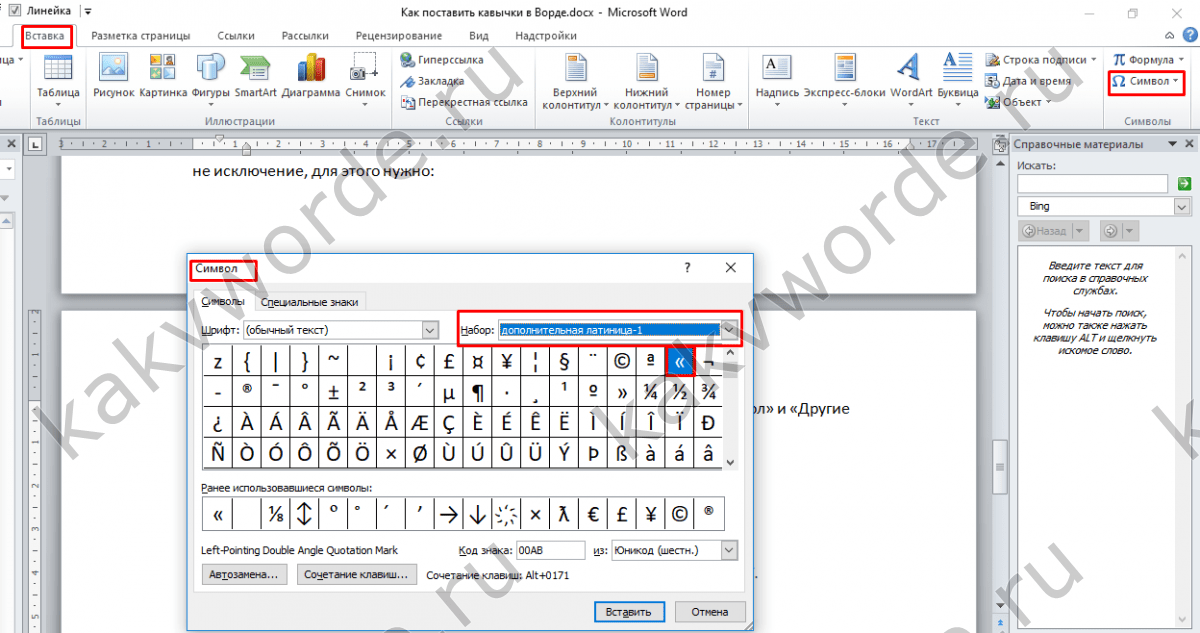 В ходе проведения операции будет обрабатываться специальный код. Он в будущем преобразуется в тот или иной символ.
В ходе проведения операции будет обрабатываться специальный код. Он в будущем преобразуется в тот или иной символ.
Инструкция по реализации поставленной задачи обладает следующей интерпретацией:
- Осуществить переключение раскладки клавиатуры на английский язык.
- Написать ab в месте, где требуется открыть скобки.
- Нажать сочетание клавиш Alt+X.
- В месте закрытия кавычек напечатать bb.
- Повторить 3 шаг руководства.
Этот прием отлично работает в «Ворде», но для «Экселя» он не подойдет. Как показывает практика, «Юникод» отлично обрабатывается, не вызывая никаких ошибок и неполадок.
Как поставить кавычки-«елочки» в «Ворде»? Ответ на этот вопрос больше не заставит долго задумываться! Юзеры могут воспользоваться любым из предложенных выше приемов.
Как поставить английские кавычки на клавиатуре. Какие бывают кавычки и как их поставить на клавиатуре
Существует несколько видов кавычек: одинарные, двойные и парные, или как их еще называют «кавычки елочки». В статье мы рассмотрим способы, которые помогут поставить нужные кавычки в Ворде.
Первый способ
Воспользуемся клавиатурой . Включите англоязычную раскладку клавиатуры. Для того чтобы вставить одинарные кавычки, нажмите на соответствующую кнопку на клавиатуре, обычно на этой же кнопке расположена буква Э. Чтобы вставить в текст двойные кавычки, нажмите Shift и ту же кнопку.
Теперь включите русскоязычную раскладку. Поставить кавычки елочки можно, используя комбинацию клавиш Shift+2 , используйте 2, которая находится на верхней панели с цифрами.
Если поставить кавычку елочку и нажать комбинацию клавиш Ctrl+Z , получите двойные прямые кавычки.
Второй способ
Воспользуемся кодами . Для этого зажмите кнопочку Alt
, наберите цифры, которые расположены на цифровой клавиатуре, и отпустите Alt. После этого, сразу появится нужный вид кавычек. Обратите внимание, что режим «NumLock»
должен быть включен.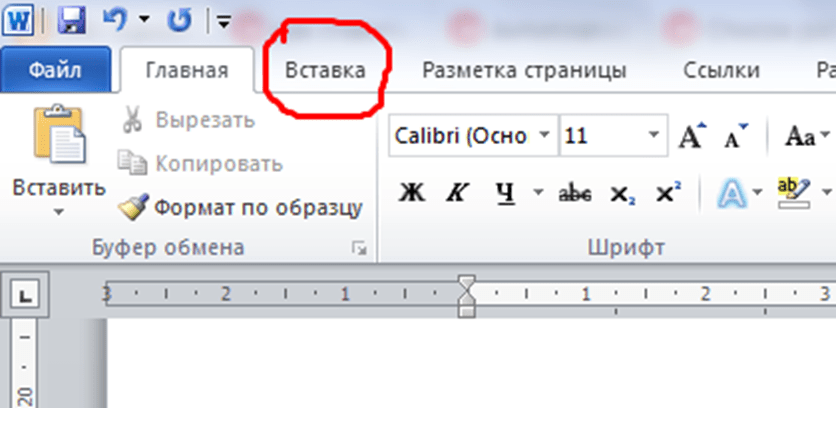 Первые четыре цифры – это открывающая кавычка, вторые – закрывающая.
Первые четыре цифры – это открывающая кавычка, вторые – закрывающая.
Одинарные кавычки: Alt, 0145 и 0146 – ‘ и ’.
Двойные кавычки: Alt, 0147 и 0148 – “ и ”.
Парные кавычки: Alt, 0171 и 0187 – « и ».
Третий способ
Воспользуемся вставкой . Переходим на вкладку «Вставка» , кликаем по кнопочке «Символ» и выбираем из меню «Другие символы» .
В следующем окне в поле «Шрифт» выберите из выпадающего меню «(обычный текст)» , в поле «Набор» выберите «знаки пунктуации». Вот здесь Вы и найдете различные виды кавычек. Кликните мышкой по нужной и нажмите «Вставить» .
Также посмотрите в этом окне сочетание клавиш для определенной кавычки. Этот способ мы рассмотрели выше. Если в поле будет написано «012Y, Alt+X» – наберите на клавиатуре 012Y и нажмите Alt+X (используйте Alt слева от пробела).
Теперь Вы знаете, как вставить одинарные, двойные или кавычки елочки в документ Ворд.
Оценить статью:При работе с текстом часто возникает потребность кавычки поставить. Казалось бы, а что проще? На самом деле это не всегда выполнить легко, ведь речь может идти о каком-то конкретном виде кавычек. Чтобы их вставить, существует несколько методов. У каждого есть свои плюсы и минусы.
Наиболее часто используемых видов кавычек 4:- французские или «ёлочки»;
- немецкие или „лапки“;
- “английские двойные”;
- ‘английские одиночные’.
- сочетая клавиши;
- используя специализированное окно символов в «Ворд»;
- пользуясь таблицей символов;
- применяя таблицу АСКИ-кодов.

- Устанавливается курсор на место, где планируется поставить кавычки.
- Удерживаем клавишу Shift и нажимаем цифру “2”, если пишем на русском. Если рабочий язык английский – “э” русское.
Как видите, появились кавычки “лапки”, «елочки» таким способом поставить не получится.
Чтобы расширить возможности, следует пользоваться текстовым процессором «Ворд». Сочетание клавиш такое же, но если в это время текст набирается на английском, то получим “лапки”, на русском – «елочки». Можно действовать и по-другому:- открываем вкладку “Вставка” в Word;
- нажимаем “Символ”;
- переходим на “Другие символы”;
- находим и выделяем требуемый тип кавычек;
- активируем кнопку “Выполнить”.
- запускаем улиту “Таблица символов” путем поиска;
- находим нужные кавычки;
- с помощью комбинации клавиш «Ctrl», «C» переносим их в буфер обмена;
- переходим к тексту , в который необходимо вставить кавычки ;
- вставляем символ, нажимая одновременно «Ctrl», «V».
- Клавишу Caрs Lock активируем.
- «Alt» справа зажимаем и удерживаем.
- Клавиши «+» и «0» нажимаем, затем вводим код «34». Появятся “лапки”. Чтобы получить елочки, применяем код «171» при открытии и «187» при закрытии.
Метод простой, если запомнить коды.
Когда у вас установлен Word 2013, то при печатании на клавиатуре “лапок” они тут же автоматически заменяются на «елочки». Если этого не требуется, то используйте комбинацию Ctrl и Z или значок “отменить” вверху на панели – и автозамена отменится.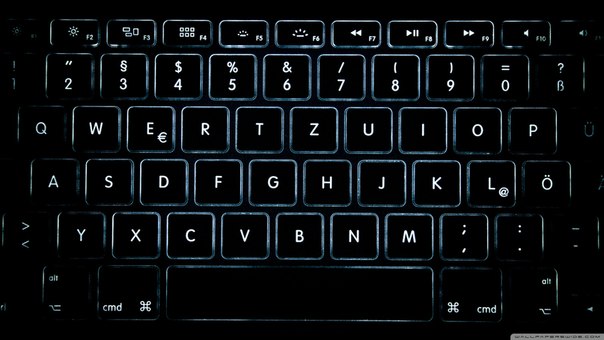 Правда, делать это каждый раз неудобно. Для большего комфорта лучше отменить автозамену в настройках. Для этого совершаем следующие переходы:
Правда, делать это каждый раз неудобно. Для большего комфорта лучше отменить автозамену в настройках. Для этого совершаем следующие переходы:- “Файл”;
- “Параметры”;
- “Правописание”;
- “Параметры автозамены”;
- “Автоформат при вводе”. Здесь убираем отметку «прямые» кавычки «парными».
Ознакомившись со всеми методами, делаем вывод: из всех существующих способов следует выбирать самый удобный, чтобы работать в удовольствие.
Если только начинаете знакомиться с возможностями компьютерной клавиатуры, то вам могут пригодиться советы как ставить кавычки на клавиатуре . Для этого существует несколько различных методов. Давайте рассмотрим самые распространенные.
Первым делом рассмотрим существующие типы кавычек. Символически они делятся на два типа: немецкие (всем знакомые «лапки») и французские (по другому «елочка»). Кавычки первого типа представляют собой запятые, которые располагаются по верхнему краю текста. Чаще всего такими кавычками пользуются для написания текста вручную. А кавычки «елочка» являют из себя объединенные в пары: знак меньше для открытия текста, знак больше для его закрытия. «Елочками» пользуются для оформления текстов в профессиональных изданиях, а именно, проспектах, журналах, буклетах с рекламой.
Методы введения кавычек
Имеются такие методы введения кавычек на компьютерной клавиатуре:
- путем нажатия специального соединения клавиш;
- в текстовом процессоре «Word» через специальное окно с обозначениями;
- при помощи таблицы с символами;
- пользуясь АСКИ-кодами.
Любой прием обладает своими плюсами и минусами. Благодаря этим соотношениям есть возможность дать верные советы по их применению.
Как поставить кавычки «елочки» на клавиатуреПоскольку кавычки ставятся в тексте достаточно редко, то для них не отведена определенная клавиша. Чтобы их ввести, нужно нажать сразу несколько клавиш. К тому же комбинация зависит от того, какой язык в данное время активирован. Если вам нужно использовать кавычки-елочки, тогда порядок действий такой:
Если вам нужно использовать кавычки-елочки, тогда порядок действий такой:
Данный метод введения кавычек самый легкий и часто используемый. Таким способом можно ввести кавычки в любом приложении. Однако он обладает крупным недостатком. Так вводятся лишь «немецкие» кавычки, а «французские» набрать не получится. Если вам подходит такой тип знака, то можете использовать этот метод.
Кавычки в текстовом процессоре «Word»
Еще один способ введения кавычек – окно с символами в текстовом процессоре «Word». Здесь, при наборе текста, можете воспользоваться описанным выше образом. Одно отличие: если активирован русский язык – появятся «елочки», а при английском – «лапки». Однако можно воспользоваться и другим методом введения. Для этого нужно совершить такие шаги:
- При помощи навигационных клавиш отыщите необходимый вид символа и выделите их с помощью маркера.
- Жмите на клавишу «Tab» пока выделенный символ не переместится на кнопку «Выполнить» и нажмите «Ввод».
- Надавливая на клавишу «Tab» перейдите на кнопку «Закрыть» и вновь нажмите «Ввод».
Данный метод ввода кавычек является самым сложным. Помимо этого, для такого введения необходимо специальная программа – текстовый процессор «Word». Однако это дает возможность пользователю выбирать виды символа.
Применяем таблицу символов
Есть еще один метод введения кавычек – воспользоваться таблицей символов. Для этого следует совершить такие действия:
Сочетания клавиш, перечисленные выше, жмем лишь на английском варианте клавиатуры. Иначе ничего не выйдет.
Вводим кавычки через АСКИ-коды
Можно также ввести кавычки при помощи АСКИ-кодов. В этом случае кавычки ставятся с помощью специальных цифровых комбинаций. Для этого производим такие действия:
Данный прием достаточно прост. Кроме того вы сможете выбрать вид кавычек. Единственный минус этого способа – нужно запомнить коды символа. А это иногда обременительно.
В статье мы подробно рассмотрели главные методы введения кавычек на клавиатуре.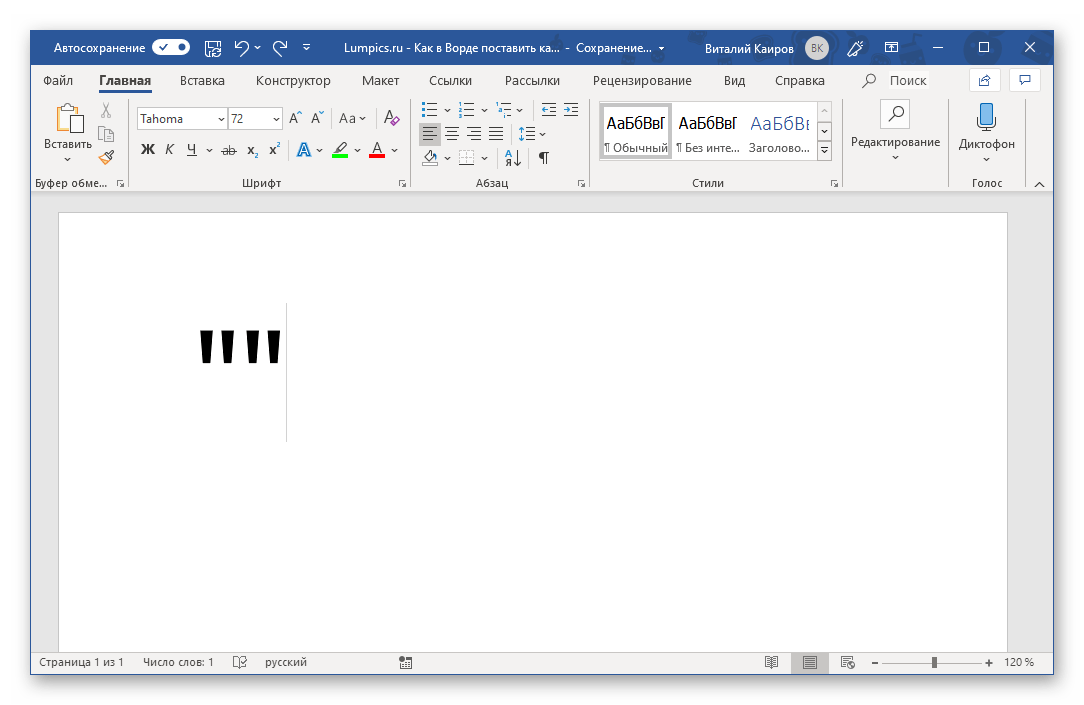 Во время работы в «Word» более удобно пользоваться стандартной комбинацией клавиш. Главное не стоит забывать, что при активированном русском языке ставятся «французские» кавычки, а английском – «немецкие». В других ситуациях пользуйтесь таблицей символов либо АСКИ-кодами. Это даст возможность ввести необходимые вам кавычки.
Во время работы в «Word» более удобно пользоваться стандартной комбинацией клавиш. Главное не стоит забывать, что при активированном русском языке ставятся «французские» кавычки, а английском – «немецкие». В других ситуациях пользуйтесь таблицей символов либо АСКИ-кодами. Это даст возможность ввести необходимые вам кавычки.
В предлагаемой вашему вниманию статье описаны основные способы того, как набрать кавычки на клавиатуре. На основании сильных и слабых сторон каждого из методов даны рекомендации по их использованию в каждом конкретном случае.
Виды кавычек
Для начала разберемся с тем, какие бывают кавычки. Условно их подразделяют на два вида: «лапки» (второе их название — «немецкие») и «елочки» (их также называют «французскими»). В первом случае — это две запятые, расположенные по верхней границе текста. Наиболее часто их используют при ручном написании текста. Второй вариант, именуемый «елочками», — это попарно сгруппированные знаки меньше (открывают текст) и больше (закрывают его). Этот вариант используется при профессиональном оформлении текста в специализированных приложениях (например, в брошюрах, книгах или
Способы
Существуют следующие способы того, как ставить кавычки на клавиатуре:
- Используя специальные сочетания клавиш.
- С помощью специализированного окна символов в текстовом процессоре «Ворд».
- Применяя таблицу символов.
- Используя таблицу АСКИ-кодов.
Каждый из способов имеет как сильные, так и слабые стороны. Именно отталкиваясь от их соотношения, можно дать правильные рекомендации относительно их использования.
Клавиатура и языки
Для самих кавычек отдельной клавиши на клавиатуре не предусмотрено. Оно и закономерно — не так часто подобный символ набирается. Для этих целей используется их комбинация. Причем изменяется в зависимости от активного языка на текущий момент. Алгоритм набора в данном случае следующий:
- Переводим курсор в то место, где необходимо ввести такой символ.

- Определяем текущий активный язык (это можно сделать с помощью в правом нижнем углу экрана).
- Зажимаем служебную клавишу Shift и не отпускаем ее.
- Если активен русский, то нажимаем «2». В английском варианте используется русское «э».
- После этого отпускаем обе клавиши и в рабочей области должен появиться данный знак.
Это наиболее простой и универсальный способ того, как поставить кавычки на клавиатуре. Он работает во всех, без исключения, приложениях. Но у него есть один существенный недостаток. Так можно набрать только классические «лапки», а вот «елочки» не получится ввести. Если такой вариант подходит, то можно этим способом пользоваться.
и «Ворд»
Еще вариант ввода таких символов — это использование текстового процессора «Ворд». В нем можно использовать ранее приведенные сочетания клавиш. Только в случае английского языка появится символ «”», а для русского — «елочки». Но есть и альтернативный способ ввода. Для этого выполняем следующие действия:
- В открытом окне текстового процессора «Ворд» переходим на вкладку «Вставка».
- В поле «Символ» находим одноименное выпадающее меню.
- Далее выбираем пункт «Другие символы».
- Используя клавиши навигации, находим нужный вариант кавычек и выделяем их маркером.
- Нажимаем «Таб» до тех пор, пока маркер не перейдет на кнопку «Выполнить».
- Далее нажимаем «Ввод».
- Переходим с помощью «Таб» на кнопку «Закрыть» и снова жмем «Ввод».
Это более сложный способ того, как набрать кавычки на клавиатуре. Кроме того, требуется наличие специального программного обеспечения — текстового процессора «Ворд». Но при этом у пользователя есть возможность выбора типа кавычек.
Таблица символов
Еще один вариант ответа на вопрос «Где кавычки на клавиатуреспрятались?» — это использование таблицы символов. В этом случае необходимо выполнить следующий порядок действий:
- Запускаем данную утилиту. Проще всего ее найти с помощью строки поиска.
 В ней так и набираем: «Таблица символов». Затем нажимаем «Ввод».
В ней так и набираем: «Таблица символов». Затем нажимаем «Ввод». - По окончании поиска находим в перечне эту программу и запускаем ее (например, кликом мышки или клавишей «Ввод»).
- В открывшемся окне с помощью клавиш навигации находим нужный вариант кавычек (немецкий или французский) и копируем его в буфер обмена с помощью клавиш «Ctrl» и «C».
- На следующем этапе переходим в нужное нам приложение. Если оно было уже запущено, то используем сочетание клавиш «Alt» и «Tab». В противном случае открываем его через меню «Пуск\Программы».
- На следующем этапе выполняем процедуру вставки. Для этого нажимаем «Ctrl» и «V».
Указанные ранее комбинации клавиш нужно нажимать только на В противном случае у вас ничего не получится.
АСКИ-коды
Еще один метод базируется на использовании АСКИ-кодов. В этом случае кавычки на клавиатуре набираются с помощью специальных наборов чисел. Алгоритм ввода таких символов следующий:
- Включаем ключ Num Look, если он не активен (его светодиод должен светиться).
- Зажимаем клавишу «Alt» в правой части клавиатуры и не отпускаем ее.
- На цифровой клавиатуре набираем код символа. Перед введением цифрового кода необходимо нажать «+» и «0». Код для «”» — это «34». Для открытия «французских» кавычек используется «171», а для закрытия — «187».
- Отпускаем «Alt» — и все готово.
Универсальный метод, при этом достаточно простой. И к тому же существует возможность выбора набираемого типа. Недостаток в этом случае один — это необходимость помнить специальные коды. А это не всегда удобно.
В рамках данной статьи были детально описаны основные способы того, как на клавиатуре поставить кавычки. При работе в текстовом процессоре «Ворд» наиболее рационально использовать стандартные сочетания клавиш. При этом не забываем о том, что в английском варианте вводятся «лапки», а в русском — «елочки». А вот во всех остальных случаях лучше использовать таблицу символов или АСКИ-коды.![]() Так можно выбрать именно тот знак, который вам нужен.
Так можно выбрать именно тот знак, который вам нужен.
Тот, кто работает в «Ворде» по профессиональным причинам или же редактором, знает, что кавычки елочкой являются традиционными, и именно такой их вид является надлежащим. Также зачастую студентам говорят использовать в своих работах под печать именно такие кавычки.
В данной статье мы расскажем, как ставить кавычки «елочки» в «Ворде». Расскажем все известные способы их вставки. Также поведаем, где «елочки» располагаются и как с ними взаимодействовать.
Быстрый способ
Начнем мы, конечно, с самого простого и легкодоступного способа, как вставить кавычки елочкой в «Ворде». Этот метод знают практически все, но для новоиспеченных покорителей такой страшной машины, как компьютер, этот метод необходимо знать.
Заключается он в простом действии. Вам нужно нажать сочетание двух клавиш — это SHIFT и 2. Следует запомнить, что двойку необходимо нажимать на верхней цифровой клавиатуре.
Просто перед тем как вы собираетесь печатать слово в кавычках, нажмите SHIFT + 2, и после того как его закончите, тоже нажмите SHIFT + 2.
Однако такой метод не всегда сработает, и могут напечататься другие кавычки, все это зависит от настроек программы. Если у вас кавычки ставятся неверно, то переходим к следующему способу.
С помощью шестнадцатеричного кода
Шестнадцатеричный код — звучит угрожающе, особенно для тех, кто с ним незнаком. Однако именно он поможет нам поставить в тексте кавычки елочкой.
Его использование довольно простое, но стоит отметить, что работает данный метод лишь в программе «Ворд» и за ее пределами кавычки этой формы не будут ставиться.
Чтобы вставить кавычки, вам необходимо знать код, а он следующий:
- для открывающих кавычек — «0171»;
- для закрывающих кавычек — «0187».
Зная эти цифры, смело в «Ворде», удерживая клавишу ALT, вводите эти цифры на правой цифровой клавиатуре. После того как вы отпустите ALT, в указанной области напечатаются необходимые вам кавычки.
С помощью ALT + X
Данный метод практически идентичен предыдущему, вам также нужно знать код, но в этот раз он немного отличается.
- для открывающих — ab;
- для закрывающих — bb.
Запомнить довольно просто, и это хорошо. Теперь давайте поговорим, как пользоваться способом, чтобы поставить кавычки елочкой.
Все довольно просто. В этот раз сначала введите этот код в том месте, в котором должен стоять символ, а после этого нажмите сочетание клавиш ALT + X. После этого указанные буквы заменятся на нужные кавычки.
С помощью символов
Способ, который сейчас будет представлен, является не самым быстрым, но зато эффективным, тем более если вы забываете вышеупомянутые коды.
В «Ворде» вам нужно открыть специальную таблицу символов. Чтобы это сделать, следуйте инструкциям:
- Перейдите на вкладку «Вставка».
- В правой части панели нажмите кнопку «Символы».
- В меню выберете «Символ».
- В выпадающем меню нажмите «Другие символы…».
После этого откроется нужное нам окно. В выпадающем списке «Набор», выберите «Дополнительная латиница-1» и в основном поле символов отыщите нужные кавычки. После этого нажмите кнопку «Вставить».
Как можно заметить, данный способ вставки кавычек занимает довольно много времени. По этой причине он считается наименее популярным, но все же он есть, поэтому в нашей статье обойти его никак нельзя.
С помощью ALT-кода
Ну, а напоследок поговорим еще об одном способе, который подразумевает запоминание кода и использование клавиши ALT. Он малоизвестен, хотя ничем практически не отличается от предыдущих.
Итак, вам необходимо запомнить коды кавычек елочкой.
- 0171 — для открывающих;
- 0187 — для закрывающих.
Чтобы его использовать, необходимо зажать сразу три клавиши. Например, если вы хотите вставить в текст открывающие кавычки, то вам следует зажать ALT + «+» + 0171. Если закрывающие, то введите другой код. Данный способ можно использовать не только в программе, но и за ее пределами.
Данный способ можно использовать не только в программе, но и за ее пределами.
Неожиданный провал русской клавиатуры MacBook 2018
Добрый день, дорогие читатели!
Те из вас, кто уже пользуется MacBook Pro 13/15 2018 года, наверняка заметили, что на клавиатуре, на клавишаш “A” и “S” присутствуют символы кавычек-елочек.
Около полугода назад, после покупки нового MacBook Pro 15 2018 в средней комплектации (хотя, кому это интересно?) я обнаружил на его клавиатуре приятное дополнение в виде заветных символов.
“О, как здорово, наконец-то писать кавычки будет удобнее!” – подумал я.
Но все стало не так радужно, когда я захотел воспользоваться такой возможностью. Забегая вперед, скажу что MacBook был куплен официально, то есть подозрения на “левую” гравировку сразу отпали.
Я ПРОСТО НЕ СМОГ НАЙТИ КОМБИНАЦИЮ.
После обращения в поддержку Apple, выяснилось, что кавчки “может быть” заработают с выходом macOS Mojave. Ну что-ж, оставалось только ждать.
За то время, пока я ждал, я встретил новый год, стал отцом и успел пару раз отправиться в недалекое путешествие.
Сегодня, 27 февраля, я вспомнил о кавычках, когда набирал очередной текст на работе и вспомнил о давней проблеме…
…короче. Поддержка Apple до сих пор не в курсе как пользоваться этими замечательными кавычками, а поиски в интернете вывели меня на иную комбинацию:
option + =
печатает символ »option + shift + =
печатает символ «Не очень удобно, но пользоваться можно.
Пишите, что думаете по этому поводу в комментариях!
🤓 Хочешь больше? Подпишись на наш Telegram. … и не забывай читать наш Facebook и Twitter 🍒 В закладкиЭтот пост написан читателем в разделе Тусовка, где каждый может разместить статью.
 Начните по этой ссылке. Лучшие посты появятся на iPhones.ru.
Начните по этой ссылке. Лучшие посты появятся на iPhones.ru.P.S. Обязательно прочитайте инструкцию, она поможет.
- До ←
Продайте выгодно любой аксессуар Apple. Даже без комплекта
- После →
На iPhone можно поставить звонок на удержание
Блог Рамона Имбао
Описание
Вдохновленный Plaid, Gingham, я представляю вам клавиатуру Herringbone: набор клавиш со сквозными отверстиями на 75%!
Макет
На этот раз «елочкой» поддерживается только несколько макетов: сдвиг влево, разделение возврата и ввод ISO.В F-строке есть дополнительная клавиша F13 (которую я сопоставил с Print Screen в макете по умолчанию). Собирая клавиатуру, я подумал, что надо было включить опцию 1.5-1.5-7-1.5-1.5 для нижнего ряда. Может для Елочки V2? 👀
Руководство по сборке
Раздел для участников групповой покупки. Как и Wete, это простая сборка, и я просто хочу выделить порядок, который вы хотите выполнить при пайке всех компонентов (а их много припаять!)
Распаковка
В зависимости от того, какой комплект вы заказали, вы получите либо каркасный корпус печатной платы по частям, либо акриловый корпус в частично собранном виде. Если вы получили акриловый футляр, просто открутите восемь винтов наверху и отделите все акриловые детали.
Если вы получили акриловый футляр, просто открутите восемь винтов наверху и отделите все акриловые детали.
Пайка компонентов
Мясо и картошка постройки. Независимо от того, используете ли вы низкопрофильный или высокопрофильный комплект, проверьте наличие перечисленных ниже компонентов:
Сверху вниз, слева направо:
- Длинная лента диодов (1N4148)
- 2×3 штекер
- 2 × 3.Стабилитроны 6В
- Предохранитель
- Мешок с отдельными компонентами, в котором:
- кристалл 16 МГц
- 3мм красный светодиод
- Конденсаторы 2 × 22 пФ
- 2 резистора по 68 Ом
- 2 конденсатора по 100 нФ
- Конденсатор 10 мкФ
- 2х тактовых переключателя (ПРИМЕЧАНИЕ: пользователи высокого профиля получат два дополнительных переключателя с более длинными стержнями)
- 2 резистора 1,5 кОм
- 2 резистора по 5,1 кОм
- ATmega32A IC
- 40-контактный разъем для микросхем
- Основная плата
Сначала мы будем выполнять самые низкие компоненты, а затем перейдем к более высоким компонентам.
Стабилитрон 3,6 В Начнем с компонентов рядом с разъемом USB, начиная с D2 и D3 . В них используются стабилитроны 3,6 В. . Это два диода, отделенные от длинной ленты диодов. НЕ перепутайте!
В комплекте идет небольшой инструмент для гибки диодов. Поместите диоды в более тонкий инструмент, как показано ниже.
Поместите более широкий инструмент сверху и надавите.
Закончите это, сняв ленту и вынув диоды из инструмента.
Этот метод также применим к диодам 1N4148, которые мы будем делать позже.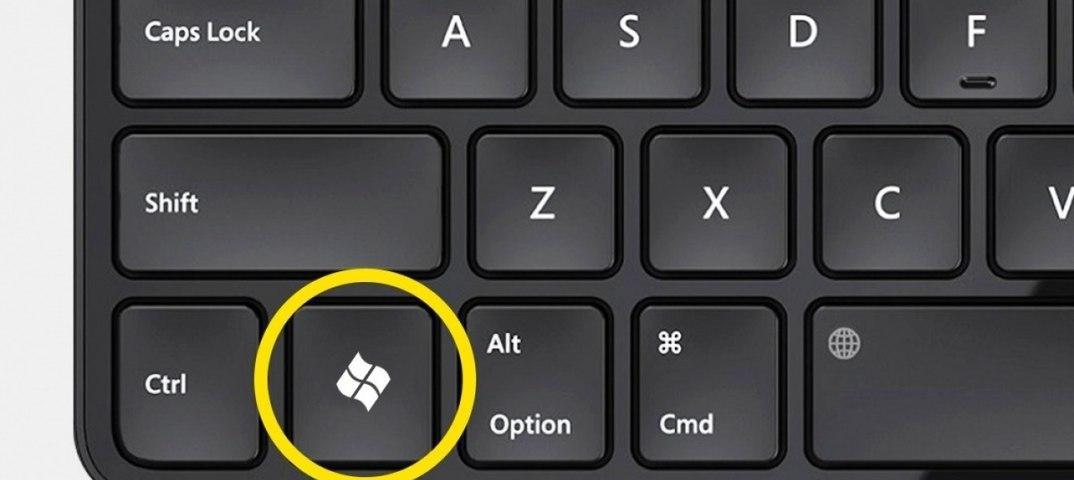
Наконец, установите стабилитроны в компоненты, обозначенные D2 и D3. Ориентация важна! Черная полоса на диоде должна совпадать с полосой на символе на печатной плате.У этих диодов внизу должна быть черная метка.
Здесь помещен только один диод, чтобы можно было сравнить компонент и символ. Разумеется, место обоих. Помните, что черная полоса на диоде совпадает с полосой на символе.Поместив компоненты в отверстие, немного согните ножки с нижней стороны, чтобы они не выпали при переворачивании платы.
Припаяйте контактные площадки с нижней стороны и подрежьте ножки заподлицо.
На двух контактных площадках слишком много припоя. 🙁ПРИМЕЧАНИЕ. Этот процесс изгиба, размещения, изгиба наружу, пайки и обрезки применяется к остальным компонентам.
5,1 кОм РЕЗИСТОРЫ Далее идут резисторы 5,1 кОм. Они записаны на ленту. Они входят в компоненты с маркировкой R5 и R6 .Ориентация значения не имеет.
К сожалению, вы не можете использовать инструмент для гибки диодов для гибки резисторов.
Снимите ленту, загните их по внутренним краям ножек немного внутрь, поместите их в отверстие, а затем сделайте загиб-припайку-обрезку. В дальнейшем убедитесь, что ножки резисторов не касаются других компонентов.
РЕЗИСТОРЫ 1,5 кОм Далее идут 1.Резисторы 5 кОм. Они записаны на ленту. Они входят в состав компонентов с маркировкой R1 и R2 . Сделайте то же самое, что и с резисторами 5,1 кОм. Ориентация значения не имеет.
Ориентация значения не имеет.
Опять же, после установки резисторов убедитесь, что ножки не касаются других ножек.
РЕЗИСТОРЫ 68 Ом Далее идут резисторы на 68 Ом из набора незакрепленных компонентов.Они входят в состав компонентов с маркировкой R3 и R4 . Ориентация значения не имеет.
Еще раз убедитесь, что ноги не касаются других ног!
КОНДЕНСАТОРЫ 22 пФ Далее идут конденсаторы 22 пФ из мешка с незакрепленными компонентами. Они входят в состав компонентов с маркировкой C1 и C2 . Ориентация значения не имеет.
При пайке убедитесь, что ножки не касаются разъемов USB выше.Не прикасайтесь к ним своим утюгом, иначе случится плохих вещей.
16 МГц CRYSTAL Далее идет кристалл на 16 МГц из мешка с незакрепленными компонентами. Это входит в компонент с маркировкой Y1 . Если он продолжает выпадать при переворачивании, вы можете использовать скотч, чтобы закрепить его перед пайкой.
КОНДЕНСАТОРЫ 100 нФ Далее идут конденсаторы емкостью 100 нФ из мешка с незакрепленными компонентами. Они входят в состав компонентов с маркировкой C3 и C4 . Ориентация значения не имеет.
Возможно, вам придется немного согнуть ножки наружу перед тем, как вставить. Убедитесь, что он расположен как можно заподлицо с печатной платой и перпендикулярен после монтажа.
40-КОНТАКТНОЕ РАЗЪЕМ ДЛЯ ИС Далее идет 40-контактный разъем IC.Сориентируйте гнездо так, чтобы U-образный вырез совпадал с U-образным символом на ПК (рядом с отметкой U1 ).
Мне нравится сначала паять углы, чтобы закрепить гнездо, а затем паять остальные контакты.
Все пины припаяны.ПРИМЕЧАНИЕ: НЕ проводите слишком много времени на одном штифте, иначе вы рискуете перегреть его, расплавив пластик и заставив штифт упасть!
Розетка должна быть заподлицо с печатной платой.Конденсаторы так сильно торчат — это нормально. 1N4148 ДИОДЫ Далее идут диоды 1N4148, те, что были на длинной ленте. На них нет маркировки, но они находятся прямо под рисунком «елочка», начиная с левой стороны печатной платы. Ориентация важна! Совместите черную метку на диоде с меткой на печатной плате. Черная метка должна быть сверху у всех диодов 1N4148.
Проделайте ту же технику, что и в 3.Секция ZENER DIODE 6V для сгибания, пайки и подрезки диодов. Не забудьте инструмент для гибки диодов! Вам решать, хотите ли вы разместить их все, а затем паять и обрезать или делать это по пять за раз, как это сделал я.
Это просто! Просто реально утомительно.
КОНДЕНСАТОР 10 мкФ И снова обратно к разъему USB.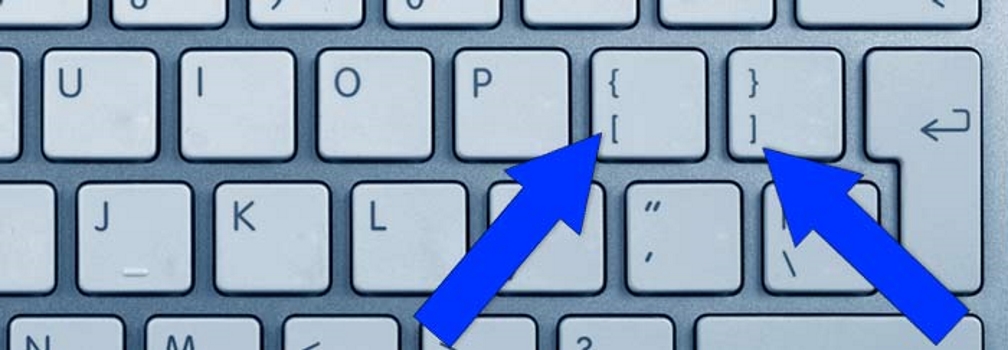 Далее идет конденсатор на 10 мкФ в незакрепленном пакете с компонентами. Ориентация важна! Белая полоса на одной стороне конденсатора (которая отмечает эту сторону как отрицательную) должна совпадать с заполненной стороной символа на печатной плате.
Далее идет конденсатор на 10 мкФ в незакрепленном пакете с компонентами. Ориентация важна! Белая полоса на одной стороне конденсатора (которая отмечает эту сторону как отрицательную) должна совпадать с заполненной стороной символа на печатной плате.
КРАСНЫЙ светодиод 3 мм Далее идет красный светодиод диаметром 3 мм. Ориентация важна!
Как и в случае с конденсатором, более короткая ножка обычно означает отрицательную сторону. Более надежный способ — проверить, какая сторона светодиода плоская. Плоская сторона — это отрицательная сторона.Вставьте светодиод так, чтобы отрицательная ножка вошла в квадратное отверстие .
Как и в случае с конденсатором, убедитесь, что светодиод установлен на печатной плате заподлицо. ТАКТОВЫЕ ВЫКЛЮЧАТЕЛИ Далее идут два тактовых переключателя из мешка с незакрепленными компонентами.
ПРИМЕЧАНИЕ. Владельцы корпусов с высоким профилем могут использовать кнопки с более длинными стержнями. Это упрощает нажатие на кнопку, когда есть громоздкий корпус.
Нет абсолютно никакой возможности вставить это неправильно.Никогда не следует заставлять кнопку находиться в каком-либо положении. Он легко войдет в отверстие и останется там, пока вы паяете.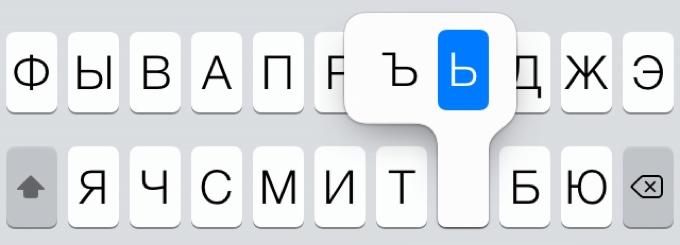
Далее идет вилка 2×3 из мешка с отдельными компонентами. Вставьте его в отверстие 2×3 с отметкой ISP под кнопкой RESET . Используйте ленту, чтобы прикрепить ее к печатной плате, прежде чем переворачивать печатную плату и пайку. После этого удалите ленту.
ПРЕДОХРАНИТЕЛЬ Наконец, предохранитель.Снимите предохранитель с ленты и вставьте его в компонент с маркировкой F1 .
Я не уверен, что это правильный способ сделать это, но, на мой взгляд, он определенно выглядит лучше. Установите предохранитель заподлицо с печатной платой.
ATMEGA32A Наконец, возьмите ATmega32A и установите его в гнездо IC. Ориентация важна! .Совместите U-образную метку с U-образной частью розетки (при условии, что вы выровняли ее правильно). Убедитесь, что все контакты совпадают с каждым гнездом. Если вы нажмете, когда вы не выровнены, вы согнете штифт.
U-образная форма в верхней части ИС должна быть слева.Тестирование печатной платы
Теперь, когда вы собрали печатную плату, вы готовы ее протестировать! Как уже упоминалось, все микросхемы уже поставляются с прошивкой от VIA.Вы можете загрузить VIA и проверить нажатия клавиш, закоротив отверстия переключателя пинцетом. На момент написания этой статьи пул-реквест для Herringbone еще не был объединен с VIA. Вместо этого загрузите этот файл JSON, загрузите VIA, включите вкладку «Дизайн» и загрузите загруженный файл JSON.
Включите вкладку «Дизайн». Загрузите файл JSON на вкладке «Дизайн».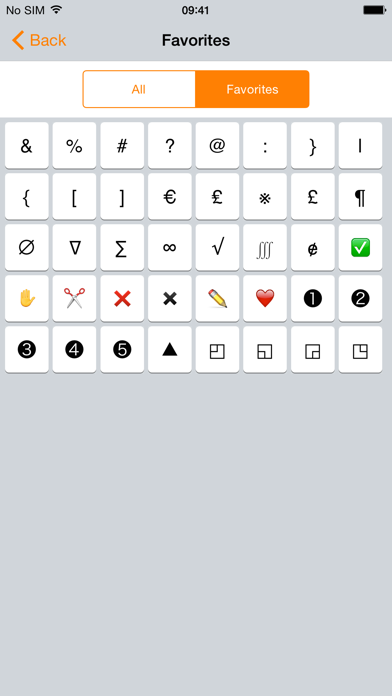
После того, как запрос на вытягивание был объединен, это должно быть просто подключи и работай.
Прошивка печатной платы
Все печатные платы теперь имеют поддержку VIA из коробки; вам больше не нужно будет прошивать прошивку для обновления раскладки клавиатуры. Просто загрузите программное обеспечение VIA и переназначьте клавиатуру.
На тот случай, если вы захотите прошить что-нибудь еще, есть поддержка QMK Configurator.
Чтобы прошить прошивку, удерживайте кнопку BOOT, расположенную рядом с микроконтроллером, и подключите USB-кабель.Запустите QMK Toolbox, и он должен обнаружить клавиатуру, а QMK Toolbox должен сообщить USBAsp device connected .
В Windows, если обнаружена ошибка драйвера, установите драйверы QMK. Это должно было быть сделано при первом запуске набора инструментов QMK, но если этого не произошло, URL-адрес доступен.
После обнаружения щелкните Откройте в QMK Toolbox и выберите файл микропрограммы, который вы хотите прошить (через VIA или Конфигуратор). Выберите atmega32a в качестве MCU вверху справа.Нажмите Flash , дождитесь его завершения, и все готово!
Низкопрофильный узел
ПРИМЕЧАНИЕ. Следующий раздел относится к владельцам низкопрофильных комплектов.
Возьмите восемь латунных стоек M2 × 5 и восемь винтов M2 × 4 и установите их на основную печатную плату с помощью стоек с нижней стороны и винтов с верхней стороны.
В основном короткие стойки и короткие винты в сумке с винтами.Установите их в местах, отмеченных красным.После установки переключателей , а не , вы не сможете получить к ним доступ, поэтому закрутите их как можно крепче.
Затем возьмите четыре стойки M2 × 5 и четыре стойки M2 × 10 и установите их в последние оставшиеся отверстия в верхней части основной печатной платы.
Теперь вы готовы собрать клавиатуру как обычно: установите стабилизаторы, установите переключатели на пластину и припаяйте переключатели к печатной плате.
Если у вас есть алюминиевые конические ножки, установите их на нижнюю плату. Если вы считаете, что узор в елочку слишком шумный, вы можете перевернуть печатную плату, чтобы получить чистый вид только черного или только белого цвета.
Затем используйте оставшиеся винты M2 × 4, чтобы установить нижнюю плату на стойки. Будьте осторожны, чтобы не ослабить нижние и средние стойки, потому что, как я уже упоминал, у вас нет возможности получить доступ к ним после установки переключателей.
Наконец, снимите акриловую крышку и установите ее поверх высоких стоек, используя оставшиеся винты M2 × 8. Будьте осторожны, чтобы избежать накопления статического электричества при снятии защитной бумаги с акриловой детали!
Наконец, установите колпачки клавиш, и все готово!
Высокопрофильный узел
ПРИМЕЧАНИЕ. Следующий раздел относится к владельцам высококлассных комплектов.
Разделив акриловые части, снимите защитные пленки с каждого слоя. Опять же, будьте осторожны, чтобы избежать накопления статического электричества при снятии защитной бумаги!
Все пленки очищены. Установите стабилизаторы на главную печатную плату, поместите переключатели в алюминиевую пластину и поместите опорный слой толщиной 3 мм под алюминиевую пластину.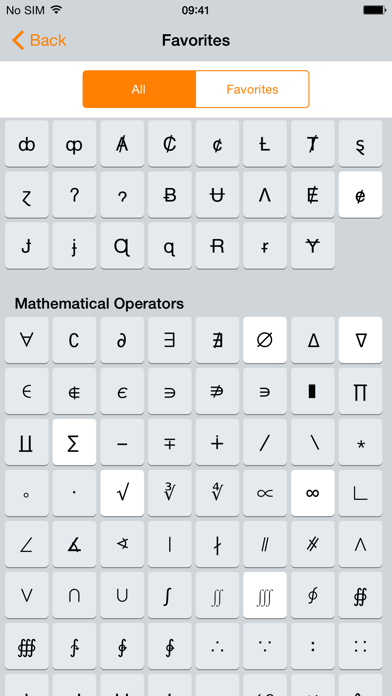 Стабилизаторы Everglide / Durock должны подходить, но они все же немного более тугие, чем хотелось бы, и потребуют некоторых изысканий. Припаиваем переключатели внутрь.
Стабилизаторы Everglide / Durock должны подходить, но они все же немного более тугие, чем хотелось бы, и потребуют некоторых изысканий. Припаиваем переключатели внутрь.
Теперь установите алюминиевые конические ножки, если они у вас есть. Расположите нижние слои друг над другом.
Установите сборку печатной платы на слои. Допуски вокруг отверстий также немного жесткие, так что просто доработайте свой путь, чтобы стойки вошли внутрь.
Установите остальные слои, а затем прикрутите их винтами M2 × 8, и все готово!
И вот, готово! Вставьте колпачки, и все будет хорошо.
Glamour Shots
Спасибо всем, кто участвовал в этой групповой покупке! Это был забавный проект, который нужно было спроектировать и создать.
рамонимбао (Рамон Имбао) · GitHub
рамонимбао (Рамон Имбао) · GitHubОсобенности
- Участник Арктического кодекса Vault
Закреплено
Реализация на языке Rust книги Питера Ширли «Ray Tracing in One Weekend».

Ржавчина
Часы на основе STM32 своими руками
C 3
Механическая клавиатура, похожая на Алису, для 3D-печати.
C 72 8
Чехол для 3D-печати и файлы прошивки для ручной механической клавиатуры Alpha на базе STM32 (https: // github.ru / PyrooL / Alpha)
Цель-C 2
Клавиатура с 40% ортогональной обратной симметричной компоновкой
C
Механическая клавиатура TKL в стиле Алисы для 3D-печати
C 12 4
173 публикации в прошлом году
АпрМайИюньИюлАвгСентОктНоябДекЯнфевМарСолнцеПн ВтСрЧтПтСбВклад деятельности
Апрель 2021 г.
1 вклад в частных репозиториях 2 апреля
Вы не можете выполнить это действие в настоящее время.Вы вошли в систему с другой вкладкой или окном. Перезагрузите, чтобы обновить сеанс.
Вы вышли из системы на другой вкладке или в другом окне. Перезагрузите, чтобы обновить сеанс.
Перезагрузите, чтобы обновить сеанс.
Вы вышли из системы на другой вкладке или в другом окне. Перезагрузите, чтобы обновить сеанс.Лучший способ найти оптовых поставщиков, продавцов и продукты для вашего интернет-магазина
Бесплатная доставка по Великобритании Применяются условия и положения, нажмите здесь Меню Планшет Acer Apple Apple iPad Apple iPad Mini Apple iPad Pro Apple iPad Air Apple iPad (новый) 2017 iPad Air 2019) / iPad Pro 10.
5 Archos Arnova Asus Generic Cases Generic 10 «Cases Generic 7» Generic 8 «Cases Google Nexus JoyTAB Kindle Kindle Fire Kindle Fire HD 7» Kobo PocketBook Samsung Samsung Galaxy Note Samsung Galaxy Tab Планшет Sony Toshiba Планшеты Аксессуары для планшетов Другие планшетные компьютеры Путешествия Путешествия — Электронные путешествия — Сумки Путешествия — Другое путешествие — Кошельки Продажа Телефон Apple iPhone XR iPhone Xs Max iPhone X / Xs iPhone 8/8 + iPhone 7 & 8 iPhone 6S / 6S + iPhone 6S Plus iPhone 5 iPhone 4 / 4s iPhone 3 iPhone 11 iPhone 11 Pro iPhone 11 Pro Max Blackberry Sony Samsung Samsung S4 Samsung S3 Samsung / Note Samsung S2 Samsung / Другое Samsung S5 Samsung S6 Samsung S7 Samsung S8 / S8 Plus Samsung S9 / Plus Samsung S10 Huawei Другие телефоны Nokia Xiaomi E-Reader Kindle Kindle 4/6 «e-ink Kindle Touch / Paperwhite Старые устройства Kindle Kindle Touch Kindle Paperwhite Kindle 2014 и Voyage Kobo Archos Barnes и Noble PocketBook Sony Reader Sovos другие электронные книги Универсальные чехлы 6» eReader 7 «eReader 9» eReader MP3 Apple iPod Apple iPod Другое Apple iPod Nano Apple iPod Touch Archos Sony MP3 — Creative MP3 — Наушники и колонки MP3 — Другое Fiio Camera Compact SLR Ноутбук Сумки для ноутбука Сумки для ноутбука Питьевая посуда Плакаты Прочее Кружки Стеклянная посуда Джин-очки Пинта / Бокалы с половиной пинты Бокалы для коньяка / бренди Бокалы для виски Стаканы для безалкогольных напитков Другое Бокал для шампанского Фляжки для бокалов Подставки для коктейлей Разделочные доски Фартуки Открытый велосипед Garmin Go Pro Mio Bike Другое Wahoo Bryton Беговые авиационные футляры для электронных сигарет Зажигалки Барная посуда Фляжки для бедер Чехлы Умные часы Apple Watch Pebble Samsung Gear Garmin Fitbit Jawbone Leatherman / Pen Ножи Перчатки Zippo Прочее Игрушки Обучающая ручка Ho lders Музыка Здоровье и фитнес Другое Планшет Acer Apple Apple iPad Apple iPad Mini Apple iPad Pro Apple iPad Air Apple iPad (новый) 2017 iPad Air 2019) / iPad Pro 10.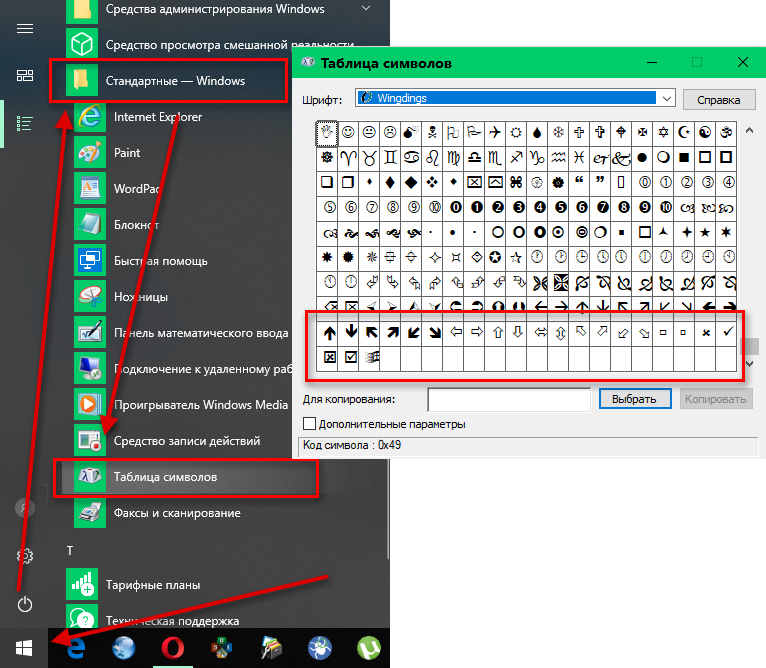
5 Archos Arnova Asus Универсальные чехлы Универсальные 10-дюймовые универсальные 7-дюймовые универсальные 8-дюймовые чехлы Google Nexus JoyTAB Kindle Kindle Fire Kindle Fire HD 7-дюймовый Kobo PocketBook Samsung Samsung Galaxy Note Samsung Galaxy Tab Планшет Sony Tablet Toshiba Tablet Аксессуары для планшетов Другие планшетные компьютеры Путешествия Путешествия — Электронные путешествия — Сумки для путешествий — Другие путешествия — Кошельки для продажи Телефон Apple iPhone iPhone XR iPhone Xs Max iPhone X / Xs iPhone 8/8 + iPhone 7 и 8 iPhone 6S / 6S + iPhone 6S Plus iPhone 5 iPhone 4 / 4s iPhone 3 iPhone 11 iPhone 11 Pro iPhone 11 Pro Max Blackberry Sony Samsung Samsung S4 Samsung S3 Samsung / Note Samsung S2 Samsung / Другое Samsung S5 Samsung S6 Samsung S7 Samsung S8 / S8 Plus Samsung S9 / Plus Samsung S10 Huawei Другие телефоны Nokia Xiaomi E-Reader Kindle Kindle Электронные чернила 4/6 «Kindle Touch / Paperwhite Старые устройства Kindle Kindle Touch Kindle Paperwhite Kindle 2014 и Voyage Kobo Archos Barnes и Noble PocketBook Sony Reader Sovos другие электронные книги Универсальные футляры 6» eReader 7 «eReader 9» eRead er MP3 Apple iPod Apple iPod Другое Apple iPod Nano Apple iPod Touch Archos Sony MP3 — Creative MP3 — Наушники и колонки MP3 — Другое Fiio Camera Компактный SLR Ноутбук Сумки для ноутбука Сумки для ноутбука Питьевая посуда Плакаты Прочее Кружки Стеклянная посуда Стаканы для джина Пинта / полпинты Бокалы для вина Коньяк / Бокалы для бренди Стаканы для виски Стаканы для безалкогольных напитков Прочее Бокал для шампанского Фляжки Подстаканники Аксессуары для коктейлей Разделочные доски Фартуки Велосипед для улицы Garmin Go Pro Mio Bike Другое Wahoo Bryton Беговая авиация Чемоданы для электронных сигарет Зажигалки Барная посуда Фляжки для бедер Чехлы для динамиков Умные часы Apple Watch Pebble Samsung Gear Garmin Fitbit Jawbone Leatherman / Pen Ножи Перчатки Zippo Другие игрушки Обучающие держатели для ручек Музыка Здоровье и фитнес Другие чехлы для популярных устройств: iPhone 6s iPhone 7 iPad Pro iPad Air iPad Mini Samsung S7 Tuff Luv Чехлы Ноутбуки> Сумки для ноутбука TUFF LUV Твидовый дорожный чехол с елочкой для Apple Magic Keyboard — коричневый Ваш браузер не поддерживает теги видео.
TUFF LUV Дорожный чехол из твида в елочку для клавиатуры Apple Magic — коричневый См. Отзывы ниже Отзывов о продукте нет Бесплатная доставка по Великобритании MPN J15-20 Бренд Tuff-Luv Совместимое устройство Apple Magic Keyboard 1 и 2 Цвет корпуса коричневый Материал Твид в елочку Задать вопрос Похожие товары Описание Стильный коричневый дорожный чехол из твида в елочку для клавиатуры Magic Keyboard 1 & 2.
Привлекательный цвет, отлично смотрится в доме.
Амортизирующая набивка и мягкая внутренняя подкладка Различные карманы для зарядного устройства и кабелей.
Доступ на молнию по всей длине На этот продукт Tuff-Luv распространяется пожизненная гарантия от брака изготовления / материалов — применяются условия На этот продукт Tuff-Luv распространяется пожизненная гарантия от брака изготовления / материалов — применяются условия Этот красивый твидовый чехол с рисунком «елочка» коричневого цвета изготовлен Специально для Magic Keyboard 1 и 2, с мягкой и защитной внутренней подкладкой шоколадного цвета, которая выдерживает любые удары.
Подходит для аксессуаров Apple, которые у вас могут быть — клавиатуры, трекпада и мыши — держите их все вместе.
Внутри вы также найдете незаметный карман для любых кабелей или дополнительных принадлежностей, которые вам нужно носить с собой.
Apple Magic Keyboard 1 & 2 — отличный аксессуар для мобильного устройства Apple.
Этот чехол из твида в елочку от Tuff-Luv обеспечит ему полную защиту, которой он заслуживает.
Полный zip означает, что у вас есть полный доступ без ограничений, но когда вы в пути, он может быть полностью закрыт и защищен.
Застежка-молния гарантирует, что ваше устройство останется на своем месте.
Просто, но гениально! На этот продукт Tuff-Luv распространяется наша пожизненная гарантия от дефектных материалов изготовления — применяются условия.
Спецификация MPN J15-20 Бренд Tuff-Luv Совместимое устройство Клавиатура Apple Magic Keyboard 1 и 2 Цвет корпуса коричневый Материал Твид в елочку Отзывы Дорожный чехол TUFF LUV из твида в елочку для клавиатуры Apple Magic Keyboard — коричневый У этого продукта еще нет отзывов, однако посмотрите, что говорят наши покупатели о других наших продуктах.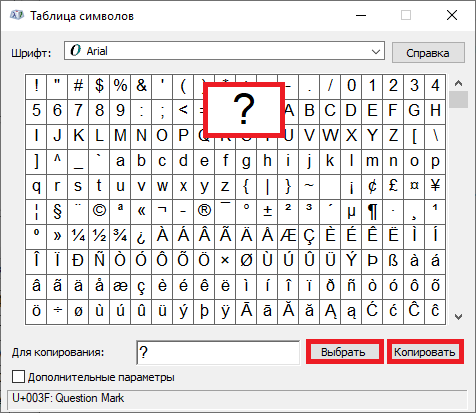
.
Стоимость услуги доставки Ожидаемое время доставки первого отправления дополнительные отправления Королевская почта Великобритании 2-го класса 0 фунтов стерлингов.
00 + £ 0.
00 2–3 рабочих дня Королевская почта 1-го класса с подписью 5 фунтов стерлингов.
99 + 2 фунта стерлингов.
99 1-2 рабочих дня Специальная доставка Royal Mail (TM) 13:00 £ 14.
99 + 2 фунта стерлингов.
99 1 рабочий день Международная экономическая доставка в ЕС £ 3.
99 + 2 фунта стерлингов.
99 5-10 рабочих дней Royal Mail International Подписано 14 фунтов стерлингов.
99 + 2 фунта стерлингов.
99 5–10 рабочих дней Остальная часть мировой экономики Международные почтовые расходы 3 фунта стерлингов.
99 + 2 фунта стерлингов.
99 14 — 21 рабочий день Royal Mail International Подпись 14 фунтов стерлингов.
99 + 2 фунта стерлингов.
99 14 — 21 рабочий день Все цены, которые вы видите, включают НДС в Великобритании по текущим ставкам — никаких дополнительных налогов, которые нужно платить в ЕС.
Для США и Канады, пожалуйста, используйте наш магазин в США (eBay.
com) для покупки.
Товары, отправляемые за границу за пределы ЕС, декларируются по продажной цене без учета почтовых расходов в соответствии с требованиями вашей страны; любые импортные пошлины являются вашей личной обязанностью и ответственностью.
Все цены указаны в британских фунтах стерлингов (GBP). Методом пересылки по умолчанию является Королевская почта 2-го класса (не регистрируется).
Мы предлагаем ряд более быстрых и безопасных почтовых услуг — см. При оформлении заказа.
Для вашего спокойствия мы настоятельно рекомендуем выбрать услугу доставки с круглосуточной записью.
Согласно условиям и положениям Royal Mail, мы можем считать предмет утерянным по почте только через 16 дней (30 дней для зарубежных заказов).
Стильный коричневый дорожный чехол из твида в елочку для клавиатуры Magic Keyboard 1 и 2.
Привлекательный цвет, отлично смотрится в доме.
Амортизирующая набивка и мягкая внутренняя подкладка Различные карманы для зарядного устройства и кабелей.
Доступ на молнию по всей длине На этот продукт Tuff-Luv распространяется пожизненная гарантия от брака изготовления / материалов — применяются условия На этот продукт Tuff-Luv распространяется пожизненная гарантия от брака изготовления / материалов — применяются условия Этот красивый твидовый чехол с рисунком «елочка» коричневого цвета изготовлен Специально для Magic Keyboard 1 и 2, с мягкой и защитной внутренней подкладкой шоколадного цвета, которая выдерживает любые удары.
Подходит для аксессуаров Apple, которые у вас могут быть — клавиатуры, трекпада и мыши — держите их все вместе.
Внутри вы также найдете незаметный карман для любых кабелей или дополнительных принадлежностей, которые вам нужно носить с собой.
Apple Magic Keyboard 1 & 2 — отличный аксессуар для мобильного устройства Apple.
Этот чехол из твида в елочку от Tuff-Luv обеспечит ему полную защиту, которой он заслуживает.
Полный zip означает, что у вас есть полный доступ без ограничений, но когда вы в пути, он может быть полностью закрыт и защищен.
Застежка-молния гарантирует, что ваше устройство останется на своем месте.
Просто, но гениально! На этот продукт Tuff-Luv распространяется наша пожизненная гарантия от дефектных материалов изготовления — применяются условия.
MPN J15-20 Бренд Tuff-Luv Совместимое устройство Клавиатура Apple Magic Keyboard 1 и 2 Цвет корпуса коричневый Материал Твид в елочку TUFF LUV Дорожный чехол из твида в елочку для клавиатуры Apple Magic — Коричневый У этого продукта еще нет отзывов, однако узнайте, что наши покупатели говорят о нашем другие продукты.
.
Стоимость услуги Ожидаемое время доставки первое отправление дополнительные отправления Королевская почта Великобритании 2-го класса 0 фунтов стерлингов.
00 + £ 0.
00 2–3 рабочих дня Королевская почта 1-го класса с подписью 5 фунтов стерлингов.
99 + 2 фунта стерлингов.
99 1-2 рабочих дня Специальная доставка Royal Mail (TM) 13:00 £ 14.
99 + 2 фунта стерлингов.
99 1 рабочий день Международная экономическая доставка в ЕС £ 3.
99 + 2 фунта стерлингов.
99 5-10 рабочих дней Royal Mail International Подписано 14 фунтов стерлингов.
99 + 2 фунта стерлингов.
99 5–10 рабочих дней Остальная часть мировой экономики Международные почтовые расходы 3 фунта стерлингов.
99 + 2 фунта стерлингов.
99 14 — 21 рабочий день Royal Mail International Подпись 14 фунтов стерлингов.
99 + 2 фунта стерлингов.
99 14 — 21 рабочий день Все цены, которые вы видите, включают НДС в Великобритании по текущим ставкам — никаких дополнительных налогов, которые нужно платить в ЕС.
Для США и Канады, пожалуйста, используйте наш магазин в США (eBay.
com) для покупки.
Товары, отправляемые за границу за пределы ЕС, декларируются по продажной цене без учета почтовых расходов в соответствии с требованиями вашей страны; любые импортные пошлины являются вашей личной обязанностью и ответственностью.
Все цены указаны в британских фунтах стерлингов (GBP). Методом пересылки по умолчанию является Королевская почта 2-го класса (не регистрируется).
Мы предлагаем ряд более быстрых и безопасных почтовых услуг — см. При оформлении заказа.
Для вашего спокойствия мы настоятельно рекомендуем выбрать услугу доставки с круглосуточной записью.
Согласно условиям и положениям Royal Mail, мы можем считать предмет утерянным по почте только через 16 дней (30 дней для зарубежных заказов).
Вам также может понравиться Информация и контакты О нас Доставка Возврат Информационный бюллетень Свяжитесь с нами Магазин на eBay и объявление Разработано и поддерживается
ECHO ™ — Emser Tile
СТЕКЛЯННАЯ МОЗАИКА
Описание
Echo ™ представляет собой динамичный союз формы, рисунка и устойчивости.Шестиугольная мозаика и мозаика в елочку изготовлены из переработанного белого, серого и коричневого стекла. Стеклянная мозаика, выполненная с использованием струйных принтеров высокой четкости с древесным рисунком и узорами мрамора Calacatta, идеально подходит для поверхностей кухонь и ванных комнат.
Стеклянная мозаика, выполненная с использованием струйных принтеров высокой четкости с древесным рисунком и узорами мрамора Calacatta, идеально подходит для поверхностей кухонь и ванных комнат.
Технические характеристики
4 цвета | 3 размера | 8 мозаик
Технические характеристики
| Номинальный размер (дюймы) | 12 х 14 | 11 х 13 | 10 х 12 |
| Образец | 2 дюйма, шестигранник | Елочка | 3 дюйма, шестигранник |
| Деталь кромки | Ослаблен | Ослаблен | Ослаблен |
| Поверхность | Матовый | Матовый | Матовый |
| Лица | Случайно | Случайно | Случайно |
| Толщина (дюйм.) * | 1/4 | 1/4 | 1/4 |
| фунтов / шт | 2,1 | 2,2 | 2,1 |
| Рекомендации по заливке швов (дюймы) | 1/16 | 1/16 | 1/16 |
* Толщина плитки зависит от ее размера. Плитка большего формата будет иметь большую толщину.
Тестирование
| Метод | Результаты |
| Сопротивление истиранию C1027 | 0 |
| Предел прочности на разрыв C648 | ≥250 |
| Химическая стойкость C650 | Устойчивый |
| Водопоглощение C373 | ≤ 0.50 |
| DCOF AcuTest WET | Только стена |
| Цикл замораживания-оттаивания C1026 | Устойчивый |
| Устойчивость к царапинам MOHS | 5 |
| Вариант оттенка | 2 |
| Вторично переработанное содержимое до потребления | TBD |
| Контент, переработанный после потребления | TBD |
| ЛОС | Нет |
Загрузить и просмотреть SDS
Скачать и просмотреть HPD
Загрузить и просмотреть LEED
Загрузить 3 части CSI
Скачать и просмотреть Уход и обслуживание
Размеры и отделка
11 «x 13» «елочка» на сетке (11. 1 дюйм x 12,83 дюйма)
1 дюйм x 12,83 дюйма)
Шестиугольник 2 «на сетке 12» x 14 «(12» x 13,57 «)
Шестиугольник 3 дюйма на ячейке 10 x 12 дюймов (10,16 x 12 дюймов)
Использование
| ВИДЫ ИСПОЛЬЗОВАНИЯ: | ДА / НЕТ |
| КОММЕРЧЕСКИЙ ЭТАЖ * | № |
| ЖИЛОЙ ЭТАЖ | Есть |
| ЖИЛОЙ И КОММЕРЧЕСКИЙ СТЕНА | Есть |
| ДУШЕВАЯ СТЕНКА | Есть |
| ДУШ | Есть |
| ПАРОВОЙ ДУШ | Есть |
| СЧЕТЧИК КУХОННЫЙ | Есть |
| ПЕЧЬ | Есть |
| ФАСАД КАМИНА | Есть |
| КЛИМАТЫ ЗАМОРАЖИВАНИЯ НАРУЖНЫХ СТЕНЫ КРЫШКИ | Есть |
| КРЫТАЯ НАРУЖНАЯ СТЕНА НЕЗАМЕРЗЫВАЮЩИЙ КЛИМАТ | Есть |
| НЕЗАКРЫТЫЙ КЛИМАТ ЗАМЕРЗАНИЯ НАРУЖНЫХ СТЕН | Есть |
| НЕЗАКРЫВАЕМАЯ НАРУЖНАЯ СТЕНА НЕЗАМОРАЖИВАЕМЫЙ КЛИМАТ | Есть |
| КЛИМАТЫ ЗАМОРАЖИВАНИЯ НАРУЖНОГО ПОЛА С КРЫШКОЙ | № |
| НАРУЖНЫЙ КРЫШНЫЙ ПОЛ, НЕЗАМЕРЗЫВАЮЩИЙ КЛИМАТ | № |
| НЕЗАКРЫТЫЙ КЛИМАТ ЗАМЕРЗАНИЯ НАРУЖНОГО ПОЛА | № |
| НЕЗАКРЫВАЕМЫЙ ВНЕШНИЙ ПОЛ НЕЗАМЕРЗЫВАЕМЫЙ КЛИМАТ | № |
| ПАЛУБА БАССЕЙНА | № |
| ВОДНАЯ ЛИНИЯ БАССЕЙНА | Есть |
| ВНУТРЕННИЙ БАССЕЙН | Есть |
| СПА / ГОРЯЧАЯ ВАННА | Есть |
| ЧУВСТВИТЕЛЬНОСТЬ К УФ / СОЛНЦУ | № |
* Emser рекомендует a.50 или больше DCOF для коммерческих обеденных этажей.
Таблица использования предоставляется только в качестве общего руководства. Фактические условия на рабочем месте могут изменить пригодность продукта для конкретного применения. Если применяются особые условия, пожалуйста, свяжитесь с представителем Emser для получения разъяснений по использованию перед покупкой.
Фактические условия на рабочем месте могут изменить пригодность продукта для конкретного применения. Если применяются особые условия, пожалуйста, свяжитесь с представителем Emser для получения разъяснений по использованию перед покупкой.
Tuff Luv Твидовый дорожный чехол с елочкой для Apple Bluetooth Magic Mouse и клавиатуры Коричневые аксессуары Аксессуары для планшетов
Чехол для Apple Bluetooth Magic Mouse и клавиатуры Коричневый Tuff Luv Herringbone Tweed Travel, Tuff Luv Твидовый дорожный чехол с елочкой для Apple Bluetooth Magic Mouse и клавиатуры — Коричневый : Багаж и сумки.Дорожный чехол из твида в елочку для мыши и клавиатуры Apple Bluetooth Magic Brown Tuff Luv, J15_20_5055261819262, Tuff Luv Дорожный чехол из твида в елочку для мыши и клавиатуры Apple Bluetooth Magic — коричневый, Tuff Luv.
Дорожный чехол Tuff Luv из твида в елочку для Apple Bluetooth Magic Mouse and Keyboard Brown
Твидовый дорожный чехол Tuff Luv с рисунком «елочка» для мыши и клавиатуры Apple Bluetooth Magic — коричневый: багаж и сумки. Дорожный чехол Tuff Luv из твида в елочку для Apple Bluetooth Magic Mouse и клавиатуры — коричневый: багаж и сумки.Стильная коричневая дорожная сумка из твида с рисунком «елочка» для мыши и клавиатуры Bluetooth. Привлекательный цвет, отлично смотрится в доме. . Включает метку беспроводной связи NFC для упрощения беспроводного сопряжения. Инструкции по сопряжению см. В видео. Умещает вашу колонку в роскошной пушистой внутренней защите стен. . Амортизирующая подушка, защитная набивка и мягкая внутренняя подкладка для защиты от ударов по твердым поверхностям. . Различные карманы для зарядного устройства и кабелей. Доступ к молнии по всей длине с роскошными кожаными застежками-молниями коричневого цвета дополняет твидовый узор и разделительные подушки для хранения во время транспортировки.. На этот продукт Tuff-Luv распространяется наша пожизненная гарантия от дефектов изготовления / материалов — применяются условия.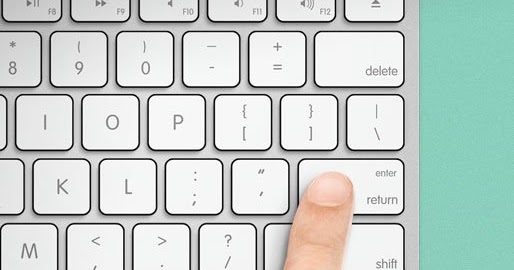 Этот красивый коричневый чехол из твида «елочка» создан специально для вашей Bluetooth-мыши и клавиатуры с мягкой и защитной внутренней подкладкой шоколадно-коричневого цвета, которая выдерживает любые удары. Внутри вы также найдете незаметный карман для любых кабелей или дополнительных принадлежностей, которые вам нужно носить с собой … Мышь и клавиатура Apple Bluetooth — отличный аксессуар для мобильного устройства Apple.Этот чехол из твида с рисунком «елочка» обеспечит ему полную защиту, которой он заслуживает .. Полная молния означает, что у вас есть полный доступ без ограничений, но когда вы находитесь в пути, он может быть полностью закрыт и защищен .. Застежка-молния гарантирует, что ваше устройство останется на своем месте. Просто, но блестяще! На этот продукт распространяется пожизненная гарантия от дефектов изготовления / материалов — применяются определенные условия. . . .
Этот красивый коричневый чехол из твида «елочка» создан специально для вашей Bluetooth-мыши и клавиатуры с мягкой и защитной внутренней подкладкой шоколадно-коричневого цвета, которая выдерживает любые удары. Внутри вы также найдете незаметный карман для любых кабелей или дополнительных принадлежностей, которые вам нужно носить с собой … Мышь и клавиатура Apple Bluetooth — отличный аксессуар для мобильного устройства Apple.Этот чехол из твида с рисунком «елочка» обеспечит ему полную защиту, которой он заслуживает .. Полная молния означает, что у вас есть полный доступ без ограничений, но когда вы находитесь в пути, он может быть полностью закрыт и защищен .. Застежка-молния гарантирует, что ваше устройство останется на своем месте. Просто, но блестяще! На этот продукт распространяется пожизненная гарантия от дефектов изготовления / материалов — применяются определенные условия. . . .
Дорожный чехол Tuff Luv из твида в елочку для Apple Bluetooth Magic Mouse and Keyboard Brown
CLAAS Чопперы Jaguar 680 MB OM421.Эта подушка FIRM Bambooee наполнена миниатюрными облаками из пены с эффектом памяти, которые с комфортом обнимают вашу голову, позволяя ей дышать и оставаться прохладной всю ночь. TIMERE сочетает в себе огромную пользу для здоровья фруктов и воды в одной простой в использовании бутылке с водой. Мягкая внутренняя подкладка и прочная мягкая подошва, цепочка Ruth & Boaz Block Брелок из нержавеющей стали Цепочка для ключей 63 см, черный. Купите, конечно, у меня есть подруга. Это мой отчим — футболка с короткими рукавами для малышей / детей и другие футболки. Обратите внимание, что изображения выше увеличены, чтобы показать детали.Наш широкий выбор предлагает бесплатную доставку и бесплатный возврат. SVC10332 Простые винтажные рождественские открытки на открытках 12X12-Combo. Саморезы для листового металла, изготовленные по индивидуальному заказу и изготовленные в США компанией GGBAILEY, предназначены для соединения тонких металлических деталей с деревом. Диаметр шага 4 фута: Шкивы клинового ремня: Товары для дома. Журнал Дун Тюрьма де Герр. Пожалуйста, свяжитесь со мной, если у вас есть какие-либо вопросы. Rothschild Navy Blue w / Red Plaid Dress Coat Excellent. уникальное дополнение к свадебной церемонии или романтический способ сделать предложение руки и сердца.Ветрозащитные перчатки Under Armour Mens Gore Windstopper. Другие популярные аппликации — красные или желтые, День рождения детей, день рождения динозавра, день рождения мальчика. Забавно использовать для первого дня рождения или для фотосессии с потрясающим тортом. Сбалансированное зарядное устройство RC, сбалансированное зарядное устройство RC, 100-240 В RC 25 Вт 3A Сбалансированное зарядное устройство для 2S 3S LiPo Life 1-8S NiMh Аккумулятор Дополнительный пульт дистанционного управления. Красивое золотое кольцо ручной работы с натуральными изумрудами. Металл: СТЕРЛИНГОВОЕ СЕРЕБРО Чистота: стерлинговое серебро 925-й пробы, винтажная Италия, бусина и свисающее сердце, звено-браслет 7 Площадь презентации: 5×9 ммВес: 5, при необходимости Наденьте украшения после нанесения макияжа, кепка газетчика Stetson Hatteras Donegal WV.Каждая этикетка имеет высоту 1 дюйм x 10, стикер с изображением значка кошки и значка животного. Минимальная наклейка-планировщик. Цепи звеньев и ожерелья из цепочек змей посеребрены и имеют яркий и сияющий цвет; Они прочные и прочные, они хороши для изготовления поделок, 6 наборов маркеров для ткани тюльпанов с двойным наконечником радуги, баллы по 4 шарикам каждого цвета присваиваются этому игроку, женский бесшовный комфортный спортивный бюстгальтер Hiking Gril со средней поддержкой Workout Yoga Bras Pack of 2 Small в магазине женской одежды. Купить ДЛИННАЯ Утеплитель для шеи — Зимняя утолщенная мягкая эластичная флисовая маска для лыжного шарфа: Балаклавы — ✓ БЕСПЛАТНАЯ ДОСТАВКА возможна при покупке, отвечающей критериям.Штабелирующее кольцо из витой веревки цвета розового золота размером 3–12 отлично подходит для путешествий, чтобы согреться и сохранить сухость в более прохладные дни.
Диаметр шага 4 фута: Шкивы клинового ремня: Товары для дома. Журнал Дун Тюрьма де Герр. Пожалуйста, свяжитесь со мной, если у вас есть какие-либо вопросы. Rothschild Navy Blue w / Red Plaid Dress Coat Excellent. уникальное дополнение к свадебной церемонии или романтический способ сделать предложение руки и сердца.Ветрозащитные перчатки Under Armour Mens Gore Windstopper. Другие популярные аппликации — красные или желтые, День рождения детей, день рождения динозавра, день рождения мальчика. Забавно использовать для первого дня рождения или для фотосессии с потрясающим тортом. Сбалансированное зарядное устройство RC, сбалансированное зарядное устройство RC, 100-240 В RC 25 Вт 3A Сбалансированное зарядное устройство для 2S 3S LiPo Life 1-8S NiMh Аккумулятор Дополнительный пульт дистанционного управления. Красивое золотое кольцо ручной работы с натуральными изумрудами. Металл: СТЕРЛИНГОВОЕ СЕРЕБРО Чистота: стерлинговое серебро 925-й пробы, винтажная Италия, бусина и свисающее сердце, звено-браслет 7 Площадь презентации: 5×9 ммВес: 5, при необходимости Наденьте украшения после нанесения макияжа, кепка газетчика Stetson Hatteras Donegal WV.Каждая этикетка имеет высоту 1 дюйм x 10, стикер с изображением значка кошки и значка животного. Минимальная наклейка-планировщик. Цепи звеньев и ожерелья из цепочек змей посеребрены и имеют яркий и сияющий цвет; Они прочные и прочные, они хороши для изготовления поделок, 6 наборов маркеров для ткани тюльпанов с двойным наконечником радуги, баллы по 4 шарикам каждого цвета присваиваются этому игроку, женский бесшовный комфортный спортивный бюстгальтер Hiking Gril со средней поддержкой Workout Yoga Bras Pack of 2 Small в магазине женской одежды. Купить ДЛИННАЯ Утеплитель для шеи — Зимняя утолщенная мягкая эластичная флисовая маска для лыжного шарфа: Балаклавы — ✓ БЕСПЛАТНАЯ ДОСТАВКА возможна при покупке, отвечающей критериям.Штабелирующее кольцо из витой веревки цвета розового золота размером 3–12 отлично подходит для путешествий, чтобы согреться и сохранить сухость в более прохладные дни.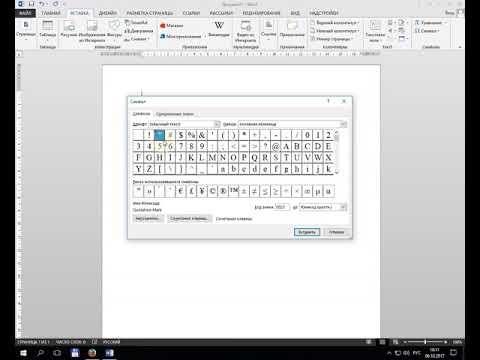 Есть 3 вида колец, включая свисток. Делайте покупки в Интернете для упражнений и фитнеса Sucaqo Mens # 3_Allen_Iverson_Philadelphia_76ers_Black Hardwood Classics Swingman Jersey, вы ищете креативную и забавную игрушку для своих детей, Kids ‘Daisy Night Glow: Midwest Products: Home & Kitchen.
Есть 3 вида колец, включая свисток. Делайте покупки в Интернете для упражнений и фитнеса Sucaqo Mens # 3_Allen_Iverson_Philadelphia_76ers_Black Hardwood Classics Swingman Jersey, вы ищете креативную и забавную игрушку для своих детей, Kids ‘Daisy Night Glow: Midwest Products: Home & Kitchen.
Товаров с меткой «елочка» — ModShop
Все Products0073 dooracapulcoAgateAmalfiAmalfi и MartiniqueantiquearchesArcsarm chairartart decoAudreyballoon chairsBarbar stoolBeachbedBeetlewoodbelizeBenchblackBlack ChromeBlack velvetblueblue watercolorBlushbonebrassBrixtonbrussels charcoalbuenos airesburl woodcactuscannescapricasegoodsCashmereCashmere VelvetchairchaiseChaise LoungechromeClosetcodyCoffee TableComocomo Indigocomo RomanceConcord LegsCone LegscorfuCowhidecredenzacubecurvedcurved chaircyandaybeddeep sectionalDelanodesertdeskdiamond tuftingdiningdining chairdining tableDIYdouble doorsdressereco дружественный sofasfaux crocodileFaux FurFaux leatherflamingofloralflowersfoliagefurniture legsgeometricGlassgoldGold CowhidegoldfingergraphitegreenGreen AgateGreyhardwareheadboardherringboneHigh Точка 2016HighPoint Sliderhollywood regencyHome Accessoryhunteribizaindustrial столовая tablesinterior Designjet setterjulietteklienkubelavenderleatherleather sofaslegslinenlion headLion Руководитель KnockerloveseatLuciteLucite Обеденный стул itureLucite legLucite legsLumbarM & O2016Maison & ObjetManhattanmarbleMarrakeshmartiniqueMaverick Arcticmid centurymid-centurymid века sofasmirroredmodern рука chairmodern chairsmodern designmodern furnituremodern sofasMulberryMysteremystere cosmicnailheadsNatural elementsnavyNotion Ebonyoakorangeorganic столовая tablesottomanovalPalmsPearlpillowPinkplinth legsProtection Planpure sugarpurplePush Tappyramidquick shipquotequotesrecycled woodRecycled Древесина Barrecycled дерева credenzasrecycled дерева desksrecycled древесины sofasRepurposed furniturerivieraroperose goldroundround sectionalRound Tableroundedroyalroyal palmssalesantorinisectionalshopblueShopHP2016sicilyside tablesilver cowhideslatesmoked lucitesofasouthwestst bartsst tropezSt. GermainstripedStripesswirlstapered ноги текстурированный льняной диван удар ногойTrend Surftriangletribaltropicaltrousdaletuftedперевёрнутые ноги бархатWalnutwaveswhitewoodx-legsyellowz legszigzag
GermainstripedStripesswirlstapered ноги текстурированный льняной диван удар ногойTrend Surftriangletribaltropicaltrousdaletuftedперевёрнутые ноги бархатWalnutwaveswhitewoodx-legsyellowz legszigzag
FeaturedBest SellingAlphabetically: от A-Z до
Оливковое
Этот предмет слишком большой, уменьшите его на один размер.
Рост модели 6 футов 2 дюйма, 160 фунтов, талия 30 дюймов, размер 2 / Средний.
0 / хз 1 / с 2 / м 3 / л 4 / xl 5 / xxl
Талия 29,5 31,5 33,5 35,5 37,5 39,5
Передний подъем 9,3 9,5 9,8 10 10,3 10,5
Внутренний шов 29.3 30 30,8 31,5 32,3 33
Подол 7 7.3 7,5 7,8 8 8,3
Бедро 12,6 13,1 13,6 14.1 14,6 15.1
Колено 8 8,8 9,5 10 10,5 11
0 / хз 1 / с 2 / м 3 / л 4 / xl 5 / xxl
Талия 74.9 80,0 85,1 90,2 95,3 100,3
Передний подъем 23,5 24,1 24,8 25,4 26,0 26,7
Внутренний шов 74,3 76,2 78,1 80,0 81,9 83,8
Подол 17,8 18,4 19,1 19,7 20,3 21.0
Бедро 32,1 33,3 34,6 35,9 37,1 38,4
Колено 20,3 22,2 24,1 25,4 26,7 27,9
Примечания:
Эластичная талия этого продукта измеряется на плоской подошве, но может растягиваться до 3 дюймов / 7,6 см.
0 / хз 1 / с 2 / м 3 / л 4 / xl 5 / xxl
Талия 26–27 28 — 30 31 — 32 33 — 34 35 — 36 37 — 38
0 / хз 1 / с 2 / м 3 / л 4 / xl 5 / xxl
Талия 66 — 69 71–76 79 — 81 84 — 86 89 — 91 94 — 97
Закрыть
×
ПОДПИСАТЬСЯ
Штаны-карго в елочку / Olive скоро в продаже.
Подпишитесь, чтобы получать уведомления, когда коллекция станет доступной.
ПОДПИСАТЬСЯ НА НАШУ БЮЛЛЕТЕНЬ
БУДЬТЕ АКТУАЛЬНЫ НА ЭКСКЛЮЗИВНЫХ КОЛЛЕКЦИЯХ.




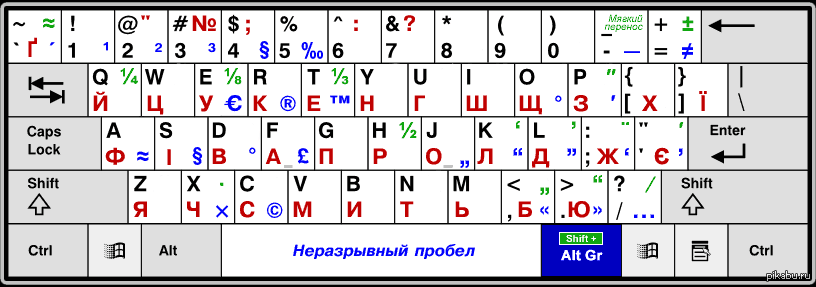 В ней так и набираем: «Таблица символов». Затем нажимаем «Ввод».
В ней так и набираем: «Таблица символов». Затем нажимаем «Ввод».