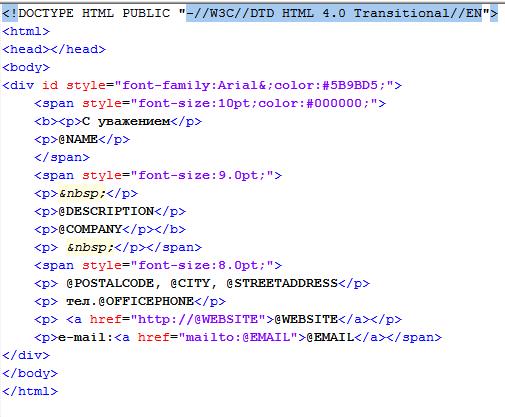vba — клиент Apple Mail — разрывает HTML-тег
Я использую VBA для прокрутки диапазона, заполнения тела электронной почты и динамической ссылки, а затем отправки электронной почты строк.
Set OutApp = CreateObject("Outlook.Application")
Установить OutMail = OutApp.CreateItem(0)
С исходящей почтой
.SentOnBehalfOfName = "[email protected]"
.to = цель
.Subject = "ПОМОГИТЕ, ПОЖАЛУЙСТА :)"
.HTMLBody = "<размер шрифта = 3>" _
& "Привет" & Application.WorksheetFunction.Proper(Split(Target.Offset(, 3), " ")(0)) & ", " _
& "
" _
& " НАЖМИТЕ ЗДЕСЬ" '<--- ПРОБЛЕМА
.Отправлять
Target.Offset(, -1) = "Отправлено"
Конец с
Ссылка в электронном письме отлично работает в Windows и Mac при использовании Outlook (в Интернете или на рабочем столе). Я использую тег href для создания ссылки. Однако, когда конечные пользователи используют приложение Apple Native Email, ссылки не работают.
x-webdoc://[Random Key][нужная ссылка на макрос] x-webdoc://EADECCCC-5736-4513- B65E-B560FCBC32D8www.google.com/test_input
Пользователь не может щелкнуть ссылку прямо из электронной почты, чтобы завершить рабочий процесс, поэтому мне интересно:
Можно ли как-то изменить код, чтобы обеспечить правильное отображение ссылки в Outlook и Apple Mail?
- HTML
- VBA
- HTML-почта
- Apple-почта
8
Включите схему/протокол в ссылку и, как указал ТимВильямс, процитируйте атрибут href valve:
.HTMLBody = "" & "Hello" & Application.WorksheetFunction.Proper(Split(Target.Offset(, 3), " ")(0)) & "," _
& "
" _
& " НАЖМИТЕ ЗДЕСЬ"
Зарегистрируйтесь или войдите
Зарегистрироваться через Google
Зарегистрироваться через Facebook
Зарегистрируйтесь, используя электронную почту и пароль
Опубликовать как гость
Электронная почта
Обязательно, но не отображается
Опубликовать как гость
Электронная почта
Требуется, но не отображается
Отправка опросов по электронной почте приглашение
Статья
В этой статье
- Обзор видео
- Составьте свой адрес электронной почты .
- Общие вопросы
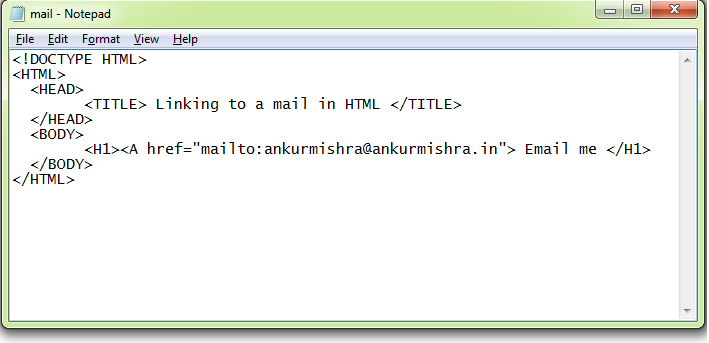 Ответы
ОтветыСборщик приглашений по электронной почте позволяет отправлять индивидуальные приглашения по электронной почте для участия в опросах, отправлять электронные письма с напоминаниями или благодарностями, отслеживать аналитику электронной почты и отслеживать, кто ответил.
Перейдите в раздел Сбор ответов и выберите Отправить по электронной почте , чтобы отправить приглашение по электронной почте.
Обзор видео
Напишите письмо
Добавить контакты
Есть несколько способов добавить контакты (получателей) в приглашение по электронной почте:
Все новые адреса электронной почты, которые вы вводите или импортируете, сохраняются в Контактах.
Изменить ваше сообщение
Вы можете использовать сообщение по умолчанию или создать собственное сообщение. Узнайте больше о составлении электронных приглашений.
Узнайте больше о составлении электронных приглашений.
Если вы редактируете сообщение, убедитесь, что ваше приглашение содержит все необходимые данные.
Завершив создание сообщения, нажмите Далее , чтобы сохранить его.
Выберите параметры коллектора
Настройте параметры коллектора, чтобы управлять тем, как вы собираете данные, и настраивать процесс проведения опросов. Нажмите Показать дополнительные параметры для просмотра всех доступных параметров коллектора.
Адрес электронной почты отправителя
Выберите адрес электронной почты отправителя. Это также адрес для ответа. Прежде чем вы сможете отправить приглашение по электронной почте, вы должны подтвердить адрес электронной почты отправителя.
Когда контакт получает ваше электронное письмо, поле От будет выглядеть примерно так:
[email protected] через Surveymonkey.com
Отслеживание приглашений
люди открыли ваше приглашение по электронной почте и перешли к вашему опросу.
Анонимные ответы
По умолчанию IP-адреса и адреса электронной почты сохраняются в результатах опроса. Если вы добавили имя, фамилию или другие пользовательские данные в контакты, эти данные также будут сохранены. Чтобы исключить эту информацию из результатов, сделайте ответы анонимными.
Отправить или запланировать приглашение
По умолчанию текущая дата и время (в пределах 15 минут) устанавливаются автоматически.
Отправить сейчас
Отметьте Отправить сейчас , чтобы отправить приглашение сразу и отключить возможность планирования сообщения. Сообщение будет отправлено примерно через 5 минут.
Запланировать однократное электронное письмо
Обновите поля даты и времени, чтобы запланировать свое приглашение на более позднюю дату и время.
Чтобы отменить или изменить расписание сообщения, перейдите на вкладку Обзор и щелкните . справа от запланированного сообщения, которое вы хотите обновить.![]()
Расписание повторяющихся писем
Для автоматической отправки опроса одной и той же группе более одного раза выберите Повторяющееся электронное письмо . Затем выберите, как часто повторяется электронное письмо, время и даты, когда вы хотите отправить опрос, и укажите адрес электронной почты для напоминаний, на который отправляются уведомления. Фактическое время, когда будут отправляться ваши повторяющиеся электронные письма, определяется часовым поясом, выбранным в разделе «Моя учетная запись».
Когда вы используете повторяющуюся электронную почту, она создает новое сообщение в том же сборщике каждый раз, когда опрос отправляется той же группе. Если вы добавляете или удаляете людей из своего списка контактов, новые сообщения будут отправляться в самый последний список. Кроме того, общее количество ответов сборщика на странице обзора и статус ответа получателя сбрасываются. Например, участник опроса, который получает повторяющееся приглашение, будет отображаться как «не отвеченный», пока он снова не примет участие в вашем опросе. Чтобы просмотреть все ответы, перейдите на Анализ результатов стр.
Чтобы просмотреть все ответы, перейдите на Анализ результатов стр.
Отправить тестовое письмо
Вы можете увидеть, как сообщение выглядит в почтовом клиенте, отправив тестовое письмо на адрес электронной почты отправителя.
Ссылка на опрос в тестовом письме позволяет просмотреть опрос без записи ответов.
Отправка дополнительных сообщений
Напоминания или сообщения с благодарностью
После отправки электронного приглашения вы можете настроить последующие электронные письма для отправки напоминаний и благодарственных писем. Отправляйте электронные письма с напоминаниями людям, которые не ответили, и отправляйте электронные письма с благодарностью людям, которые ответили.
Пригласить еще
Вы можете отправить письмо с приглашением новым контактам или контактам, которые были добавлены в коллектор, но еще не отправили приглашение. Откройте коллектор и нажмите Пригласить еще на вкладке Обзор электронного приглашения.
Если вы добавите контакт, которому уже было отправлено приглашение от сборщика, мы автоматически удалим его из вашего списка контактов перед отправкой нового сообщения. Вы можете отправить только одно электронное письмо с приглашением на адрес электронной почты каждого коллекционера, если только вы не решите разрешить дублирование приглашений.
Повторно отправить приглашение
Невозможно повторно отправить электронное письмо с приглашением определенному контакту, но вместо этого вы можете отправить им электронное письмо с напоминанием.
Просмотр отправленных сообщений
В разделе История сообщений вкладки Обзор отслеживаются все запланированные и отправленные электронные письма с приглашениями. Чтобы просмотреть отправленные сообщения или просмотреть получателей сообщения, щелкните три точки ( ... ) справа от любого запланированного или отправленного сообщения.
Редактировать черновики сообщений
В разделе История сообщений щелкните Возобновить , чтобы отредактировать черновик сообщения или отредактировать список контактов. При редактировании списка контактов вы можете удалить до 1000 контактов. Вы также можете возобновить самый последний черновик из списка коллекторов.
При редактировании списка контактов вы можете удалить до 1000 контактов. Вы также можете возобновить самый последний черновик из списка коллекторов.
Создание копии коллектора приглашений по электронной почте
При копировании приглашения по электронной почте создается новый коллектор, чтобы вы могли поделиться предыдущим опросом в другое время или с новыми участниками опроса.
Чтобы создать копию сборщика приглашений по электронной почте:
- Перейдите к разделу Сбор ответов вашего опроса.
- Щелкните три точки рядом с коллектором приглашений по электронной почте, который вы хотите скопировать.
- Выберите Сборщик копий .
Новое электронное приглашение, начинающееся с Копия , добавляется в раздел Сбор ответов вашего опроса.
Ваши получатели, тема, заголовок, сообщение и большинство настраиваемых параметров сборщика применяются к скопированному электронному приглашению, но перед отправкой опроса обязательно просмотрите и отредактируйте параметры электронной почты и сборщика.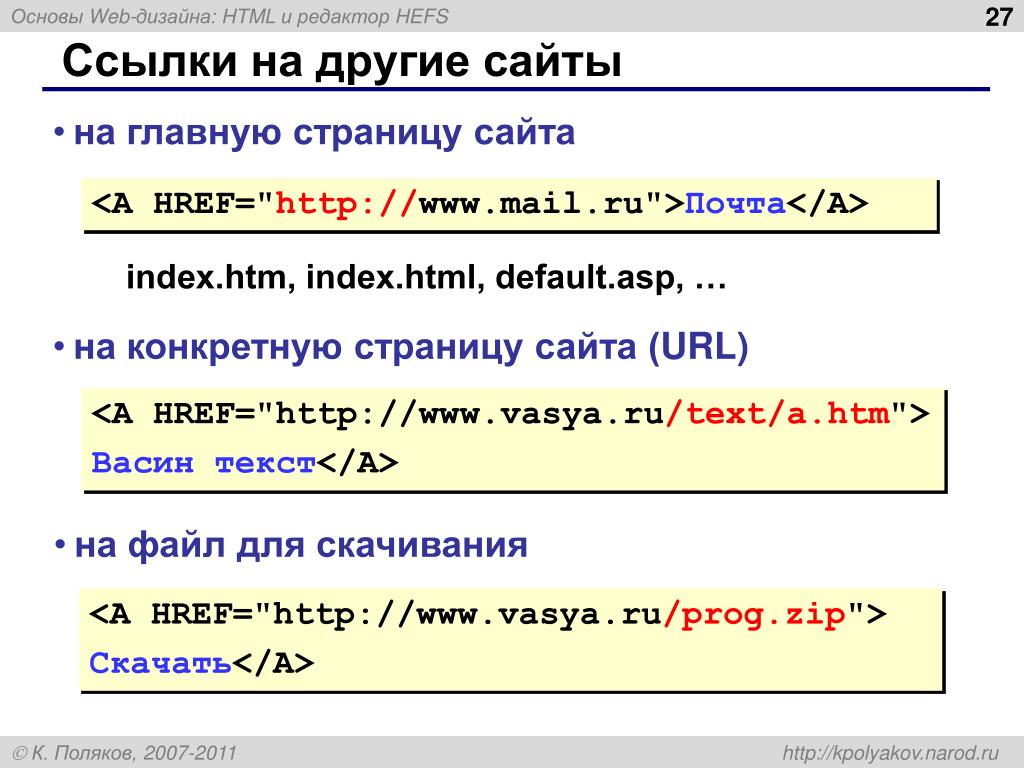
Отслеживание ответов на опрос
Отслеживание показателей электронной почты
Вы можете просмотреть количество отправленных приглашений и количество полученных ответов на вкладке Обзор.
Если у вас включено отслеживание приглашений, в разделах «Приглашения» и «Ответы» показано, сколько получателей открыли ваше приглашение, перешли на опрос или ответили на него.
Чтобы просмотреть отдельные ответы, перейдите к Анализу результатов раздел вашего опроса.
Отслеживание ответивших
См. список всех получателей, добавленных в сборщик, и статус их индивидуальных ответов на вкладке «Получатели». Щелкните Все сообщения или Все получатели , чтобы отфильтровать получателей. Хотя невозможно изменить сведения о получателе из коллектора, вы можете вносить изменения в Контакты.
Вы можете экспортировать электронную таблицу всех получателей в коллекторе, нажав Экспортировать все (. CSV) . Экспортировать можно только полный список получателей — опция экспорта будет отключена, если вы отфильтровали получателей или сообщения.
CSV) . Экспортировать можно только полный список получателей — опция экспорта будет отключена, если вы отфильтровали получателей или сообщения.
Общие вопросы
Почему я не могу редактировать коллектор?
Если вам предоставлен доступ к опросу, электронные приглашения доступны только для просмотра, если только вы не создали коллектор.
Как добавить контакты, которые я использовал раньше?
Приглашение по электронной почте интегрировано с контактами, онлайн-адресной книгой респондентов вашего опроса. Вы можете организовать свои контакты в группы. Затем вы можете ввести название группы в Отправить на , чтобы добавить эти контакты в любое приглашение по электронной почте.
Как редактировать ответы?
Невозможно вручную добавить ответ на опрос для контакта из коллектора.
Однако, если контакт отправил ответ (открыв опрос из приглашения по электронной почте и нажав кнопку Далее или Готово на первой странице опроса), вы можете отредактировать его ответ на опрос в разделе Анализ результатов.