IV. Фильтры группы Blur (Размытие)
Blur (Размытие)
Приводит к небольшому размытию изображения, позволяя тем самым устранить имеющийся на нем шум. Фильтр не имеет диалогового окна и воздействует на все изображение либо на выделенную область.
Blur More (Размытие +)
Дает несколько более сильный эффект, чем предыдущий фильтр. Он также не имеет диалогового окна. Эти два фильтра обратны фильтрам Sharpen (Резкость) и Sharpen More (Резкость +).
Рис. 13. Фильтры группы Blur (Размытие)
Рис. 14. Диалоговое окно фильтра Gaussian Blur (Размытие по Гауссу)
Box Blur (Размытие по рамке)
Размытие изображения
базируется на среднем значении соседних
пикселей.
Gaussian Blur (Размытие по Гауссу)
Фильтр обладает диалоговым окном с единственным параметром, позволяющим регулировать степень воздействия фильтра на изображение, — радиусом (рис. 14).
Фильтр Gaussian Blur (Размытие по Гауссу) воздействует на все изображение или на выделенную область, при этом радиус размытия задается в пикселях и может принимать значения от 0,1 до 250. По сравнению с предыдущим фильтром применяются более сложные подсчет усредненного значения и алгоритм размытия.
По сути, фильтр Blur
(Размытие) дает
такой же результат, как применение
фильтра Gaussian Blur
(Размытие по Гауссу) со значением Radius
(Радиус), равным
1 пикселю, а фильтр Blur
More (Размытие +) —
со значением 2 пикселя.
Lens Blur (Размытие при малой глубине резкости)
Позволяет придать эффект глубины изображению, размывая часть и оставляя выделенные объекты в центре внимания (рис. 15). Доступен в галерее фильтров и позволяет настроить уровень и тип размытия, добавить шум ит. д.
Рис. 15. Результат применения фильтра Lens Blur (Линзовое размытие)
Для указания областей, которые требуется размыть, можно использовать как обычное выделение, так и альфа-канал.
Motion Blur (Размытие в движении)
Предназначен для создания эффекта размытия во время движения (его часто можно наблюдать на снимках мчащихся автомобилей или других быстро движущихся объектов). Этот фильтр размывает изображение не равномерно, а в определенном направлении. Направление
 16а). С помощью этого фильтра
обычно создаются различные спецэффекты.
На рис. 16б показано исходное изображение
и полученный результат (рис. 16в).
16а). С помощью этого фильтра
обычно создаются различные спецэффекты.
На рис. 16б показано исходное изображение
и полученный результат (рис. 16в).Рис. 16. Использование фильтра Motion Blur (Размытие в движении)
Radial Blur (Радиальное размытие)
Позволяет задать определенное направление, по которому будет производиться размывка. Данный фильтр не имеет окна предварительного просмотра (рис. 17).
Шкала Amount (Степень) определяет степень воздействия фильтра. По умолчанию задано значение 10 пикселей, что дает заметный эффект. Размытие может осуществляться двумя способами: Spin (Кольцевой) и Zoom (Масштаб).
Рис. 16. Диалоговое окно фильтра Radial Blur (Радиальное размытие)
При использовании
метода Spin
(Кольцевой) пиксели изображения размываются по
концентрическим окружностям с центром,
перемещать который можно, щелкая мышью
в окне Blur Center
(Центр размытия).
При выборе метода Zoom (Масштаб) происходит размытие вдоль радиальных линий с центром, определяемым точкой Blur Center (Центр размытия). В этом случае изображение будет как бы «удаляться» от наблюдателя. Чем дальше находятся пиксели от центральной точки, тем сильнее они перемещаются. С другой стороны, пиксели, расположенные рядом с центром, практически не меняются (рис. 18).
Рис. 18. Результаты применения фильтра Radial Blur (Радиальное размытие) методами Zoom (Масштаб) (а) и Spin (Вращение) (б)
Переключатели Quality (Качество) предназначены для задания качества сглаживания: Draft (Черновое), Good (Хорошее), Best (Наилучшее). Чем выше качество, тем больше времени потребуется для применения фильтра.
Для
повышения скорости работы с данным
фильтром можно создать копию изображения
в низком разрешении и на ней провести
эксперименты, подбирая подходящие
параметры фильтра. Когда они будут
установлены, следует применить фильтр
к исходному изображению. Такой подход
позволит сэкономить время.
Когда они будут
установлены, следует применить фильтр
к исходному изображению. Такой подход
позволит сэкономить время.
Shape Blur (Размытие по фигуре)
Создает размытие на основе фигуры (Custom Shape), выбранной в нижней части диалогового окна. Указанный радиус задает размер фигуры: чем он больше, тем сильнее размытие.
Smart Blur («Умное» размытие)
Предназначен для размытия областей изображения с невысокой контрастностью, не затрагивая при этом контуров (областей с высокой контрастностью). Этот фильтр позволяет избавиться от мелких дефектов (зернистости, растра, царапин и точек) без изменений контуров самого изображения.
В диалоговом окне
фильтра Smart Blur
(«Умное» размытие) расположены движки Radius
(Радиус) и Threshold
(Порог), с помощью
которых можно задать область, подвергаемую
действию фильтра, а также минимальное
различие между соседними пикселями,
достаточное для того, чтобы они были
определены как край (рис.
В нижней части диалогового окна размещены два раскрывающихся списка: Quality (Качество) и Mode (Режим). В списке Quality (Качество) можно задать качество выполняемого размытия, выбрав один из трех вариантов: Low (Низкое), Medium (Среднее) и High (Высокое). Чем выше качество, тем больше времени будет потрачено на применение фильтра.
Рис. 19. Диалоговое окно фильтра Smart Blur («Умное» размытие)
В списке Mode (Режим) можно выбрать один из трех режимов работы фильтра:
Normal (Нормальный)
— в этом режиме фильтр воздействует на области изображения с невысоким контрастом между соседними пикселями;Edge Only (Только края) — в данном режиме после применения фильтра в полученном изображении будут присутствовать только определенные фильтром границы белого цвета.
 Все
прочие области будут залиты черным.
Этот режим может оказаться полезным
при создании контурной маски;
Все
прочие области будут залиты черным.
Этот режим может оказаться полезным
при создании контурной маски;Overlay Edge (Перекрытие краев) — в данном режиме контуры изображения, определенные фильтром, будут обведены белым цветом, при этом все остальные области останутся без изменений.
Обычно наибольший эффект дает увеличение параметра Threshold (Порог). Задание параметру Radius (Радиус)
Аналогичные
результаты могут быть достигнуты с
помощью трех фильтров группы Noise
(Шум): Despecle
(Ретушь), Dust
and Scratches (Пыль и царапины) и Median
(Медиана).
Все они также воздействуют на области
изображения с невысоким контрастом,
оставляя контуры и детали изображения
достаточно резкими.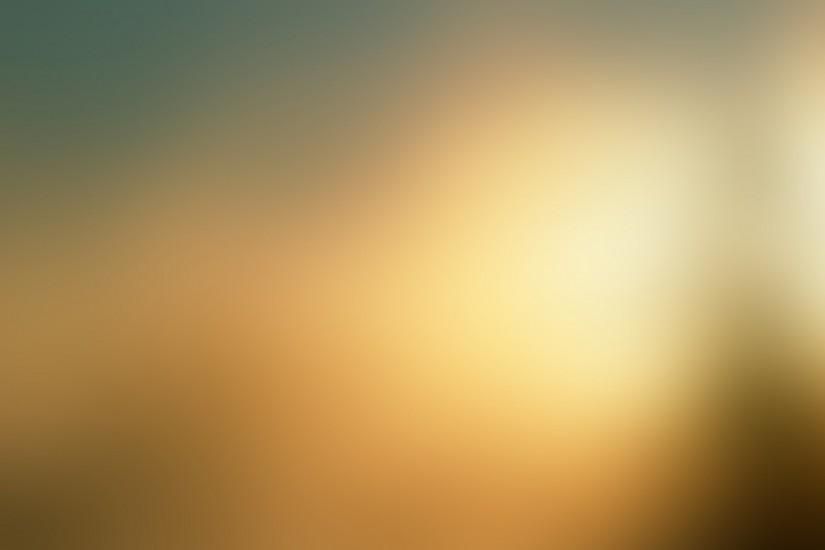
Surface Blur (Размытие по поверхности)
Схож по своему действию с фильтром Smart Blur («Умное» размытие), со сглаживанием переходов между областями с высокой и низкой контрастностью (рис. 20).
Рис. 20. Воздействие фильтров Surface Blur (Размытие подложки) (а) и Smart Blur («Умное» размытие) (б) с одинаковыми параметрами
Фильтры размытия Photoshop Elements
Руководство пользователя Отмена
Поиск
Последнее обновление: 12 января 2022 г., 12:43:32 по Гринвичу
- Руководство пользователя Photoshop Elements
- Введение в Photoshop Elements
- Что нового в Photoshop Elements
- Системные требования | Элементы Фотошопа
- Основы рабочего пространства
- Ведомый режим
- Создание фотопроектов
- Рабочее пространство и окружающая среда
- Знакомство с главным экраном
- Основы рабочего пространства
- Инструменты
- Панели и ящики
- Открыть файлы
- Линейки, сетки и направляющие
- Расширенный быстрый режим
- Информация о файле
- Пресеты и библиотеки
- Поддержка мультитач
- Скретч-диски, плагины и обновления приложений
- Отмена, повтор и отмена действий
- Просмотр изображений
- Исправление и улучшение фотографий
- Изменение размера изображений
- Обрезка
- Обработка необработанных файлов изображений камеры
- Добавить размытие, заменить цвета и клонировать области изображения
- Настройка теней и света
- Ретушь и корректировка фотографий
- Повышение резкости фотографий
- Трансформация
- Автоматический интеллектуальный тон
- Перекомпоновка
- Использование действий для обработки фотографий
- Photomerge Compose
- Создать панораму
- Перемещение наложений
- Подвижные элементы
- Добавление фигур и текста
- Добавление текста
- Редактировать текст
- Создание фигур
- Редактирование фигур
- Обзор окраски
- Малярные инструменты
- Настройка кистей
- Узоры
- Заливки и штрихи
- Градиенты
- Работа с азиатским типом
- Управляемое редактирование, эффекты и фильтры
- Управляемый режим
- Фильтры
- Управляемый режим редактирования Photomerge
- Управляемый режим Основные правки
- Регулировочные фильтры
- Эффекты
- Управляемый режим Забавные правки
- Управляемый режим Специальные правки
- Художественные фильтры
- Управляемый режим Редактирование цвета
- Управляемый режим черно-белого редактирования
- Фильтры размытия
- Фильтры для мазка кистью
- Фильтры искажения
- Прочие фильтры
- Помехоподавляющие фильтры
- Фильтры визуализации
- Эскизные фильтры
- Стилизовать фильтры
- Текстурные фильтры
- Работа с цветами
- Понимание цвета
- Настройка управления цветом
- Основы коррекции цвета и тона
- Выберите цвет
- Настройка цвета, насыщенности и оттенка
- Исправить цветовые оттенки
- Использование режимов изображения и таблиц цветов
- Цвет и камера RAW
- Работа с выделением
- Выделение в Photoshop Elements
- Сохранение выбора
- Изменение выбора
- Перемещение и копирование выделенного
- Редактировать и уточнить выборки
- Сглаживание краев выделения со сглаживанием и растушевкой
- Работа со слоями
- Создание слоев
- Редактировать слои
- Скопируйте и расположите слои
- Корректирующие слои и слои-заливки
- Обтравочные маски
- Маски слоя
- Стили слоя
- Непрозрачность и режимы наложения
- Создание фотопроектов
- Основы проекта
- Создание фотопроектов
- Редактирование фотопроектов
- Сохранение, печать и обмен фотографиями
- Сохранение изображений
- Печать фотографий
- Делитесь фотографиями онлайн
- Оптимизация изображений
- Оптимизация изображений для формата JPEG
- Дизеринг веб-изображений
- Управляемое редактирование — панель «Поделиться»
- Предварительный просмотр веб-изображений
- Использовать прозрачность и матовость
- Оптимизация изображений для формата GIF или PNG-8
- Оптимизация изображений для формата PNG-24
- Сочетания клавиш
- Клавиши для выбора инструментов
- Клавиши для выбора и перемещения объектов
- Клавиши для панели «Слои»
- Клавиши для отображения или скрытия панелей (экспертный режим)
- Ключи для рисования и кисти
- Клавиши для использования текста
- Ключи для фильтра Liquify
- Ключи для трансформации выделений
- Клавиши для панели «Образцы цвета»
- Клавиши для диалогового окна Camera Raw
- Ключи для галереи фильтров
- Клавиши для использования режимов наложения
- Клавиши для просмотра изображений (экспертный режим)
Среднее
Среднее
фильтр находит средний цвет изображения или выделения, а затем
заполняет изображение или выделение цветом, чтобы создать плавный вид. Например, если вы выберете область травы, фильтр изменится
участок в однородный зеленый участок.
Например, если вы выберете область травы, фильтр изменится
участок в однородный зеленый участок.
Размытие и еще раз размытие
Фильтры размытия смягчают выделение или изображение и полезны при ретушировании. Они сглаживают переходы, усредняя цветовые значения пикселей. рядом с жесткими краями определенных линий и затененных областей.
Размытие
Устраняет шумы при значительных цветовых переходах в изображении. Размытие фильтрует плавные переходы, усредняя цвет значения пикселей рядом с жесткими краями определенных линий и заштрихованы области.
Размыть больше
Производит эффект в несколько раз сильнее, чем у Размытие фильтра.
Перед применением фильтра «Размытие» снимите флажок «Блокировать прозрачность». пикселей на панели «Слои».
Размытие фона фотографииРазмытие по Гауссу
Фильтр Gaussian Blur быстро размывает выделение с помощью регулируемого
количество. Гауссова кривая — это колоколообразная кривая, которую Photoshop Elements создает при применении взвешенного
в среднем на пиксели. Фильтр Gaussian Blur добавляет низкие частоты
детали и может создать эффект тумана. Вы можете установить радиус размытия
в параметрах фильтра, чтобы определить, как далеко фильтр ищет
разнородные пиксели для размытия.
Гауссова кривая — это колоколообразная кривая, которую Photoshop Elements создает при применении взвешенного
в среднем на пиксели. Фильтр Gaussian Blur добавляет низкие частоты
детали и может создать эффект тумана. Вы можете установить радиус размытия
в параметрах фильтра, чтобы определить, как далеко фильтр ищет
разнородные пиксели для размытия.
Размытие объектива
Объектив
Размытие можно использовать для создания эффекта более узкой глубины резкости.
что одни объекты на изображении остаются в фокусе, а другие
размытый. Части изображения, которые размыты, и те, которые
оставаться в фокусе в зависимости от маски слоя, сохраненного выделения или прозрачности
применены настройки. То, как появляется размытие, зависит от формы радужной оболочки.
твой выбор. Форма радужной оболочки определяется количеством лепестков.
содержать. Вы можете изменить лепестки диафрагмы, изогнув их (сделав их
более круглые) или вращая их. Используйте параметры предварительного просмотра, чтобы увидеть
как изменение настроек в диалоговом окне «Размытие объектива» повлияет на вашу фотографию.
Размытие в движении
Фильтр Motion Blur размывает в определенном направлении (от -360º до +360º) и на определенном расстоянии (от 1 до 999). фильтр эффект аналогичен съемке движущегося объекта с фиксированное время экспозиции. Вы можете установить угол размытия и расстояние.
Радиальное размытие
Фильтр радиального размытия имитирует размытие масштабируемой или вращающейся камеры. для создания мягкого размытия. Параметр «Количество» управляет степенью размытия. Вращение размывает концентрические круговые линии и позволяет указать градус вращения. Масштаб размывается по радиальным линиям, как будто масштабируется внутри или вне изображения и позволяет указать количество от 1 до 100. Качество размытия варьируется от Draft для быстрых, но зернистых результатов на Good и Best для более гладких результатов, которые неразличимы кроме большого выбора. Вы можете указать источник размытия перетащив шаблон в поле «Размытие в центре».
Умное размытие
Фильтр Smart Blur точно размывает изображение. Вы можете указать радиус
чтобы определить, как далеко фильтр ищет непохожие пиксели, чтобы
размытие, пороговое значение для определения того, насколько различаются значения пикселей
должно быть, прежде чем они будут устранены, и качество размытия. Ты можешь
также установите режим для всего выделения (Нормальный) или для краев
цветовых переходов («Только край» и «Наложение края»). Где значительный контраст
происходит, Edge Only применяет черно-белые края, а Overlay Edge применяется
белый.
Вы можете указать радиус
чтобы определить, как далеко фильтр ищет непохожие пиксели, чтобы
размытие, пороговое значение для определения того, насколько различаются значения пикселей
должно быть, прежде чем они будут устранены, и качество размытия. Ты можешь
также установите режим для всего выделения (Нормальный) или для краев
цветовых переходов («Только край» и «Наложение края»). Где значительный контраст
происходит, Edge Only применяет черно-белые края, а Overlay Edge применяется
белый.
Размытие поверхности
Фильтр Surface Blur размывает изображение, сохраняя края. Этот фильтр полезен для создания спецэффектов и удаления шума и зернистость. Параметр «Радиус» определяет размер области. выбрано для размытия. Параметр «Порог» определяет, насколько тональные значения соседних пикселей должны расходиться от центра значение пикселя, прежде чем стать частью размытия. Пиксели с тональным различия значений, меньшие порогового значения, исключаются из размытие.
Войдите в свою учетную запись
Войти
Управление аккаунтом
3.
 Фильтры размытия
Фильтры размытия3.1. Введение
Рисунок 17.2. Оригинал для демо
Это набор фильтров, которые размывают изображения или их части, различными способами. Если есть выбор, то только выбранные части изображения будет размытым. Однако может быть некоторая утечка цветов из неразмытой области в размытую. Помогать вы выбираете тот, который хотите, мы проиллюстрируем, что делает каждый, когда применяется к изображению, показанному справа. Это, конечно, только примеры: большинство фильтров имеют настройки параметров, которые позволяют вы можете варьировать величину или тип размытия.
Рисунок 17.3. Размытие по Гауссу (радиус 10)
Наиболее полезным из них является размытие по Гауссу. (Не позволяй
слово «гаусс» бросает в глаза: этот фильтр делает изображение размытым
самым простым способом.) Он имеет эффективную реализацию, которая
позволяет создать очень размытое размытие за относительно короткое время. время.
время.
Рисунок 17.4. Выборочное размытие
Фильтр «Выборочное размытие» позволяет установить пороговое значение, чтобы только пиксели, которые похожи друг на друга, размываются вместе. Часто используется как инструмент для уменьшения зернистости фотографий. без размытия острых краев. (В примере обратите внимание, что уменьшена зернистость фона.) реализация намного медленнее чем размытие по Гауссу, поэтому вам не следует использовать его, если вы очень нужна избирательность.
Рисунок 17.5. Пикселизация
Фильтр Pixelize создает знаменитого «Авраама Линкольна». эффекта, превращая изображение в набор больших квадратных пикселей. (Фильтр Oilify, в группа «Художественные фильтры» имеет аналогичный эффект, но с неправильные пятна вместо идеально квадратных пикселей.)
| Примечание | |
|---|---|
Вы можете найти хорошее объяснение эффекта Авраама Линкольна
по адресу [ BACH04 ]. |
В GIMP-2.10 фильтр Motion Blur был разделен на Circular, Линейный и зум.
Рисунок 17.6. Фильтр размытия круговым движением
Фильтр «Круговое размытие» размывает изображение в направлении вращения. вокруг центра, который вы можете установить.
Рисунок 17.7. Фильтр размытия линейного движения
Фильтр Linear Motion Blur размывает изображение в заданном вами направлении.
Рисунок 17.8. Масштабирование Фильтр размытия в движении
Фильтр Zoom Motion Blur размывает изображение в радиальном направлении вокруг
центр, который вы можете установить.

 Все
прочие области будут залиты черным.
Этот режим может оказаться полезным
при создании контурной маски;
Все
прочие области будут залиты черным.
Этот режим может оказаться полезным
при создании контурной маски;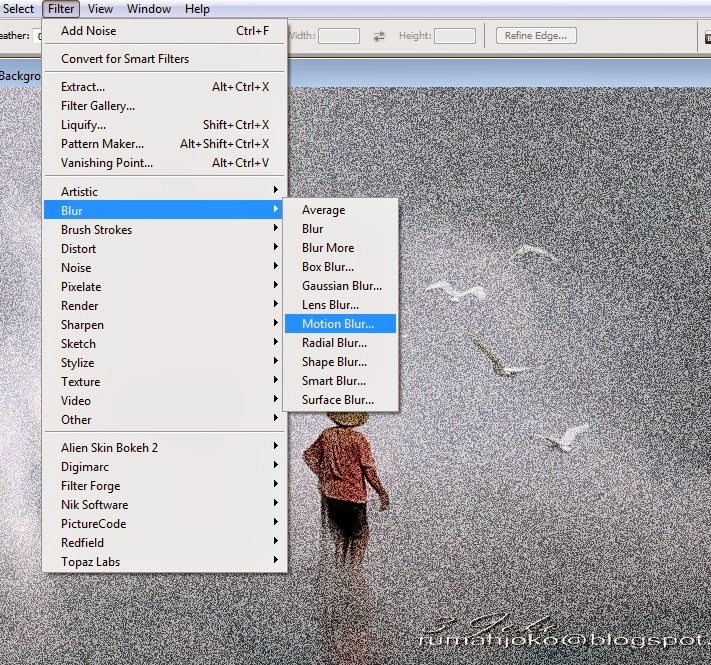 Вы увидите
Картина Сальвадора Дали «Гала, созерцающая
Средиземное море», обращаясь к портрету Авраама Линкольна.
если смотреть на него издалека.
Вы увидите
Картина Сальвадора Дали «Гала, созерцающая
Средиземное море», обращаясь к портрету Авраама Линкольна.
если смотреть на него издалека.