Умелое выравнивание текста в таблицах Word
Наверх
21.04.2016
Автор: Андрей Киреев
1 звезда2 звезды3 звезды4 звезды5 звезд
Умелое выравнивание текста в таблицах Word
5
5
1
3
1
Для профессионального внешнего вида таблиц Word важную роль играет единообразное выравнивание текста.
Для этого сначала выберите все содержимое ячеек, которые вы хотите выровнять. Также вы можете выбрать несколько ячеек.
В правой части окна, в инструменте «Выравнивание» доступно несколько вариантов расположения текста, например, «Выровнять по центру по левому краю» или «Выровнять сверху по правому краю».
Еще лучше таблица выглядит, если расстояние до краев ячейки является равным. Выберите соответствующие ячейки и вновь щелкните по «Работа с таблицами | Макет».
Оптимизация таблиц Word. Выровненный в едином стиле текст обеспечивает скучным таблицам привлекательный внешний видТеперь щелкните в области «Выравнивание» по кнопке «Поля ячейки». В новом окне вы можете точно указать расстояние от каждого края ячейки. После подбора требуемого значения щелкните OK.
Фото: компания-производитель
Теги Word
Автор
Андрей Киреев
Была ли статья интересна?
Поделиться ссылкой
Нажимая на кнопку «Подписаться»,
Вы даете согласие на обработку персональных данных
Рекомендуем
Обзор планшета HONOR Pad 8: большой экран и 8 динамиков
Обзор умных колонок SberBoom и SberBoom Mini
Топ-5 игр из AppGallery в 2022 году
Макросы для клавиатуры и мыши: что это и как их создать
Как поставить живые обои на ПК?
Как восстановить отформатированный жесткий диск?
Пароочиститель: что именно можно очистить с его помощью
Как оплатить Яндекс баллами товары и услуги
Как увеличить шрифт на телефоне Android или iPhone?
Реклама на CHIP Контакты
Как правильно выровнять в Excel текст в ячейке?
Заглавные буквы в Excel.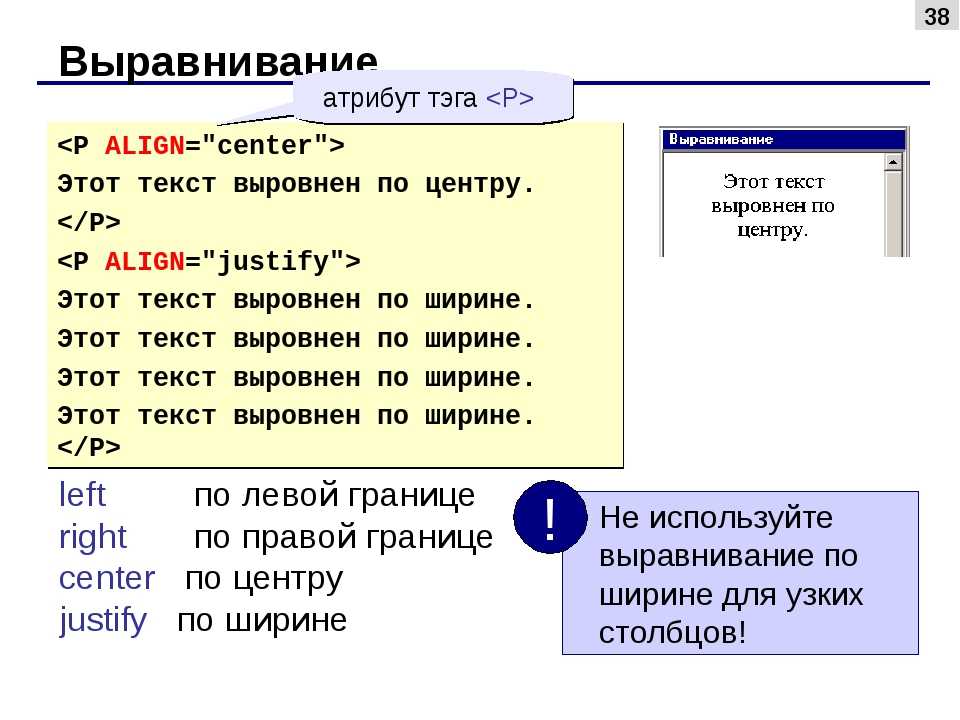 Работа с регистром
Работа с регистром
Как удалить символ в ячейке Excel?
Как и в любом визуальном редакторе данных от Microsoft в Excel можно и нужно выравнивать данные под нужные условия. В зависимости от ваших задач вы можете задать принудительное выравнивание или установить автоматические возможности выравнивания. Как правильно выровнять в Excel текст вы сможете прочитать далее:
Содержание
- Общие понятия. Выровнять в Excel
- Выровнять в Excel. По центру, слева, справа
- С заполнением
- Формат по ширине
- По центру выделения
- Выравнивание по вертикали
- Галочка автоподбор ширины
- Перенос слов
- Ориентация
- Похожие статьи
Общие понятия. Выровнять в Excel
Команды выравнивания доступны на ленте действий Главная — раздел Выравнивание
Или выбрав раздел Формат ячеек, горячая клавиша ctrl+1 (или кликнув правой кнопкой мыши и выбрав Формат ячеек)
Откроется окно, как на первой картинке, подробнее о доступных возможностях.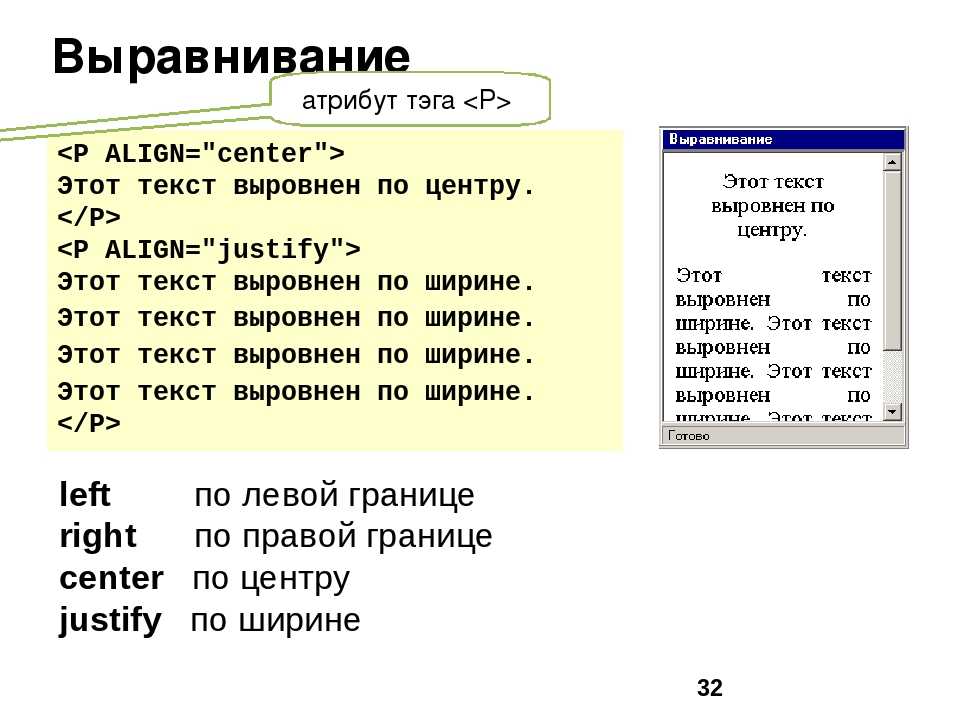
Выровнять в Excel. По центру, слева, справа
В разделе Выравнивание по горизонтали, чтобы текст начинался от правого или левого края, следует активировать команды соответственно «По правому краю» и «По левому краю». Если необходимо симметрично центрировать содержимое строк, то применяется кнопка «По центру».
Вы можете выбрать величину отступа текст. Выстраивая значения по левому краю, вы можете задать конкретную величину отступа от края (изначально она всегда равна 0). Каждая добавленная единица сдвигает текст на один шаг вправо. Ширина смещения ориентировочно равняется заглавной «Х»
С заполнением
Интересная опция. Выбрав «С заполнением», вы сможете дублировать прописанное в ячейках значение, чтобы столбец полностью был наполнен по ширине. Допустим, что вам необходимо заполнить всю ячейку значением 0. В случае изменения ширины ячейки количество нулей должно увеличится. Эта функция как раз для этого. Дело в том, что, как и прочие опции, формат «С заполнением» меняет сугубо внешнее отображение ячейки, а не сохраняемые данные внутри нее.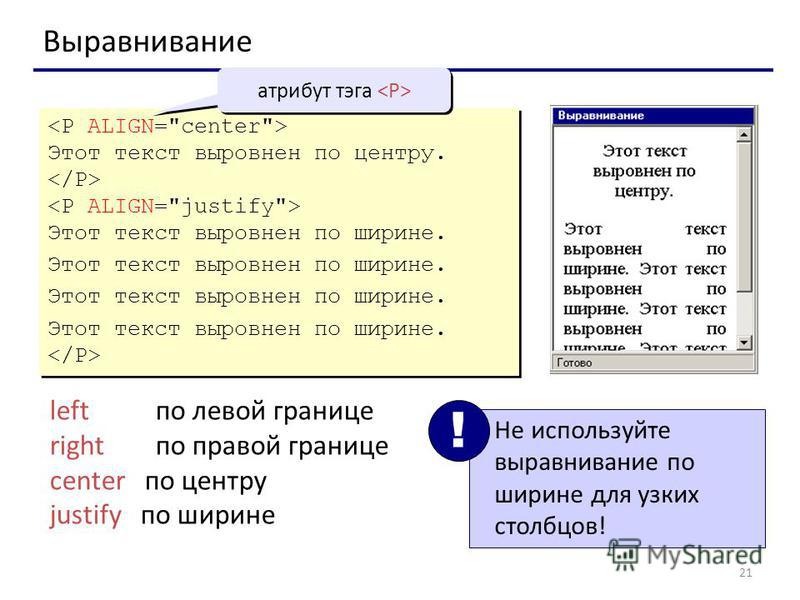 Символы дублируются по всему диапазону без пробелов между областями.
Символы дублируются по всему диапазону без пробелов между областями.
Два существенных плюса.
Первый – Excel автоматом подгонит количество знаков ячейки, если вам важны настройки ширины столбца.
Второй – символы легко можно размножить в полях сразу целого ряда смежных ячеек.
На примере на картинке в ячейку введено только число 1. При использовании данной функции получается такое отображение.
Формат по ширине
Подключив команду выравнивания «По ширине», вы добьетесь того, что надпись в выбранной ячейке не только уместится ровно по краям, но автоматически выровняется по левому, правому боку и в высоту.
По центру выделения
Подробно описано в отдельной статье. Отличная альтернатива объединению ячеек
Выравнивание по вертикали
Excel предлагает 4 вида вертикального форматирования значений: по верхней кромке, центру, нижнему краю, высоте.
Выравнивание по центру, нижнему и верхнему краю аналогичны таким же функциям для выравнивания по вертикали.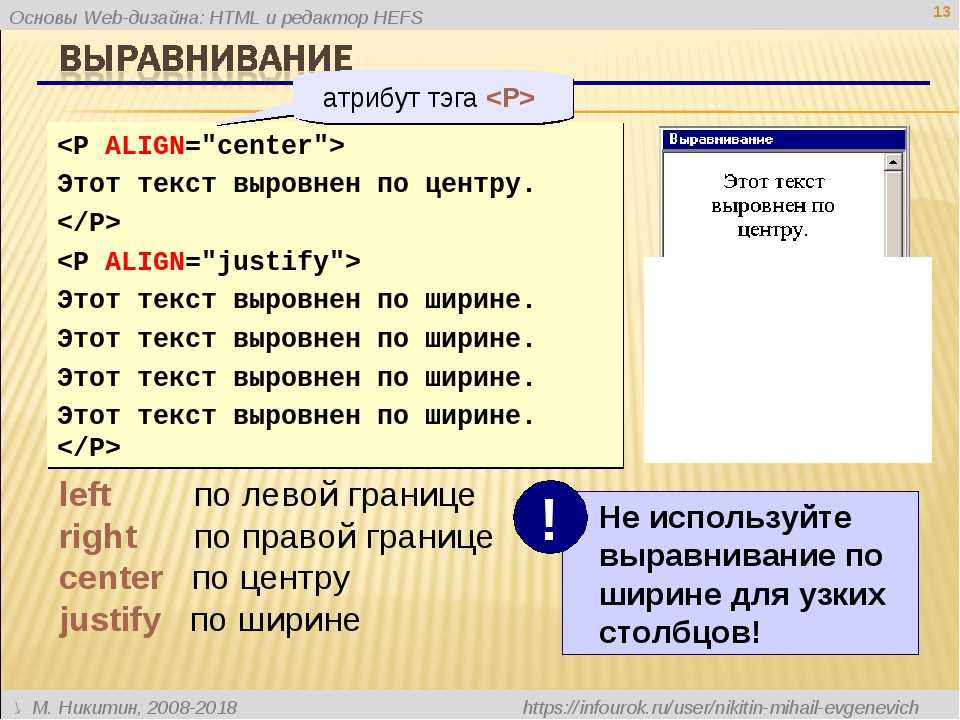
Команда «По высоте» — это аналог опции «По ширине», только здесь происходит выравнивание по верхним и нижним параметрам, а не с боку.
Вертикальное выравнивание, расположение текста
Галочка автоподбор ширины
Данное решение выручает тогда, когда нужно полностью уместить содержимое ячейки в определенном столбце. Команда чаще всего используется тогда, когда нет возможности настроить ширину столбца по содержимому, не испортив при этом соседние столбцы. Или когда не подходят остальные виды выравнивания (вертикальное, наклонное, перенос слов). Символы в ячейке будут сжиматься или увеличиваться в зависимости от изменений размеров столбца.
Перенос слов
Заполняя ячейку слишком длинной текстовой строкой, вы обнаружите, что Excel выводит надпись за границу ячейки, если соседние поля не заполнены. Чтобы вернуть текст в нужные пределы, отметьте галочкой квадратик «Переносить по словам» из блока «Отображение». Далее редактор самостоятельно подберет нужную высоту для заполняемого сегмента таблицы, и текст будет разбит на строки, не нарушающие заданных границ.
Ориентация
Предназначение раздела – располагать содержимое элементов таблицы под нужным градусом: сверху вниз, под прямым углом, по часовой, против часовой стрелки. Если высота строчки при этом не обозначена пользователем, Excel подбирает и выставляет ее самостоятельно.
Заглавные буквы в Excel. Работа с регистром
Как удалить символ в ячейке Excel?
Вертикальное выравнивание текста по центру в ArcGIS Experience Builder
Назад к результатам
Распечатать Делиться
Будьте первыми, кто получит обновления поддержки
Хотите знать о последних технических материалах и обновлениях программного обеспечения?
Получать уведомления
Наверх
Резюме
В ArcGIS Experience Builder виджет «Текст» используется для добавления статического или динамического текста в приложение. Иногда текст необходимо выровнять по центру по вертикали, чтобы улучшить читаемость и улучшить общий вид приложения.
Иногда текст необходимо выровнять по центру по вертикали, чтобы улучшить читаемость и улучшить общий вид приложения.
В этой статье описывается, как вертикально выровнять текст по центру в ArcGIS Experience Builder.
Процедура
Установите положение виджета «Текст» в Вертикальное центральное положение
- Откройте проект ArcGIS Experience Builder и перейдите на панель Вставить виджет .
- В разделе Элементы страницы перетащите виджет Текст в нужное место проекта.
- На панели конфигурации виджета Text перейдите на вкладку Style и щелкните стрелку раскрывающегося списка рядом с .
- Выберите Центр по вертикали , чтобы выровнять виджет по вертикали.
Примечание : Либо нажмите Выровнять на панели инструментов виджета и выберите Вертикальный центр в раскрывающемся меню.
Вертикальное выравнивание виджета «Текст» в столбце
- Откройте проект ArcGIS Experience Builder и перейдите к панели Вставить виджет .
- Под Layout перетащите Столбец виджет в нужном месте проекта.
- На панели конфигурации виджета Column перейдите на вкладку Content .
- В настройках Макет щелкните раскрывающееся меню Вертикальное выравнивание и выберите Центр .
- Перетащите виджет Текст в виджет Столбец .
На изображении ниже показано, что виджет Text выровнен по вертикали по центру в Столбец виджет.
Сопутствующая информация
- ArcGIS Experience Builder: добавление и подключение виджетов
- ArcGIS Experience Builder: изменение настроек стиля
- ArcGIS Experience Builder: текстовый виджет
Последняя публикация: 10 октября 2022 г.
Загрузите приложение Esri Support на свой телефон, чтобы получать уведомления о появлении нового контента для используемых вами продуктов Esri
Загрузите приложение Esri Support на свой телефон, чтобы получать уведомления о появлении нового контента для используемых вами продуктов Esri
Полезен ли этот контент?
Да
Нет
Как мы можем сделать это лучше? Пожалуйста, предоставьте как можно больше подробностей.
Отзыв о переводе
Как сделать этот перевод лучше?
Получать уведомления о последних обновлениях этой технической статьи?
Вы хотите отказаться от подписки?
Android TextView — Выравнивание текста по центру — Kotlin Android Tutorials
Чтобы выровнять текст по центру в виджете TextView, установите для атрибута textAlignment виджета значение по центру .
По умолчанию текст выравнивается в TextView по левому краю.
Примечание: Когда вы указываете выравнивание текста, оно вступает в силу только тогда, когда ширина виджета TextView больше, чем ширина текста. Другими словами, размер контейнера должен быть больше размера содержимого или, если текст занимает несколько строк.
<текстовое представление
Android: textAlignment = "центр"
android:text="Выровненный по центру текст" /> Пример
Создайте приложение Android с поддержкой Kotlin и пустой активностью. Создайте четыре виджета TextView с разными значениями ширины макета и выравнивания текста.
- First TextView — Ширина виджета соответствует родителю, то есть LinearLayout, и, конечно же, ширине устройства. Ширина TextView больше ширины текста. Итак, эффектно отображается с выравниванием по центру.
- Second TextView



