Как исправить, что Firefox не воспроизводит видео
Mozilla Foundation разработала Mozilla Firefox как браузер с открытым исходным кодом. Он был выпущен в 2003 году и быстро завоевал широкую популярность благодаря простому в использовании интерфейсу и широкому спектру доступных расширений. Однако с выпуском Google Chrome популярность Firefox упала. С тех пор они оба ведут жесткую конкуренцию друг с другом.
У Firefox по-прежнему есть преданные фанаты, которые по-прежнему предпочитают этот браузер. Если вы один из них, но вас не устраивает, что Firefox не воспроизводит видео, не волнуйтесь. Просто прочтите, чтобы узнать, как исправить Firefox, который не воспроизводит видео.
Почему Firefox не воспроизводит видео ошибка?
Причины возникновения этой ошибки могут быть разными, а именно:
- Старая версия Firefox
- Расширения Firefox и функции ускорения
- Кеш и файлы cookie повреждены
- Отключить куки и всплывающие окна
Прежде чем выполнять какие-либо предварительные действия по устранению неполадок, вы должны сначала попробовать перезагрузить компьютер и проверить, решена ли проблема Firefox, не воспроизводящей видео.
1. Зайдите в меню Пуск> Питание> Перезагрузка Как показано.
После перезагрузки компьютера запустите Firefox И убедитесь, что видео воспроизводятся. Надеемся, проблема решится. Если нет, продолжайте использовать следующие методы.
Метод 1. Обновите Firefox
Если вы не установили последние обновления Firefox Это может вызвать проблемы при попытке воспроизвести видео в этом веб-браузере. В вашей текущей версии Firefox могут быть ошибки, которые может исправить обновление. Выполните следующие действия, чтобы обновить его:
1. Включите Браузер Firefox Затем откройте меню, щелкнув значок с тремя точками. Выберите Help, как показано ниже.
2. Затем нажмите О Firefox Следующее.
3. В новом открывшемся окне Firefox проверит наличие обновлений. Если обновления недоступны, сообщение об обновлении Firefox будет отображаться следующим образом.
4. В случае Обновить доступность Firefox автоматически установит обновление.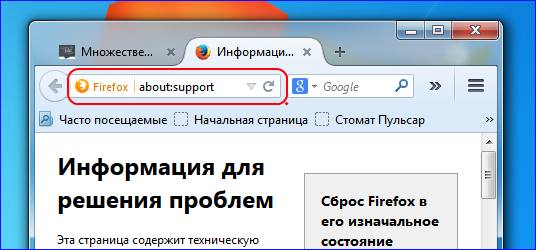
5. Наконец, Перезагрузите браузер.
Если вы по-прежнему сталкиваетесь с той же проблемой, попробуйте следующее исправление.
Метод 2. Отключите аппаратное ускорение.
Аппаратное ускорение Это процесс, в котором определенным аппаратным компонентам назначаются определенные задачи для повышения производительности программного обеспечения. Аппаратное ускорение Firefox обеспечивает удобство и скорость, но также может содержать ошибки, вызывающие ошибки. Итак, вы можете попытаться отключить аппаратное ускорение, чтобы исправить видео Firefox без проблем следующим образом:
1. Вставай Запустите Firefox И откройте меню как раньше. Выберите «Настройки», как показано на изображении ниже.
2. Затем снимите флажок «Использовать рекомендуемые параметры производительности» на вкладке «Вкладка».производительность».
3. Затем снимите флажок «Использовать аппаратное ускорение, если доступно».
4. Наконец, перезапустите Firefox. Проверьте, может ли Firefox воспроизводить видео.
Наконец, перезапустите Firefox. Проверьте, может ли Firefox воспроизводить видео.
Метод 3: отключить расширения Firefox
Дополнения, включенные в Firefox, могут мешать работе веб-сайтов и не позволять воспроизводить видео. Выполните следующие действия, чтобы отключить надстройки и исправить Firefox, который не воспроизводит видео:
1. Вставай Запустите Firefox и его список. Здесь нажмите «Надстройки» и «Темы», как показано ниже.
2. Затем нажмите Дополнения На правой панели, чтобы увидеть список дополнительных расширений.
3. Щелкните три точки рядом с каждой надстройкой и выберите «Удалить». Например, на прилагаемом скриншоте мы удалили оптимизатор для расширения YouTube.
4. После удаления ненужных надстроек перезапустите браузер и проверьте, решена ли проблема.
Если проблема с воспроизведением видео в Firefox не устранена, вы также можете очистить кеш браузера и удалить файлы cookie.
Метод 4: удалите кеш браузера и файлы cookie
Если кеш и файлы cookie вашего браузера повреждены, это может привести к тому, что Firefox не будет воспроизводить видео. Вот как удалить кеш и файлы cookie из Firefox:
Вот как удалить кеш и файлы cookie из Firefox:
1. Открыть Firefox. перейти к Боковое меню> Настройки Как и раньше.
2. Затем нажмите Конфиденциальность и безопасность из правой части. На это указывает значок замка, как показано на изображении ниже.
3. Затем прокрутите вниз до параметра «Файлы cookie и данные сайта». Щелкните Очистить данные, как показано.
4. Затем установите флажки рядом с файлами cookie, данными сайта и кэшированным веб-контентом в следующем всплывающем окне.
5. Наконец, коснитесь Отсканируйте и перезапустите веб-браузер.
Проверьте, устраняет ли вышеуказанный метод проблему, из-за которой Firefox не воспроизводит видео. Если нет, переходите к следующему решению.
Метод 5: разрешить автозапуск в Firefox
Если вы столкнулись с проблемой «Видео из Твиттера не воспроизводятся в Firefox», это может быть связано с тем, что в вашем браузере не включено автовоспроизведение. Вот как исправить ошибку Firefox не воспроизводит видео:
Вот как исправить ошибку Firefox не воспроизводит видео:
1- Посещение Веб-сайт Где видео не воспроизводятся с Firefox. Вот, кажется Twitter Например.
2. Затем коснитесь значка замок чтобы расширить его. Здесь нажмите на боковую стрелку, как показано ниже.
3. Затем выберите «مزيد من المعلومات» Как показано ниже.
4. В списке информации о странице перейдите на вкладку Разрешения.
5. Под игровой секцией автоматический снимите флажок «Использовать по умолчанию».
6. Затем щелкните Разрешить аудио и видео. См. Изображение ниже для пояснения.
Включить автовоспроизведение для всех веб-сайтов
Вы также можете убедиться, что автозапуск разрешен для всех веб-сайтов по умолчанию следующим образом:
1. Перейти к Боковое меню> Настройки> Конфиденциальность и безопасность Как описано в четвертом способе.
2. Прокрутите вниз до Разрешения И нажмите настройки автозапуска, Как показано.
3. Убедитесь, что здесь включен параметр «Разрешить аудио и видео». Если нет, выберите его из раскрывающегося меню, как показано на изображении ниже.
4. Наконец, перезапустите браузер. Проверьте, решена ли проблема «Видео не воспроизводятся в Firefox». Если нет, читайте ниже.
Метод 6. Разрешите файлы cookie, историю и всплывающие окна
Некоторые веб-сайты требуют, чтобы вы разрешили файлы cookie и всплывающие окна в вашем браузере для потоковой передачи данных, аудио и видео контента. Следуйте инструкциям, приведенным здесь, чтобы разрешить файлы cookie, историю и всплывающие окна в Firefox:
Разрешить куки
1. Запустите браузер Firefox и перейдите в боковое меню> Настройки> Конфиденциальность и безопасность, как показано ранее.
2. В разделе «Файлы cookie и данные сайта» нажмите «Управление исключениями», как показано.
3. Здесь убедитесь, что ни один веб-сайт не был добавлен в список исключений блокировки файлов cookie.
4. Переходите к следующему шагу, не покидая эту страницу.
разрешить историю
1. На той же странице прокрутите вниз до раздела История.
2. В раскрывающемся меню выберите «Запомнить историю».
3. Перейдите к следующему шагу, не закрывая страницу настроек.
Разрешить всплывающие окна
1. Вернитесь на страницу «Конфиденциальность и безопасность» в раздел «Разрешения».
2. Здесь снимите флажок рядом с Блокировать всплывающие окна, как показано ниже.
Выполнив вышеуказанные шаги, попробуйте воспроизвести видео в Firefox.
Если проблема с воспроизведением видео в Firefox не устранена, воспользуйтесь следующими методами, чтобы обновить Firefox и перезагрузить компьютер.
Метод 7. Обновите Firefox
Когда вы используете опцию «Обновить Firefox», ваш браузер перезагружается, что может исправить все мелкие ошибки, с которыми вы сталкиваетесь в данный момент. Вот как обновить Firefox:
Вот как обновить Firefox:
1. В браузере Firefox перейдите в боковое меню> Справка, как показано ниже.
2. Затем нажмите «Дополнительная информация об устранении неполадок», как показано ниже.
3. На экране отобразится страница с информацией об устранении неполадок. Наконец, нажмите «Обновить Firefox», как показано ниже.
Мы надеемся, что это руководство было полезным и что вы смогли исправить Firefox, который не воспроизводит видео. Также сообщите нам, какой метод лучше всего подходит для вас. Наконец, если у вас есть какие-либо вопросы или предложения по этой статье, не стесняйтесь оставлять их в разделе комментариев ниже.
Ваш браузер не поддерживает воспроизведение видео
При попытке просмотра видео на YouTube, Vimeo и т.д. вы можете столкнуться с ошибкой «Ваш браузер не распознает ни один из доступных форматов видео». Ошибка затемняет окно мультимедиа, и вы не сможете смотреть видео.
В такой ситуации попробуйте перезагрузить страницу или перезапустить браузер/систему. Если это не поможет, вы можете проверить эту статью для возможных решений.
Если это не поможет, вы можете проверить эту статью для возможных решений.
Возможные причины проблемы:
- Дополнения могут мешать. Некоторые надстройки заставляют браузер использовать Flash вместо HTML5. Это приводит к ошибке в обсуждении при потоковой передаче видео YouTube.
- Опция для источников мультимедиа может быть отключена в конфигурации браузера.
- Версия браузера может быть устаревшей.
Попробуйте последовательно решить следующие проблемы:
1] Запустите браузер в безопасном режиме, затем удалите дополнения
Если проблема связана с установленными в браузере надстройками, попробуйте запустить браузер в безопасном режиме, чтобы изолировать причину.
Для Firefox, нажмите на 3 прямые линии в верхнем левом углу браузера, чтобы выбрать браузер, и выберите «Справка» → «Перезапустить с отключенными надстройками». Он запустит Firefox в безопасном режиме.
Для Chrome вы можете запустить его в режиме инкогнито или отключить надстройки.
Если ваше видео работает нормально без надстроек, вы можете отключить проблемные надстройки.
2] Включить источники мультимедиа для Firefox
Если вы столкнулись с этой проблемой при использовании браузера Firefox, возможно, опция источников мультимедиа для браузера отключена. Действуйте с осторожностью, так как мы модифицируем файлы браузера.
Процедура его включения заключается в следующем:
Введите about:config в браузере и нажмите Enter. Это открыть меню расширенных настроек.
Предупреждение появится. Выберите Я принимаю риск.
В строке поиска вверху введите media.mediasource. Будет выбор из 5 вариантов из списка.
Убедитесь, что для следующих 3 источников мультимедиа установлено значение True:
- media.mediasource.enabled
- media.mediasource.webm.enabled
- media.mediasource.mp4.enabled
Если нет, щелкните правой кнопкой мыши источник медиа с неверным значением и выберите «Переключить».
После завершения перезапустите браузер и проверьте, работает ли ваше видео сейчас.
3] Сброс или переустановка браузера
Перед попыткой любого другого исправления рекомендуется переустановить браузер. Вы можете обновить его, если обновление доступно, но если его нет, сбросьте его или переустановите.
Чтобы удалить браузер, нажмите кнопку «Пуск» и выберите «Настройки» → «Приложения» → «Приложения и функции».
Нажмите на приложение браузера, чтобы развернуть меню, и выберите «Удалить».
Перезагрузите систему после удаления приложения.
Затем загрузите и установите браузер с официального сайта.
Насколько публикация полезна?
Нажмите на звезду, чтобы оценить!
Средняя оценка / 5. Количество оценок:
Оценок пока нет.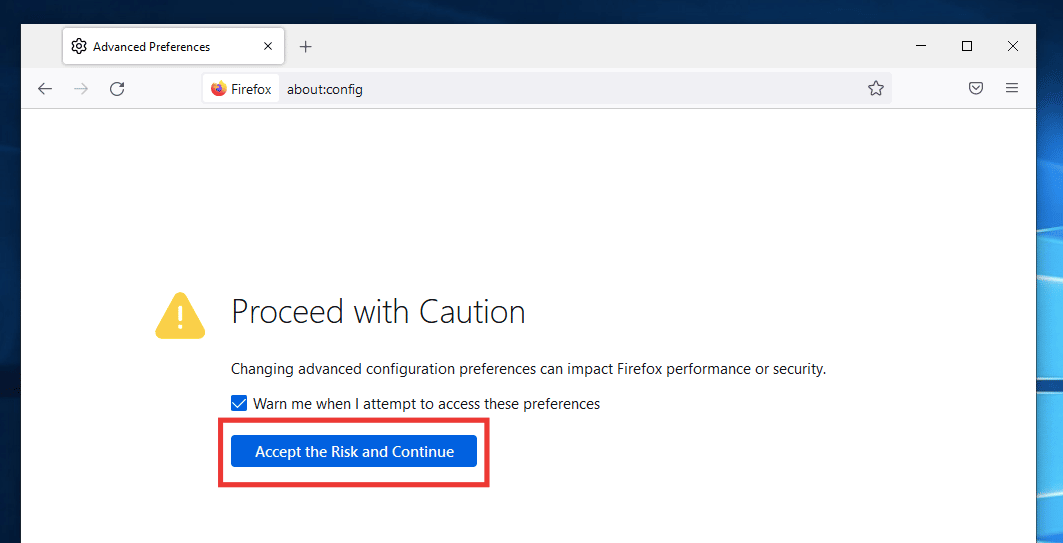 Поставьте оценку первым.
Поставьте оценку первым.
Статьи по теме:
Firefox не воспроизводит видео на веб-сайтах. | Форум поддержки Firefox
Эта тема была заархивирована. Пожалуйста, задайте новый вопрос, если вам нужна помощь.
Дженис1
Я пробую различные дополнения из ваших предложений, но ничего не работает. Видео на Youtube не воспроизводятся так же, как видео и аудио с других сайтов.
Я пробую различные дополнения из ваших предложений, но ничего не работает. Видео Youtube не воспроизводится так же, как видео и аудио с других сайтов
Выбранное решение
Все ответы (8)
ФредМакД
 02.18, 5:06
02.18, 5:06
У вас есть несколько надстроек YouTube. Отключите их.
Убедитесь, что вы не блокируете содержимое.
Запустите Firefox в безопасном режиме {веб-ссылка}, удерживая
Должно появиться небольшое диалоговое окно. Нажмите Запуск в безопасном режиме (без обновления). Проблема все еще существует?
Дженис1 Владелец вопроса
ок, помогло
Дженис1 Владелец вопроса
 02.18, 6:15
02.18, 6:15
Однако проблема не решена, так как youtube работает только в безопасном режиме. После перезапуска Firefox обычно не воспроизводит видео, и все надстройки отключены.
Счастливый112
janis1 сказал
Однако проблема не решена, потому что YouTube работает только в безопасном режиме. После перезапуска Firefox обычно не воспроизводит видео, и все надстройки отключены.
В таком случае: не могли бы вы удалить отметку «Выбранное решение»?
Вы можете сделать это, нажав кнопку «Отменить» справа от этого сообщения.
Когда вы говорите :
«Видео Youtube не воспроизводится так же, как видео и аудио с других сайтов»
Не могли бы вы уточнить, например: в чем именно разница?
Дженис1 Владелец вопроса
 02.18, 6:42
02.18, 6:42
например https://videos.pexels.com/ не играю
ФредМакД
Выбранное решение
Вы отключили эти надстройки?
Попробуйте отключить аппаратное ускорение графики в Firefox. Поскольку эта функция была добавлена в Firefox, она постепенно улучшалась, но все еще есть несколько сбоев.
Вам нужно будет перезапустить Firefox, чтобы это вступило в силу, поэтому сначала сохраните всю работу (например, почту, которую вы составляете, онлайн-документы, которые вы редактируете и т. д.), а затем выполните следующие действия:
В Firefox 54 и ниже:
- Нажмите кнопку меню и выберите Параметры (Windows) или Настройки (Mac, Linux).

- Выберите панель Advanced и вкладку General .
- Снимите флажок Использовать аппаратное ускорение, если оно доступно .
- Полностью закройте Firefox, а затем перезапустите Firefox, чтобы проверить, сохраняется ли проблема.
В Firefox 55 и выше :
- Нажмите кнопку меню и выберите Параметры (Windows) или Настройки (Mac, Linux).
- Выберите панель General .
- В разделе Производительность снимите флажок Использовать рекомендуемые параметры производительности . Будут показаны дополнительные настройки.
- Снимите флажок Использовать аппаратное ускорение, если оно доступно .
- Полностью закройте Firefox, а затем перезапустите Firefox, чтобы проверить, сохраняется ли проблема.
Это решило ваши проблемы? Пожалуйста, сообщите нам!
Если проблема устранена, проверьте наличие обновлений для графического драйвера, выполнив действия, описанные в этих статьях базы знаний:
- Устранение неполадок с расширениями, темами и аппаратным ускорением для решения распространенных проблем Firefox
- Обновите графические драйверы, чтобы использовать аппаратное ускорение и WebGL
Спасибо.
Дженис1 Владелец вопроса
помогло отключение аппаратного ускорения графики в Firefox. Спасибо
ФредМакД
Рад помочь. Безопасный серфинг.
7 лучших способов исправить видео, которые не воспроизводятся в Firefox
Firefox — это популярный веб-браузер для тех, кто ищет конфиденциальность в своих действиях и данных. Кроме того, Firefox не разочаровывает своим общим опытом просмотра. Иногда браузер может столкнуться с проблемой или двумя. Одной из таких проблем является то, что Firefox не может воспроизводить или транслировать видео.
Иногда браузер может столкнуться с проблемой или двумя. Одной из таких проблем является то, что Firefox не может воспроизводить или транслировать видео.
Будь то одна из надстроек в вашем браузере или существующие данные кэша, которые мешают воспроизведению видео, это руководство расскажет вам обо всех возможных решениях, чтобы исправить проблему с невоспроизведением видео в Firefox. Итак, начнем.
1. Попробуйте режим инкогнито
Откройте веб-сайт, к которому вы пытаетесь получить доступ, в окне инкогнито. Это загружает веб-сайт без каких-либо надстроек, кеша, файлов cookie или данных просмотра и помогает проверить, не вызывает ли это проблему.
Чтобы перейти в режим инкогнито в Firefox, нажмите на три горизонтальные линии в правом верхнем углу и выберите Новое приватное окно.
2. Отключить аппаратное ускорение
Включение аппаратного ускорения позволяет Firefox улучшать визуальный вывод, назначая графически интенсивные задачи вашему графическому процессору. Следовательно, аппаратное ускорение уже включено в Firefox. Тем не менее, если у вас возникли проблемы с загрузкой видео или если Firefox продолжает зависать, лучше отключить его.
Следовательно, аппаратное ускорение уже включено в Firefox. Тем не менее, если у вас возникли проблемы с загрузкой видео или если Firefox продолжает зависать, лучше отключить его.
Шаг 1: В Firefox щелкните значок меню в правом верхнем углу, чтобы открыть Настройки.
Шаг 2: На вкладке «Общие» прокрутите вниз до раздела «Производительность». Снимите флажок «Использовать аппаратное ускорение, если доступно».
Перезапустите Firefox и проверьте, может ли он воспроизводить видео.
3. Разрешить веб-сайтам автоматически воспроизводить видео
Отсутствие соответствующих разрешений — еще одна причина, по которой веб-сайты не могут воспроизводить видео в Firefox. Например, если вы заблокировали веб-сайт для автоматического воспроизведения видео и аудио, могут возникнуть такие проблемы. Вот как это изменить.
Шаг 1: Откройте Firefox и посетите веб-сайт, на котором возникают проблемы с воспроизведением видео.
Шаг 2: Щелкните значок замка слева от URL-адреса веб-сайта и щелкните стрелку в появившемся меню.
Шаг 3: Выберите Дополнительная информация.
Шаг 4: В следующем окне перейдите на вкладку «Разрешения» и найдите «Настройки автозапуска». Снимите флажок «Использовать по умолчанию» и выберите «Разрешить аудио и видео».
Перезапустите Firefox, чтобы изменения вступили в силу, и попробуйте снова воспроизвести видео.
4. Отключить надстройки
Хотя надстройки позволяют вам улучшить функциональность Firefox во многих отношениях, они также могут иногда мешать работе браузера. Быстрый способ убедиться в этом — запустить Firefox в режиме устранения неполадок, при котором браузер будет работать без надстроек, тем или любых других пользовательских настроек.
Шаг 1: Запустите Firefox на вашем ПК. Используйте значок меню в правом верхнем углу, нажмите «Справка» и выберите «Режим устранения неполадок» в подменю.
Шаг 2: Выберите «Перезагрузить», чтобы запустить Firefox в режиме устранения неполадок.
Попробуйте транслировать видео в Firefox. Если он воспроизводится нормально, то это одно из дополнений, мешающее воспроизведению видео в Firefox. Чтобы изолировать ту, которая вызывает проблему, вам придется отключить их все и включить их одну за другой. Читайте дальше, чтобы узнать, как это сделать.
Шаг 1: Запустите Firefox, щелкните значок меню в правом верхнем углу и выберите «Дополнения и темы» из списка.
Шаг 2: Используйте переключатели рядом с надстройками, чтобы отключить их.
5. Очистить кэш браузера
Как и любой другой браузер, Firefox также сохраняет кэш и файлы cookie, улучшая работу в Интернете и сокращая время загрузки. Возникает проблема: старые данные начинают мешать работе Firefox. Для более быстрой загрузки страниц лучше часто очищать кеш браузера и файлы cookie.
Шаг 1: Откройте Firefox на вашем ПК. Нажмите на значок меню, чтобы открыть Настройки в правом верхнем углу.
Шаг 2: На вкладке «Конфиденциальность и безопасность» прокрутите вниз до пункта «Файлы cookie и данные сайта». Затем нажмите на кнопку «Очистить данные».
Шаг 3: На панели «Очистить данные» отметьте поля «Файлы cookie и данные сайта» и «Кэшированный веб-контент». Нажмите кнопку «Очистить».
6. Обновление Firefox
Обновления браузера, как правило, приносят всевозможные улучшения безопасности и исправления ошибок в браузере. Так что лучше постоянно обновлять Firefox. В идеале Firefox должен обновляться автоматически, но если вы отключили автоматические обновления или установили Firefox из Магазина Microsoft, вам придется проверять наличие обновлений вручную. Вот как это сделать.
В Firefox щелкните значок меню и выберите Справка. Затем нажмите «О Firefox» в появившемся меню.

