Изменение фона листа в Numbers на Mac
Numbers
Поиск по этому руководству
Руководство пользователя Numbers для Mac
- Добро пожаловать!
- Основные сведения о приложении Numbers
- Основные сведения об изображениях, диаграммах и других объектах
- Создание электронной таблицы
- Открытие и закрытие электронных таблиц
- Персонализация шаблонов
- Использование листов
- Отмена и повтор изменений
- Сохранение электронной таблицы
- Поиск таблиц
- Печать электронной таблицы
- Изменение фона листа
- Изменение режима просмотра
- Настройка панели инструментов
- Отображение и скрытие боковой панели
- Изменение настроек
- Выбор шаблона по умолчанию
- Панель Touch Bar для Numbers
- Создание электронной таблицы с помощью VoiceOver
- Создание формул и автозаполнение ячеек с помощью VoiceOver
-
- Добавление и удаление таблицы
- Выбор ячеек, строк и столбцов
- Добавление и удаление строк и столбцов
- Перемещение строк и столбцов
- Изменение размера строк и столбцов
- Объединение и разделение ячеек
- Изменение внешнего вида текста в таблице
- Отображение, редактирование и скрытие заголовка таблицы
- Изменение цветов сетки
- Использование стилей таблицы
- Изменение размера, перемещение и открепление
- Добавление текста в таблицы
- Добавление объектов в ячейки
- Добавление биржевой информации
- Автозаполнение ячеек
- Копирование, перемещение и удаление содержимого ячеек
- Создание снимка таблицы
- Форматирование дат, значений валют и других типов данных
- Создание произвольного формата ячейки
- Добавление флажков и других элементов управления в ячейки
- Форматирование таблиц с двунаправленным текстом
- Перенос текста по словам для размещения в ячейке
- Выделение ячеек
- Фильтрация данных
- Сортировка по алфавиту и сортировка данных в таблице
- Основные сведения о категориях
- Добавление, редактирование или удаление категорий
- Изменение групп категорий
- Добавление вычислений для обобщения данных группы
- Основные сведения о сводных таблицах
- Создание сводной таблицы
- Добавление и расстановка данных сводной таблицы
- Изменение параметров сортировки и группировки данных сводной таблицы и многое другое
- Обновление сводной таблицы
- Просмотр исходных данных, которые будут использоваться для значений сводной таблицы
- Быстрое вычисление суммы, среднего значения и других значений
- Расчет значений по данным в ячейках таблицы
- Использование справки по формулам и функциям
- Выбор данных для создания диаграммы
- Добавление столбчатых, полосчатых, линейных, площадных, круговых, кольцевых или лепестковых диаграмм
- Добавление пузырьковых диаграмм и диаграмм рассеивания
- Интерактивные диаграммы
- Удаление диаграммы
- Изменение типа диаграммы
- Изменение данных диаграммы
- Перемещение и изменение размеров диаграмм
- Изменение внешнего вида серий данных
- Добавление легенды, линий сетки и других меток
- Изменение внешнего вида текста и меток на диаграмме
- Добавление границы и фона к диаграмме
- Использование стилей диаграммы
- Выбор текста и размещение точки вставки
- Добавление текста
- Копирование и вставка текста
- Использование диктовки для ввода текста
- Использование диакритических знаков и специальных символов
- Форматирование электронной таблицы для другого языка
- Использование фонетической транскрипции
- Использование двунаправленного текста
- Использование вертикального текста
- Изменение шрифта или размера шрифта
- Жирный шрифт, курсив, подчеркивание и зачеркивание
- Изменение цвета текста
- Изменение регистра текста
- Добавление тени или контура к тексту
- Основные сведения о стилях абзацев
- Применение стиля абзаца
- Создание, переименование или удаление стилей абзаца
- Обновление или возврат стиля абзаца
- Применение стиля с помощью сочетания клавиш
- Настройка интервала между символами
- Добавление буквиц
- Поднятие и опускание символов и текста
- Автоматическое форматирование дробей
- Создание и использование стилей символов
- Формат тире и кавычек
- Форматирование текста (китайский, японский, корейский)
- Установка табуляторов
- Выравнивание текста
- Разбиение текста на колонки
- Настройка межстрочного интервала
- Форматирование списков
- Добавление и редактирование уравнений
- Добавление эффекта выделения в текст
- Добавление ссылок
- Добавление линий для разделения текста
- Добавление изображения
- Добавление галереи изображений
- Редактирование изображения
- Добавление и редактирование фигуры
- Объединение или разъединение фигур
- Рисование фигуры
- Сохранение фигуры в медиатеке фигур
- Добавление линий и стрелок
- Анимация, публикация и сохранение рисунков
- Добавление аудио и видео
- Запись звука
- Редактирование аудио- и видеофайлов
- Выбор формата фильма или изображения
- Использование линеек
- Размещение и выравнивание объектов
- Использование направляющих линий
- Размещение объектов внутри текстового блока или фигуры
- Наложение, группировка и закрепление объектов
- Изменение прозрачности объектов
- Заливка объектов цветом или изображением
- Добавление границы объекта или листа
- Добавление подписи или заголовка
- Добавление отражения или тени
- Использование стилей объектов
- Изменение размеров, поворот и зеркальное отражение объектов
- Поиск определения слова
- Поиск и замена текста
- Автоматическая замена текста
- Проверка правописания
- Задание имени автора и цвета комментариев
- Выделение текста цветом
- Добавление и печать комментариев
- Отправка таблицы
- Основные сведения о совместной работе
- Приглашение к совместной работе
- Совместная работа над общей электронной таблицей
- Просмотр последних действий пользователей в общей таблице
- Изменение настроек общей электронной таблицы
- Закрытие общего доступа к электронной таблице
- Общие папки и совместная работа
- Использование Box для совместной работы
- Использование iCloud с приложением Numbers
- Импорт таблицы Excel или текстового файла
- Экспорт в Excel или другой формат
- Уменьшение размера файла таблицы
- Сохранение большой электронной таблицы в виде файла пакета
- Восстановление более ранней версии электронной таблицы
- Перемещение электронной таблицы
- Блокировка электронной таблицы
- Защита электронной таблицы паролем
- Создание собственных шаблонов и управление ими
- Перенос таблиц с помощью AirDrop
- Передача электронных таблиц с помощь Handoff
- Перенос таблиц через Finder
- Сочетания клавиш
- Символы сочетаний клавиш
- Авторские права
Можно изменять фон отдельных листов таблицы, например, применяя к ним разные цвета.
Изменение фона листа
Выберите вкладку листа, фон которого Вы хотите изменить.
Нажмите в пустой области на листе, чтобы убедиться, что ничего не выбрано.
В боковой панели «Формат» нажмите область цвета рядом с заголовком «Фон», затем выберите цвет.
Если на листе есть объекты, например ячейки, диаграммы и текстовые блоки, у которых нет фоновой заливки, к ним будет применен выбранный цвет фона. О том, как добавить заливку, см. в разделах Изменение фона ячеек таблицы, Добавление фона к диаграмме или Заливка объектов цветом.
По умолчанию при печати таблиц также печатаются цвета фонов. Чтобы не печатать цвета фонов при печати таблиц, см. раздел Печать электронной таблицы в Numbers на Mac.
Максимальное количество символов: 250
Не указывайте в комментарии личную информацию.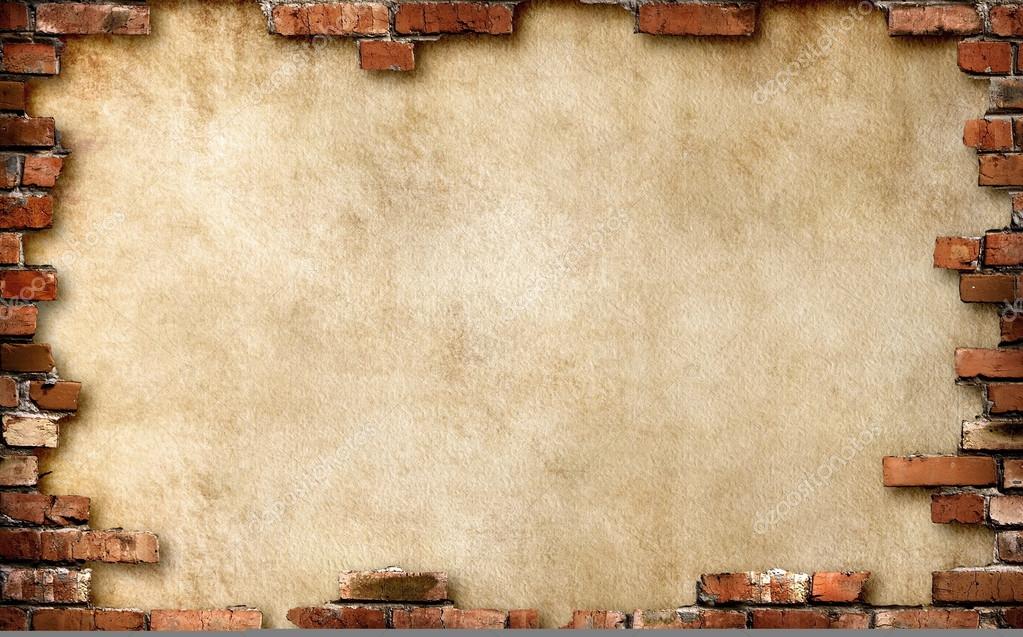
Максимальное количество символов: 250.
Благодарим вас за отзыв.
Изменить цвет фона таблицы HTML
Метод изменения цветов фона частей таблицы на веб-сайте с годами менялся, становясь более простым и менее трудоемким с введением таблиц стилей.
Более старый метод использовал атрибут bgcolor для изменения цвета фона таблицы. Это также может быть использовано для изменения цвета строки таблицы или ячейки таблицы. Но атрибут bgcolor устарел в пользу таблиц стилей, поэтому он не является оптимальным способом управления цветом фона таблицы.
Лучший способ изменить цвет фона — добавить свойство background-color в таблицу, строку или тег ячейки.
Этот пример изменяет цвет фона всей таблицы:
<table style = "background-color: # ff0000;">
Чтобы изменить цвет отдельной строки, вставьте свойство background-color в тег <tr>:
<tr style = "background-color: yellow;">
Вы можете изменить цвет отдельной ячейки, добавив атрибут в тег <td>:
<td style = "background-color: # 000;">
Вы также можете применить цвета фона к заголовкам таблицы или тегу <th> таким же образом:
<th style = "background-color: # 000;">
Изменить цвет фона с помощью таблиц стилей
Однако лучше избегать использования атрибута background-color в пользу правильно отформатированной таблицы стилей. Например, вы можете установить стили в таблице стилей в заголовке вашего HTML-документа или установить их во внешней таблице стилей . Подобные изменения в HEAD или во внешней таблице стилей могут выглядеть следующим образом для таблиц, строк и ячеек:
Например, вы можете установить стили в таблице стилей в заголовке вашего HTML-документа или установить их во внешней таблице стилей . Подобные изменения в HEAD или во внешней таблице стилей могут выглядеть следующим образом для таблиц, строк и ячеек:
table {background-color: # ff0000; }
tr {background-color: yellow; }
td {background-color: # 000; }Настройка цвета фона столбца
Лучший способ установить цвет фона для столбца — создать класс стиля, а затем назначить этот класс ячейкам в этом столбце. Создание класса позволяет назначить этот класс ячейкам в определенном столбце, используя один атрибут.
td.ColColor {background-color: blue; }HTML :
<table>
<tr> <td class = "ColColor"> ячейка 1 </ td> <td> ячейка 2 </ td> </ tr>
<tr> <td class = "ColColor"> ячейка 1 </ td> <td> cell 2 </ td> </ tr>
</ table>
Одним из значительных преимуществ управления фоновыми цветами с помощью таблицы стилей является то, что вы можете изменить свой цветовой выбор позже. Вместо того, чтобы просматривать документ HTML и вносить изменения в каждую отдельную ячейку, вы можете внести одно изменение в выбор цвета в CSS, который будет немедленно применен к каждому экземпляру, где появляется синтаксис class = «ColColor» .
Вместо того, чтобы просматривать документ HTML и вносить изменения в каждую отдельную ячейку, вы можете внести одно изменение в выбор цвета в CSS, который будет немедленно применен к каждому экземпляру, где появляется синтаксис class = «ColColor» .
Несмотря на то, что встраивание CSS в ваш HTML или вызов отдельного файла CSS добавляет немного административных издержек, помимо просто изменения атрибута HTML, вы обнаружите, что использование CSS уменьшает ошибки, ускоряет разработку и улучшает переносимость вашего документа.
1500+ Фоновые изображения стола | Скачать бесплатные картинки на Unsplash
1500+ Фоновые картинки для стола | Download Free Images on Unsplash- A photoPhotos 10k
- A stack of photosCollections 10k
- A group of peopleUsers 0
background
wallpaper
furniture
tabletop
website
Unsplash logoUnsplash+
In collaboration with Allison Saeng
Unsplash+
Разблокировать
стулHd обои3d обои HD
Andrej Lišakov
Hq фоновые изображенияHd дизайн обоиworkfromhome
–––– –––– –––– – –––– – –––– –– – –– –––– – – –– ––– –– –––– – –.
Lukas Blazek
разделочная доскаHd дерево фоткиЕда картинки и картинки0011
Brown backgroundsaustraliamelbourne vic
Unsplash logoUnsplash+
In collaboration with Olivie Strauss
Unsplash+
Unlock
blank spaceromanticflat lay
Jakob Braun
Hd grey wallpapersdark tableWhite backgrounds
Sai Abhinivesh Burla
chennaiindiatamil nadu
Annie Spratt
Hd узор обоиHd черные обоиwall
Jon Moore
United Statesindianapolisbroad ripple
Annie Spratt
flatlaybranch
Unsplash logoUnsplash+
In collaboration with Osarugue Igbinoba
Unsplash+
Unlock
render3d renderHd wallpapers
Andyone
deskworkspaceSpace images & pictures
Tijana Drndarski
Hd green wallpapersFall images & обоиОсенние фоны
Fabian Stroobants
setupHD современные обоиконтраст
Leone Venter
minimalHd white wallpaperswork
Alvin Engler
tablehomevancouver
Unsplash logoUnsplash+
In collaboration with Olivie Strauss
Unsplash+
Unlock
soupmushroom soupmushrooms
Samantha Gades
Website backgroundsinterioroffice
chairHd wallpapersHd 3d wallpapers
Текстурные фоныполфон
Коричневый фонАвстралияМельбурн Виктория
Hd серые обоитемный столБелые фоны
Hd узор обоиHd черные обоистена
render3d renderHd обои
Hd зеленые обоиОсенние изображения и картинкиОсенние фоны –– –– – –– –––– – – –– ––– –– –––– – –.
Hq фон фотографииHd обоиработаиздома
разделочная доскаHd дерево фоткиЕда фото
растениеЛистья фоныстол с растениями
blank spaceromanticflat lay
chennaiindiatamil nadu
united statesindianapolisbroad ripple
flatlaybranch
deskworkspaceSpace images & pictures
setupHd modern wallpaperscontrast
Related collections
Background table
11 photos · Curated by khanh phambackground on таблица
1 фото · Куратор Тереза МагуайрФон
19k фото · Куратор Бекка МерриманminimalHd white wallpaperswork
soupmushroom soupmushrooms
chairHd wallpapersHd 3d wallpapers
Brown backgroundsaustraliamelbourne vic
chennaiindiatamil nadu
flatlaybranch
Hd green wallpapersFall images & picturesAutumn backgrounds
Website backgroundsinterioroffice
Hq background imagesHd design wallpapersworkfromhome
plantLeaf backgroundsplant table
Hd серые обоитемный столБелые фоны
United Statesindianapolisbroad ripple
render3d renderHd wallpapers
deskworkspaceКосмические изображения и картинки
minimalHd белые обои
супгриб супгрибы
––– – ––––––––– – – –– –––– – – –– ––– –– –––– – –.
Разделочная доскаHd дерево картинкиЕда картинки и картинки
Текстуры фоныполфон
пустое пространстворомантикаflat lay
HD узор обоиHd черные обоистена
Связанные коллекции
Фоны Таблица
11 Фотографии · Куратор Khanh PhamФоны на таблице
1 Фотография · Куратор Teresa MaguireFOUNICE
19K Photo · Curard y Beckcon Merrim. tablehomevancouver
Просмотр премиальных изображений на iStock | Скидка 20% на iStock
Логотип UnsplashСделайте что-нибудь потрясающее
Создайте таблицу Word с фоновым изображением
Microsoft 365, Microsoft Office, Microsoft Office для Mac, Microsoft Powerpoint, Microsoft Word, Office 2007, Office 2010, Office 2013, Office 2016, Office 2019, Office 365 /
Как мы сделали таблицу Word с фоновым изображением для недавней статьи – спрашивает друг Office Watch?
Она имела в виду эту таблицу горячих клавиш Zoom для переключения аудио и видео.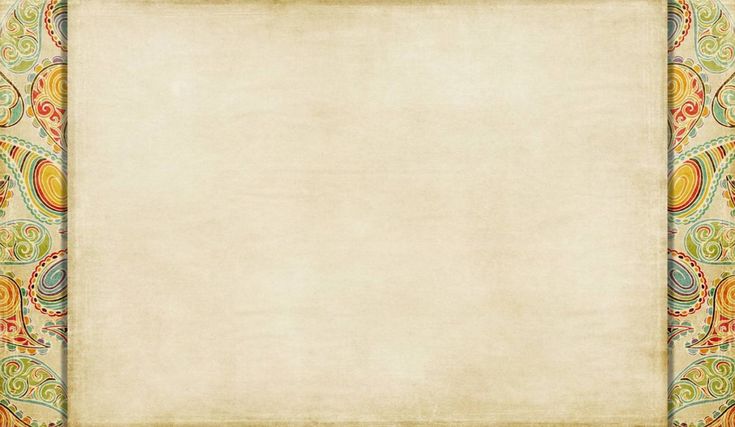 Аналогичная таблица есть и для ярлыков Teams.
Аналогичная таблица есть и для ярлыков Teams.
Быстрый ответ: мы обманули! В ворде не может быть таблицы с фоном-картинкой или она настолько сложная и корявая, что не стоит и заморачиваться.
Более быстрый вариант — использовать PowerPoint, который может выполнять ту же работу быстрее и проще. Начнем с опции PowerPoint.
Таблица PowerPoint с изображением
Создайте слайд PowerPoint с изображением в качестве фона для слайда. Вставьте таблицу поверх слайда. Наконец, сделайте скриншот готового продукта и вставьте его в документ Word.
Фон слайда управляется щелчком правой кнопкой мыши, затем выберите «Формат фона», выберите изображение для использования в качестве фона или выберите параметр «Буфер обмена».
Вставьте таблицу в слайд из Вставить | Стол. Выберите количество строк/столбцов, которые вам понадобятся, хотя вы можете изменить это позже. Изначально таблица имеет форматирование по умолчанию с цветными ячейками.
Альтернатива Word
Если у вас уже есть таблица в документе Word, просто скопируйте и вставьте ее на слайд PowerPoint.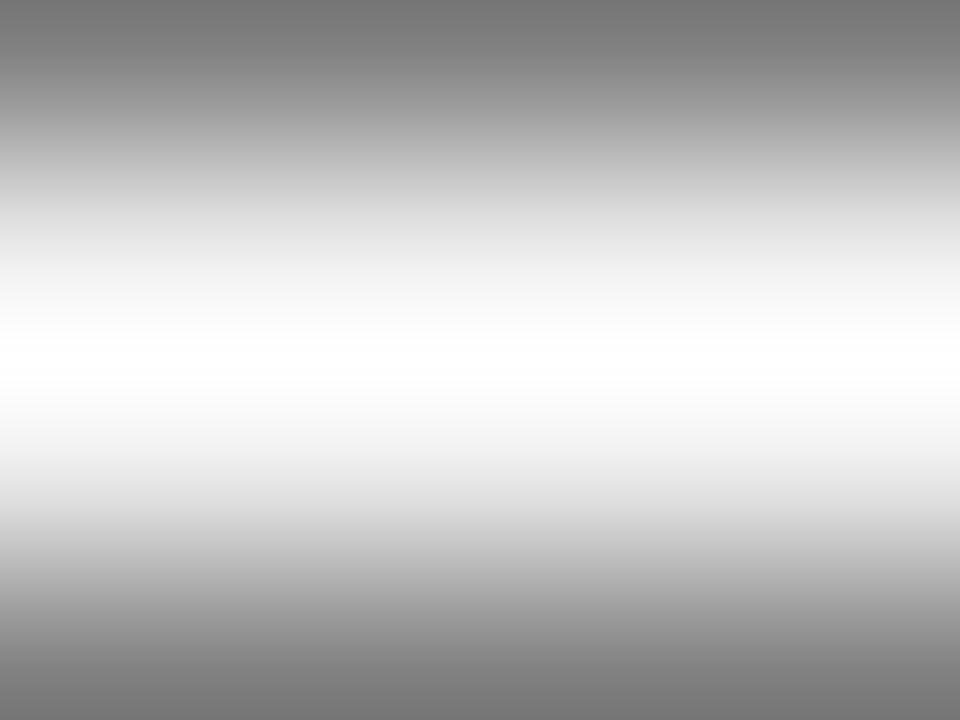 Затем отформатируйте ячейки по мере необходимости.
Затем отформатируйте ячейки по мере необходимости.
Выберите все ячейки таблицы (или только те, которые вы хотите сделать прозрачными) и выберите Дизайн таблицы | Затенение | Нет заливки.
Теперь в ячейках появляется фоновое изображение.
Цвет текста, вероятно, не тот, который вам нужен, чтобы появиться перед картинкой. В нашем примере текст таблицы по умолчанию черный, что почти не видно на этом изображении. Исправьте это, выбрав все ячейки таблицы, а затем Home | Шрифт | Цвет шрифта, затем выберите контрастный цвет (в данном случае белый).
Теперь мы можем видеть, что мы делаем, добавляем текст в ячейки.
Последняя часть головоломки PowerPoint — это границы таблицы. Мы использовали макет таблицы | Внутри границы контрастного цвета. Подойдет любой вариант границы, включая «Без границ».
Все обычные параметры таблицы доступны на вкладках «Конструктор таблицы» и «Макет».
В PowerPoint есть линии сетки, которые упрощают центрирование таблицы. Возьмите стол и перетащите его, пока не увидите бледно-красные линии.
Возьмите стол и перетащите его, пока не увидите бледно-красные линии.
Наконец, сделайте скриншот слайда (или только части таблицы), чтобы вставить его в документ Word. Вставить | Скриншот находится в современном Office или любом другом программном обеспечении для создания изображений на экране.
Прежде чем вы спросите… можно вставить слайд из Powerpoint в документ Word с помощью Вставить ссылку. Это полезно, если слайд будет часто обновляться. У нас есть полностью рабочий пример этого в нашей книге Real Time Excel. В разовых ситуациях быстрее и проще просто скопировать изображение слайда
Таблица Word с фоновым изображением
Вот как сделать таблицу с изображением позади в Word, хотя мы настоятельно рекомендуем метод PowerPoint, который проще в создании и управлении.
Чтобы создать таблицу Word с фоновым изображением, поместите изображение в слой «Под текстом». Два элемента не могут быть связаны, поэтому результат будет неуклюжим и может пойти не так, когда формат документа изменится.
