Неяркий фон — 71 фото
1
Красивый фон для портрета
2
Фон для презентации нейтральный
3
Нежный фон
4
Пастельный фон
5
Фон для презентации светлый
6
Пастельный фон для презентации
7
Светло желтый фон
8
Красивый нежный фон
9
Нейтральный фон
10
Градиентный фон
11
Спокойный фон
12
Фон для презентации однотонный
13
Фон для презентации нежный
Нейтральный фон
15
Цветной фон
16
Фон для презентации нейтральный
17
Красивый фон для презентации
18
Нежный фон
19
Красивый фон для презентации
20
Светло фиолетовый
21
Светлый фон
22
Голубой фон
23
Фоны для фотошопа светлые тона
24
Деревья в тумане
25
Легкий фон для презентации
26
Бирюзовый фон
27
Светлый фон
28
Бледный фон для презентации29
Фон для презентации нежный
30
Светло сиреневый фон
31
Персиковый фон
32
Светло розовый фон
33
Красивый светлый фон
34
Нейтральный фон для фотошопа
35
Фон для презентации светлый
36
Красивый светлый фон
37
Нежно зеленый фон
38
Фон для презентации светлый
39
Пастельные тона для презентации
40
Нежный фон
41
Светло салатовый фон
42
Фон бежевый нежный
43
Бледно розовый фон
44
Нежно голубой фон
45
Светлые тона
46
Нежно голубой фон
47
Бежевый лист
48
Фон красочный нежный
49
Текстурный фон
50
Фон для презентации
51
Бежевый фон
52
Красивый градиент
53
Фон для презентации нежный
54
Нейтральный фон
55
Красивый фон
56
Фон для текста
57
Мятный цвет фон
58
Фон для презентации однотонный
59
Розовый фон
60
Нейтральный фон
61
Пастельный фон для презентации
62
Красивый фон для презентации
63
Бледно розовый фон
64
Бледно желтый
65
Размытый фон
66
Фон пастельные тона
67
Светлый фон
68
Фон для презентации нейтральный
69
Градиент розовый с белым
Светло бежевый фон
Фон не яркий — 97 фото
Милый фон
Акварельный фон для фотошопа
Акварельный фон
Фон пастель
Разноцветный фон
Трендовые фоны для баннера
Фон акварель
Фон Минимализм
Красивый фон в пастельных тонах
Паттерн кактусы
Обои с яркими цветами
Пастельный фон для презентации
Пастельный фон
Фон пастельные тона
Яркий фон
Розовые обои
Ананасики фон
Весна Минимализм
Фон градиент
Розово голубой фон
Эстетика обои Радуга
Фон для коллажа ткань
Светлые радужные фоны
Акварельный фон
Красочные разводы
Пастельный фон
Фон инди КИД из пинтереста
Фон пастель
Розово голубой мрамор
Акварельные цветы фон
Милые фоны
Градиентный фон
Фон для баннера пастельные тона
Пастельный фон для презентации
Желто розовый фон
Акварельный фон детский
Розовый цвет фон
Абстракция в пастельных тонах
Паттерн из геометрических фигур
Прикольный фон
Няшные фоны
Веселый фон
Цветочный узор
Фон пастель
Инди КИД Китти
Акварельный фон для фотошопа
Абстрактная живопись в пастельных тонах
Пастельные обои Минимализм
Акварельный фон
Акварельный фон для фотошопа
Фон в пастельных цветах
Розовая полоска
Пастельные паттерны
Полоски цветные детские
Розовая клетка фон
Девчачий фон
Акварельный цветочный фон
Фон цветы акварель
Фон пастельных цветов
Эстетичный фон в клетку
Красивые принты
Пастельный фон
Нежный фон геометрия
Радужный фон
Переливающийся фон
Весенние бесшовные фоны
Красивый фон в голубых тонах
Розово бирюзовый фон
Градиент розово голубой
Пастельные детские фоны
Фон школьный светлый
Акварельный фон
Перелив цветов
Акварельный фон
Легкий фон для презентации
Фон краски
Цветочный фон Пинтерест
Фон в полоску
Желто розовый градиент
Город в пастельных тонах арт
Фон живопись
Акварельные разводы розовые
Фон для презентации детский
Фон для скрапбукинга
Розово голубой фон
Стильный фон
Паттерн еда
Розовое пиксельное небо
Радужный фон
Акварельная текстура
Красивый фон для сторис
Детский паттерн бесшовный
Радужный фон
Цветочный фон для презентации
Цветной графический фон
Бесшовные фоны
10 способов изменить цвет фона и уменьшить яркость экрана — GLARminY
Как уменьшить яркость экрана важно, если у вас светочувствительные глаза (некоторая степень светобоязни) или если вы используете компьютер в условиях недостаточной освещенности. В любом случае продолжительный просмотр экрана компьютера, вероятно, вызовет напряжение глаз (усталость глаз или синдром компьютерного зрения). Этот пост должен помочь вам решить проблему с яркостью экрана и напряжением глаз при преобразовании текста в фон, главным образом показывая вам как изменить цвет фона и цвет текста в Windows 7 (влияет на Word, Excel и другие программы MS Office), Adobe Reader, Internet Explorer, Firefox, Chrome, … Пользователи Windows 10 видят этот пост.
В любом случае продолжительный просмотр экрана компьютера, вероятно, вызовет напряжение глаз (усталость глаз или синдром компьютерного зрения). Этот пост должен помочь вам решить проблему с яркостью экрана и напряжением глаз при преобразовании текста в фон, главным образом показывая вам как изменить цвет фона и цвет текста в Windows 7 (влияет на Word, Excel и другие программы MS Office), Adobe Reader, Internet Explorer, Firefox, Chrome, … Пользователи Windows 10 видят этот пост.
Белый фон обычно занимает большую часть поверхности экрана, контрастируя с черным текстом. Тем не менее, высокая контрастность яркости является определением бликов, которые являются частой причиной напряжения глаз. Поэтому, чтобы избежать или уменьшить нагрузку на глаза, необходимо уменьшить яркость экрана и контрастность текста и фона.
Хотя яркий свет является частой причиной зрительного напряжения, каждый человек по-разному реагирует на его воздействие. Поэтому я не претендую на то, чтобы предоставить решение вашей проблемы с яркостью экрана. Вместо этого этот пост представляет собой набор советов, которые должны помочь вам найти решение вашей проблемы с яркостью экрана.
Поэтому я не претендую на то, чтобы предоставить решение вашей проблемы с яркостью экрана. Вместо этого этот пост представляет собой набор советов, которые должны помочь вам найти решение вашей проблемы с яркостью экрана.
Похожие сообщения:
- физические фильтры (синий свет) для изменения цвета текста и фона
- Компьютерное освещение без отражений и бликов
Windows и большинство других приложений MS, а именно Word, Excel и т. д. ( если у вас есть опыт изменения фона и цвета текста в других операционных системах, и вы хотели бы поделиться им, я хотел бы опубликовать его как гостевой пост )
PDF / Adobe Reader
Internet Explorer
Firefox
Google Chrome, и некоторые дополнительные советы по номеру:
Как изменить Google Chrome Theme
Fanoght Fanost с F.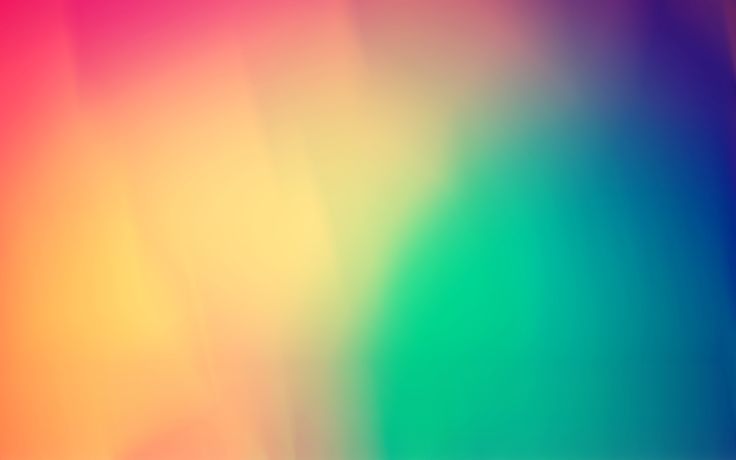 Lux. app
Lux. app
Уменьшить яркость изображений и видео с помощью T-bar
Уменьшить яркость экрана с помощью Диммер (черный фильтр)
Уменьшить яркость экрана с помощью ssOverlay (8 разных цветов)
Быстрый тест: как вы реагируете на пониженную яркость экрана и разные цвета фонаСуществует быстрый и простой способ определить, поможет ли вам уменьшение яркости экрана (подробнее здесь). Вы также получите представление о том, какой цвет фона может подойти вам.
1. Windows: как изменить цвет фона и цвета текста Вот шаги, которые должны помочь вам изменить фон в Windows. Следуя этим шагам, вы также можете автоматически изменить цвет фона в Word и других приложениях MS Office . Программа чтения PDF, Internet Explorer и Firefox также могут быть настроены на использование системных настроек цвета текста и фона.
Краткие инструкции: Щелкните правой кнопкой мыши на рабочем столе — Персонализация — Цвет окна — Элементы (выберите каждый элемент и измените цвет фона и текста).
Подробные инструкции:
1.1. Щелкните правой кнопкой мыши на рабочем столе и выберите Персонализировать в нижней части раскрывающегося меню (см. изображение):
Примечание: На изображениях я буду использовать разные цвета текста и фона, чтобы дать вам представление (надеюсь, не вызовет путаницы).
Окно Персонализация появится на вашем экране и будет выглядеть примерно так ( Раздел Мои темы в вашем случае будет отличаться): ваш цвет фона, цвет текста и все остальные изменения.
1.2. Для персонализации Ваша тема Я рекомендую вам начать с одну из тем High Contrast (если вы начнете с других тем, фон в интернет-браузерах не изменится автоматически — моя любимая начальная тема имеет была тема High Contrast Black ).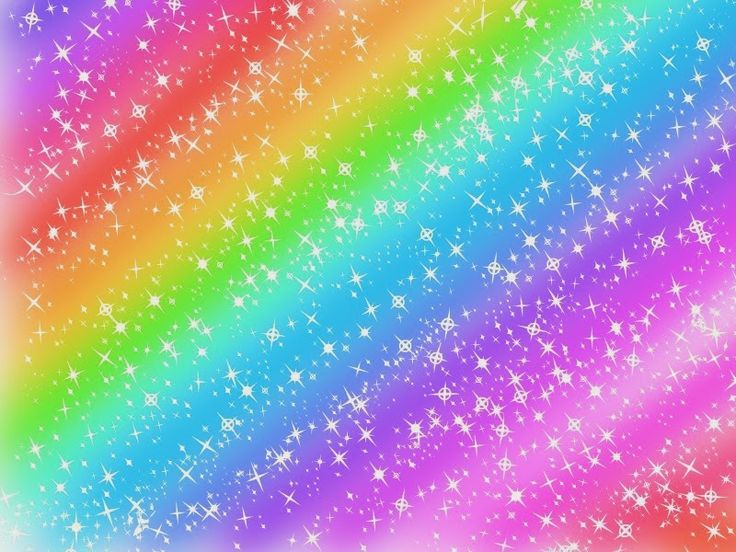
Затем в нижней части окна Персонализация нажмите Цвет окна , чтобы открыть окно Цвет и внешний вид окна 9Окно 0004.
1.3. Откройте раскрывающееся меню Item , которое отображается в нижней части окна Цвет и внешний вид окна (см. ниже).
Выберите элементы один за другим и измените цвет фона и текста для каждого из элементов в полях справа от окна Элемент . Вы можете выбрать один из предустановленных цветов (см. ниже) или любой желаемый цвет, нажав на кнопку 9.0003 Другое… кнопка.
Большинство изменений сразу видны в разделе предварительного просмотра окна Цвет и внешний вид (верхняя половина).
Чтобы изменить цвет текста (также шрифт и полужирный/курсив) обратите внимание на выпадающее меню под названием Font в нижней части окна Color and Appearance (см. ниже).
ниже).
Чтобы изменения вступили в силу, нажмите кнопку Применить , а когда закончите, нажмите OK .
1.5. Сохраните новую тему: щелкните Несохраненная тема (тема в верхнем левом углу окна Персонализация ).
Затем щелкните его правой кнопкой мыши и выберите любой из параметров, открывающих диалоговое окно, в котором вы можете назвать свою новую тему.
Дальнейшие изменения вашей собственной темы фона и цвета текста
Вы всегда можете вернуться и изменить цвета фона и цвета текста ваших тем:
Откройте окно Персонализация (шаг 1.1.). На шаге 1.2. вы выбираете тему, которую хотите настроить, и переходите к шагу 1.3..
Обратите внимание , что, как только вы начинаете вносить изменения в тему, Windows автоматически создает новую тему с именем Несохраненная тема .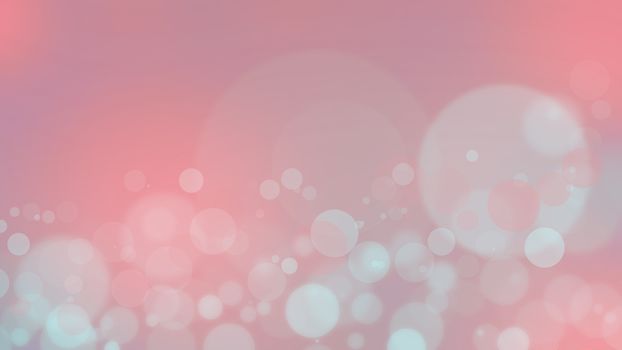 Если такая тема уже существует, она переопределяет ее без запроса. Итак, , если у вас есть несохраненная тема , которую вы хотите сохранить, убедитесь, что вы сначала сохранили ее .
Если такая тема уже существует, она переопределяет ее без запроса. Итак, , если у вас есть несохраненная тема , которую вы хотите сохранить, убедитесь, что вы сначала сохранили ее .
Когда вы меняете цвет фона или текста в Windows, изменение темы не обязательно влияет на все программы, которые вы используете. Одним из таких приложений, которое мы часто используем, является Adobe Reader. Если вы используете темный фон в Windows, а затем открываете PDF-документ, вы будете ослеплены бликами от белого фона в программе для чтения PDF-файлов — это настройка по умолчанию. Если вы продолжите читать текст черным по белому, ваши глаза быстро напрягаются. К счастью, вы можете изменить настройки цвета текста и фона. Вы также можете включить использование системных настроек Adobe Reader.
Краткие инструкции: Откройте Adobe Reader — Редактировать — Настройки — Категории — Доступность — Параметры цвета документа — отметьте Заменить цвета документа — изменить цвет фона и текста
Подробные инструкции:
2.
2.2. В разделе Категории (левый столбец) Настройки выбор окна Специальные возможности . Теперь вы можете увидеть раздел Document Colors Options , где вы сможете изменить цвет фона и цвет текста в программе чтения PDF-файлов.
2.3. Убедитесь, что установлен флажок Заменить цвета документа .
2.4. Далее у вас есть три варианта:
- использовать цветовую схему Windows ; это удобно, если вы хотите изменить цвет текста и фона в программе для чтения PDF одним или (максимум) двумя щелчками мыши, изменив цветовую тему в Windows (см. предыдущий раздел). К сожалению, в уже открытых PDF-документах цвет текста и фона не меняется автоматически при изменении системы в Windows.
 Вам нужно закрыть и снова открыть документ, чтобы цвета изменились.
Вам нужно закрыть и снова открыть документ, чтобы цвета изменились. - использовать высококонтрастных цветов; четыре варианта включают зеленый, желтый или белый текст на черном фоне или черный текст на белом фоне.
- использовать Пользовательский цвет ; нажатие на эту опцию позволит вам изменить цвет текста и фона вашего PDF-ридера на любую комбинацию цветов и не будет следовать изменениям текста/фона, которые вы можете сделать в Windows.
Чтобы ваши глаза не уставали, также удобно уменьшить яркость экрана в веб-браузере. Далее я покажу, как изменить цвет текста и фона в Internet Explorer, Firefox и Google Chrome.
По умолчанию фон и цвет Internet Explorer очень хорошо меняются после изменения текста/фона в Windows (раздел 1). Однако у вас также есть возможность независимо изменить цвет фона и текста в Internet Explorer.
Краткие инструкции: Инструменты – Свойства обозревателя – Общие – Внешний вид – Цвета – изменить цвет фона и текста
Подробные инструкции:
3.1. Щелкните значок «Инструменты» в правом верхнем углу Internet Explorer и выберите «Свойства обозревателя» в раскрывающемся меню (см. ниже).
3.2. В окне Свойства обозревателя , которое вы только что открыли (см. ниже), нажмите на вкладку Общие (вверху слева), а затем нажмите кнопку Цвета (внизу слева).
3.3. В открывшемся окне Цвета (см. ниже) у вас есть два варианта. Вы можете использовать цвета фона и текста Windows, и в этом случае вы хотите установить флажок Использовать Windows .
Если вы предпочитаете разные цвета текста и фона в Internet Explorer, снимите флажок Использовать Windows и измените цвет фона и текста.
Короткие
4.1. Щелкните значок Меню (в правом верхнем углу окна браузера Firefox) и выберите Параметры в раскрывающемся меню, чтобы открыть следующее окно:
4.2. Нажмите Content (верхний ряд) и нажмите кнопку Colors , чтобы открыть окно Colors , которое вы можете увидеть на изображении ниже.
4.3. В разделе Текст и фон вы можете установить флажок Использовать системные цвета , чтобы Firefox изменил цвет текста и фона в соответствии с выбранной вами темой Windows (см. раздел 1 выше).
В качестве альтернативы вы можете снять флажок Использовать системные цвета и установить предпочитаемые цвета для отображения в Firefox (вам разрешено выбирать из 70 цветов).
Я рекомендую вам также проверить Link Colors , потому что цвета по умолчанию довольно темные. Если вы будете использовать темный (черный) цвет фона, вам будет очень трудно читать текст с гиперссылками.
Есть один недостаток в отношении цвета текста и фона в Firefox. Цвета текста и фона не меняются автоматически, если у вас уже загружено несколько страниц и вы решили изменить цветовую тему в Windows. Чтобы решить эту проблему, вам нужно либо по отдельности перезагрузить страницы, которые вы хотите просмотреть, либо просто закрыть и снова открыть Firefox (если ваш Firefox настроен на автоматическое открытие всех окон и вкладок из предыдущего сеанса).
Это бесплатное, новое, отличное, простое и легкое в использовании расширение Chrome было предложено и предложено Kofifus (см. раздел комментариев). Отличная работа, Кофифус! Спасибо!
раздел комментариев). Отличная работа, Кофифус! Спасибо!
WhiteBuster преобразует белые поверхности в браузере Chrome в один из 15 предустановленных не совсем белых цветов. Вы даже можете выбрать любой цвет, который вы хотите, введя его RGB.
Как использовать WhiteBuster : После добавления расширения WhiteBuster в браузер Chrome щелкните его значок и выберите один из не совсем белых цветов или введите RGB вашего любимого цвета в нижней части раскрывающегося меню (см. ниже). ).
Преимущество WhiteBuster по сравнению с расширением Change Colors (ниже) заключается в том, что с WhiteBuster вы не потеряете важную информацию, например, значки или слова, написанные на кнопках в Gmail .
Кроме того, когда вы открываете новое окно или вкладку, фон сразу становится того цвета, который вы выбрали с помощью WhiteBuster . (Расширение «Изменить цвета» на мгновение мигает белым, что может быть очень тревожным/ослепляющим, если вы обычно используете темный фон).
Краткие инструкции: Откройте расширение «Изменить цвета» (нажмите здесь) в Google Chrome — Добавить в Chrome — Расширения — Изменить параметры цвета — изменить цвет фона и цвет текста
Подробные инструкции:
5.1. В Google Chrome откройте расширение «Изменить цвета» по этому адресу: https://chrome.google.com/webstore/detail/change-colors/jbmkekhehjedonbhoikhhkmlapalklgn
Нажмите кнопку «Добавить в Chrome ». Подтвердите свой выбор, нажав Добавить во всплывающем окне.
5.2. Нажмите кнопку меню (справа вверху рядом со строкой URL-адреса) и нажмите Настройки из выпадающего меню.
5.3. На открывшейся странице нажмите Extensions (левый столбец).
5.4. Найдите недавно установленное расширение Change Color и щелкните ссылку Options , чтобы открыть следующую страницу:
5.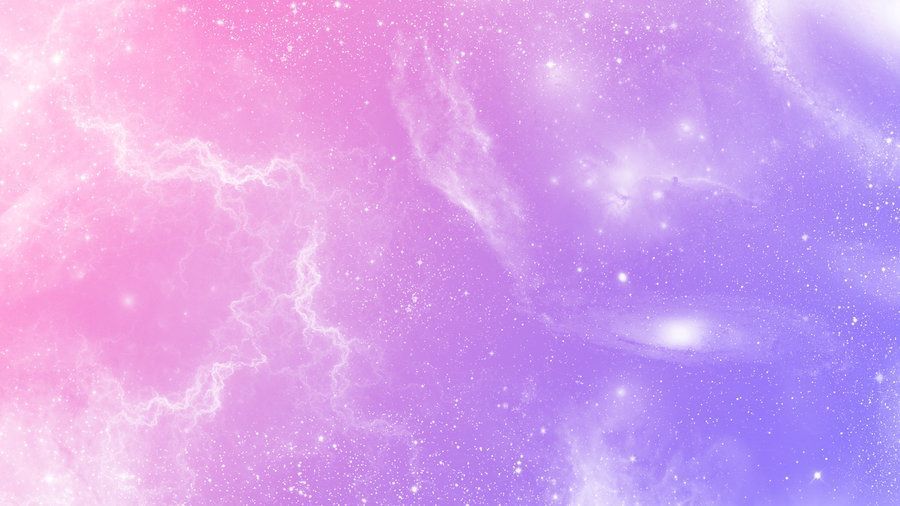 4. На Настройка параметров Набор страниц Использование веб-страниц Цвета – Нет и изменить цвет фона, текста и ссылок. Вы делаете это, нажимая на цветовую полосу рядом с каждым элементом, чтобы открыть цветовую палитру и выбрать предпочитаемый цвет. (Вы можете использовать ползунок рядом с цветовой палитрой, чтобы настроить яркость цвета).
4. На Настройка параметров Набор страниц Использование веб-страниц Цвета – Нет и изменить цвет фона, текста и ссылок. Вы делаете это, нажимая на цветовую полосу рядом с каждым элементом, чтобы открыть цветовую палитру и выбрать предпочитаемый цвет. (Вы можете использовать ползунок рядом с цветовой палитрой, чтобы настроить яркость цвета).
В качестве альтернативы, если вы знаете предпочтительный код цвета в шестнадцатеричном формате, вы можете ввести/вставить его в соответствующую цветовую полосу.
В окне предварительного просмотра (справа) вы можете увидеть, как будет выглядеть выбранный вами цвет.
5.6. Чтобы изменения вступили в силу, щелкните новый значок пипетки (справа от адресной строки) и выберите Применить переопределение на всех страницах в раскрывающемся меню. Вы также можете применить измененные настройки цвета только к одной странице или одному домену.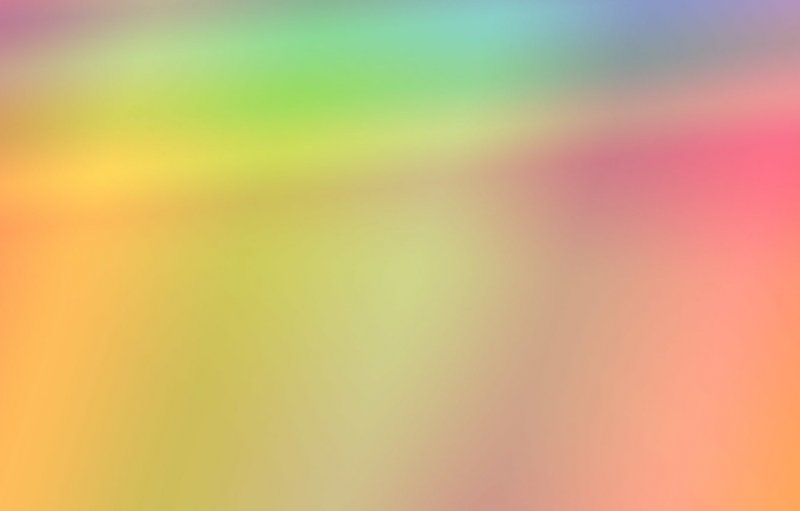
Поскольку ваши новые настройки цвета не влияют на страницы настроек Chrome, вам нужно перейти на другую страницу, чтобы увидеть изменения.
После того, как вы начали использовать свои собственные цвета, вы можете заметить, что светло-голубой цвет стандартной темы (строка заголовка, строка меню и рамка вокруг окна браузера Chrome) слишком яркий или конфликтует с текстом и фоном. выбранные вами цвета. В этом случае вы можете легко найти более подходящую тему для дальнейшего улучшения внешнего вида вашего браузера Chrome.
Краткая инструкция: Меню — Настройки — Получить темы — Выбрать тему — Добавить в Chrome
Подробные инструкции:
6.1. Нажмите «Меню» и выберите «Настройки» в раскрывающемся меню (см. инструкции 5.2. выше).
6.2. На странице Настройки перейдите к Внешний вид и нажмите кнопку Получить темы .
6.3. Найдите подходящую вам тему и нажмите на нее, чтобы загрузить страницу темы. Нажмите кнопку Добавить в Chrome в правом верхнем углу страницы, чтобы применить выбранную тему.
Ниже вы можете увидеть пример браузера Google Chrome с черным фоном и черной темой оформления.
При уменьшении яркости за счет сосредоточения внимания главным образом на излучении синего света на вашем экране будет Непропорционально положительное влияние на рельеф вы будете воспринимать , если сравнивать с другими способами снижения яркости.
Поэтому настоятельно рекомендуется установить приложение для фильтрации синего света, особенно если оно использует метод преобразования цвета, обеспечивающий лучшую контрастность.
Существует два приложения для фильтрации синего света, в которых используется метод преобразования цвета:
- f.lux
- Ирис ( комиссионная ссылка )
По сути, оба приложения делают одно и то же — т. е. уменьшают количество синего света, излучаемого вашим экраном, путем снижения коррелированной цветовой температуры всего, что отображается. Это означает, что они делают яркие холодные цвета (белый, синий) более теплыми (более желтоватыми или красноватыми).
Таким образом, оба приложения можно использовать как при усталости глаз, так и при бессоннице. Тем не менее, есть некоторые различия, например, если ваша основная цель — уменьшить яркость, чтобы избежать нагрузки на глаза компьютера , вам может подойти Iris . С точки зрения предотвращения бессонницы они очень похожи (см. полный обзор Iris и f.lux здесь).
Оба также включают функцию затемнения, которая позволит вам уменьшить яркость экрана за пределами возможностей аппаратного обеспечения.
Ирис
Базовое приложение Iris ( комиссионная ссылка ), Iris Mini, бесплатно. Но это позволяет снизить яркость только до уровня, эквивалентного коррелированной цветовой температуре до 3400К. Этого достаточно, чтобы почувствовать приложение. Однако, если вы хотите еще больше уменьшить яркость экрана, вам, вероятно, следует приобрести Iris Mini Pro (2 доллара США) или даже Iris Pro (10 долларов США).
Iris минималистична и очень проста в использовании.
Предустановленные параметры коррелированной цветовой температуры находятся в диапазоне от 1200K до 6500K (см. ниже).
Кроме того, его скрытые функции позволяют вам установить любую коррелированную цветовую температуру, которую вы хотите вплоть до нуля (0) K .
Другой очень полезной опцией может быть функция инвертировать , которая инвертирует все цвета на экране.
Iris доступен для Windows, Mac и Linux. Он также доступен для Android (но использует подход прозрачного наложения , а не преобразование цвета :(.
Он также доступен для Android (но использует подход прозрачного наложения , а не преобразование цвета :(.
f.lux
В качестве приложения для фильтрации синего света программное обеспечение f.lux (скачать здесь) приносит пользу любому пользователю. Существует множество отзывов (письменных и видео) довольных пользователей программного обеспечения f.lux. Основная функция приложения — адаптировать цвет дисплея вашего компьютера к времени суток; тепло ночью и как солнечный свет днем. Он делает это, регулируя количество синего света, излучаемого экраном компьютера (согласно исследованиям, воздействие синего света за несколько часов до сна негативно влияет на сон).
Кроме того, если у вас светочувствительные глаза или вы часто работаете в темноте, вы можете использовать программное обеспечение f.lux, чтобы уменьшить яркость экрана компьютера .
Как использовать программу f. lux для уменьшения яркости фона
lux для уменьшения яркости фона
7.1. Щелкните значок программного обеспечения f.lux на панели задач.
7.2. «Уменьшите яркость» экрана, переместив ползунок влево в 1. НАСТРОЙКА ОСВЕЩЕНИЯ НА ДЕНЬ И НОЧЬ (левая часть окна программного обеспечения f.lux — см. красные стрелки на изображении ниже).
7.3 Вы также можете использовать f.lux, чтобы затемнить экран сверх заводских настроек с помощью горячих клавиш Alt-PgDn и Alt-PgUp (эффект аналогичен приложению Dimmer – см. ниже).
Как использовать программное обеспечение f.lux в темноте
7.4. Щелкните значок программного обеспечения f.lux на панели задач.
7.5. Щелкните значок меню (вверху справа в окне программного обеспечения f.lux — см. красную стрелку на изображении ниже). оттенок красного для текста, изображений и т. д. — если цветовая тема вашей системы (Windows) — черный текст на белом фоне.
д. — если цветовая тема вашей системы (Windows) — черный текст на белом фоне.
Программное обеспечение f.lux Режим темной комнаты также удобен для программ, которые не поддерживают изменение текста и фона. Если вам нужно использовать одно из этих приложений, вы также можете обратиться за помощью к программному обеспечению f.lux.0015
Точно так же вы можете использовать Режим темной комнаты для улучшенного просмотра веб-страниц . Если вы используете черный/темный фон (как я) для уменьшения яркости экрана, вы быстро заметите, что часто некоторая информация (кнопки, изображения) не отображается. Это особенно беспокоит на сайтах, которые вы плохо знаете. В этих случаях вы можете перейти к стандартной теме «черный текст на белом фоне» (Windows, раздел 1) и включить режим темной комнаты в f.lux.
F.lux также позволяет сделать экран тусклее (Alt+PgDn) или ярче (Alt+PgUp).
8.
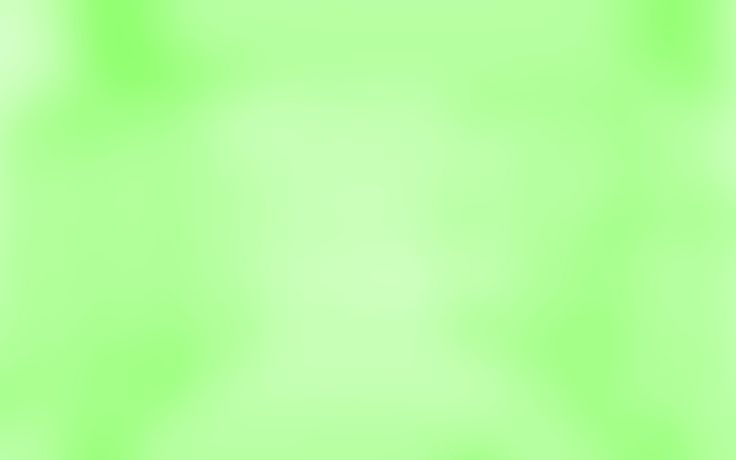 Уменьшите яркость изображений и видео с помощью T-образной планки
Уменьшите яркость изображений и видео с помощью T-образной планки Когда вы уменьшаете яркость экрана, меняя цвет фона на более темный, вы часто сталкиваетесь с проблемой бликов от ярких изображений и видео. (см. изображение).
Что вы можете сделать, так это использовать Т-образную полосу, чтобы слегка затенить изображения/видео, как показано на изображениях ниже.
T-Bar – это цветная полоса, которую можно перетаскивать по экрану или привязывать к мыши. Цвет светофильтра можно выбрать из предварительно заданных параметров и дополнительно настроить, чтобы получить идеальный цвет. Также можно настроить уровень прозрачности и размер полосы.
Скачать T-образный стержень здесь .
Диммер — очень эффективное приложение для светофильтров. Это как если бы вы надели солнцезащитные очки серого оттенка. Вы можете уменьшить яркость экрана, отрегулировав непрозрачность/прозрачность фильтра с помощью удобного ползунка (см. окно настройки диммера ниже). Dimmer — это полноэкранное приложение со световым фильтром.
Вы можете уменьшить яркость экрана, отрегулировав непрозрачность/прозрачность фильтра с помощью удобного ползунка (см. окно настройки диммера ниже). Dimmer — это полноэкранное приложение со световым фильтром.
Скачать Диммер здесь .
ssOverlay также является приложением полноэкранного фильтра. Он отличается от диммера тем, что позволяет уменьшить яркость экрана в одном из этих восьми цветов: серебристый, красный, салатовый, желтый, синий, фуксия, цвет морской волны и белый. Настройки очень легко регулируются (см. ниже).
Скачать ssOverlay здесь .
Ps: Если вы нашли этот пост 10 способов изменить цвет фона и уменьшить яркость экрана полезным, пожалуйста, подумайте о том, чтобы ПОСТАВИТЬ ЛАЙК , РЕДБЛОГ , и/или 04 ПОДЕЛИТЬСЯ 90.
Рубрика: изменение цвета экрана, Windows 7Tagged компьютерное напряжение глаз, работа за компьютером, светочувствительность, фотофобия26 Комментарии
свет — Как избежать тусклого портрета на ярком фоне и без внешней вспышки?
спросил
Изменено 7 лет назад
Просмотрено 46 тысяч раз
Однажды я сделал снимок в красивом месте с потрясающим фоном и в крутом месте, где можно было сделать снимок. Проблема в том, что в месте расположения объекта было значительно меньше света, чем на фоне, что создавало эффект силуэта. Без использования внешней вспышки и при небольшом бюджете, что я мог бы сделать, чтобы улучшить это изображение?
В частности, я снимал на DSLR на улице. DSLR имеет небольшую всплывающую вспышку. Ближайший хороший источник света находился на расстоянии 5-10 футов.
Ближайший хороший источник света находился на расстоянии 5-10 футов.
Спасибо, ребята!
Как избежать темного объекта при ярком солнечном свете из окон?
от Franci
Недавно я сделал несколько фотографий на свадьбе друга. Место было прекрасным, с большим количеством света — иногда даже слишком. Солнечный свет из окон и световых люков, казалось, подавлял кадр, а объект/люди были очень темными. Какие есть способы избежать этого, не используя причудливое оборудование? (Я только начинаю, я не свадебный фотограф или что-то в этом роде!)
Вот один пример, который я взял — и это после Я немного облегчил его с помощью Picasa:
Я использую Nikon D5000 со стандартным объективом 18-55 мм.
- фон
- свет
4
Замер по фону, как предлагает rfusca, может не дать желаемых результатов — фон, скорее всего, будет сильно переэкспонирован, что испортит красивое место.
Одним из решений этой проблемы является съемка двух экспозиций и их объединение. Одна экспозиция оптимальна для вашего объекта, а другая оптимальна для фона. Если ваш объект остается относительно неподвижным, объединить их не так уж сложно, и для этого доступно множество программ. Гуглите «HDR», если не уверены! Одна проблема с этим методом заключается в том, что если фон значительно ярче, чем объект, то кадр, экспонированный для объекта, может иметь блики или другие дефекты из-за сильного заднего света.
Однако лучше сделать это за один раз, если можете, поэтому я бы посоветовал, если у вас нет внешней вспышки, используйте внутреннюю! Это может привести к более резким теням из-за положения. Лучший способ избежать этого — рассеять (рассеять) свет, используя лист бумаги, белую футболку, все, что есть под рукой.
edit: че совет отражателя хороший вариант для случая когда солнце не в том направлении, стоит отметить что не сработает если вы находитесь в большой тени, нужна прямая видимость к солнцу.
2
Вы столкнулись с ограничением динамического диапазона вашей камеры. Все камеры и пленки имеют ограничение динамического диапазона, который они снимают, и сцены со слишком высокой контрастностью всегда будут вызывать именно такую проблему.
Для случаев с движущимися объектами, такими как свадьба, есть два способа уменьшить проблему:
- Перекомпонуйте кадр так, чтобы ваш объект был окружен более темными областями. В основном выбирают композицию, в которой контрастность сцены находится в пределах динамического диапазона вашей камеры.
- Сделайте объект ярче, добавив к нему света. Наиболее распространенным способом является использование вспышки, хотя при неправильном обращении с ней может давать очень неестественные результаты. Практика является ключевым моментом, и попробуйте использовать внешнюю вспышку, а не накамерную. Рефлекторы — еще одна возможность, но вам обычно нужен помощник, чтобы удерживать их на месте во время съемки.

2
У меня есть два предложения:
Первое и самое простое предложение — использовать заполняющая вспышка . Вспышка предназначена не только для фотографий на открытом воздухе и может очень хорошо подчеркивать некоторые детали, особенно если фон ярче, чем объект.
Как упомянул Итай, вспышка может привести к некоторым неестественным результатам, так что это не всегда лучший вариант, особенно если вам не нужно какое-либо причудливое оборудование.
Другой метод, который вы можете попробовать, это блокировка экспозиции (также известная как блокировка AE) — при условии, что ваша камера поддерживает это.
Самый простой способ сделать это — выбрать объект или поверхность со средней яркостью, увеличить масштаб и нажать кнопку блокировки автоэкспозиции, затем уменьшить масштаб, чтобы изменить композицию снимка перед съемкой. В руководстве к вашей камере, скорее всего, есть инструкции о том, как работает кнопка для вашей камеры, но если ничего не помогает, Интернет обязательно поможет.
Обратите внимание, что угадать среднюю яркость бывает сложно, поэтому стоит заранее попробовать несколько целей и проверить результат на ЖК-экране.
Также обратите внимание, что из-за ограниченного динамического диапазона камер более яркие части фона, скорее всего, будут засвечены. Это не всегда плохо, так как объект вашего снимка не должен быть затронут.
2
Вы можете осветить объект без вспышки, используя рефлектор. На сайте about.com есть руководство по этому поводу, но в основном речь идет о том, чтобы приклеить белую (или серебряную, или золотую) поверхность к пути света и отразить его, чтобы осветить ваш объект. При благоприятных условиях внешнюю вспышку можно заменить зонтом или софтбоксом с отражателем.
Мне кажется, что вы правильно выставили экспозицию, если хотели, чтобы окна и комната были главными объектами, тогда как в этом случае вы, вероятно, хотели, чтобы объектом были невеста или человек, идущий по острову. Сцена имеет слишком широкий диапазон светлых и темных областей, чтобы вы могли правильно экспонировать их все одновременно в текущем состоянии . У вас есть несколько вариантов.
Сцена имеет слишком широкий диапазон светлых и темных областей, чтобы вы могли правильно экспонировать их все одновременно в текущем состоянии . У вас есть несколько вариантов.
Разная экспозиция
Вы можете увеличить экспозицию, чтобы правильно экспонировать самый важный объект — невесту или процессию. Это переэкспонирует часть фона и, вероятно, засветит некоторые блики в окнах и за их пределами. Но вы должны иметь в виду, что вы хотите правильно выставить наиболее важный объект и позволить остальной части изображения пострадать, если это необходимо. Вы можете добиться этого, добавив компенсацию экспозиции, набрав, например, +1 или +2 EV, и продолжать оценивать сцену и устанавливать ту же экспозицию в противном случае.
Добавить освещение
Другим вариантом может быть установка дополнительного освещения. Я бы предостерег от этого, так как это не похоже на то, что вы главный (оплачиваемый) фотограф, и вы хотите быть осторожным, чтобы не мешать их освещению. Если бы вы просто использовали «наведи и снимай» с всплывающей вспышкой, я бы не сильно беспокоился о том, чтобы сделать несколько снимков, но если вы добавляете беспроводные устройства, отражатели и т. д., то вы легко можете быть грубым или навязчивым для сцены. работают профессионалы.
Если бы вы просто использовали «наведи и снимай» с всплывающей вспышкой, я бы не сильно беспокоился о том, чтобы сделать несколько снимков, но если вы добавляете беспроводные устройства, отражатели и т. д., то вы легко можете быть грубым или навязчивым для сцены. работают профессионалы.
Модернизация корпуса камеры
Наконец, как предположил другой автор, причиной всего этого является ограниченный динамический диапазон камеры. Это то, с чем нам всем приходится работать, потому что это довольно часто встречается в игре. Вы можете получить несколько лучший динамический диапазон с корпусами DSLR более высокого класса, но я бы не стал тратить больше денег, чтобы преодолеть это препятствие. Похоже, вы уже снимаете в RAW, что может помочь вам выделить переэкспонированные блики. Один из приемов, который может помочь, — слегка недоэкспонировать и вернуть эти детали с помощью постобработки RAW.
2
Попробуйте точечный замер объекта, похоже, что ваша камера решила замерить в основном фон. Это может произойти с использованием чего-то вроде матричного замера, что является обычной настройкой. Вы должны установить измеритель, заблокировать настройки экспозиции и перекомпоновать. Если вы снимаете полностью вручную, попробуйте уменьшить выдержку или увеличить ISO.
Это может произойти с использованием чего-то вроде матричного замера, что является обычной настройкой. Вы должны установить измеритель, заблокировать настройки экспозиции и перекомпоновать. Если вы снимаете полностью вручную, попробуйте уменьшить выдержку или увеличить ISO.
Если ваш фон просто безумно ярче, это может слишком сильно высветить фон, но это того стоит.
Единственный другой вариант, который я вижу, это как-то изменить освещение. Либо добавьте больше света, либо снимайте в другое время дня, когда солнце может больше освещать ваш объект.
Некоторые идеи
Вы можете…
- использовать точечный или центровзвешенный замер.
- используйте компенсацию экспозиции для увеличения экспозиции. Начните с 1 остановки.
- используйте всплывающую вспышку. Это та ситуация, когда может быть достаточно просто немного поднять тему.
- переместите объект (если это возможно) на более темный фон
- дождитесь времени суток, когда на объект и фон падает одинаковый свет
Возможно, вам придется поискать в руководстве к вашей камере точные инструкции о том, как сделать некоторые из них.
Один вариант, никем не упомянутый, — это высокоскоростная синхронизация, если ваша камера поддерживает ее (вы не упомянули марку) со всплывающим окном. Это позволяет использовать более короткую скорость затвора, чтобы избежать переэкспонирования фона и при этом заполнить объект светом. По сути, вспышка срабатывает несколько раз с очень малой мощностью, когда шторка затвора перемещается в фокальной плоскости.
Откровенно говоря, ваша фотография уже выглядит довольно неплохо, просто ее нужно немного осветлить. Предполагая, что вы сняли его в режиме RAW с низким значением ISO, вы сможете сделать его значительно ярче, не получая видимых шумов или артефактов.
Я не знаю, насколько хороша программа Picasa для обработки RAW, поэтому вместо этого вы можете попробовать подходящее программное обеспечение для обработки фотографий RAW. Если ваша камера не поставлялась с ним, UFRaw всегда бесплатен. Одна вещь, которую должен позволить вам сделать любой приличный декодер RAW, — это настроить кривые экспозиции; здесь есть что-то вроде кривой обучения (каламбур не предназначен), но с некоторой практикой вы можете использовать его для выборочного выделения только тех частей динамического диапазона, на которых вы хотите сосредоточиться, сохраняя при этом блики от выгорания.
В основном вы хотите сбалансировать ключевой свет с окружающим светом.
Окружающий свет будет очень ярким солнцем, заполняющим фон.
Ключевым источником света может быть несколько вещей. Очень мощная, управляемая и выносная внешняя вспышка, и это было бы лучше всего. За исключением этого: всплывающая вспышка на вашей камере будет работать, хотя она может не обеспечить вас необходимой мощностью. Рефлектор (как уже упоминалось) также может помочь, хотя (как упомянул Мэтт Грум) вы зависите от угла падения солнца.
Как только у вас будет достаточно основного света на объекте, вы можете уменьшить общую экспозицию, чтобы укротить слишком яркий фон. Компенсация экспозиции и точечный замер сделают свое дело в автоматическом режиме. В ручном режиме увеличьте скорость затвора. Вы также можете захотеть/нужно закрыть диафрагму, но открытая диафрагма дает малую глубину резкости и размытый фон, чем вы можете воспользоваться. Если вам нужна открытая диафрагма и вы больше не можете увеличивать скорость затвора (из-за синхронизации со вспышкой), нейтральный фильтр очень поможет уменьшить общую яркость.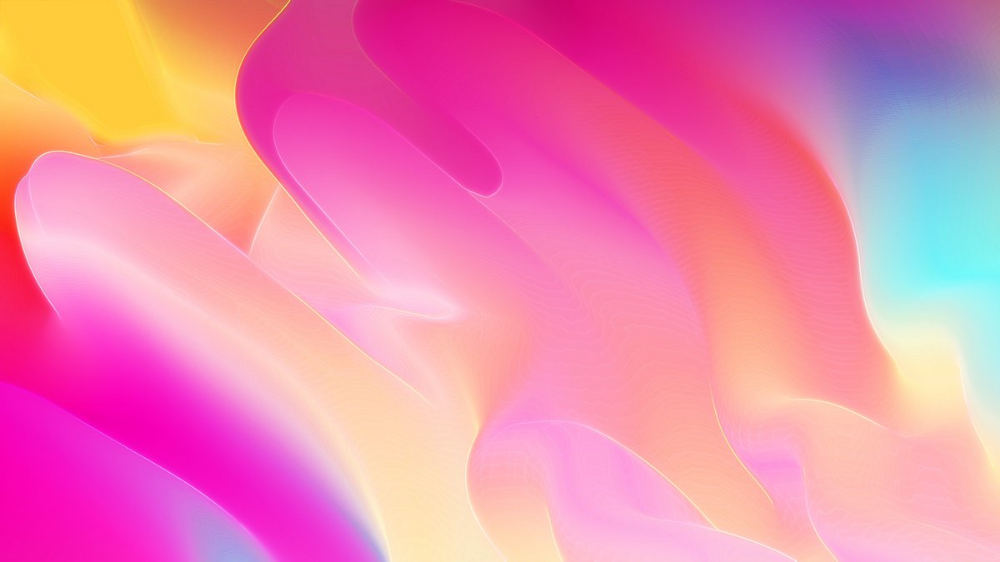
На самом деле нет ничего плохого в использовании внешней вспышки, она добавляет очень красивый «блик» в глаза объекта. Метр для фона, установите мощность вспышки на 1/2 или 1/4 мощности (меньше, если вы находитесь близко к объекту). Ваш фон будет правильно экспонирован, а вспышка осветит объект.
Вы имеете дело со свадьбой, на которой не являетесь главным фотографом (если я правильно понимаю), поэтому возиться с отражателями и вспышками не всегда уместно, и вы не можете остановить действие. Так что это может быть сложный тип съемки.
Это субъективно, но иногда задувание окон/источников света может быть способом выразить ощущение, что помещение наполнено светом, а также привлечь внимание к объекту. Мягкие волны света в свадебной фотографии — возможно, клише, но некоторым людям это нравится.
Я загрузил ваш образец в Photoshop и осветлил его двумя разными способами (см. изображение): слева пытался сбалансировать фон и передний план (например, с заполняющей вспышкой или HDR), а справа пытался приблизиться к эффекту экспозицию, которая позволила бы большему количеству света попадать на сенсор. Конечно, есть проблемы, видимые при внесении больших изменений в маленькое изображение.
Конечно, есть проблемы, видимые при внесении больших изменений в маленькое изображение.
На мой взгляд, более яркая версия более драматична с «много света». Очевидно, загар женщины нуждается в коррекции, но при правильной начальной экспозиции он должен быть уже или, по крайней мере, поддающимся коррекции.
В этой ситуации я бы либо выбрал ручную экспозицию с точечным замером и экспозицией для ковра (с несколькими пробными снимками, прежде чем все начнет подтверждать экспозицию), либо набрал некоторую компенсацию экспозиции (опять же предварительно сделав несколько пробных снимков).
И, если бы у вас был объектив с более широкой апертурой, вы могли бы немного размыть фон, что усилило бы эффект «волн мягкого света».
Полное раскрытие — я старый чувак, который обычно снимает без вспышки (если только я не могу сделать работу при естественном освещении), и я привык высвечивать блики с тех пор, как начал в темноте (комната) Возраст. Так что это может совсем не соответствовать вашему стилю фотографии.

 Вам нужно закрыть и снова открыть документ, чтобы цвета изменились.
Вам нужно закрыть и снова открыть документ, чтобы цвета изменились.