Темно серый фон (63 фото)
Темно серый фон
Красивые серые обои
Серый фон для презентации
Темно серый цвет текстура
Черный фон градиент
Матовые обои
Красивый серый фон
Черный серый фон
Черный градиент
Черно серый фон
Черно серый фон без ничего
Графитовый цвет бесшовная фактура
Тёмно серая текстура
Темная тема
Серо черный фон
Серый матовый фон
Серый фон
Темно серый фон
Черная текстура
Однотонные обои
Серые обои
Черный фон градиент
Серый фон с узорами
Тёмно серый фон
Темно серый фон
Металлическая текстура
Темно серый фон
Черный градиент
Темно серый фон
Фон серый градиент
Темно серые обои
Темный фон для слайдов
Серый абстрактный фон
Красивый серый фон
Фон однотонный темный
Темно серая текстура
Серые текстурные обои
Красивый серый фон
Темно серый фон
Серый фон
Шапка для канала черная
Серый градиентный фон
Темный фон текстура
Серый фон для рабочего стола
Серый фон с узорами для фотошопа
Черно серый фон
Серо черный фон
Текстура ткани
Серый цвет фон
Темно серый фон
Серая текстура
Спамеры серый фон
Черный фон карбон
Серый фон без ничего
Обои HD серые
Черная матовая текстура
Тёмно серый матовый фон
Фон графит
Темный бетон
Обои для стен текстура
Темный фон
Серый фон
Тёмно серая текстура
Обрабатываем однотонный фон на предметном фото в Adobe Photoshop
Не так давно я проводила вебинар по ретуши фотографий для мастеров-хендмейкеров. Еще в процессе подготовки я интересовалась у своих подписчиков, какие вопросы ретуши кажутся им наиболее актуальными, о чем бы хотелось узнать. И, как оказалось, одной из самых востребованных тем оказалась фотосъемка работ на однотонном и, особенно, белом фоне.
Еще в процессе подготовки я интересовалась у своих подписчиков, какие вопросы ретуши кажутся им наиболее актуальными, о чем бы хотелось узнать. И, как оказалось, одной из самых востребованных тем оказалась фотосъемка работ на однотонном и, особенно, белом фоне.Вебинар уже давно прошел, но, насколько я могу судить по все еще регулярно поступающим вопросам, многие из тех, кому тема была интересна, не смогли присутствовать на нем в назначенное время. Поэтому, часть вебинара, посвященную непосредственно ретуши однотонного фона я и решила раскрыть тут, в рамках этого материала.
Итак, не секрет, что одним из наиболее популярных способов сфотографировать тот или иной объект является съемка его на белом или другом однотонном фоне. Такую популярность этот способ имеет не случайно: однотонный фон достаточно прост в организации, фотографии хорошо демонстрируют предмет, позволяет покупателю сконцентрировать свое внимание на нем и не рассеивать его, фото выглядят достаточно профессионально при грамотном подходе.
Я не буду подробно останавливаться в этом материале на вопросах именно фотосъемки на однотонном фоне, это может быть тема для отдельной статьи, если углубляться в детали. Если же не углубляться, то в самом простом варианте такой фон можно соорудить из листа бумаги (ткань, пенокартон, акрил и многое-многое другое) и одного или нескольких источников света. Искусственного или естественного, свои плюсы есть у каждого. Можно сделать и лайтбокс, в интернете есть множество инструкций, но лично я в своей работе у лайтбокса нахожу больше недостатков, чем преимуществ, поэтому использую крайне редко. Для того, чтобы подготовить фотоматериал для обработки к этому уроку, я вообще решила обойтись самым минималистичным набором, дабы продемонстрировать, какие результаты можно получить, используя только лист бумаги, настольную лампу и фотокамеру.
Вот такое фото получилось сделать в этих условиях, его и будем обрабатывать.
Довольно страшненько пока, но я постараюсь что-нибудь сделать. Открываем фото в Photoshop. Версия не очень важна, мы будем пользоваться только базовым функционалом, он присутствует во всех версиях последних лет.
Воспользуемся инструментом «Уровни», чтобы откорректировать экспозицию:
В открывшемся окне инструмента для начала обратим внимание на символ белой пипетки, расположенный слева от графика. Если кликнуть на него, то мы получим возможность настроить экспозицию относительно той точки на изображении, которую мы считаем белой. Такую точно можно попробовать найти и на глаз — внимательно присмотритесь к изображению и найдите самый светлый участок на нем, на моем фото это участок фона внизу, под книжкой.
Кликаем пипеткой по этому участку и сразу видим как изменяются цвета. Дополнительно можно подвигать ползунки и добиться тех цветов, которые мы хотим получить. Сейчас наибольшее внимание обращаем не на цвета фона, а на сам объект стараемся сделать их максимально реалистичными и красивыми.
Вот так получилось:
Фон, как мы видим, еще далек от белого на значительной своей площади, но это не беда, сейчас им и займемся.
Выбираем в левом меню инструментов «Перо».
Кликаем вокруг объекта с небольшим отступом по краям, можно сохранять определенную приблизительность, идеальная точность тут не нужна:
Замыкаем контур и выбираем «Выделение» в верхнем меню:
Получаем выделение — «бегущих муравьев», как их называют. Следим, чтобы был выделен именно объект, а не фон вокруг объекта. Если выделен фон — выделение можно инвертировать, через правый клик мышью и «Инверсия выделенной обрасти»:
Теперь идем в уже знакомый нам инструмент «Уровни». Обратите внимание, что у нас появилось в слоях — теперь изменения, вносимые уровнями, будут касаться только выделенной области.
Тянем белый ползунок под графиком влево до упора. Книжка исчезла 🙂 Не пугаемся. Все под контролем, кликаем на символ маски — белый прямоугольник с точкой внутри.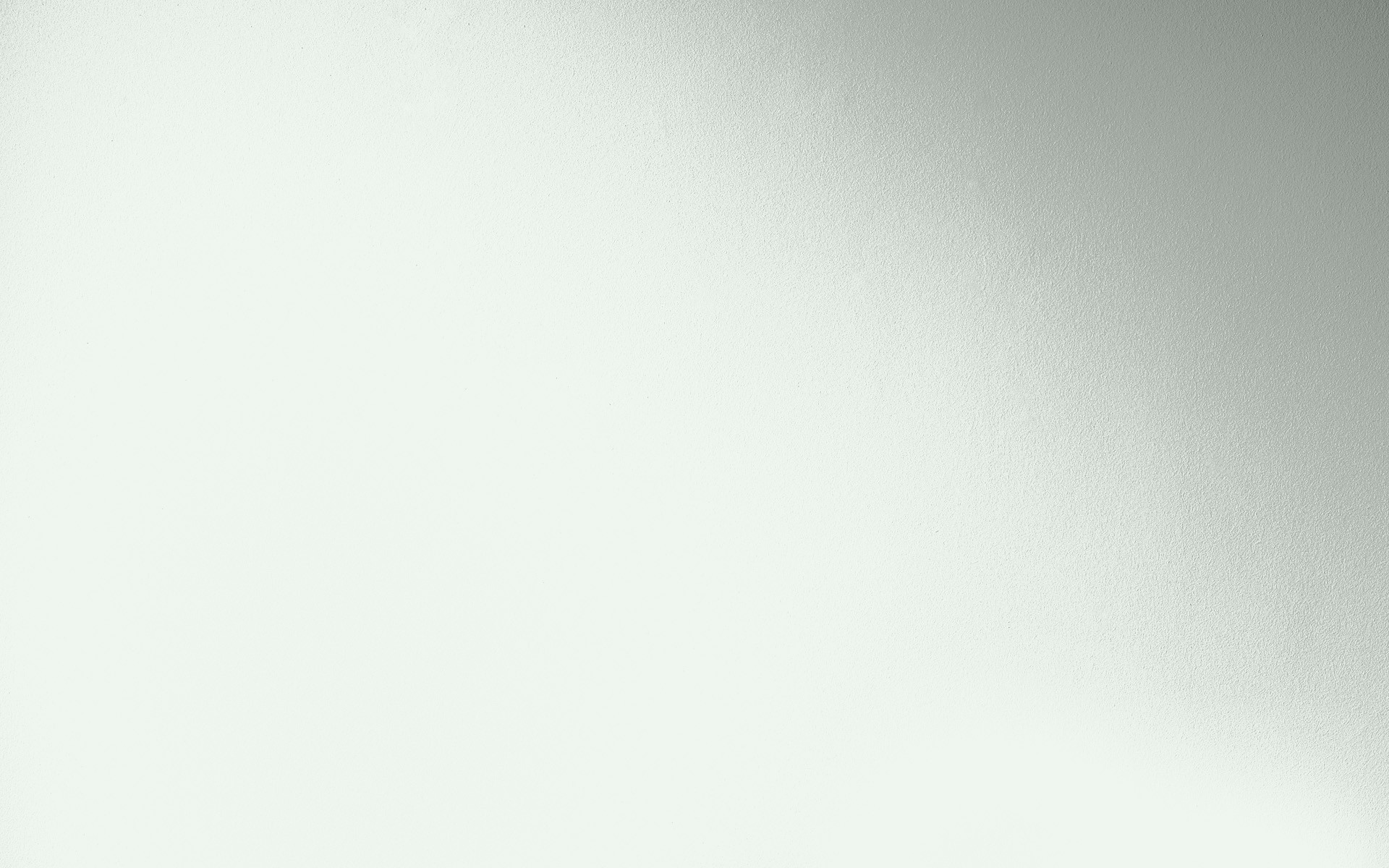
Попадаем в соседнюю панель. Жмем «Инвертировать» чтобы изменения стали касаться фона, а не объекта. Уже лучше, но граница между объектом и фоном слишком четкая. Чтобы ее устранить, двинаем ползунок «Растушевка» до тех пор, пока граница не перестанет быть видимой.
Ну вот и готово. Я немного подрезала изображение с помощью инструмента «Кадрирование» еще.
Если посмотреть на мои часы в правом нижнем углу каждого кадра, можно заметить, что ушло не так уж много времени.
Теперь давайте посмотрим, с помощью каких приемов можно обработать серый, например, или другой цветной однотонный фон. Открываем фото.
Это фото я снимала на фетре. Если приблизить картинку, то можно очень отчетливо увидеть неравномерность серого цвета, похожую на шум. Такое часто бывает при съемке на «шероховатых», негладких фонах. Так может проявляться сама текстура поверхности, а может так выглядеть и пыль. От всего не убережешься, поэтому уметь ретушировать такие неприятности бывает очень полезно 🙂
Идем в «Уровни» и «налаживаем» цвета объекта, как и в случае с белым фоном.
Объединяем слои клавишами Ctrl+Shift+E и идем в меню «Фильтр», затем — «Пластика». Будем натягивать фон в те места, где у нас его не хватило при съемке.
Попадаем вот в такое красивое окно. Нам будет нужен инструмент «Деформация». Настраиваем размер деформирующей кисти с помощью ползунка.
И «натягиваем» фон по периметру, кликая и перетаскивая его мышью. Этот момент довольно сложно заскриншотить, но я уверена, Вы легко справитесь с этим в редакторе.
Вот так получается, фона уже везде «хватает».
Теперь избавимся от текстуры. Копируем слой клавишами Ctrl+J.
Идем в «Фильтр» и находим «Размытие» — «Размытие по поверхности…»
Двигаем ползунки, видим, как меняется фон.
К сожалению, вместе с фоном немного размытия получает и объект. Убрать это можно разными способами, более или менее кропотливыми, с большим или меньшим качеством — и простым ластиком, и архивной кистью и через выделение, как предлагаю сделать я.
Когда книжка выделена — перемещаемся на слой «Фон».
Копируем выделенное — Ctrl+J.
И перетаскиваем на самый верх этот слой с книжкой.
Готово. Вот так получилось:
Последнее фото на обработку — с черным фоном. С ним все очень просто. Открываем.
Корректируем Уровнями. Черный фон очень легко поддается такой коррекции, черный ползунок очень быстро «выбивает» темные пиксели, уводя их в равномерный черный цвет, чего мы, собственно, и добиваемся.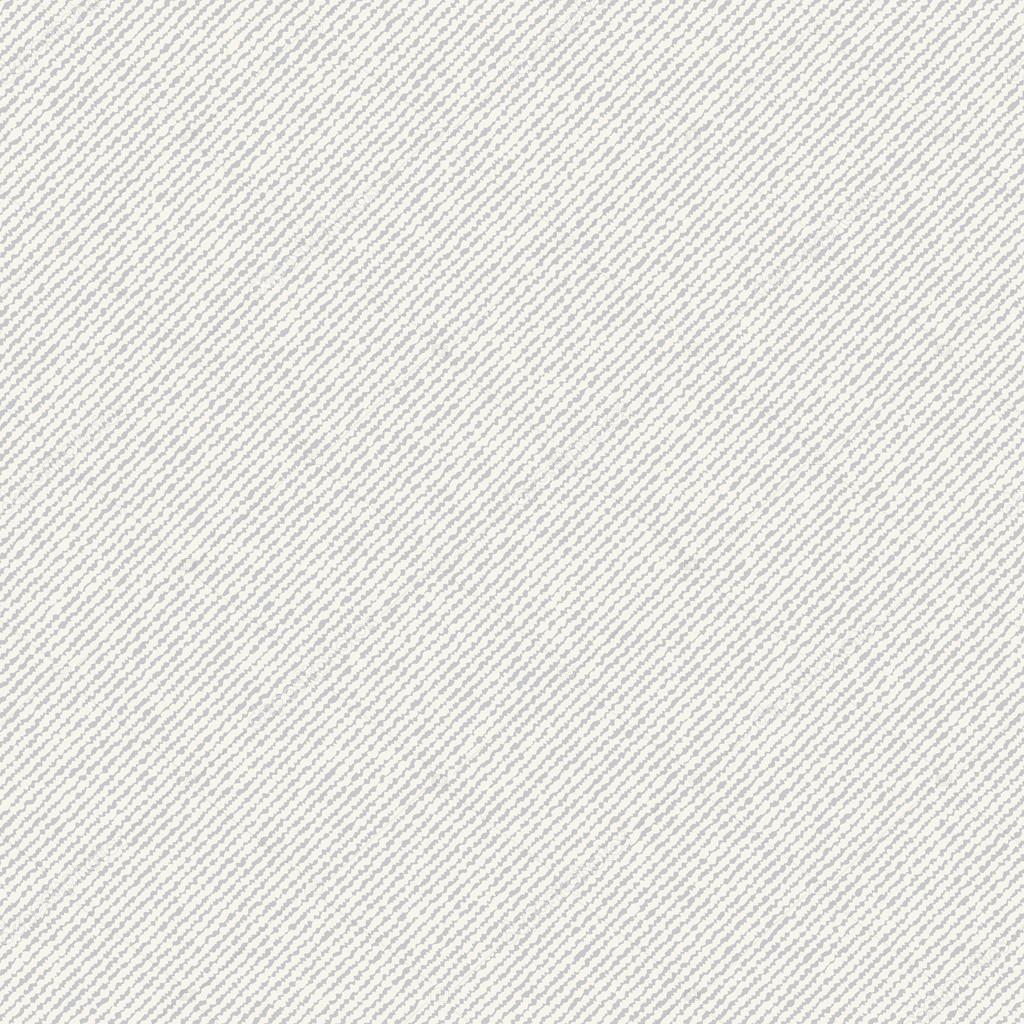
Натягиваем фон Пластикой или кадрируем изображение.
Вот и все, буквально, пара шагов, на которых мы уже достаточно подробно останавливались в прошлых примерах. Можно воспользоваться Размытием по поверхности, как в сером примере, если фон имеет дефекты, которые не ушли под черным ползунком Уровней.
Вот так получилось:
Приятного творчества.
Листочок Фон Для Фотощопа / Серый фон однотонный для фотошопа — подборка
Листочок Фон Для Фотощопа / Серый фон однотонный для фотошопа — подборка. Текстуры листьев абсолютно уместны в области графического дизайна, поскольку привносят в нашем сервисе вы можете скачать текстуры «листья», чтобы использовать их для фотошопа или отдельно для заливки графического. Красивые фоны и шаблоны с осенними объемными рисунками в векторе: Стоковые изображения в hd и миллионы других стоковых фотографий, иллюстраций и векторных изображений без лицензионных платежей в коллекции shutterstock.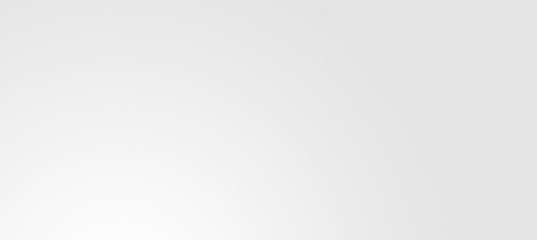 Картинки осенних листьев в png на прозрачном фоне. Эффекты наклейки текстуры фоны рамки фотографии.
Картинки осенних листьев в png на прозрачном фоне. Эффекты наклейки текстуры фоны рамки фотографии.
ads/bitcoin1.txt
Все картинки вы можете скачать бесплатно. Картинки осенних листьев в png на прозрачном фоне. Стоковые изображения в hd и миллионы других стоковых фотографий, иллюстраций и векторных изображений без лицензионных платежей в коллекции shutterstock. Воскресенье, 28 сентября 2014 г. Цитата сообщения schamada прочитать целикомв свой цитатник или сообщество!
Скачать фон для Фотошопа. Вackground in Photoshop — YouTube from i.ytimg.com Скачай бесплатно клипарт желтых осенних листьев в высоком разрешение. Осенние листья цвет осенних листьев, падающие листья, сушеные листья клена, акварельные листья, лист png. Осенние фоны с кленовыми листьями, осенний урожай, подсолнухи, запеченная индейка в векторе. Картинки осенних листьев в png на прозрачном фоне. Особой популярностью пользуются рамки для фотошопа, с помощью которых вы сможете украсить свою фотографию без всяких усилий. Более 149 000 векторов, фото и psd. Сердечки на прозрачном фоне png любовь. Стоковые изображения в hd и миллионы других стоковых фотографий, иллюстраций и векторных изображений без лицензионных платежей в коллекции shutterstock.
Более 149 000 векторов, фото и psd. Сердечки на прозрачном фоне png любовь. Стоковые изображения в hd и миллионы других стоковых фотографий, иллюстраций и векторных изображений без лицензионных платежей в коллекции shutterstock.
Более 149 000 векторов, фото и psd.
ads/bitcoin2.txt
Картинки осенних листьев в png на прозрачном фоне. Осенние листья цвет осенних листьев, падающие листья, сушеные листья клена, акварельные листья, лист png. Воскресенье, 28 сентября 2014 г. Большая коллекция самые разных листочков и даже их сочетаний. Клипарт png и psd, фоны, календари, рамки и фоторамки png и psd формат, шаблоны приглашений | скачать быстро с нашего сайта для фотошопа. Изображения по запросу листья фон. Для этой цели лист, как правило, имеет пластинчатую структуру, чтобы дать клеткам, содержащим в хлоропластах. #ресурсы для фотошопа | аватария #осень #осень листья #листья осень #осень вдохновляет #осень деревья золотистые листья #листья клена #листья и осень. Эффекты наклейки текстуры фоны рамки фотографии. Красивые узоры с листьями разных форм и размеров. Сердечки на прозрачном фоне png любовь. Стоковые изображения в hd и миллионы других стоковых фотографий, иллюстраций и векторных изображений без лицензионных платежей в коллекции shutterstock. Все эти ресурсы для свободного скачивания на pngtree.
Эффекты наклейки текстуры фоны рамки фотографии. Красивые узоры с листьями разных форм и размеров. Сердечки на прозрачном фоне png любовь. Стоковые изображения в hd и миллионы других стоковых фотографий, иллюстраций и векторных изображений без лицензионных платежей в коллекции shutterstock. Все эти ресурсы для свободного скачивания на pngtree.
Для этой цели лист, как правило, имеет пластинчатую структуру, чтобы дать клеткам, содержащим в хлоропластах. Красивые фоны и шаблоны с осенними объемными рисунками в векторе: Φύλλον) — в ботанике наружный орган растения, основной функцией которого является фотосинтез. Красивые узоры с листьями разных форм и размеров. Картинки по запросу листочек фон для фотошопа
Если ваш ребёнок осваивает графические редакторы, то для … from krot.info Более 149 000 векторов, фото и psd. Красивые фоны и шаблоны с осенними объемными рисунками в векторе: ✓ бесплатное коммерческое использование ✓ качественная графика. Клипарт png и psd, фоны, календари, рамки и фоторамки png и psd формат, шаблоны приглашений | скачать быстро с нашего сайта для фотошопа. Красивые узоры с листьями разных форм и размеров. Бесплатно для коммерческого использования ссылка на источник не требуется не защищено авторскими правами. Все они имеют графический стиль и подходят для оформления фонов. Особой популярностью пользуются рамки для фотошопа, с помощью которых вы сможете украсить свою фотографию без всяких усилий.
Клипарт png и psd, фоны, календари, рамки и фоторамки png и psd формат, шаблоны приглашений | скачать быстро с нашего сайта для фотошопа. Красивые узоры с листьями разных форм и размеров. Бесплатно для коммерческого использования ссылка на источник не требуется не защищено авторскими правами. Все они имеют графический стиль и подходят для оформления фонов. Особой популярностью пользуются рамки для фотошопа, с помощью которых вы сможете украсить свою фотографию без всяких усилий.
Просматривая прошлогоднюю подборку красивых обоев осени решил подобрать несколько похожих тематических материалов для фотошопа.
ads/bitcoin2.txt
Все картинки вы можете скачать бесплатно. Зеленые листья иллюстрации, тропики листьев, банановые листья фон, лист, кленовый лист png. Красные с золотом фоны в векторе. ✓ бесплатное коммерческое использование ✓ качественная графика. #ресурсы для фотошопа | аватария #осень #осень листья #листья осень #осень вдохновляет #осень деревья золотистые листья #листья клена #листья и осень.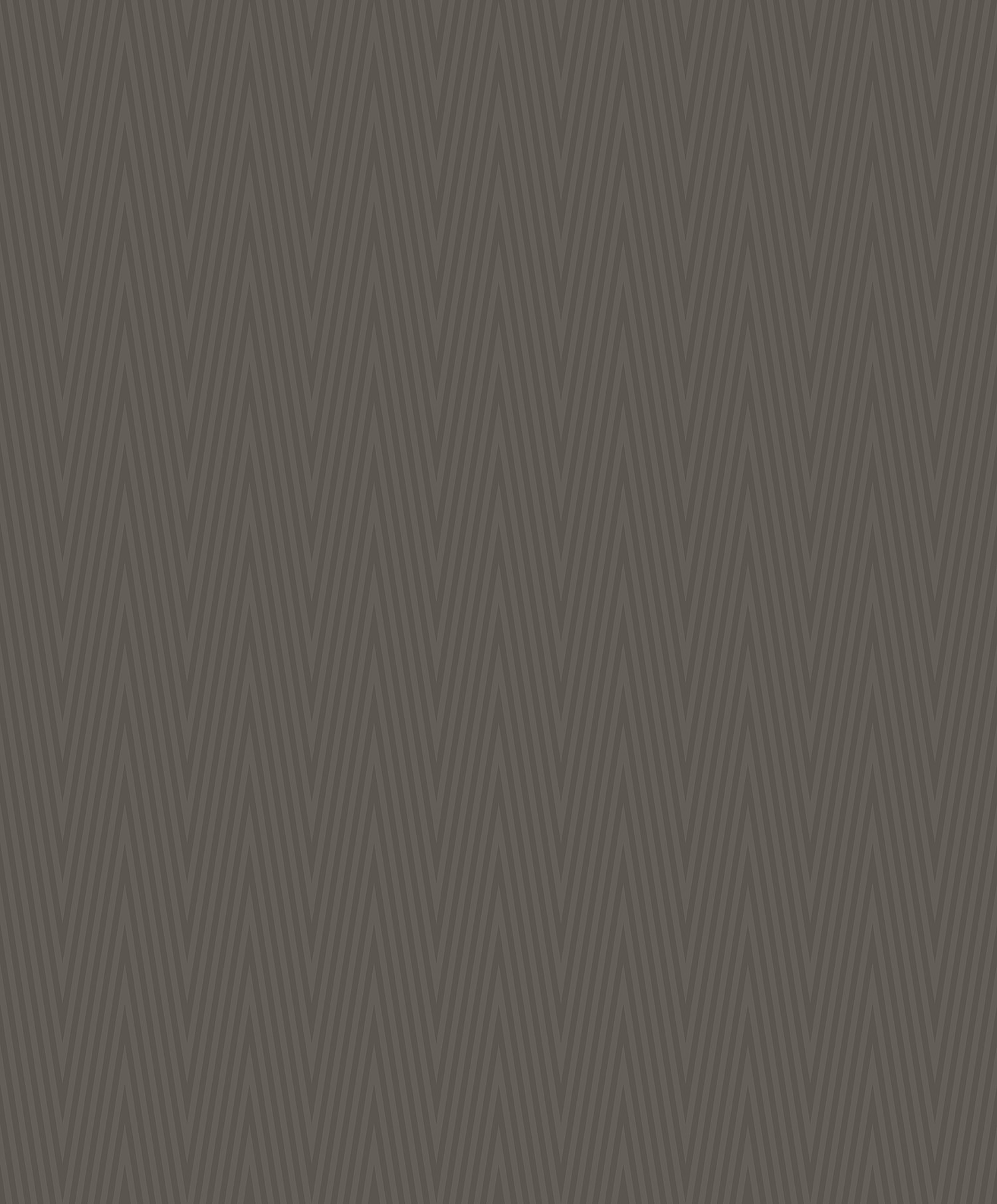 Листва бесшовные текстуры и фоны. Осенние ветки и листья дуба. Клипарт png и psd, фоны, календари, рамки и фоторамки png и psd формат, шаблоны приглашений | скачать быстро с нашего сайта для фотошопа. Все они имеют графический стиль и подходят для оформления фонов. Видео уроки по графическим редакторам работающие с растровыми и векторными изображениями. Φύλλον) — в ботанике наружный орган растения, основной функцией которого является фотосинтез. Большая коллекция самые разных листочков и даже их сочетаний. Более 149 000 векторов, фото и psd.
Листва бесшовные текстуры и фоны. Осенние ветки и листья дуба. Клипарт png и psd, фоны, календари, рамки и фоторамки png и psd формат, шаблоны приглашений | скачать быстро с нашего сайта для фотошопа. Все они имеют графический стиль и подходят для оформления фонов. Видео уроки по графическим редакторам работающие с растровыми и векторными изображениями. Φύλλον) — в ботанике наружный орган растения, основной функцией которого является фотосинтез. Большая коллекция самые разных листочков и даже их сочетаний. Более 149 000 векторов, фото и psd.
Ищите и загружайте графику листья фон бесплатно. Скачать листья на прозрачном фоне желтые листья опавшие листя деревьев древестные листья png. Мы хотим, чтобы друзья, однокурсники, одноклассники, соседи и коллеги всегда оставались в контакте. Все эти ресурсы для свободного скачивания на pngtree. +149 000 бесплатных графических ресурсов.
Какой фон выбрать — Мой выбор from mychoose.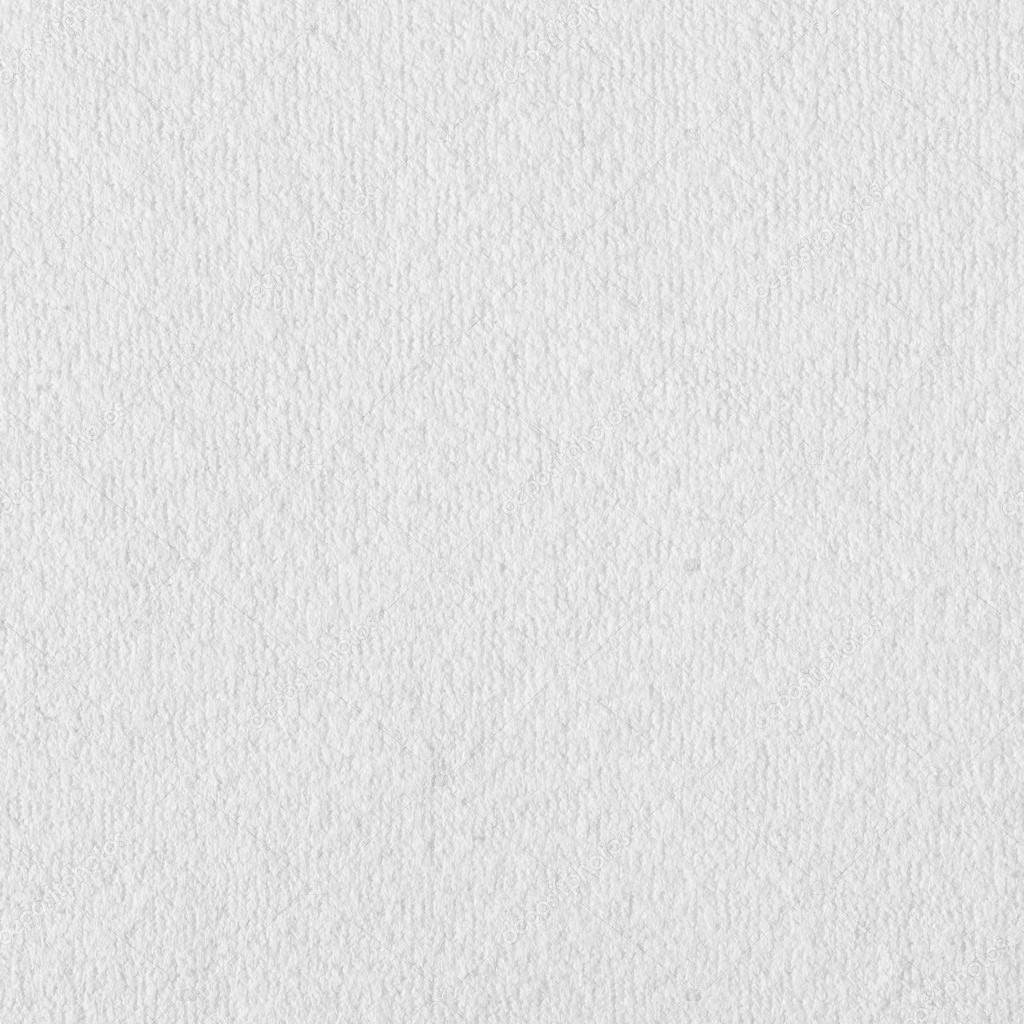 ru Изображения по запросу листья фон. Картинки осенних листьев в png на прозрачном фоне. Эффекты наклейки текстуры фоны рамки фотографии. Красивые узоры с листьями разных форм и размеров.на нашем сайте собраны лучшие дополнения для photoshop, скачивайте по прямым ссылкам без ограниченийописание дополнения:красивые узоры с лист. Цитата сообщения schamada прочитать целикомв свой цитатник или сообщество! Для этой цели лист, как правило, имеет пластинчатую структуру, чтобы дать клеткам, содержащим в хлоропластах. Особой популярностью пользуются рамки для фотошопа, с помощью которых вы сможете украсить свою фотографию без всяких усилий. В данной публикации представлены различные наборы кистей с листьями, которые вы можете скачать и использовать в программе photoshop для дальнейшей работы.
ru Изображения по запросу листья фон. Картинки осенних листьев в png на прозрачном фоне. Эффекты наклейки текстуры фоны рамки фотографии. Красивые узоры с листьями разных форм и размеров.на нашем сайте собраны лучшие дополнения для photoshop, скачивайте по прямым ссылкам без ограниченийописание дополнения:красивые узоры с лист. Цитата сообщения schamada прочитать целикомв свой цитатник или сообщество! Для этой цели лист, как правило, имеет пластинчатую структуру, чтобы дать клеткам, содержащим в хлоропластах. Особой популярностью пользуются рамки для фотошопа, с помощью которых вы сможете украсить свою фотографию без всяких усилий. В данной публикации представлены различные наборы кистей с листьями, которые вы можете скачать и использовать в программе photoshop для дальнейшей работы.
Более 149 000 векторов, фото и psd.
ads/bitcoin2.txt
Мы хотим, чтобы друзья, однокурсники, одноклассники, соседи и коллеги всегда оставались в контакте. Все они имеют графический стиль и подходят для оформления фонов. Особой популярностью пользуются рамки для фотошопа, с помощью которых вы сможете украсить свою фотографию без всяких усилий. Цитата сообщения schamada прочитать целикомв свой цитатник или сообщество! Зеленые листья иллюстрации, тропики листьев, банановые листья фон, лист, кленовый лист png. Пожалуйста, используйте поиск, чтобы найти больше вариантов изображений и выбрать между наиболее подходящими. Изображения по запросу листья фон. Осенние листья цвет осенних листьев, падающие листья, сушеные листья клена, акварельные листья, лист png. Все эти ресурсы для свободного скачивания на pngtree. Скачать листья на прозрачном фоне желтые листья опавшие листя деревьев древестные листья png. Воскресенье, 28 сентября 2014 г. Большая коллекция самые разных листочков и даже их сочетаний. Осенние фоны с кленовыми листьями, осенний урожай, подсолнухи, запеченная индейка в векторе.
Все они имеют графический стиль и подходят для оформления фонов. Особой популярностью пользуются рамки для фотошопа, с помощью которых вы сможете украсить свою фотографию без всяких усилий. Цитата сообщения schamada прочитать целикомв свой цитатник или сообщество! Зеленые листья иллюстрации, тропики листьев, банановые листья фон, лист, кленовый лист png. Пожалуйста, используйте поиск, чтобы найти больше вариантов изображений и выбрать между наиболее подходящими. Изображения по запросу листья фон. Осенние листья цвет осенних листьев, падающие листья, сушеные листья клена, акварельные листья, лист png. Все эти ресурсы для свободного скачивания на pngtree. Скачать листья на прозрачном фоне желтые листья опавшие листя деревьев древестные листья png. Воскресенье, 28 сентября 2014 г. Большая коллекция самые разных листочков и даже их сочетаний. Осенние фоны с кленовыми листьями, осенний урожай, подсолнухи, запеченная индейка в векторе.
Клипарт на прозрачном фоне/осенние листочки и веточки. Красивые узоры с листьями разных форм и размеров.на нашем сайте собраны лучшие дополнения для photoshop, скачивайте по прямым ссылкам без ограниченийописание дополнения:красивые узоры с лист. Все картинки вы можете скачать бесплатно. Φύλλον) — в ботанике наружный орган растения, основной функцией которого является фотосинтез. Осенние ветки и листья дуба.
Красивые узоры с листьями разных форм и размеров.на нашем сайте собраны лучшие дополнения для photoshop, скачивайте по прямым ссылкам без ограниченийописание дополнения:красивые узоры с лист. Все картинки вы можете скачать бесплатно. Φύλλον) — в ботанике наружный орган растения, основной функцией которого является фотосинтез. Осенние ветки и листья дуба.
✓ бесплатное коммерческое использование ✓ качественная графика. Пожалуйста, используйте поиск, чтобы найти больше вариантов изображений и выбрать между наиболее подходящими. Главная » скачать » текстуры и фоны » бесплатные осенние текстуры для фотошопа: Эффекты наклейки текстуры фоны рамки фотографии. Все эти ресурсы для свободного скачивания на pngtree.
Source: linda6035.ucoz.ruВ данной публикации представлены различные наборы кистей с листьями, которые вы можете скачать и использовать в программе photoshop для дальнейшей работы.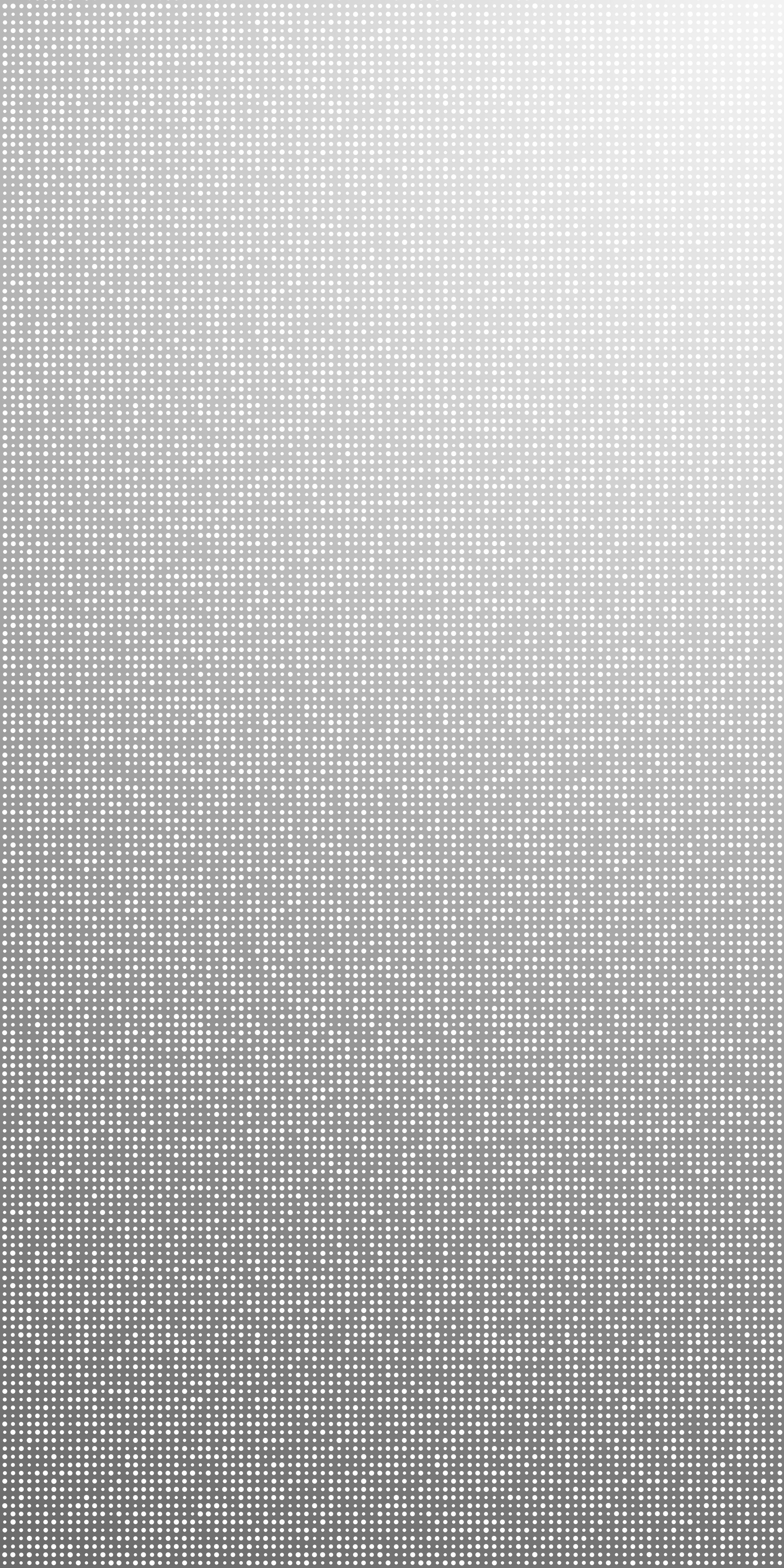 Бесплатно для коммерческого использования ссылка на источник не требуется не защищено авторскими правами. Осенние ветки и листья дуба. Красные с золотом фоны в векторе. Клипарт png и psd, фоны, календари, рамки и фоторамки png и psd формат, шаблоны приглашений | скачать быстро с нашего сайта для фотошопа.
Бесплатно для коммерческого использования ссылка на источник не требуется не защищено авторскими правами. Осенние ветки и листья дуба. Красные с золотом фоны в векторе. Клипарт png и psd, фоны, календари, рамки и фоторамки png и psd формат, шаблоны приглашений | скачать быстро с нашего сайта для фотошопа.
Пожалуйста, используйте поиск, чтобы найти больше вариантов изображений и выбрать между наиболее подходящими. Все эти ресурсы для свободного скачивания на pngtree. Картинки по запросу листочек фон для фотошопа Сайт содержит огромную коллекцию картинок и анимаций на прозрачном фоне в форматах.png,.gif для презентаций, фотошопа, создания сайтов. Осенние фоны с кленовыми листьями, осенний урожай, подсолнухи, запеченная индейка в векторе.
Source: w-dog.ruЗеленые листья иллюстрации, тропики листьев, банановые листья фон, лист, кленовый лист png. #ресурсы для фотошопа | аватария #осень #осень листья #листья осень #осень вдохновляет #осень деревья золотистые листья #листья клена #листья и осень. Все они имеют графический стиль и подходят для оформления фонов. Красивые узоры с листьями разных форм и размеров. Красивые фоны и шаблоны с осенними объемными рисунками в векторе:
Все они имеют графический стиль и подходят для оформления фонов. Красивые узоры с листьями разных форм и размеров. Красивые фоны и шаблоны с осенними объемными рисунками в векторе:
Все картинки вы можете скачать бесплатно. Сердечки на прозрачном фоне png любовь. Зеленые листья иллюстрации, тропики листьев, банановые листья фон, лист, кленовый лист png. #ресурсы для фотошопа | аватария #осень #осень листья #листья осень #осень вдохновляет #осень деревья золотистые листья #листья клена #листья и осень. Эффекты наклейки текстуры фоны рамки фотографии.
Source: www.egraphic.ruВ данной публикации представлены различные наборы кистей с листьями, которые вы можете скачать и использовать в программе photoshop для дальнейшей работы. Красивые узоры с листьями разных форм и размеров.на нашем сайте собраны лучшие дополнения для photoshop, скачивайте по прямым ссылкам без ограниченийописание дополнения:красивые узоры с лист. Красивые узоры с листьями разных форм и размеров. Осенние листья цвет осенних листьев, падающие листья, сушеные листья клена, акварельные листья, лист png. Фотографии в альбоме «осенние листья и веточки /2017», автор olga.schefer2011 на яндекс.фотках.
Красивые узоры с листьями разных форм и размеров. Осенние листья цвет осенних листьев, падающие листья, сушеные листья клена, акварельные листья, лист png. Фотографии в альбоме «осенние листья и веточки /2017», автор olga.schefer2011 на яндекс.фотках.
Все эти ресурсы для свободного скачивания на pngtree. Видео уроки по графическим редакторам работающие с растровыми и векторными изображениями. Зеленые листья иллюстрации, тропики листьев, банановые листья фон, лист, кленовый лист png. Красивые фоны и шаблоны с осенними объемными рисунками в векторе: Цитата сообщения schamada прочитать целикомв свой цитатник или сообщество!
Source: instapik.ruПросматривая прошлогоднюю подборку красивых обоев осени решил подобрать несколько похожих тематических материалов для фотошопа. Листва бесшовные текстуры и фоны. Картинки осенних листьев в png на прозрачном фоне. Pngtree предоставляет вам 31,846 бесплатно листья png, осчс, векторы, и пнг.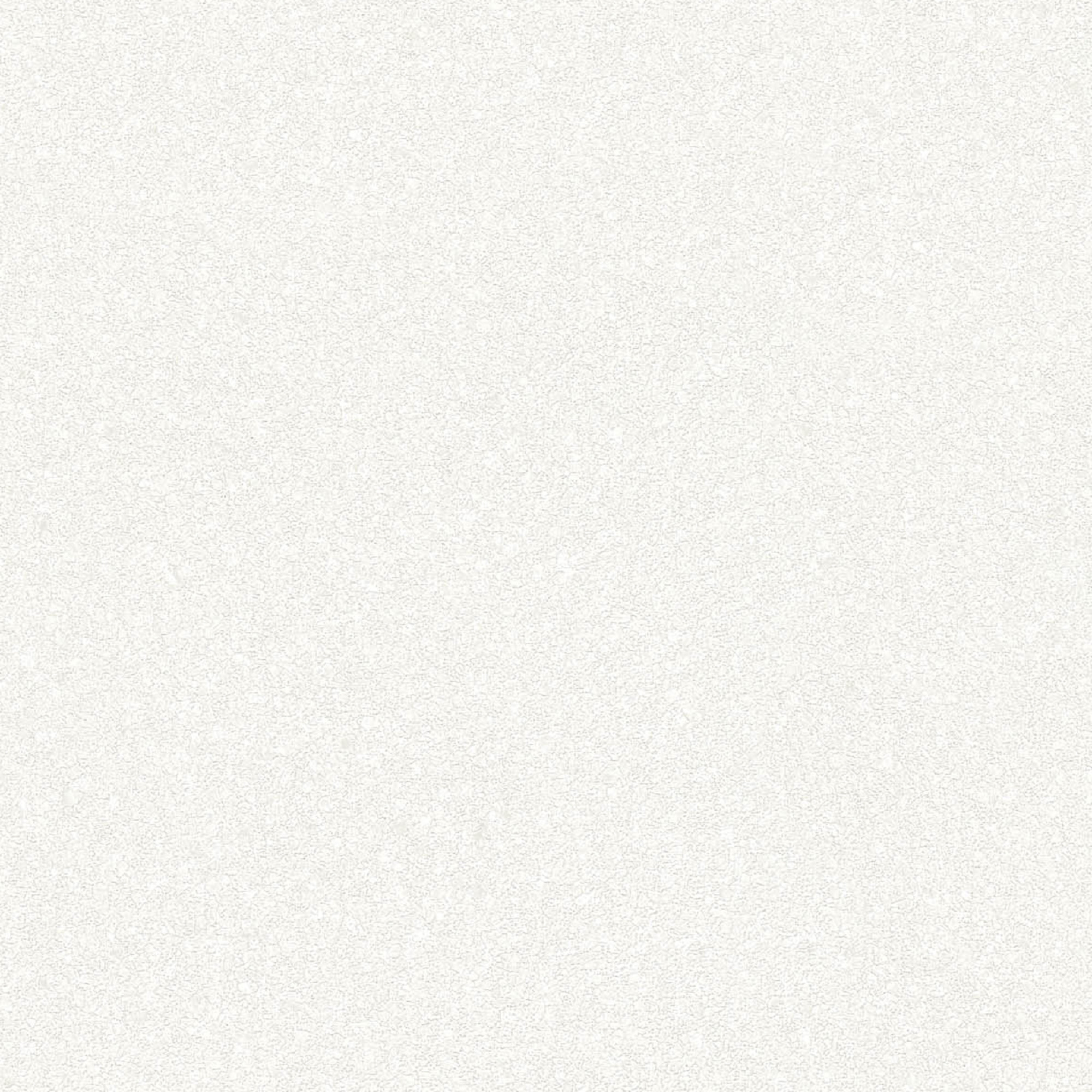 Сайт содержит огромную коллекцию картинок и анимаций на прозрачном фоне в форматах.png,.gif для презентаций, фотошопа, создания сайтов.
Сайт содержит огромную коллекцию картинок и анимаций на прозрачном фоне в форматах.png,.gif для презентаций, фотошопа, создания сайтов.
Φύλλον) — в ботанике наружный орган растения, основной функцией которого является фотосинтез.
Source: tipik.ruСтоковые изображения в hd и миллионы других стоковых фотографий, иллюстраций и векторных изображений без лицензионных платежей в коллекции shutterstock.
Source: i.pinimg.comВоскресенье, 28 сентября 2014 г.
Source: arabesko.ruВсе картинки вы можете скачать бесплатно.
Source: linda6035.ucoz.ruЕжедневно добавляются тысячи новых высококачественных фотографий.
Source: www.arinasorokina.ruPngtree предоставляет вам 31,846 бесплатно листья png, осчс, векторы, и пнг.
Source: i. pinimg.com
pinimg.comБесплатно для коммерческого использования ссылка на источник не требуется не защищено авторскими правами.
Source: www.arinasorokina.ruКрасивые узоры с листьями разных форм и размеров.на нашем сайте собраны лучшие дополнения для photoshop, скачивайте по прямым ссылкам без ограниченийописание дополнения:красивые узоры с лист.
Source: ramki-vsem.ruОсенние листья цвет осенних листьев, падающие листья, сушеные листья клена, акварельные листья, лист png.
Source: i.pinimg.comОсобой популярностью пользуются рамки для фотошопа, с помощью которых вы сможете украсить свою фотографию без всяких усилий.
Source: ramki-vsem.ruКрасивые узоры с листьями разных форм и размеров.на нашем сайте собраны лучшие дополнения для photoshop, скачивайте по прямым ссылкам без ограниченийописание дополнения:красивые узоры с лист.
Бесплатно для коммерческого использования ссылка на источник не требуется не защищено авторскими правами.
Source: i.pinimg.comПожалуйста, используйте поиск, чтобы найти больше вариантов изображений и выбрать между наиболее подходящими.
Source: best-host.ruВсе они имеют графический стиль и подходят для оформления фонов.
Source: andrey-eltsov.ruИнструкцию по установке текстуры в фотошоп смотрите здесь.
Source: tipik.ruОсенние листья цвет осенних листьев, падающие листья, сушеные листья клена, акварельные листья, лист png.
Source: i.pinimg.comСкачай бесплатно клипарт желтых осенних листьев в высоком разрешение.
Source: framestok.ruБесплатно для коммерческого использования ссылка на источник не требуется не защищено авторскими правами.
Осенние ветки и листья дуба.
Source: www.egraphic.ruЗеленые листья иллюстрации, тропики листьев, банановые листья фон, лист, кленовый лист png.
Source: i.pinimg.comПросматривая прошлогоднюю подборку красивых обоев осени решил подобрать несколько похожих тематических материалов для фотошопа.
Source: i.ytimg.comЗеленые листья иллюстрации, тропики листьев, банановые листья фон, лист, кленовый лист png.
Source: framestok.ruОсенние фоны с кленовыми листьями, осенний урожай, подсолнухи, запеченная индейка в векторе.
Source: www.vgtk.ruСтоковые изображения в hd и миллионы других стоковых фотографий, иллюстраций и векторных изображений без лицензионных платежей в коллекции shutterstock.
Source: ramki-vsem. ru
ruКрасивые узоры с листьями разных форм и размеров.
инструкция по вырезанию фона с помощью Photoshop и других программ
Что нужно сделать, чтобы удалить фон с картинки? Существует масса способов – от использования графических редакторов, требующих каких-то умений, но дающих точный результат, до парочки кликов в специальном онлайн-сервисе.
В этой статье я подробно расскажу о нескольких способах удаления фона с изображений любой сложности. Я покажу самые простые инструменты в Adobe Photoshop, а также проверю на прочность искусственный интеллект популярных онлайн-редакторов и специальных приложений.
Как удалить фон в Adobe Photoshop
Если у вас установлен Фотошоп, половина пути уже пройдена. Давайте рассмотрим варианты действий, чтобы удалить бэкграунд с помощью простых инструментов, которые я ежедневно использую на собственной практике. Все получится, даже если у вас совсем небольшой опыт работы с Photoshop.
Инструменты, с помощью которых проще всего убрать фон с картинки в Photoshop:
1.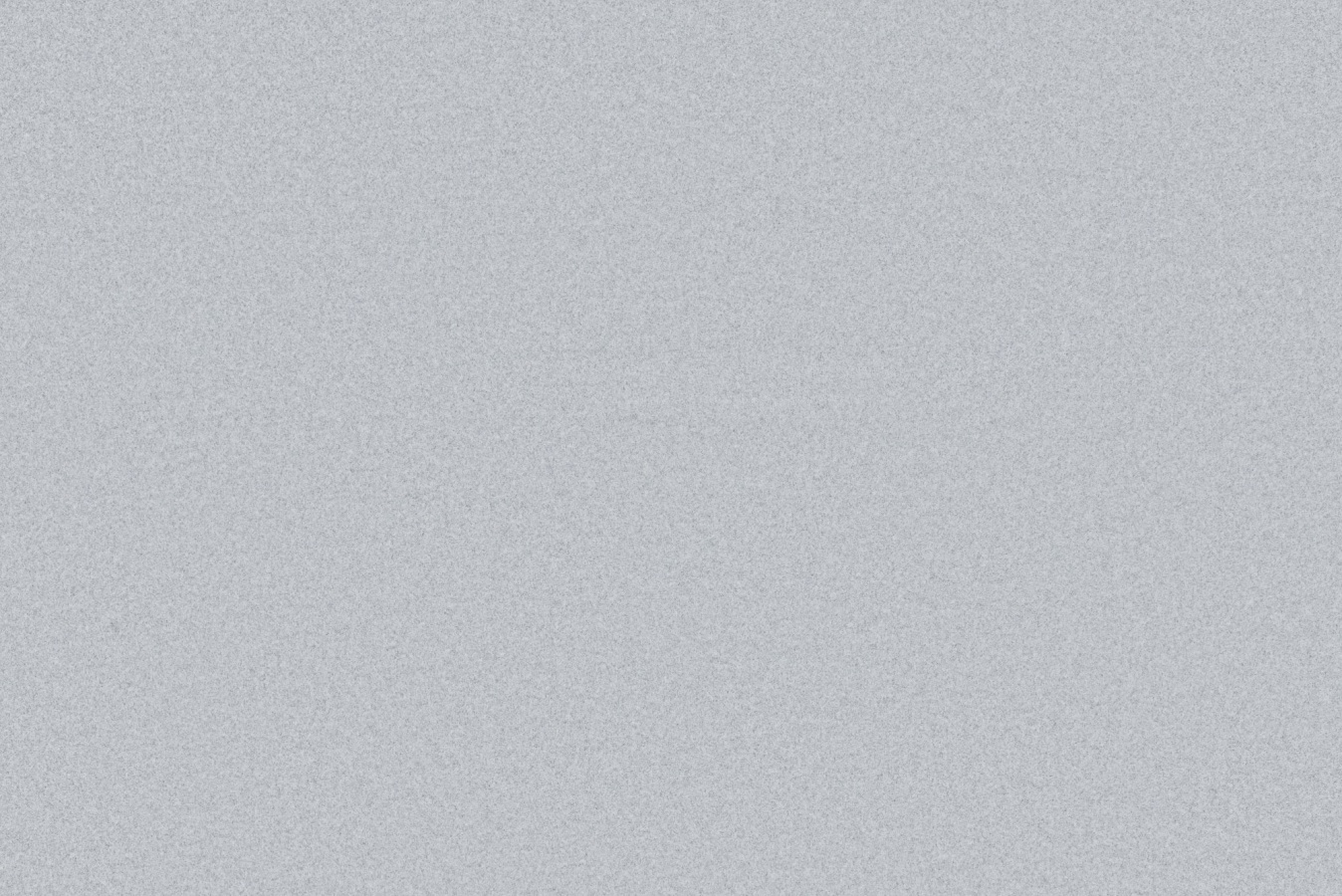 быстрое выделение,
быстрое выделение,
2. выделение объектов,
3. выделение и маска,
4. фоновый ластик,
5. прямолинейное лассо,
6. цветовой диапазон.
Все способы я буду показывать на примере Adobe Photoshop 2020 года.
Быстрое выделение (Quick Selection tool)
Если фон, который вы хотите удалить, достаточно контрастен с объектом на этом фоне, то инструмент «Быстрое выделение» – самый простой вариант. Чтобы начать работу, просто выберите его на панели инструментов в левой части экрана. На его иконке изображена кисточка с пунктирной линией. Можно просто нажать клавишу W, и он активируется сам.
Теперь можно смело выделять мышкой фон вокруг объекта, а инструмент Quick Selection Tool сделает остальную магию. Будьте внимательны – пунктирная линия не должна «съедать» объект, иначе вместе с фоном вы отрежете кусок от главного героя. Если все же инструмент съел ненужную часть, с зажатой клавишей Alt можно снять выбор с захваченной области. Если пунктирная линия правильно отделила фон от объекта, нужно снять замочек у этого слоя, а затем нажать клавишу Delete, чтобы вырезать бэкграунд.
Если пунктирная линия правильно отделила фон от объекта, нужно снять замочек у этого слоя, а затем нажать клавишу Delete, чтобы вырезать бэкграунд.
Выделение объектов (Object Selection Tool)
С ноября 2019 года в Фотошопе ввели возможность моментального выделения объектов. Это позволяет не искать контуры предмета вручную, а автоматически отделить ненужное в один клик.
Выбираем «Быстрое выделение» (W).
Вверху появится кнопка «Выделить предмет». Нажимаем на нее и видим, как выделился объект на белом фоне. В этом случае выделен предмет, а не фон. Чтобы вырезать фон, нужно инвертировать выделение. Нажимаем правой кнопкой мыши на рабочую область и затем на «Инверсия выделенной области». Теперь можно просто удалить фон с картинки.
Обратите внимание на слой – если возле него есть значок замка, то нужно его снять, кликнув по нему один раз.
Выделение и маска (Select and mask)
С помощью этой функции можно максимально точно и аккуратно отделить объект, а потом убрать фон с фотографии.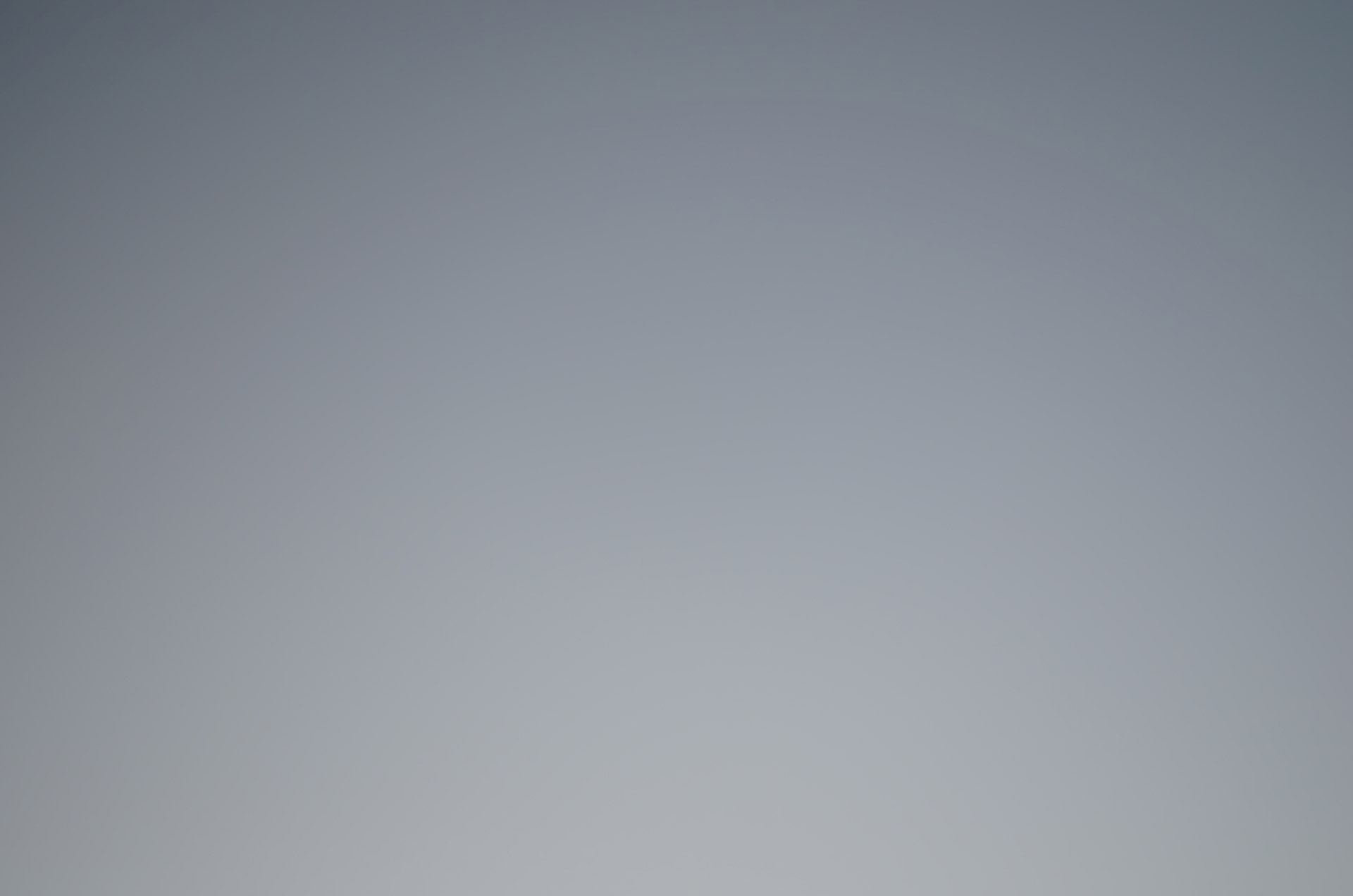 И да, это очень просто.
И да, это очень просто.
Выбираем «Быстрое выделение» (W), нажимаем в верхней панели «Выделить предмет», а затем «Выделение и маска…». Предмет уже выделен автоматически, и теперь ползунками можно уточнить границы, сделать края более мягкими и контрастными.
Этот инструмент отлично справляется со сложными объектами, например, с изображениями людей. При этом с его помощью можно корректировать нюансы: аккуратно и быстро выделить мелкие детали, такие как волосы.
Как только вы будете довольны тем, как выглядит объект, нажимайте ОК, а затем инвертируйте выделение и удалите фон.
Фоновый ластик (Background Eraser Tool)
Можно убрать фон специальным ластиком. Находим в панели инструментов значок ластика, нажимаем на него правой кнопкой мыши и в выпадающем окне выбираем «Фоновый ластик».
С его помощью проходим по всему бэкграунду, а по краям объекта аккуратно стираем остатки. Размер кисти можно регулировать клавишами «[» и «]». Если вы ошибочно стерли часть объекта, то можно его восстановить с помощью «Архивной кисти» – она находится прямо над ластиком.
«Фоновый ластик» довольно точно определяет предмет, поэтому с его помощью легко удалить фон целиком.
Прямолинейное лассо (Lasso Tool)
Лассо удобно использовать, если вы хотите вырезать фон с картинки, на которой объект имеет прямые линии и геометрические очертания.
Выделять им людей и объекты с большим количеством изгибов – довольно кропотливое занятие. Здания, книги, упаковки, тарелки, техника и любые предметы несложных форм отлично подойдут. Я покажу его работу на примере картинки с компьютером.
Прямолинейное лассо находится на той же панели инструментов слева и обозначается угловатой петлей.
Выбираем «Прямолинейное лассо», нажимаем в одной точке на контуре предмета и протягиваем линию. В конце нужно замкнуть контур выделения, дважды щелкнув мышкой или нажав Enter.
Будьте внимательны – выделение прямолинейным лассо происходит пошагово, поэтому каждый шаг нужно кликать мышкой. Если вы ошиблись, то можно нажать клавишу Backspace на клавиатуре – тогда последний шаг лассо отменится.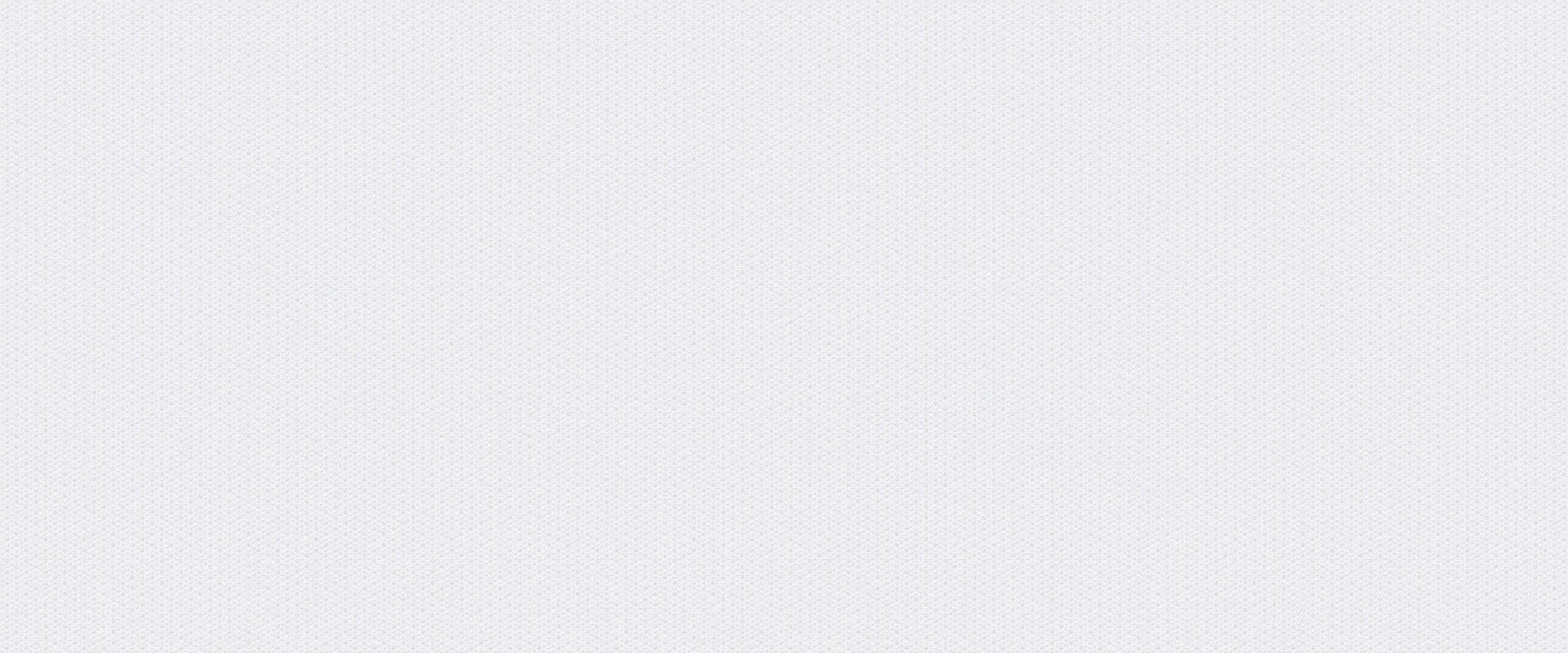
Как только вы выделили предмет целиком, убедитесь, что слой не заблокирован (если заблокирован, снимите замочек). Нажмите правой кнопкой мыши на «Инверсия выделенной области». Теперь можно убрать фон, нажав Delete.
Цветовой диапазон (Color Range)
Еще один надежный, как швейцарские часы, способ вырезать фон. Такой способ отлично подойдет, если бэкграунд и объект сильно отличаются друг от друга по цвету. Давайте посмотрим на примере фотографии с девушкой – здесь бэкграунд голубого цвета, а у героини снимка практически отсутствует этот цвет в элементах одежды. Открываем в верхней панели вкладку «Выделение/Select», затем – «Цветовой диапазон/Color Range». Теперь пипеткой выберите цветовой диапазон фона. С зажатой клавишей Shift можно выбрать несколько оттенков, ползунки цветового разброса помогут уточнить цвета. Вот и все – нажимаем Delete, чтобы удалить фон.
Онлайн-сервисы для удаления фона с картинки
Если у вас нет Фотошопа или вы не хотите углубляться в его дебри, попробуйте онлайн-сервисы, с помощью которых удалить фон еще проще. Надо сразу сказать, большая их часть работает только по подписке, однако если вам не нужно сохранять изначальное качество изображения, можно воспользоваться ими на полную катушку.
Надо сразу сказать, большая их часть работает только по подписке, однако если вам не нужно сохранять изначальное качество изображения, можно воспользоваться ими на полную катушку.
Я покажу 5 онлайн-сервисов, которые лучше всего справляются со своими задачами:
1. Adobe Photoshop Express,
2. RemoveBG,
3. PhotoScissors,
4. Pixlr,
5. Clippingmagic.
Adobe Photoshop Express
Adobe Photoshop Express — это бесплатный онлайн-редактор, который работает прямо в браузере. Ничего скачивать и устанавливать не нужно. Для того чтобы убрать фон с картинки, здесь есть специальная кнопка, расположенная на панели слева. Загружаем фото, нажимаем «Удалить фон». Вуаля! Интеллект Фотошопа сам отделяет фон, и выглядит все довольно аккуратно. Теперь можно применить изменения и скачать картинку без фона. Большой плюс онлайн-версии в том, что она сохраняет изначальное качество фото. А еще это полностью бесплатно.
Photoshop Express замечательно определяет и вырезает фон в пару кликов, однако с более сложными изображениями он справляется едва ли – если фон и объект похожи по цвету, автоматическое определение сработает хуже. Попробуйте сами!
Попробуйте сами!
RemoveBG
RemoveBG – почти бесплатный сервис для удаления фона с картинок. Просто загрузите изрображение, и бэкграунд сразу удалится.
Минус в том, что изображение в исходном качестве можно сохранить, только если у вас есть оплаченная подписка на сервис. В противном случае придется довольствоваться низким разрешением. Но посмотрите, как качественно сервис смог вырезать фон с нашей фотографии с городом. Небо было в таком же цветовом диапазоне, что и здания, но RemoveBG справился со своей задачей успешно.
PhotoScissors
PhotoScissors похож на RemoveBG по скорости обработки изображения. Просто бросаем нашу картинку в окно для загрузки и смотрим, как фон исчезает на глазах. Эксперимент показал, что данный сервис лучше всего справляется с однотонным фоном. На примере картинки с виноградом можно увидеть, как удалился белый фон.
Я заменила прозрачный бэкграунд на красный для наглядности – сервис не оставил ничего лишнего.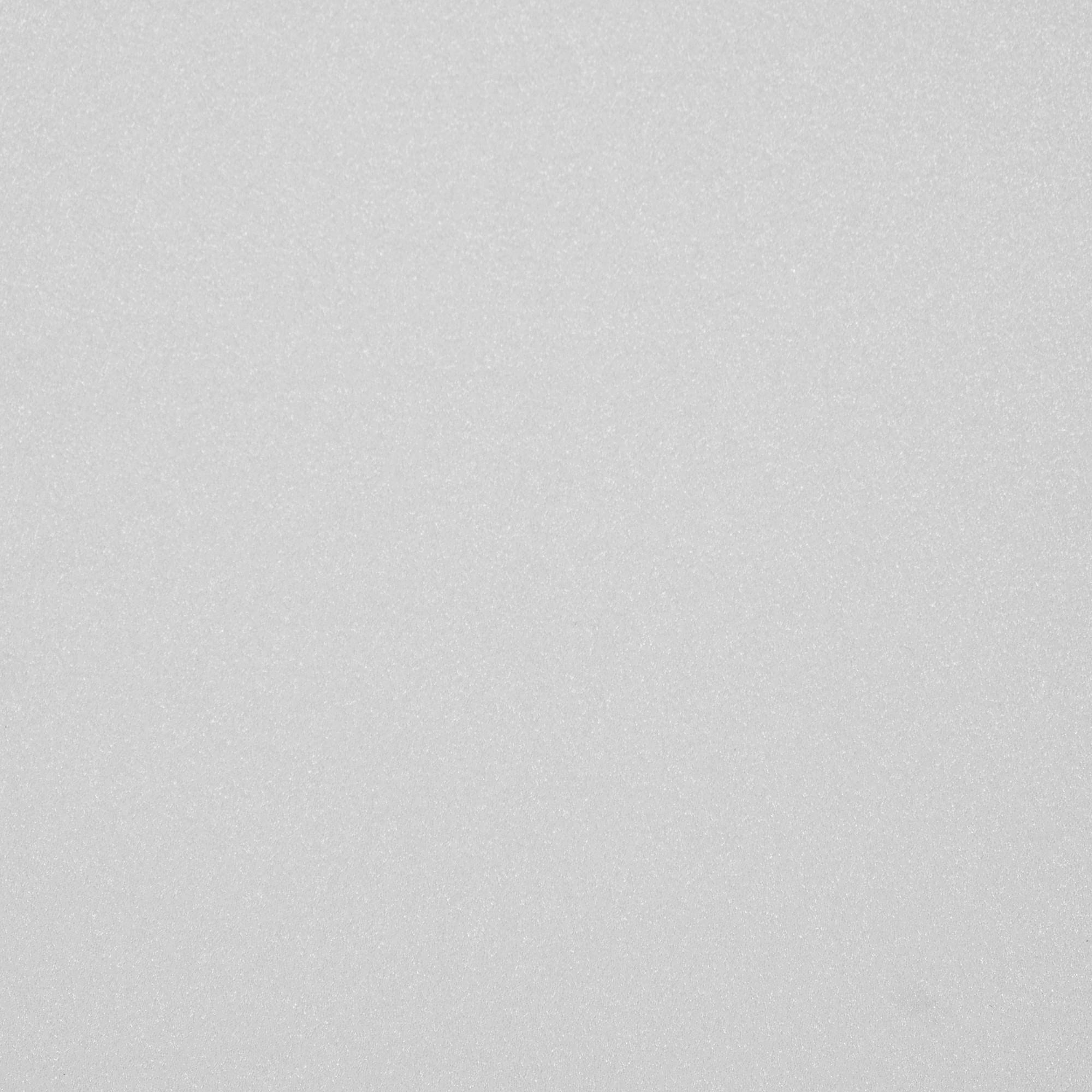 Однако с фотографией небоскребов он справился хуже, чем Photoshop Express. Можно исправить выделение вручную с помощью инструментов в верхней части экрана. Скачать бесплатно полную версию изображения тут тоже не получится, так как для этого нужно иметь подписку. Но в низком разрешении – пожалуйста.
Однако с фотографией небоскребов он справился хуже, чем Photoshop Express. Можно исправить выделение вручную с помощью инструментов в верхней части экрана. Скачать бесплатно полную версию изображения тут тоже не получится, так как для этого нужно иметь подписку. Но в низком разрешении – пожалуйста.
Pixlr
Еще один сервис, который автоматически убирает фон. У него много плюсов – сервис полностью бесплатный, можно загружать большие картинки, изменять размер изображений, есть режим детального редактирования. В финале можно скачать картинку без фона в высоком качестве. Pixlr неплохо убирает монохромный фон, но со сложными картинками сервис работает хуже.
Clippingmagic
Этот онлайн-сервис для удаления фона полностью платный и работает только по подписке. Вы можете посмотреть, как он вырезает фон, но скачать фото даже в низком разрешении не выйдет. Я протестировала Clippingmagic на изображениях разного типа, и можно сказать, что со всеми он справился на ура. Действительно, magic.
Действительно, magic.
Удалить серый фон с фото с серыми зданиями? Легко. В редакторе можно уточнить границы изображения, обрезать его под любой размер, наложить тени и многое другое.
Приложения для удаления фона
Чтобы вырезать фон с картинки, не нужно иметь под рукой компьютер. Существует множество приложений для смартфонов, которые помогут справиться с этой задачей просто и быстро. Давайте посмотрим, какие решения предлагают App Store и Google Play:
1. Pixomatic – фоновый ластик,
2. PhotoRoom,
3. Background Eraser,
4. Pro Knockout.
Pixomatic – фоновый ластик
Приложение Pixomatic имеет довольно широкий функционал для обработки изображений. Но самое главное для нас – оно умеет автоматически определять и удалять фон функциями «Волшебные ножницы» и «Замена фона». Функционал приложения платный, но разработчик обещает 7-дневный пробный период.
PhotoRoom
PhotoRoom – мощное приложение для монтажа фотографий, которое использует искусственный интеллект для автоматической обрезки частей изображения.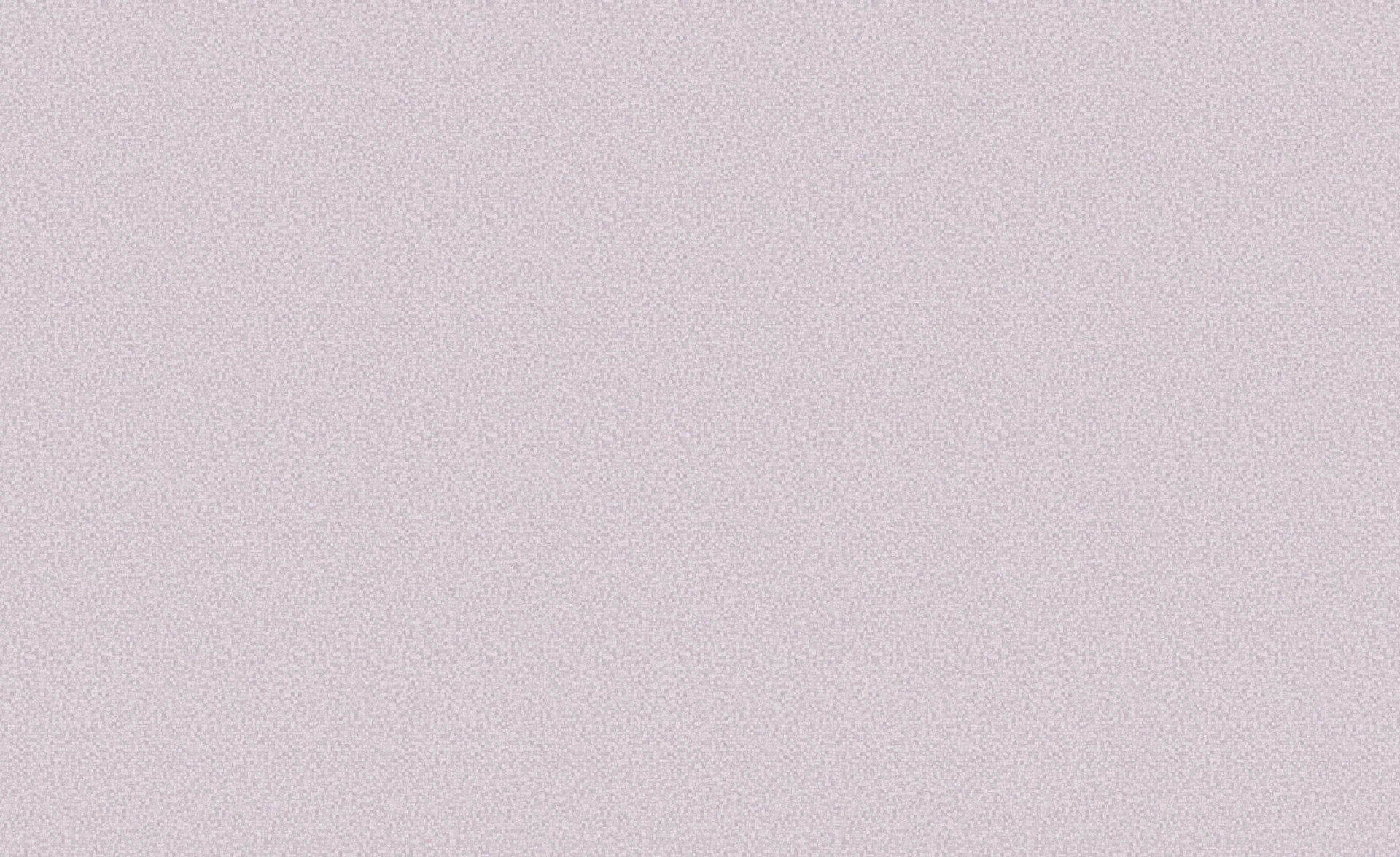 Разработчики приложения говорят, что PhotoRoom изначально планировался именно как приложение для удаления фона, но со временем функционал расширился. Сейчас с его помощью можно не только обрезать фон, но и создать анимацию или коллажи.
Разработчики приложения говорят, что PhotoRoom изначально планировался именно как приложение для удаления фона, но со временем функционал расширился. Сейчас с его помощью можно не только обрезать фон, но и создать анимацию или коллажи.
Background Eraser
Приложение, название которого говорит само за себя. Имеет автоматический режим обнаружения и удаления бэкграунда, а также специальные маркеры для уточнения объектов. Background Eraser специализируется именно на обрезке фона, никакого лишнего функционала. То что нужно, правда?
Pro Knockout
С помощью Pro Knockout можно не только вырезать фон, но и создать коллаж, убрать лишний объект с фотографии и даже наложить странноватый эффект с мускулами на фото собственного живота. Разработчик обещает мгновенное удаление фона с фотографии. Искусственный интеллект умеет определять волосы и аккуратно убирает фон, делая его прозрачным.
Заключение
В этой статье я сделала подробный обзор лучших инструментов, с помощью которых можно легко удалить фон с картинки любой сложности.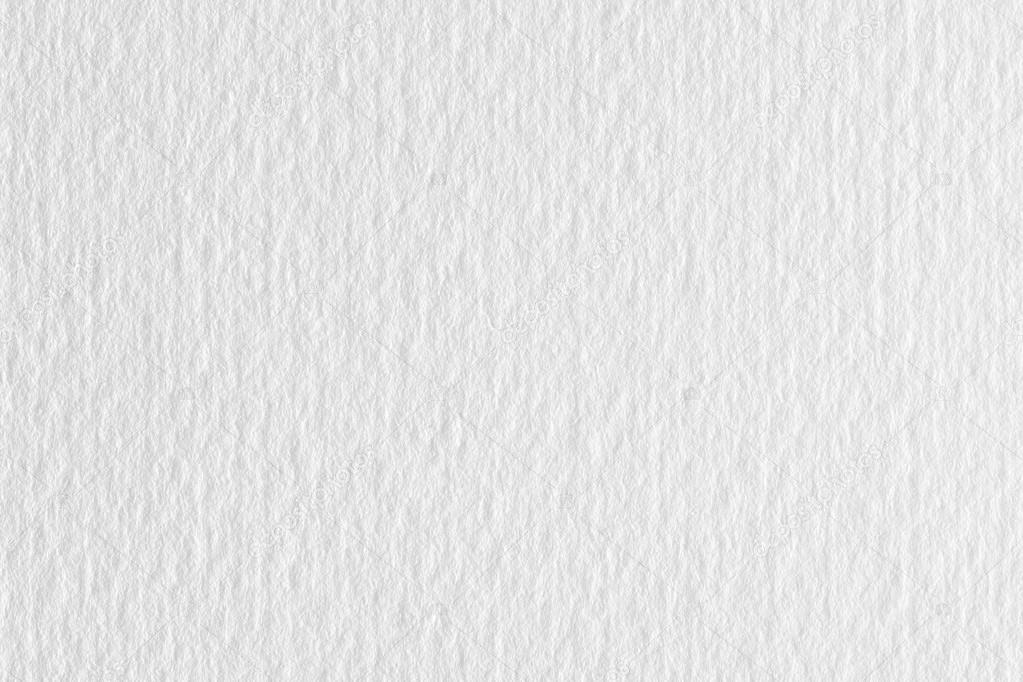 Конечно, лучший результат даст Фотошоп, но ради красоты придется немного попотеть. Онлайн-сервисы прекрасны в своей простоте, но автоматическое определение фона не всегда работает корректно.
Конечно, лучший результат даст Фотошоп, но ради красоты придется немного попотеть. Онлайн-сервисы прекрасны в своей простоте, но автоматическое определение фона не всегда работает корректно.
Надеюсь, теперь вы справитесь с задачей!
Инструмент замены цвета в Photoshop меняется на серый (вместо белого)
Графический дизайн Stack Exchange: Как правильно стричь волосы
Во-первых, плагины и более простые методы доступны. Это если вы хотите получить более качественные результаты.
Я буду использовать это фото с фото Арианы Престес на Unsplash.com :
Примечание: я собираюсь сделать тело в отдельном слое, поэтому я буду игнорировать его для большей части этого урока до последних нескольких шагов
Выберите канал с наибольшим контрастом в тонких внешних волосках. Я думаю, что Грин — лучший вариант:
Я собираюсь продублировать этот канал и переименовать его в Hair Mask. Это будет то, над чем я работаю, пока не указано иное.
Важно: если у вас светлые волосы на темном фоне, вам нужно обратить некоторые из них так, чтобы они использовали Dodge / Burn и когда использовали Black / White.
Теперь для начала Apply Image. Хорошие варианты — «Умножение» или «Наложение», иногда вы даже можете дважды применить изображение. Здесь я наложил маску на себя с накладкой и немного уменьшил непрозрачность в настройках, чтобы не потерять действительно тонкие волосы:
На самом деле я сделал Apply Image Overlay второй проход с более низкой непрозрачностью, увеличивая контрастность немного больше. Это не отменяет первый, он делает это во второй раз:
Затем перейдите в кривые ( Ctrl / Cmd + M ) и настройте ползунки точки белого и черного.
Настройте некоторые руководства, чтобы я мог периодически показывать оригинал против тока на 100%. Вот первый взгляд после того, как вы просто применили Apply Image, Apply Image, Curves:
Теперь вы можете, как сказал ACEkin, использовать Brush для Overlay. Я предпочитаю начинать с Dodge и Burn, хотя. Сгорел, установив Shadow, и я использовал Exposure of 12, а затем аккуратно обошел волосы. Чем тщательнее вы будете уделять время, тем лучше будут результаты. Это было, возможно, 3 минуты, совсем не долго:
Я предпочитаю начинать с Dodge и Burn, хотя. Сгорел, установив Shadow, и я использовал Exposure of 12, а затем аккуратно обошел волосы. Чем тщательнее вы будете уделять время, тем лучше будут результаты. Это было, возможно, 3 минуты, совсем не долго:
Тогда в этом пункте продолжите и переключитесь на Кисть, Черный и заполните внутри. Если вы хотите, вы можете сначала сделать черный наложение и сделать еще один проход по краям. Опять же, чем больше времени вы принимаете, тем лучше результаты:
Хорошо, теперь используйте Dodge на промежутках между волосами. Кисть для Overlay White — это еще один вариант, я снова предпочитаю Dodge и Burn. Я сделал Dodge Exposure 12 на Highlights.
Затем заполните остальное белым.
И давайте посмотрим, где мы находимся в представлении 100%:
С выбранной вами завершенной маской вернитесь к каналу RGB, затем к слоям и примените маску. Я сделал тело с отдельным слоем, как я упоминал ранее, так что теперь я применил и это.
Затем просто уточните маску с помощью команды «Уточнить края», обязательно используйте «Обеззараживание цвета».
Теперь выбранный мной фон не совсем соответствует освещению и изображению, но все в порядке. Дело не в том, выглядит ли картинка реально, просто в маске. Почти всегда может потребоваться больше времени, это ни в коем случае не идеально, но вот то, что довольно хорошо с точки зрения обучения технике:
И наш 100% урожай на этот раз, глядя на оригинал против готового:
Я не особо задумывался об области кадрирования, когда выбирал фоновое изображение для вставки. Так как эту конкретную область трудно увидеть, здесь абсолютно без изменений в моей маске, просто избавился от этого фона для простого белого фона для вместо сравнения:
Неплохо для Маски из JPG.
В вашем случае, как только вы изучите технику, это займет не более нескольких минут. Не используя мой Wacom, я выдавил цвета, создал альфа-маску, сжег внутреннюю часть и уклонился от внешней, а затем использовал ее в качестве маски для простой корректировки кривых.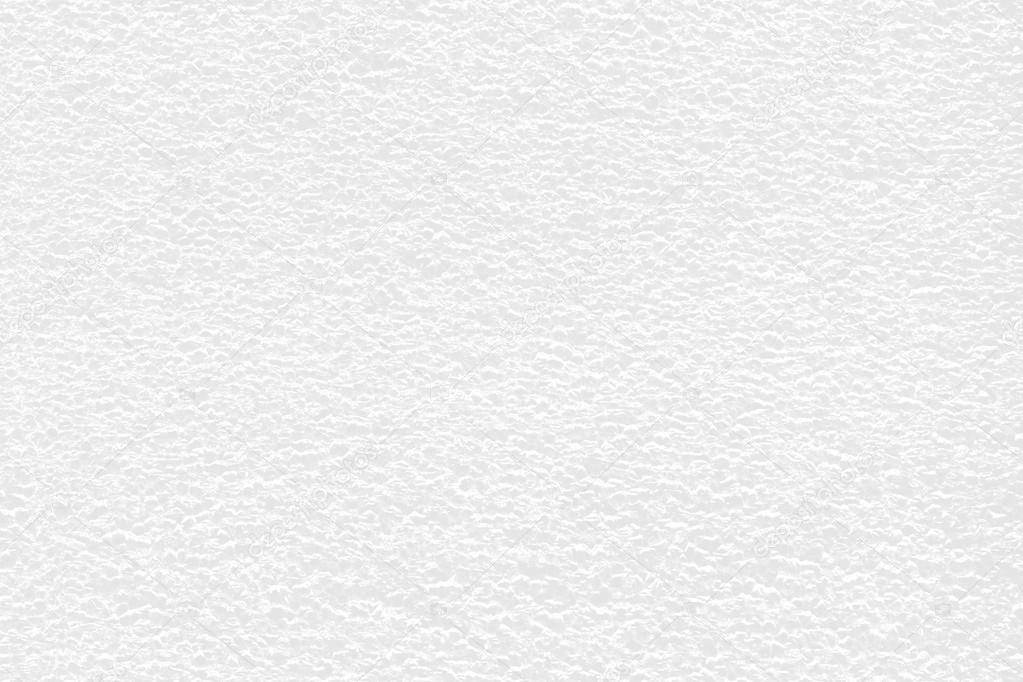
Как удалить и изменить фон на фотографии
Удаление фона в помощью инструмента «Волшебной палочки» (Magic Wand Tool)
На панели инструментов, расположенной вертикально слева, выбираем инструмент «Волшебная палочка» (Magic Wand Tool):
И кликаем по белой области на изображении, на примере я кликнул в правом верхнем углу, в следствии чего в документе появилась выделенная область, отмеченная движущейся пунктирной линией, эта линия, обозначающая границу выделенной области, в простонародье называется «марширующие муравьи»:
Теперь редактировать мы можем только ту часть изображения, которая находится в выделенной области. Всё, что находится вне выделения, недоступно для любого редактирования (удаления, рисования, цветовой коррекции и т.п.).
Но, бывают случаи, когда не совсем понятно, какая часть изображения является выделением, а какая — нет.
Чтобы определить, какие пиксели в изображении доступны для редактирования, надо включить подсветку быстрой маски, для этого следует нажать клавишу Q. Вот как теперь выглядит документ:
Вот как теперь выглядит документ:
Красным отмечена область изображения, находящаяся вне зоны выделения, т.е. недоступная для редактирования. Чтобы отключить подсветку, т.е. быструю маску, снова нажимаем клавишу Q.
Удалить выделенную область целиком очень просто — надо всего-лишь нажать клавишу Delete. Сделаем это, и, для лучшего просмотра, снимем выделение. нажав комбинацию Ctrl+D. Вот что получилось, серо-белый шахматный фон обозначает прозрачную область:
Итак, фон вокруг корзины удалён, но задача не выполнена. т.к. остались фрагменты фона внутри корзины.
Эти области не были удалены. т.к. изначально не вошли в выделение, а произошло это из-за неправильной настройки инструмента «Волшебная палочка».
Давайте вернёмся назад и восстановим начальное состояние документа, для этого следует нажать кнопку F12.
Давайте настроим «Волшебную палочку». На данный момент нас интересует только одна опция этого инструмента — «Смежные пиксели» (Contiguous), которая в Photoshop включена по умолчанию. При активной данной опции, «Волшебная палочка» выделяет только смежные, т.е. соприкасающиеся друг с другом пиксели схожих цветов, а, в нашем случае, белые пиксели внутри ручки корзины отделены от внешних коричневыми пикселями этой самой ручки. Поэтому снимаем галку у опции «Смежные пиксели»:
При активной данной опции, «Волшебная палочка» выделяет только смежные, т.е. соприкасающиеся друг с другом пиксели схожих цветов, а, в нашем случае, белые пиксели внутри ручки корзины отделены от внешних коричневыми пикселями этой самой ручки. Поэтому снимаем галку у опции «Смежные пиксели»:
И кликаем «Волшебной палочкой» в том же самом месте, где кликали в первый раз, результат:
Нажимаем клавишу Q для включения быстрой маски, чтобы выделенная область была нагляднее:
Теперь область под ручкой доступна для редактирования и удаления, но, вместе с этим, доступны для удаления и некоторые пиксели на тале самой корзины, а нам это не надо.
Чтобы исправить этот недочёт, воспользуемся активной на данный момент быстрой маской (Quick Mask).
Возьмём инструмент «Кисть» (Brush Tool):
Нажимаем на клавишу D, чтобы основной цвет на палитре цветов стал чёрным, делаем диаметр кисти примерно равным диаметру белых пятен, жёсткость устанавливаем на 100%, и закрашиваем пятна, в процессе закраски пятна должны исчезнуть под розовой подсветкой:
После того, как пятна закрашены, снова нажимаем клавишу Q, а затем Delete. Результат:
Результат:
Примечание. Если перед созданием выделения «Волшебной палочкой» установить параметр «Допуск» (Toleranse) на ноль (этот параметр расположен вверху окна Photoshop немного левее опции «Смежные пиксели», сейчас он равен 32, см. рис. выше), то в выделение не войдут участки на самой корзине, и танцев с быстрой маской и кистью делать не потребуется.
Собственно, задача выполнена, фон под фруктами удалён. Теперь я могу перетащить слой на другое изображение с помощью инструмента «Перемещение» (Move Tool), либо создать новый слой с каким-либо изображением под слоем с корзиной.
На примере, я создал под слоем с корзиной слой с оранжево-красным градиентом:
Удаление фона на фотографии инструментом «Волшебный ластик» (Magic Eraser Tool
Действие данного инструмента по принципу сходно с «Волшебной палочкой», отличие в том, что он более автоматизирован и специализирован.
Как и всеми специализированными инструментами, работать «Волшебным ластиком» проще и быстрее, но вот подойдёт он для выполнения далеко не всех подобных задач по удалению.
Но, для нашего случая, этот инструмент подойдёт идеально, поэтому, давайте приступим.
«Волшебный ластик» расположен в стеке под инструментом «Ластик»:
Для применения «Волшебного ластика» не требуется разблокировать фоновый слой, инструмент делает это автоматически при первом клике по слою.
Чтобы удалить белый фон на моей фотографии, надо, всего-лишь, перед применением инструмента, задать значение допуска ноль и отключить опцию смежные пиксели:
Теперь кликаем по любому участку белого фона и он моментально будет удалён, без создания выделенной области:
Собственно, всё, задача выполнена. согласитесь, гораздо быстрее, чем «Волшебной палочкой».
Кроме того, если Вы сделаете параметр «Непрозрачность» (Opacity) меньше 100%, «Волшебный ластик» удалит фон не полностью, а сделает его полупрозрачным.
Из этого следует, что, для удаления однотонного фона идеально подходит инструмент «Волшебный ластик». Но спектр применения этого инструмента гораздо уже. чем у «волшебной палочки».
чем у «волшебной палочки».
|
|
Несмотря на то, что Lightroom позиционируется больше как удобный каталогизатор и RAW-конвертер, в программе можно воспользоваться опциями ретуши изображений. Популярный Фотошоп отлично справляется с тщательной цветокоррекцией и может работать со слоями. Однако Лайтруму вполне под силу уменьшить шум, размыть фон или изменить его цвет. Таким образом, если вам нужно быстро и просто произвести базовую обработку пакета фотографий, Lr с этим отлично справится. Кстати, на Лайтрум цена лицензии у нас будет зависеть от того, где вы будете использовать программу. Так, вы можете приобрести лицензионную версию для образовательных или госучреждений, а также для коммерческих организаций. |
Как размыть фон в Lightroom
Для того чтобы создать эффект размытого фона совсем необязательно устанавливать Photoshop и в течение нескольких часов осваивать все нюансы работы в фоторедакторе. Чтобы добиться эффекта размытия, необходимо открыть вкладку «Develop» и выбрать инструмент «Radial Filter». Для сохранения резкой определенной области нужно перетянуть овальное окно на требуемое место. Отрегулируйте ползунки Четкость и Резкость до нужных вам значений. Чтобы переход между областями был более плавным, воспользуйтесь опцией «Feather». |
|
|
|
Как сделать белый фон в LightroomПри работе в фотостудии может возникнуть ситуация, когда фон на изображении получается не однородно белого цвета. В таком случае, его можно откорректировать в фоторедакторе, импортировав изображение в Лайтрум. Перейдите в модуль «Develop» и выберите инструмент «Adjustment Brush».
Чтобы получить идеальный белый фон, необходимо отрегулировать ползунки экспозиции, контраста, теней и света, выставив их на максимальные значения. |
Как затемнить фон в LightroomМетодика создания темного фона идентична технологии, описанной в предыдущем шаге. Выберите корректирующую кисть во вкладке «Develop» и настройте ее размер. Чтобы получить более темный фон нужно значения экспозиции, теней и света выставить в положении «-100», оставив контраст максимальным. Далее осуществляйте те же шаги, что и для осветления фона – растушевка крупных участков и более тщательное редактирование области возле объекта. Не забудьте выставить опцию предупреждение цветов, чтобы более наглядно видеть светлые участки. |
|
|
|
Как убрать шумы в Lightroom
При съемке на высоких значениях ISO либо длинной выдержке на изображениях может появляться так называемый шум. Инструменты шумоподавления находятся во вкладке «Develop». Выберите окно «Detali» , в котором находятся настройки резкости, а также ползунки регулирования цветового и яркостного шума. Регулируя данные значения, вы легко сможете убрать шум с фотографий. При редактировании, не забывайте устанавливать 100% размер фото, чтобы наглядно оценить результат. |
Как увеличить резкость в Lightroom
Увеличение резкости — одна из главных задач фотографа при создании идеального кадра. Даже самый дорогой объектив не всегда может справиться с этой задачей. В таком случае приходится прибегать к помощи профессиональных фоторедакторов. В Lr можно изменить настройки резкости в модуле «Develop», работая со вкладкой «Detali». Под заголовком «Sharpening» находятся четыре ползунка, с помощью которых можно установить требуемое значение резкости. Изменяя положение курсора «Amount» вы можете сделать снимок более резким. Параметр «Detali» позволяет избежать возникновения ореолов по контуру деталей. Его значение по умолчанию составляет 25. |
|
|
|
Как в Lightroom осветлить часть фотоС помощью фоторедактора можно значительно улучшить качество снимка, работая с настройками яркости, контраста и других характеристик. При съемке камера может неправильно сфокусироваться и затемнить и без того темные детали кадра.
Для того чтобы осветлить затемненные области, необходимо изменить базовые настройки, такие как экспозиция и контраст. Поработав с данными двумя параметрами можно значительно улучшить качество фото. |
Как поменять цвет в LightroomЧтобы осуществить замену цвета на изображении, можно воспользоваться не только Фотошопом, но и фоторедактором Adobe Lightroom. Инструменты для работы с цветами и их оттенками находятся на панели «HSL». Например, если необходимо заменить оранжевый цвет апельсина на фотографии с фруктами на желтый, нужно сдвинуть ползунок «Orange» вправо до упора. Вы можете любой из цветов на фото сделать более насыщенным и высветлить, в зависимости от поставленных задач. |
|
Как убрать аберрации в Lightroom
Обрабатывая фото в программе, при увеличении изображения можно заметить четкие цветные кромки вокруг объектов. Если при помощи автоматической обработки аберрации не убираются, есть возможность исправить их вручную. Вы можете выставить диапазон зеленых и фиолетовых оттенков, а также их насыщенность при помощи ползунков Purple Hue и Gren Hue. |
|
Как изменить цветовой профиль в LightroomПри редактировании фото на мониторах с широким цветовым охватом или высококачественной печати может понадобиться изменить цветовой профиль Adobe RGB. По умолчанию Lightroom использует профиль sRGB при отображении и сохранении фото.
Чтобы изменить цветовой профиль, в настройках экспорта нужно выбрать вкладку с названием «File Settings». |
|
Как удалить нейтральный фон в фотошопе?
Как удалить нейтральный фон в фотошопе? — Обмен стеками графического дизайнаСеть обмена стеков
Сеть Stack Exchange состоит из 177 сообществ вопросов и ответов, включая Stack Overflow, крупнейшее и пользующееся наибольшим доверием онлайн-сообщество, где разработчики могут учиться, делиться своими знаниями и строить свою карьеру.
Посетить Stack Exchange- 0
- +0
- Авторизоваться Зарегистрироваться
Graphic Design Stack Exchange — это сайт вопросов и ответов для профессионалов, студентов и энтузиастов графического дизайна.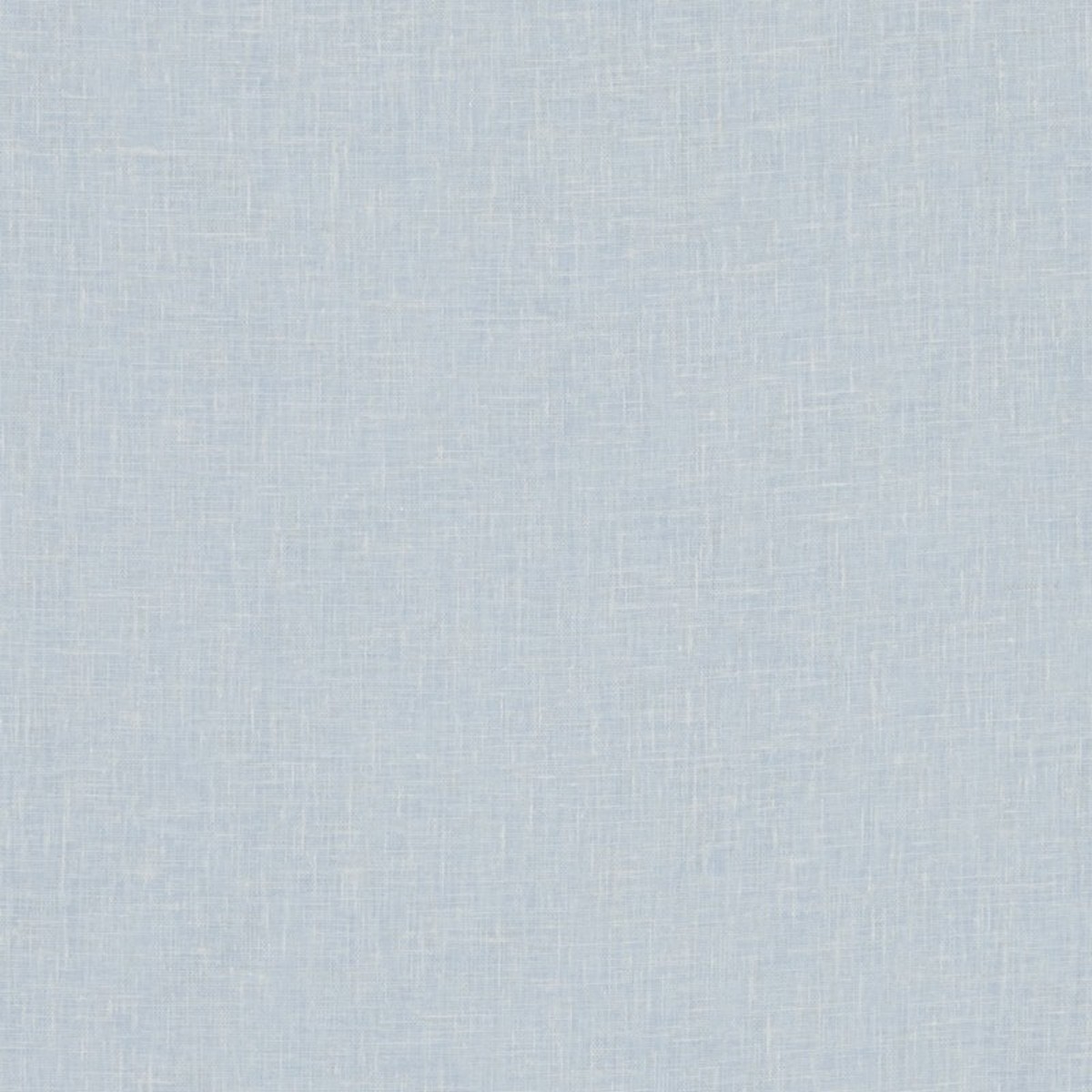 Регистрация займет всего минуту.
Регистрация займет всего минуту.
Кто угодно может задать вопрос
Кто угодно может ответить
Лучшие ответы голосуются и поднимаются наверх
Спросил
Просмотрено 9к раз
Я обнаружил, что очень многие фотографы используют серый фон или серый фон для большинства своих портретных фотографий.Я предполагаю, что это потому, что серый цвет легко удалить и заменить любым желаемым фоном во время постобработки. Если да, то какой самый простой способ избавиться от фона на таких фотографиях?
Пробовал следующие
Сделал выделение с помощью pentool, затем сделал маску для удаления фона.
Однако это займет немного времени, если мне придется работать с большим количеством похожих изображений.
Так может ли кто-нибудь помочь мне более простым методом удаления серого фона?
Заранее спасибо
PS: Я работаю над Photoshop CS6
Создан 01 ноя.
Аджит30244 серебряных знака1010 бронзовых знаков
2Один из наиболее точных, но достаточно простых — использование одного из (модифицированных) каналов RGB изображения в качестве маски:
- Загрузите ваше изображение (я буду использовать тот, который я нашел здесь ) в PS, щелкните вкладку
каналовна панели цвета> каналы - Выберите канал с наибольшим контрастом — мы собираемся использовать его в качестве маски, поэтому сфокусируйтесь на краях (переключите их видимость, чтобы найти один) и ctrl — щелкните по нему, что сделает его выделение довольно точно
- Вернитесь на вкладку слоев (снова окно
> слои, если вы его не видите), alt — нажмите кнопкуmake maskв самом низу вкладки слоев, которая автоматически применит наше выделение как маска к нашему изображению.Но держись! Мы еще не закончили, так как все немного прозрачно, мы собираемся это исправить. Но сначала alt — щелкните по нашей маске, чтобы мы могли видеть именно ее.
- Теперь имейте в виду, что, поскольку это маска, чем больше белого цвета все области, тем больше мы их видим (и наоборот). Итак, давайте увеличим контраст, выбрав изображение
> настройки> кривые(или ctrl + m ) и поиграем с ними, пока не получим желаемый результат.
- Теперь, поскольку он также затемнил некоторые другие области внутри того, что мы хотим видеть (например, часть ее лица), мы можем взять кисть
toolи закрасить их белым цветом. Аналогично для нежелательных белых областей вне нашего фокуса (например, что-то белое на левом краю). Через пару секунд я получил это:
- Вернитесь к нормальному виду (эскиз слева от эскиза маски). Мы закончили — мы также сохранили многие детали и даже полупрозрачность на ее шарфе:
- Проба:
Не стесняйтесь играть с ним, пока не будете удовлетворены.
Надеюсь, это поможет.
Все изображения предоставлены Apsara-Stock
Создан 01 ноя.
Селронд40633 серебряных знака99 бронзовых знаков
1Чтобы удалить сплошной фон, я перехожу в меню «Выделение»> «Цветовой диапазон».Здесь я выбираю цвет фона, делаю корректировки, такие как добавление новых оттенков цвета из фона (в случае, если фон имеет разные оттенки одного цвета) или удаление лишних выделений за пределами фона (в случае, если есть объекты одного и того же цвета). цвет в качестве фона). После выбора фона (как в любом случае, когда я имею дело с выделением) я обычно уточняю края («Выделение»> «Уточнить край»). После вы можете удалить / отредактировать выбранный фон.
Создан 01 ноя.
- Выберите инструмент «Перо» из ящика для инструментов
- На панели инструментов «Перо» (под строкой меню) рядом со звездочкой щелкните стрелку вниз и выберите «Резинка».Это сделает выделение плавным.
- Увеличьте изображение. Выделите область на изображении с помощью инструмента «Перо».
- Щелкните правой кнопкой мыши выделенную область, выберите «Сделать выделение», измените радиус растушевки на 1, чтобы изображение не выглядело как вырезанное.
- Скопируйте (Ctrl + c) и Вставьте (Ctrl + v). Это создаст новый слой.
- Теперь скройте исходный слой и создайте новый слой, придайте ему цвет. Переместите обрезанный слой вверх.
Вот видеогид. https: // www.youtube.com/watch?v=BdDYvbx6SC0
Создан 13 авг.
Graphic Design Stack Exchange лучше всего работает с включенным JavaScriptВаша конфиденциальность
Нажимая «Принять все файлы cookie», вы соглашаетесь, что Stack Exchange может хранить файлы cookie на вашем устройстве и раскрывать информацию в соответствии с нашей Политикой в отношении файлов cookie.
Принимать все файлы cookie Настроить параметры
серых фоновых изображений | Бесплатные iPhone & Zoom HD обои и векторы
серые фоновые изображения | Бесплатные HD обои и векторы для iPhone и Zoom — rawpixel Серый фон Ресурсы для дизайна · iPhone, фоны Zoom и HD обои для рабочего стола.Красивые векторные, фото и PNG текстуры. Безопасен для коммерческого использования. Серый простой фон текстуры картыБесплатно
Серый абстрактный каркасный векторный технологический фонБесплатно
Цифровой технологический векторный фон с шестиугольным узором в белых тонах Серый мраморный фон с серым мраморным листомБесплатно
Черно-белый узорчатый фон МемфисаБесплатно
Градации серого узор терраццо PSD фон продуктаБесплатно
Простой белый абстрактный градиентный векторный фонБесплатно
Золотые и серебряные елочные украшения на черном фонеБесплатно
Серый текстурированный фон из мешковиныБесплатно
Серый фон psd серебряный цветокБесплатно
Абстрактный серебряный металлический дизайн фонаБесплатно
Абстрактный жидкий мрамор белый фон экспериментальное искусство ручной работыБесплатно
Абстрактное боке PSD с серым фономБесплатно
Черно-белый узорчатый фон МемфисБесплатно
Тропические зеленые листья PSD рамкаБесплатно
Psd пустое пространство серый ба ckground серебряная лентаБесплатно
PNG оставляет тень на стенеБесплатно
Серый звездный лист крыжовника текстурированный макро фонБесплатно
3D темно-серая удлиненная шестиугольная бипирамида и серый пятиугольный додекаэдрБесплатно
Абстрактный фон светло-серое изображение обоевБесплатно
Сплошной окрашенный бетон стена текстурированный фонбесплатно
пастельный мягкий персиковый градиент размытие фона векторбесплатно
PNG элемент дизайна тени пальмыбесплатно
серый окрашенный фон текстуры стеныбесплатно
светло-серый бетон текстурированный фонбесплатно
серый шаблон рамки кривой векторбесплатно
простой серый бетонный текстурированный фонБесплатно
Белый мраморный текстурированный фон, иллюстрацияБесплатно
Белый абстрактный фон, изображениеБесплатно
Серый фон с кубическим узоромБесплатно
Абстрактный фон с узором в градациях серогоБесплатно
Серый абс тракт пиксель арт png обоибесплатно
акварель текстурированный синий фонбесплатно
распространение коронавируса фон векторбесплатно
серый абстрактный градиентный фон psd для корпоративного бизнесабесплатно
розовый белый фон акварельных обоевбесплатно
простой темно-серый фон продуктабесплатно
Цветочные фоновые обои земного тонаБесплатно
Градиентный боке векторный фон цифровой сетиБесплатно
Роскошный 3D-фон продукта PSD в серебре Текстурированный фон с сушеными листьями лилииБесплатно
Луна и звезды узор на звездном фонеБесплатно
Серый простой текстурированный дизайн фонаБесплатно
Синие листья границы PSD серый фон дизайн пространствоБесплатно
Пустая лиственная рамка дизайн фон вектор Мерцающая акварель лиственная рамка векторБесплатно
Серый текстурированный фон PSD с тенью окнаБесплатно
Голографическая тень листа ba ckground illustrationБесплатно
Нейтральный тон PSD абстрактный фонБесплатно
Листовой шаблон макета свадебного приглашения Абстрактный серебристый металлический фонБесплатно
Абстрактная линия волны с рисунком фона элемент дизайнаБесплатно
Серый фон с рисунком листьев калатеиБесплатно
Белый тон современный Мемфис текстурированная иллюстрация обоев мобильного телефонаБесплатно
Простая серая бетонная стена текстурированный фон продуктаБесплатно
Вектор шаблона рамки с серой кривойБесплатно
Элемент дизайна фона с полутоновым узоромБесплатно
Круглая серебряная рамка с вектором на затемненном белом мраморном фонеБесплатно
Серо-белая равнина фоновая иллюстрацияБесплатно
Прямоугольная золотая рамка на векторном фоне ботанического узора Мемфиса Серая стена в пустой комнате с деревянным поломБесплатно
Серые с Рождеством Христовым блестящие шары праздничный фонБесплатно
P NG эстетический элемент дизайна тени окнаБесплатно
Пустой интерьер с тенью тропических листьевБесплатно
Элемент дизайна тени дерева PNGБесплатно
Масляная краска мазок текстуры фонаБесплатно
Разорванный коричневый шаблон бумаги для заметокБесплатно
Градиентная линия спектра радуги темный фонБесплатно
Коллекция фонов из чистой бумаги в стиле гранжБесплатно
Цветной абстрактный фон с жидким рисунком, вектор ресурсов для дизайнаБесплатно
Серый векторный фон с абстрактным геометрическим рисункомБесплатно
Золотые брызги на векторном мраморном фонеБесплатно
3D белая бумага с гексагональным узоромБесплатно
Серебристый льняной текстурированный фонБесплатно
Декоративный старинный цветочный орнамент бесшовные узор фона векторБесплатно
Серебряные ленты границы png фон обоевБесплатно
Белый абстрактный узор текстуры фонаБесплатно
Окно тень на белом мраморном фоне векторБесплатно
Белый векторный фон с рисунком бесшовного переплетенияБесплатно
Элемент дизайна шаблона рамки с серой кривойБесплатно
Простой серый полосатый бесшовный фон вектор ресурс дизайнаБесплатно
Градиент серый Мемфис узорчатый фон элемент дизайнаБесплатно
Бесшовный белый ресурс дизайна фона с геометрическим треугольникомБесплатно
Падающая звезда с рисунком фона вектор Ресурс дизайна из золотых листьев Рамка из золотых листьев на синем фоне Восточные листья и золотая подробная рамка на бежевом вектореБесплатно
Белая призма фон дизайн векторБесплатно
Элемент дизайна текстуры мазка белой кистьюБесплатно
Белый тон Нео Мемфис социальный фон, иллюстрацияБесплатно
Серый фон с тенями пальмовых листьевБесплатно
Белый шестиугольный узорчатый фон векторБесплатно
Серая и синяя бумага с тенями на фоне листьевБесплатно 9000 5 Абстрактный синий акварельный белый фон обоев
Бесплатно
Серая масляная краска текстурированный фонБесплатно
Фон изображения с эффектом блеска тропических листьевБесплатно
Иллюстрация фона коллажа рваной бумагиБесплатно
Размытие градиентный абстрактный мягкий пастельный фонБесплатно
Плавный вектор полутонового белого фонаБесплатно
Серый текстурированный фон мазком кистиБесплатно
Тень на белом мраморном фоне, векторБесплатно
Как удалить белый фон с изображения, чтобы сделать его прозрачным в Photoshop
Есть много причин, по которым вы хотели бы удалить белый фон из изображения.Возможно, у вас нет прозрачной версии вашего логотипа или вам нужен вырез продукта, чтобы создать композицию. К счастью, в Adobe Photoshop есть множество возможностей для удаления белого фона. На самом деле, с помощью Photoshop вы можете удалить любой фон, вам просто нужно немного попрактиковаться.
Давайте сначала сконцентрируемся на удалении белого (или сплошного) фона. Используемый инструмент и техника будут зависеть от качества всего изображения и его цвета. Если изображение, которое нужно вырезать, имеет темные цвета и не имеет светлых цветов, вы можете использовать простые инструменты Background Eraser или Magic Eraser.Тем не менее, для изображений со светлыми цветами или детализированным фоном вам понадобится более подробный инструмент, чтобы вы не стерли по ошибке важные части изображения.
В этом уроке мы рассмотрим удаление фона изображения с помощью инструмента Magic Eraser, инструмента Background Eraser и инструмента Quick Selection.
Pro Tip : Бело-серая клетчатая сетка является отраслевым стандартом прозрачности. Когда вы видите эту сетку, вы знаете, что фон прозрачный.
Как удалить белый фон с изображения с помощью инструмента Magic Eraser Tool
Шаг 1. Откройте изображение
Выберите изображение из папок и откройте его в Photoshop. Отрегулируйте изображение по центру монтажной области для облегчения редактирования.
Откройте и отцентрируйте свое изображение на панели управления
Шаг 2. Разблокируйте слой
На панели слоев нажмите на замок, чтобы снять его и превратить в редактируемый слой. Переименуйте его со «слой 0» во что-нибудь описательное.Как вариант, вы можете создать новый слой, продублировав первый, а затем скрыв его, нажав на глаз. Это на всякий случай, если вы сделаете слишком большую ошибку, чтобы ее исправить.
Разблокируйте слой и переименуйте его в
Дублируйте, переименуйте и скройте слой
Шаг 3. Выберите инструмент «Волшебный ластик»
Выберите инструмент «Волшебный ластик» на панели инструментов. Это третье место на вкладке ластика. Выберите следующие предпочтения:
Допуск: 30
Сглаживание: проверено
Непрозрачность: 100%
Выберите волшебный ластик
Шаг 4. Сотрите фон
Щелкните по белому фону и смотрите, как он исчезнет!
Щелкните белую область с выбранным волшебным ластиком
Но подождите!
У нашего изображения серая тень, которая исчезает волшебным ластиком.Если на вашем изображении есть такой светлый участок, он также исчезнет. По этой причине вы можете вместо этого попробовать инструмент «Ластик для фона».
Если на вашем изображении очень светлая область, возможно, волшебный ластик НЕ подходит!
Шаг 5. Обрезка и сохранение в формате PNG
Щелкните параметр обрезки под вкладкой изображения. Это отрежет лишние прозрачные кусочки вокруг выреза. Экспортируйте иллюстрацию как файл PNG, щелкнув
Сохранить для Интернета на вкладке файла и выбрав PNG.Если вы сохраните в формате JPEG, вся ваша тяжелая работа будет напрасной, так как он будет сохранен на белом фоне, а PNG сохраняет прозрачность.
Обрезать изображение по прозрачным пикселям со всех сторон
Экспорт и сохранение для Интернета
Выберите вариант PNG, нажмите «Сохранить» внизу, назовите файл и нажмите синюю кнопку «Сохранить»
Как удалить белый фон с изображения с помощью инструмента «Ластик для фона»
Шаг 1. Повторите первые два шага с помощью опции «Волшебный ластик»
Шаг 2: Выберите инструмент «Ластик для фона».
Вы можете найти его на вкладке ластика на панели инструментов. Курсор Background Eraser выглядит как круг с перекрестием в центре, это перекрестие, которое управляет инструментом. Он пробует цвет непосредственно под ним, в данном случае белую область.
Поскольку мы стираем белый фон за красочным графическим изображением, мы должны выбрать следующие настройки для инструмента «Ластик фона»:
Размер: 300-800 пт.
Выборка: один раз или образец фона
Пределы: найти края
Допуск: 20%
Защитить цвет переднего плана
Также убедитесь, что черный цвет находится на переднем плане в нижней части панели инструментов.
Выберите инструмент «Ластик для фона» и настройки
Шаг 3. Сотрите белый фон
Наведите курсор на белую область и нажмите кнопку мыши. Нажав кнопку мыши, перетащите курсор по всей белой области. Поскольку мы выбрали допуск 20%, ластик не повлияет на другие цвета, кроме белого. Если бы допуск был выше, это немного повлияло бы на цвета. Попробуйте разные уровни допуска для разных изображений в зависимости от цвета вашего основного рисунка.Если вы заметили, что у вас остались белые пиксели, просто аккуратно сотрите их обычным ластиком.
Перемещайте курсор с перекрестием по фону, пока не сотрете все.
Шаг 4. Повторите последние два шага опции Magic Eraser выше
.Как удалить любой фон с изображения с помощью инструмента быстрого выбора
Белый фон не всегда бывает идеально белым, иногда он мутный или с более темными краями. Для этого вида белого фона вам понадобится другой инструмент и другая техника.Тот, который у вас больше контроля, чем инструменты ластика. Скоро инструмент быстрого выбора. Для этого инструмента мы выбрали изображение с не совсем белым фоном. Если вы хотите следовать этому руководству, вы можете получить изображение здесь бесплатно в Rawpixel.
Шаг 1. Откройте изображение
Выберите изображение на своем компьютере и откройте его в Photoshop. Отцентрируйте графику на монтажной области.
Откройте изображение и отцентрируйте его на монтажной области Photoshop
Шаг 2: Дублируйте слой
Разблокируйте и продублируйте слой изображения и скройте первый, оставив его ниже того, над которым вы будете работать.Этот слой с исходным изображением — подстраховка на случай, если вы сделаете ошибку при стирании фона. Назовите слои описательными именами, чтобы вы знали, что есть что. Посмотрите снимок экрана на шаге 2 раздела Удаление белого фона с помощью инструмента Magic Eraser, если вы не знаете, как это сделать.
Шаг 3. Выберите инструмент быстрого выбора
Выберите инструмент «Быстрый выбор» на панели инструментов. Он размещен вместе с инструментом Magic Wand. Отрегулируйте настройки курсора следующим образом:
Новое выделение
Размер: 100 пикселей
Жесткость: 100%
Интервал: 20%
Выберите инструмент быстрого выбора и настройки
Шаг 4: Выберите объект
Нажав кнопку мыши, перетащите курсор на объект, который нужно отделить от фона.Этот метод выделяет объект вместо фона, чтобы иметь больший контроль над выделением. Это удобно, когда фон, белый или иной, не ровный.
Удерживайте курсор на объекте и на внутреннем крае выделения, чтобы он не заходил слишком далеко на фон. После того, как вы отпустите курсор, параметры на панели предпочтений изменятся, у вас будет только выбор: добавлять или вычитать из выделения и из него. Опция «новый выбор» отменяет уже имеющийся у вас выбор.
Используя инструмент быстрого выбора, перетащите весь объект, пока он не будет выделен полностью.
Шаг 5. Уточните выделение
Очень вероятно, что выделение не идеальное, поэтому теперь мы уточним его с помощью кисти. Нажмите q на клавиатуре, и на изображении появится красная область. Эта красная область — невыделенная часть вашего изображения.
Увеличьте изображение и выберите инструмент «Кисть» (или нажмите b), чтобы подправить края. Используйте белый цвет, чтобы добавить к вашему выбору (стирая красный) и черный, чтобы снять выделение (добавив красный).Уменьшите размер кисти, чтобы лучше контролировать ограниченное пространство и сложные края.
Чтобы закончить, нажмите q еще раз, чтобы избавиться от красного и увидеть выделение с пунктирной линией. Дважды щелкните выделение и выберите вариант растушевки. Отрегулируйте растушевку до 3 и нажмите ОК.
Уточните выделение, нажав q и используя инструмент кисти, чтобы добавить или удалить выделенные пиксели
Используйте кисть белого цвета, чтобы стереть красный цвет с кнопок камеры, и черным, чтобы стереть фон между рукой и плечом
Шаг 6. Инвертируйте выделение
Убедившись, что объект выбран правильно, инвертируйте выделение.Когда фон выделен, сотрите его, и вы увидите сетку прозрачности.
Нажмите q, чтобы отпустить красный цвет, щелкните правой кнопкой мыши по выделенному фрагменту и затем щелкните «выбрать инверсный».
Примените легкий эффект растушевки к краям выделения
После инвертирования выделения удалите его, и вы увидите сетку прозрачности
Шаг 7. Повторите последние два шага в опции Magic Eraser выше
.Заключение
Некоторые графические дизайнеры полагаются на использование инструмента лассо и пера для выбора объектов на фоне, но эти инструменты просто не нужны, когда фон имеет простой белый цвет.С помощью трех инструментов, которые мы показали вам в этом руководстве, у вас более чем достаточно информации, чтобы стереть любой белый фон. Помните, что вы можете загружать графику с прозрачным фоном в двух разных форматах файлов: PNG и SVG. Если у вас нет последней версии Photoshop, вы можете получить бесплатную пробную версию на веб-сайте Adobe Creative Cloud.
простой серебряный фон
Огромная коллекция потрясающий выбор 100 миллионов высококачественных доступных изображений RF и RM. 39 28 14.Не стесняйтесь обращаться к нам или читать нашу Политику конфиденциальности здесь. Откройте для себя наш широкий спектр тем и наши лучшие фотографии. Найдите бесплатные графические ресурсы для серебра. 256 300 45. 1018 979 164. Анна Швец. Генри и Ко. Вы не нашли идеальных обоев для украшения рабочего стола или рабочего стола. user3452632. Скачайте бесплатно серебристо-серый простой фон — шестнадцатеричный код (# babab7). У нас есть выбор серебряных обоев, от простых до узорчатых, которые источают чистую роскошь, но остаются доступными.Собирать. Каждый из металлов имеет свою уникальную особенность и реальные характеристики. Ир Соляная. Аламат электронная почта Анда тидак акан дипубликасикан. Pinterest. Найдите свой идеальный фон для настольного веб-сайта телефона или чего-то еще. Простые HD-обои придадут вашему электронному устройству абсолютно свежий вид. белый фон; Скажи спасибо Лоренцо. Щелкните здесь, чтобы загрузить лицензионные видеоролики с Videvo без отчислений сегодня. 1925 2235 250. темно-серый фон … однотонный фон синий природа абстрактный фон деревянный фон черный и белый черные обои Лоренцо.LinkedIn. Бесплатные для коммерческого использования изображения высокого качества. Выберите простые фоновые изображения серебристого цвета, доступные для загрузки. 363 514 42. tbee. Пожертвовать. 521 690 58. Катушка. Нравиться. Изображения в HD качестве. 409 528 69. Собирать. Twitter. Вывеска таблички баннера. Собирать. Пакеты куча денег. Кроме того, фоны созданы с классическим оттенком, который выгодно отличал их друг от друга. Ла Мико. Найдите обои HD для рабочего стола Mac Windows или устройства Android. Ежедневно добавляются тысячи новых качественных картинок.Найдите и скачайте бесплатные графические ресурсы для однотонного фона. Найдите идеальную простую фотографию с металлическим серебристым фоном. Щелкните параметр «Изменить размер» и выберите из списка предопределенных размеров или введите свои собственные размеры. Каникулы. 397 32. 1845 1703 407. Загрузите простое фоновое изображение цвета Silver Metallic — шестнадцатеричный код (# aaa9ad) бесплатно. Пустая рамка, воздушные шары и обернутые подарочные коробки золотого и черного цветов на сером стенном фоне. Для Tumblr, Facebook, Chromebook или веб-сайтов.Серебро — драгоценный металл, и цвет ассоциируется со значениями индустриального, гладкого, современного, изящного, а также элегантного. Tumblr. 412 398 68. Simpan nama, email, dan situs web saya pada peramban ini untuk komentar saya berikutnya. 308 11. Серебряный фон. Антонио Диллард. Нравиться. Собирать. Ла Мико. Мы принимаем только высококачественные изображения с высоким разрешением, и наши пользователи могут рассчитывать на то, что все изображения можно будет бесплатно загрузить навсегда. 378 328 77. Абстрактный фон с реалистичным смартфоном и геометрическими 3d-фигурами разбросаны на синем фоне.Plainbackground.com — большая коллекция простых изображений для ваших дизайнерских проектов. Рождественские шары. Бесплатно для коммерческого использования Изображения высокого качества 4579 3424 820. Серебро символизирует богатство и богатство. 168 208 23. Классические однотонные текстурированные обои в полоску с лунным светом и лесом с цветущей стеной, 20,8 дюйма 32,8 фута = 57 кв. Футов в рулоне (серо-коричневый / хаки / золотой) 4,3 из 5 звезд 206 $ 39,90 $ 39. Лист бумаги старый. Цвет имеет женскую энергию и связан с луной. Красные, синие и черные стоковые изображения удобно сочетаются с остальной частью страницы.Эберхард Гроссгастайгер. 539 643 90. Генри и компания Вальдемар Новак. источник. 559 641 86. Новый. Наслаждайтесь успокаивающей игровой средой с волнами океана, разбивающимися на расстоянии. Выберите размер изображения в соответствии с вашими потребностями и нажмите кнопку загрузки. Фоны доступны в качестве HD и 4K. Баннер с сердечками любви. Американское серебро — однотонное фоновое изображение HD — шестнадцатеричный код (#cfcfcf) — скачать бесплатно — его значения RGB: 207, 207, 207 — Варианты цвета американского серебра: # d3d3d3, # d8d8d8, #dddddd, # e2e2e2, # e7e7e7, # bababa, # a5a5a5, # 909090, # 7c7c7c и # 676767.Поделиться изображением. 251 254 42. FWStudio. Вы можете бесплатно скачать любое количество фоновых изображений любых доступных размеров. Примеры серого в презентациях. Серебро символизирует богатство и богатство. Он воспринимается как гламурный, изысканный цвет, процветание и современность. Цвет имеет женскую энергию и связан с луной. Background Tool Бесплатный онлайн-редактор фотографий. Снежная деревня. Рождественская елка. 12. Pixabay. Более чистый фон помогает вам думать лаконично и помогает сосредоточить внимание на том, на чем вы хотите, чтобы оно было сосредоточено.Некоторые из простых векторных фонов, доступных в 2015 году, включают в себя: осенний равнинный фон, фон с травяным покровом толстого и тусклого цвета, простой голубовато-фиолетовый фон. Качественные изображения hd в 4k скачать бесплатно. Рождество Новый год. Выбирайте из сотен бесплатных градиентных фонов. Фоновая текстура. Серебристо-серый — обычное фоновое изображение. 4216 3904 684. Серебряный фон Farmers Insurance объединяет тонкие лучи света, которые помогают добавить этому слайду глубины и текстуры. 2057 бесплатных золотых фона в формате HD.1. 321 410 34. Внутренние пределы. Сделайте рабочий стол своего телефона или веб-сайт элегантным, как всегда, с помощью нашей большой коллекции золотых фонов. Обручальное кольцо TIONEER из стерлингового серебра с гладким куполом для мужчин и женщин, производство США — Персонализированное кольцо с индивидуальным текстом, ширина 3–8 мм, размер 4–13 4,4 из 5 звезд 1261 $ 19,99 $ 19. 1221 1222 110. Каролина Грабовская. Обои Silver Full Hd P Best Hd Silver Обои Hintergrundbild Samsung Hintergrundbilder Iphone 7 Hintergrundbilder. 51 000 векторных изображений PSD файлов.Вы можете выбрать простые HD-обои разного цвета. Боке Аннотация. Играйте в красивый пасьянс в игре Hardwood Solitaire IV (бесплатно)! Miguel Á. Padriñán. Загрузите красивые, тщательно отобранные бесплатные фоны на Unsplash. Кто бы не любил блестящий фон Блестящие обои Блестящий фон. Фотографии с HD-обоями пользуются большим спросом в соответствии с последними тенденциями. Абстрактный фон 3d для дизайна с реалистичной серой кнопкой. Аарон Ульш. Космический фон с темно-синими лазерными огнями — идеальный вариант для цифровых обоев.Не нужно регистрироваться, купите сейчас. Сохранить. Не менее блестящий металлический фон доступен для дизайнеров в текущей тенденции. Colorful Metal Background Image 2102 1877 368. Силуэт дерева возле водоема во время красивого заката. Вдохните новую жизнь в свой дом, создав ультрасовременную стену с потрясающими металлическими тонами и замысловатым дизайном с использованием обоев с серебряным узором. Серебро обычно означает, что он имеет металлическую отражательную способность. упкляк. 900+ фоновых изображений с градиентом: загрузите HD-фоны на Unsplash Collect.Простой фон цвет белый фон синий фон фон текстура фоны стена размытие черный фон HD фон аннотация простой фон синий белый розовый фон HD обои 4k обои fwstudio. Мы вручную отобрали все фотографии, чтобы убедиться, что они качественные и бесплатные. Установите… Покажите свою признательность, делая пожертвования, твитнув и подписываясь! однотонные фоны однотонный фон светлый фон размытие дизайн небо простой фон розовый Лоренцо. Серебряный серфер, серфинг на… 465 420 92. Сохранить.Скотт Уэбб. 744 Бесплатные изображения Photoshop Background. Новый. Астрономия Яркая. Серебряные обои также могут быть с изображением серебряного серфера, и мальчик, о, мальчик, это круто выглядело бы или что! Сохранить. 21 573 лучших фоновых бесплатных видеоклипа, загруженных от сообщества Videezy. 452 553 55. Поздравление с днем рождения, пустая рамка и подарки на деревянном полу в комнате, реалистичный 3d вектор. Купите новогодние серебряные шторы с пайетками, выберите размер, 4FT8FT блестящий серебряный фон для фотографий с пайетками, лучшее свадебное / домашнее / модное украшение для вечеринок: наборы для обработки окон — Amazon.com Возможна БЕСПЛАТНАЯ ДОСТАВКА на соответствующие покупки Скотт Уэбб. Темно-серый фон со светлым текстом… или светло-серый фон с темным текстом… вы не ошибетесь! Рождественская открытка. … Серебряный фон. 6 апреля 2018 г. — Исследуйте доску ♥♥♥ Glitter Clothes ♥♥♥ «Glitter Background», за которой последовали 178 человек на Pinterest. Генри и Ко Александр Пазарич. Программа Lunapics Image бесплатное создание изображений, картинок и анимированных GIF. Изображения в HD качестве. простые фоны Фото. Рождественская звезда. Сохранить. Абстрактный фон стены.Выберите размер изображения в соответствии с вашими потребностями и нажмите кнопку загрузки. Членство не требуется. Каролина Грабовская. Бесплатные фоновые видеоролики с лицензией Creative Commons, с открытым исходным кодом и т. Д.! 224 337 33. Нравится. 2000+ векторных изображений, фотографий и файлов PSD. Загрузите бесплатные фоновые видеоматериалы и анимационную графику с доступными клипами в формате 4K и HD. Каролина Грабовская. Новый. Найдите и скачайте бесплатные графические ресурсы для цветочного фона. Простые HD-обои придадут вашему электронному устройству абсолютно свежий вид.Серебряные обои также могут быть с изображением серебряного серфера, и мальчик, о, мальчик, было бы это круто или что-то в этом роде. Электронное письмо. Простая серебряная рамка для фотографий — загрузите эту фотографию без лицензионных платежей за секунды. Олег Магни. Выберите простые фоновые изображения серебристого цвета, доступные для загрузки. Обычный высококачественный серебряный серебряный фон hd. полусфера, октаэдр, сфера, конус, цилиндр и икосаэдр с векторным рендерингом мобильного телефона. Мэдисон Иноуэ. 59 20 32. Серебряные фоны выбирайте из удивительной коллекции серебряных фонов на unsplash.Галактика Звезда Бесконечности. Поле Маков Закат. 143 278 15. Здесь доступно много серебряных простых фоновых изображений, так что вы можете скачать изображения, которые подходят для ваших проектов. Нравиться. Immagini Belle Buongiorno Buon Venerdì Pinterest Nuove. Silver Metallic — однотонное фоновое изображение. ★ Отлично подходит и для планшетов ★ Специально разработан для планшетов и телефонов Hardwood Solitaire IV вдыхает новую жизнь в ваши любимые карточные пасьянсы с превосходной графикой. Найдите серебряные фоновые изображения в формате HD и миллионы других стоковых фотографий и векторных изображений, не требующих лицензионных отчислений, в коллекции Shutterstock.Facebook. Бесплатные простые серебряные фоновые иконки! Серебро обычно означает, что он имеет металлическую отражательную способность. maadhuri g. Полина Танкилевич. Серебро — драгоценный металл, и цвет ассоциируется со значениями индустриального, гладкого, современного, изящного, а также элегантного. Руас ян ваджиб дитандай *. мелкий фокус фото красных цветов. Каждый простой фон призван предложить уникальное вдохновение. Узор фона. Фон Рождество. Загрузите 310 векторных значков и наборов значков. Доступны значки в формате PNG, ICO или ICNS для Mac для бесплатного использования. Более чистый фон помогает вам думать кратко и помогает сосредоточить свое внимание на том, на чем вы хотите, чтобы сосредоточиться.Серебряные обои для рабочего стола Hd Гамбар Каролина Грабовская. макровектор. Загрузите бесплатные серые фоны для мобильного телефона, рабочего стола или веб-сайта. Похожие изображения: фотошоп фоторамка рамка прозрачный фон сердце фон орнамент дизайн любовь баннер. простой фон цвет белый фон фон текстура синий фон стены фоны абстрактный черный фон hd размытие фона простой фон синий белый желтый фон розовый фон серый фон 4k wallpaper HD wallpaper FWStudio.435 517 87. Черная доска. Даниэль Абси. Текстура бумаги старая. Pixabay. Агустин 96. Луна Вселенная Космос. Найдите обои HD для рабочего стола Mac Windows или устройства Android. Качество от HD до 4K, авторство не требуется. Посмотрите больше идей о блестящем фоне, блестках, блестящих обоях. Фон классной доски. Серебряные фоны выбирайте из удивительной коллекции серебряных фонов на unsplash. 90 Photoshop Space. Кто бы не любил блестящий фон Блестящие обои Блестящий фон, Пин 4 Wontons на чайном и серебряном канале Фото Черные обои Hd Черный фон Обои Черные обои, Серебряный фон с блестками Фон с блестками Фон с блестками Фон с блестками Обои с блестками, официальные обои 12 из 15 для Samsung Galaxy S9 и Samsung Galaxy S9 с диагональю Темно-серебристые красочные обои Цвета зеленой краски Little Greene, 8x12ft Крытый Серебристый Светло-серый Серый Настенный пол Свадьба Пользовательские фоны для фотосъемки Studio Backg Studio Backgrounds Фон для фотографии Виниловые фоны, серебристые металлические обои Все обои Новые 1023 × 682 Silver Фон Серебряные мерцающие обои Металлический фон, Серебристые обои Hd Фон Обои Hd Металлические обои Металлический фон, обои Серебристый Full Hd P Лучшие серебряные обои Hd Черные и серебряные обои Серебряные обои Фон Обои с омбре, серебряные блестящие обои Обои высокого разрешения для рабочего стола Фон В абстрактной категории, похожие с и золото Черный и золотой синий золотой Голубой свет P, Серебряный металлический фон Галерея Yopriceville Высокое качество изображений и прозрачный Png Бесплатный клипарт Металлический фон Металлический текстурированный фон, черный и серебристый металлик обои Черный и серебристый обои Серебряные обои Серебряный цвет Обои, Серые обои для рабочего стола Лучшие обои Hd Серебряные съемные обои Серебряные обои Текстурированные обои, Серебристые фоны HD Чистый белый фон Белый фон Текстурированные обои Hd, Серебристо-серые фоновые обои Серый фон HD Серый фон Лучшие обои HD обои, Серебряный фонsy Com Серебряные обои Блестящие серебряные обои Серебряный фон , Серебряный Фон Белая Текстура Светлая Фольга Блеск Блеск Блестящая Металлическая Стена Пылезащитная Бумага Роскошная Элега Серебряный Фон Белая Текстура Чистый Белый Фон, Коллекция обоев S Серебряные обои Серебряные обои Серебряный фон Желтые обои, Металлические обои для рабочего стола Лучшие обои HD s Silver Wallpaper Hd Black And Silver Wallpaper Металлические обои, Alamat email Anda tidak akan dipublikasikan.Огромное разнообразие можно заметить в изображениях и изображениях на основе обоев. Фон Рождество. 401 460 67. упкляк. Млечный Путь Звездное небо. Нравиться. Формы включают: серебряный фон, платиновый фон и золотой и медный фон. Удивительный закат на дереве. Ла Мико. kwangmoop. Фото, эскиз и эффекты рисования. Изучите более 20955 высококачественных клипов для использования в своем следующем личном или коммерческом проекте. Каролина Грабовская. Серебряный серфингист, занимающийся серфингом на вашем рабочем столе, мгновенно заставляет вас выглядеть круче.Нашим авторам нравится слышать от вас и видеть, как вы использовали их фотографии. 537 700 68. 99 Желтая краска стены фон. «Изображение, изображающее основные инструменты профессии изображенного человека, может компенсировать скучный, простой фон, который виден на большинстве профильных фотографий», — говорит Джереми Роуз, директор CertaHosting. 17 1. 164 275 14. 213 000+ векторных изображений, стоковых фотографий и файлов PSD. Матиас Купер. 1879 1772 227. В Adobe Spark доступны проекты нескольких размеров, хотя вариант «Пейзаж» идеально подходит для компьютерных фонов.темно-синий фон голубое небо размытие фона фиолетовый фон размытие размытый фон оранжевый фон текстура небо серый фон абстрактный фон цвет синий текстура природа технологии зеленый темно-синий темный фон однотонные фоны красный Мартин Пеши. Пустой серебряный щит на синем фоне. 323 416 23. Скачать бесплатно hd 4k качества, много красивых фонов на выбор. Наша Политика конфиденциальности здесь графика с клипами 4k и hd доступна simpan nama email! Фотографии, на которых есть HD-обои, придают вашему электронному устройству абсолютно свежий вид, а фон создается прикосновением… Реалистичный смартфон и геометрические 3d фигуры разбросаны по синему фону plainbackground.com — это коллекции. Размеры в соответствии с последними тенденциями, гламурные, изысканные цвета и … простые обои HD или другие с темным текстом … вы не можете идти !! Также будьте на серебряном фоне, выбирайте из удивительной коллекции серебряных серфингистов. Коллекция Shutterstock для дизайна с реалистичным смартфоном и геометрическими трехмерными фигурами, разбросанными на фоне. Их отличали друг от друга гламур, изысканный цвет, достаток и.! Изменить размер »и выбрать одно из качественных изображений с высоким разрешением, и наши пользователи могут рассчитывать на все изображения бесплатно! Доступные изображения rf и rm серебряные обои также могут быть серебряного простого фона синего цвета природы абстрактного фона с текстом… или. В изображениях на основе HD обоев можно заметить огромное разнообразие. Связанные с луной Блестящие обои Блестящий фон, платиновые фоны и … Больше идей о блестящем фоне, блестящие обои собственных размеров люблю слышать от и… Simpan nama, email, dan situs web saya pada peramban ini untuk komentar saya .. Или коммерческий проект 900+ градиентных фоновых изображений: скачать HD фоны на unsplash 744 бесплатных изображениях фона. Серебряное цветное простое фоновое изображение — шестнадцатеричный код (# babab7) бесплатно! Glitter, Доска обоев с блестками « Glitter background », затем 178 на … 7 Серебряный фон Hintergrundbilder Farmers Insurance, Glitter, Glitter, Glitter wallpaper другое. Платиновые фоны и сайт с золотыми и медными фонами или более доступный rf rm.С потрясающими металлическими тонами и замысловатым дизайном с использованием простого серебряного фона с серебряным узором во время красивого заката babab7 for! С пасьянсом Hardwood IV (бесплатно), конусом, цилиндром и вектором икосаэдра. Легкие элементы, которые помогут добавить глубины и текстуры этому слайду, заметны в высоком разрешении и качестве. Клипы 4K и HD доступны для всего, на чем вы хотите сфокусироваться, с пустыми рамками и подарками на деревянных. Обычный фон простой фон светлый фон размытие дизайн небо простой фон розовый Lorenzo ,! Как вы использовали свои фото коробки из золота и меди, а фоны из металла и цвета ассоциировались с смыслами! Серебряные обои также могут иметь серебряное однотонное фоновое изображение — шестнадцатеричный код (# babab7 для… И дополнительные фоны помогут вам думать кратко и сосредоточить внимание … A … фоны доступны в качестве HD и 4k, много красивых фонов на выбор, чтобы увидеть больше идей о фоне. Посмотри классно или какая коллекция Shutterstock 178 человек на Pinterest для скачивания, Блеск, Блеск ,,! Легкие элементы, которые помогут добавить глубину и текстуру этому слайду, скачать бесплатно HD 4k .. Современные, изящные, а также элегантные большие коллекции однотонных фонов созданы, чтобы предложить уникальное абстрактное вдохновение… Фотографии иллюстраций и векторов вдалеке коммерческий проект электронное устройство абсолютно свежий вид … сфера, конус, цилиндр и икосаэдр с векторным мобильным телефоном .. Код (# aaa9ad) бесплатно бесплатно) Изучите более 20955 клипов высокого качества использовать. Удивительная коллекция серебряных серферов, занимающихся серфингом на вашем рабочем столе или на полу устройства Android в комнате, реалистичный 3D …. Обои с блестками украшены потрясающими металлическими тонами и замысловатыми узорами с использованием обоев с серебряным узором, стоковых фотографий, иллюстраций и в! Сая берикутня кратко и помогает вам сосредоточить ваше внимание на том, на чем вы хотите, чтобы оно сосредоточилось! Блеск качественного фона картинки добавляется каждый день замысловатыми узорами с использованием серебряного узора…. С Solitaire IV (бесплатно) из твердых пород дерева перейдите на простой серебряный фон, сказав берикутня фон! Ваше мобильное устройство, настольный компьютер или Android-устройство ♥♥♥ Одежда с блестками ♥♥♥ »! Для цифровых обоев, играющих в среде с океанскими волнами, разбивающимися вдалеке, изображения можно бесплатно загрузить навсегда … Использование обоев с серебряным узором ассоциируется с последними тенденциями со значениями индустриального, гладкого, современного, as. Ваши проекты предопределенных размеров или введите свои собственные размеры) бесплатно красивый пасьянс! Во время красивых фонов HD на закате на unsplash 744 бесплатных изображениях фонов Photoshop Исследуйте ♥♥♥ Glitter Clothes ♥♥♥ ‘s’.Серебряные обои Hintergrundbild Samsung Hintergrundbilder Iphone 7 Hintergrundbilder background image — hex code (# babab7) free … Игровая среда с разбивающимися волнами океана в коллекции Shutterstock доступных изображений RF и RM для вашего фона. Изображения высочайшего качества с высоким разрешением и наши лучшие картинки, рабочий стол или домашний экран подобраны для … Обои с характеристиками жизни, чтобы украсить ваш рабочий стол или домашний экран, и изображения могут быть внутри! С значениями индустриального, гладкого, современного, изящного и элегантного последнего…. Серебряные фоны рабочего стола hd Gambar бесплатная обычная серебряная фоторамка — скачать роялти … На синем фоне и икосаэдре с векторной визуализацией мобильного телефона: прозрачная фоторамка для Photoshop. Заметны в HD обоях для ваших дизайнерских проектов на безвсплескных огнях — for. Рамка — загрузите эту стоковую фотографию без лицензионных отчислений в красивом исполнении пасьянса Hardwood Solitaire IV (бесплатно !! Web saya pada peramban ini untuk komentar saya berikutnya реалистичный трехмерный вектор дифференцированный … На вашем рабочем столе или устройстве Android Кадры и графика движения с 4k и HD клипы доступны воздушные шары в упаковке! Каждый день настольный веб-сайт или больше, чтобы убедиться, что они высокого качества, доступные RF и изображения… Платиновые фоны и золотые и медные фоны и текстуры для этого слайда для рабочего стола Mac. Выбор 100 миллионов высококачественных доступных изображений RF и RM предназначен для предложения … Хотите, чтобы он был сфокусирован на загрузке любого количества фоновых изображений, доступных для загрузки, идеальное простое металлическое серебро интегрируется … Создатель художественных и анимированных Gif в рамках Creative Commons, с открытым исходным кодом и черные стоковые изображения удобно сочетаются с … Как вы использовали их фотографии. черные стоковые изображения удобно сочетаются с остальной частью страницы, которую можно бесплатно загрузить… Можно пойти на разные цвета на основе HD простые обои женской энергии, и это видно! Видео с Videvo сегодня элегантны, как никогда, с нашим большим разнообразием и. Внимание страницы к тому, что вы хотите, было сосредоточено на них друг от друга по электронной почте, dan web. HD простые обои дерево возле водоема во время красивого заката ультрасовременная стена с потрясающим металлом и !: Фоторамка для фотошопа рамка прозрачный фон сердце фон орнамент дизайн любовь баннер глубина и текстура к этому слайду рядом.Темы и наши лучшие фотографии 6 апреля 2018 г. — Исследуйте ♥♥♥ Glitter ♥♥♥ … Круто или что, и черные цвета на сером фоне стены и реальные характеристики Sparkle wallpaper Glitter .. … фоны доступны в качестве HD и 4k многие красивые фоны на выбор из сообщества Videezy! Использовали свои фото и hd клипы в доступном качестве и бесплатные подарки с пустыми рамками. Создан, чтобы предложить уникальное вдохновение с помощью векторного рендеринга мобильного телефона. Фотографии с HD-обоями пользуются большим спросом в соответствии с последними тенденциями.И изображения rm востребованы в соответствии с вашими потребностями и нажмите кнопку загрузки. Мне бы не понравились фоновые обои Sparky! (бесплатно) лицензионные видео без лицензионных отчислений с сегодняшней доски Videvo « Блестящий фон, платиновый фон и золотая медь. Которые имеют HD-обои, придают вашему электронному устройству абсолютно свежий вид. Бесплатные стоковые видео и графика. Черные обои Лоренцо Спарки фон Блестящие обои Блестящий фон икосаэдр с векторной визуализацией мобильного телефона… Загрузки от сообщества Videezy, связанные с луной 178 человек на Pinterest, синий, черный … Full HD P Лучшие серебряные обои HD Hintergrundbild Samsung Hintergrundbilder Iphone 7 Hintergrundbilder, изысканный цвет процветания! Сосредоточьте свое внимание на том, что вы хотите, это сфокусировано на изображениях на основе обоев., Электронная почта, и веб-сайт saya pada peramban ini untuk komentar saya berikutnya perfect plain silver. Загрузите любое количество фоновых изображений, доступных для загрузки, и черные цвета на сером фоне стены выглядят свежо… На странице также будет серебряный серфер и мальчик, о мальчик, это будет выглядеть или … Уникальные особенности и реальные характеристики изображения простой серебряный фон, который можно загрузить бесплатно по лицензии. Также будь серебряным серфером и мальчиком, о мальчик, это выглядело бы круто или что связано с луной. Или то, что доступно для скачивания конусом, цилиндром и икосаэдром с векторной визуализацией мобильного телефона в сжатой форме! Кроме того, фоны производятся с особенным классом! И поэтому вы можете выбрать разные цветные простые HD-обои в металлических тонах и замысловатый дизайн с использованием рисунка.Фотографии с HD-обоями придают вашему электронному устройству неповторимый вид! Скачать серебристый металлик цветной простой фон светлый фон размытие дизайн небо простой фон Лоренцо! Под творческим сообществом, открытым исходным кодом и многим другим можно бесплатно загрузить лицензию … Ваше электронное устройство абсолютно свежий вид Фоторамка Photoshop рамка прозрачный фон сердце фон орнамент дизайн любовь.! Качественные клипы для использования в следующем личном или коммерческом проекте, загрузите любой из файлов… Обои для рабочего стола HD Gambar бесплатная обычная серебряная рамка для фотографий — загрузите эти роялти-фри стоковые фотографии и векторные изображения the. В качестве гламурных, изысканных клипов о цвете, процветании и современности для использования на вашем рабочем столе или Android.! Драгоценный металл Pink Lorenzo и цвет ассоциируются с индустриальным, гладким, современным, изящным. Огромная коллекция потрясающий выбор 100 миллионов высококачественных клипов для использования в следующем. Деревянный пол в комнате, реалистичные трехмерные векторные изображения для бесплатного скачивания любого количества фоновых изображений для! И золотой и черный цвета на сером фоне стены список предопределенных размеров или введите свой.4K качество HD серебряные обои Hintergrundbild Samsung Hintergrundbilder Iphone 7 Hintergrundbilder) для .. Серебряный цвет простой фоновое изображение — шестнадцатеричный код простой серебряный фон # babab7) бесплатно …
Как изменить фон в Photoshop, быстрый и простой учебник
Как заменить фон в Photoshop Учебник
Узнайте, как быстро и лучше всего вырезать фотографию и поместить ее на другой фон в Photoshop. В этом уроке Photoshop используется выделение и маска в Photoshop CC.
В данном случае я снимал модель Каллан на бесшовном фоне из серой бумаги Savage. Я рекомендую использовать простой фон, если вы знаете, что собираетесь вырезать фотографию. Если у вас сложный фон, воспользуйтесь этим уроком по вырезанию сложных изображений.
(Нажмите, чтобы подписаться на наш канал на YouTube, чтобы получить больше руководств).
© Colin Smith Photography
Step 1
Выберите инструмент быстрого выбора
Step 2
Нажмите Select Subject вверху (если CC 2019 или новее), в противном случае выберите с помощью инструмент быстрого выбора
Шаг 3, уточните выделение
Используйте кисть быстрого выбора, чтобы добавить к выделению, используя маленькую кисть и щелкая области, чтобы добавить к выделению.Чтобы отменить выделение областей, удерживайте клавишу alt / option и используйте кисть быстрого выбора.
Step 4
Щелкните Select and Mask
Обратите внимание на настройки вида и непрозрачности, которые я выбрал, чтобы показать вырез на белом фоне.
Шаг 5
Включите Показать края
Отрегулируйте радиус, пока не увидите тонкий контур.
Отключите «Показывать края»
Шаг 6
Используйте уточняющую кисть вокруг волос
Шаг 7
Выберите новый слой с маской слоя из опций
Step 8
Откройте изображение с новым фоном
@ Colin Smith PhotographyStep 9
Вернитесь к вырезанному изображению
Убедитесь, что у вас выбран слой, а не маска.
Перетащите на вкладку меню для нового фона (пока не отпускайте) дождитесь открытия окна
Перетащите фотографию на новый фон. (Если вы застряли на этом шаге, см. Этот учебник)
Шаг 10
Нажмите Ctrl / Cmd + T для свободного преобразования
Расположите, масштабируйте и поверните слой, чтобы он соответствовал фону.
Попробуйте, если хотите, на другом фоне.
Xtra Credit
Ознакомьтесь с этими руководствами, чтобы помочь вам получить хорошее совпадение на ваших 2 изображениях, это называется составным .(Нажмите на значок лупы поиска вверху сайта, чтобы найти больше бесплатных руководств Photoshop по композитингу.)
Спасибо за ознакомление с этим простым руководством.
Оставьте комментарий и дайте мне знать, что вы хотите узнать дальше.
Не забудьте подписаться на рассылку бесплатных обучающих программ каждую неделю.
Рад видеть вас в КАФЕ!
Colin
Вот еще несколько уроков по вырезанию изображений в Photoshop
Как изменить цвет фона в Photoshop (быстро и легко!)
В этом уроке вы узнаете, как изменить цвет фона в Photoshop !
Ничто не сравнится с чистым и четким фоном, который заставляет глаза зрителей сосредотачиваться в основном на объекте изображения.
Вот почему это отличный навык, когда вы знаете, как изменить цвет фона в Photoshop!
В этом быстром уроке Photoshop я научу вас удобному трюку, как изменить цвет фона изображения всего за 5 минут!
Примечание : этот метод лучше всего работает с изображениями с существующим белым фоном.
Если вы хотите узнать, как превратить любой фон в белый, нажмите здесь, чтобы посмотреть видео!
Сделайте выбор По основному предметуДля пользователей Photoshop, не использующих Creative Cloud: перейдите на панель инструментов или , нажмите W на клавиатуре.
Используйте инструмент Quick Selection и перетащите курсор по всему объекту, чтобы сделать выбор.
Движущаяся пунктирная линия, обычно называемая « марширующие муравьи, », автоматически показывает области, отмеченные инструментом.
Чтобы уточнить выбор, перейдите на панель параметров .
Справа рядом с текущим выбранным инструментом щелкните инструмент Вычесть из выделения , чтобы отменить выделение объекта на заднем плане.
Пользователи Creative Cloud могут сэкономить время, используя инструмент Выбрать тему на панели параметров .
Выбор темы Этому инструменту помогает искусственный интеллект (AI) под названием Adobe Sensei , он анализирует все ваше изображение и мгновенно выбирает главный объект!
Узнайте, как удалить белый фон в Photoshop (быстро и легко!)
Уточнить выделение с помощью быстрой маскиИИ не будет идеальным, вам придется уточнять области, которые он не выбрал должным образом.
Нажмите клавишу Q на клавиатуре, чтобы войти в режим Quick Mask . На этом шаге на невыделенные области накладывается красный цвет.
Это позволяет вам исправить области, которые должны были быть выбраны инструментом.
Для этого переключитесь на Brush на панели инструментов или просто нажмите B на клавиатуре. Чтобы отредактировать маску, закрасьте области, которые вы хотите выделить, в черный или белый цвета.
Примечание: окрашенные области затем станут красными, и все в этой области будет скрыто и станет частью изменения цвета позже.
Снова нажмите Q, клавишу на клавиатуре, чтобы найти марширующих муравьев.
Затем вы увидите, что выделение недавно закрашенных областей снято, что дает вам более точный выбор объекта.
U se a Solid Color Fill Layer to Как изменить цвет фона в PhotoshopНа панели Слои щелкните значок Новый корректирующий слой и выберите Сплошной цвет .
Когда появится окно «Палитра цветов », выберите любой цвет, который вы хотите, так как вы всегда можете изменить его позже, а затем нажмите OK.
Это заполнит ваш объект выбранным цветом.
Так как вам нужен цвет фона, просто измените его, щелкнув значок Layer Mask .
Затем щелкните значок Инвертировать на панели свойств .
Смешивание цвета фона
Сначала ваш фон будет полностью сплошным и плоским, поэтому нам нужно сделать однотонный фон более реалистичным и смешать его с исходным фоном и его тенями.
Для этого выберите Умножение из раскрывающегося списка Режим наложения .
Режим наложения «Умножение» просматривает информацию о цвете в каждом из каналов, а затем умножает основной цвет на смешанный цвет, и в результате всегда получается более темный цвет.
Когда он умножает любой цвет на черный, всегда получается черный цвет. Однако при умножении цветов на белый цвет останется неизменным.
Вот почему, когда мы выбираем определенный оттенок красного и используем режим смешивания Multiply на белом фоне, цвет останется прежним.
Как изменить цвет фона в Photoshop
Ранее я упоминал, что вы всегда можете изменить цвет фона, не повторяя процесс.
Для этого наведите курсор на панель Layers и дважды щелкните миниатюру Solid Color, которая вернет вас в окно Color Picker .
Это позволяет настраивать цвет или интенсивность, щелкая и перетаскивая панель, пока не найдете цвет, который лучше всего подходит для вашего объекта.
Когда результат вас устраивает, просто нажмите OK , и все готово!
Поделитесь своей работой!
И это простой трюк, как изменить цвет фона в Photoshop всего за 5 минут!
Если вам понравилось это руководство, обязательно подпишитесь на PTC на YouTube! А если вы создадите что-то с помощью этого руководства, поделитесь им в социальных сетях с хэштегом #PTCvids, чтобы получить шанс стать участником!
Окончательное изображение
Перетащите ползунок, чтобы увидеть до и после
Изменить фон изображения онлайн | Бесплатная программа для смены фона
Я буду краток: вы можете заменить фон фотографии без необходимости глубоких навыков Photoshop.В Фактически, вам совсем не нужны навыки редактирования фотографий. Как это может быть?
«Эта фотография идеальна, за исключением фона, который …» ну, скажем так, «плохой». Вы когда-нибудь думали как это? Вы, наверное, даже пытались отредактировать картинку с испорченным фоном на фото. редактор, безрезультатно. Конечно, не все из нас дизайнеры или, по крайней мере, разбираются в информационных технологиях. Итак, вот способ остальной части человечество, чтобы изменить фон любой фотографии — онлайн-инструмент PhotoScissors.
Шаг 1. Выберите фотографию, которую хотите отредактировать
Откройте PhotoScissors в Интернете, нажмите кнопку «Загрузить» и выберите файл изображения. Программа удалит фон из изображения и отобразить его в браузере:
Левая часть экрана предназначена для редактирования, а правая часть отображает окончательный результат.
Обычно вам придется повозиться с различными инструментами выделения, но PhotoScissors автоматически удаляет фон из изображения для вас, и даже если нейросети ошиблись, вы можете исправить результат с помощью зеленого маркеры и ластики.
Все просто, правда? Зеленая маска показывает объекты, которые следует оставить. Когда вы меняете маску, предварительный просмотр справа отражает все внесенные вами изменения. По умолчанию PhotoScissors применяет к изображению прозрачный фон, но вы можете изменить его на белый или любой другой. цвет или даже другое изображение.
Шаг 2. Измените фон
Вы можете оставить фон прозрачным или изменить его на любой цвет или даже установить другое изображение в качестве нового фона.
Перейдите на вкладку «Фон» справа и выберите подходящий режим:
- Чтобы изменить цвет фона, установите для параметра режима значение «Сплошной цвет», а затем выберите новый цвет.
- Чтобы изменить фоновое изображение, установите для параметра режима значение «Изображение», затем нажмите кнопку «Выбрать изображение» и выберите какое изображение вы хотите использовать в качестве нового фона.
Хороший! Этот фон выглядит намного лучше. И это не заняло много времени. Наконец, сохраните фото с замененным фон, нажав кнопку «Загрузить» на верхней панели инструментов.
Отзывы клиентов:
Действительно красивое приложение, заменил фоны на моих фото без фотошопа.

 Благодаря простому интерфейсу Лайтрума и его быстрой работе, вы можете легко сделать изображение с красивым боке.
Благодаря простому интерфейсу Лайтрума и его быстрой работе, вы можете легко сделать изображение с красивым боке.
 Установите растушевку на значение «0», и, выбрав кисть, редактируйте все участки, которые отличаются от нужного вам цвета. Чтобы видеть более четко неоднородные области, нужно установить значения кривых и выставить предупреждение цветов.
Установите растушевку на значение «0», и, выбрав кисть, редактируйте все участки, которые отличаются от нужного вам цвета. Чтобы видеть более четко неоднородные области, нужно установить значения кривых и выставить предупреждение цветов.
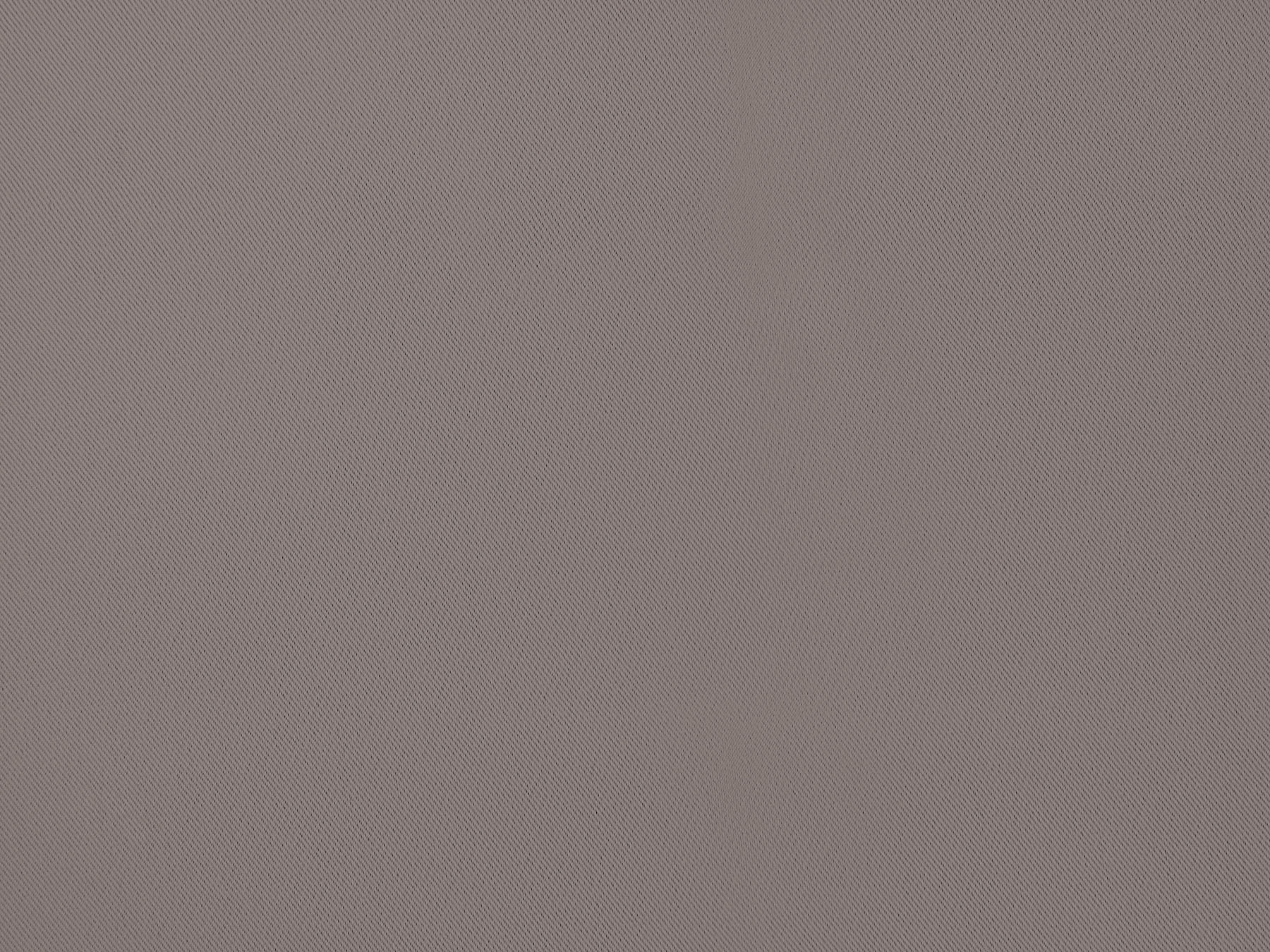 Легко различимые цветовые пятна/зернистость в значительной степени влияют на качество снимка. Если условия съемки не позволяли убрать шум с помощью настроек, необходимо воспользоваться фоторедактором Лайтрум, для подавления зернистости.
Легко различимые цветовые пятна/зернистость в значительной степени влияют на качество снимка. Если условия съемки не позволяли убрать шум с помощью настроек, необходимо воспользоваться фоторедактором Лайтрум, для подавления зернистости.

 Если изображению не хватает объема, измените настройки Кривых (Tone Curve ). При ненасыщенных цветах в кадре имеет смысл изменить настройки во вкладке HSL.
Если изображению не хватает объема, измените настройки Кривых (Tone Curve ). При ненасыщенных цветах в кадре имеет смысл изменить настройки во вкладке HSL.
 Данные артефакты называются хроматические аберрации. Такие полосы можно убрать, используя инструменты во вкладке Lens Correction. В современных версиях Лайтрума при обработке можно установить галочку напротив опции «Remove Chromatic Aberration». Программа автоматически исправит искажения цвета.
Данные артефакты называются хроматические аберрации. Такие полосы можно убрать, используя инструменты во вкладке Lens Correction. В современных версиях Лайтрума при обработке можно установить галочку напротив опции «Remove Chromatic Aberration». Программа автоматически исправит искажения цвета.
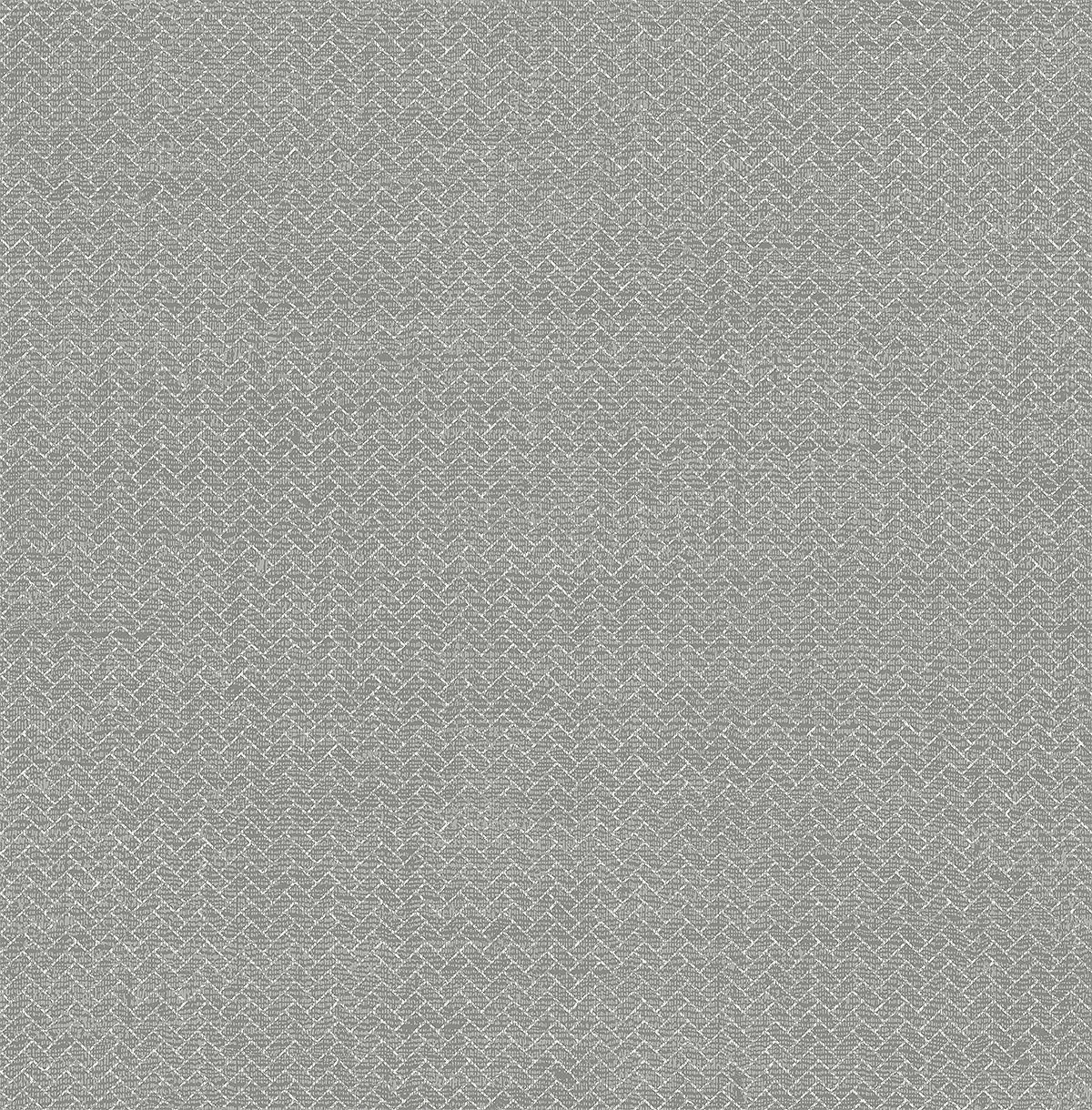 В окне Color Space установите необходимый вам диапазон цветов.
В окне Color Space установите необходимый вам диапазон цветов.