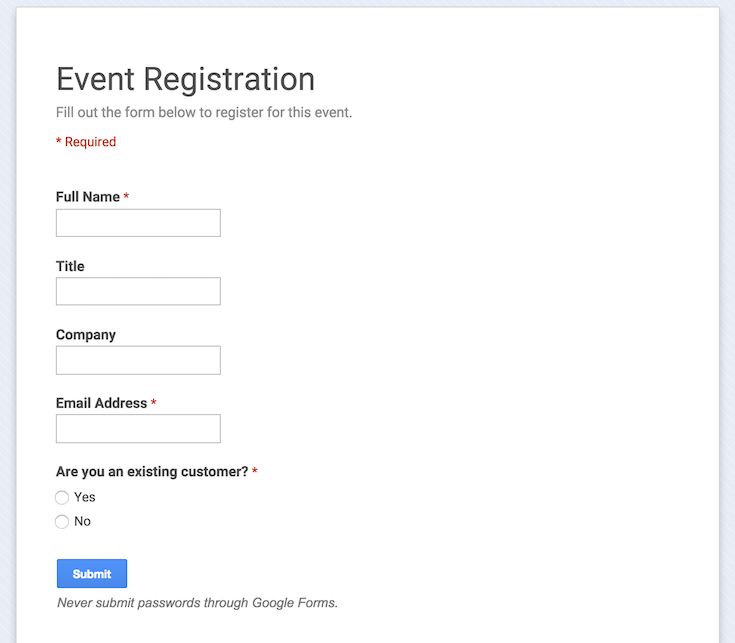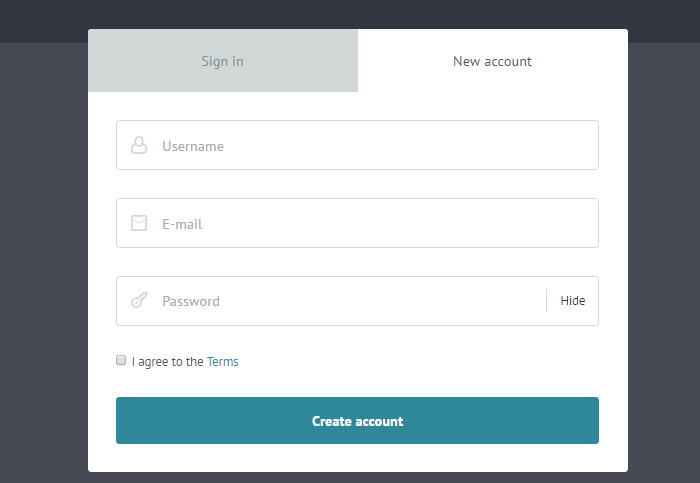Как создать собственную форму входа в WordPress
Почему пользовательская форма входа в WordPress полезна для вашего сайта
Полезные инструменты для создания пользовательской формы входа в WordPress
Регистрация пользователя ProfilePress, вход в систему и плагин для профиля пользователя WordPress
Пользовательский настройщик страниц входа Бесплатный плагин для WordPress
Пользовательская страница входа администратора Бесплатный плагин для WordPress
LoginPress Customizer Page Customizer Бесплатный плагин для WordPress
White Label Branding для плагина WordPress Premium WordPress
Индивидуальный вход Пользовательская страница входа в систему Премиум плагин для WordPress
Как настроить форму входа в WordPress
Шаг 1.
Шаг 2. Найдите настройки формы входа
Шаг 3. Начните настраивать форму входа в WordPress
Заключение
Скорее всего, вы приложили немало усилий, чтобы создать свой сайт WordPress и сделать так, чтобы он хорошо смотрелся на интерфейсе. Однако вы можете игнорировать один важный аспект: форму входа в WordPress.
Существует множество причин для настройки формы входа в WordPress, например, для повышения безопасности, повышения узнаваемости бренда и улучшения взаимодействия с пользователем. Любой из этих причин должно быть достаточно, чтобы убедить вас отказаться от стандартного экрана входа в WordPress. Это простое изменение – удивительно отличный способ улучшить ваш сайт.
В этом посте мы обсудим преимущества создания пользовательской формы входа в WordPress. Затем мы представим некоторые инструменты, которые помогут вам легко выполнить эту задачу, в том числе некоторые из лучших настраиваемых плагинов для страницы входа, из которых вы можете выбрать.
Почему пользовательская форма входа в WordPress полезна для вашего сайта
Как владелец веб-сайта WordPress, вы почти наверняка знакомы с формой входа в WordPress по умолчанию. Он совершенно функциональный, но с виду голый. См. Экспонат A:
Он также не предлагает никаких особых функций безопасности, чтобы не допустить хакеров и других нежелательных лиц в вашу административную область, кроме базовых настроек безопасности WordPress (например, надежных паролей). По этим причинам ваша форма входа заслуживает такого же внимания, как и любая другая область вашего сайта.
Вот лишь некоторые из преимуществ настройки формы входа в WordPress:
- Лучшая безопасность. Вы можете защитить свою страницу входа, перенаправив форму входа на уникальный URL-адрес, что усложняет хакерам поиск вашей страницы входа. Кроме того, вы можете установить ограничение на количество раз, когда человек может входить в систему, или даже добавить многофакторную аутентификацию.

- Последовательность брендинга. Расширение вашего фирменного стиля на форму входа позволяет вам поддерживать согласованность с остальной частью вашего сайта, поэтому ваши пользователи и члены команды будут иметь единый опыт. Кроме того, если вы добавите учетные записи социальных сетей в WordPress, вашим читателям или участникам станет еще проще войти в систему и поделиться вашим контентом.
- Расширенная навигация. Вы можете использовать форму входа в систему, чтобы предоставить конечным пользователям дополнительную навигацию. Вы можете ссылаться на профили в социальных сетях или даже отображать специальные предложения прямо на экране входа в систему.
- Улучшенный пользовательский интерфейс. Вы можете настроить форму входа в систему, чтобы конечные пользователи переходили на любую выбранную вами страницу, например, на страницу индивидуального профиля или специальную рекламу, или вы можете создавать собственные сообщения.

Это лишь некоторые из преимуществ, которые вы можете получить с помощью настраиваемой формы входа. Однако первое является наиболее важным. При принятии решения о внесении каких-либо изменений в ваш сайт всегда в первую очередь следует думать о безопасности, и в этом случае вы можете значительно улучшить его с помощью всего лишь нескольких простых настроек.
Полезные инструменты для создания пользовательской формы входа в WordPress
К настоящему времени вы понимаете причины, по которым вы можете захотеть изменить форму входа в WordPress. К счастью, есть множество плагинов, которые могут вам помочь (плюс многие из них можно использовать для настройки других форм WordPress). Следующие ниже варианты являются одними из лучших из имеющихся, с отличным набором функций и хорошей репутацией.
Регистрация пользователя ProfilePress, вход в систему и плагин для профиля пользователя WordPress
Информация и СкачатьПосмотреть демо
ProfilePress – удобный плагин, который позволяет настраивать индивидуальный вход в WordPress, регистрацию, сброс пароля и редактировать формы профиля.
Вам не нужно изобретать велосипед, создавая формы с нуля и имея дело с проверкой, аутентификацией и авторизацией на стороне сервера. Пусть ProfilePress позаботится обо всем этом и многом другом за вас. Стоит отметить, что ProfilePress использует шорткоды. Поэтому вместо того, чтобы кодировать формы в HTML, как обычно, просто вставьте шорткод. Гибкость шорткодов делает возможной форму входа, показанную на изображении ниже.
ProfilePress даже поставляется с красивыми готовыми к использованию шаблонами. Использовать эти готовые шаблоны очень просто; просто скопируйте и вставьте шорткод шаблона на страницу WordPress, а затем сохраните. Предварительный просмотр, чтобы увидеть форму вживую. Проще простого.
ProfilePress также включает множество других интересных функций, включая: модерацию зарегистрированных пользователей, социальный вход через Facebook, Twitter, LinkedIn, Google, GitHub и VK. com, вход пользователя без пароля, интеграцию с BuddyPress, BbPress, MailChimp, CampaignMonitor, Polylang, Мультисайт и т.д.
com, вход пользователя без пароля, интеграцию с BuddyPress, BbPress, MailChimp, CampaignMonitor, Polylang, Мультисайт и т.д.
Ключевая особенность:
- Позволяет настраивать формы входа, формы регистрации и формы сброса пароля.
- Обеспечивает предварительный просмотр в реальном времени, чтобы упростить процесс проектирования
- Позволяет перенаправлять логины, регистрации и сброс пароля на пользовательские страницы
- Предлагает интеграцию с несколькими сайтами, которая позволяет пользователям создавать новые сайты через интерфейсную форму регистрации.
- Позволяет пользователям загружать аватары, а также предоставляет функции модерации и функции, связанные с социальными сетями (премиум-версия)
Пользовательский настройщик страниц входа Бесплатный плагин для WordPress
Информация и Скачать
Если вы ищете быстрый и простой способ настроить форму входа в WordPress, то настройщик пользовательской страницы входа – отличный вариант. Он использует знакомый Live Customizer с простыми опциями для изменения вашего логотипа, фона, отступов, полей формы и кнопки. Кроме того, вы всегда можете добавить немного настраиваемого CSS для более сложных изменений.
Он использует знакомый Live Customizer с простыми опциями для изменения вашего логотипа, фона, отступов, полей формы и кнопки. Кроме того, вы всегда можете добавить немного настраиваемого CSS для более сложных изменений.
Ключевая особенность:
- Простые в использовании варианты дизайна
- Знакомый интерфейс Customizer
- Предварительный просмотр изменений по мере их внесения
Пользовательская страница входа администратора Бесплатный плагин для WordPress
Информация и СкачатьПосмотреть демо
Плагин Customize WordPress Login Page позволяет легко персонализировать вашу форму входа, чтобы она выглядела правильно. Он предоставляет вам возможность изменять цвета, добавлять фоновое изображение и даже создавать фоновые слайд-шоу. В дополнение к функциям настройки, этот плагин адаптируется для мобильных сайтов и интегрирован с Google Fonts.
Ключевая особенность:
- Позволяет перенаправлять пользователей на настраиваемый URL-адрес формы входа
- Позволяет персонализировать форму входа с помощью цветов и фоновых изображений.

- Включает функции подключения к социальным сетям
LoginPress Customizer Page Customizer Бесплатный плагин для WordPress
Информация и Скачать
LoginPress делает процесс настройки формы входа в WordPress простым и интуитивно понятным. Он позволяет вам редактировать страницу входа прямо из панели управления WordPress и добавлять настраиваемые поля и сообщения для пользователей. Кроме того, существует множество ориентированных на дизайн функций, которые помогут вам соответствовать бренду и стилю остальной части вашего сайта.
Ключевая особенность:
- Позволяет добавлять собственные логотипы и фон в форму входа
- Позволяет изменять цвета кнопок и других элементов
- Предоставляет возможность создавать собственные сообщения об ошибках и приветственные сообщения
White Label Branding для плагина WordPress Premium WordPress
Информация и СкачатьПосмотреть демо
Этот премиальный плагин позволяет настраивать не только форму входа, но и всю админку WordPress. Вы также можете использовать White Label Branding для WordPress, чтобы контролировать, что видит любой пользователь в зависимости от назначенной им роли, например, редактора или автора, и при необходимости скрывать определенные области. Это создает ценный дополнительный уровень безопасности для вашего сайта.
Вы также можете использовать White Label Branding для WordPress, чтобы контролировать, что видит любой пользователь в зависимости от назначенной им роли, например, редактора или автора, и при необходимости скрывать определенные области. Это создает ценный дополнительный уровень безопасности для вашего сайта.
Ключевая особенность:
- Позволяет полностью настроить админку WordPress в зависимости от ролей пользователей.
- Позволяет применить индивидуальные настройки к форме входа в систему и серверной части, включая логотипы, значки, заголовки и нижние колонтитулы.
- Предлагает визуальный редактор CSS
Индивидуальный вход Пользовательская страница входа в систему Премиум плагин для WordPress
Информация и Скачать
Плагин Tailored Login имеет встроенный менеджер стилей для вашей формы входа и предоставляет широкий спектр опций настройки. Он позволяет добавлять дополнительные виджеты, а также настраивать фон, заголовки, кнопки и многое другое для области входа в систему.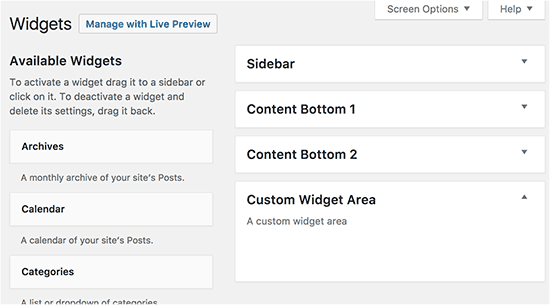 Плагин является частью членства в iThemes, которое включает премиальную поддержку и форум сообщества.
Плагин является частью членства в iThemes, которое включает премиальную поддержку и форум сообщества.
Ключевая особенность:
- Предоставляет диспетчер стилей, который позволяет настраивать цвета, шрифты и области виджетов.
- Предлагает настраиваемые формы входа в систему с редактируемыми верхними и нижними колонтитулами, кнопками и ссылками.
- Позволяет добавить до двух областей виджетов на страницу входа
- Бонус: этот плагин доступен как часть iTheme’s Plugin Suite, поэтому, если у вас уже есть пакет или вы заинтересованы в некоторых других замечательных плагинах iTheme, это может быть отличным вариантом.
Как настроить форму входа в WordPress
Теперь, когда вы ознакомились с некоторыми полезными инструментами, которые можно использовать для изменения формы входа в WordPress, вот краткий обзор того, как это сделать. Конечно, эти шаги будут разными для каждого из вышеупомянутых плагинов. Если вы выберете многофункциональный плагин с множеством настроек и параметров, настройка формы входа в WordPress может занять немного больше времени, но пока мы собираемся показать вам один из самых простых вариантов.
Шаг 1. Установите плагин формы входа
Итак, для начала выберите плагин, затем установите и активируйте его. Если понравившийся плагин находится в репозитории WordPress.org, вы можете найти его прямо на панели инструментов WordPress в разделе «Плагины»> «Добавить новый », используя поле поиска. Например, мы выбрали настройщик пользовательской страницы входа.
Если ваш плагин взят со стороннего веб-сайта, вы все равно захотите перейти в «Плагины»> «Добавить новый», но затем нажмите кнопку «Загрузить плагин». Оттуда следуйте инструкциям на экране, чтобы загрузить zip-файл плагина и установить его.
Шаг 2. Найдите настройки формы входа
Теперь, когда ваш плагин установлен и активен, вы должны попытаться найти страницу настроек плагина. Для настраиваемого настройщика страницы входа они находятся в разделе Внешний вид> Настройка входа в систему. Другие плагины можно найти в разделе «Инструменты», «Настройки» или даже в новой вкладке меню, добавленной в вашу панель управления WordPress.
Шаг 3. Начните настраивать форму входа в WordPress
Как только вы нашли свои настройки, пора приступить к работе! Если у вас есть параметры на странице настроек, начните их изменять. Для используемого нами плагина Custom Login Page Customizer вам сначала нужно нажать кнопку «Начать настройку», которая откроет настройщик WordPress.
Этот конкретный плагин использует знакомые варианты дизайна для цветов, фона, отступов и многого другого.
Просто пройдите через доступные параметры, чтобы создать свою собственную форму входа в WordPress.
Да, и если вам нужно (или вы хотите) изменить что-то, что недоступно в качестве встроенной опции, вы всегда можете использовать немного настраиваемого CSS, чтобы внести свои изменения. Плагин Custom Login Page Customizer, который мы используем, включает собственную панель CSS, но есть раздел «Additional CSS» в настройщике WordPress по умолчанию, который вы тоже можете использовать. Быстрый поиск в Google обычно является самым простым способом выяснить, как написать пару строк CSS, но если вы не уверены, вы всегда можете увидеть, поможет ли разработчик плагина.
Когда вы закончите, просто не забудьте сохранить. После этого ваша новая пользовательская форма входа в WordPress должна быть запущена!
Заключение
Когда дело доходит до вашего сайта WordPress, вы хотите уделять настройке админки столько же внимания, сколько и интерфейсу. Настройка формы входа в систему поможет вам пройти лишнюю милю с вашим брендом, а также может обеспечить повышенную безопасность и удобство для пользователей.
В этой статье мы представили пять плагинов, которые помогут вам создать настраиваемую форму входа в WordPress, соответствующую вашему сайту, но, возможно, мы пропустили ваш любимый. Есть ли другие плагины для пользовательских форм входа, которые, по вашему мнению, стоит попробовать? Сообщите нам о них в комментариях ниже!
Источник записи: https://www.wpexplorer.com
Как создать пользовательские формы входа и регистрации в WordPress
Страница входа — это первое, что увидят пользователи, когда им нужно получить доступ к вашему сайту, поэтому она должна быть красивой и удобной. Скучная страница входа может дать пользователям плохое впечатление о вашем сайте! Настройка имени входа в соответствии с вашим брендом приведет к улучшению работы пользователей.
Скучная страница входа может дать пользователям плохое впечатление о вашем сайте! Настройка имени входа в соответствии с вашим брендом приведет к улучшению работы пользователей.
В этом посте мы рассмотрим, как вы можете создавать собственные страницы входа и регистрации, используя плагин UserPro от CodeCanyon .
Плагины для WordPress
7 лучших плагинов для WordPress сообщества на 2019 год
Франк Лукас
WordPress
Защитите платный контент на своем сайте WordPress, используя бесплатный плагин членства
Саджал Сони
WordPress
20 лучших плагинов для вашего сайта WordPress
Джессика Торнсби
Улучшенный пользовательский опыт
Настройка обеспечивает расширенные функциональные возможности для ваших пользователей. Пользователи, скорее всего, будут чувствовать себя комфортно с пользовательской страницей входа, которая соответствует теме вашего сайта, а не страницей входа по умолчанию в WordPress.
Управление пользователями
Настройка позволяет вам управлять каждым аспектом вновь созданных пользователей. Вы можете назначать роли и утверждать или блокировать пользователей по своему усмотрению.
Брендинг
Брендинг является критическим аспектом любого бизнеса. Ваш бизнес должен показывать свой бренд на каждой части сайта. Настройка страницы входа и регистрации позволяет вашему бренду выделиться на фоне остальных. Настройка также создает уникальное присутствие, которое пользователи, скорее всего, запомнят.
Безопасность
Настраиваемый логин и регистрация позволяет добавлять меры, позволяющие избавиться от спамеров и хакеров.
Социальный вход
Большинство людей имеют аккаунты как минимум в одной из основных социальных сетей. Обеспечение социальной связи на вашем веб-сайте обеспечивает простой способ регистрации, поскольку пользователям нужно только предоставить доступ к информации своего профиля в одной из этих сетей и не нужно беспокоиться о том, чтобы придумать или запомнить новый пароль. Еще одним преимуществом является уменьшение спама, поскольку социальные сети требуют от пользователей аутентификации несколькими способами.
Еще одним преимуществом является уменьшение спама, поскольку социальные сети требуют от пользователей аутентификации несколькими способами.
С UserPro вы можете разрешить социальный вход через Facebook, LinkedIn, Instagram, Twitter и Google.
Интерфейсная публикация и пользовательский контент
Фронтальная публикация позволяет вам общаться с вашими пользователями, что делает ваш сайт более активным. Если вы хотите, чтобы пользователи добавляли, редактировали или удаляли контент, вы можете сделать это с помощью UserPro.
Особенности участника
UserPro позволяет вам демонстрировать прекрасные профили участников и функции участников, такие как расширенный каталог участников, значки и достижения. Вы также можете искать участников в списке доступных для поиска участников.
Несколько регистрационных форм
Несколько регистрационных форм позволяют создавать отдельные регистрационные формы. Например, доске объявлений о работе может потребоваться такая функция для соискателей и работодателей.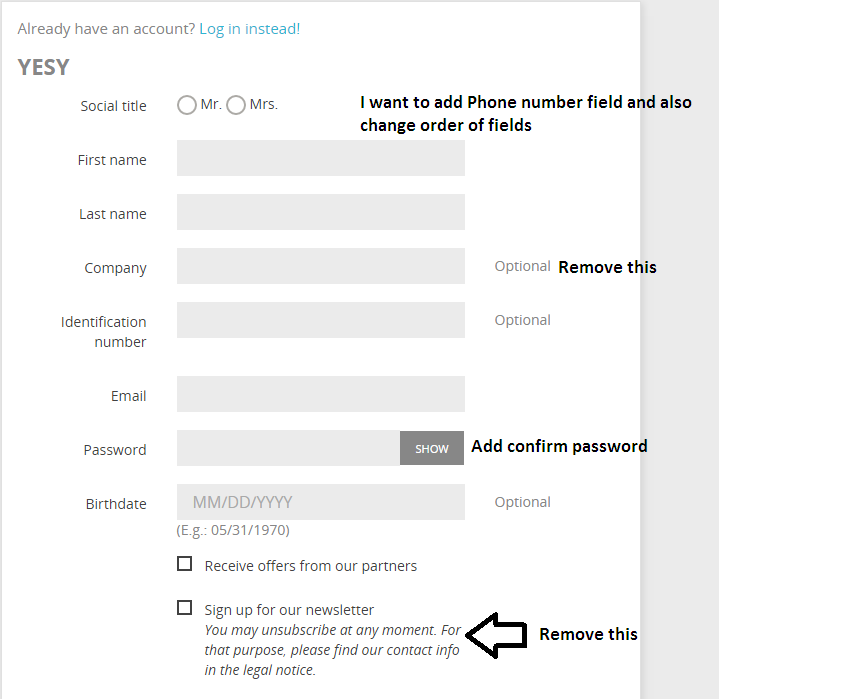
Начните с загрузки плагина из CodeCanyon. Если у вас нет учетной записи, зайдите на страницу регистрации и создайте ее. Зайдя на сайт, вы можете приобрести плагин на странице продукта .
Затем вы получите ссылку на файлы, или вы можете перейти в раздел загрузок своей учетной записи и скачать заархивированные файлы.
Теперь войдите в свою учетную запись WordPress. Перейдите в Плагины > Добавить новый и загрузите ZIP-файлы. Затем нажмите « Установить сейчас» и после завершения установки нажмите « Активировать сейчас» . Теперь вы готовы начать использовать плагин.
конфигурация
После установки плагина вы можете настроить следующие атрибуты на странице настроек.
UserPro поставляется с страницами по умолчанию для регистрации, входа в систему, профиля, каталога участников и т. Д. Выберите, какие страницы будут использоваться в общих настройках.
После того, как вы выбрали свои страницы, вы можете добавлять или удалять любые поля в соответствии с вашими требованиями. Вы также можете изменить другие атрибуты, такие как внешний вид, проверка и настройки профиля.
Вы также можете изменить другие атрибуты, такие как внешний вид, проверка и настройки профиля.
Настройки членства
Эта опция позволяет вам отключить или включить регистрацию на вашем сайте из внешнего интерфейса.
Разрешение на регистрацию делает ваш сайт легкодоступным и более удобным для пользователей. Это также позволяет администраторам назначать роли пользователям.
Настройки одобрения пользователя
Большинство веб-сайтов используют более одного типа аутентификации для новых пользователей; это гарантирует, что они отсеивают злоумышленников от доступа к сайтам. Наличие системы подтверждения пользователя:
- позволяет вам отказать или принять регистрацию пользователя
- аутентифицирует новых пользователей, требуя от них активации электронной почты
- держится подальше от спамеров
Вы можете создавать формы регистрации пользователей и входа в систему, просто перетаскивая поля в соответствующие разделы, как показано ниже.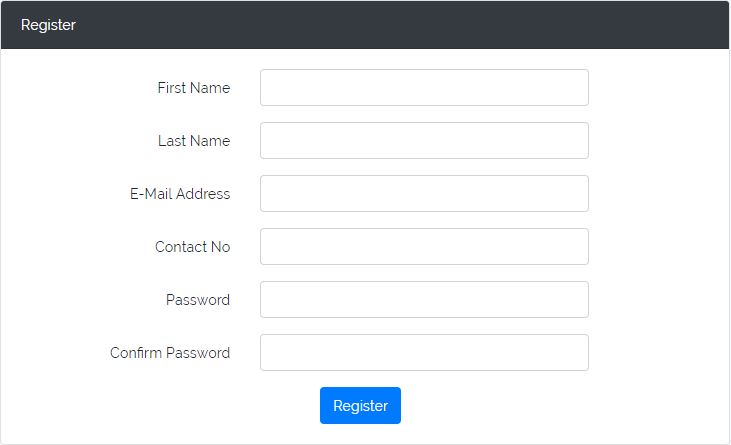
Внешний вид и внешний вид
UserPro позволяет добавлять красивые формы регистрации одним нажатием кнопки. UserPro также дает вам возможность добавлять больше полей, если вы хотите. Таким образом, вы можете получить правильную информацию для вашего бизнеса от пользователя.
Он также предоставляет вам возможность согласовать регистрационную форму с вашим брендом, изменяя такие атрибуты, как шрифт, размер, обложка, расположение полей и значки.
UserPro предоставляет 19 полей для пользователей, таких как страна, роль, фотография, пол и веб-сайт. Вы также можете создать CAPTCHA-подобный секретный вопрос, который проверяет реальных пользователей и усложняет работу ботов.
После небольшой настройки страница регистрации должна выглядеть так:
Настройки регистрации
Другие настройки регистрации включают в себя:
- разрешить или заблокировать определенные почтовые домены для регистрации
- разрешить определенные роли при регистрации
- настройка статуса после регистрации
- проверка формы и безопасность
UserPro предоставляет страницу входа по умолчанию с обязательными полями: имя пользователя и пароль. Как и на странице регистрации, вы можете нажать на любое поле и изменить атрибуты, такие как метка-заполнитель и текст справки. Вы также можете перетащить поля или разделы на страницу.
Как и на странице регистрации, вы можете нажать на любое поле и изменить атрибуты, такие как метка-заполнитель и текст справки. Вы также можете перетащить поля или разделы на страницу.
Шаги для создания страницы входа аналогичны странице регистрации:
- Перейдите в Общие и выберите страницу входа по умолчанию.
- Измените его внешний вид, чтобы сделать его более удобным или подходящим для вашего бренда.
- Измените настройки входа в систему в соответствии с вашими требованиями.
Параметры внешнего вида и внешнего вида, примененные к полю, будут автоматически применены ко всем другим полям.
Социальная интеграция
Перейдите в Настройки , где Вы найдете список социальных сетей, с которыми вы можете интегрироваться. Выберите среду, которую вы хотите сделать доступной для пользователей, и разрешите социальную связь. Каждая сеть потребует немного другой информации, чтобы включить социальный вход. Например, Facebook требуется идентификатор приложения Facebook , который вы можете получить на сайте разработчика Facebook .
Например, Facebook требуется идентификатор приложения Facebook , который вы можете получить на сайте разработчика Facebook .
Остальные социальные сети требуют аналогичных шагов.
Пользовательские страницы WordPress
WordPress предоставляет два URL-адреса для входа по умолчанию: / wp-admin / и wp-login.php , поэтому любой, кто знаком с WordPress, может найти URL-адрес для входа или регистрации. UserPro также позволяет создавать пользовательские URL-ссылки для всех связанных с пользователем страниц.
Перейдите на вкладку « Страницы настройки » и обновите постоянные ссылки по мере необходимости.
Настройка уведомлений по электронной почте
Перейдите на вкладку « Уведомления по электронной почте », чтобы просмотреть список всех возможных сообщений электронной почты, которые можно настроить.
Этот раздел позволяет вам настроить уведомления по электронной почте. Просто выберите тип сообщения, и вы можете настроить электронную почту, которая отправляется для таких действий, как:
Просто выберите тип сообщения, и вы можете настроить электронную почту, которая отправляется для таких действий, как:
- регистрация нового пользователя
- проверка нового пользователя
- приветственное письмо
- Сброс пароля
- Смена пароля
- изменение статуса аккаунта
- и более
Настройка страниц входа и регистрации очень проста и является важным вложением, которое может принести большие выгоды вашему бизнесу. Это также позволит вам получить необходимую информацию о клиенте, необходимую для продвижения вашего бизнеса на новый уровень.
Плагины для WordPress
7 лучших плагинов для WordPress сообщества на 2019 год
Франк Лукас
WordPress
Защитите платный контент на своем сайте WordPress, используя бесплатный плагин членства
Саджал Сони
WordPress
20 лучших плагинов для вашего сайта WordPress
Джессика Торнсби
Как создать форму регистрации пользователя WordPress? (Краткое руководство)
Хотите знать, как создать форму регистрации пользователя в WordPress? Если ваш ответ да, то ваш поиск заканчивается прямо здесь. К концу этой статьи вы узнаете, как легко добавлять пользовательские формы регистрации пользователей WordPress на свой веб-сайт.
К концу этой статьи вы узнаете, как легко добавлять пользовательские формы регистрации пользователей WordPress на свой веб-сайт.
Мы обсудим все стандартные функции регистрации пользователей в WordPress и то, как вы можете создавать регистрационные формы с помощью плагинов.
Но перед этим давайте посмотрим, почему формы регистрации пользователей так важны для веб-сайтов WordPress.
Содержание
Зачем нужны формы регистрации пользователей в WordPress?
Прежде чем мы углубимся во что-то еще, давайте поговорим о том, зачем нужны формы регистрации пользователей в WordPress. Ниже мы перечислили несколько причин, по которым вам следует использовать регистрационные формы в WordPress:
- Сбор информации о пользователе: Размещение соответствующих полей формы в регистрационной форме предоставляет ценные данные о ваших пользователях. Анализ и понимание ваших пользователей поможет вам решить, в каком направлении ваш сайт должен двигаться дальше.

- Маркетинг по электронной почте: Регистрационные формы помогут вам расширить ваши маркетинговые усилия. Вы можете создавать списки адресов электронной почты зарегистрированных пользователей и массово отправлять им предложения, исследовательские работы, коды приглашений и многое другое.
- Управление ролями пользователей WordPress: С помощью интерфейсных регистрационных форм вы сможете автоматически назначать роли и разрешения каждому пользователю на вашем сайте. Это сокращает много ненужной работы с вашей стороны, поскольку пользователи регистрируются сами.
С учетом сказанного давайте обсудим, какие методы вы можете использовать для создания регистрационных форм в WordPress.
Методы создания регистрационных форм WordPress
Существует два способа создания регистрационной формы пользователя в WordPress: с помощью плагина или без него. Вот краткий обзор обоих методов:
1. Функция регистрации пользователей по умолчанию в WordPress
К счастью для вас, в WordPress уже есть функция регистрации пользователей по умолчанию. Вы можете найти виджет под названием Meta в разделе Внешний вид панели управления WordPress.
Вы можете найти виджет под названием Meta в разделе Внешний вид панели управления WordPress.
Все, что вам нужно сделать, это создать мета-виджет. Он автоматически сгенерирует модуль со ссылками на страницу регистрации и входа. Перейдя по этим ссылкам, ваши пользователи могут легко зарегистрироваться.
Мета-виджет можно разместить в нижнем колонтитуле или верхнем колонтитуле в зависимости от макета используемой вами темы WordPress.
Плюсы:
- Вам не нужно самостоятельно создавать форму регистрации или входа.
- Нет необходимости в сторонних плагинах или сервисах для создания регистрационной формы.
Минусы:
- Нет простого способа настроить форму входа и регистрации.
- Вы не можете добавить больше полей формы, кроме пользовательских полей WordPress по умолчанию.
Для получения более подробной информации ознакомьтесь с нашим полным руководством по созданию регистрационных форм без плагина.
2. Использование плагина регистрации пользователей WordPress
Следующий способ — создать пользовательскую форму регистрации пользователя WordPress с помощью плагина. К счастью, в WordPress есть множество плагинов для регистрации.
Плагин регистрации WordPress помогает вам создавать регистрационные формы и добавлять их на свой веб-сайт. Таким образом, пользователи могут заполнить свои данные и отправить форму для завершения регистрации.
Это еще не все. Вы также можете назначать роли пользователей прямо из настроек регистрационной формы.
Очевидно, это значительно облегчит вам работу владельца сайта. Более того, многие из этих регистрационных плагинов также позволяют вам управлять своими пользовательскими записями. Вы также можете интегрировать такие функции, как защита от спама, чтобы предотвратить появление спам-ботов и вредоносных регистраций на вашем сайте.
Какой лучший плагин для регистрации пользователей WordPress?
Нет никаких причин, по которым не следует использовать плагин регистрации пользователей WordPress со всеми этими преимуществами. И лучший вариант, который вы можете найти, это Регистрация пользователя.
И лучший вариант, который вы можете найти, это Регистрация пользователя.
Это плагин формы регистрации пользователя WordPress, который позволяет вам легко создавать пользовательские формы регистрации с помощью конструктора перетаскивания. Благодаря удобному интерфейсу даже новички могут создавать удивительные формы регистрации пользователей всего за несколько минут.
Еще более удобной для новичков является форма по умолчанию и образец страницы регистрации и учетной записи, которые вы получаете после установки этого плагина. Просто настройте параметры и опубликуйте форму на своем сайте.
Не говоря уже о полной поддержке WooCommerce. Это помогает малым предприятиям создавать регистрационные формы WooCommerce с дополнительными полями, собирать информацию о пользователях и предоставлять своим пользователям простую и быструю оплату. Это делает его лучшим плагином для регистрации WoCommerce на рынке!
Это только верхушка айсберга. Мы выделили больше причин, по которым вам следует выбрать плагин регистрации пользователей:
- Пользовательские поля формы
- Красивая страница «Мой аккаунт»
- Встроенная форма входа
- Назначение ролей и возможностей пользователей
- Настройка интерфейсных сообщений
- Экспорт и импорт форм в виде файлов JSON
- Отправка писем с подтверждением после регистрации
- Google reCaptcha для защиты от спама
Цена: Плагин User Registration доступен бесплатно в репозитории WordPress. Если вас интересует премиум-версия, самый дешевый план начинается всего с 99 долларов в год.
Если вас интересует премиум-версия, самый дешевый план начинается всего с 99 долларов в год.
Вот почему мы проведем вас через процесс создания формы регистрации пользователя WordPress с помощью плагина User Registration. Без лишних слов, давайте приступим!
#1. Как создать форму регистрации пользователя в WordPress? (простой метод)
Помните, мы говорили о стандартной форме регистрации пользователей и примерах страниц? В этом разделе вы узнаете, как использовать форму по умолчанию и образцы страниц, чтобы быстро добавить регистрационную форму на свой веб-сайт.
Шаг 1. Разрешите пользователям регистрироваться на вашем веб-сайте (с помощью формы внешнего интерфейса)
Первое, что вам нужно сделать, это разрешить пользователям регистрироваться на вашем веб-сайте с помощью формы. Эта опция отключена по умолчанию.
Чтобы включить его, перейдите в «Настройки» на панели инструментов WordPress. Затем ищите Опция Членство в разделе Общие настройки.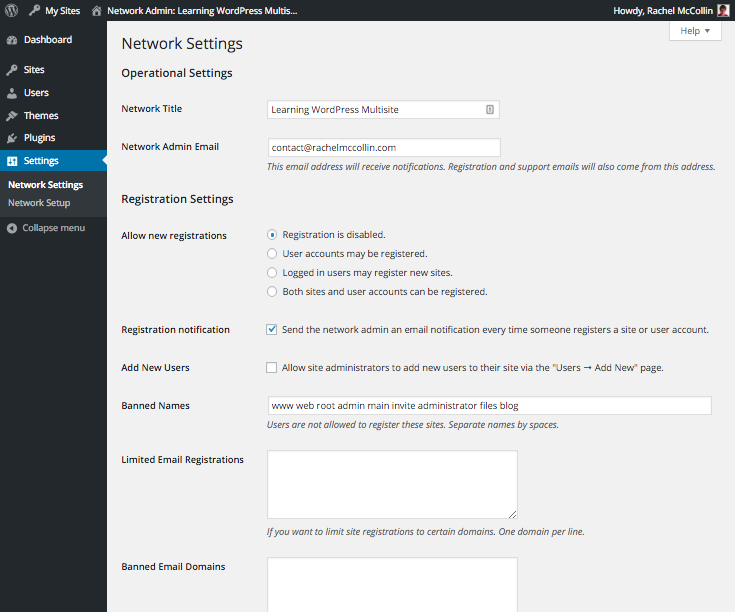 Чтобы разрешить пользователям регистрироваться из формы внешнего интерфейса, отметьте параметр Любой может зарегистрироваться .
Чтобы разрешить пользователям регистрироваться из формы внешнего интерфейса, отметьте параметр Любой может зарегистрироваться .
После этого прокрутите вниз до Новая роль пользователя по умолчанию и установите ее как Подписчик . Вы можете выбрать другие роли в зависимости от разрешений, которые вы хотите предоставить пользователям. Однако будьте осторожны с тем, какую роль пользователя установить по умолчанию, чтобы избежать злоупотребления доступом.
Наконец-то можно Сохранить изменения и перейдите к следующему шагу.
Шаг 2. Загрузите и установите подключаемый модуль регистрации пользователей
Конечно, прежде чем делать что-либо еще, вам необходимо загрузить и установить подключаемый модуль регистрации пользователей. Итак, скачайте плагин отсюда. Он будет сохранен в виде zip-файла на вашем устройстве.
После этого снова откройте панель управления. В разделе Плагины нажмите Добавить новый .
Затем вы можете просто найти подключаемый модуль и сразу же установить его, как только найдете.
Убедитесь, что вы также активировали плагин.
В качестве альтернативы вы можете использовать метод загрузки. Это полезно, если вы уже загрузили файл плагина на свой локальный компьютер. В основном это происходит, если вы приобрели премиум-версию плагина.
Чтобы выполнить установку с помощью этого метода, выберите параметр Загрузить подключаемый модуль , затем выберите файл подключаемого модуля в формате .zip и нажмите Установить сейчас .
После этого необходимо активировать плагин и ввести лицензионные ключи, если вы устанавливали премиум версию. Вы можете найти лицензионные ключи в своей учетной записи в магазине плагинов WPeverest.com.
Шаг 3. Установка пробных страниц с помощью подключаемого модуля
Следующим местом, куда вы попадете в процессе установки, является Установленные подключаемые модули на вкладке Плагины . Здесь вы можете видеть, что плагин регистрации пользователей теперь активен на вашем веб-сайте. Однако самое главное — установить страницы регистрации пользователей .
Здесь вы можете видеть, что плагин регистрации пользователей теперь активен на вашем веб-сайте. Однако самое главное — установить страницы регистрации пользователей .
Когда вы нажимаете эту кнопку, вы получаете две пробные страницы на своем веб-сайте: Моя учетная запись и Регистрация.
- Моя учетная запись: Страница профиля пользователя, к которой каждый зарегистрированный пользователь может получить доступ после входа в систему.
- Регистрация: Страница WordPress, на которой отображается Форма по умолчанию .
Но где же форма по умолчанию ? Мы обсудим это на следующем шаге.
Шаг 4. Найдите форму по умолчанию и настройте параметры
Вы найдете форму регистрации пользователя по умолчанию прямо на вкладке «Регистрация пользователя». Это идеальное решение для тех, кто хочет простую форму, не создавая все с нуля.
Форма состоит из 4 полей: Имя пользователя, Электронная почта пользователя, Пароль пользователя и Подтверждение пароля.
Вы можете проверить, как это будет выглядеть в интерфейсе с помощью кнопки Preview .
Помните, что он может выглядеть по-разному для вас в зависимости от того, какую тему вы сейчас используете на своем веб-сайте.
Теперь осталось настроить параметры этой формы. Для этого перейдите к Общие настройки в разделе Настройки формы .
Давайте кратко объясним каждую настройку, чтобы помочь вам.
- Вариант входа пользователя: Выберите критерии для входа после регистрации. Это может быть ручной вход, автоматический вход, подтверждение по электронной почте или одобрение администратора.
- Роль пользователя по умолчанию: Назначьте определенную роль пользователя всем участникам, которые регистрируются с использованием этой конкретной формы.
- Включить надежный пароль: Включение этой функции означает, что форма запрашивает у пользователей надежный пароль при регистрации.

- URL-адрес перенаправления: Решите, на какую страницу попадает пользователь после успешной регистрации.
- Пользовательский класс кнопки отправки формы: Создайте собственный класс CSS для кнопки отправки. Если классов несколько, разделите их запятой (,).
- Метка кнопки отправки формы: Введите собственную метку для кнопки отправки, например «Зарегистрироваться».
- Позиция сообщения об успешном завершении: Сообщение об успешном завершении можно поместить вверху или внизу.
- Включить поддержку reCaptcha: Включить Google reCaptcha в регистрационной форме для защиты от спама.
- Шаблон формы: Выберите шаблон формы из следующих пяти вариантов: «По умолчанию», «С рамкой», «Плоский», «Скругленный» и «Скругленный край».
- Пользовательский класс CSS: В этом разделе можно добавить пользовательские классы CSS для регистрационной формы.

Итак, настройте форму по умолчанию в соответствии с вашими требованиями, и она готова к использованию на вашем веб-сайте WordPress.
Шаг 5. Отобразите страницу регистрации на своем веб-сайте
Теперь вы можете отобразить страницу регистрации в меню или нижнем колонтитуле, что приведет ваших пользователей к регистрационной форме по умолчанию.
Для этого перейдите в раздел Меню раздела Внешний вид . Сначала создайте новое меню в Структура меню , дав ему имя и нажав Создать меню .
Затем выберите Регистрация и Моя учетная запись из поля Добавить пункты меню . Затем нажмите Добавить в меню .
После этого выберите Сохранить меню . Вот и все! Теперь ссылка на страницу Registration появится в вашем меню вместе с My Account .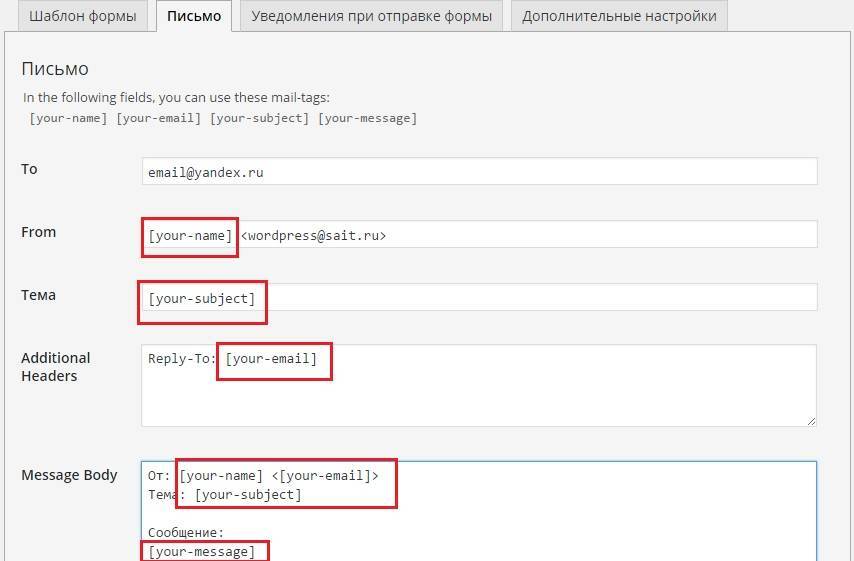
Вы также можете разместить их в нижнем колонтитуле вашей темы. Просто создайте дополнительное меню и задайте место отображения как Нижний колонтитул .
Шаг 6. Создавайте отчеты о регистрации пользователей
Если вам нужны регулярные отчеты обо всех регистрациях пользователей на вашем сайте, регистрация пользователей поможет и в этом. Вы получаете ежедневные, еженедельные и ежемесячные отчеты о том, сколько пользователей зарегистрировалось на вашем сайте, какое устройство они использовали для регистрации и так далее.
Однако эта функция доступна только в премиум-версии с надстройкой Extras. Мы рекомендуем ознакомиться с тарифными планами регистрации пользователей, чтобы узнать больше о премиум-версии и дополнительных функциях, которые она предлагает.
#2. Создание пользовательской регистрационной формы в WordPress с нуля (альтернативный метод)
Неудивительно, что форма по умолчанию подходит не всем. Не волнуйтесь! Помимо формы по умолчанию, вы можете создавать неограниченное количество настраиваемых регистрационных форм с нуля с помощью User Registration.
Для начала вам необходимо включить Любой может зарегистрировать в общих настройках. Также установите и активируйте плагин User Registration на своем сайте.
Чтобы выполнить следующие шаги, следуйте приведенным ниже инструкциям.
Шаг 1. Создайте новую регистрационную форму пользователя
Установив плагин, вы готовы создать пользовательскую регистрационную форму WordPress. Для этого перейдите на вкладку User Registration и нажмите Add New .
Затем дайте своей форме имя, щелкнув значок карандаша. Как видите, он уже содержит обязательные поля формы: Электронная почта пользователя и Пароль пользователя в правой части конструктора форм.
Мы отодвинули объяснение построителя форм в предыдущем разделе, так как мы имели дело с формой по умолчанию. Итак, давайте начнем с краткого введения в поля формы.
Вкладка Поля слева разделена на 6 разделов. Среди них Пользовательские поля по умолчанию и Дополнительные поля доступны в бесплатной версии.
Среди них Пользовательские поля по умолчанию и Дополнительные поля доступны в бесплатной версии.
Теперь нажмите кнопку Добавить новый , чтобы добавить строку в форму.
Вы можете просто перетащить любое поле в пустое место.
Функция перетаскивания делает s изменение положения полей так же просто, как ABC.
Конструктор форм также позволяет изменить макет строки на 2 или 3 столбца. А если нужно удалить строку, нажмите на крестик.
После создания полной формы со всеми необходимыми полями нажмите кнопку Создать форму .
Теперь короткий код формы, а также кнопки Предварительный просмотр и Обновить форму отображаются в левом верхнем углу. Вы можете скопировать и вставить короткий код на любую страницу, на которой должна отображаться страница регистрации.
Шаг 2. Настройте форму регистрации Просто нажмите на поле, которое вы хотите отредактировать, которое, в свою очередь, отобразит
Опции поля поля.
Отсюда вы сможете вносить изменения в Общие настройки и Дополнительные настройки .
- Общие настройки: Измените параметры «Метка», «Описание», «Заполнитель», «Обязательный» и «Скрыть метку» для полей формы.
- Расширенные настройки: Добавить пользовательские классы CSS, установить минимальные или максимальные значения, выбрать формат даты и т. д.
Без сомнения, Опции поля довольно легко понять. Таким образом, у вас не должно возникнуть проблем с настройкой формы без сучка и задоринки.
Шаг 3. Настройка параметров регистрационной формы
Следующим шагом является настройка общих параметров в разделе Настройка формы . Вы можете установить роли по умолчанию, параметры входа пользователя, URL-адрес перенаправления и многое другое. Подробную информацию о настройке формы вы найдете в разделе формы по умолчанию выше.
О, и не забудьте Обновить форму , чтобы сохранить все внесенные вами изменения.
Шаг 4. Настройте параметры подключаемого модуля регистрации пользователей
Кроме того, вы можете посетить вкладку Настройки регистрации пользователей, чтобы внести изменения в сам подключаемый модуль.
В бесплатной версии есть 4 вкладки: «Общие», «Интеграция», «Электронная почта» и «Импорт/экспорт».
- Общее: Здесь вы можете ограничить доступ к панели управления, а также настроить Мой аккаунт, параметры входа и интерфейсные сообщения.
- Интеграция: Включите защиту от спама для ваших форм с помощью двух версий Google reCaptcha.
- Электронная почта: Настройте уведомления по электронной почте для ваших регистрационных форм и параметров отправителя электронной почты. Вы также можете полностью отключить уведомления по электронной почте, если это необходимо.

- Импорт/экспорт: Эта настройка позволяет экспортировать пользовательские данные в виде файлов CSV. Кроме того, вы можете импортировать/экспортировать формы в виде файлов JSON.
Внесите необходимые изменения в настройки плагина, и все готово.
Шаг 5. Отображение регистрационной формы на странице WordPress
Теперь самое важное. Вам нужно отобразить регистрационную форму, которую вы только что создали на своем сайте.
Все, что вам нужно сделать, это просто добавить блок User Registration и выбрать форму.
Создайте новую страницу или откройте страницу для редактирования. Например, мы создали новую страницу под названием «Присоединяйтесь к нам сейчас». На экране редактора страниц найдите блок User Registration и нажмите на него.
Затем выберите регистрационную форму, которую вы хотите отобразить, из раскрывающегося списка.
Поскольку плагин поставляется со встроенной формой входа и страницей «Моя учетная запись», вы можете одинаково отображать их на любой странице.
Наконец, Опубликуйте форму регистрации пользователя, чтобы пользователи могли легко зарегистрироваться на вашем веб-сайте.
Альтернативный способ: добавить форму регистрации пользователя с помощью короткого кода
Вы также можете добавить пользовательскую форму регистрации пользователя на любую страницу WordPress, используя короткий код.
Все, что вам нужно сделать, это скопировать короткий код формы из верхней части конструктора форм.
Затем перейдите на страницу или сообщение, куда вы хотите вставить форму. В редакторе блоков вставьте короткий код в блок Shortcode .
Нажмите Сохранить черновик , а затем Предварительный просмотр , чтобы посмотреть, как это выглядит.
Наконец, нажмите Publish , чтобы отобразить форму на этой конкретной странице или в записи вашего сайта WordPress.
Шаг 6. Создание отчетов о регистрации пользователей
Как мы уже говорили, вы можете создавать отчеты для каждой пользовательской регистрационной формы, которую вы создаете на своем веб-сайте WordPress. Вы можете проанализировать эти собранные данные и внедрить результаты в свои будущие бизнес-планы. Но только как премиум-участник плагина вы сможете использовать эту функцию.
Вы можете проанализировать эти собранные данные и внедрить результаты в свои будущие бизнес-планы. Но только как премиум-участник плагина вы сможете использовать эту функцию.
Если вам интересно, зайдите на официальный сайт регистрации пользователей и станьте премиум-участником.
Заключение
На этом мы завершаем наше простое руководство по созданию пользовательской формы регистрации пользователя в WordPress. Да, WordPress поставляется с формой регистрации пользователя по умолчанию. Но зачем ограничивать себя этим вариантом, когда с помощью плагинов можно сделать гораздо больше.
Создание пользовательских регистрационных форм — очень простая работа с таким плагином, как User Registration. Даже в бесплатной версии вы получаете форму по умолчанию, образцы страниц, множество полей формы и параметры настройки.
Итак, мы настоятельно рекомендуем Регистрацию пользователя всем, кто хочет разместить красивые регистрационные формы на своем сайте.
Регистрационная форма — это только одна из многих форм. В зависимости от вашей ниши вам могут понадобиться такие формы, как формы для пожертвований и формы онлайн-бронирования. Итак, мы предлагаем пройтись по нашему блогу, чтобы узнать больше через похожие статьи.
В зависимости от вашей ниши вам могут понадобиться такие формы, как формы для пожертвований и формы онлайн-бронирования. Итак, мы предлагаем пройтись по нашему блогу, чтобы узнать больше через похожие статьи.
Также не забудьте поделиться этой статьей с друзьями в социальных сетях.
Поделиться сейчас
Как создать пользовательскую регистрационную форму пользователя в WordPress
Хотите создать пользовательскую интерфейсную регистрационную форму пользователя в WordPress?
Форма регистрации пользователя WordPress по умолчанию показывает брендинг WordPress и не соответствует теме вашего сайта.
В этой статье мы покажем вам, как создать пользовательскую форму регистрации пользователя в WordPress.
Зачем добавлять пользовательскую форму регистрации пользователя в WordPress
На странице регистрации пользователя WordPress по умолчанию отображается брендинг и логотип WordPress. Он не соответствует остальной части вашего сайта WordPress.
Создание собственной регистрационной формы пользователя позволяет добавить регистрационную форму на любую страницу вашего сайта WordPress. Это поможет вам обеспечить более последовательное взаимодействие с пользователем в процессе регистрации.
Настраиваемая форма регистрации пользователя также позволяет перенаправлять пользователей после регистрации. Вы также можете отобразить дополнительные поля профиля пользователя, объединить его с настраиваемой формой входа в систему и связать его со своей службой маркетинга по электронной почте.
Сказав это, давайте посмотрим, как создать пользовательскую форму регистрации пользователя в WordPress.
Видеоруководство
Подписаться на WPBeginner
com&gsrc=3p&ic=1&jsh=m%3B%2F_%2Fscs%2Fapps-static%2F_%2Fjs%2Fk%3Doz.gapi.en.vQiXRrxCe40.O%2Fam%3DAQ%2Fd%3D1%2Frs%3DAGLTcCMBxIGVyXSdvvcs43a64yHt_P7dfg%2Fm%3D__features__#_methods=onPlusOne%2C_ready%2C_close%2C_open%2C_resizeMe%2C_renderstart%2Concircled%2Cdrefresh%2Cerefresh&id=I0_1448178294715&parent=https%3A%2F%2Fwpbeginner.com»>Если вы предпочитаете письменные инструкции, просто продолжайте читать.
Создание пользовательской формы регистрации пользователя в WordPress
Самый простой способ создать пользовательскую форму регистрации пользователя — использовать WPForms. Это лучший плагин контактной формы WordPress, который позволяет создавать все типы форм в WordPress.
WPForms очень прост в использовании и предлагает конструктор форм перетаскивания, так что вы можете использовать его, чтобы настроить свою регистрационную форму так, как вы хотите. Плагин также интегрируется с популярными сервисами электронного маркетинга и платежными сервисами, такими как PayPal.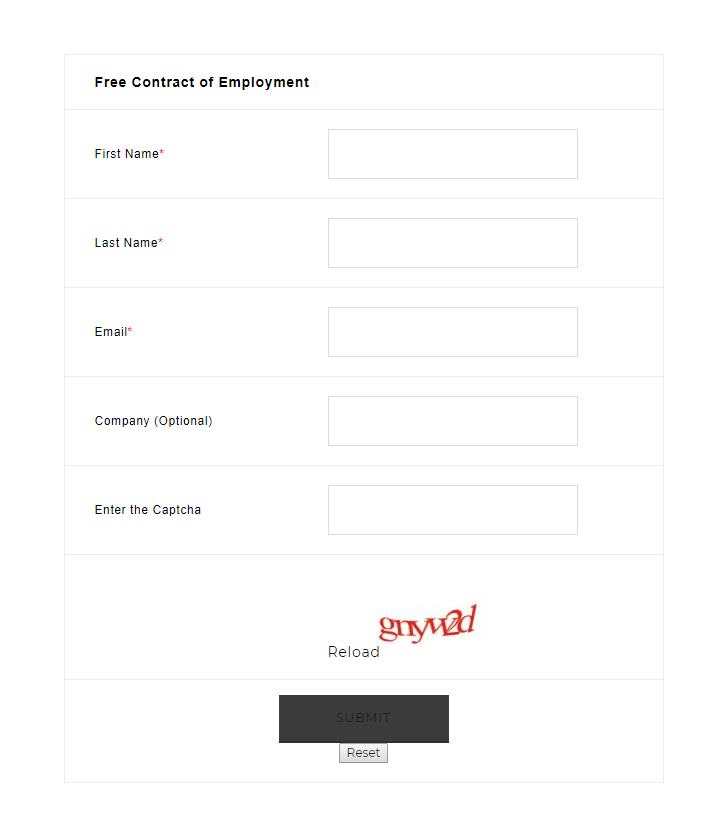
В этом уроке мы будем использовать план WPForms Pro, поскольку он включает надстройку для регистрации пользователей.
Первое, что вам нужно сделать, это установить и активировать плагин форм WPForms на вашем сайте. Для получения более подробной информации см. наше пошаговое руководство по установке плагина WordPress.
После активации вам необходимо посетить страницу WPForms » Settings , чтобы ввести лицензионный ключ WPForms. Вы можете получить этот ключ в своей учетной записи на веб-сайте WPForm.
После проверки ключа вам необходимо посетить страницу WPForms »Addons и нажать кнопку «Установить дополнение» рядом с «Добавление регистрации пользователя».
Теперь WPForms установит и активирует надстройку регистрации пользователя. Вы увидите, что статус изменится на «Активен», когда аддон будет установлен.
Теперь вы готовы создать пользовательскую форму регистрации пользователя.
Чтобы начать, просто посетите WPForms »Добавить новый , чтобы запустить конструктор WPForms.
Сначала вам нужно ввести имя формы вверху, а затем навести указатель мыши на шаблон формы регистрации пользователя. После этого нажмите кнопку «Создать форму регистрации пользователя».
Теперь WPForms создаст для вас простую регистрационную форму. В этом образце формы по умолчанию будут добавлены следующие поля регистрации пользователя WordPress.
- Имя – Имя и фамилия
- Имя пользователя
- Электронная почта
- Пароль
- Краткая биография
Вы можете добавить дополнительные поля с левой панели, а также перетащить поля, чтобы изменить их порядок.
Плагин также позволяет редактировать каждое поле формы. Просто нажмите на любое поле формы, и слева вы увидите «Параметры поля».
Например, вы можете изменить метку поля, отредактировать его формат, добавить описание, настроить условное форматирование и многое другое.
Когда вы закончите редактирование формы, не забудьте нажать кнопку «Сохранить» в правом верхнем углу.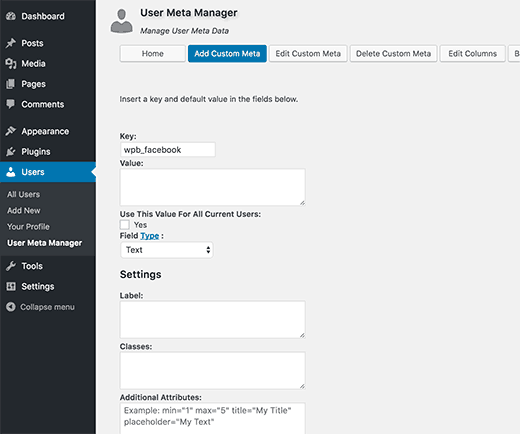
Добавление настраиваемых полей в вашу пользовательскую регистрационную форму
WPForms также позволяет подключать настраиваемые поля профиля пользователя к вашей пользовательской регистрационной форме.
Для этого вам нужно будет добавить дополнительные поля профиля пользователя на ваш сайт WordPress. Самый простой способ сделать это — использовать плагин WordPress.
В этом руководстве мы используем плагин Advanced Custom Fields. Однако функция сопоставления полей WPForms работает с любым плагином, который использует стандартные настраиваемые поля WordPress для добавления и хранения пользовательских метаданных.
Первое, что вам нужно сделать, это установить и активировать плагин Advanced Custom Fields. Для получения более подробной информации см. наше пошаговое руководство по установке плагина WordPress.
После активации вам необходимо посетить Custom Fields » Field Groups и нажать кнопку «Добавить новый».
После этого введите имя для новой группы полей.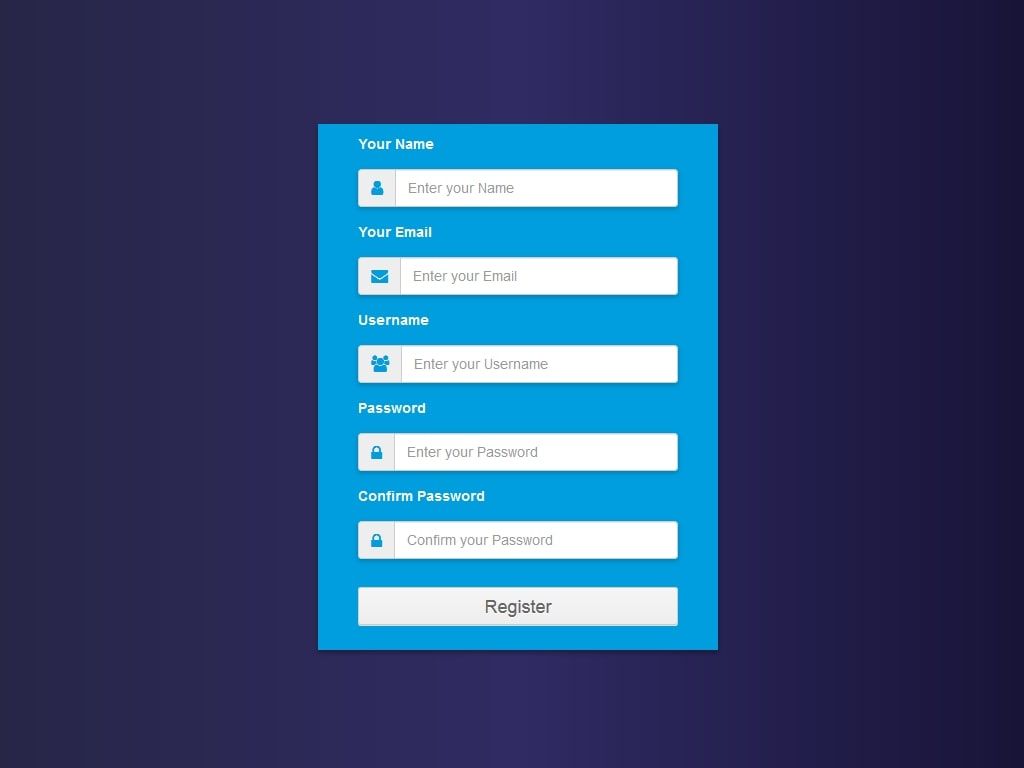 Например, если вы хотите собирать информацию о социальных сетях при регистрации, вы можете назвать ее «Сведения о социальных сетях».
Например, если вы хотите собирать информацию о социальных сетях при регистрации, вы можете назвать ее «Сведения о социальных сетях».
Далее нажмите кнопку «+ Добавить поле».
Теперь вам нужно ввести метку поля, которая появится на странице профиля. Вы заметите, что имя поля будет автоматически сгенерировано при вводе метки поля, но вы можете изменить имя поля, если хотите.
После этого выберите тип поля в раскрывающемся меню. Вы можете выбрать поле, которое будет содержать текст, числа, изображения, файлы, флажок, URL-адрес, пароль и многое другое.
Также есть дополнительные возможности редактирования нового поля. Вы можете включить опцию, чтобы сделать поле обязательным, добавить значение по умолчанию, установить ограничение на количество символов и настроить условную логику.
Затем прокрутите вниз до раздела «Местоположение». В этом разделе вам нужно будет создать набор правил, чтобы определить, какие экраны будут использовать эти настраиваемые поля.
Поскольку мы хотим, чтобы они отображались для всех профилей пользователей, вы можете изменить его на Показать эту группу полей, если «Роль пользователя равна Все».
Теперь прокрутите до раздела «Настройки» и убедитесь, что поле «Активно», сдвинув переключатель с «Нет» на «Да».
После того, как вы будете удовлетворены новыми настройками настраиваемого поля, нажмите кнопку «Опубликовать».
Чтобы увидеть свое пользовательское поле в действии, просто перейдите к Пользователь » Профиль и прокрутите страницу вниз.
Теперь, когда мы создали настраиваемое поле профиля пользователя, давайте добавим его в пользовательскую форму регистрации пользователя в WPForms, а затем обязательно сопоставим поле формы с настраиваемым полем, чтобы данные сохранялись правильно.
Вам нужно будет посетить страницу WPForms » All Forms , чтобы отредактировать пользовательскую форму регистрации пользователя, которую мы создали ранее, или вы также можете создать новую.
После этого перетащите поле с левой панели, чтобы добавить его в форму. В этом примере мы добавляем поле «Веб-сайт/URL» в нашу форму.
Поле «Веб-сайт/URL» теперь появится в предварительном просмотре формы. Вам нужно нажать на поле, и WPForms покажет его свойства в левой панели.
Измените метку с Веб-сайт/URL на Сведения о социальных сетях. Вы также можете добавить описание поля.
Не забудьте нажать кнопку «Сохранить» в правом верхнем углу экрана, чтобы сохранить форму.
Далее вам нужно нажать кнопку «Настройки» для расширенных настроек формы и сопоставления полей. На странице настроек нажмите на вкладку «Регистрация пользователя».
WPForms теперь будет отображать ваши поля формы и раскрывающееся меню под ними, чтобы выбрать поле регистрации WordPress для его сопоставления.
Вы заметите, что WPForms автоматически сопоставит ваши поля по умолчанию, такие как имя, адрес электронной почты, пароль и т. д. Вы также можете выбрать страницу, на которую вы хотите, чтобы пользователи перенаправлялись после отправки формы.
Вам нужно будет прокрутить вниз до раздела «Пользовательские метаданные пользователя». Здесь вы можете ввести собственный мета-ключ, который вы создали ранее, а затем выбрать пользовательское поле формы, с которым вы хотите его сопоставить.
Не забудьте нажать кнопку «Сохранить» в правом верхнем углу экрана, чтобы сохранить настройки.
Добавление пользовательской формы регистрации пользователя в WordPress
WPForms упрощает добавление форм в записи, страницы и виджеты боковой панели WordPress.
Вам необходимо создать новую запись/страницу или отредактировать существующую. В редакторе WordPress нажмите значок плюса (+) вверху, а затем прокрутите вниз до раздела виджетов, чтобы добавить блок WPForms.
После этого вы можете выбрать свою регистрационную форму из выпадающего меню в блоке WPForms.
Теперь вы увидите предварительный просмотр регистрационной формы в редакторе WordPress. Опубликуйте свой пост или страницу, чтобы увидеть настраиваемую регистрационную форму в действии.
WPForms также позволяет вам добавить свою форму регистрации пользователя на боковую панель. Просто посетите страницу Внешний вид » Виджеты и добавьте виджет WPForm на боковую панель.
Далее вам нужно выбрать форму, которую вы хотите отобразить, из выпадающего меню в настройках виджета. Не забудьте нажать кнопку «Сохранить», чтобы сохранить настройки виджета.
Вот и все, теперь вы можете посетить свой веб-сайт, чтобы увидеть свою пользовательскую регистрационную форму в действии.
Создайте пользовательскую страницу входа с регистрационной формой
Когда вы добавите регистрационную форму на страницу своего веб-сайта, WordPress будет использовать макет, шаблон и стиль вашей темы по умолчанию.
Однако вы можете создать потрясающую страницу регистрации с нуля, используя конструктор целевых страниц WordPress.
SeedProd — лучший конструктор целевых страниц для WordPress. Он удобен для пользователя и предлагает конструктор перетаскивания, который поможет вам создавать все типы целевых страниц.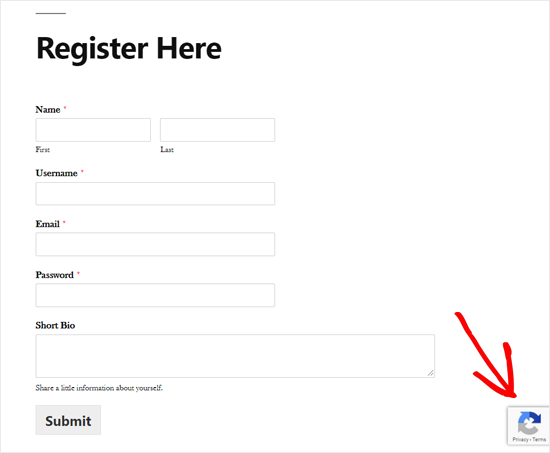 Плагин также предлагает готовые шаблоны и множество функций настройки.
Плагин также предлагает готовые шаблоны и множество функций настройки.
В этом руководстве мы будем использовать версию SeedProd Pro, так как она включает шаблон страницы входа и расширенные функции настройки. Существует также бесплатная версия SeedProd, но в ней нет возможности создать страницу входа.
Во-первых, вам необходимо установить и активировать плагин SeedProd на своем сайте. Вы следуете нашему подробному руководству по установке плагина WordPress.
После активации плагина вы будете перенаправлены на SeedProd в панели администратора WordPress и вам будет предложено ввести лицензионный ключ. Вы можете найти ключ в своей учетной записи SeedProd.
После проверки ключа вы готовы создать страницу входа с регистрационной формой.
Для начала перейдите на страницу SeedProd » Pages и нажмите кнопку «Настроить страницу входа».
Далее вам нужно выбрать шаблон для страницы входа. SeedProd предлагает различные шаблоны, которые помогут вам быстро начать работу.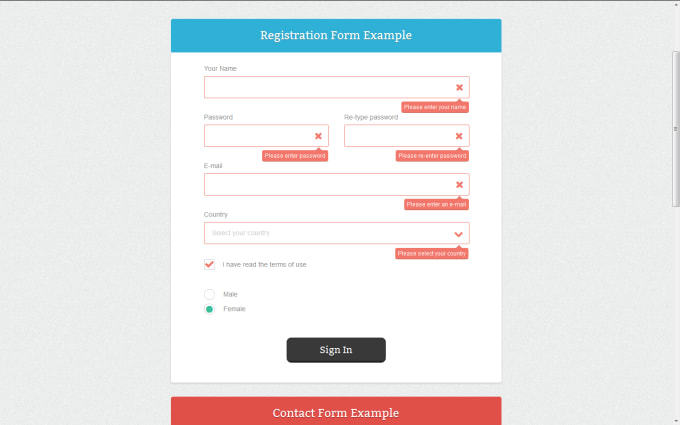
После выбора шаблона появится всплывающее окно. Вам нужно будет ввести название целевой страницы и URL-адрес. Как только это будет сделано, нажмите кнопку «Сохранить и начать редактирование страницы».
Затем вы можете отредактировать свою страницу входа с помощью конструктора целевых страниц SeedProd с помощью перетаскивания.
Просто выберите блок в меню слева и перетащите его туда, куда вы хотите добавить его на странице входа. Например, вы можете добавить заголовок, изображение, видео и т. д.
Чтобы добавить регистрационную форму, перейдите в раздел «Дополнительные блоки» слева. Затем выберите блок «Контактная форма» и разместите его на странице входа.
Мы предлагаем вам удалить существующий блок имени пользователя и пароля из шаблона, чтобы пользователям не приходилось дважды вводить учетные данные для входа.
Затем щелкните блок WPForms на странице входа. Теперь вы увидите опцию «Выбрать форму» в меню слева. Идите вперед и выберите регистрационную форму из выпадающего меню.
Идите вперед и выберите регистрационную форму из выпадающего меню.
Теперь вы должны увидеть предварительный просмотр вашей регистрационной формы в конструкторе целевых страниц. Не забудьте нажать кнопку «Сохранить», чтобы сохранить изменения.
После этого вы можете перейти на вкладку «Подключение» и интегрировать различные службы электронного маркетинга. SeedProd легко интегрируется с Drip, Constant Contact, AWeber, ActiveCampaign и т. д.
Затем вы можете перейти на вкладку «Настройки страницы» и изменить статус страницы на «Опубликовать » в разделе «Общие настройки». Вы даже можете отредактировать заголовок страницы, URL-адрес и включить ссылку SeedProd.
Если вы хотите оптимизировать свою страницу для поисковых систем, то перейдите в настройки SEO. Вы можете ввести SEO-заголовок, описание, миниатюру социальных сетей и т. д. SeedProd также позволяет добавлять фрагменты кода в настройках скриптов.
Если вы довольны настройками, просто нажмите кнопку «Сохранить» вверху и закройте конструктор страниц.