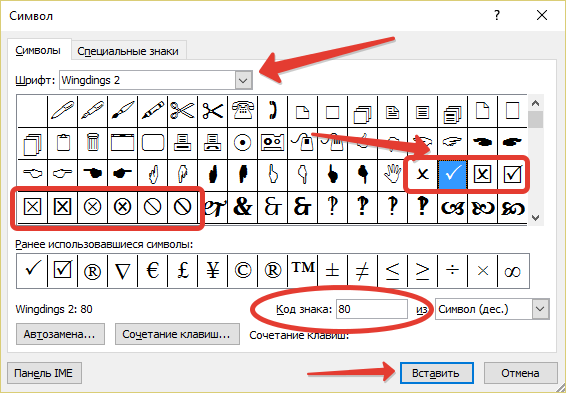🗸 — Тонкая отметка «галочка»: U+1F5F8
U+1F5F8
Нажмите, чтобы скопировать и вставить символ
Техническая информация
| Название в Юникоде | Light Check Mark |
| Номер в Юникоде | U+1F5F8 |
| HTML-код | 🗸 |
| CSS-код | \1F5F8 |
| Раздел | Разные символы и пиктограммы |
7. 0 (2014) 0 (2014) |
Значение символа
Тонкая отметка «галочка». Разные символы и пиктограммы.
Символ «Тонкая отметка «галочка»» был утвержден как часть Юникода версии 7.0 в 2014 г.
Свойства
| Версия | 7.0 |
| Блок | Разные символы и пиктограммы |
| Тип парной зеркальной скобки (bidi) | Нет |
| Композиционное исключение | Нет |
| Изменение регистра | 1F5F8 |
| Простое изменение регистра | 1F5F8 |
Похожие символы
Жирная незакрашенная отметка галочка
⍻
Знак не проверено
✓
Символ галочка
-
𐄂
Галочка эгейского языка
Жирная отметка галочкой
Избирательная урна с галочкой
-
𝥷
Жестовая письменность горизонтальное.
 ..
.. 𝤿
Жестовая письменность вертикальное. ..
..𝥁
Жестовая письменность вертикальное.
 ..
..Метка крест
Белый крест в квадрате
𝥀
Жестовая письменность вертикальное.
 ..
..√
Квадратный корень
Жирный знак умножения
✗
Крестик в анкете голосования
Кодировка
| Кодировка | hex | dec (bytes) | dec | binary |
|---|---|---|---|---|
| UTF-8 | F0 9F 97 B8 | 240 159 151 184 | 4036990904 | 11110000 10011111 10010111 10111000 |
| UTF-16BE | D8 3D DD F8 | 216 61 221 248 | 3627933176 | 11011000 00111101 11011101 11111000 |
| UTF-16LE | 3D D8 F8 DD | 61 216 248 221 | 1037629661 | 00111101 11011000 11111000 11011101 |
| UTF-32BE | 00 01 F5 F8 | 0 1 245 248 | 128504 | 00000000 00000001 11110101 11111000 |
| UTF-32LE | F8 F5 01 00 | 248 245 1 0 | 4176806144 | 11111000 11110101 00000001 00000000 |
Наборы с этим символом:
Галочки
Галочка в квадрате эмодзи ☑️
Галочка в квадрате эмодзи ☑️🇺🇦 Поддержи Украину! Помогите Вооружёнными Силам Украины или Благотворительному фонду «Вернись живым» 🇺🇦
Символ, показывающий галочку внутри коробки. Не следует путать с похожим по значению эмодзи 🗳️ Избирательная урна.
Не следует путать с похожим по значению эмодзи 🗳️ Избирательная урна.
Скопировать ☑️ эмодзи:
☑️ Галочка в квадрате — значение эмодзи (эмоджи)
Эмодзи Галочка в квадрате — это коробка с галочкой в центре. Когда вы голосуете за новый закон или за нового политического лидера, вам нужно будет проголосовать, чтобы внести свой вклад в принятие решения. Избирательная урна с галочкой показывает, что вы проголосовали за ваш предпочтительный выбор.
Когда наступит день голосования, отправьте этот смайлик с эмодзи 👍 Большой палец вверх, чтобы показать, что вы внесли свой вклад и проголосовали. Вы также можете отправить этот смайлик с эмодзи флага вашей страны, таким как эмодзи 🇺🇸 Флаг: Соединенные Штаты, чтобы показать, что голосование приближается, и если ваши друзья или 👪 Семья хотят изменить ситуацию, им придется идти голосовать.
Также называемый
- ☑️Отметка
- ☑️Галочка в коробке
Название в Apple
- ☑️Ballot Box With Check
Тренды Эмодзи
Как эмодзи выглядит на Apple Iphone, Android и других платформах
- 😂Смеется до слез
- 🥰Улыбающееся лицо с сердечками
- 🥲Улыбающееся лицо со слезой
- 🥺Умоляет
- ❤️🔥Горящее сердце
- ❤️Алое сердце
- 👍Большой палец вверх
- 🔥Огонь
- 🇺🇦Флаг: Украина
- ✊🏿Black Lives Matter
- 🏃Gta
- 🦁Биология
- 🌱Весна
- 🎉Вечеринка
- 💦Вода
- 🥤Всемирный День Трезвости И Борьбы С Алкоголизмом
- 🌎Всемирный День Эмодзи
- ☢️Выпадать
- 🔥Гай Фокс
- 🧙Гарри Поттер
- 🌈Гей
- 🗺География
- 🏎Гонки
- 🎓Градация
- 🇦🇺День Австралии
- 🗺️День Земли
- 🇨🇦День Канады
- ⛵️День Колумба
- 🎂День Рождения
- ☘️День Святого Патрика
- ⚒️День Труда
- 🚬День Без Курения
- 🦃День Благодарения
- 🚴День Велосипеда
- 🇫🇷День Взятия Бастилии
- 🙆♂️День Дурака
- 🤱День Матери
- 🇺🇸День Независимости
- 👨День Отца
- 👑День Рождения Королевы
- 💘День Святого Валентина
- 🤵Джеймс Бонд
- 🕯Дивали
- 😄Друзья
- 📜Закон
- 🌌Звездные Войны
- 🖖Звездный Путь
- 💊Здоровье
- ⛄Зима
- 🎿Зимняя Олимпиада
- ❄️Игра Престолов
- 📖История
- 🎰Казино
- 🇧🇷Карнавал
- 🎬Кино
- 🤓Колледж
- 🦠Коронавирус
- 👽Космос
- ⚽Кубок Мира
- ☀️Лето
- ❤️️Любовь
- 🧱Майнкрафт
- ➗Математика
- 🕴️Матрица
- 🧘Медитация
- 📩Международный День Без Интернета
- 👩Международный Женский День
- 👱Международный Мужской День
- 💪Мотивация
- 🎊Новогодняя Ночь
- 🏊Олимпийские Игры
- 🍂Осень
- 🇨🇳Парад Лодок-Драконов
- 🐰Пасха
- 🌧Погода
- 🏳️🌈Прайд / Лгбт+
- 🏡Работаю Из Дома
- ☪️Рамадан
- ⛪️Религия
- 🎅Рождество
- 👰Свадьба / Брак
- 💏Секс
- 💕Сердца
- 🇲🇽Синко Де Майо
- 🏈Суперкубок
- 🚗Тачки
- 💪Фестивус
- 🌠Физика
- 📙Философия
- 🎥Фильм Эмодзи
- 🕎Ханука
- 🕉Холи
- 🎃Хэллоуин
- 🛍Черная Пятница
- 🌿Четыре Двадцать / 420
- 🕵️Шерлок
- 🐉Китайский Новый Год
Как вставить галочку в Excel
Галочки стали частью нашей жизни, ориентированной на выполнение задач.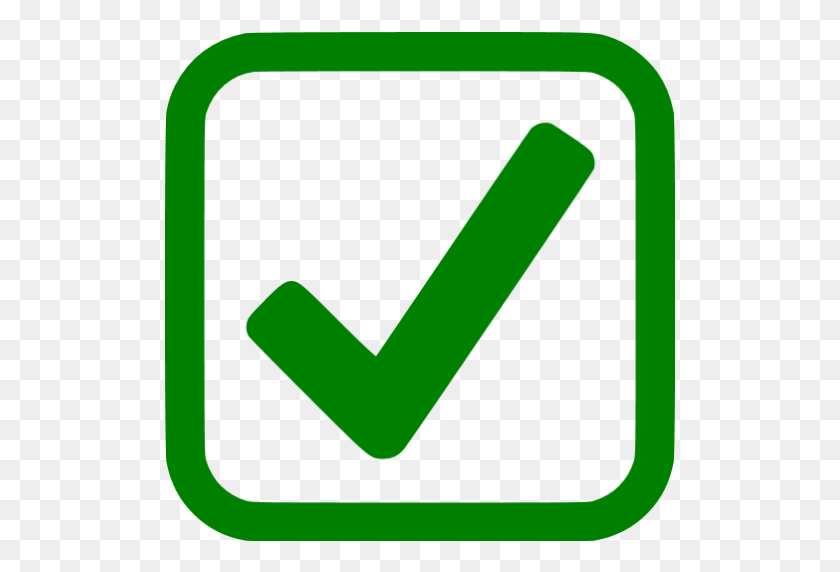 Если вы используете Excel для создания и выполнения списков (а вы, вероятно, так и делаете), вставка символа галочки Excel будет очень кстати. В этом уроке мы покажем вам, как вставить галочку в Excel.
Если вы используете Excel для создания и выполнения списков (а вы, вероятно, так и делаете), вставка символа галочки Excel будет очень кстати. В этом уроке мы покажем вам, как вставить галочку в Excel.
Что такое галочка?
Галочка или галочка (✓) — это символ, который повсеместно ассоциируется с положительным ответом (например, да , завершено , правильно и т.д.). Символ галочки в Excel рассматривается как текст. Это означает, что цвет и размер можно изменить, как и любой другой текст, а местоположение можно изменить с помощью стандартных команд «Копировать» и «Вставить».
Флажки — это не то же самое, что флажки. Флажок в Excel — это объект , который помещается на рабочий лист. Флажок, который кажется находящимся в ячейке, не будет удален, если эта ячейка будет удалена, потому что флажок на самом деле не является частью ячейки. Расположение флажка можно изменить, перетащив его, как любой другой объект.
Загрузите бесплатный файл для тренировки галочек!
Используйте этот бесплатный файл с галочками Excel, чтобы попрактиковаться вместе с учебным пособием.
Введите адрес электронной почты
Как вставить галочку
Существует несколько способов вставить галочку в Excel. Ниже показаны пять наиболее часто используемых методов.
Метод 1: Shift P, шрифт Wingdings 2
Флажок — это просто еще один текстовый символ. Если вы помните, что SHIFT + P является этим символом, вы можете просто ввести заглавную букву P в нужную ячейку и изменить шрифт на Wingdings 2, как если бы вы выполняли любое обычное изменение шрифта. Флажок Wingdings будет отображаться на рабочем листе.
Вы также можете знать, что SHIFT + O в шрифте Wingdings 2 вставляет символ X (×).
Способ 2: Вставка — меню символов
На ленте Excel есть вкладка «Вставка», а оттуда — раскрывающийся список «Символ». Выберите команду «Символ», и вы найдете все поддерживаемые символы в Excel.
В диалоговом окне «Символ» выберите вариант шрифта Wingdings и прокрутите вниз, чтобы найти символ галочки.![]()
Установите флажок и нажмите кнопку Вставьте кнопку , чтобы поставить галочку на рабочем листе, затем нажмите Закрыть , чтобы закрыть диалоговое окно.
На изображении выше видно, что Excel сохраняет недавно использованные символы в нижней части диалогового окна «Символ», чтобы сэкономить время, если вам нужно будет вставить их снова.
Метод 3: ALT 0252
Если вы видели код символа 252 внизу диалогового окна в предыдущем методе, это может быть хорошим напоминанием о ярлыке с галочкой Excel.
Вам нужно будет изменить шрифт на Wingdings , затем, удерживая кнопку ALT , набрать 0252. Обратите внимание, что цифры следует вводить с цифровой клавиатуры на клавиатуре, а не с цифр QWERTY над буквами. .
Если вы забыли изменить шрифт на Wingdings перед выполнением сочетания клавиш ALT 0252 , вы можете увидеть символ, который выглядит следующим образом: ü .![]() Не беспокойся. Просто измените эту ячейку на шрифт Wingdings, и ваша галочка будет отображаться.
Не беспокойся. Просто измените эту ячейку на шрифт Wingdings, и ваша галочка будет отображаться.
Примечание: На устройствах Mac такой опции нет.
Способ 4: Функция UNICHAR
Можно ли поставить галочку с помощью функции? Да, оно может. UNICHAR — это текстовая функция, которая возвращает символ, представленный аргументом Unicode в круглых скобках. Помните, что каждому символу присвоен специальный код в памяти компьютера. Как только вы узнаете код символа, который хотите вставить, вы можете использовать UNICHAR для его вставки.
=UNICHAR(10003) вставляет галочку, а UNICHAR(10004) вставляет жирную галочку.
Преимущество этого метода заключается в том, что ему не нужно переходить на специальный шрифт. Если вы решите использовать функцию UNICHAR, имейте в виду, что галочка должна быть единственным значением в этой ячейке.
UNICHAR(10007) и UNICHAR(10008) вставят X и большой X соответственно.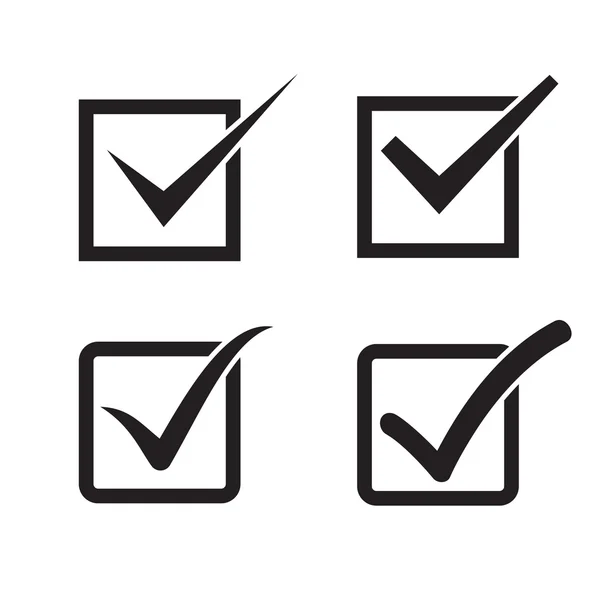
Метод 5: условное форматирование
Условное форматирование сообщает ячейкам, как вести себя при соблюдении определенных условий. Функция условного форматирования может добавлять значки в ячейки на основе значений ячеек, и вы можете использовать эту функцию, чтобы добавить галочку в Excel.
Например, загрузите файл практики и продолжайте работать, пока мы используем условное форматирование, чтобы вставить галочку рядом с каждым месяцем, когда цель в 500 единиц продаж в месяц была достигнута, и X рядом с месяцами, когда цель была достигнута. не встречал.
Загрузите бесплатный файл для тренировки галочек!
Используйте этот бесплатный файл с галочками Excel, чтобы попрактиковаться вместе с учебным пособием.
Введите адрес электронной почты
Чтобы применить условное форматирование, выполните следующие действия:
- Выберите диапазон, в котором вы хотите разместить галочки (от B2 до B13).

- Перейдите на вкладку Главная > нажмите Условное форматирование > затем выберите Наборы значков и выберите набор, который включает индикатор галочки. Это будет набор из трех символов (галочка, X и восклицательный знак).
По умолчанию Excel ставит галочку для значений в пределах 67-го процентиля и выше и X для значений ниже 33-го процентиля. Для значений между 33-м и 66-м процентилями по умолчанию используется восклицательный знак.
- Измените это правило по умолчанию, нажав кнопку «Управление правилами» в меню «Условное форматирование», когда выбран диапазон данных. Откроется окно диспетчера правил условного форматирования. Щелкните команду Edit Rules , чтобы изменить условия, при которых применяются эти символы.
- В нижней трети окна «Редактировать правило форматирования» измените Процент на Число в раскрывающемся списке Введите и измените значение 9.
 0046 67 до 500 . Это приведет к тому, что ячейки, которые больше или равны 500, будут иметь вставленную галочку.
0046 67 до 500 . Это приведет к тому, что ячейки, которые больше или равны 500, будут иметь вставленную галочку. - Чуть ниже измените восклицательный знак на X в раскрывающемся списке Icon , измените символ >= на > , тип на Число 0
04 от до 0 .
- Для третьего символа щелкните раскрывающийся список и выберите Нет значка ячейки .
- Нажмите OK, чтобы подтвердить изменения, и OK, чтобы применить их и вернуться к рабочему листу.
Теперь вы сможете с первого взгляда определить, достигнута ли ежемесячная цель или нет.
Существует также возможность отображения только символов без соответствующего номера. Для этого вернитесь в Диспетчер правил условного форматирования, выберите Изменить правило , а затем выберите Показать только значок флажок.![]()
После применения в ячейках теперь будут отображаться только значки.
Конечно, поскольку галочка ведет себя точно так же, как текстовый символ, вы можете сделать ее полужирной, раскрасить ее, увеличить размер шрифта, изменить выравнивание и применить любое другое форматирование текста, которое вам нравится.
Узнать больше
Легкий бриз. Если вы будете часто использовать галочки в Excel, выберите один или два любимых метода и попрактикуйтесь в них.
Нравится то, что вы узнали? Попробуйте ряд курсов GoSkills по Excel, чтобы узнать, чему еще вы можете научиться в Excel. Вы можете попробовать наш курс Microsoft Excel — базовый и продвинутый. Или начните с нашего бесплатного курса Excel за час, чтобы изучить некоторые основы работы с Excel.
Изучайте Excel бесплатно
Начните изучать формулы, функции и экономящие время лайфхаки уже сегодня с помощью этого бесплатного курса!
Начать бесплатный курс
Понравилось? Подпишитесь и присоединяйтесь к 393 305 другим пользователям.![]()
Получайте наш последний контент раньше всех. Отписаться когда угодно.
Ваш электронный адрес
Клаудия Бакли
Клаудия — менеджер проектов и инструктор по бизнес-навыкам в GoSkills. В свободное время она читает детективные романы и занимается генеалогическими исследованиями.
Способы поставить галочку в Excel
Как поставить галочку в Excel? В Excel есть два типа флажков: символ отметки и флажок. Флажок — это символ, который можно вставить в ячейку отдельно или в сочетании с другим символом.
Флажок — это специальный элемент управления, который позволяет вам установить или снять флажок с параметра. Если вы хотите знать, как вставить галочку в Excel, вы будете знать общие способы добавления такого символа.
Как вставить галочку в E xcel, скопировав и вставив галочку?
Один из самых распространенных и простых способов поставить галочку в Excel — это скопировать и вставить галочку.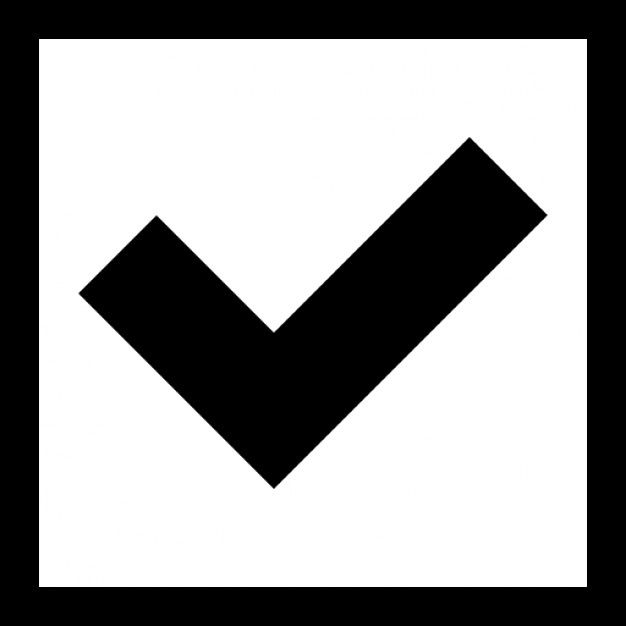 Вы должны выполнить следующие шаги:
Вы должны выполнить следующие шаги:
1. Откройте электронную таблицу, где вы хотите добавить галочку.
2. Скопируйте галочку и перейдите в ячейку, куда вы хотите ее скопировать.
3. Дважды щелкните ячейку или нажмите клавишу F2. Это приведет вас в режим редактирования.
4. Нажав Control + V, вы вставите галочку в выбранную ячейку.
5. После того, как у вас есть галочка в электронной таблице, вы должны скопировать и вставить столько раз.
Как поставить галочку в Excel для Mac?
Если вы используете компьютер Mac и не знаете, как поставить галочку в excel Mac, выполните следующие действия:
1. Откройте документ Excel на компьютере Mac
2. Выберите ячейку, в которую вы хотите добавить галочку.
3. Удерживайте нажатой клавишу выбора + 0252 (используйте цифровую клавиатуру).
Как вставить символ галочки с помощью сочетания клавиш?
Ниже вы узнаете, как вставить галочку в ярлык Excel. Вы можете использовать следующие сочетания клавиш:
1. Удерживая клавишу Alt, нажмите 0252 с помощью цифровой клавиатуры и отпустите клавишу Alt.
Удерживая клавишу Alt, нажмите 0252 с помощью цифровой клавиатуры и отпустите клавишу Alt.
2. Вы также можете использовать клавишу Alt + 0254. Вы сможете вставить галочку с квадратиком. Вам нужно удерживать Alt + 0254 с помощью цифровой клавиатуры, затем отпустить Alt.
3. Важно, чтобы при использовании этого метода для вставки галочки формат шрифта менялся на Wingdings.
Как поставить галочку с помощью диалогового окна «Символы»?
Как поставить галочку в Excel? Другой вариант, который вы можете использовать для добавления галочки, — использование диалогового окна «Символ».
1. Выберите ячейку, в которую вы хотите добавить символ галочки.
2. Щелкните вкладку «Вставка» на ленте.
3. Затем щелкните значок Символ.
4. Когда вы находитесь в диалоговом окне «Символ», вы должны выбрать Segoe UI Symbol в качестве шрифта.
5. Прокрутите вниз, чтобы найти нужный символ галочки, и нажмите на него.
Вы научились вставлять галочку в Excel? С помощью любого из методов, упомянутых выше, вы сможете добавить галочку в свой документ Excel.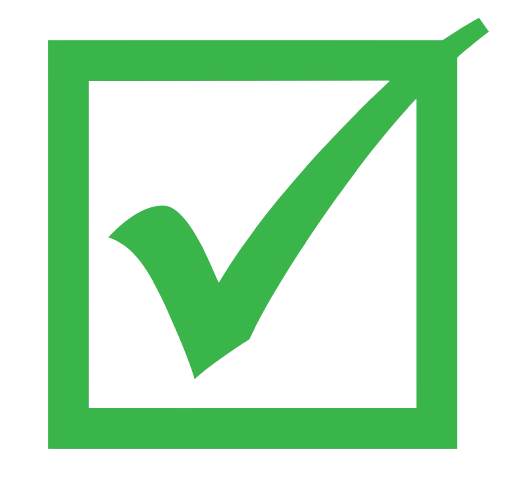

 ..
..