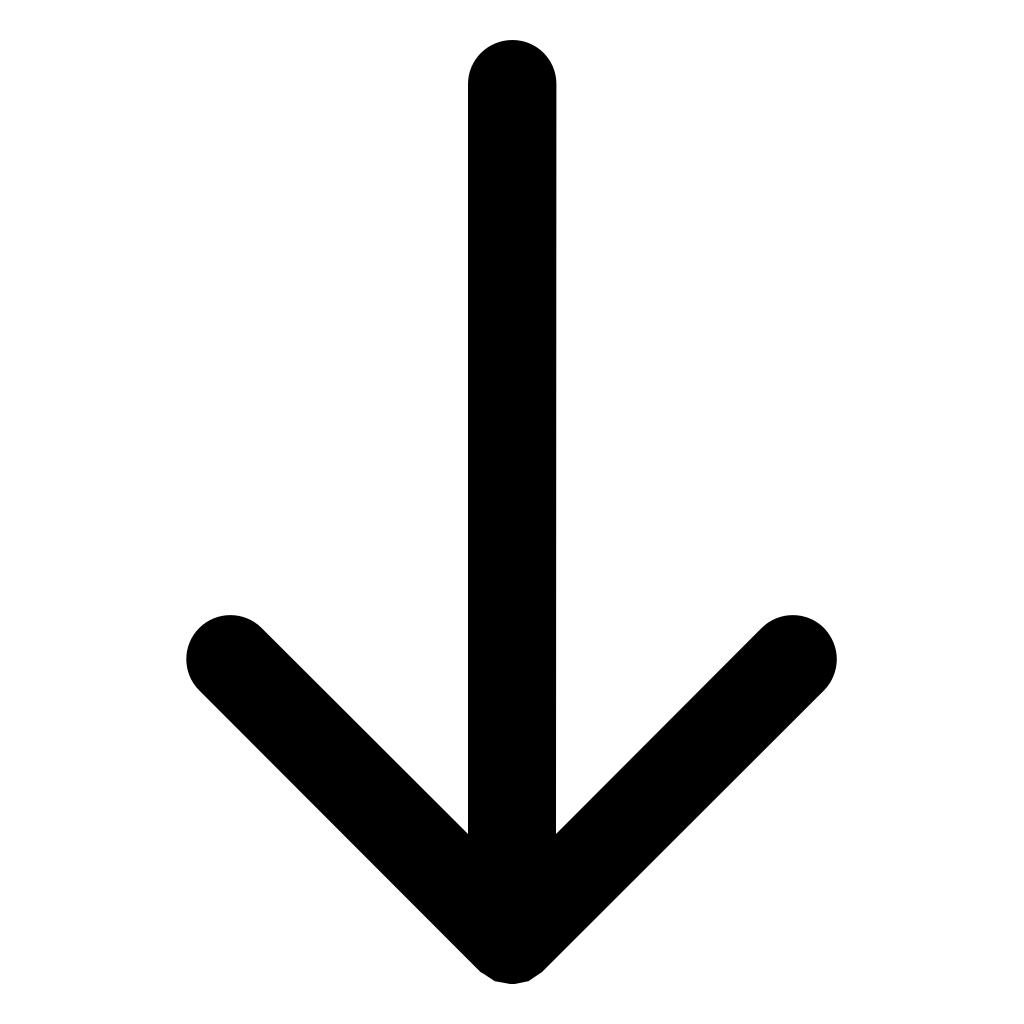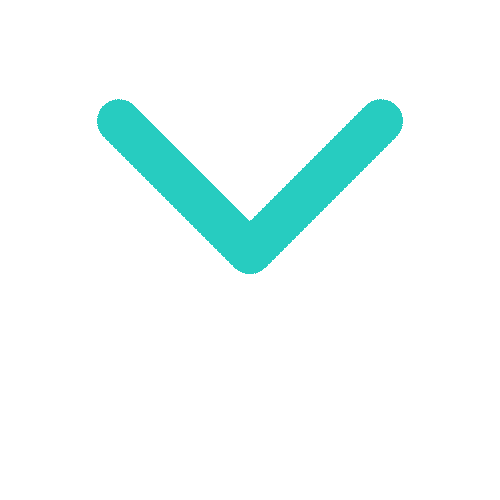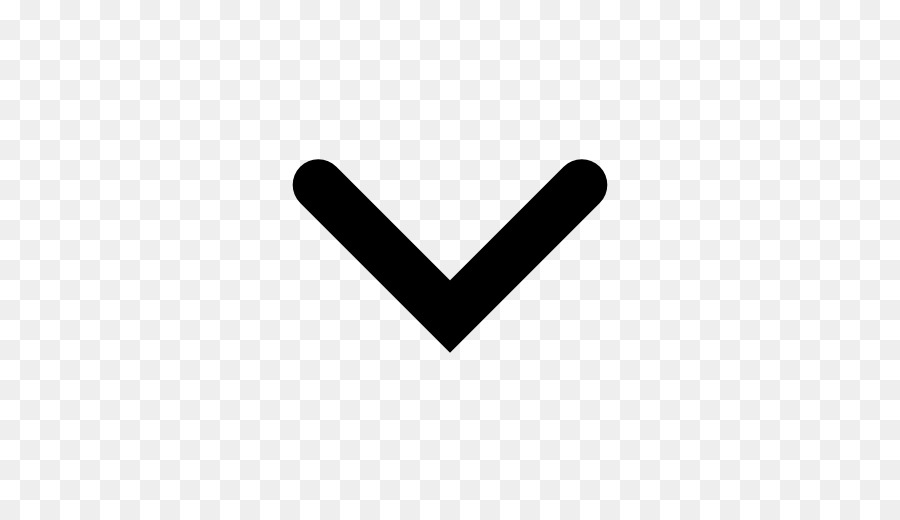⬅ — Влево черная стрелка Эмоджи: U+2B05
стрелка, указатель
U+2B05
Нажмите, чтобы скопировать и вставить символ
Техническая информация
| Название в Юникоде | Leftwards Black Arrow |
| Номер в Юникоде | U+2B05 |
| HTML-код | ⬅ |
| CSS-код | \2B05 |
| Раздел | |
| Версия Юникода: | 4. 0 (2003) 0 (2003) |
| Версия Эмоджи: | 1.0 (2015) |
| Раздел Эмоджи: | Символы |
| Подраздел Эмоджи: | Стрелки |
Emoji
Отображение этого Emoji в разных системах
- apple
- mozilla
- samsung
- lg
Значение Эмоджи
Одна из многих стрелок эмоджи.![]() Указывает налево. Изображается, как правило, белой на синем фоне.
Указывает налево. Изображается, как правило, белой на синем фоне.
Символ «Влево черная стрелка» был утвержден как часть Юникода версии 4.0 в 2003 г. и был добавлен в Эмоджи версии 1.0 в 2015 г.
Этот текст также доступен на следующих языках: English; Español;
Свойства
| Версия | 4.0 |
| Блок | Разные символы и стрелки |
| Тип парной зеркальной скобки (bidi) | |
| Композиционное исключение | Нет |
| Изменение регистра | 2B05 |
| Простое изменение регистра | 2B05 |
Стрелки
Двойная стрелка влево-вправо
Стрелка влево с крючком
Стрелка влево-вверх
-
Стрелка вправо-вверх
Стрелка вправо-вниз
Стрелка вправо с крючком
- Стрелка влево-вниз
Стрелка вверх над словом TOP (верх)
Разомкнутый круг из стрелок вниз и.
 ..
..Вниз черная стрелка
Стрелка влево над словом END (конец)
Стрелка влево над словом BACK (назад)
Стрелка вправо над словом SOON (скоро)
Двунаправленная стрелка над словом ON!.
 ..
..Вверх черная стрелка
Стрелка, направленная вправо, затем.
 ..
..Стрелка, направленная вправо, затем.
 ..
..Закрашенная стрелка, указывающая вправо
Разомкнутый круг из стрелок.
 ..
..
Кодировка
| Кодировка | hex | dec (bytes) | dec | binary |
|---|---|---|---|---|
| UTF-8 | E2 AC 85 | 226 172 133 | 14855301 | 11100010 10101100 10000101 |
| UTF-16BE | 2B 05 | 43 5 | 11013 | 00101011 00000101 |
| UTF-16LE | 05 2B | 5 43 | 1323 | 00000101 00101011 |
| UTF-32BE | 00 00 2B 05 | 0 0 43 5 | 11013 | 00000000 00000000 00101011 00000101 |
| UTF-32LE | 05 2B 00 00 | 5 43 0 0 | 86704128 | 00000101 00101011 00000000 00000000 |
Наборы с этим символом:
→
Стрелки
Галочка Компьютерные иконки Документ, стрелка вниз, разное, угол, текст png
Галочка Компьютерные иконки Документ, стрелка вниз, разное, угол, текст pngтеги
- разное,
- угол,
- текст,
- треугольник,
- другие,
- логотип,
- знак,
- буфер обмена,
- черный,
- инкапсулированный PostScript,
- интернет,
- галочка,
- кнопка,
- линия,
- стрелка вниз,
- документ,
- значки компьютеров,
- флажок,
- символ,
- область,
- скачать,
- png,
- прозрачный,
- бесплатная загрузка
Об этом PNG
- Размер изображения
- 512x512px
- Размер файла
- 13.
 55KB
55KB - MIME тип
- Image/png
изменить размер PNG
ширина(px)
высота(px)
Лицензия
Некоммерческое использование, DMCA Contact Us
- Стрелка Компьютерные иконки, стрелка вниз, угол, рука, логотип png 2000x2000px 32.99KB
- Галочка Font Awesome Computer Icons, утвердить символ, разное, угол, текст png 512x512px 14.19KB
- значок галочки, галочка Checkbox Компьютерные иконки Шрифт Awesome, Check, разное, угол, текст png 512x512px 5.4KB org/ImageObject»> красная х иллюстрация, значки компьютеров X знак галочка, красная х, Разное, текст, товарный знак png 512x512px 21.96KB
- Флажок Проверить, проверить, разное, угол, текст png 1717x1717px 79.05KB
- черный флажок логотип, компьютер иконки флажок шрифт, кнопка входа, разное, cdr, угол png 980x980px 11.47KB
- Компьютерные иконки логотип, логотип INSTAGRAM, логотип Instagram, Разное, текст, другие png 512x512px 9.37KB
- да или нет иллюстрации, галочка значок дизайн иконок, правильно и неправильно, другие, текст, логотип png 1241x984px 167KB org/ImageObject»> Галочка Галочка Компьютерные Иконки Символ, галочка, угол, рука, знак png 750x750px 4.14KB
- Контрольный список значков компьютеров, другие, разное, угол, текст png 400x452px 22.53KB
- Font Awesome Computer Icons Check mark Шрифт, другие, разное, угол, текст png 768x768px 13.96KB
- Логотип Instagram, значки компьютеров, логотип insta, текст, другие, инкапсулированный PostScript png 700x690px 18KB
- Флажок Компьютерные иконки, зеленая галочка, зеленый значок галочки, разное, угол, прямоугольник png 512x512px 2.2KB
- Галочка Компьютерные иконки, зеленая галочка, разное, угол, рука png
1600x1600px
16.
 99KB
99KB - Компьютерные Иконки Логотип, Instagram, Разное, текст, другие png 512x512px 11.19KB
- зеленая галочка иллюстрация, галочка, галочка, разное, угол, лист png 1152x1024px 48.54KB
- Стрелка Компьютерные иконки логотип, белая стрелка вниз, разное, угол, прямоугольник png 500x500px 11.55KB
- Logo Computer Icons, ИНСТАГРАМ ЛОГОТИП, Разное, текст, другие png 768x768px 22.09KB
- зеленый флажок логотип, флажок эмодзи флажок символ, флажок, угол, текст, прямоугольник png 1024x1024px 34.07KB org/ImageObject»> YouTube Компьютерные иконки, YouTube, угол, прямоугольник, треугольник png 512x512px 9.56KB
- красная стрелка, стрелка, красная стрелка вправо, разное, угол, треугольник png 600x457px 15.52KB
- Arrow Emoji Компьютерные иконки, стрелка вправо, угол, треугольник, черный png 1024x1024px 9.56KB
- проверить логотип, галочка, зеленая галочка, Разное, угол, лист png 948x950px 199.25KB
- Logo Computer Icons, insta, прочее, другие, инкапсулированный PostScript png 504x504px 5.67KB
- Флажок Флажок Компьютерные иконки, флажки, угол, текст, прямоугольник png
512x512px
5.
 71KB
71KB - проверить логотип, галочка Компьютерные иконки, исправить, разное, угол, текст png 512x512px 12.83KB
- Стрелка, Стрелка, угол, треугольник, черный png 600x600px 22.7KB
- Стрелка Компьютерные иконки, стрелка вправо, угол, текст, прямоугольник png 1200x1200px 8.19KB
- Стрелка Кривая, Стрелка, угол, логотип, инкапсулированный PostScript png 390x698px 8.38KB
- Стрелка Компьютерные иконки, стрелка вниз, угол, рука, логотип png 1080x1080px 7.89KB
- иллюстрация указателя правой стрелки, зеленая стрелка бесплатный контент, белая правая стрелка, разное, угол, белый png
600x457px
18.
 07KB
07KB - зеленая галочка, галочка Компьютерные иконки, зеленая галочка, разное, угол, текст png 512x512px 10.42KB
- проверить, галочка Logo Villa, проверить, разное, угол, прямоугольник png 1200x1200px 38.85KB
- нажмите значок руки, значок указателя компьютера и нажмите курсор, значок руки нажмите, cdr, текст, компьютер png 822x981px 49.51KB
- Флажок, Зеленый правильный знак, значок флажка и флажка, угол, другие, лист png 512x512px 5.72KB
- Кнопка Стрелка, кнопка Кристаллическая Стрелка, разноцветное абстрактное искусство, угол, другие, текст png
700x1505px
71.
 91KB
91KB - Telegram Logo Компьютерные иконки, другие, разное, синий, угол png 1024x1024px 44.85KB
- черная стрелка, каретка значков компьютера, следующая кнопка, разное, угол, сердце png 1200x1200px 8.7KB
- Кнопка со значком компьютера Инкапсулированный PostScript, стрелка вниз, угол, прямоугольник, черный png 1600x1600px 33.92KB
- Компьютер Иконки Контрольный список Дизайн иконок, список, прочее, текст, другие png 980x980px 46.4KB
- Логотип запрещен, знак запрещен, запрещен, разное, текст, товарный знак png 1024x1024px 38.7KB org/ImageObject»> Галочка Компьютерные иконки, зеленая галочка, разное, угол, другие png 1600x1600px 25.1KB
- Компьютерная мышь Компьютер Иконки Указатель курсора Точку и нажмите, нажмите, угол, электроника, текст png 512x512px 10.08KB
- Электронная почта, электронная почта, разное, угол, текст png 1969x1406px 35.35KB
- Стрелка Компьютерные Иконки, Стрелка, угол, треугольник, монохромный png 1600x1600px 13.61KB
- Стрелка, черно-белые стрелки, угол, черный, инкапсулированный PostScript png 2000x1136px 35.63KB
- Стрелка Компьютерные иконки, следующая кнопка, cdr, угол, прямоугольник png
512x512px
2.
 74KB
74KB - иллюстрация закрученной стрелки, эскиз чертежа стрелки, эскиз стрелки, угол, карандаш, текст png 1047x1245px 40.58KB
- Задача, Компьютерные иконки Контрольный список Буфер обмена, система показателей, прочее, текст, прямоугольник png 512x512px 41.03KB
- WhatsApp Icon Logo, логотип WhatsApp, текст, инкапсулированный PostScript, мгновенные сообщения png 512x512px 10.73KB
Символ галочка — как напечатать знак в тексте
Символ «галочка» является не самым распространенным, но довольно интересным знаком. Его можно печатать в тексте при необходимости. Как справиться с поставленной задачей? Ответ на этот вопрос постараемся дать ниже. Даже начинающий пользователь сможет справиться с поставленной задачей, если он будет следовать предложенным инструкциям. Никаких особых навыков и знаний процессы не предусматривают.
Никаких особых навыков и знаний процессы не предусматривают.
Списки в тексте
Символ «галочка» часто используется при оформлении разнообразных списков в текстовых редакторах. В данном случае решить поставленную задачу можно с минимальными хлопотами. Достаточно правильно провести редактирование списка в Word.
Чтобы сделать это, потребуется:
- Выделить курсором мыши все строки, около которых нужно поставить галочки.
- Кликнуть ПКМ и нажать на «Списки». Можно открыть пункт меню «Формат»-«Списки».
- Переключиться во вкладку «Маркированный».
- Выделить картинку, на которой нарисован список с галочками.
- Щелкнуть по кнопке «Ок».
После проделанных действий список будет иметь маркировки-галочки. А как быть, если хочется вставить соответствующий элемент в виде текста? Придется изрядно постараться!
Из служб Windows
Символ галочки может печататься в электронных документах по-разному. Главное выбрать максимально простой для себя метод решения поставленной задачи.![]()
Начнем с нестандартного подхода. Речь идет об использовании службы Windows под названием «Таблица символов». Она помогает искать, копировать и вставлять в текст любые специальные знаки.
Инструкция по вставке галочки имеет следующую интерпретацию:
- Зайти в «Пуск».
- В строке поиска написать «Таблица символов».
- Выбрать соответствующую строчку в выданных результатах.
- Переключиться на шрифт Wingdings. Это крайне важный этап.
- Отыскать галочку и дважды кликнуть по ней.
- Щелкнуть по кнопке «Копировать». Этот элемент управления расположен в правой нижней части окна службы.
Что дальше? Остается выбрать место печати символа и вставить его. К примеру, путем использования «горячих» клавиш Ctrl и V.
Вставка средствами Word
Символ «Галочка» в Word может быть вставлен по-разному. Следующий прием — это работа с настройками текстового редактора. Он используется на практике чаще рассмотренной ранее инструкции.
Руководство по печати специального знака «Галочка» будет выглядеть таким образом:
- Зайти в текстовый редактор.

- Открыть пункт меню «Вставка». Он располагается на панели инструментов, обычно в верхней части диалогового окошка.
- Перейти в блок «Символ».
- Осуществить переключение шрифта. Нам нужен Wingdings. В других шрифтах упомянутого символа нет.
- Отыскать галочку и дважды кликнуть по ней в диалоговом окне «Символы».
Что теперь? Пользователь может продолжить вставку специальных символов или закрыть соответствующее меню. Галочка будет установлена после проделанных манипуляций.
Коды и цифры
Продвинутые пользователи работают с разными кодовыми комбинациями. С их помощью можно вставлять в текстовые документы специальные знаки. И символ «Галочка» не является исключением.
Можно попробовать выполнить следующие действия для получения желаемого результата:
- Зайти в свой текстовый редактор.
- Активировать «Нам Лок» в операционной системе. Без этого прием работать не будет.
- Зажать Alt и набрать код 252 или 254. Первая комбинация вставит в текст обычную галочку, вторая — галочку в квадратике.

Как правило, у многих этот прием не работает. После проделанных действий пользователь видит совершенно другие знаки. Выясним, как исправить ситуацию.
Важно: обычную галочку можно напечатать 100% при помощи Alt + 2713.
«Горячие» клавиши
К примеру, можно назначить в «Ворде» сочетание «горячих» клавиш, нажатие которых приведет к печати того или иного знака. Как справиться с подобной задачей?
Чтобы назначить «горячие» клавиши для печати галочек, потребуется:
- Открыть в Word меню «Вставка»-«Символ».
- Выделить галочку или галочку в квадрате. О том, где их найти, мы уже говорили.
- Нажать на кнопку «Сочетание клавиш…».
- Поставить курсор в строчку «Новое сочетание».
- Зажать кнопки, которые будут отвечать за печать символа. К примеру, «Альт» + P.
- Кликнуть по элементу управления с надписью «Назначить».
Что делать дальше? Во время набора текста можно нажать на «горячие» клавиши. Это приведет к печати тех или иных знаков.![]()
Шестнадцатеричный код
Последний вариант развития событий — это использование шестнадцатеричных кодов во время набора текста. При помощи них можно поставить символ «Галочка в квадрате» и не только. Главное — выяснить, какой набор букв и цифр отвечает за тот или иной знак.
Чтобы поставить галочку во время печати в «Ворде», потребуется:
- Выбрать место вставки символа.
- Набрать комбинацию U+2713 или U+2714. Можно воспользоваться кодами U+2705 или U+2611. Последняя надпись позволяет ставить галочки в квадратах, а предыдущие — разные типы галок.
- Нажать Alt + X.
Важно: при нажатии сочетания клавиш с «Альтом» необходимо использовать английские буквы. В противном случае операция не пройдет стадию обработки.
Дело сделано! Символ галочки того или иного типа будет установлен в указанном пользователем месте. Теперь каждый может сам решить, как ему печатать упомянутые знаки. Символ «галочка» на клавиатуре не может быть обнаружена ни при каких обстоятельствах.![]()
Как вставить символ галочки (галочки) в Excel
В этом руководстве показаны шесть различных способов вставки галочки в Excel и объясняется, как форматировать и подсчитывать ячейки, содержащие галочки.
В Excel есть два вида флажков — интерактивный флажок и символ галочки.
A галочка поле , также известное как флажок или флажок , представляет собой специальный элемент управления, который позволяет вам выбрать или отменить выбор параметра, т. е. установить или снять флажок, нажав на него с помощью кнопки мышь. Если вы ищете такую функциональность, см. Как вставить флажок в Excel.
Символ галочки , также называемый контрольным символом или галочкой , представляет собой специальный символ (✓), который можно вставить в ячейку (отдельно или в сочетании с любыми другими символами) для выражения концепции «да», например «да, этот ответ правильный» или «да, этот вариант относится ко мне». Иногда для этой цели используется и крестик (х), но чаще он указывает на неправильность или неисправность.
Иногда для этой цели используется и крестик (х), но чаще он указывает на неправильность или неисправность.
Существует несколько различных способов вставки галочки в Excel, и далее в этом руководстве вы найдете подробное описание каждого метода. Все методы быстрые, простые и работают для всех версий Microsoft Excel 2016, Excel 2013, Excel 2010, Excel 2007 и более ранних версий.
- Вставить галочку в Excel с помощью команды Symbol
- Как вставить галочку в Excel с помощью формул
- Добавьте символ галочки, введя код символа
- Как сделать галочку в Excel с помощью сочетаний клавиш
- Автоматическая вставка галочки (автозамена)
- Вставить галочку как изображение
- Символ галочки Excel — советы и рекомендации
- Как отформатировать контрольный символ в Excel
- Условное форматирование ячеек на основе галочки
- Как подсчитать контрольные символы в Excel
Как поставить галочку в Excel с помощью команды «Символ»
Самый распространенный способ вставить галочку в Excel:
- Выберите ячейку, в которую вы хотите вставить галочку.

- Перейдите на вкладку Вставка > группу Символы и щелкните Символ .
- В диалоговом окне Symbol на вкладке Symbols щелкните стрелку раскрывающегося списка рядом с Font и выберите Wingdings .
- Внизу списка можно найти пару галочек и крестиков. Выберите нужный символ и нажмите Вставить .
- Наконец, нажмите Close , чтобы закрыть окно Symbol .
Наконечник. Как только вы выбрали определенный символ в диалоговом окне Symbol , Excel отобразит его код в поле Код символа внизу. Например, код символа галочки (✓) равен 252, как показано на снимке экрана выше. Зная этот код, вы можете легко написать формулу для вставки галочки в Excel или подсчета делений в выбранном диапазоне.
С помощью команды «Символ» вы можете вставить галочку в пустую ячейку или добавить галочку как часть содержимого ячейки , как показано на следующем рисунке:
Как вставить галочку в Excel с помощью CHAR function
Возможно, это не обычный способ добавления галочки или крестика в Excel, но если вы любите работать с формулами, он может стать вашим любимым.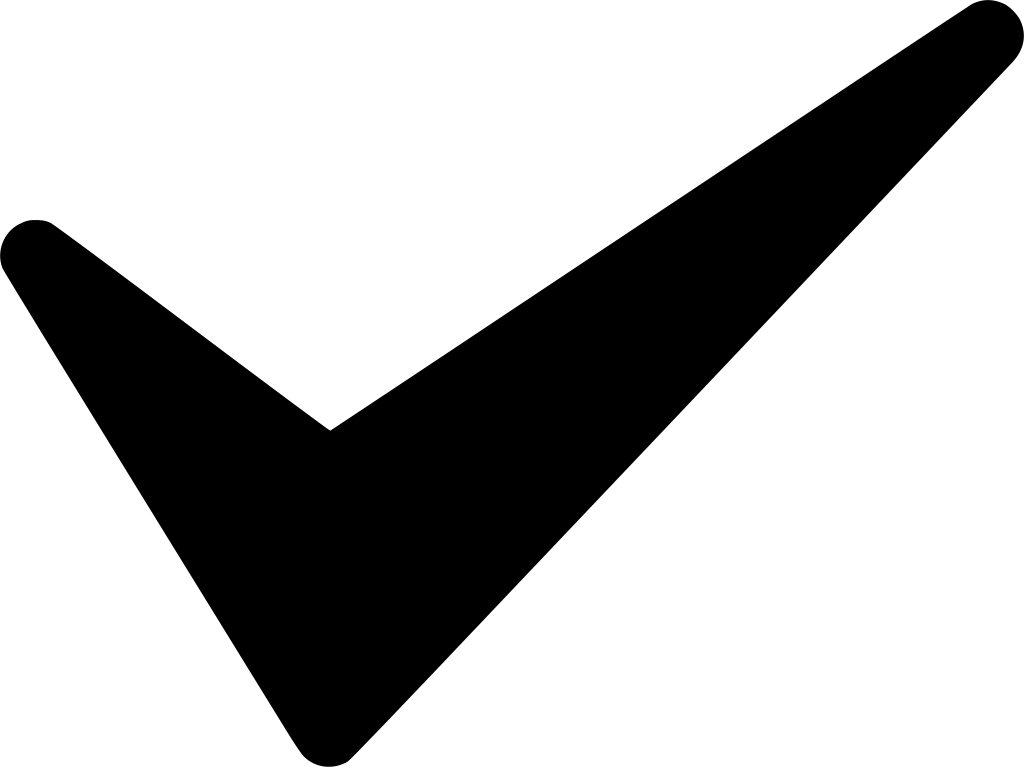 Очевидно, что этот метод можно использовать только для вставки галочки в пустую ячейку.
Очевидно, что этот метод можно использовать только для вставки галочки в пустую ячейку.
Зная следующие коды символов:
| Символ | Код символа |
| Символ галочки | 252 |
| Отметьте галочкой | 254 |
| Символ креста | 251 |
| Крест в коробке | 253 |
Формула для установки галочки в Excel проста:
=СИМВОЛ(252) или =СИМВОЛ(254)
Чтобы добавить символ креста , используйте одну из следующих формул:
=СИМВОЛ(251) или =СИМВОЛ(253)
Примечание. Для корректного отображения галочек и крестиков к ячейкам формул следует применить шрифт Wingdings .
После того, как вы вставили формулу в одну ячейку, вы можете быстро скопировать галочку в другие ячейки, как обычно копируете формулы в Excel.
Совет.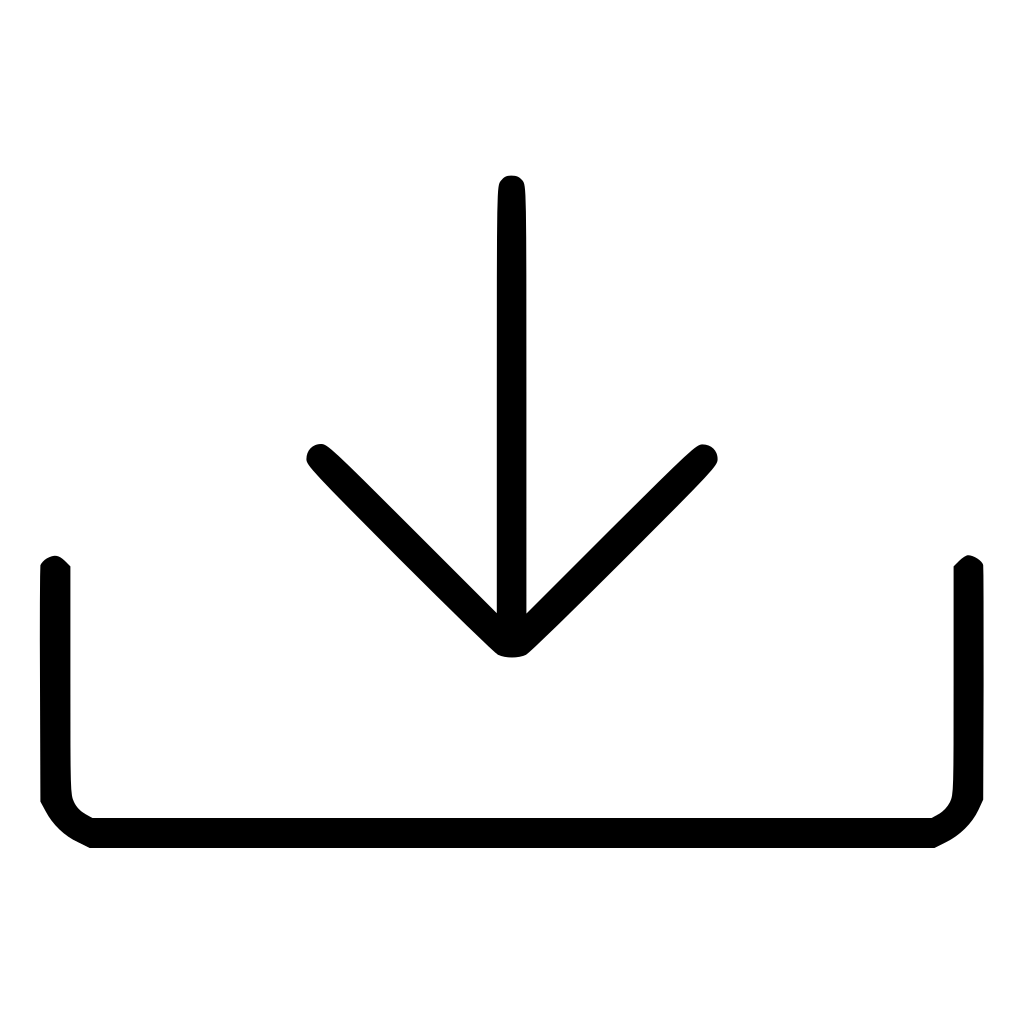 Чтобы избавиться от формул, используйте Функция «Специальная вставка », чтобы заменить их значениями: выберите ячейку (ячейки) с формулой, нажмите Ctrl+C, чтобы скопировать ее, щелкните правой кнопкой мыши выбранную ячейку (ячейки), а затем выберите Специальная вставка > Значения .
Чтобы избавиться от формул, используйте Функция «Специальная вставка », чтобы заменить их значениями: выберите ячейку (ячейки) с формулой, нажмите Ctrl+C, чтобы скопировать ее, щелкните правой кнопкой мыши выбранную ячейку (ячейки), а затем выберите Специальная вставка > Значения .
Вставить галочку в Excel, введя код символа
Еще один быстрый способ вставить символ галочки в Excel — ввести его код прямо в ячейку, удерживая клавишу Alt. Подробные шаги следуют ниже:
- Выберите ячейку, где вы хотите поставить галочку.
- На вкладке Home в группе Font измените шрифт на Wingdings .
- Нажмите и удерживайте клавишу ALT при вводе одного из следующих кодов символов на цифровой клавиатуре .
| Символ | Код символа |
| Символ галочки | Alt+0252 |
| Отметьте галочкой | Alt+0254 |
| Символ креста | Alt+0251 |
| Крест в коробке | Alt+0253 |
Как вы могли заметить, коды символов такие же, как коды, которые мы использовали в формулах CHAR, но для начальных нулей.![]()
Примечание. Чтобы коды символов работали, убедитесь, что функция NUM LOCK включена, и используйте цифровую клавиатуру , а не цифры в верхней части клавиатуры.
Добавление символа галочки в Excel с помощью сочетаний клавиш
Если вам не особенно нравится внешний вид четырех добавленных нами галочек, просмотрите следующую таблицу для получения дополнительных вариантов:
| Крылья 2 | Ленты | ||
| Ярлык | Символ галочки | Ярлык | Символ галочки |
| Shift+P | и | ||
| Shift+R | р | ||
| Shift+O | |||
| Shift+Q | |||
| Shift+S | |||
| Шифт + Т | |||
| Shift + V | |||
| Shift+U | |||
Чтобы получить любую из вышеперечисленных галочек в Excel, примените либо Wingdings 2 или Webdings шрифта в ячейку (ячейки), где вы хотите вставить галочку, и нажмите соответствующую комбинацию клавиш.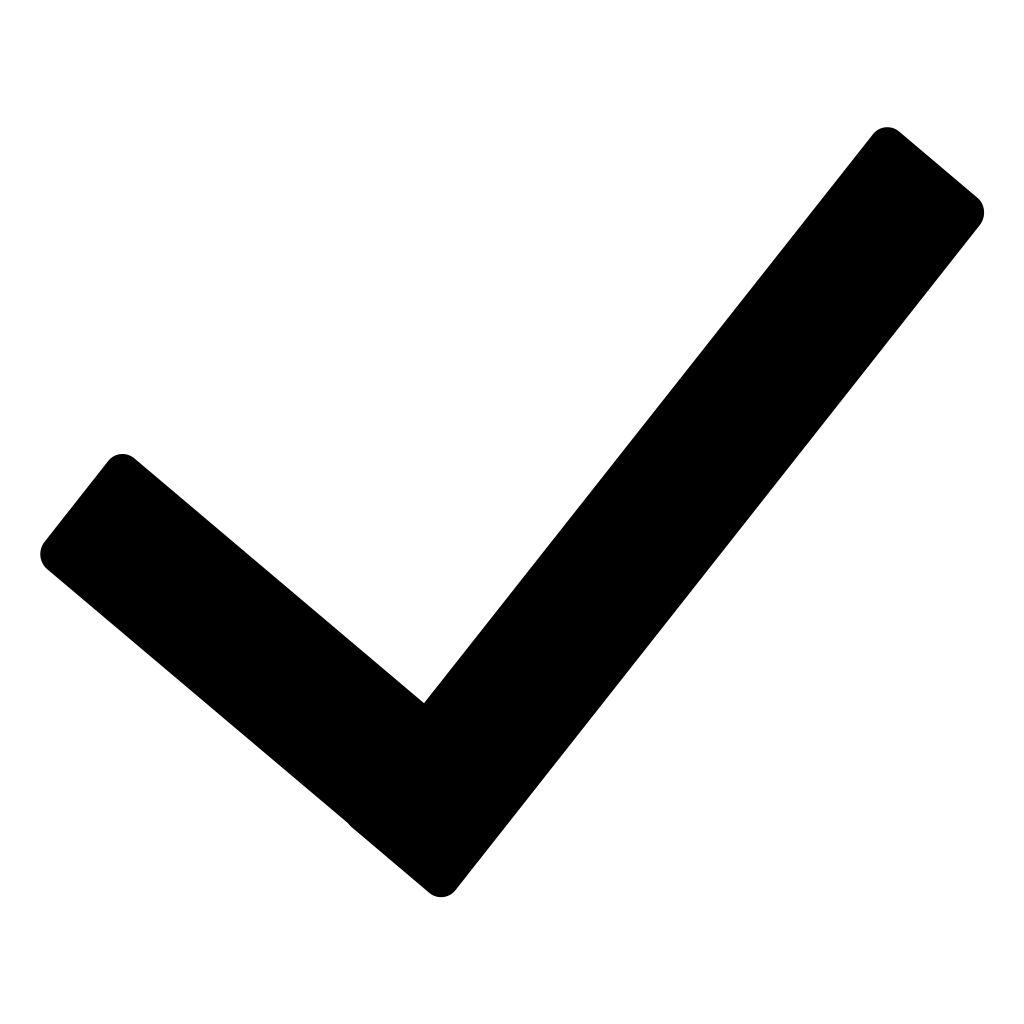
На следующем снимке экрана показаны получившиеся галочки в Excel:
Как сделать галочку в Excel с помощью автозамены
Если вам нужно ежедневно ставить галочки на листах, ни один из вышеперечисленных способов может показаться недостаточно быстрым . К счастью, функция автозамены Excel может автоматизировать работу за вас. Для его настройки выполните следующие шаги:
- Вставьте нужный символ галочки в ячейку, используя любой из методов, описанных выше.
- Выберите символ в строке формул и нажмите Ctrl+C, чтобы скопировать его.
Не расстраивайтесь из-за появления символа в строке формул, даже если он выглядит не так, как на скриншоте выше, это просто означает, что вы вставили символ галочки, используя другой код символа.
Совет. Посмотрите на коробку Font и обратите внимание на тему шрифта ( Wingdings в этом примере), так как он понадобится вам позже при «авто-вставке» галочки в другие ячейки.
- Щелкните Файл > Параметры > Проверка правописания > Параметры автозамены…
- Откроется диалоговое окно AutoCorrect , и вы выполните следующие действия:
- В поле Заменить введите слово или фразу, которую вы хотите связать с галочкой, например.
 «галочка».
«галочка». - В поле С нажмите Ctrl+V, чтобы вставить скопированный символ в строку формул.
- В поле Заменить введите слово или фразу, которую вы хотите связать с галочкой, например.
- Нажмите «Добавить», а затем нажмите «ОК», чтобы закрыть диалоговое окно «Автозамена».
И теперь, когда вы хотите поставить галочку на листе Excel, сделайте следующее:
- Введите слово, которое вы связали с галочкой (в данном примере «галочка»), и нажмите Enter.
- В ячейке появится символ ü (или другой символ, скопированный из строки формул). Чтобы превратить его в символ галочки Excel, примените к ячейке соответствующий шрифт ( Wingdings в нашем случае).
Преимущество этого метода в том, что вам нужно настроить параметр автозамены только один раз, и теперь Excel будет автоматически добавлять галочку каждый раз, когда вы вводите соответствующее слово в ячейку.
Вставить символ галочки как изображение
Если вы собираетесь распечатать файл Excel и хотите добавить в него изысканный символ галочки, вы можете скопировать изображение этого символа галочки из внешнего источника и вставить его на лист .![]()
Например, вы можете выделить одну из галочек или крестиков ниже, нажать Crl + C, чтобы скопировать ее, затем открыть рабочий лист, выбрать место, где вы хотите поставить галочку, и нажать Ctrl+V, чтобы вставить ее . Либо щелкните правой кнопкой мыши галочку, а затем выберите «Сохранить изображение как…», чтобы сохранить его на своем компьютере.
Засечки Перекрестки
Символ деления в Excel — советы и рекомендации Все это тоже можно легко сделать.
Как отформатировать галочку в Excel
После вставки в ячейку символа галочки он ведет себя как любой другой текстовый символ, что означает, что вы можете выбрать ячейку (или выделить только символ галочки, если он является частью содержимого ячейки) , и отформатируйте его по своему вкусу. Например, вы можете сделать его жирным и зеленым, как на скриншоте ниже:
Условное форматирование ячеек на основе символа галочки
Если ваши ячейки не содержат никаких данных, кроме галочки, вы можете создать правило условного форматирования это автоматически применит желаемый формат к этим ячейкам. Большим преимуществом такого подхода является то, что вам не придется переформатировать ячейки вручную при удалении символа галочки.
Большим преимуществом такого подхода является то, что вам не придется переформатировать ячейки вручную при удалении символа галочки.
Чтобы создать правило условного форматирования, выполните следующие действия:
- Выберите ячейки, которые вы хотите отформатировать (в данном примере B2:B10).
- Перейдите на вкладку Главная > группу Стили и нажмите Условное форматирование > Новое правило…
- В диалоговом окне Новое правило форматирования выберите Использовать формулу для определения форматируемых ячеек .
- В значениях формата , где эта формула верна введите формулу CHAR:
=$B2=СИМВОЛ(252)Где B2 — это самые верхние ячейки, которые потенциально могут содержать галочку, а 252 — это код символа галочки, вставленный в ваш лист.
- Нажмите кнопку Format , выберите нужный стиль форматирования и нажмите OK.
Результат будет примерно таким:
Кроме того, вы можете условно отформатировать столбец на основе отметки в другой ячейке в той же строке.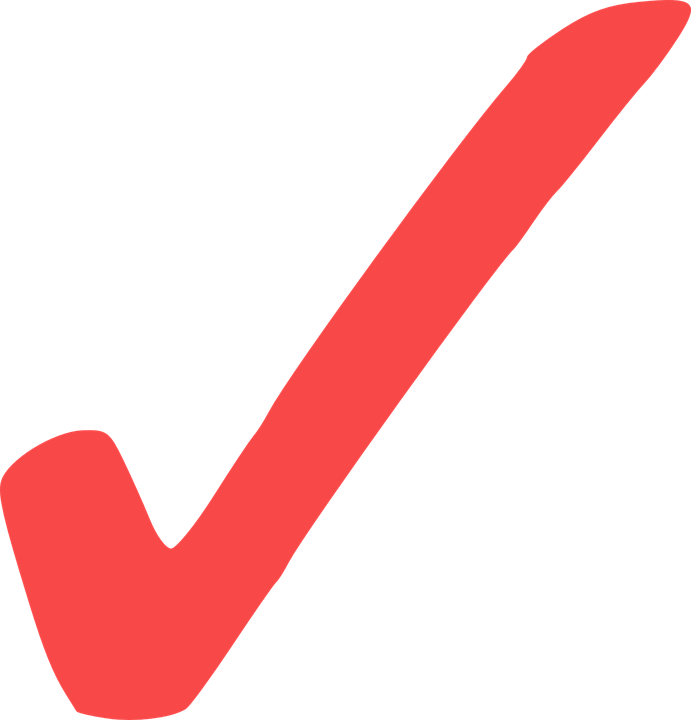 Например, мы можем выбрать диапазон элементов задачи (A2:A10) и создать еще одно правило с зачеркнутым форматом по той же формуле:
Например, мы можем выбрать диапазон элементов задачи (A2:A10) и создать еще одно правило с зачеркнутым форматом по той же формуле:
=$B2=CHAR(252)
В результате будет «перечеркнуто», как показано на скриншоте ниже:
Примечание. Этот метод форматирования работает только для галочек с известным кодом символа (добавленным с помощью команды Symbol, функции CHAR или кода символа).
Как подсчитать деления в Excel
Опытные пользователи Excel уже должны иметь готовую и работающую формулу на основе информации, приведенной в предыдущих разделах. В любом случае, вот подсказка — используйте функцию СИМВОЛ, чтобы обнаружить ячейки, содержащие символ проверки, и функцию СЧЁТЕСЛИ, чтобы подсчитать эти ячейки:
=СЧЁТЕСЛИ(B2:B10,СИМВОЛ(252))
Где B2:B10 — это диапазон, в котором вы хотите подсчитать галочки, а 252 — это код символа контрольного символа.
Примечания:
- Как и в случае с условным форматированием, приведенная выше формула может обрабатывать только символы деления с определенным кодом символа и работает для ячеек, которые не содержат никаких данных, кроме символа проверки.

- Если вы используете флажки Excel (флажки), а не символы галочки, вы можете подсчитать выбранные (отмеченные) флажки, связав флажки с ячейками, а затем подсчитав количество ИСТИННЫХ значений в связанных ячейках. Подробные шаги с примерами формул можно найти здесь: Как составить контрольный список со сводкой данных.
Вот как вы можете вставлять, форматировать и подсчитывать галочки в Excel. Никакого ракетостроения, да? 🙂 Если вы также хотите узнать, как сделать поставить галочку в Excel обязательно ознакомьтесь со следующими ресурсами. Я благодарю вас за чтение и надеюсь увидеть вас в нашем блоге на следующей неделе.
Вас также может заинтересовать
Война в Украине!
Чтобы поддержать Украину и спасти жизни
Как вставить символ галочки [Tickmark ✓] в Excel
На прошлой неделе во время путешествия я встретил человека, который задал мне умный вопрос.![]() Он спокойно работал на своем ноутбуке и вдруг спросил меня:
Он спокойно работал на своем ноутбуке и вдруг спросил меня:
«Привет, ты знаешь, как вставить галочку в Excel?»
А потом я понял, что у него был список клиентов и он хотел добавить галочку для каждого клиента, с которым он встречался.
Я показал ему простой способ, и он остался доволен. Но в конце концов сегодня утром я подумал, что, может быть, есть несколько способов вставить галочку в ячейку.
И, к счастью, я нашел несколько для этого. Итак, сегодня в этом посте я хотел бы показать вам, как добавить символ галочки в Excel, используя 10 различных методов, и все те ситуации, когда нам нужно использовать эти методы.
Помимо этих 10 методов, я также упомянул, как можно отформатировать галочку + подсчитать галочки из ячейки диапазона.
Краткие заметки
- В Excel галочка — это символ крылатого шрифта. Таким образом, всякий раз, когда вы вставляете его в ячейку, эта ячейка должна иметь стиль крылатого шрифта (за исключением случаев, когда вы копируете его из любого другого места).

- Эти методы можно использовать во всех версиях Excel (2007, 2010, 2013, 2016, 2019 и Office 365).
загрузить этот образец файла
Когда следует использовать галочку в Excel
Галочка или галочка — это метка, которую можно использовать для указания «ДА», упоминания «Готово» или «Завершено». Итак, если вы используете список дел, хотите отметить что-то выполненным, завершенным или проверенным, то лучший способ использовать галочку.
1. Сочетание клавиш для добавления галочки
Нет ничего быстрее, чем сочетание клавиш, а для добавления символа галочки достаточно сочетания клавиш. Единственное, о чем вам нужно позаботиться: ячейка, в которую вы хотите добавить символ, должна иметь крылатый стиль шрифта. А ниже приведен простой ярлык, который вы можете использовать для вставки галочки в ячейку.
- Если вы используете Windows, то: Выберите ячейку, в которую вы хотите его добавить.
- Используйте Alt + 0 2 5 2 (удерживая нажатой клавишу Alt, введите «0252» на цифровой клавиатуре).

- И, если вы используете Mac: Просто выберите ячейку, в которую вы хотите его добавить.
- Используйте Option Key + 0 2 5 2 (обязательно удерживайте клавишу и затем введите «0252» с цифровой клавиатуры).
2. Скопируйте и вставьте символ галочки в ячейку
Если вы обычно не используете галочку, вы можете скопировать и вставить ее откуда-нибудь и вставить в ячейку. На самом деле, это также здорово экономит время. Потому что вы не используете здесь никаких формул, ярлыков или VBA (скопируйте и вставьте галочку отсюда ✓). Или вы также можете скопировать его, выполнив поиск в Google. Самое лучшее в методе копирования-вставки — нет необходимости менять стиль шрифта.
3. Вставьте галочку непосредственно из параметров символов
В Excel есть много символов, которые можно вставить из параметра «Символы», и галочка является одним из них. Из символов вставка символа в ячейку не представляет сложности, вам просто нужно выполнить следующие шаги:
- Во-первых, вам нужно выбрать ячейку , куда вы хотите ее добавить.

- После этого перейдите на вкладку «Вставка» ➜ Символы ➜ Символ.
- Как только вы нажмете на кнопку с символом , вы получите окно.
- Теперь в этом окне выберите «Winding» из раскрывающегося списка шрифтов.
- И в поле кода символа введите «252».
- Сделав это, он мгновенно выберет символ галочки, и вам не нужно его находить.
- В конце нажмите «Вставить» и закройте окно.
Поскольку это шрифт «Winding», и в тот момент, когда вы вставляете его в ячейку, Excel меняет стиль шрифта ячейки на «Winding».
Помимо простой галочки, есть еще галочка в рамке is there (254), которую вы можете использовать. Если вы хотите вставить символ галочки в ячейку, где у вас уже есть текст, вам нужно отредактировать эту ячейку (используйте F2). Вышеупомянутый метод немного длинный, но вам не нужно использовать какую-либо формулу или сочетание клавиш, и как только вы добавите его в ячейку, вы можете скопировать и вставить его.![]()
4. Создайте АВТОЗАПРАВКУ, чтобы преобразовать ее в галочку
После сочетания клавиш быстрый способ — добавить в ячейку символ галочки/галочки, создав АВТОЗАПРАВКУ. В Excel есть функция исправления слов с ошибками. Итак, когда вы вставляете «очистить», оно преобразуется в «Очистить», и это правильное слово.
Теперь дело в том, что он дает вам возможность создать АВТОЗАПРАВКУ для слова, и вы определяете слово, для которого вы хотите, чтобы Excel преобразовал его в галочку.
Ниже приведены шаги, которые необходимо выполнить:
- Сначала перейдите на вкладку «Файл» и откройте параметры Excel .
- После этого перейдите в раздел «Проверка» и откройте параметр «Автозамена» .
- Теперь в этом диалоговом окне в поле «Заменить» введите слово, которое вы хотите ввести , для которого Excel вернет символ галочки (здесь я использую CMRK).

- Затем в поле «С:» поставить галочку, которую можно скопировать отсюда.
- В конце нажмите OK.
С этого момента каждый раз, когда вы вводите CHMRK, Excel будет преобразовывать его в настоящую галочку.
Есть несколько вещей, о которых вам нужно позаботиться, если вы поставили эту автоматическую галочку.
- При создании автокоррекции необходимо помнить, что она чувствительна к регистру. Таким образом, лучшим способом может быть создание двух разных автокоррекций с использованием одного и того же слова.
- Слово, которое вы указали для исправления в качестве галочки, будет преобразовано только в том случае, если вы введете его как отдельное слово. Допустим, если вы введете Task1CHMRK, он не будет преобразован как Task1. Итак, текст должен быть Task1 CHMRK.
- Параметр АВТОкоррекция применяется ко всем приложениям Office. Таким образом, когда вы создаете автозамену для галочки, вы можете использовать ее и в других приложениях.

5. Макрос для вставки галочки в ячейку
Если вы хотите сэкономить свои усилия и время, вы можете использовать код VBA для вставки галочки. Вот код:
Sub addCheckMark()
Dim rng As Range
Для каждого кольца в выборе
С кольцом
.Font.Name = "Wingdings"
.Значение = "ü"
Конец с
Следующий круг
Конечный переходник Pro Tip: Чтобы использовать этот код во всех файлах, добавьте его в свою личную книгу макросов.
… вот как работает этот код
Когда вы выбираете ячейку или диапазон ячеек и запускаете этот код, он перебирает каждую из ячеек и меняет стиль шрифта на «Wingdings» и вводит в него значение «ü».
100 лучших кодов макросов для начинающих
Добавить код макроса в QAT
Это совет PRO, который вы можете использовать, если вы собираетесь чаще использовать этот код в своей работе. Для этого выполните следующие простые шаги:
- Сначала нажмите стрелку вниз на « Панель быстрого доступа » и откройте «Дополнительные команды».

- Теперь в «Выбрать команды из» выберите «Макросы» и нажмите «Добавить>>», чтобы добавить этот код макроса в QAT.
- В конце нажмите OK.
Метод двойного щелчка с использованием VBA
Допустим, у вас есть список дел, в который вы хотите вставить галочку, просто дважды щелкнув ячейку. Что ж, вы можете сделать это, используя событие двойного щелчка VBA. Здесь я использую тот же код, что и ниже кода:
Private Sub Worksheet_BeforeDoubleClick (цель ByVal как диапазон, отмена как логическое значение)
Если Цель.Колонка = 2 Тогда
Отмена = Истина
Target.Font.Name = "Wingdings"
Если Целевое.Значение = "" Тогда
Целевое.Значение = "ü"
Еще
Цель.Значение = ""
Конец, если
Конец, если
End Sub … как использовать этот код
- Сначала вам нужно открыть окно кода VBA рабочего листа, для этого щелкните правой кнопкой мыши вкладку рабочего листа и выберите код просмотра.

- После этого вставьте туда этот код и закройте редактор VB.
- Теперь вернитесь на рабочий лист и дважды щелкните любую ячейку в столбце B, чтобы поставить галочку.
… как этот код работает
Когда вы дважды щелкаете по любой ячейке, этот код срабатывает и проверяет, находится ли ячейка, на которой вы дважды щелкнули, в столбце 2 или нет…
И, если эта ячейка из столбец 2 меняет стиль шрифта на «Winding», после чего он проверяет, пуста ли эта ячейка или нет, если ячейка пуста, введите в нее значение «ü», которое преобразуется в галочку, поскольку он уже применил стиль шрифта к клетка.
И если в ячейке уже есть галочка, вы удаляете ее двойным щелчком.
6. Добавить зеленую галочку с условным форматированием
Если вы хотите быть более удивительным и творческим, вы можете использовать условное форматирование для галочки. Скажем, ниже приведен список ваших задач, где у вас есть задача в одном столбце, а во втором вы хотите поставить галочку, если задача выполнена.![]()
Ниже приведены шаги, которые необходимо выполнить:
- Первый, выберите целевую ячейку или диапазон ячеек , где вы хотите применить условное форматирование.
- После этого перейдите на вкладку «Главная» ➜ «Стили» ➜ «Условное форматирование» ➜ «Наборы значков» ➜ «Дополнительные правила».
- Теперь в окне правил выполните следующие действия:
- Выберите стиль зеленой галочки из набора значков.
- Установите флажок «Показывать только значок».
- Введите «1» в качестве значения зеленой галочки и выберите число из типа.
- В конце нажмите OK.
После этого введите 1 в ячейку, где вам нужно поставить галочку, и из-за условного форматирования вы получите зеленую галочку без фактического значения ячейки.
Если вы хотите применить это форматирование из одной ячейки или диапазона к другому диапазону, вы можете сделать это с помощью средства рисования форматов.![]()
7. Создайте раскрывающийся список для вставки галочки
Если вы не хотите копировать-вставлять галочку и даже не хотите добавлять формулу, то лучше создать раскрывающийся список с использованием данных проверки и вставьте галочку, используя этот раскрывающийся список.
Перед запуском обязательно скопируйте галочку ✓ символ , прежде чем начать, а затем выберите ячейку, в которой вы хотите создать этот раскрывающийся список. И после этого выполните следующие простые шаги, чтобы создать раскрывающийся список для добавления галочки:
- Сначала перейдите на вкладку «Данные» ➨ «Инструменты данных» ➨ «Проверка данных» ➨ «Проверка данных».
- Теперь в диалоговом окне выберите «Список» в раскрывающемся списке.
- После этого вставьте скопированную галочку в «Источник».

- В конце нажмите OK.
Если вы хотите добавить крестик ✖ вместе с галочкой, чтобы вы могли использовать любой из них, когда вам нужно, просто добавьте крестик через запятую и нажмите OK.
Есть еще одно преимущество, которое раскрывается: вы можете запретить любое другое значение в ячейке, кроме галочки и крестика.
Все, что вам нужно сделать, это перейти на вкладку «Предупреждение об ошибке» и поставить галочку «Показывать предупреждение об ошибке после ввода неверных данных», после чего выбрать тип, заголовок и сообщение, которое будет отображаться при вводе другого значения.
Связанные
- Как создать зависимый выпадающий список в Excel
- Как создать динамический выпадающий список в Excel
8. Используйте функцию CHAR
Не всегда вам нужно вводить галочку самостоятельно . Вы также можете автоматизировать это, используя формулу. Допустим, вы хотите вставить галочку на основе значения в другой ячейке.![]()
Как показано ниже, когда вы вводите значение в столбце C, формула возвращает галочку в столбце A. Чтобы создать такую формулу, нам нужно использовать функцию CHAR.
CHAR(число)
Связано: Панель формул Excel
Краткое введение: Функция CHAR
Функция CHAR возвращает символ на основе значения ASCII и набора символов Macintosh.
Синтаксис:
CHAR(число)
…как это работает
Как я уже сказал, CHAR — это функция для преобразования числа в символ ANSI (Windows) и набор символов Macintosh (Mac). Итак, когда вы вводите 252, что является кодом ANSI для галочки, формула возвращает галочку.
9. Графическая галочка
Если вы используете OFFICE 365, как и я, вы можете увидеть на ленте новую вкладку с названием «Рисование».
Теперь дело в следующем: на этой вкладке у вас есть возможность рисовать прямо в электронной таблице. Существуют различные ручки и маркеры, которые вы можете использовать.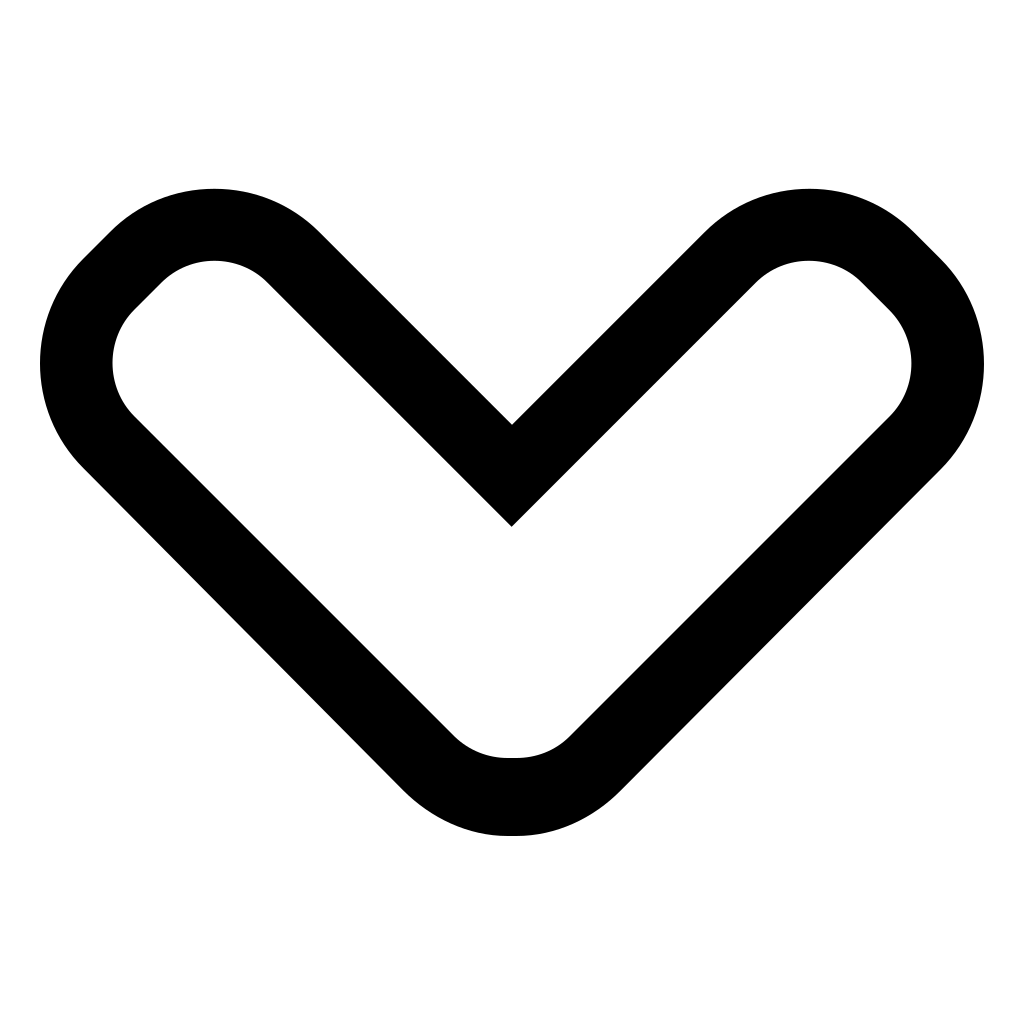
А можно просто нарисовать простую галочку и Excel вставит ее как графику.
Лучше всего , когда вы делитесь им с другими, даже если они используют другую версию Excel, это отображается в виде графика. Также есть кнопка для стирания. Вы должны пойти дальше и изучить эту вкладку «Рисование», там есть много интересных вещей, которые вы можете сделать с ней.
Использовать флажок в качестве галочки в ячейке
Вы также можете использовать флажок в качестве галочки. Но между ними есть небольшая разница:
- Флажок — это объект, похожий на слой, который размещается над рабочим листом, а галочка — это символ, который вы можете вставить внутрь ячейки.
- Флажок — это отдельный объект, и если вы удалите содержимое ячейки, флажок не будет удален вместе с ним. С другой стороны, галочка — это символ, находящийся внутри ячейки.
Вот подробное руководство, которое поможет вам узнать больше о флажке и правильном его использовании
10.
Если вы используете онлайн-приложение Excel, вам нужно следовать другому пути поставить галочку в ячейке. Дело в том, что вы можете использовать сочетание клавиш, но там нет шрифта «Winding», поэтому вы не можете преобразовать его в галочку. Даже если вы используете функцию CHAR, она не будет преобразована в галочку.
Но… Но… Но…
Я нашел простой способ, установив приложение в Online Excel для символов, чтобы вставлять галочки. Ниже приведены шаги, которые необходимо выполнить:
- Сначала перейдите на вкладку «Вставка» ➜ «Надстройки», а затем щелкните надстройки Office.
- Теперь в окне надстроек нажмите на магазин и найдите «Символ».
- Здесь у вас будет надстройка с названием «Символы и символы», нажмите кнопку «Добавить», чтобы установить ее.

- После этого перейдите на вкладку Надстройки и откройте надстройку, которую вы только что установили.
- На этом этапе у вас есть боковая панель, где вы можете найти символ галочки и дважды щелкнуть по нему, чтобы вставить его в ячейку.
Да, это так.
…убедитесь, что вы скачали отсюда этот пример файла, чтобы повторить и попробовать сами
Некоторые ВАЖНЫЕ моменты, которые ВАМ необходимо усвоить
Вот несколько моментов, которые вам необходимо усвоить при использовании галочки.
1. Форматирование галочки
Иногда может потребоваться форматирование галочки, особенно когда вы работаете с данными, когда что-то проверяете. Ниже приведены действия, которые вы можете выполнять с помощью галочки:
- Сделайте это жирным шрифтом и курсивом .
- Изменить цвет.
- Увеличение и уменьшение размера шрифта.
- Подчеркивание.
2.
Удалить галочку очень просто. Все, что вам нужно сделать, это выбрать ячейку, в которой она стоит, и нажать клавишу удаления. Или, если у вас есть текст вместе с галочкой в ячейке, вы можете использовать любой из следующих методов.
- Сначала , отредактируйте ячейку (F2) и снимите галочку.
- Второй , замените галочку без символа, используя функцию поиска и замены.
3. Подсчет галочек
Допустим, вы хотите подсчитать символы галочек в диапазоне ячеек. Что ж, вам нужно использовать формулу, объединяющую СЧЁТЕСЛИ и СИМВОЛ, и формула будет:
=СЧЁТЕСЛИ(G3:G9,СИМВОЛ(252))
В этой формуле я использовал СЧЁТЕСЛИ для подсчёта символов, возвращаемых функцией СИМВОЛ.
…не забудьте проверить этот пример файла отсюда, чтобы следовать и попробовать самому
В конце,
Флажок полезен при управлении списками.
А создать список с галочками в Excel сейчас не составляет большого труда, так как вы знаете более 10 методов для этого.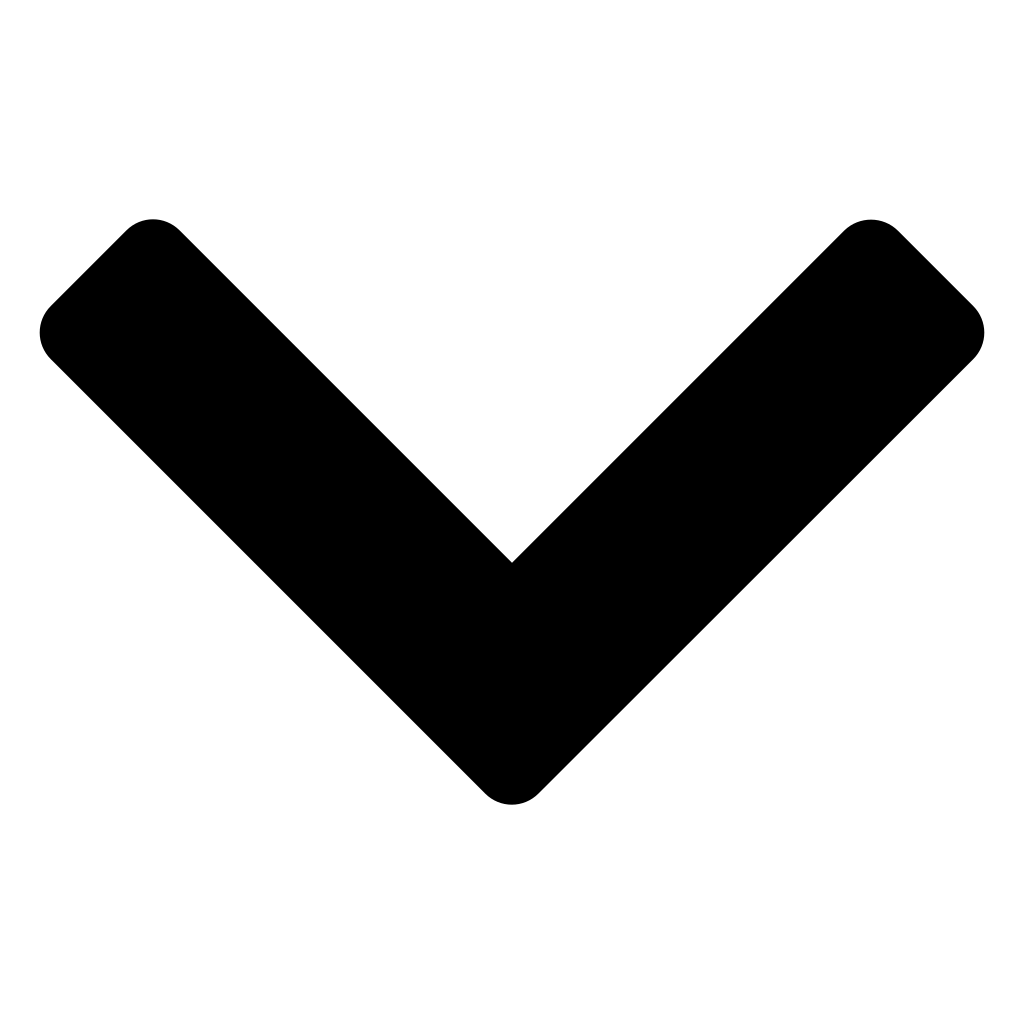 Из всех вышеперечисленных методов я всегда предпочитаю использовать условное форматирование… и иногда копипаст.
Из всех вышеперечисленных методов я всегда предпочитаю использовать условное форматирование… и иногда копипаст.
Вы можете использовать любой из них, который вы считаете идеальным для вас. Надеюсь, этот совет поможет вам в вашей повседневной работе. Но теперь скажи мне одну вещь.
Вы когда-нибудь использовали какой-либо из вышеперечисленных методов? Какой метод ваш любимый?
Не забудьте поделиться своим мнением со мной в разделе комментариев, я буду рад услышать от вас. И, пожалуйста, не забудьте поделиться этим постом с друзьями, я уверен, что они оценят это.
прочитать эти руководства далее…- Добавить ведущие нули в Excel
- Маркированные точки в Excel
- Вставить флажок в Excel0032 Вставить дельта-символ
- КВАДРАТНЫЙ КОРЕНЬ
- Удалить лишние пробелы
Как вставить галочку или крестик в Microsoft Word и Excel
Перейти к содержимомуПерейти к нижнему колонтитулу
IT Pro поддерживается своей аудиторией.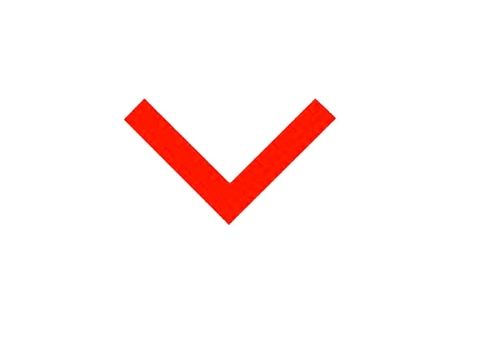 Когда вы покупаете по ссылкам на нашем сайте, мы можем получать партнерскую комиссию. Узнать больше
Когда вы покупаете по ссылкам на нашем сайте, мы можем получать партнерскую комиссию. Узнать больше
Учебники
- Бизнес
- Деловые операции
- Производительность
Существует несколько способов вставить символ галочки в Microsoft Word — это лучшие варианты
автор: Richard Sutherland
11 фев. 2022
11 фев. 2022
Shutterstock
Microsoft Word и Excel — два важных приложения в пакете Microsoft Office. Благодаря большему количеству онлайн-функций последние версии программного обеспечения считаются одними из лучших онлайн-инструментов для совместной работы, которые может использовать бизнес сегодня.
Одна из проблем, с которой часто сталкиваются пользователи Microsoft Office, заключается в том, как вставить галочку или крестик в документ Word или Excel.
Этих символов нет на клавиатуре, поэтому вам нужно найти другой способ их создания.![]() К счастью, это простой процесс, и есть несколько способов сделать это. Ниже мы рассмотрим пять лучших способов вставить галочку или крестик в документ Word или Excel.
К счастью, это простой процесс, и есть несколько способов сделать это. Ниже мы рассмотрим пять лучших способов вставить галочку или крестик в документ Word или Excel.
Как вставить галочку или крестик в Microsoft Word и Excel: Подготовка
Очевидно, что для выполнения этих задач вам понадобится копия Microsoft Office, и мы рекомендуем Microsoft 365 по сравнению со всеми другими альтернативами Microsoft Office. За последние несколько лет такие функции, как автосохранение, редактирование с помощью мобильного устройства и цепочка комментариев в Excel, упростили совместную работу в офисном программном обеспечении Microsoft.
Если у вас есть отдельная версия Microsoft Office, приведенные ниже примеры также будут работать в Office 2004 и более поздних версиях. Однако расположение меню интерфейса существенно различается между версиями.
Вариант 1: Скопируйте и вставьте из приведенных ниже символов
Чтобы скопировать и вставить галочку или крестик, выделите одну из галочек или крестиков ниже, затем скопируйте и вставьте ее в место назначения. Выделите (или дважды щелкните) нужный символ ниже:
Выделите (или дважды щелкните) нужный символ ниже:
✓
✔
☑
✅
✕
✖
✗
✘
для копирования -после того, как символ выделен Press CTRL + C (или правый щелк
Затем поместите курсор в нужный документ (или выберите ячейку)
Вставить – выберите место, где вы хотите разместить символ, и нажмите Ctrl + V (или щелкните правой кнопкой мыши и выберите Вставить из меню)
Вариант 2. Вставка галочки или крестика с помощью меню «Символ»
Вы можете вставить галочку или крестик в документ с помощью меню «Символ»
Microsoft
Первый способ добавить галочку или крестик в Word или Excel документа через меню «Символ». Вы найдете его в меню «Вставка», которое находится на ленте в верхней части экрана.
Нажмите «Символ» и выберите «Другие символы». Измените шрифт на Wingdings в поле выбора шрифта.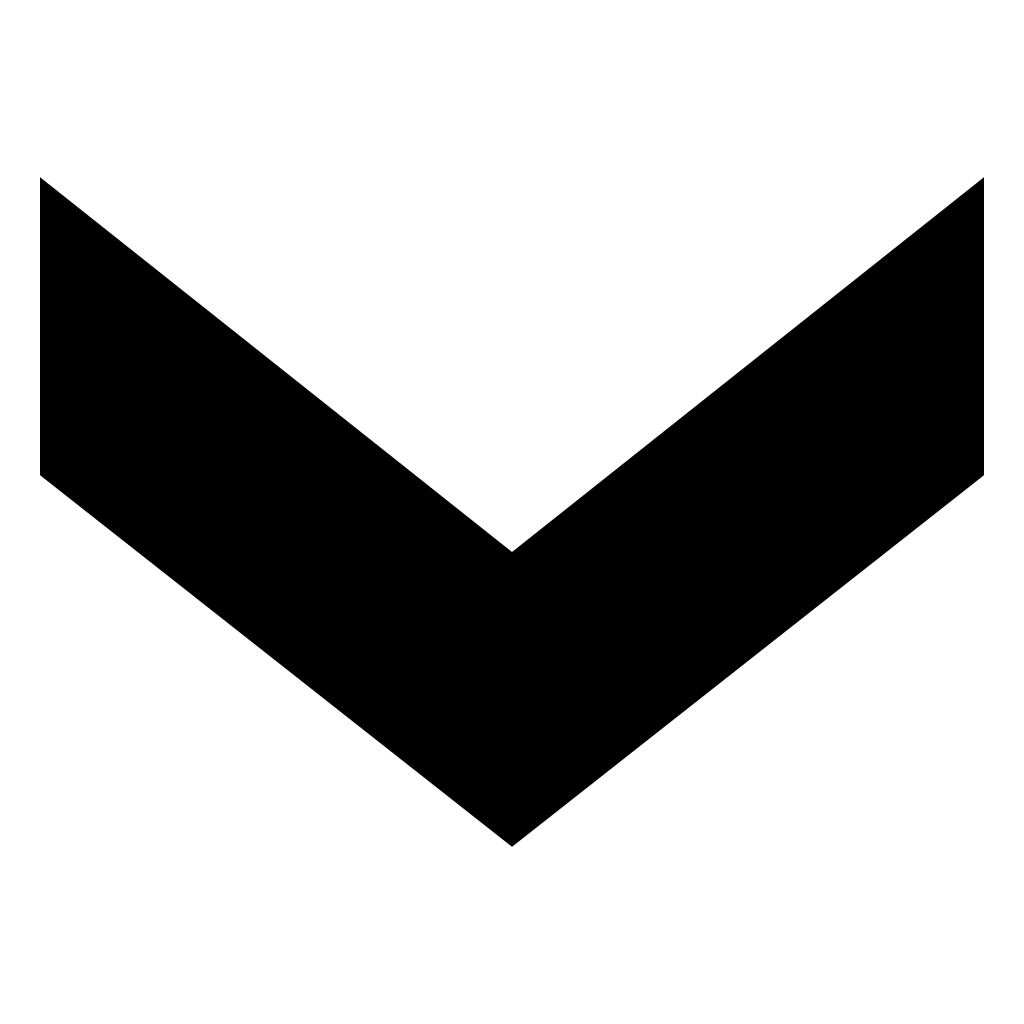 Прокрутите вниз, и вы найдете два разных стиля галочек и крестов. Выберите нужный символ и нажмите «Вставить».
Прокрутите вниз, и вы найдете два разных стиля галочек и крестов. Выберите нужный символ и нажмите «Вставить».
Вариант 3. Вставьте галочку или крестик, используя код символа
Вы можете вставить галочку или крестик, выбрав шрифт Wingdings и введя правильный код символа. поставить галочку или крестик, сначала изменив шрифт на Wingdings, а затем напрямую введя коды символов. Это работает только в том случае, если на клавиатуре вашего компьютера есть отдельная цифровая клавиатура.
После установки шрифта Wingdings, удерживая нажатой кнопку Alt, введите соответствующий четырехзначный код символа на цифровой клавиатуре компьютера, а затем отпустите кнопку Alt. Символ будет вставлен в ваш документ.
Коды галочки и крестика 0252 и 0251 соответственно. Есть две альтернативы, 0254 и 0253 соответственно, вокруг которых есть коробки.
Вариант 4. Вставьте галочку или крестик с помощью встроенного сочетания клавиш
Символы Wingdings 2 немного тоньше, чем их аналоги Wingdings
Microsoft
Другой вариант — использовать встроенные сочетания клавиш в сочетании с другим шрифт под названием Wingdings 2.![]()
Установите шрифт Wingdings 2 в свой документ, где вы хотите добавить галочку или крестик. Нажмите Shift+P для галочки или Shift+O для крестика. Если вы предпочитаете, чтобы они были в прямоугольниках, нажмите Shift+R или Shift+Q.
Вариант 5. Задайте собственные сочетания клавиш для галочки или крестика
Установка собственных сочетаний клавиш может ускорить вашу работу, если вам часто приходится вводить галочки и крестики
Microsoft
Наконец, вы можете настроить собственное сочетание клавиш, которое ускорит процесс расстановки галочек и крестиков в будущем. Вы можете сделать это, найдя соответствующий символ в меню «Символ» и выбрав горячую клавишу.
Сначала откройте меню «Вставка», выберите раскрывающийся список «Символ» и нажмите «Другие символы». Переключите шрифт на Wingdings или Wingdings 2 и найдите нужный символ.
Нажмите клавишу быстрого доступа и введите собственную комбинацию клавиш (например, Ctrl+Shift+T). Щелкните Назначить.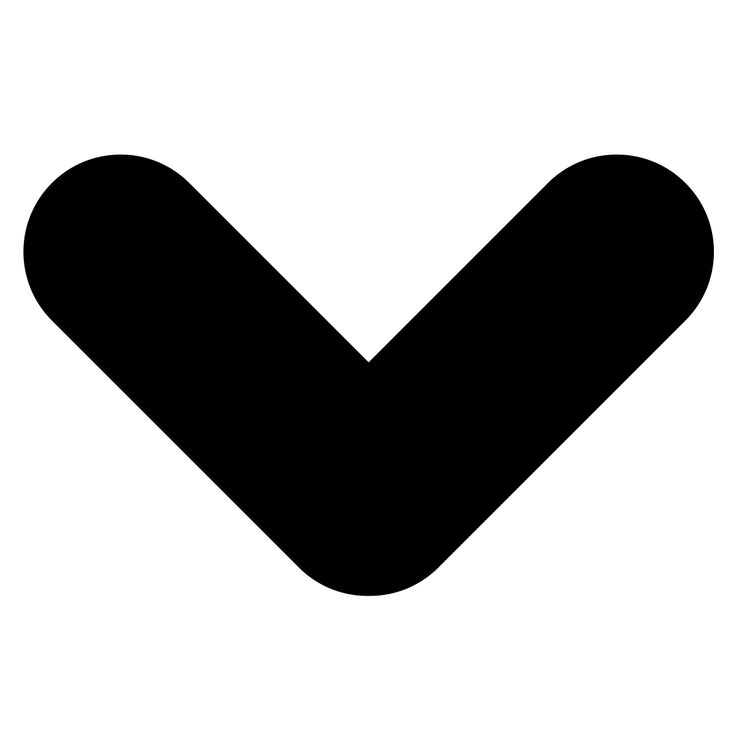 Теперь всякий раз, когда вы нажимаете эту комбинацию клавиш, символ будет вставлен в ваш документ без необходимости менять шрифт, посещать меню «Символ» или вводить код символа.
Теперь всякий раз, когда вы нажимаете эту комбинацию клавиш, символ будет вставлен в ваш документ без необходимости менять шрифт, посещать меню «Символ» или вводить код символа.
Резюме
Мы описали пять способов вставки галочек и крестиков в документы Microsoft Word и Excel. Вы можете использовать меню «Символ», ввести код символа или использовать сочетание клавиш.
Пакет Microsoft Office входит в наш список лучших инструментов и приложений для удаленных сотрудников, хотя мы обнаружили, что многие компании до сих пор не используют Microsoft 365 по максимуму, потому что сотрудники не всегда знают обо всех функциях. которые им доступны.
Для получения дополнительной информации о том, как максимально эффективно использовать Microsoft Word и Excel, мы составили несколько руководств. Мы обсудим, как использовать ленту Microsoft Office и как начать нумерацию страниц с определенной страницы в Microsoft Word. Вам также может быть полезно узнать, как вставлять и редактировать сноски в Microsoft Word.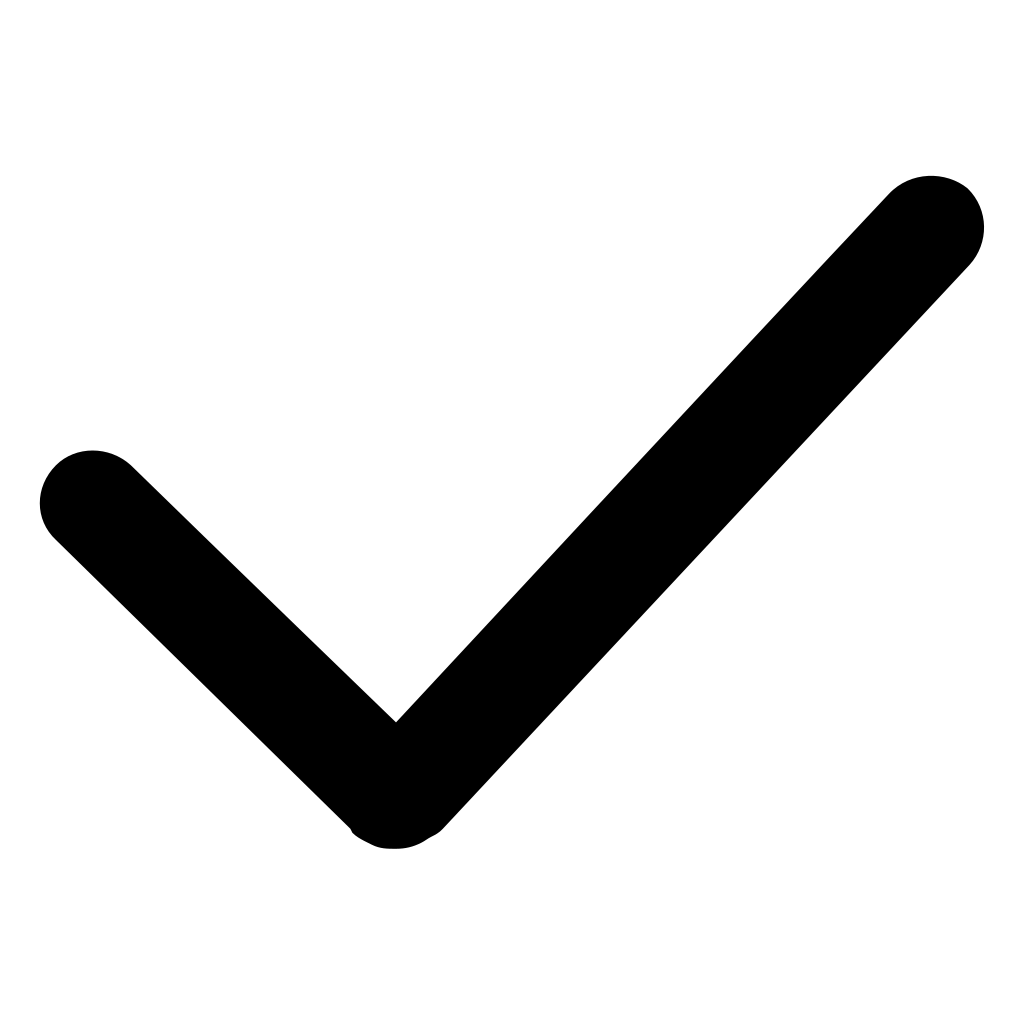
- Производительность
- Microsoft
Показанные ресурсы
Переход к бизнес-сообщениям и позволить более богатым соединениям начнется
Создание лучших отношений с клиентами с высокими разговорами
БЕСПЛАТНЫЕ
CIO. , безопасность SaaS и ее влияние на SD-WAN в качестве приоритета
Смотреть сейчас
Пять обязательных функций интеграции данных для вашего облачного хранилища данных
Простые в использовании, гибкие, масштабируемые и способные беспрепятственно работать в различных средах инструменты интеграции данных
Бесплатная загрузка
Отчет о стратегии использования данных
Microsoft запускает Places, включает навигацию в стиле GPS, чтобы помочь найти комнаты для собраний
сотрудничество
Microsoft запускает Places, включает навигацию в стиле GPS, чтобы помочь найти комнаты для собраний
13 октября 2022 г.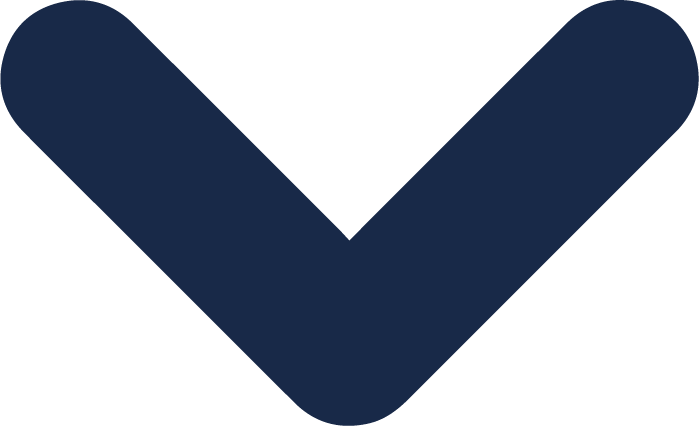

 ..
.. ..
..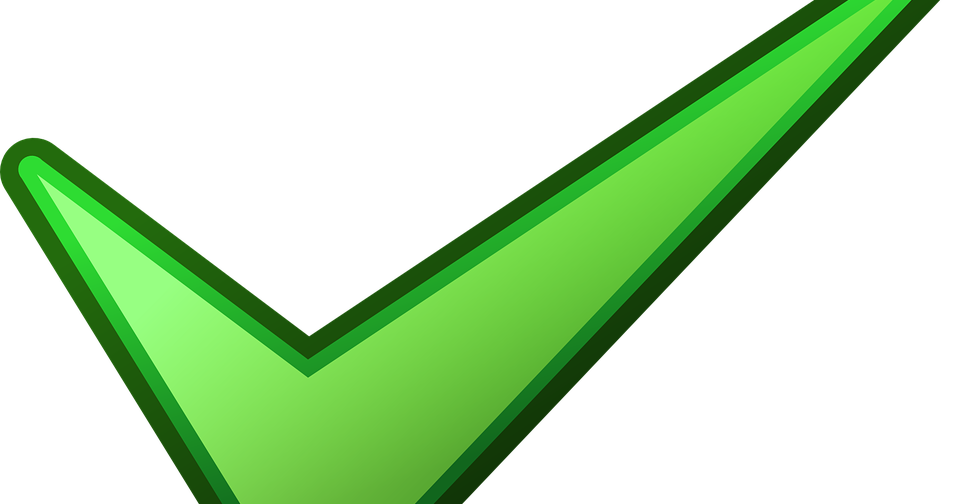 ..
..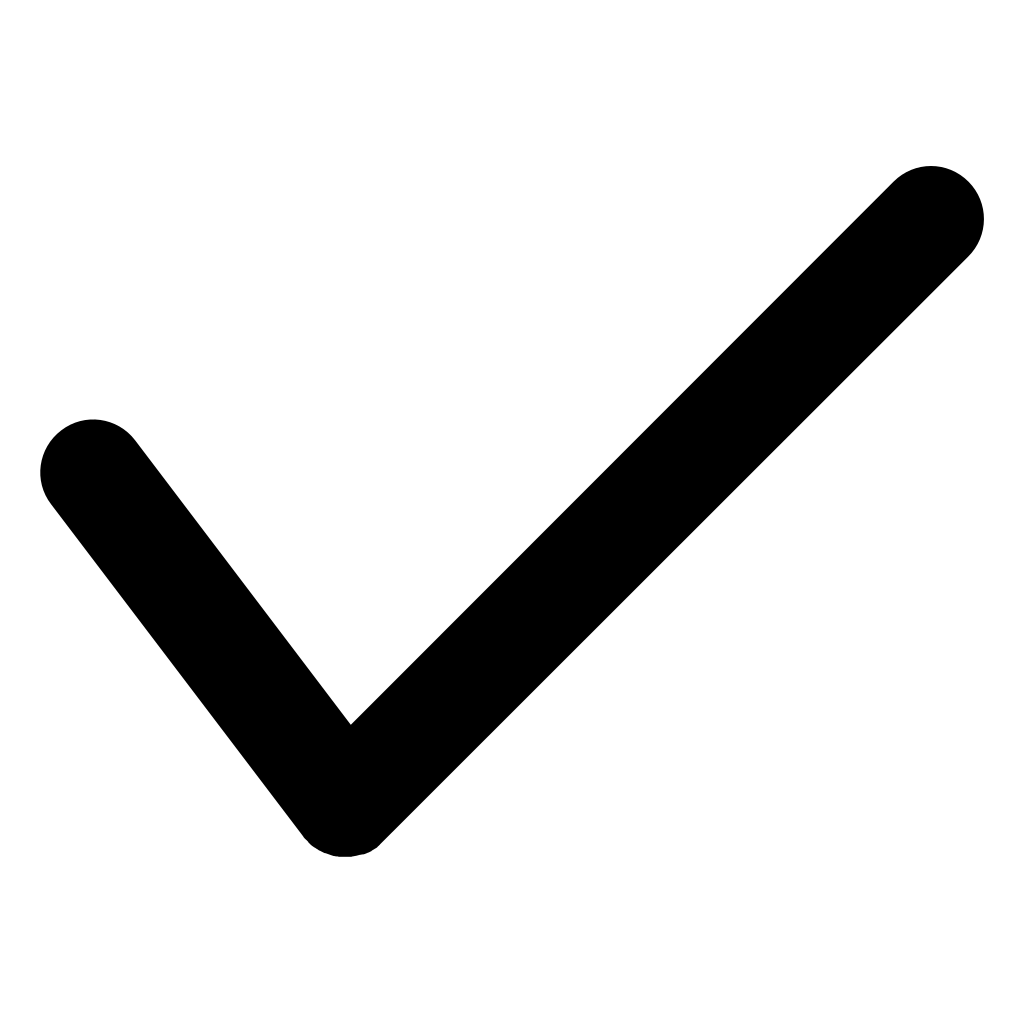 ..
..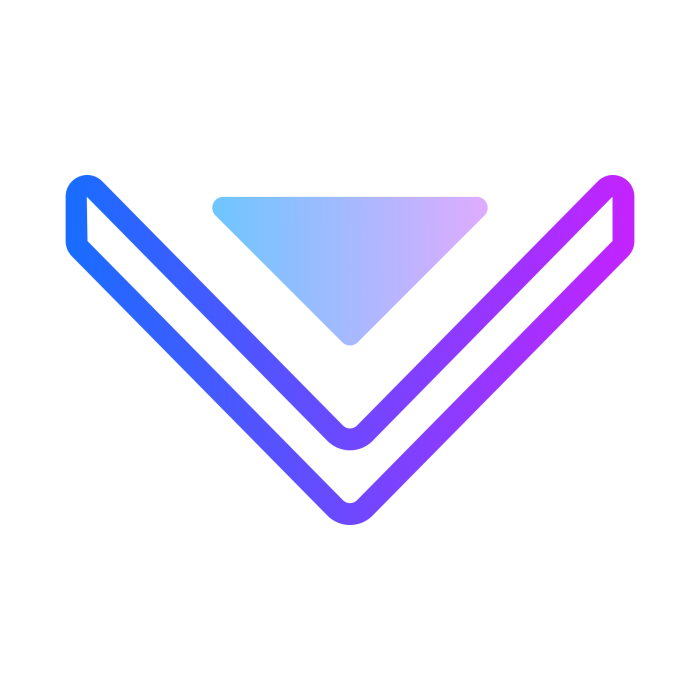 55KB
55KB 99KB
99KB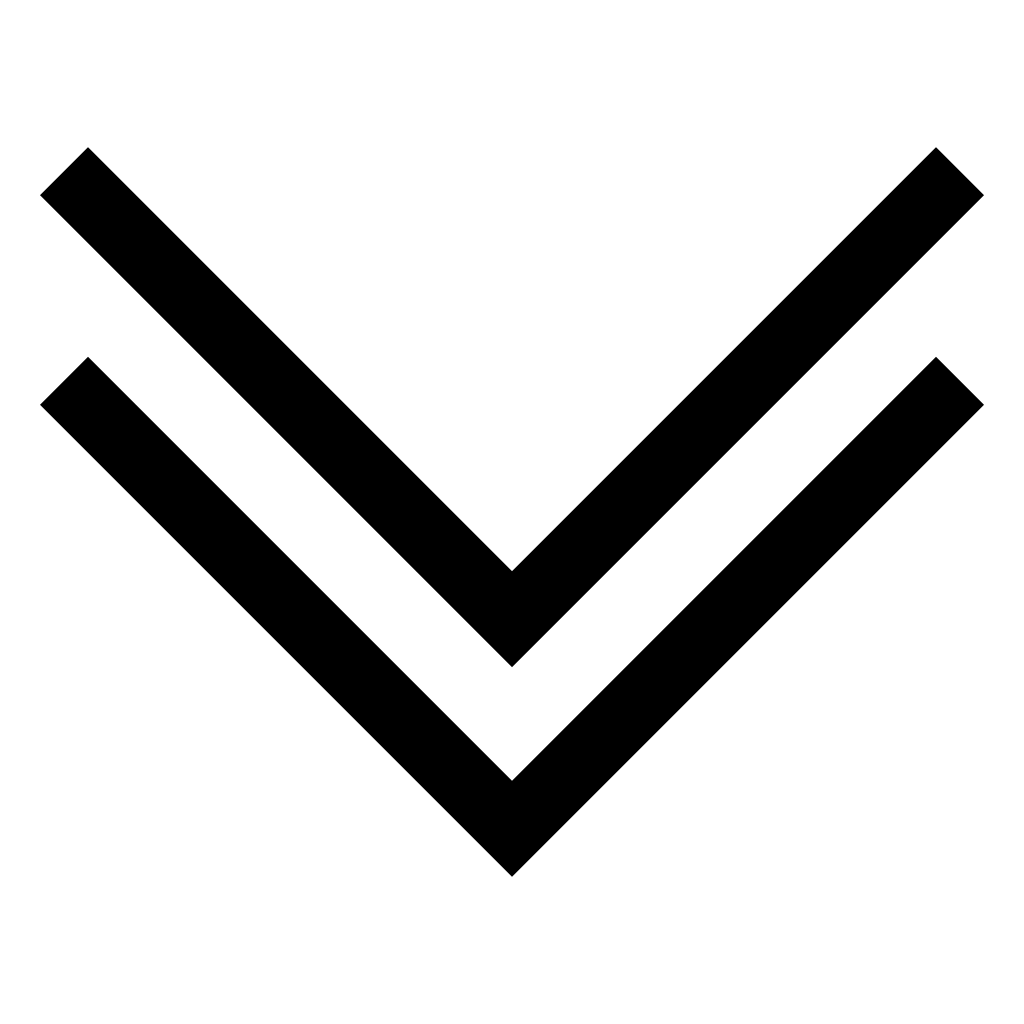 71KB
71KB 07KB
07KB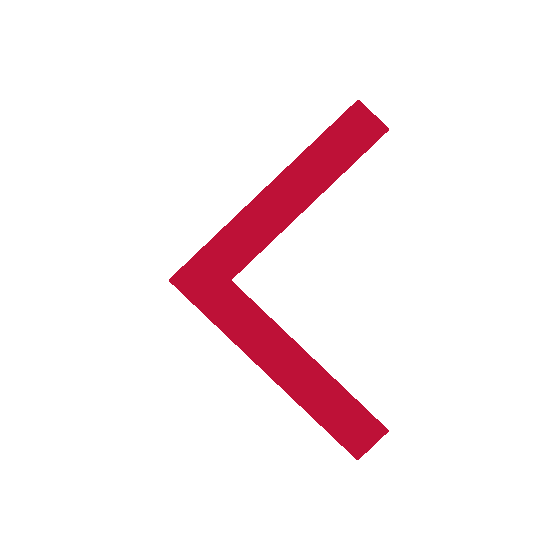 74KB
74KB

 «галочка».
«галочка».