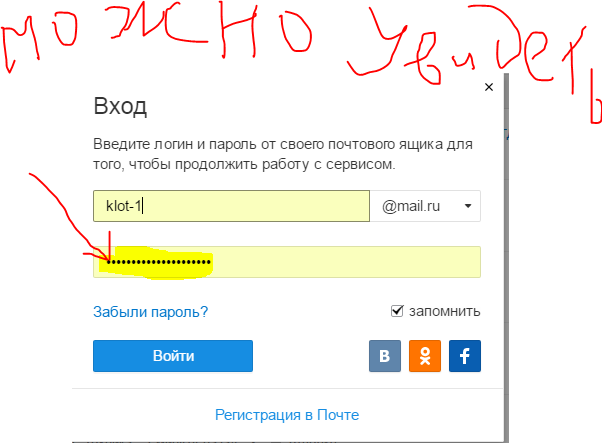Как узнать свою электронную почту: 6 способов
Всем привет! Сегодня мы посмотрим, как узнать свою электронную почту (email). Способов очень много, и я постарался описать их все. Если у вас возникнут какие-то вопросы, то можете смело задавать их в комментариях.
Содержание
- Как выглядит почтовый адрес, и к какому сайту он привязан
- Способ 1: На сайте почтового сервиса
- Mail.ru
- Yandex.ru
- Google.com
- Способ 2: Посмотреть в браузере
- Google Chrome
- Яндекс.браузер
- Mozilla Firefox
- Opera
- Способ 3: Подсказка в браузере
- Способ 4: Почтовая программа Microsoft Outlook
- Способ 5: Социальные сети
- Одноклассники
- ВКонтакте
- Способ 6: На телефоне
- Android
- iPhone
- Задать вопрос автору статьи
Как выглядит почтовый адрес, и к какому сайту он привязан
Пример почтового адреса:
ivanov_ivan_1995@mail.
ru
Почтовый электронный адрес (или по-простому E-Mail почта) – это зарезервированный адрес, почтовым сервисом, которые позволяет отправлять, принимать письма с текстом, фотографиями и другими файлами.
Электронная почта уникальная для каждого пользователя и состоит из двух частей, разделённых знаком собаки (@) – да, она так и называется.
- ivanov_ivan (Левая часть) – это имя почтового ящика, которое очень часто совпадает с логином, используемым на почтовом сайте.
- mail.ru (Правая часть) – это доменное имя сервера, на котором располагается данная почта. Из примера видно, что почта заведена на сайте – mail.ru.
Есть несколько популярных сайтов, на которых хранится почта пользователей. Я говорю именно про Россию и некоторые страны СНГ. Если вы знаете адрес почты, то вы можете быстро определить сайт, на котором она располагается. Достаточно посмотреть в правую часть.
- google.com (@Gmail.com)
- yandex.ru (@ya.ru, @ yandex.ru) – вместо «ru» могут использоваться также by (Беларусь), kz (Казахстан), ua (Украина).
- mail.ru (@mail.ru, @inbox.ru, @list.ru, @bl.ru, @internet.ru)
- icloud.com (@icloud.com) – используется во всей продукции компании Apple (iPhone, iPad, iMac и т.д.). Также является логином, для авторизации на устройстве.
Мы разобрались – как выглядит почтовый адрес, как определить, на каком сайте он может находиться и из чего он состоит. Теперь приступаем к способам вспомнить или узнать электронный почтовый адрес.
Способ 1: На сайте почтового сервиса
Почтовый адрес можно посмотреть на самом сайте в личном кабинете. На многих информационных ресурсах почему-то упускают одну очень важную деталь: вы должны быть авторизованы на данном сервисе. Если на каком-то из устройств вы уже зашли в почту, то вам нужно просто посмотреть точный адрес.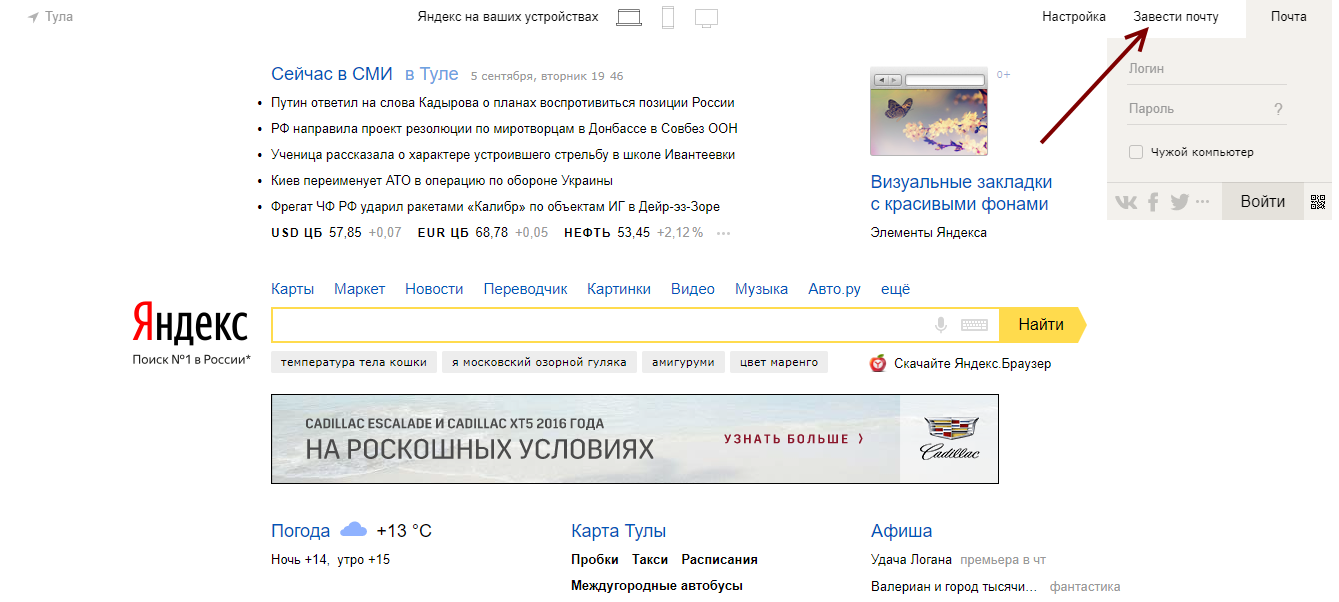 Вот про это мы и поговорим в этой главе. Рассмотрим самые популярные сервисы.
Вот про это мы и поговорим в этой главе. Рассмотрим самые популярные сервисы.
Mail.ru
Заходим на официальный сайт почты – e.mail.ru. Посмотрите в правый верхний угол, над строчкой «Поиска по почте» вы увидите ваш адрес.
Второй способ – это открыть любое письмо, которое адресовано вам. Самое главное не открывать спам-письма, так как там обычно идет список адресов. Если в строке «Кому» вы видите надпись «вам», нажмите по ней левой кнопкой мыши.
Yandex.ru
На компьютере, на котором вы авторизованы в Яндексе, перейдите на сайт – mail.yandex.ru. Нажмите по вашему логину и аватарке, в правом верхнем углу экрана.
После этого вылезет окно с подробной информацией.
Можно также посмотреть адрес в письме – откройте любое. Далее ниже отправителя вы увидите ваш логин – нажмите по нему.
После этого он начнет отображаться с аватаркой (опять жмем по нему).
После этого вы сможете увидеть конкретный адрес.
Google.
 com
comКак понять, что вы авторизованы на данном компьютере у этого сервиса? Если у вас браузер Google Chrome или другие браузеры, работающие на этом же ядре, посмотрите в правый верхний угол, если вы увидите аватарку, нажмите по ней.
Если авторизации в браузере нет, переходим на сайт Google.com.
Если вы увидите строчку «Почта», перейдите на неё.
Тут все делается, как в прошлых способах, просто жмем по аватарке.
Если у вас открыта непосредственно почта, то вы можете войти в любое письмо, нажать по надписи «мне» (рядом со строчкой «Кому») и в третьей строке увидеть свой адрес.
Способ 2: Посмотреть в браузере
Смотрите, почти в каждом браузере есть такая функция, как сохранение пароля. Вы вводите один раз логин, пароль, а дальше за вас это делает ваш браузер. Эти данные хранятся в самом браузере и их можно подсмотреть (этим мы сейчас и займемся). Как мы уже поняли в почтовом сервисе в качестве логина часто используется именно адрес электронной почты. Выберите браузер, который вы используете.
Выберите браузер, который вы используете.
Google Chrome
- В правом верхнем углу, найдите три точки, расположенные в вертикальном положении и нажмите по ним.
- Находим пункт «Настройки».
- Слева выбираем раздел «Автозаполнение» и нажимаем «Пароли».
- Можно быстро найти почту, а также сайт, где она используется.
Яндекс.браузер
Чтобы открыть дополнительные настройки, недалеко от кнопки закрытия окна, жмем по трем полосочкам и заходим в «Пароли и карты».
Теперь сначала смотрим на столбец «Сайт» и находим нужный нам сервис, а потом смотрим, под какой почтой мы там авторизовались.
Mozilla Firefox
Открываем меню, нажав по кнопке справа, и заходим в «Настройки».
Сначала переходим в глобальный раздел «Приватность и защита». После этого пролистываем вниз до подраздела «Логины и пароли» и нажимаем по кнопке «Сохраненные логины». Вам нужно найти не только почту, но также сайт, к которому она привязана.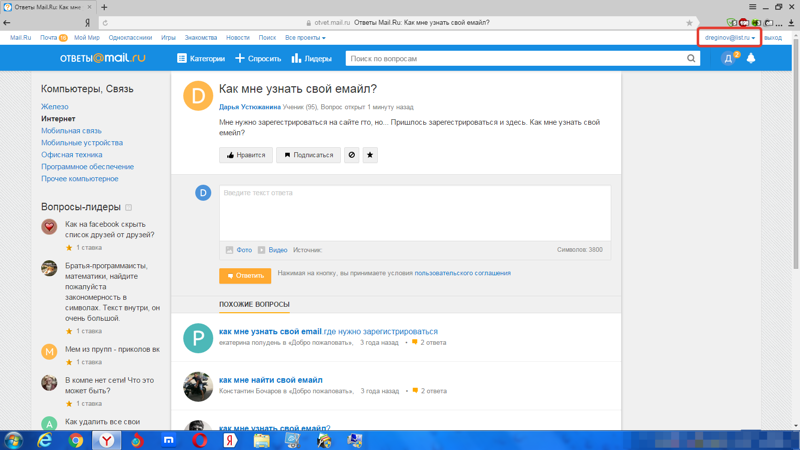
Opera
Жмем по красной букве «О», чтобы открыть меню и зайти в «Настройки». Второй способ – это одновременно зажать на клавиатуре клавиши:
Alt + P
Пролистываем ниже до пункта «Дополнительно», раскрываем его и кликаем по надписи: «Пароли». Далее ищем нужный сайт и почту.
Способ 3: Подсказка в браузере
Очень часто браузер самостоятельно подсказывает, какой логин (почту) нужно ввести в основную строчку. Данный способ поможет вам, если вы не авторизованы на сервисе, но ваш браузер уже запомнил логин (Email), который вы использовали ранее. Давайте покажу, что мы будем делать:
Зайдите на любой сайт почты, который вы ранее использовали. Если вы не помните, какой сервис ваш, можно попробовать открыть все:
Google.com
Mail.ru
Yandex.ru
Не важно на какой сайт вы зашли, просто кликните левой кнопкой мыши на поле для ввода логина (или почты). Далее ниже откроется окошко с подсказкой, где вы можете увидеть почту, которую вы ранее вводили.
Способ 4: Почтовая программа Microsoft Outlook
Microsoft Outlook часто используются в офисах, поэтому посмотрим, где можно посмотреть адрес почты:
- Нажмите «Файл».
- Кликните по кнопке «Настройка учетных записей» и потом нажмите по выпадающему пункту.
- На вкладке «Электронная почта» будут все адреса, которые использует эта программа.
Способ 5: Социальные сети
Почти все социальные сети при регистрации используют в качестве логина почтовый ящик. Поэтому, если вы его забыли, то можно подсмотреть в личном кабинете.
Одноклассники
Кликните по вашей фотографии и перейдите в «Изменить настройки».
На вкладке «Основные» в строке «Адрес эл. почты» смотрим ту почту, на которую зарегистрирован аккаунт.
ВКонтакте
Нажимаем по аватарке с именем и заходим в «Настройки».
На вкладке «Общее» смотрим подсказку по «Электронной почте».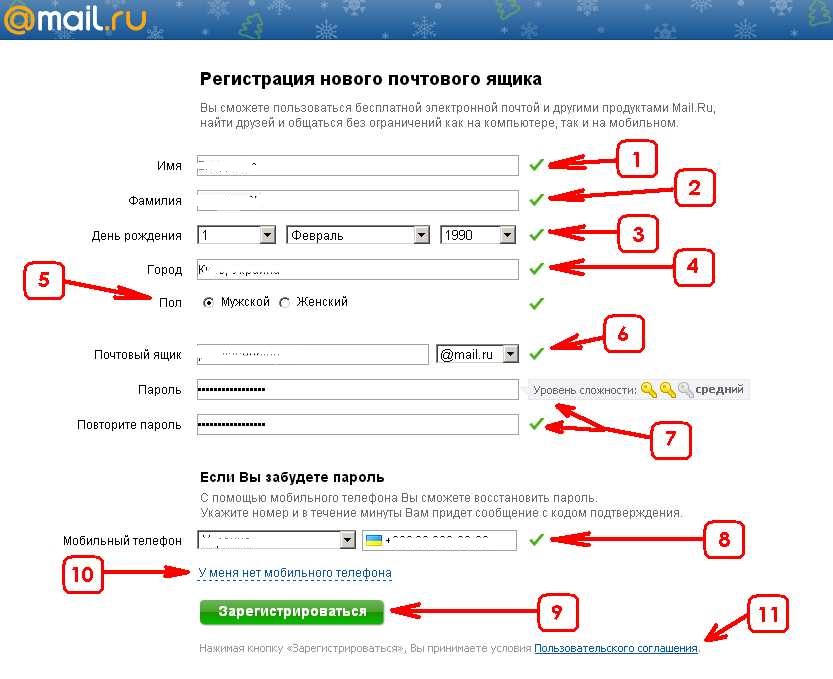 Итак, точный адрес мы не видим, и сайт об этом позаботился. Что мы можем сделать? – мы можем попробовать тот способ с подсказкой от браузера, о котором я писал чуть ранее. Чтобы не выходить из аккаунта, мы попробуем открыть вкладку «Инкогнито».
Итак, точный адрес мы не видим, и сайт об этом позаботился. Что мы можем сделать? – мы можем попробовать тот способ с подсказкой от браузера, о котором я писал чуть ранее. Чтобы не выходить из аккаунта, мы попробуем открыть вкладку «Инкогнито».
Открываем вкладку «Инкогнито». В Google Chrome она открывается через основное меню или быстрыми клавишами:
Ctrl + Shift + N
Если вы не знаете, как открыть её на своем браузере – читаем эту инструкцию.
Переходим на сайт:
vk.com (вписываем вручную)
Просто кликните по строке ввода «Телефона и email» и ниже выскочит подсказка. Проблема в том, что, если вы использовали в качестве логина номер мобильного телефона, то почты в подсказке не будет. Если вы потеряли доступ к той почте, то вы можете её изменить в настройках VK.
- Жмем по стрелочке, которая указывает вниз.
 Она расположена рядом с колокольчиком. Теперь выбираем пункт «Настройки и конфиденциальность».
Она расположена рядом с колокольчиком. Теперь выбираем пункт «Настройки и конфиденциальность».
- Выбираем именно «Настройки».
- Сразу в разделе «Общие» смотрим в строчку «Контактная информация».
- Откройте приложение и нажмите по своей аве в нижнем правом углу. После этого откройте меню и зайдите в «Настройки».
- «Аккаунт» – «Личная информация».
- Смотрим в строчку «Электронный адрес».
Если вы авторизованы на сайте через компьютер, тогда жмем по аватарке, выбираем «Настройки» и сразу в строке «Эл. адрес» видим нашу почту.
Способ 6: На телефоне
По умолчанию смартфоны, использующие операционную систему Android, используют учетную запись и почту Google. А вот iPhone, как мы уже говорили ранее, будет работать с iCloud.com. Смотрим инструкцию для своего телефона. Если же вы используете почтовые приложения Яндекс или Mail. ru, тогда запустите их и вызовите основное меню – вы сразу же должны увидеть нужную информацию.
ru, тогда запустите их и вызовите основное меню – вы сразу же должны увидеть нужную информацию.
Android
Откройте основное меню со всеми ярлыками. Далее находим значок шестеренки (Настройки) и нажимаем по ней. Пролистываем вниз до надписи «Google». Почту можно также глянуть в разделе «Аккаунты».
iPhone
- Заходим в «Настройки».
- Сверху жмем по нашему аккаунту.
- Под вашей аватаркой будет расположен email.
Как найти свою электронную почту на компьютере (пошаговая инструкция)
Содержание
- Если известны логин с паролем
- Иные способы
- Варианты поиска для конкретных сервисов
- Ищем почту на телефоне
- Полезный совет
- Вопрос-ответ
- Видео по теме
Часто с проблемой утери личного почтового ящика сталкиваются не только новички, но и продвинутые пользователи. Многие создают его для регистрации в каком-либо сервисе, а потом не пользуются им на постоянной основе. В результате когда в нем возникает потребность, они не могут вспомнить входные данные. Эта статья посвящена теме, как найти свою электронную почту.
В результате когда в нем возникает потребность, они не могут вспомнить входные данные. Эта статья посвящена теме, как найти свою электронную почту.
Если известны логин с паролем
Ситуация самая простая, когда юзер помнит входные данные в свою электронную почту. Разберем способ поиска на примере mail.
Инструкция:
- Войдите на основную страницу данного сервиса и в форме входа в почту, вбейте свой логин и кодовую комбинацию.
- После успешной авторизации вы попадете на свою страницу почтовика. Электронный адрес можно увидеть в правом углу экрана сверху.
Аналогично поступают, если почта зарегистрирована на Яндексе.
Еще один вариант, если не утрачен доступ к почтовому аккаунту, это пройти в папку «Отправленные» и открыть любое послание. В нем отобразится заветный адрес электронного ящика. Также вы можете обратиться в техподдержку, которая поможет отыскать ваш электронный адрес по имеющимся кодовым сведениям.
Иные способы
Труднее будет пользователям, забывшим ключ и пароль входа в почтовый аккаунт. Здесь будут уместны следующие варианты поиска:
Здесь будут уместны следующие варианты поиска:
| Способ | Действия |
| Через браузер | Большая часть браузеров автоматически запоминает все вводимые данные в кэше. Попробуйте что-то ввести в поисковую строку и ниже высветится список того, что было запрошено ранее. Скорее всего, там будет и адрес email. Единственно попытка может не увенчаться успехом, если кэш вы успели подчистить. |
| ВКонтакте | Если почта была привязана к аккаунту ВКонтакте, войдите в настройки на странице соцсети. Там вы увидите только часть адреса, но это может помочь вспомнить его весь. |
| При помощи поисковика (подходит только для Mail.ru) | В адресную строку вписываете личные данные. Велик шанс, что отобразятся не только сведения о вас, но и электронный адрес почтовика. Это при условии, что, проходя регистрацию, были указаны настоящие фамилия и имя. |
| Через мобильное приложение | Если вы хоть раз пользовались почтовым клиентом на мобильном, то аккаунт будет открыт и доступен для входа. |
| Воспользоваться помощью онлайн-друзей | Попросите кого-то, кому вы ранее отправляли письма, продиктовать адрес. |
Варианты поиска для конкретных сервисов
Рассмотрим способы нахождения электронного адреса в зависимости от того, где почта была зарегистрирована.
Гугл
Отдельно стоит рассмотреть вариант восстановления доступа с помощью специального сервиса. Только это доступно для ящиков, открытых в Гугл.
Как надо действовать:
- Пройдите на ведущую страницу сервиса Гугл.
- Кликните по вкладке «Почта».
- Затем нажмите на ссылку входа.
- В нижней части окошка кликните по записи «Найти аккаунт». Потом вбейте координаты резервной почты или номер мобильного.
- В открывшейся форме указываете свои инициалы, задействованные при регистрации ранее. Далее копируете символы (капчу) и нажимаете на отправку.

В случае восстановления с помощью резервного ящика, пользователь увидит свое имя в присланном письме. Если задействован мобильный номер, то на него пришлют СМС с кодовой комбинацией, которую введите в соответствующую строку на экране. После этого высветится список всех привязок.
Важно!
Если в настройках пользователем не была привязана резервная почта или мобильный номер, то восстановление почтового аккаунта невозможно.
Через браузер Гугл Хром
Последовательность действий:
- Открываете на компьютере Google Chrome и клацаете по значку в виде трех точек, расположенному в правой части экрана сверху. В меню проходите в раздел настроек.
- В появившейся вкладке высветятся все настройки браузера, среди которых выбираете «Автозаполнение», затем – «Пароли».
- Если сведения о почтовиках сохранены программой, то они будут присутствовать в списке из раздела «Сохраненные пароли».
Читайте также:
Что делать, если забыл пароль от почты
Яндекс
При постоянном использовании Яндекс. Браузера, очевидно, что и почтовый аккаунт был открыт в нем. Если не удается вспомнить идентификационные данные, обратитесь за помощью в службу поддержки через специальный раздел.
Браузера, очевидно, что и почтовый аккаунт был открыт в нем. Если не удается вспомнить идентификационные данные, обратитесь за помощью в службу поддержки через специальный раздел.
В инструкции вы увидите несколько способов решения проблемы – выберите подходящую. Дальше действуйте согласно подсказкам системы.
Через браузер
Откройте основную страницу Яндекс и кликните по трем горизонтальным линиям в верхнем правом углу экрана. Затем пройдите по ссылке «Пароли и карты».
Далее вашему обзору предстанут сохраненные сведения.
Mozilla Firefox
Инструкция:
- Запускаете браузер. Потом нажимаете на пиктограмму в виде трех пунктиров (в углу верхней части страницы). Кликаете по разделу «Настройки».
- Слева располагается меню, из которого выбираете пункт «Приватность и защита» и далее – «Сохраненные логины…».
- В появившемся окне вам предстанут сохраненные на ПК данные.
Opera
Так же, как и в предыдущих случаях надо первым делом запустить браузер. Затем входите в настройки, нажав на символ «О» в верхнем углу справа.
Затем входите в настройки, нажав на символ «О» в верхнем углу справа.
После этого жмите на раздел «Дополнительно» и там выбираете «Безопасность».
Спускаетесь вниз по странице до пункта «Пароли и формы».
Нажмите на управление паролями, вам откроется перечень сохраненных почтовых ящиков.
Ищем почту на телефоне
В этом случае существует два возможных пути поиска — через мобильное приложение и браузер.
Приложения
На мобильном, как и на ПК, имеются специальные почтовые программы. Их скачивают и устанавливают на телефон, так что браузер не задействуется.
Как узнать свою почту в приложении:
- Запускаете почтовый клиент.
- Кликаете по значку в виде трех черточек (слева в углу).
- В появившемся меню сверху вы увидите адрес своего ящика.
В браузере мобильного
Сначала открываете рабочий браузер. Возможно, сразу же отобразится ваш почтовый адрес. Если же появляется личный профиль с входящими посланиями, то жмите на «три черты» в левой части.
В появившемся меню вы увидите личный e-mail.
Полезный совет
При прохождении регистрации по созданию почтового профиля, система отправляет пользователю письмо с данными авторизации. Обязательно надо сохранять его. Тогда, в случае возникновения проблем со входом, вся важная информация будет в наличие.
Способов отыскать свою почту немало. Но результат будет зависеть от того, что известно пользователю и насколько достоверные сведения он указывал при регистрации.
Вопрос-ответ
Как разыскать мой адрес почтового ящика по привязанному номеру мобильного?
В подобной ситуации реально найти не более двух аккаунтов. Достаточно ввести в форму по восстановлению доступа номер телефона и посмотреть возникшую на экране информацию.
Как войти в мой ящик, если на ПК открыта чужая почта?
Первым шагом станет выход из действующего аккаунта. Для этого нажимаете на ссылку выхода, которая располагается в верхней части сайта. На некоторых ресурсах сначала требуется кликнуть по аватарке, а потом уже выбрать пункт «Выйти».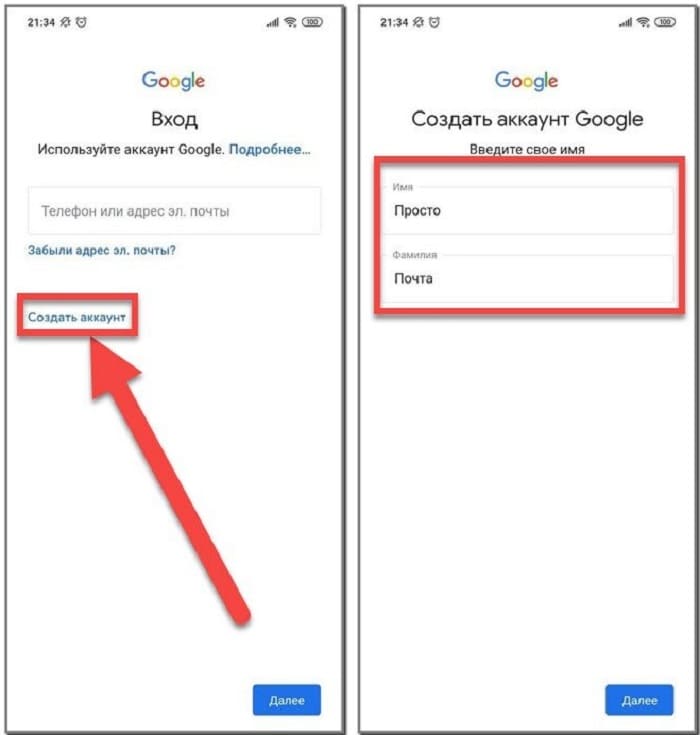 После этого вводите свой логин с паролем.
После этого вводите свой логин с паролем.
Может ли посторонний человек зайти в мою почту?
Да, это возможно, если ему известен пароль. Поэтому надо хранить секретные данные в таком месте, куда нет доступа посторонним.
Как увидеть свой e-mail в социальной сети?
Если вы пользуетесь какой-то социальной сетью и в профиле указывали адрес своего почтового ящика, то можно посмотреть его там.
Как вам надо действовать:
| Одноклассники | ВКонтакте | Инстаграм | Фейсбук |
| 1.Откройте личный профиль и зайдите в раздел «Мои настройки» (расположены в левой части окна). 2.Адрес почты вы увидите во вкладке «Основное». | 1.Авторизуйтесь ВКонтакте. 2.Кликните по своему фото в верхнем правом углу. 3.Выберите «Настройки». 4.В открывшихся параметрах должен быть указан ваш e-mail. | 1.Пройдите в Личный кабинет. 2.Нажмите на аватарку, затем на редактирование профиля.  3.В графе «Электронный ящик» будет прописан адрес почты (если вы его изначально обозначили). | 1.На своей странице щелкните по собственному имени, потом войдите в раздел «Информация». 2.Слева найдите подраздел «Основная и контактная информация». 3.Жмите на запись «1электронный адрес скрыт..» и он проявится. |
Как проверить почту? — 5 простых способов
Команда Spike, 14 сентября 2021 г., 10 минут чтения Обновлено 21 марта 2023 г.
Электронная почта остается одной из самых популярных форм общения, особенно для бизнеса. Однако, поскольку люди используют так много устройств в течение дня, может быть сложно отслеживать учетные записи электронной почты и получать к ним доступ. Это особенно верно для бизнес-аккаунтов, которым часто не хватает специально созданных веб-интерфейсов, которые предлагают потребительские аккаунты, такие как Gmail или iCloud.
Чтобы упростить задачу, мы составили инструкции о том, как получить доступ к вашей электронной почте с устройств, которые вы уже используете ежедневно, включая вашу рабочую почту. Более того, мы составили четыре правила, которые сделают доступ к вашей электронной почте проще, чем когда-либо, независимо от используемого вами устройства.
Как проверить электронную почту на смартфоне
В наши дни смартфоны достаточно мощные, чтобы выполнять большинство основных функций, которые необходимы человеку от компьютера. Это включает в себя удобный и простой инструмент для проверки электронной почты, особенно когда вы в пути.
Популярные бренды телефонов, как правило, поставляются со встроенным почтовым клиентом, таким как Gmail или стандартные приложения «Электронная почта» на телефонах Android и Apple Email на iPhone. Однако процесс доступа к вашей электронной почте на вашем смартфоне относительно одинаков, независимо от клиента, с которым он поставляется.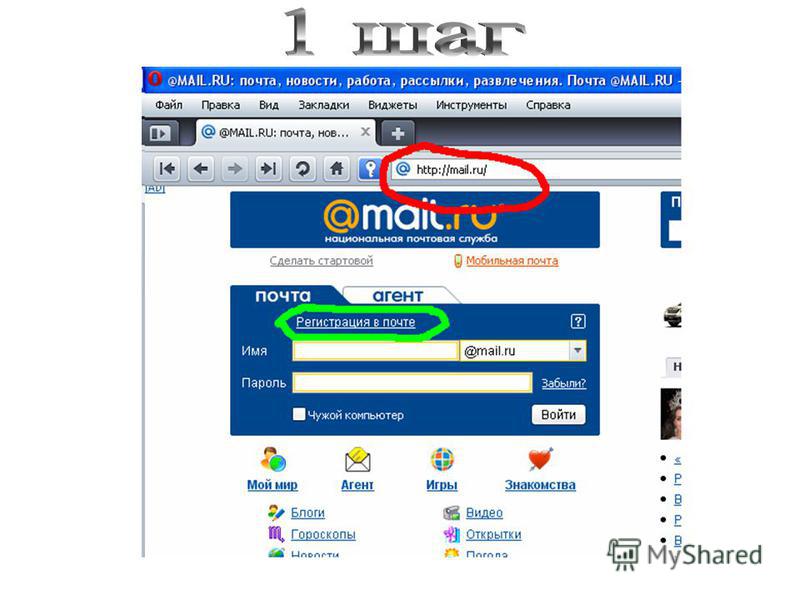
Всегда оставайтесь на вершине своей электронной почты, используя мощный инструмент электронной почты на всех устройствах.
Получите шип бесплатно
Как получить мою электронную почту в приложении электронной почты для Android?
Универсальные почтовые приложения для Android обычно используют следующую настройку для доступа к вашей электронной почте:
Выберите поставщика услуг электронной почты из списка (Gmail, Yahoo, Hotmail/Outlook и т. д.) или выберите вариант «Другой». Службы электронной почты от хостов веб-сайтов или предприятий, как правило, будут «Другие».
Введите данные своей учетной записи электронной почты, как указано на экране.
Как открыть электронную почту через приложение Gmail?
Для тех, кто хочет получить доступ к своей деловой электронной почте через приложение Gmail на своем смартфоне, вам просто нужно добавить эту учетную запись к существующей учетной записи Gmail.
Откройте приложение Gmail на своем смартфоне.
Коснитесь буквы/изображения профиля в правом верхнем углу.
Нажмите «Добавить другую учетную запись».
Выберите из списка провайдеров электронной почты (Gmail, Outlook/Hotmail, Yahoo и т. д.) или выберите «Другое». Службы электронной почты от хостов веб-сайтов или предприятий, как правило, будут «Другие».
Следуйте инструкциям на экране.
Узнайте, как зарегистрировать учетную запись электронной почты без номера телефона
Как проверить почту на iPhone?
Для пользователей Apple процесс немного отличается. Вместо того, чтобы добавлять свою учетную запись электронной почты в почтовое приложение, вы должны добавить ее как учетную запись через настройки телефона.
Откройте «Настройки» на своем телефоне.
Нажмите «Почта», а затем «Учетные записи».

Нажмите «Добавить учетную запись».
Выберите из списка провайдеров электронной почты (Gmail, Outlook/Hotmail, Yahoo и т. д.) или выберите «Другое». Службы электронной почты от хостов веб-сайтов или предприятий, как правило, будут «Другие».
Следуйте инструкциям на экране, помня, что вы можете добавить учетную запись Mail отдельно в календари и контакты, связанные с этой учетной записью электронной почты на iPhone в конце этого процесса.
Однако то, что ваш смартфон поставляется с почтовым клиентом, не означает, что вы должны его использовать. В Play Store и Apple Store есть множество других сторонних почтовых клиентов, многие из которых предлагают гораздо более комплексные инструменты, чем ваш встроенный клиент.
Spike, например, позволяет вам проверять электронную почту на смартфоне и предлагает другие мощные инструменты повышения производительности, такие как онлайн-заметки, задачи и списки дел и многое другое.
Главный совет: Планшеты, такие как iPad, Samsung Tabs и Amazon Fire, часто используют те же настройки для доступа к электронной почте, что и смартфоны. Скорее всего, у них даже есть то же приложение, что и на вашем телефоне, поэтому попробуйте следовать тем же инструкциям, что и выше.
Если вы не можете найти почтовое приложение, которое работает на вашем планшете, помните, что вы всегда можете использовать клиент веб-почты через браузер планшета.
Подробнее:
Узнайте, как использовать расширенный поиск по электронной почте, не открывая ни одного письма
Как проверить почту с помощью Spike?
С Spike установка проста:
Загрузите Spike из App Store (для iPhone) или Google Play Store (для Android).
Войдите в существующую учетную запись электронной почты.

Вот оно! Все мощные инструменты электронной почты Spike у вас под рукой. Более того, Spike не займет драгоценное место на вашем смартфоне. Имея всего 33 МБ, Spike намного меньше, чем другие почтовые клиенты для смартфонов, такие как Outlook (260 МБ), Gmail (200 МБ) и Yahoo (165 МБ), поэтому он идеально подходит для тех, у кого мало места для хранения.
Как проверить электронную почту на рабочем столе
Как и в случае с вашим смартфоном, ваш компьютер, скорее всего, имеет встроенный клиент электронной почты для настольных компьютеров, с помощью которого вы можете проверять свою электронную почту. Если вы используете Windows 10, она поставляется со встроенным приложением под названием «Почта». Пользователи Apple также получают встроенное приложение под названием «Почта», но это не одна и та же программа.
Как я могу получать свои электронные письма в Почту Windows 10?
Добавить учетную запись электронной почты в Почту Windows 10 очень просто. Во-первых, если вы вошли в свой компьютер, используя учетную запись Outlook, она будет добавлена автоматически. Однако вы также можете добавить множество других учетных записей в приложение Mail.
Во-первых, если вы вошли в свой компьютер, используя учетную запись Outlook, она будет добавлена автоматически. Однако вы также можете добавить множество других учетных записей в приложение Mail.
Откройте приложение Почта из меню.
Щелкните значок настроек (шестеренка) в левом нижнем углу экрана.
Нажмите «Учетные записи», а затем «Добавить учетную запись».
Появится окно «Выберите учетную запись» с популярными почтовыми службами. Выберите поставщика, которого вы используете, или нажмите «Другое» для собственных учетных записей.
Следуйте инструкциям на экране.
Как я могу получать свои электронные письма в почтовом приложении macOS?
Есть несколько способов проверить электронную почту в приложении Apple Mail. Если вы используете приложение впервые, вам будет предложено выбрать почтового провайдера из списка общих служб или «Другое» для собственных учетных записей электронной почты. Если вы хотите добавить еще одну учетную запись, это относительно просто:
Если вы хотите добавить еще одну учетную запись, это относительно просто:
Откройте приложение Почта из панели запуска.
Нажмите «Почта» в верхнем левом углу.
Нажмите «Учетные записи».
Выберите поставщика, которого вы используете, или нажмите «Другое» для собственных учетных записей.
Однако, как и в случае со смартфонами, вы не ограничены предоставленным вам почтовым клиентом! Доступны сторонние клиенты, а Spike предлагает приложение как для Windows, так и для macOS.
Как проверить почту в браузере
Большинство провайдеров потребительской электронной почты предлагают клиент веб-почты, так что вы можете проверять свою электронную почту прямо в браузере. Например, если вы являетесь пользователем Gmail, вы почти всегда будете открывать свою электронную почту в веб-приложении Gmail.
Однако службы деловой электронной почты
часто размещаются на собственном хостинге и поэтому не имеют специального веб-интерфейса, особенно если он настроен вашим веб-узлом.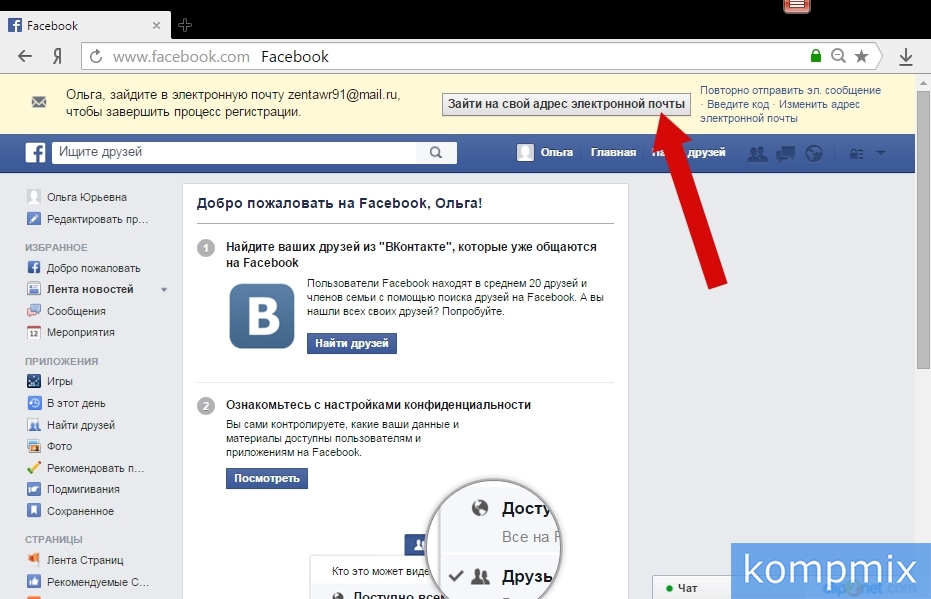 Вместо этого они, как правило, используют сторонние клиенты веб-почты с открытым исходным кодом. Некоторые распространенные из них, с которыми вы можете столкнуться, это Roundcube, SquirrelMail и Horde.
Вместо этого они, как правило, используют сторонние клиенты веб-почты с открытым исходным кодом. Некоторые распространенные из них, с которыми вы можете столкнуться, это Roundcube, SquirrelMail и Horde.
Эти почтовые веб-клиенты идеально подходят для выполнения основных задач, особенно если вы ищете бесплатные или открытые способы проверки электронной почты в браузере. Тем не менее, они могут показаться немного неуклюжими и выглядеть немного устаревшими, поэтому, если вы хотите что-то более гладкое и современное, стоит изучить другие варианты.
Spike, например, предлагает клиентские службы веб-почты для любого адреса электронной почты, будь то потребительский или корпоративный, и делает это с чистым, современным и интуитивно понятным дизайном. Более того, Spike также предоставляет вам множество других инструментов, таких как совместные онлайн-заметки, видеоконференции и голосовые заметки.
Проверка электронной почты на Chromebook — Gmail — мой единственный вариант?
Gmail — очевидный выбор для людей, использующих Chromebook, поскольку оба они входят в экосистему Google, что означает высокую совместимость. Однако для тех, кто не использует Gmail, особенно для корпоративных учетных записей электронной почты, есть множество других вариантов. Фактически, поскольку Chromebook полностью основан на браузере, вы можете использовать любой клиент веб-почты.
Однако для тех, кто не использует Gmail, особенно для корпоративных учетных записей электронной почты, есть множество других вариантов. Фактически, поскольку Chromebook полностью основан на браузере, вы можете использовать любой клиент веб-почты.
Сюда входят базовые платформы, перечисленные ранее, такие как Roundcube, SquirrelMail и Horde, а также более комплексные платформы для повышения производительности, такие как Spike. Использование стороннего веб-клиента, такого как Spike, дает дополнительное преимущество, заключающееся в том, что в папку «Входящие» включены другие инструменты повышения производительности.
Таким образом, вы сможете получать доступ к своей деловой электронной почте на Chromebook (независимо от того, где они размещены) и иметь доступ к инструментам управления задачами, видеоконференциям, голосовым заметкам и многому другому.
Как бы вы ни обращались к своей электронной почте, сделайте это как можно проще с помощью этих 4 правил
Независимо от того, проверяете ли вы свою электронную почту на своем смартфоне, компьютере, браузере, планшете или часах, есть несколько советов и приемов, которые сделают работу с электронной почтой более удобной, чем когда-либо.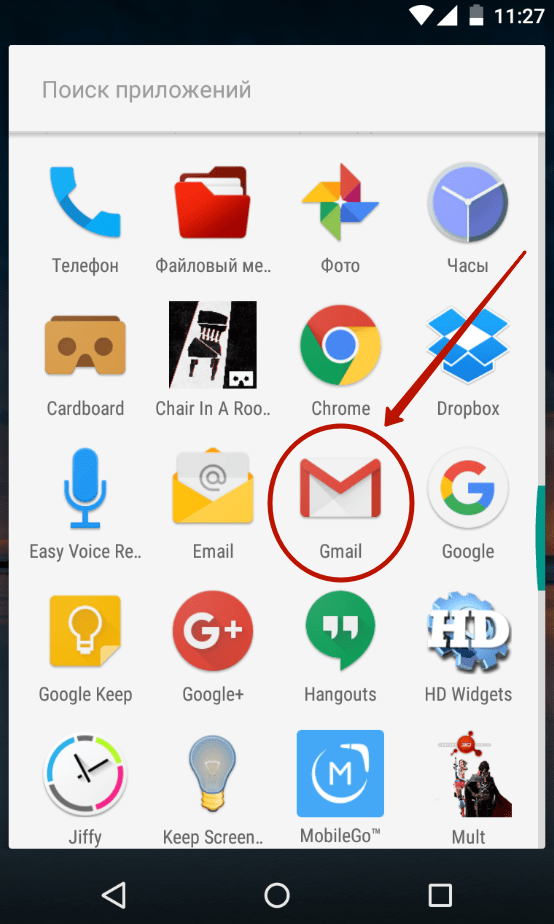 Давайте рассмотрим четыре правила, которые вы можете начать использовать уже сегодня.
Давайте рассмотрим четыре правила, которые вы можете начать использовать уже сегодня.
Организуйте свой почтовый ящик
Не храните все свои электронные письма в одной гигантской папке. Spike предлагает «Приоритетную электронную почту», которая отправляет всю вашу неважную почту (например, информационные бюллетени, рекламные предложения и квитанции) в папку «Другое», оставляя вам только те сообщения, которые требуют вашего внимания.
Spike также предлагает возможность сортировать электронную почту тремя различными автоматическими способами: Тематический режим, который группирует электронные письма по теме; Режим людей, который группирует сообщения в соответствии с контактом, который их отправил; и режим «Входящие», который похож на ваш традиционный почтовый ящик.
Откладывать сообщения, которые могут подождать
В вашем почтовом ящике должны быть только важные электронные письма, а это значит, что если они не будут нуждаться в вашем внимании еще неделю, избавьтесь от них! Но, конечно же, вы не можете просто удалить его или пометить как прочитанное — вы можете забыть! Вот почему Spike позволяет отложить письмо на потом в тот же день, завтра, на следующей неделе или в любое удобное время и день!
Создание шаблонов для обычных сообщений электронной почты
Чтобы оптимизировать рабочий процесс электронной почты, вам следует создавать и сохранять шаблоны для типов сообщений, которые вы часто отправляете.
 Например, если вы часто получаете запросы на обслуживание, подготовьте шаблон, в котором изложено, что это такое. Просто убедитесь, что вы не будете звучать как робот, следуя основным правилам шаблонов электронной почты.
Например, если вы часто получаете запросы на обслуживание, подготовьте шаблон, в котором изложено, что это такое. Просто убедитесь, что вы не будете звучать как робот, следуя основным правилам шаблонов электронной почты.Извлечь задачи из папки «Входящие»
Может возникнуть соблазн оставить электронное письмо в папке «Входящие», если оно содержит задачу, которую необходимо выполнить. Однако это создает беспорядок и путаницу и в конечном итоге будет мешать вашей работе. Вместо этого передавайте содержимое в свою систему управления задачами, как только приходит электронное письмо с требуемой задачей.
Spike предлагает задачи и списки дел прямо в папке «Входящие», поэтому вам не нужно возиться с открытием и закрытием других приложений. Кроме того, он позволяет отслеживать ход выполнения каждой задачи без необходимости постоянно открывать электронную почту, а также дает возможность добавлять других членов команды и сотрудничать с ними.
Заключение
Теперь у вас должно быть хорошее представление о том, как проверить электронную почту на смартфоне, настольном компьютере и в веб-браузере, используя как стандартные почтовые приложения, так и сторонние поставщики.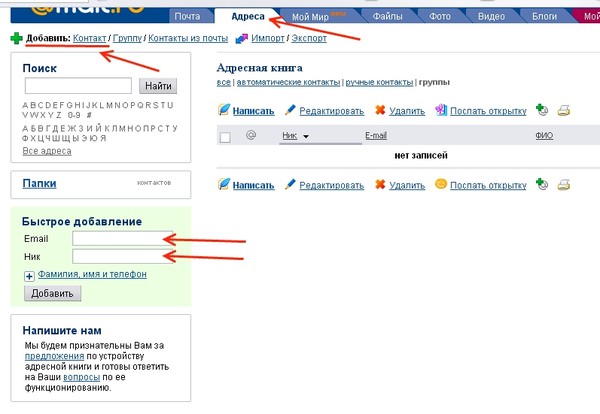 Так что не соглашайтесь на предустановленный почтовый клиент. Вместо этого найдите почтовое приложение, которое соответствует вашим потребностям. Объедините это с нашими четырьмя главными советами по управлению электронной почтой, и вы мгновенно будете проверять и управлять своей электронной почтой, как профессионал.
Так что не соглашайтесь на предустановленный почтовый клиент. Вместо этого найдите почтовое приложение, которое соответствует вашим потребностям. Объедините это с нашими четырьмя главными советами по управлению электронной почтой, и вы мгновенно будете проверять и управлять своей электронной почтой, как профессионал.
Дополнительные советы и рекомендации по электронной почте можно найти в сегодняшнем блоге Spike или написать нам в Твиттере @SpikeNowHQ.
Часто задаваемые вопросы о проверке электронной почты
Нужно ли использовать встроенное почтовое приложение в Windows 10?
Абсолютно нет! Существует целый ряд настольных почтовых клиентов, которые позволят вам проверять электронную почту в Windows 10 и выполнять другие задачи по повышению производительности.
Как получить почту на телефон?
Чтобы читать электронную почту на телефоне, вам понадобится соответствующий мобильный почтовый клиент. В зависимости от вашего телефона в App Store и Google Play Store доступны различные приложения.
В зависимости от вашего телефона в App Store и Google Play Store доступны различные приложения.
Могу ли я добавить свой рабочий адрес электронной почты в свой телефон?
Почти все учетные записи электронной почты можно добавить в телефон с помощью соответствующего почтового клиента. Вообще говоря, вам нужно будет выбрать опцию «Другое» при настройке учетной записи в приложении.
Могу ли я добавить свою рабочую электронную почту на рабочий стол?
Да! Многие почтовые клиенты позволяют получать доступ к сообщениям с рабочего стола и специально созданы для бизнеса, например, Spike. Вам нужно будет выбрать опцию «Другое» при настройке учетной записи в большинстве приложений.
Команда Спайка
Команда Spike пишет о производительности, управлении временем и будущем электронной почты, обмена сообщениями и совместной работы.
Как я могу проверить свой почтовый ящик? Простое визуальное руководство
Как проверить почтовый ящик на смартфоне
Что лучше, Android или iOS? Это, вероятно, обсуждение, которое вы не хотите иметь снова. Что ж, обе операционные системы поставляются со своими собственными встроенными почтовыми клиентами — Gmail для Android и Apple Mail для iOS — так что это в значительной степени вопрос личных предпочтений.
Итак, давайте посмотрим, как вы можете получить доступ к своей учетной записи электронной почты в любой системе, шаг за шагом.
Телефон Android
Как проверить электронную почту на телефоне Android?
Смартфоны Android составляют немногим более 27% рынка и поставляются с предустановленным приложением Gmail. Однако вы можете добавить практически любую учетную запись электронной почты независимо от провайдера. Просто выполните следующие действия:
1. Найдите и откройте приложение Gmail на своем Android-смартфоне.
2. Коснитесь значка Меню , расположенного в верхнем левом углу экрана.
3. Щелкните Настройки в нижней части экрана.
4. Затем выберите Добавить учетную запись .
5. Затем выберите тип учетной записи, которую вы хотите добавить, в зависимости от поставщика услуг. Если вашего провайдера нет в списке вариантов, выберите Other .
6. Приложение перенаправит вас на страницу входа. Следуйте инструкциям, чтобы завершить добавление учетной записи.
В этот момент у некоторых пользователей возникают проблемы со входом в свою электронную почту.
Устранение неполадок: «Почему я не могу войти в свою учетную запись Gmail через свой смартфон?»
Существует несколько проблем со входом в Gmail, которые могут препятствовать доступу; однако наиболее распространенной является проблема с кешем. Большинство проблем с кэшем можно решить, выполнив следующие действия:
1.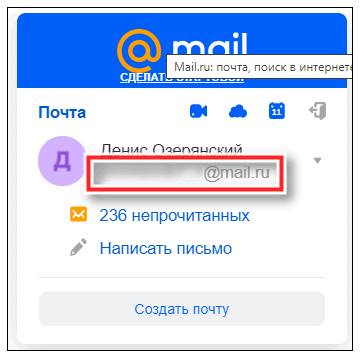 Откройте Настройки на своем телефоне и перейдите к Приложения .
Откройте Настройки на своем телефоне и перейдите к Приложения .
2. Далее нажмите Gmail .
3. Выберите Хранилище и кэш .
4. Наконец, нажмите Очистить кэш .
Выполнив описанные здесь шаги, вы сможете проверять электронную почту на своем телефоне Android.
Apple iPhone
Как проверить электронную почту на телефоне Apple?
iPhone занимают еще треть рынка — около 28% от общей доли рынка. И, как и все устройства Apple, iPhone поставляется с предустановленным приложением Mail, которое вы можете использовать для доступа к своей электронной почте.
Вот как проверить электронную почту на телефоне Apple:
1. Найдите Настройки на вашем iPhone.
2. Затем перейдите к Mail и нажмите Accounts .
3. Нажмите Добавить учетную запись .
4. В списке провайдеров электронной почты выберите того, который относится к вашей учетной записи. Если вашего нет в списке вариантов, выберите Other .
В списке провайдеров электронной почты выберите того, который относится к вашей учетной записи. Если вашего нет в списке вариантов, выберите Other .
5. Отсюда следуйте инструкциям, чтобы завершить добавление учетной записи электронной почты.
Иногда Apple Mail также может создавать трудности при просмотре вашей учетной записи электронной почты.
Устранение неполадок: «Почему я не могу войти в свою учетную запись Apple Mail через свой смартфон?»
Иногда iOS-смартфоны поставляются с отключенной Почтой. Это предотвращает доступ к вашему почтовому ящику. К счастью, включить его снова легко.
1. Открыв приложение Apple Mail, перейдите в «Настройки» iPhone и щелкните свое имя вверху.
2. Найдите и выберите iCloud .
3. Переключите переключатель, чтобы включить Mail .
Apple может быть негибкой, когда речь идет о функциях их собственных продуктов, но, к счастью, это не относится к учетным записям электронной почты. Если вы выполнили шаги, упомянутые выше, теперь вы сможете получить доступ к своей учетной записи электронной почты.
Если вы выполнили шаги, упомянутые выше, теперь вы сможете получить доступ к своей учетной записи электронной почты.
Как проверить папку «Входящие» из браузера
Все поставщики электронной почты, такие как популярные Gmail, Yahoo Mail, iCloud и AOL Mail, имеют собственные веб-интерфейсы. Вы можете войти в них, выполнив три простых шага:
Действия по проверке электронной почты в браузере Safari
1. Откройте страницу входа, например mail.google.com.
2. Введите данные существующей учетной записи электронной почты.
3. Нажмите кнопку «Далее».
Если вам нужно добавить еще одну учетную запись, обычно вам нужно найти «Настройки» или свой профиль и найти параметр «Добавить учетную запись». Затем выполните те же действия, что и выше.
Как проверить почтовый ящик на iPad
Когда дело доходит до проверки электронной почты на iPad, у вас есть два варианта.
Действия по проверке электронной почты в почтовом приложении iPad
1.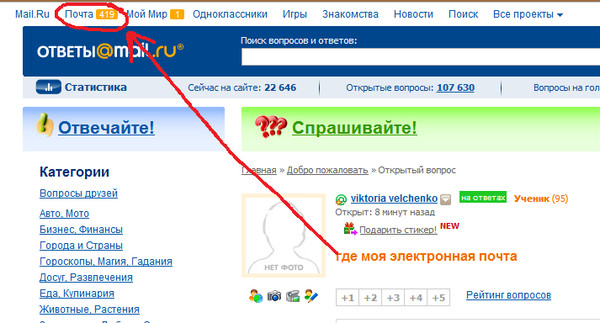 Перейдите в «Настройки» (обычно находится на главном экране) и коснитесь значка почтового приложения.
Перейдите в «Настройки» (обычно находится на главном экране) и коснитесь значка почтового приложения.
2. Перейдите в «Учетные записи» > «Добавить учетную запись» и введите свои данные.
3. Следуйте инструкциям, чтобы завершить добавление учетной записи.
4. Откройте приложение «Почта» на iPad.
Действия по проверке электронной почты в приложении Safari для iPad
1. Откройте Safari и введите имя поставщика услуг электронной почты.
2. Нажмите «Ввод» на сенсорной панели, чтобы перейти к веб-клиенту, и оттуда введите свои данные для входа. . Вы можете использовать приложение «Почта» или веб-браузер для управления почтовым ящиком.
Как проверить электронную почту на Chromebook
Chromebook — популярная альтернатива ноутбукам и планшетам для тех, кто хочет работать в пути. В 2020 году они превзошли даже Mac по продажам.
Но, будучи продуктом Google, означает ли это, что вы можете проверять свою электронную почту, только если у вас есть учетная запись Gmail?
Короткий ответ — нет. Chrome OS является операционной системой по умолчанию для Chromebook, но вы по-прежнему можете входить в учетные записи большинства поставщиков электронной почты. Вот как:
Chrome OS является операционной системой по умолчанию для Chromebook, но вы по-прежнему можете входить в учетные записи большинства поставщиков электронной почты. Вот как:
Действия по проверке электронной почты в Chrome OS
1. Коснитесь веб-браузера Chrome, чтобы открыть его.
2. Либо введите веб-адрес вашего провайдера учетной записи, либо введите его имя в строке поиска.
3. Следуйте инструкциям по входу в свою учетную запись.
Как и в случае с продуктами Apple, ОС устройства не определяет учетную запись электронной почты, которую вы должны использовать для доступа к своим учетным записям. Вы можете использовать Gmail на Chromebook и добавить другие существующие учетные записи, но вы также можете просто использовать браузер.
Как проверить почтовый ящик на настольном компьютере
Большинство настольных компьютеров поставляются со своими собственными почтовыми клиентами. Например, устройства ПК, работающие под управлением Windows, предлагают доступ к Почте Windows 10, а macOS поставляется с вышеупомянутой Apple Mail. Давайте посмотрим на это краткое изложение шагов для этих двух приложений.
Давайте посмотрим на это краткое изложение шагов для этих двух приложений.
Как проверить почту на рабочем столе Windows или macOS?
Для входа в свою учетную запись электронной почты из любой из них требуются одни и те же общие шаги:
1. Откройте связанное приложение Mail .
2. Коснитесь значка Настройки и выберите Аккаунты .
3. Выберите своего провайдера из перечисленных вариантов или Другой , если ваш тип учетной записи не отображается.
4. Следуйте инструкциям, чтобы завершить добавление учетной записи.
Просто? Конечно, но приложения также очень упрощены. Если вам нужен инструмент, который поможет вам эффективно управлять перепиской, а не только проверять электронную почту, лучше всего использовать стороннее программное обеспечение.
Добавление учетной записи электронной почты в сторонний почтовый клиент
Самым первым шагом, конечно же, является установка приложения.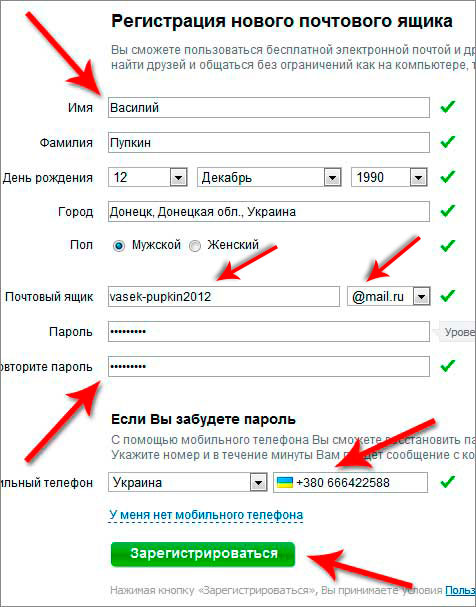 Давайте посмотрим, что произойдет дальше на примере Mailbird:
Давайте посмотрим, что произойдет дальше на примере Mailbird:
1. Откройте приложение Mailbird .
2. Нажмите на три вертикальные линии в левом верхнем углу экрана и выберите 9.0056 Настройки .
3. Перейдите к Аккаунты и нажмите кнопку Добавить .
4. Заполните данные учетной записи.
5. Следуйте инструкциям, и все будет готово за считанные секунды.
Если и есть что-то, что Mailbird может делать лучше, чем другие инструменты в списке, так это управление несколькими учетными записями. Посмотрим правде в глаза, у вас, вероятно, есть более одной или двух учетных записей.
Во время рабочего процесса ничто так не снижает производительность, как необходимость переключаться между учетными записями электронной почты. Вместо того, чтобы сразу найти то, что вам нужно, вам нужно проверить каждый из ваших аккаунтов и просеять десятки, если не сотни сообщений.
А как насчет управления календарями и контактами, которые есть во всех учетных записях? Mailbird может помочь вам с этим и многим другим.
Экономьте время и избегайте разочарований, синхронизируя все свои учетные записи электронной почты, календари и контакты с помощью Mailbird
Попробуйте Mailbird бесплатно
Как лучше всего проверить свою электронную почту?
Существует множество различных способов проверки почтового ящика, независимо от используемого устройства или поставщика услуг электронной почты. Но насколько это удобно?
Проверка одной личной учетной записи электронной почты с помощью веб-почты, скорее всего, не проблема, но не в том случае, если вы являетесь активным пользователем электронной почты.
Здесь на помощь приходит Mailbird — почтовый клиент с простым интерфейсом и мощными функциями, который поможет вам более эффективно использовать свое время. Давайте посмотрим на некоторые из этих функций.
Единая папка «Входящие»
Это главная функция Mailbird и ключевая функция, которая позволяет вам проверять все электронные письма в едином интерфейсе, не прерывая рабочий процесс.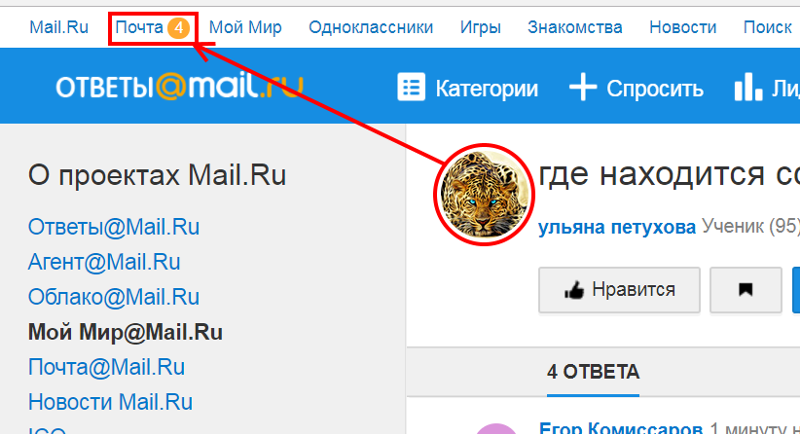 Вы можете выбрать между:
Вы можете выбрать между:
- Просмотр всех учетных записей электронной почты. В этом случае почтовый ящик будет иметь цветовую кодировку, чтобы различать разные адреса.
- Просмотр каждой учетной записи отдельно. Если вам нужно больше сосредоточиться на одной учетной записи, вы можете переключаться между ними с помощью боковой панели.
Расширенный поиск
Электронные письма, как правило, содержат важную информацию, но получить ее может быть сложно. Вот почему в Mailbird есть функция поиска, которая работает с поисковыми операторами и такими условиями, как «адресат» или «включая слова». Кроме того, есть поиск вложений, который позволяет вам просматривать все файлы, которые вы отправили или получили, и найти конкретный файл по имени и размеру.
Менеджер контактов
Mailbird — это не только отличный инструмент для проверки электронной почты, но и для управления вашими контактами электронной почты. Он также поддерживает унифицированную функциональность, поэтому вы можете просматривать все контакты одновременно или по отдельности для каждой учетной записи.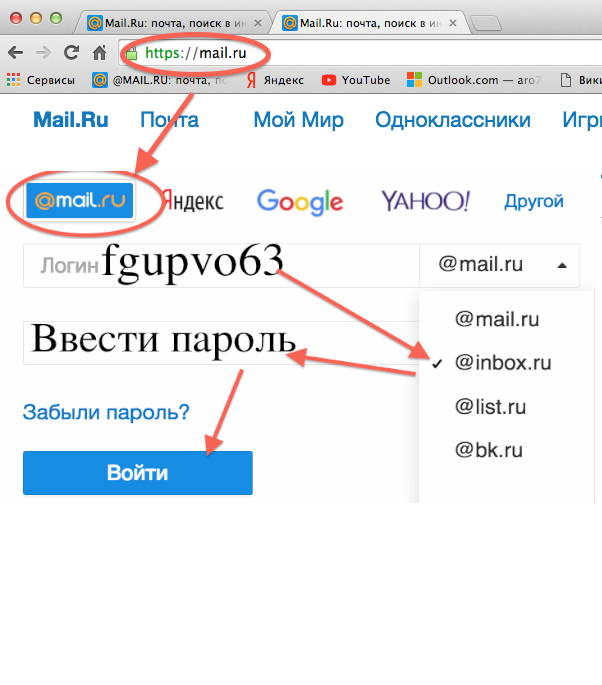
Вот Диспетчер контактов — встроенная интеграция, которая помогает организовать контакты из разных учетных записей, подключенных к единой папке «Входящие».
Родной календарь
Этот календарь также поддерживает унифицированную технологию и позволяет отслеживать различные события, на которые вы были приглашены.
Функции повышения производительности
Mailbird имеет несколько функций, которые помогают повысить производительность, в том числе:
- Отслеживание электронной почты — позволяет вам видеть, открывают ли люди ваши электронные письма. Если это групповое электронное письмо, вы даже можете увидеть, кто его открывал и когда.
- Расписание отправки — позволяет отложить отправку электронного письма, запланировав его доставку на определенное время в календаре.
- интеграции — существует более 20 сторонних интеграций, таких как Google Workspace и Asana, которые позволяют использовать популярные приложения внутри интерфейса Mailbird.

Что дальше?
Mailbird Далее. Мы не шутим! Хотя Mailbird работает как часы в Windows, мы ищем способы расширения. В разработке находится версия для Mac, и мы не останавливаемся на достигнутом!
Заключение
Вы можете просматривать и получать доступ к своей электронной почте практически на любом устройстве. А с помощью этого наглядного руководства проверка почтового ящика станет легкой и беспроблемной, независимо от того, как вы это делаете.
Даже если он поставляется с почтовым клиентом по умолчанию, таким как Apple Mail или Windows 10 Mail, всегда есть способ получить доступ к вашим учетным записям, независимо от провайдера, либо через браузер, либо через само приложение.
Но вы можете добиться большего, чем интерфейсы веб-почты и общие продукты.
Если вы манипулируете несколькими учетными записями и ваш бизнес зависит от быстрых ответов, попробуйте Mailbird. Благодаря единой папке «Входящие» и множеству других полезных функций вы сможете сократить время управления электронной почтой практически до нуля, независимо от того, сколько у вас учетных записей.
Повысьте свою производительность, сделав управление электронной почтой простым и легким с помощью Mailbird .
Легко управляйте всеми своими учетными записями электронной почты в одном месте с помощью Mailbird
Попробуйте Mailbird бесплатно
Как проверить почту в Google?
Чтобы проверить свой почтовый ящик через поисковую систему Google, выполните поиск, указав имя поставщика услуг электронной почты и слово «логин». Это приведет вас на страницу входа в вашу учетную запись. Отсюда введите свои данные, и все готово.
Как проверить почту?
Это во многом зависит от поставщика вашей учетной записи электронной почты и используемого вами устройства. Например, чтобы получить доступ к учетной записи Gmail, Outlook или Yahoo Mail, вы можете сделать это из веб-браузера.

 ru
ru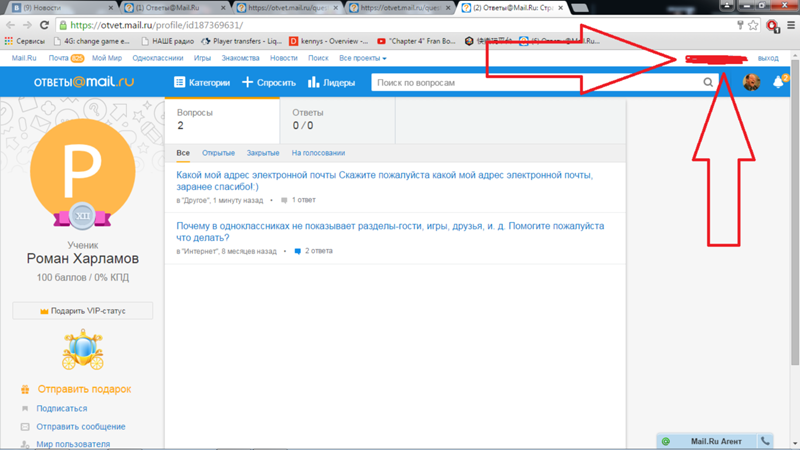 Она расположена рядом с колокольчиком. Теперь выбираем пункт «Настройки и конфиденциальность».
Она расположена рядом с колокольчиком. Теперь выбираем пункт «Настройки и конфиденциальность».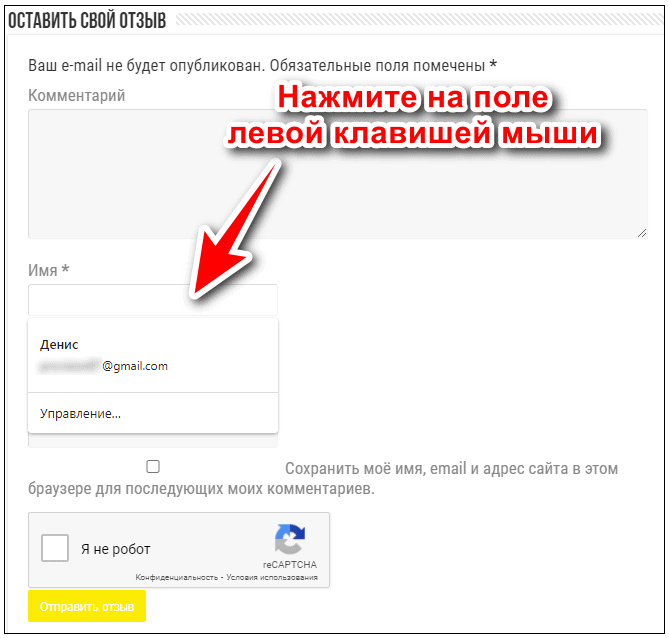

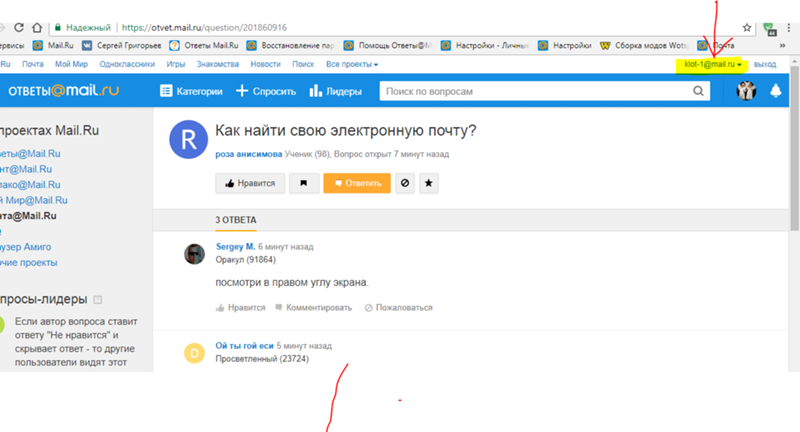
 Например, если вы часто получаете запросы на обслуживание, подготовьте шаблон, в котором изложено, что это такое. Просто убедитесь, что вы не будете звучать как робот, следуя основным правилам шаблонов электронной почты.
Например, если вы часто получаете запросы на обслуживание, подготовьте шаблон, в котором изложено, что это такое. Просто убедитесь, что вы не будете звучать как робот, следуя основным правилам шаблонов электронной почты.