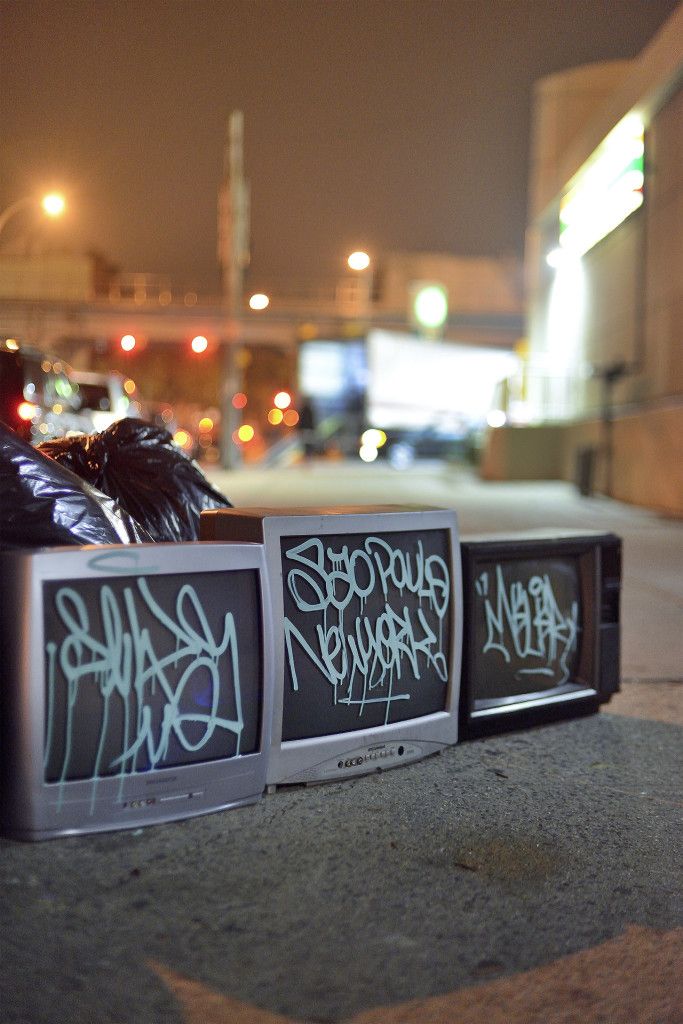Упорядочение и поиск фотографий в OneDrive
OneDrive
Файлы
Управление
Управление
Упорядочение и поиск фотографий в OneDrive
OneDrive (для дома или персональный) OneDrive для Mac OneDrive для Windows Еще…Меньше
После отправки фотографийOneDrive помогает упорядочивать и находить фотографии с помощью таких функций, как поиск фотографий, теги и альбомы.
Чтобы помочь вам найти фотографии, дата отображается на полосе прокрутки при прокрутке фотографий вверх и вниз:
Поиск фотографий
С помощью команды поиска фотографий вы можете не только просматривать теги и метаданные фотографий, но также извлекать и искать показанный на них текст. Теперь доступен еще один способ поиска нужного изображения — распознавание объектов на фотографии.
-
На веб-сайте OneDrive щелкните Фото.
-
Введите имя, место или дату в поле поиска.
Совет: В OneDrive невозможно добавить фотографии, оптимизированные для iCloud. Чтобы отключить оптимизацию на устройстве iOS, выберите Параметры > iCloud > Фотографии и снимите флажок Оптимизировать хранилище.
Изменение или удаление тега
OneDrive автоматически создает теги для распознанных объектов. Иногда при этом допускаются ошибки, но вы можете удалить или изменить теги для фотографии.
-
Выберите фотографию.
-
Выберите команду Изменить теги.
-
Введите новый тег или щелкните значок x рядом с тегом, чтобы удалить его. (Изменение тегов производится путем их добавления или удаления.)
Просмотр всех фотографий из одного расположения
В представлении Все фотографии
Теги расположения могут раскрывать личные данные, поэтому будьте осторожны при их использовании!
-
Выберите список тегов расположения рядом с датой.
-
Выберите предпочитаемое расположение в списке.
Создание собственного альбома
OneDrive не создает альбомы автоматически, но вы можете упорядочить свои фотографии в альбом, которым можно поделиться с друзьями или семьей.
-
На веб-сайте OneDrive щелкните Фото.

-
Выберите вкладку Альбомы.
-
Щелкните Создайте альбом и введите название альбома.
-
Выберите фотографии, которые нужно добавить в альбом, а затем щелкните Добавить альбом
Совет: Вы также можете создавать альбомы, а также добавлять или удалять фотографии из альбомов на мобильном устройстве.
Подробнее
Смена представлений на веб-сайте OneDrive
Сортировка, переименование и перемещение фотографий и файлов в OneDrive
Форматы видео, которые можно воспроизводить на веб-сайте OneDrive
Дополнительные сведения
|
|
Обратитесь в службу поддержки
Чтобы получить техническую поддержку, Обратитесь в службу поддержки Майкрософт, введите свою проблему и выберите Техническая поддержка. Если вам по-прежнему нужна помощь, выберитеОбратитесь в службу поддержки, чтобы получить наилучший вариант поддержки. |
|
|
|
Администраторы
|
Использование смарт-тегов для быстрой фильтрации фото и видео в Elements Organizer
Узнайте о смарт-тегах и о том, как искать и фильтровать фотографии и видео с помощью смарт-тегов в Elements Organizer.
Elements Organizer анализирует фотографии и видео в каталоге и автоматически создает для них теги. Эти теги называются смарт-тегами. Например, Elements Organizer может создать следующие смарт-теги: семья, дети, парк, пляж, улыбка, океан, цветы, закат, сад и футбол.
Смарт-теги упрощают поиск нужных фотографий и видео, позволяя находить фотографии и видео по изображенным объектам.
Быстрый поиск фотографий и видео
После импорта фотографий и видео Elements Organizer анализирует медиафайлы и автоматически присваивает им теги (так называемые смарт-теги). С помощью этих смарт-тегов можно быстро отфильтровать и найти нужные фотографии и видео. Для поиска соответствующих фотографий и видео можно отфильтровать смарт-теги в окне поиска или ввести их на панели поиска. Чтобы перейти к окну поиска или панели поиска, нажмите кнопку Поиск в правом верхнем углу основного окна.
Ваши фотографии и видео отображаются на панели Смарт-теги в окне поиска. Медиафайлы группируются по стопкам в зависимости от изображенных людей, мест, событий, предметов и т. д.
Медиафайлы группируются по стопкам в зависимости от изображенных людей, мест, событий, предметов и т. д.
Для поиска смарт-тега введите его имя в окне поиска. Например, для поиска фотографий и видео, где изображен дом, введите «дом» на панели поиска.
Введите смарт-тег на панели поиска, чтобы найти и отфильтровать соответствующие фотографии и видео.Примечание.
Анализ видео со смарт-тегами занимает больше времени, чем анализ фотографий. Если видео с соответствующим смарт-тегом не появляется, подождите, пока Elements Organizer завершит анализ.
Редактирование и публикация фотографий или видео
На экране результатов поиска по смарт-тегам можно отредактировать фотографии и видео, опубликовать их или добавить в альбом:
Нажмите «Сетка» в левом верхнем углу экрана результатов поиска.
Нажмите «Сетка», чтобы выбрать, открыть и отредактировать фотографии и видео на экране результатов поиска.
Нажмите, чтобы выбрать фотографию или видео, или дважды нажмите на фотографию или видео, чтобы открыть их в полноэкранном режиме.
Примечание.
При открытии видео из результатов поиска по смарт-тегам оно воспроизводится с момента, относящегося к примененному смарт-тегу. Можно перетащить ползунок таймлапс в начало видео, чтобы посмотреть его с самого начала.
Например, если вы ищете смарт-тег «дом», а в найденном видео дом показан на отметке 2:05 мин, то при открытии видео оно воспроизводится в этого момента.
Информация о редактировании, добавлении в альбом и обмене фотографиями и видео представлена в следующих статьях:
- Редактирование фотографий
- Редактирование видео
- Добавление фотографий или видео в альбом
- Общий доступ к фото и видео
Удаление смарт-тега
Если нужно удалить смарт-тег, нажмите правой кнопкой мыши фотографию или видео в режиме просмотра «Мультимедиа». Выберите Удалить смарт-тег, затем выберите имя смарт-тега, который требуется удалить.
Выберите Удалить смарт-тег, затем выберите имя смарт-тега, который требуется удалить.
Например, следующее видео включает несколько смарт-тегов (семья, цвета, карандаш, врач). Смарт-тег «врач» не нужен, и его можно удалить.
Изменение параметров на панели «Смарт-теги»
Выберите Редактировать > Установки (Windows) или Elements Organizer > Установки (macOS).
Выберите Анализ мультимедиа.
Диалоговое окно «Установки»В разделе Параметры анализа доступны следующие параметры:
- Анализ медиафайлов с помощью инструментов «Смарт-теги», «Автоподборка» и «Автосоздание» — Фотографии и Видео Если этот флажок установлен, Elements Organizer анализирует ваши фотографии и видео. Если вы не хотите, чтобы приложение Elements Organizer анализировало ваши фотографии и видео, снимите флажки «Фото» и «Видео» соответственно.
- Показывать смарт-теги и автоподборку Если этот флажок установлен, Elements Organizer автоматически анализирует фотографии и видео и применяет к ним смарт-теги.