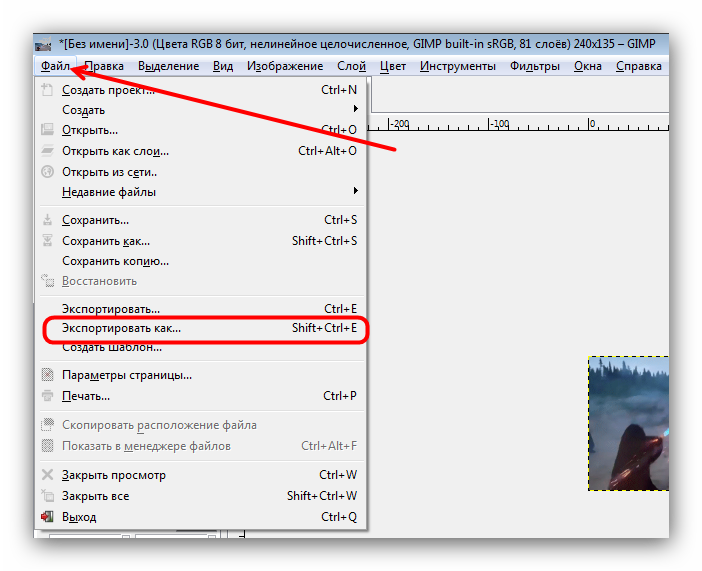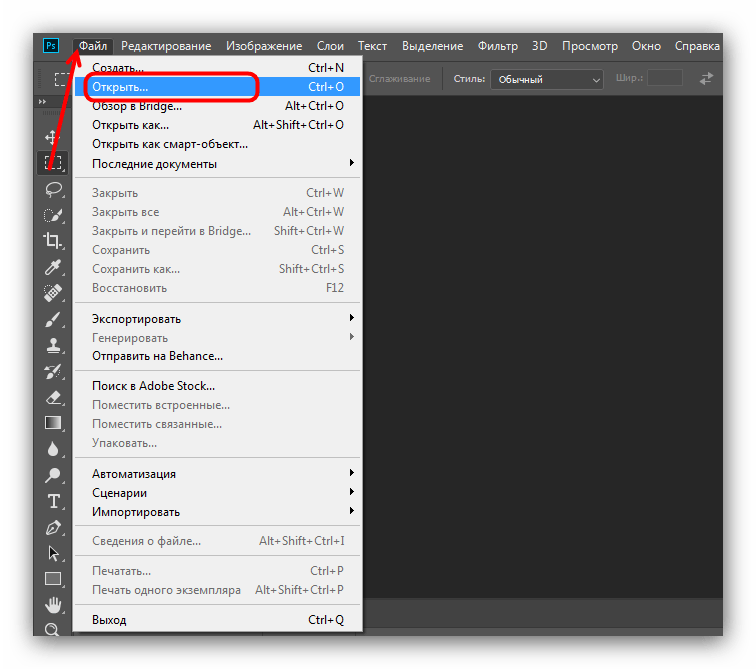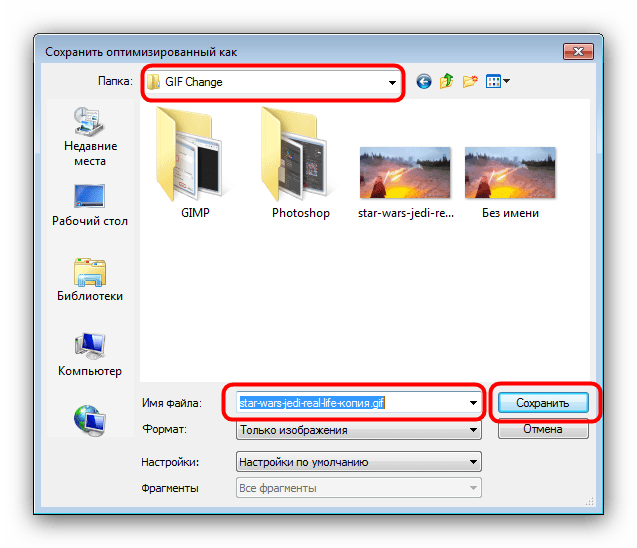Большой размер GIF-анимации? Мы знаем как уменьшить GIF!
Вне зависимости каким образом вы получили GIF-анимацию, вы можете уменьшить её размер.
Если вы использовали наш сервис по созданию GIF-анимации из видео, то мы рекомендуем использовать оригинал для экспериментов, т.к. как каждая конвертация может ухудшить качество получаемого файла.
Все примеры будут основаны на коротком клипе FullHD видео 16 секунд и 30 кадров в секунду.
Немного теории о GIF
Подробную информацию вы можете прочитать на Википедии.
Смысла её повторять тут нет.
Вкратце: GIF — это максимум 256 цветов (8 бит) + сжатие без потерь (LZW).
Как и любое сжатие без потерь — оно не слишком сжимает файл. В итоге — мы уменьшим размер не более чем на 50% ( очень сильно зависит от картинки).
Тестовое видео:
Считаем размер одного кадра: 1920 * 1080 * 40%-100% = 0.8-2 мб.
А теперь посчитаем для 16 секунд видео: 16 сек * 30 кадров в секунду * (0.8-2) мб = 384-960 мб!
Наш исходный файл при преобразовании получился 309мб. Меньше расчетного, но тоже большой.
Удивились? А ведь размер исходного видео всего несколько мегабайт! Как такое может?
А просто: GIF — это мамонт, да, он классный, но с ним надо уметь работать.
Шаг 1. Уменьшить GIF. Размер изображения
Обязательно уменьшите размер до адекватного (не более 640 пикселей по большей стороне).
В этом случае размер будет: 640 * 360 * 40%-100% = 90-225 кб.
И размер видео: 16 сек * 30 кадров * 90-225 кб = 42-105 мб.
Наш исходный файл при преобразовании получился 38мб. Меньше расчетного, но тоже большой.
Много? Да. Идем дальше…
Шаг 2. Количество кадров
30 кадров — это круто, но к сожалению для GIF — это очень много.
Уменьшите количество до 10 кадров и вы сократите размер в 3! раза.
Считаем: 16 сек * 10 кадров * 90-255кб = 14-35 мб.
Мы рекомендуем уменьшать частоту кадров пропорционально имеющейся частоте кадров, так можно избежать лишней потери качества.
Например, если у вас видео 60 кадров в секунду — вы можете уменьшить из ряда: 1, 2, 3, 4, 5, 6, 10, 15, 20, 30.
А если 25 кадров, то ряд будет: 1, 5…
Или 30: 1, 2, 3, 6, 10, 15.
Шаг 3. Уменьшайте длительность анимации
Сокращайте/удаляйте не нужные вам сцены, здесь зависимость простая — сократили в 2 раза — получили размер в 2 раза меньший.
Шаг 4. Оптимизировать GIF. Выбор качества.
Есть специальные утилиты, для сжатия GIF-анимаций, например, GIFsicle.
Специально для вас мы сделали её онлайн. Просто выберите ваш файл и нажмите оптимизировать.
Так же вы можете управлять качеством файла.
Для вас мы сделали три разные версии GIF-анимации для оценки сжатия с помощью уменьшения качества:
- Размер при 100% качества: 13.3 мб
- Размер при 50% качества: 13.3 мб
- Размер при 0% качества: 10.1 мб
И конечно мы рекомендуем вам самим экспериментировать.
Если вы знаете как лучше использовать и хотите поделиться — напишите нам.
Как сжать гиф. Сервисы для оптимизации gif
Как сжать гиф; как оптимизировать gif; как уменьшить гифку; изменить размер гиф-анимации онлайн – и куча других запросов в поисковике. Размер изображения (а гифка то, по сути, изображение) напрямую влияет на скорость загрузки веб-страницы и, хотя время диалап-провайдеров давно прошло, требования к оптимизации изображений по-прежнему актуальны.
Обычно я использую настройки Adobe Photoshop при сохранении изображения для веб (Alt+Shift+Ctrl+S), но в последнее время «распробовала» некоторые неплохие онлайн-сервисы, которыми и хочу поделиться.
Ezgif.com
Отличный сервис для онлайн оптимизации изображений. Допускает работу не только с gif, но и с другими известными форматами (png, jpg, bmp, svg). Настроить качество и режим оптимизации можно с помощью параметров выпадающего списка. Помимо всего прочего имеется добавление фреймов, эффектов, работа с размером, установка скорости – словом, ляпота.
Бесплатный онлайн-конвертер
Тоже неплохой ресурс. Правда жаль, что нет наглядной визуальной части: чтобы посмотреть результат, загруженный и оптимизированный файл нужно выгрузить к себе на диск.
Iloveimg
Бахвалятся, что сжимают GIF с самым лучшим качеством и сжатием и уменьшают размер нескольких файлов одновременно онлайн. Оптимизация в целом достойная. Симпатичный сервис. Помимо оптимизации гифок есть всякие штуки, например: изменения размеров, преобразование в jpg и даже массовая установка водяного знака или штампа на нужных изображениях.
Compressor.io
Приятный сервис с наглядным изображением и заменой загруженной картинки на оптимизированную. Лимит размера файла – 10 Мб.
Конечно, если у вас гифка в 25 мегабайт, то в 120 килобайт все эти сервисы никакими шаманскими приемами её не сожмут. Не забываем о размерах самого изображения и по возможности удаляем дублирующие кадры, чтобы минимизировать размер исходника.
Надеюсь, многие нашли для себя ответ на вопрос «как сжать гиф» 🙂
Как сжать GIF онлайн

Файлы с GIF-анимацией иногда занимают достаточно много места на носителе, поэтому появляется необходимость их сжатия. Конечно, осуществить это можно с помощью специального программного обеспечения, однако не всегда это удобно. Поэтому мы предлагаем вам ознакомиться с вариантами уменьшения размера гифки через онлайн-сервисы.
Читайте также:
Создание GIF-анимации онлайн
Оптимизация и сохранение изображений в формате GIF
Сжимаем файлы формата GIF онлайн
Сразу стоит отметить, что практически все веб-ресурсы по сжатию анимированных изображений не смогут снизить размер более чем на семьдесят процентов, учитывайте это перед началом обработки. Далее остается только выбрать подходящий сайт, мы рассмотрим два самых популярных и продемонстрируем, как ими пользоваться.
В случае когда гифка еще не была скачана, сначала сделайте это, а потом переходите к выполнению нашего руководства. Ознакомиться с методами загрузки таких файлов на компьютер вы можете в другой нашей статье по ссылке ниже.
Подробнее: Как сохранить гифку на компьютер
Способ 1: ILoveIMG
Невероятно удобный и бесплатный онлайн-сервис ILoveIMG позволяет совершать множество самых разнообразных действий с графическими данными, в том числе и сжимать их. Относится это и к GIF-анимации. Осуществляется эта процедура следующим образом:
Перейти на сайт ILoveIMG
- Перейдите на сайт ILoveIMG по ссылке выше и выберите раздел «Сжать Изображение».
- Приступайте к загрузке файла из любого доступного ресурса.
- Если для добавления вы используете локальное хранилище, например, жесткий диск или флешку, просто выделите изображение левой кнопкой мыши и щелкните на «Открыть».
- Вы можете добавить еще несколько гифок, если хотите обработать их одновременно. Кликните на кнопку в виде плюса, чтобы раскрыть всплывающее меню.
- Каждый загруженный объект доступен к удалению или повороту на определенное количество градусов.
- По завершении всех манипуляций приступайте к запуску сжатия.
- Скачать все сжатые файлы или выгрузить их в онлайн-хранилище можно, нажав на соответствующую кнопку. Кроме этого начнется автоматическая загрузка архива, если изначально было добавлено несколько изображений.

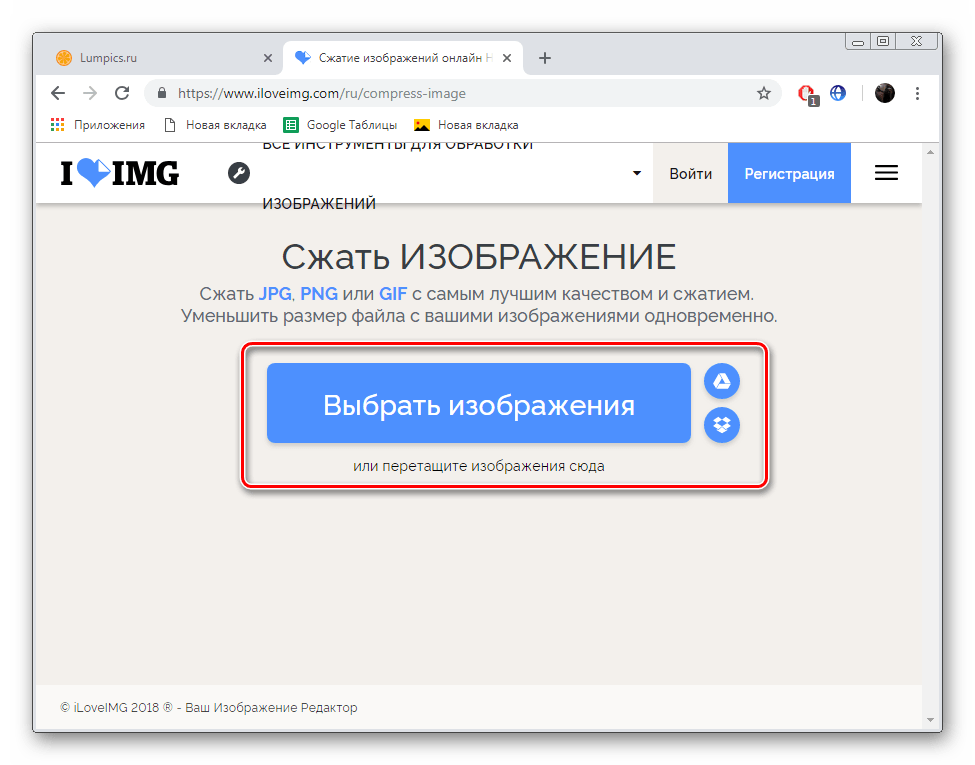


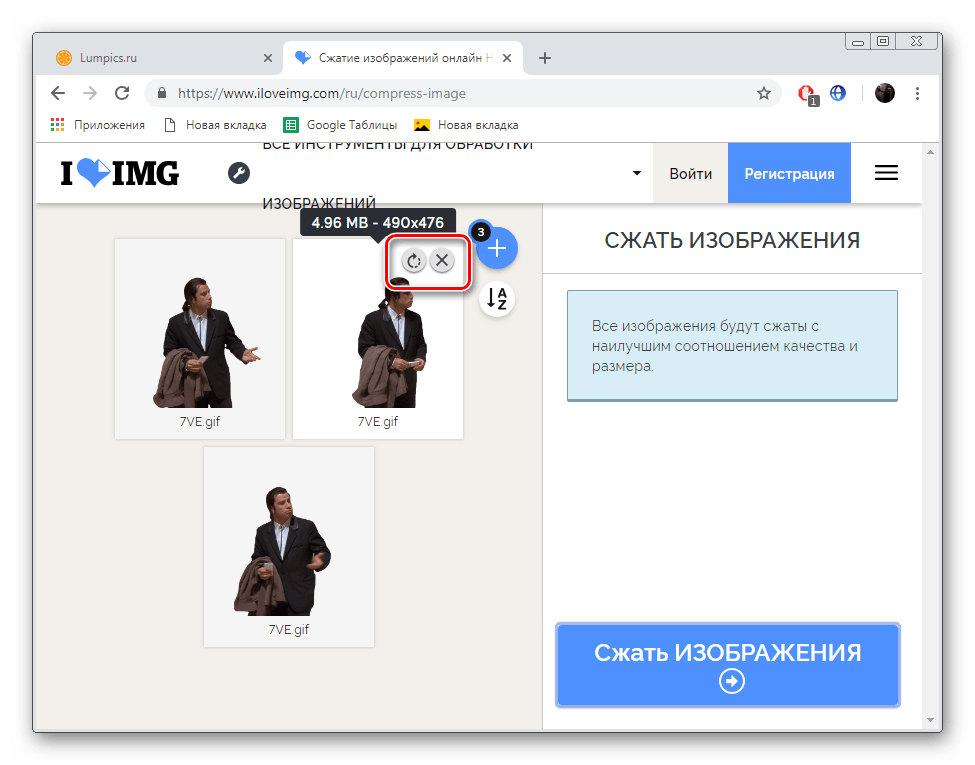


Теперь вы видите, что в уменьшении размера GIF-анимации нет ничего сложного, весь процесс выполняется буквально в пару кликов и не требует от вас огромных усилий или определенных знаний, достаточно загрузить гифку и запустить обработку.
Читайте также:
Открываем файлы GIF
Как скачать гифку с ВКонтакте
Способ 2: GIFcompressor
Сайт GIFcompressor посвящен исключительно сжатию файлов формата GIF. Разработчики предоставляют все инструменты бесплатно и обещают качественную оптимизацию. Обработка производится так:
Перейти на сайт GIFcompressor
- Находясь на главной странице GIFcompressor, щелкните на всплывающую панель справа вверху, чтобы отобразился список доступных языков. Среди них найдите подходящий и активируйте его.
- Приступайте к добавлению анимации.
- Откроется обозреватель. В нем следует отметить одну или больше гифок, после чего нажать по кнопке «Открыть».
- Дожидайтесь завершения обработки, она может занять некоторое время.
- Если случайно был загружен лишний файл, удалите его, кликнув на крестик, либо очистите список полностью.
- Скачайте каждое изображение по отдельности или все вместе.
- При пакетном скачивании файлов они будут помещены в один архив.





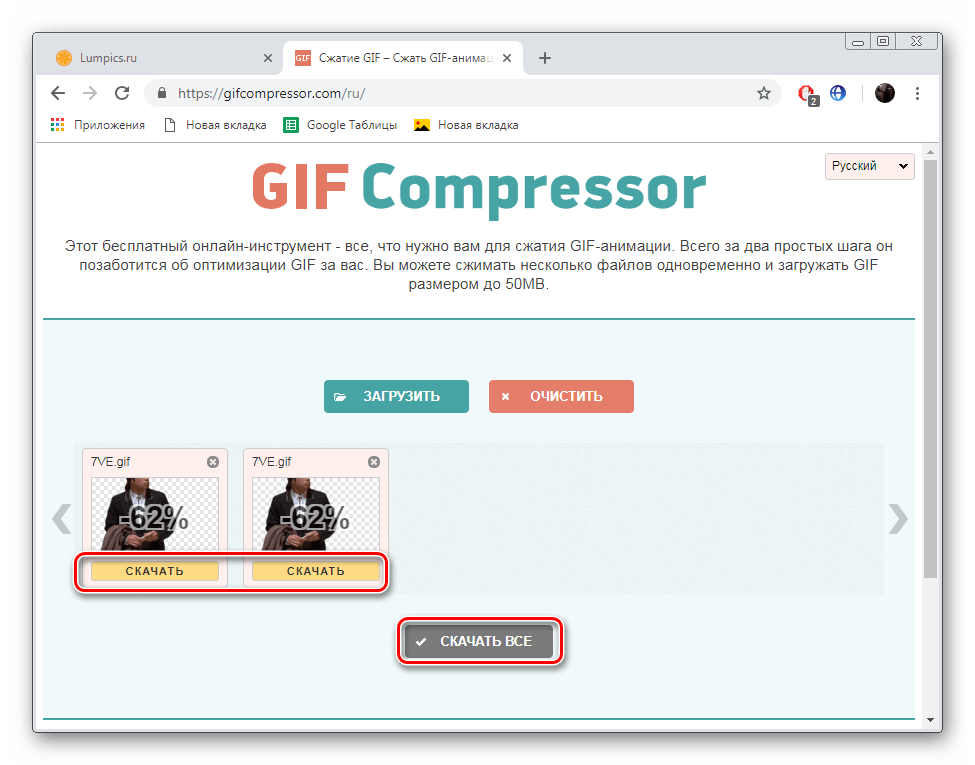

На этом наша статья подходит к своему логическому завершению. Выше вам была представлена информация о двух популярных веб-ресурсах, предоставляющих возможность сжатия изображений формата GIF. Они должны помочь вам без проблем справиться с поставленной задачей буквально за несколько простых действий.
Читайте также:
Как выложить GIF в Instagram
Вставка анимации GIF в PowerPoint
Как добавить гифку ВКонтакте
 Мы рады, что смогли помочь Вам в решении проблемы.
Мы рады, что смогли помочь Вам в решении проблемы. Опишите, что у вас не получилось.
Наши специалисты постараются ответить максимально быстро.
Опишите, что у вас не получилось.
Наши специалисты постараются ответить максимально быстро.Помогла ли вам эта статья?
ДА НЕТКак изменить размер рисунка ГИФ

Анимированные графические файлы с расширением GIF очень популярны в интернете. Однако на многих сайтах всё ещё существуют ограничения на размер загружаемых ГИФ. Потому сегодня мы хотим представить способы, которыми можно изменить высоту и ширину таких изображений.
Как изменить размер GIF
Поскольку GIF представляет собой последовательность кадров, а не отдельную картинку, изменять размер файлов в таком формате непросто: понадобится продвинутый графический редактор. Самыми популярными на сегодняшний день являются Adobe Photoshop и его свободный аналог GIMP – на их примере мы покажем вам эту процедуру.
Читайте также: Чем открыть GIF
Способ 1: GIMP
Свободный редактор графики ГИМП отличается обширным функционалом, который мало чем уступает платному конкуренту. Среди опций программы есть и возможность изменения размера «гифок». Это делается так:
- Запустите программу и выберите вкладку «Файл», затем используйте опцию «Открыть».
- С помощью встроенного в GIMP файлового менеджера доберитесь до каталога с нужным изображением, выделите его мышкой и воспользуйтесь кнопкой «Открыть».
- Когда файл будет загружен в программу, выберите вкладку «Изображение», затем — пункт «Режим», в котором отметьте вариант «RGB».
- Далее зайдите во вкладку «Фильтры», щелкните по опции «Анимация» и выберите вариант «Разоптимизировать».
- Обратите внимание, что появилось новая открытая вкладка в рабочем окне GIMP. Все последующие манипуляции следует проводить только в ней!
- Снова используйте пункт «Изображение», но на этот раз выберите опцию «Размер изображения».

Появится всплывающее окно с настройками высоты и ширины кадров анимации. Введите нужные значение (вручную или с помощью переключателей) и нажмите на кнопку «Изменить».
- Чтобы сохранить результаты, перейдите по пунктам «Файл» – «Экспортировать как…».

Появится окно выбора места хранения, имени и расширения файла. Проследуйте к каталогу, куда хотите сохранить изменённый файл и переименуйте его, если потребуется. Затем щёлкните «Выберите тип файла» и отметьте в появившемся списке вариант «Изображение GIF». Проверьте настройки, после чего нажмите на кнопку «Экспортировать». - Появится окно настроек экспорта. Обязательно отметьте пункт «Сохранить как анимацию», остальные параметры можете оставить без изменений. Воспользуйтесь кнопкой «Экспорт», чтобы сохранить изображение.
- Проверьте результат работы – изображение уменьшилось до выбранных размеров.

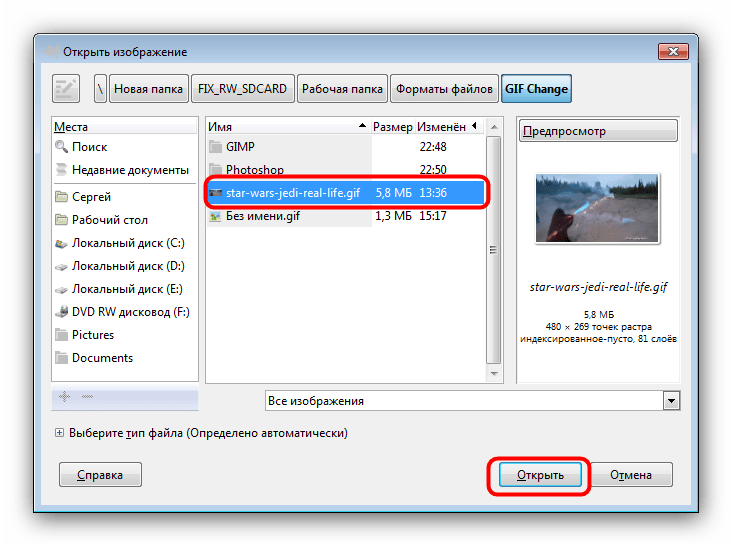
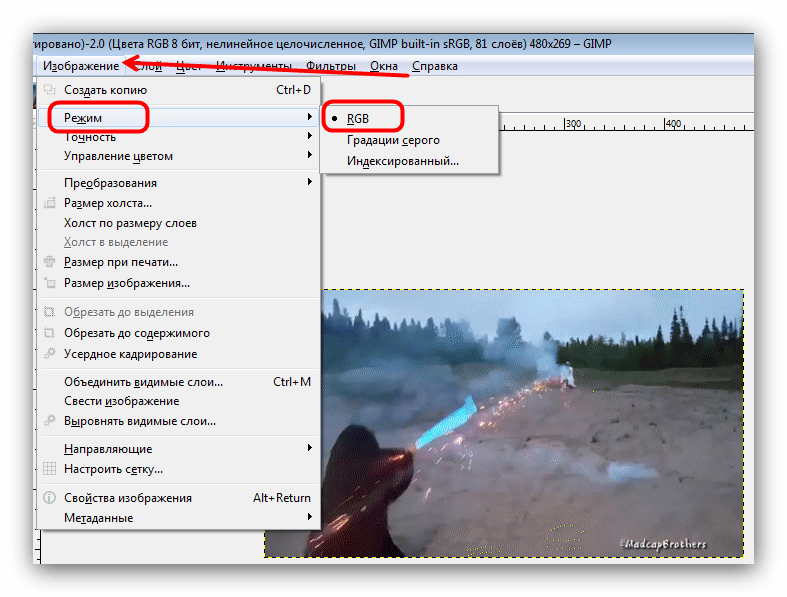






Как видим, с задачей изменения размеров GIF-анимации GIMP справляется великолепно. Единственным недостатком можно назвать сложность процесса для неопытных пользователей и тормоза в работе с объёмными изображениями.
Способ 2: Adobe Photoshop
Photoshop новейшей версии является самым функциональным графическим редактором среди представленных на рынке. Естественно, в нём присутствует возможность изменения размеров GIF-анимаций.
- Откройте программу. Первым делом выберите пункт «Окно». В нём зайдите в меню «Рабочая среда» и активируйте пункт «Движение».
- Далее откройте файл, размеры которого хотите изменить. Для этого выберите пункты «Файл» — «Открыть».

Запустится «Проводник». Проследуйте к папке, в которой хранится целевое изображение, выделите его мышкой и нажмите на кнопку «Открыть». - Анимация будет загружена в программу. Обратите внимание на панель «Шкала времени» — на ней отображены все кадры редактируемого файла.
- Для изменения размера используйте пункт «Изображение», в котором выберите вариант «Размер изображения».

Откроется окошко настройки ширины и высоты картинки. Убедитесь, что единицы измерения установлены в положение «Пиксели», затем введите в поля «Ширина» и «Высота» нужные вам значения. Остальные настройки можно не трогать. Проверьте параметры и нажимайте «ОК». - Чтобы сохранить полученный результат, воспользуйтесь пунктом «Файл», в котором выберите вариант «Экспортировать», а далее — «Экспортировать для Web (старая версия)…».

Настройки в этом окне тоже лучше не менять, потому сразу нажимайте на кнопку «Сохранить» внизу рабочей области утилиты экспорта. - Выберите в «Проводнике» местоположение изменённого GIF, переименуйте при необходимости и нажмите «Сохранить».

После этого Photoshop можно закрывать. - Проверьте результат в указанной папке при сохранении папке.

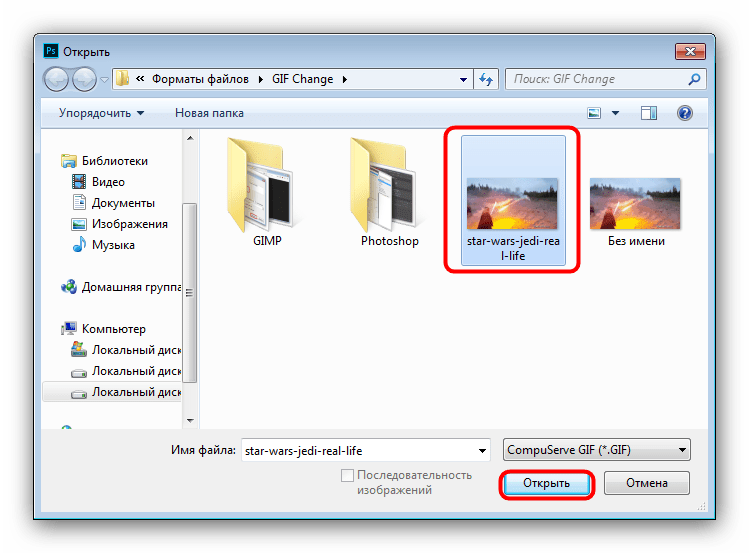
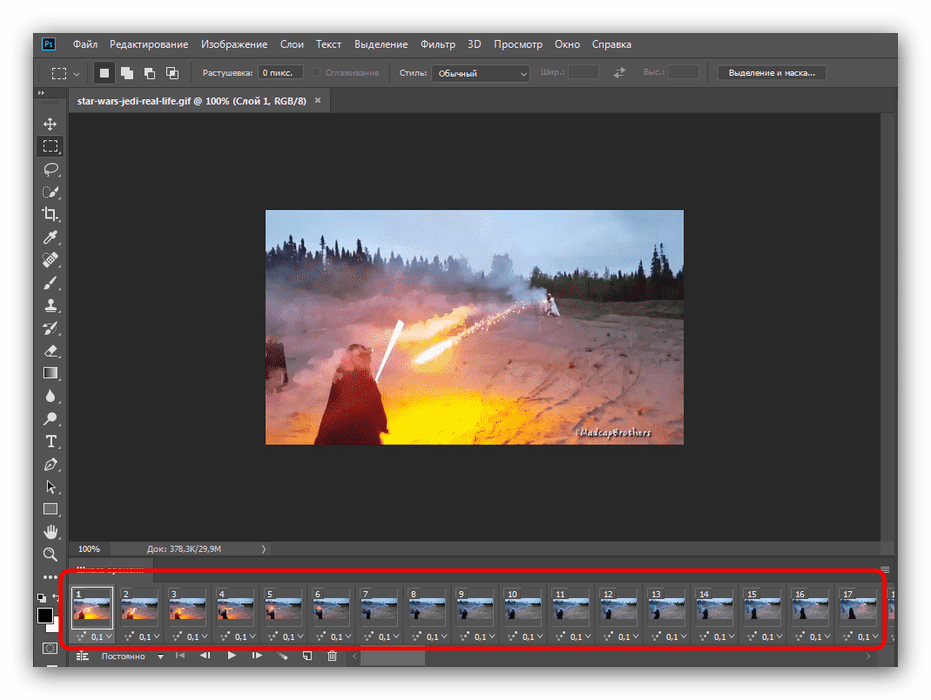
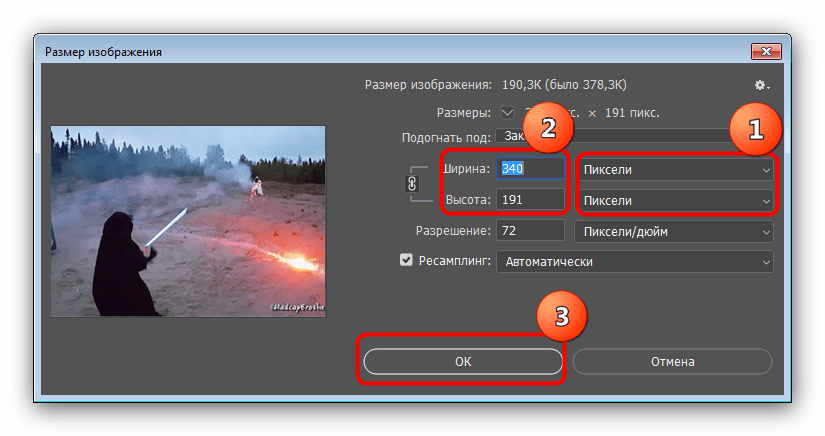
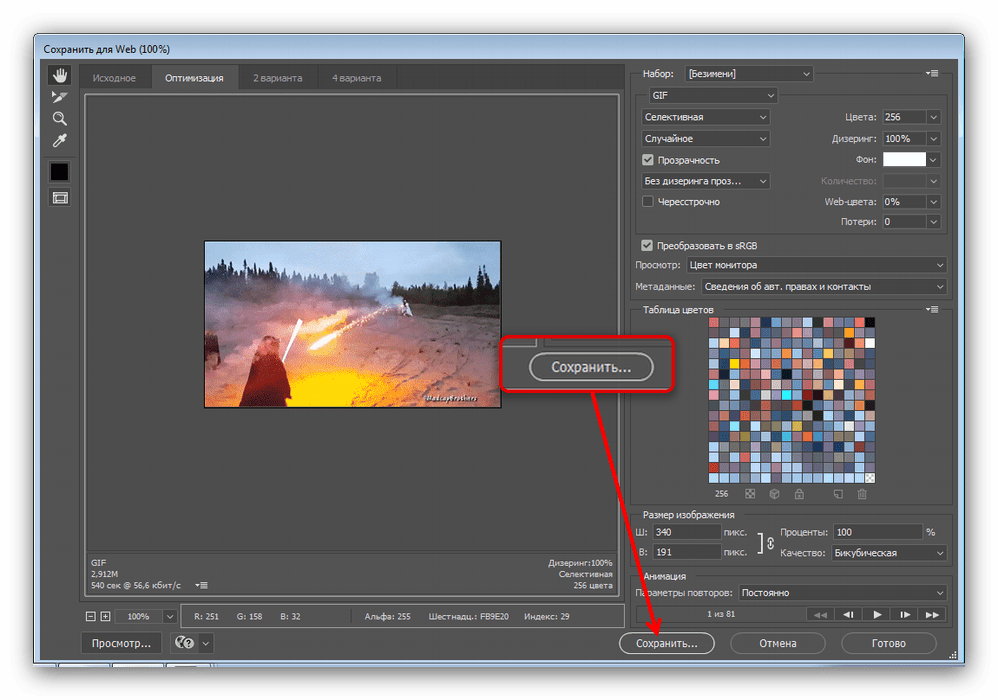
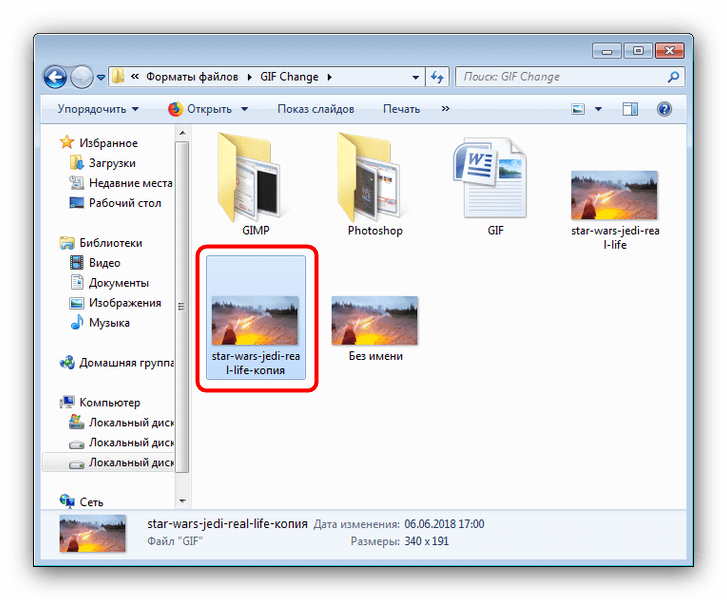
Фотошоп представляет собой более быстрый и удобный способ изменения размера GIF-анимации, но недостатки тоже имеются: программа платная, а срок действия пробной версии слишком короткий.
Читайте также: Аналоги Adobe Photoshop
Заключение
Подводя итоги, отметим, что изменять размеры анимации ненамного сложнее, чем ширину и высоту обычных картинок.
 Мы рады, что смогли помочь Вам в решении проблемы.
Мы рады, что смогли помочь Вам в решении проблемы. Опишите, что у вас не получилось.
Наши специалисты постараются ответить максимально быстро.
Опишите, что у вас не получилось.
Наши специалисты постараются ответить максимально быстро.Помогла ли вам эта статья?
ДА НЕТСоздаем, редактируем и оптимизируем анимированный GIF онлайн
Привет, сегодня хочу вам рассказать про один дико-полезный бесплатный сервис для создания, редактирования и оптимизации анимированных GIF-ов.
При работе с рекламными сетями мне часто приходится иметь дело с анимированными рекламными материалами: тизерами, баннерами и прочими гифками. Чтобы не тратить кучу драгоценного времени на обработку GIF с помощью десктопного софта, а также не захламлять свой комп этим самым софтом, я редактирую гифки онлайн.
Редактор GIF онлайн, оптимизация, изменение размера, видео в анимацию и другие плюшки
Все эти опцию доступны бесплатно «без регистрации и смс» 🙂 на сервисе ezgif.com
Несмотря на отсутствие русскоязычного интерфейса и олдскульный дизайн, ezgif.com является одним из самых удобных онлайн-редакторов/конвертеров для работы с гифами.
Судя по открытой статистике, этот сайт посещают сотни тысяч человек в день. Думаю, что он не закроется в ближайшее время :). Сервис пока ни разу меня не подводил, надеюсь вам он тоже пригодится и сэкономит массу времени и нервов.
Как пользоватся ezgif.com?
Интерфейс сайта достаточно прост и с ним, скорее всего разберётся даже не знающий английского языка человек. Но, на всякий случай, я набросаю тут небольшую инструкцию.
На главной странице ezgif.com представлены основные функции сервиса:
Video to GIF — Конвертер видео в ГИФ
Поддерживаемые направления конвертации MP4 в GIF , WebM в GIF , AVI в GIF , MOV в GIF , FLV в GIF, а также 3GP , OGV , M4V , ASF и другие популярные видео-форматы.
С помощью этого онлайн-конвертера видео вы можете загрузить свои видео файлы, чтобы превратить их в анимированные GIF-ки. Исходный видео-файл может быть загружен с вашего компьютера или смартфона или скачен с другого сервера по прямой ссылке.
После загрузки вы можете выбрать часть видео, которую хотите превратить в гифку, указав время начала и окончания. Если ничего не выбрано, конвертер сделает GIF из первых пяти секунд видеоклипа.
После загрузки видео появится возможность обрезать видео по краям, изменить размер, перевернуть, включить в обратную сторону, выбрать нужный фрагмент, изменить скорость и добавить текст.

Под видео будут отображены основные опции конвертирования

Приостановите видео и нажмите «Use current position»- «Использовать текущую позицию видео», чтобы получить точное время начала и окончания вашего GIF. Частота кадров (fps ) — это количество кадров, отображаемых каждую секунду. Более высокая частота кадров обеспечивает более плавную анимацию, что повышает воспринимаемое качество, но значительно увеличивает размер файла.
Сервис ограничивает максимальную длину части видео, которую вы можете выбрать для преобразования (продолжительность), в зависимости от выбранной частоты кадров. Если вы хотите создавать более длинные GIF-файлы, вы должны выбрать более низкий fps. Максимальная продолжительность при 5 кадрах в секунду составляет 60 секунд, при 10 кадрах в секунду она снижается до 30 секунд и так далее.
Можете не бояться ошибиться при выставлении настроек, так как при нажатии на кнопку «Convert to GIF» — «Конвертировать в ГИФ», вы останетесь на этой же странице, а созданная анимация появится под кнопкой. Если вам не понравится созданный файл, можно изменить параметры вверху страницы и нажать «Convert to GIF» ещё раз.
Перейти к дальнейшему редактированию анимации можно нажав на соответствующие ссылки под картинкой

Созданный GIF можно оптимизировать, наложить всевозможные эффекты или текст, перевернуть, обрезать, изменить скорость и фон.
GIF Resizer — Изменение размера Гиф-файла
Онлайн-редактор Ezgif умеет изменять размер, обрезать или переворачивать анимированные GIF-файлы и другие изображения не хуже чем профессиональное программное обеспечение, быстро и без потери качества. А самый главный плюс в том, что не надо ничего скачивать и устанавливать на свой комп или смартфон.
Инструмент «GIF Resizer» пригодится, когда вам нужно уменьшить размер гифки или подогнать изображение под определенные размеры.
При изменении размера GIF-ов вам, вероятно, придется выбирать между меньшим размером файла или качеством изображения.
Выставьте необходимые размеры и метод ресайза, пробуйте различные варианты для получения нужного результата.

Как видите, после изменения размера уменьшается и его вес.
Некоторым gif-файлам может понадобиться опция «coalesce» (которая удаляет все оптимизации из фреймов). Воспользуйтесь этой опцией если другие методы дают сбой и выходное изображение мерцает или имеет странные артефакты, но это может значительно увеличить размер файла.
Попробуйте разные методы изменения размера, если вы не удовлетворены результатом.
«Gifsicle», как правило, самый быстрый инструмент и создает файлы меньшего размера, но с помощью этой опции получаются картинки не самого хорошего качества.
Если соотношение сторон исходного изображения и выбранный вами размер не совпадают — отцентрируйте и обрежьте или растяните изображение, чтобы подогнать по размеру.
Вы также можете использовать этот инструмент для изменения размера анимированных файлов WebP, APNG, FLIF и MNG и любых других распространенных типов изображений без потери анимации.
После резайза, при необходимости можно перейти к дальнейшему редактированию.
Optimizer — Оптимизация (уменьшить вес gif)
Этот раздел будет актуален если у вас есть «тяжёлый» гиф-файл и появилась необходимость уменьшить его вес с минимальными потерями качества.
Существует несколько видов оптимизации гифок и соответственно уменьшения их веса.
Lossy GIF compression — Сжатие с потерей качества
GIF-компрессор оптимизирует GIF-файлы, используя «gifsicle» и «Lossy GIF»
Этот метод может уменьшить размер анимированного GIF-файла на 30% -50% за счет некоторого сглаживания/шума. Вы можете настроить уровень сжатия с помощью ползунка.
В большинстве случаев этого достаточно, для приличного уменьшения веса.
Рекомендую использовать другие методы оптимизации GIF только если это не дал желаемого результата.

Color Reduction — Уменьшение цвета
Этот инструмент уменьшает размер файла GIF, уменьшая количество цветов в каждом кадре.
Каждый кадр GIF может использовать до 256 уникальных цветов, и, уменьшив это число, вы сможете добиться меньшего размера файла.

Remove every nth frame — Удалить каждый n-й кадр
Опция пропуска кадров может удалять каждый второй, третий или четвертый кадр, чтобы уменьшить частоту кадров и, следовательно, размер файла. Полезно для длинных анимаций с высокой частотой кадров.
Другой вариант — удалить только дублирующиеся кадры. Этот метод будет искать идентичные или очень похожие последовательные кадры, удалять их и объединять их длительность отображения.
Это ничего не даст для большинства GIF-файлов, но может быть полезно в некоторых особых случаях.

Optimize Transparency — Оптимизировать прозрачность
Эта опция сохраняет первый кадр в фоновом режиме и делает неизменные части следующих кадров прозрачными.
Результат сильно зависит от характера изображения. Это может привести к значительному уменьшению размера файла в некоторых случаях, когда изображения имеют большие статические области, например записанный снимок экрана какой-либо программы, но, скорее всего, дадут плохие результаты для преобразованных видео, где большинство пикселей между каждым кадром совершенно разные.

GIF Maker — Создать гифку онлайн
«GIF Maker» позволяет мгновенно создавать свои собственные анимированные GIF-файлы, комбинируя отдельные изображения в виде кадров. Получаемые гифки имеют высокое качество и не содержат водяных знаков или атрибутов, что делает этот инструмент идеальным для разработчиков и создателей контента.
Чтобы создать GIF, вы можете загрузить последовательность изображений GIF, JPG, PNG, BMP, TIFF и других типов, ZIP-архив с изображениями и даже смешать различные форматы и размеры — они будут автоматически конвертированы. Вы также можете загружать анимированные изображения в формате GIF или WebP, они будут разделены и время задержки сохранится. Таким образом, GIF Maker также можно использовать для редактирования, сокращения или объединения существующих GIF-файлов.
Как сделать GIF?
Нажмите кнопку «Выбрать файлы» и выберите изображения, которые вы хотите использовать в качестве кадров.
Вы можете нажать и удерживать клавишу Ctrl, чтобы выбрать несколько файлов.
Когда изображения загружены, можно отрегулировать скорость анимации и порядок кадров перед созданием GIF.
Загруженные картинки отобразятся в виде таблицы, с возможностью перетаскивания для изменения порядка. Для каждого кадра можно выбрать свой delay- задержку.

Если исходные изображения разного размера то появится кнопка Resize, после нажатия на которую все картинки будут подогнаны по размеру.

После создания GIF вы можете изменить его размер, обрезать и оптимизировать его или использовать любые другие инструменты.
Советы по созданию GIF
Время задержки (delay) составляет одну сотую (1/100) секунды между кадрами;
большее значение сделает вашу анимацию медленнее. Вы можете контролировать скорость для всего GIF, установив «delay» внизу, или настроить задержку для отдельных кадров с помощью поля ввода «delay» рядом с каждым кадром.
Включите опцию «Crossfade frames», если вы хотите создать плавный переход с постепенным исчезновением между изображениями. Полезно для создания фото слайд-шоу. Увеличенные параметры «Frame count» — «Количество кадров» и более короткие параметры «Fader delay» — «Задержка фейдера» приведут к более плавной анимации, но значительно увеличат размер файла, поскольку GIF Мейкер должен генерировать больше дополнительных кадров между каждым из исходных изображений. Поиграйте с этими значениями, чтобы найти баланс.
Другие возможности ezgif.com
Помимо работы с всевозможными гифками, на этом сервисе есть: генератор QR-кодов, создание base64 из изображения, конвертер PDF в GIF или PNG, генератор анимированных изображений других форматов (WebP, APNG, FLIF) и многое другое.
На самом деле, на этом сайте гораздо более обширный функционал, и достаточно сложно описать каждый инструмент доступный в этом «онлайн-комбайне» для работы с медиафайлами. По этому я и остановился только на самых популярных, на мой взгляд, функциях.
Если я упустил что-то важное или вы хотите поделится своими впечатлениями от сервиса ezgif.com — добро пожаловать в комментарии.
Ezgif: как быстро изменить размер гифки и добавить нужный логотип
Движущиеся картинки в формате GIF — отличный способ привлечь внимание к статье или записи в социальной сети. Однако далеко не всегда имеющаяся у вас гифка подходит для публикации. Что делать, если изображение слишком большого размера или имеет лишний вес? Как обрезать анимацию или добавить свой логотип?
Онлайновый сервис Ezgif даёт ответы на все эти и многие другие вопросы. Это универсальный редактор, предназначенный для выполнения самых разных манипуляций с файлами в формате GIF. C его помощью вы сможете не только редактировать имеющиеся у вас анимации, но и создавать новые.
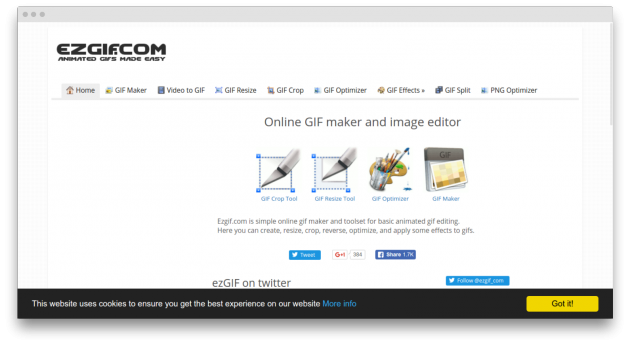
Стартовое окно сервиса разделено на несколько вкладок, о предназначении которых дают чёткое представление названия.
- GIF Maker. Сборка анимации из отдельных картинок. Позволяется загрузить до 400 файлов, размер каждого не должен превышать 5 МБ.
- Video to GIF. Преобразование загруженного вами видео в анимацию. Допускается использование роликов в формате MP4/AVI/WEBM/FLV/MOV размером до 80 МБ.
- GIF Resize. Изменение размера GIF. Отличный инструмент, который пригодится вам в том случае, если сайт, на котором вы хотите разместить анимацию, имеет особые требования к габаритам картинки.
- GIF Crop. Обрезка движущихся изображений.
- GIF Optimizer. Если имеющаяся у вас гифка весит несколько десятков мегабайт, то можно уменьшить этот параметр за счёт дополнительной компрессии, упрощения цветовой палитры или удаления промежуточных кадров. Все эти способы доступны в Ezgif.
- GIF Effects. В этом разделе вы сможете перевернуть или развернуть картинку, сделать её чёрно-белой или размытой, а также применить некоторые другие интересные фильтры. Здесь же можно добавить на картинку свой логотип.
- GIF Split. Хотите извлечь из анимации отдельные кадры? Никаких проблем! В Ezgif можно сделать это нажатием одной кнопки.
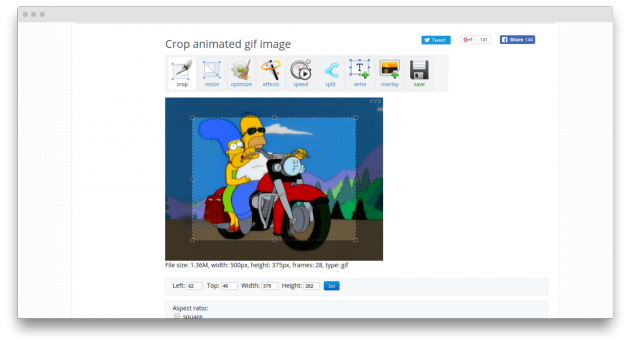
Как видите, сервис Ezgif выполняет практически все операции, которые могут вам понадобиться при работе с анимированными изображениями. И, что немаловажно, делает это качественно. Во всяком случае, авторы Лайфхакера постоянно используют именно этот сервис.
Ezgif →
Как сжать GIF анимацию
Когда материал дополняют разными картинками или видео из YouTube, то веб-страница набирает вес, что влияет на скорость ее загрузки. И по такому случаю необходимо принять меры в оптимизации изображений, дабы как можно сильнее уменьшить размер посещаемой страницы. Кроме, статичных картинок часто используется еще GIF-анимация, которая в отличие от формата JPEG или PNG не так просто сжимается, тем более, если нет практики с графическими редакторами.
Но не беда, всегда есть другие варианты решений каких-либо задач, в нашем случае — это будет онлайн-инструмент по сжатию анимации GIF. Он как раз будет нелишним, так как файлы GIF могут весить до 20MB и больше.
Первым делом скачиваем GIF анимацию с любого подходящего вам источника. Смотрим, сколько она весит в оригинале, чтобы потом можно было сравнить размер до и после сжатия GIF.
https://compressor.io/compress — Первый онлайн-инструмент по оптимизации изображений в формате JPEG — PNG — GIF – SVG. После перехода на него перетащите картинку в область загрузки и сразу начнется процесс обработки.
По завершении можно увидеть насколько был сжат файл. Осталось лишь скачать оптимизированный вариант, нажав на кнопку «DOWNLOAD YOUR FILE». Лимит размера 10MB.
http://ezgif.com/optimize — Еще один отличный онлайн-сервис сжатия GIF и PNG файлов. Кроме этого, есть инструменты по наложению разных эффектов и много другое. Как только перейдете на сайт, нажмите на кнопку «Обзор». Выбираем файл и жмем «Upload!». После загрузки станут доступные варианты сжатия, оптимальный – medium.
Выбираем метод сжатия, жмем «Optimize it!» и скачиваем «Save». Лимит размера 20MB.