Войти в Google Диск и начать обмениваться файлами
Войдите в свой аккаунт Google Drive, чтобы начать работать с файлами из облака.
Скачать для WindowsСкачать для macOS
Благодаря Диск-О: вся работа с Google Диском будет происходить в 2 раза быстрее, чем в браузере
Вы сможете работать офлайн, а при подключении к Сети все файлы будут автоматически обновляться
Ваш Google Диск на компьютере будет моментально синхронизироваться с облаком в браузере
Вам больше не понадобится отдельное приложение Google Drive – достаточно скачать Диск-О: для MacOS или Windows
Google Drive – сервис хранения, редактирования и синхронизации файлов, разработанный компанией Google. Он позволяет работать с файлами совместно с другими пользователями с любого устройства. В состав Google Drive входят Google Документы, Таблицы и Презентации. Кроме того, на нем можно хранить фотографии, рисунки, аудиозаписи и видеоролики любых форматов. Пользователям доступно бесплатное облачное хранилище объемом 15 ГБ.
Сохраняйте фото и видео и делитесь ими
После подключения Диск-О: ваши фото и видео с Google Drive будут храниться на устройстве, не занимая его память. Кроме того, вы сможете:
Просматривать медиафайлы из облака на компьютере;Редактировать свои снимки в Photoshop и других фоторедакторах;Сохранять скриншоты в свой аккаунт на Google Диске;Отправлять оригиналы изображений и видео другим пользователям в мессенджерах, соцсетях или по электронной почте;Делать PDF-документы из ваших фотографий;Архивировать свои фото и видео;Создавать новые папки и добавлять в них медиафайлы, объединенные одной темой.Работайте с файлами в Word, Excel, PowerPoint
Создавать и редактировать файлы онлайн в облаке не всегда удобно. Диск-О: упростит вашу работу с документами и позволит:
Создавать и изменять тексты в Word, таблицы в Excel, презентации в PowerPoint или проекты в AutoCad, не скачивая файлы из облака;Отправлять ссылки на документы вашим коллегам для совместной работы – доступ к файлам будет только у тех, кому вы отправите ссылку;Создавать документы на компьютере, а затем просматривать их на Гугл Диске через браузер – синхронизация будет происходить моментально;Хранить все файлы из облака на вашем устройстве – они не будут занимать его память.
Как добавить Google Drive на Диск-О:
1
В приложении Диск-О: нажмите кнопку «Добавить диск»
2
Выберите Google Drive в списке сервисов
3
Введите свой логин и пароль для входа в аккаунт Google Диска
4
После завершения синхронизации на компьютере появится диск с файлами из вашего облака. Все готово к работе!
Поддерживает 13 сервисов
С помощью Диск-О: вы можете использовать несколько аккаунтов как на Google Drive, так и в других облачных хранилищах.
Как подключить?
Яндекс.ДискOneDriveDropboxGoogle Drive
Облако Mail.ru
Яндекс.Диск
Google Drive
Dropbox
OneDrive
VK WorkDisk
Huawei
Box
pCloud
WebDAV
MCS S3
Amazon S3
S3
Что может?
Резервное копированиеОбъединение облаков
Приложение Диск-О:
доступно для MacOS и Windows
Оно позволяет бесплатно подключать все доступные облачные сервисы. При этом из Облака Mail. ru загружать файлы можно безлимитно, а из других облачных хранилищ (в том числе из Google Drive) не более 10 раз в сутки.
ru загружать файлы можно безлимитно, а из других облачных хранилищ (в том числе из Google Drive) не более 10 раз в сутки.
Скачать для macOS
Вы также можете попробовать бесплатную версию Диск-О: на 7 дней без ограничений по количеству скачиваний.
Тарифы
Для Облака Mail.ru (только 1 аккаунт) в Диск-О: нет ограничений по количеству загрузок, но в другие сервисы можно добавлять не более 10 файлов в сутки. Снятие этого лимита является частью подписки.
5 возможностей Google Диск для преподавателей
Google Drive (Диск) — удобный инструмент для работы преподавателя. Базовые функции Google Drive для Вас в нашем обзоре!
Функция 1: Хранение файлов и информации любого формата
Вы можете загрузить на Google Диск свои файлы (в самых разнообразных форматах) и хранить их там. Бесплатно для хранения доступно 15 ГБ.
Есть два способа загрузки файлов.
- Перетаскивание файла: последние версии Google Chrome и Mozilla Firefox позволяют просто перетащить файлы из Проводника на Диск Google.
 Вы можете также перетащить файлы в папку или в подпапку.
Вы можете также перетащить файлы в папку или в подпапку. - Загрузите файлы через интерфейс Диска Google. Для этого щёлкните кнопку Создать и в открывшемся меню выберите Загрузить файлы. Выберите элемент (файл или папку), который хотите загрузить. Чтобы загрузить несколько файлов, удерживайте клавиши Shift
Функция 2. Удобный доступ к файлам (где и когда угодно)
- Доступ к документам возможен с различных устройств (ПК, ноутбук, планшет, смартфон).
- Есть синхронизация: изменения в документах, производимые на одном устройстве, также отображаются и на других (при подключении к Интернету).
- Доступ к документам возможен даже, если у вас нет подключения к Интернету. Необходимо использовать офлайн-доступ, чтобы работать в браузере или сохранить файлы на мобильном устройстве.

Функция 3. Совместный доступ к файлам и папкам
- Вы можете настроить совместный доступ к любому файлу или папке на Google Диске. Тип доступа у пользователей может быть разный (редактирование документа, комментирование, чтение).
- Вы можете организовать совместную работу над Google Документами, Таблицами и Презентациями в режиме реального времени.
- Теперь можно отслеживать действия пользователей с файлами/папками, к которым настроен совместный доступ.
Функция 4. Использование документов Google
- Вы можете создавать разные онлайн-документы Google непосредственно на диске. Например, Google Docs, презентации Google, таблицы Google, Google Формы.

- Файлы разных форматов (например, Word, Excel, презентации PowerPoint) можно преобразовывать в формат Google Документов и обратно.
Функция 5. Различные дополнения для Google Диска
- Расширить возможности Google Диска можно с помощью различных приложений.
Технологии для учителя и преподавателей
404: Страница не найдена
Мобильные вычисленияСтраница, которую вы пытались открыть по этому адресу, похоже, не существует. Обычно это результат плохой или устаревшей ссылки. Мы извиняемся за любые неудобства.
Что я могу сделать сейчас?
Если вы впервые посещаете TechTarget, добро пожаловать! Извините за обстоятельства, при которых мы встречаемся. Вот куда вы можете пойти отсюда:
Поиск- Узнайте последние новости.
- Наша домашняя страница содержит самую свежую информацию о мобильных компьютерах.
- Наша страница о нас содержит дополнительную информацию о сайте Mobile Computing, на котором вы находитесь.

- Если вам нужно, свяжитесь с нами, мы будем рады услышать от вас.
Просмотр по категории
Сеть- Google взаимодействует с конкурирующими облачными провайдерами
Поставщик видеоплатформы Pexip заявил, что межоблачное соединение Google снизило стоимость подключения Google Cloud к Microsoft …
- Как взаимодействовать с сетевыми API с помощью инструментов cURL, Postman
Сетевые инженеры могут использовать инструменты cURL и Postman для работы с сетевыми API. Варианты использования включают получение информации об интерфейсе и…
- Преимущества и подходы к проектированию модульной сети
Модульная структура сети — это стратегический способ для предприятий группировать структурные элементы сети с целью оптимизации сети …
- 7 лучших функций UCaaS для повышения производительности
UCaaS продолжает развиваться, так как все больше компаний используют платформу для поддержки совещаний, звонков и обмена сообщениями.

- Шесть главных преимуществ UCaaS для бизнеса
Все больше организаций осознают преимущества облака и переходят на UCaaS. Узнайте о шести бизнес-преимуществах …
- Приложение для совместной работы на доске Miro получит генеративные инструменты искусственного интеллекта
Инструмент генеративного искусственного интеллекта поставщика онлайн-рабочей среды обеспечит мгновенное обобщение, перевод кода, создание шаблонов, идеи …
- Уязвимость Zyxel подвергается «широко распространенной эксплуатации»
Исследователи предупреждают, что злоумышленники широко используют уязвимость внедрения команд без проверки подлинности, чтобы атаковать несколько …
- Уязвимость нулевого дня в MoveIt Transfer под атакой Компания Rapid7 обнаружила использование уязвимости SQL-инъекции в продукте управляемой передачи файлов Progress Software, что было .
 ..
.. - Варианты использования с низким кодом / без кода для обеспечения безопасности
Подходы к разработке с малым кодом/без кода имеют свою долю проблем с безопасностью, но это не значит, что их нельзя использовать для …
Что такое Google Диск и как он работает? Пошаговое руководство на 2023 год
Cloudwards.net может получать небольшую комиссию с некоторых покупок, совершенных через наш сайт. Однако любые партнерские доходы не влияют на то, как мы оцениваем услуги.
Содержание- Что такое Google Drive?
- Как работает Google Диск?
- Как использовать Google Диск
- В браузере
- На компьютере
- На мобильном устройстве
↑
Автор: Александр Коховский (редактор)
Если вы когда-либо пользовались Google или любой из его служб, вы, вероятно, встречали название лучшего облачного решения Google для хранения данных — Google Drive; но как работает Google Диск? В этой статье мы рассмотрим основы того, что это такое и для чего оно чаще всего используется.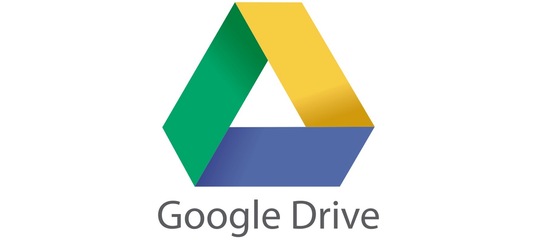
Мы также рассмотрим, как использовать Диск для создания и совместной работы над документами с помощью Google Docs, Sheets и Slides — ответа Google на Microsoft Office Online. Мы также рассмотрим, как Gmail и другие приложения используют уникальную среду совместной работы Google Диска.
Drive — самый популярный облачный сервис в мире. Фактически, любой, у кого есть учетная запись Google, также автоматически получает учетную запись Drive. Это означает, что если вы являетесь пользователем Google, вам не нужно создавать отдельную учетную запись для своего онлайн-хранилища. Это делает Диск удобным решением для всех, кому необходимо загружать и обмениваться файлами в Интернете.
Если вам интересны все его тонкости, вы можете прочитать наш полный обзор Google Диска. В противном случае продолжайте читать, чтобы узнать больше о том, как работает Google Диск, а также о том, как вы можете использовать его для резервного копирования файлов и избавления вашего компьютера от беспорядка.
Что такое Google Диск?
Google Диск — это служба облачного хранения, и, как и все облачные службы, ее основная функция — разгрузить ваш жесткий диск. Облачное хранилище работает, загружая ваши файлы на собственные удаленные серверы — или «облако», — освобождая место на вашем компьютере. Это оставляет больше места на ваших устройствах для более важных вещей, таких как установка больших приложений и игр.
Однако облачные сервисы предлагают гораздо больше преимуществ по сравнению с традиционным хранилищем. Когда ваши файлы находятся в облаке, вы можете получить к ним доступ, где бы вы ни находились, с любого устройства с подключением к Интернету. Кроме того, вы можете делиться ими с другими людьми, что открывает новые возможности для совместной работы в Интернете (прочитайте нашу статью о том, чем полезно онлайн-хранилище).
Если у вас есть учетная запись Google, у вас уже есть и Google Диск. Просто зарегистрировав учетную запись, вы получаете 15 ГБ бесплатного хранилища, что ставит его бесплатный план на первое место в нашем списке лучших бесплатных облачных хранилищ.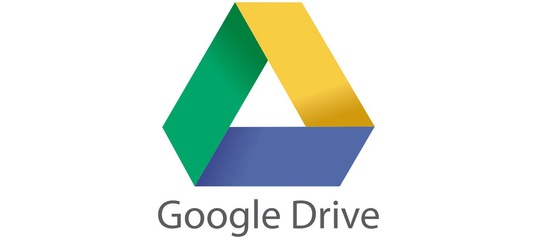
Однако Google использует Диск для хранения Google Фото, а также для хранения вложений Gmail и документов Google Workspace, которые могут занимать много места (прочитайте наше руководство о том, как удалить дубликаты Google Фото, если вы обнаружите, что загрузили несколько копии). У нас также есть руководство по перемещению файлов с Google Диска в Google Фото.
Это означает, что вы можете перейти на платный план. К счастью, цены на Drive довольно гибкие, и он, вероятно, может удовлетворить любые ваши потребности. Если вам нужно только небольшое обновление, вы можете получить план на 100 ГБ всего за 1,9 доллара США.9 в месяц. Если этого все еще недостаточно, его план на 2 ТБ стоит всего 9,99 долларов в месяц.
К сожалению, Google часто подвергается критике из-за своей подозрительной политики конфиденциальности, и Диск не является исключением. Google дает себе разрешение сканировать любой файл на Диске, который он хочет.
Кроме того, отсутствует шифрование с нулевым разглашением, что означает, что Google хранит все ключи шифрования к вашим файлам и может просматривать их в любое время.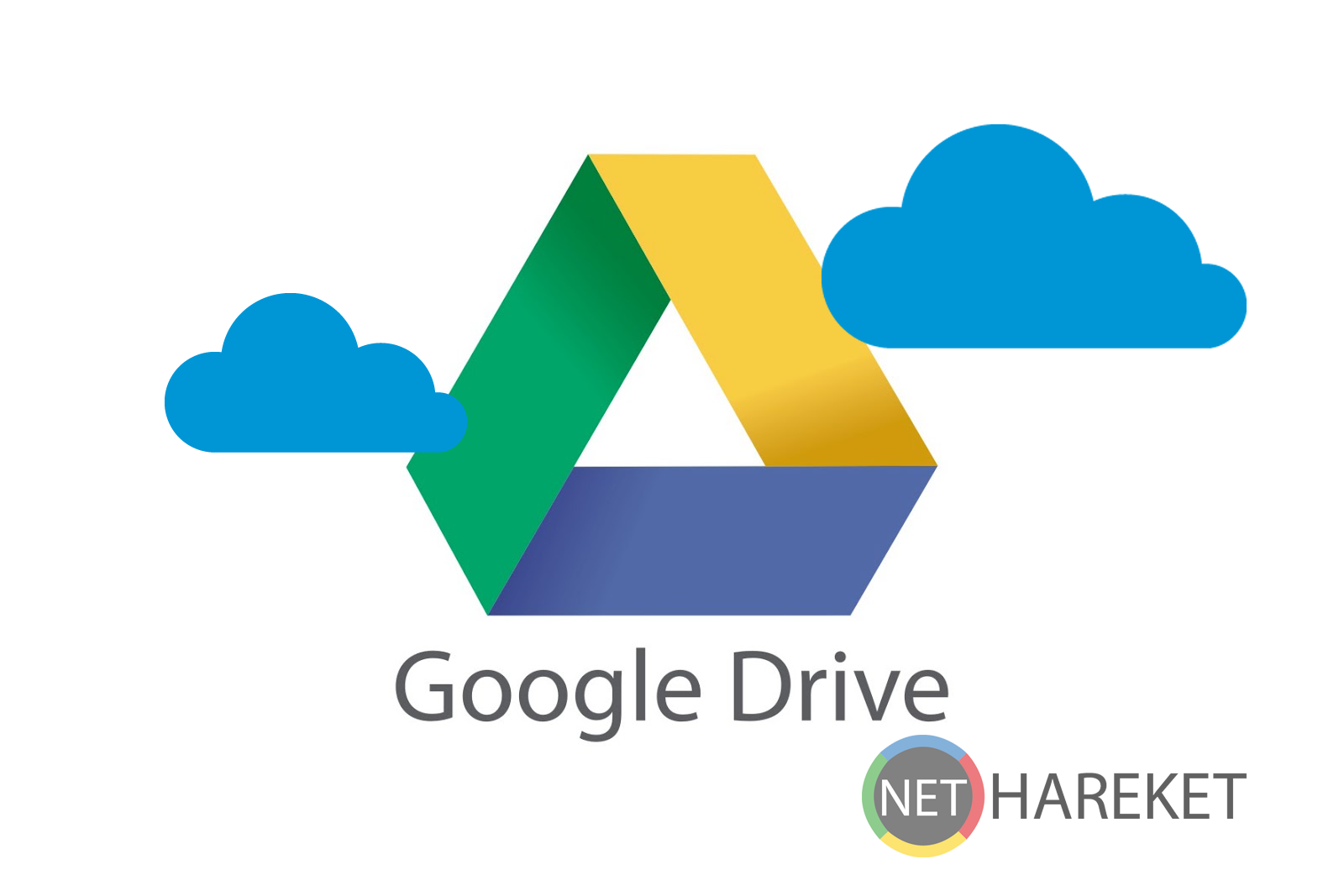
К счастью, есть способы зашифровать ваши данные, если вы особенно беспокоитесь о конфиденциальности. Шифрование ваших файлов с помощью службы шифрования, такой как Cryptomator, перед их загрузкой в облако гарантирует, что никто не сможет отсканировать или просмотреть их без вашего разрешения.
Как работает Google Диск?
Основная цель Google Диска — хранить файлы и синхронизировать их с вашим компьютером. Вы можете использовать веб-сайт Диска для загрузки файлов и редактирования их в Интернете. Кроме того, если вы установите его настольный клиент, вы можете использовать папку Диска на своем компьютере для постоянной синхронизации важных файлов с облаком, следя за тем, чтобы они обновлялись по мере работы с ними.
Диск недавно расширил свои возможности синхронизации, добавив возможность синхронизации любой папки на вашем компьютере с серверами Google Диска. Это позволяет Диску работать и как служба резервного копирования. Однако он не обладает всеми функциями выделенной службы резервного копирования, поэтому, если она вам нужна, вы можете взглянуть на наш список лучших онлайн-сервисов резервного копирования.
Однако он не обладает всеми функциями выделенной службы резервного копирования, поэтому, если она вам нужна, вы можете взглянуть на наш список лучших онлайн-сервисов резервного копирования.
Google Диск не только помогает вам хранить файлы. Он работает как своего рода центр для всей вашей активности в Google. Диск работает со всей экосистемой приложений Google, включая офисные приложения Google Workspace. Это означает, что вы можете использовать его для создания файлов Google Docs, опросов Google Forms, электронных таблиц Google Sheets или презентаций Google Slides.
Это также один из лучших облачных сервисов для обмена, благодаря его настраиваемым параметрам обмена. Когда вы делитесь файлами на Google Диске, вы можете установить разрешения для каждого человека, с которым вы делитесь. Вы даже можете позволить другим пользователям редактировать файлы Google Docs вместе с вами, что позволит вам совместно работать над любым документом Google Workspace с участием до 100 человек.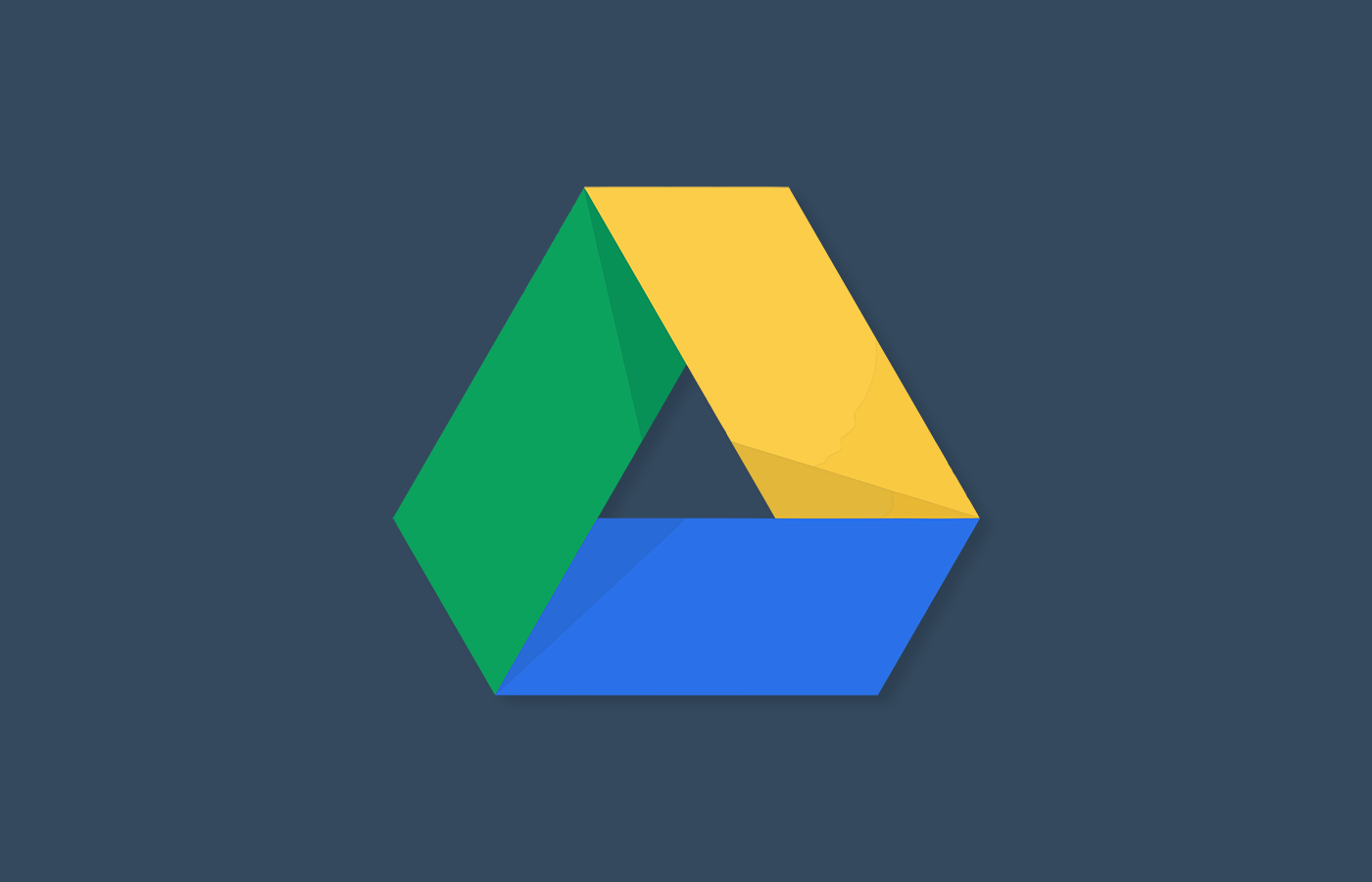
Это означает, что если ваша работа требует много совместной работы в Интернете, лучшим решением для вас может быть использование Google Диска, особенно если вам нужно работать вместе над большим количеством файлов Google Docs.
Как пользоваться Google Диском
Чтобы использовать Google Диск, необходимо сначала создать учетную запись Google, если у вас ее еще нет. Регистрация учетной записи позволит вам использовать Google Диск, а также получить доступ к другим службам Google, таким как Gmail и Google Docs. Если у вас уже есть учетная запись, но вы хотите новую, вы можете ознакомиться с нашим руководством о том, как изменить учетную запись Google по умолчанию.
Для этого просто перейдите на главную страницу Google и нажмите кнопку «Войти» в правом верхнем углу. Затем нажмите «Создать учетную запись» и введите имя пользователя и пароль, которые вы хотите. Вам также нужно будет ввести некоторую личную информацию, например, ваше имя и дату рождения. Затем выберите предпочтительные параметры конфиденциальности и согласитесь с его политикой конфиденциальности, после чего будет создана ваша учетная запись.
Существует несколько способов доступа к Диску. Ваша первая встреча, вероятно, произойдет через веб-сайт Google Диска. Оттуда вы можете загрузить его настольный клиент под названием «Резервное копирование и синхронизация от Google». Вы также можете загрузить его мобильное приложение, чтобы обновлять фотографии и делать резервную копию телефона. Давайте рассмотрим все это по отдельности.
В вашем браузере
Чтобы получить доступ к Диску в браузере, перейдите на drive.google.com и войдите в систему с помощью только что созданной учетной записи. Интерфейс сайта достаточно интуитивно понятен. Его дизайн чистый, с большим количеством пустого пространства, чтобы помочь вам разглядеть важные функции. Если для вас важен красивый интерфейс, вы можете прочитать наш обзор Icedrive для получения дополнительной информации об одном из лучших интерфейсов.
Документы Google в действии.
В левой части экрана находится панель навигации, где вы можете получить доступ к различным вкладкам Диска. Эти вкладки упорядочивают файлы по различным категориям.
Эти вкладки упорядочивают файлы по различным категориям.
На вкладке «Мой диск» находятся все ваши облачные файлы. Здесь также синхронизируется папка Диска на вашем компьютере. Если вы синхронизировали какие-либо другие папки с жесткого диска в облако, вы можете найти их на вкладке «Компьютеры». Между тем, «поделились со мной» хранит все файлы, которыми с вами поделились другие люди. Это ваши основные вкладки, и вы будете проводить там большую часть своего времени.
Эти вкладки имеют собственную структуру папок, поэтому вы можете создавать подпапки для лучшей организации файлов. «Мой диск» сохраняет структуру папки «Диск» на вашем компьютере, а папки на вкладке «Компьютеры» имеют ту же структуру, что и папки на жестком диске, которые вы синхронизировали.
Есть и другие вкладки. Вы можете найти файлы, к которым недавно обращались, на вкладке «Недавние». «Помеченные» — это место, где вы можете найти любые файлы, которые вы добавили в избранное для быстрого доступа. Если вы хотите восстановить удаленный файл, на вкладке «Корзина» хранятся все удаленные вами файлы в течение 30 дней.
Если вы хотите восстановить удаленный файл, на вкладке «Корзина» хранятся все удаленные вами файлы в течение 30 дней.
В центральной области интерфейса браузера вы можете видеть все свои файлы и папки. Вы можете перетаскивать элементы, чтобы перемещать их, и вы можете щелкнуть элемент правой кнопкой мыши, чтобы открыть его меню параметров. В верхней части «Мой диск» есть дополнительная область, называемая «быстрый доступ», для часто используемых файлов.
В верхней части экрана есть строка поиска, позволяющая искать файлы по имени. Когда вы нажимаете на файл или папку на Диске, в области под строкой поиска появляется несколько значков. Эти значки позволяют вам делать такие вещи, как совместное использование, переименование, удаление или перемещение выбранного вами элемента. Эти же параметры (и другие) можно найти в контекстном меню.
В правой части экрана есть специальная панель инструментов с ярлыками для собственных приложений Google или сторонних приложений, которые работают с Google. Мы рассмотрим их позже в этом руководстве.
Мы рассмотрим их позже в этом руководстве.
Теперь самая важная часть: как взаимодействовать с файлами на Диске. Во-первых, вам нужно загрузить файл на Диск. Чтобы загрузить файлы, вы можете нажать кнопку «Создать» в верхнем левом углу, а затем выбрать файл или папку, которую хотите загрузить. Более простой способ — просто перетащить файл в окно браузера, который загрузит его в папку, которую вы открыли в интерфейсе веб-сайта.
Теперь, когда ваши файлы находятся в облаке, вы можете щелкнуть их правой кнопкой мыши или использовать значки в верхней части экрана для взаимодействия с ними. Оба имеют одинаковые параметры. Вероятно, наиболее важными из этих опций являются два варианта совместного использования. У нас есть руководство по совместному использованию с Google Диском, поэтому мы не будем вдаваться в подробности.
Первый вариант является более простым из двух и называется «получить ссылку для общего доступа». Нажав на нее, вы создадите ссылку для общего доступа, которую вы можете скопировать и отправить.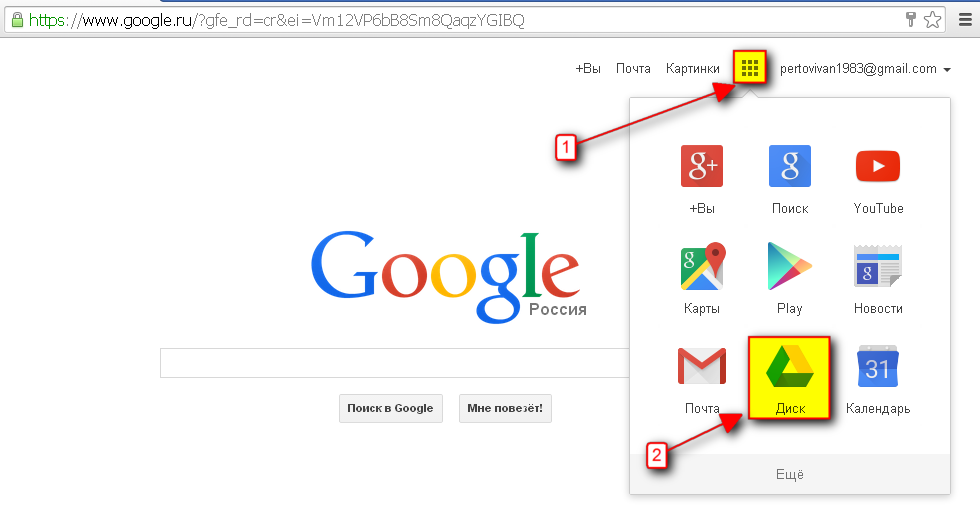 Второй вариант обмена называется «поделиться». При нажатии на нее открывается диалоговое окно, в котором вы можете добавить людей в файл по адресу электронной почты. Затем вы можете установить различные разрешения для каждого человека.
Второй вариант обмена называется «поделиться». При нажатии на нее открывается диалоговое окно, в котором вы можете добавить людей в файл по адресу электронной почты. Затем вы можете установить различные разрешения для каждого человека.
Другой важной опцией здесь является функция «предварительного просмотра». Вы можете просматривать файлы многих типов, включая изображения, видео, файлы PDF и документы Microsoft Office и Google Workspace. Когда вы находитесь в окне предварительного просмотра, вы можете выбрать «Открыть с помощью», чтобы открыть файл, который вы просматриваете, либо в приложении Google, таком как Google Sheets или Google Slides, либо в стороннем приложении.
Перемещение элементов — достаточно простая задача: просто нажмите и перетащите элемент, чтобы переместить его в другую папку. Вы также можете щелкнуть правой кнопкой мыши и использовать функцию «Перейти к». Если вы переместите элемент на вкладку «Корзина», он будет удален. Вы также можете сделать это, щелкнув опцию «удалить» в контекстном меню или контекстный значок вверху.
Другие варианты говорят сами за себя, например, «загрузить», «переименовать», «сделать копию» или «добавить в избранное». Это завершает раздел интерфейса браузера, поэтому давайте перейдем к настольной части этого руководства.
На рабочем столе
Настольное приложение называется «Резервное копирование и синхронизация от Google». При установке этого приложения на вашем компьютере создается папка Google Диска. Это ваша основная папка синхронизации, функция, впервые представленная Dropbox, но теперь ставшая стандартной функцией среди облачных сервисов. Файлы в этой папке автоматически загружаются на Диск. Кроме того, вы также можете синхронизировать любую другую папку.
Само по себе приложение мало что делает. Он отображается в виде значка на панели задач, и нажатие на него вызывает только ярлыки для папки на Диске, веб-сайта Диска и Google Фото. Отсюда вы также можете приостановить синхронизацию или перейти в меню «Настройки», чтобы изменить некоторые параметры.
Самое важное, что делает приложение, это то, что оно добавляет опции в контекстное меню. Поэтому, если вы щелкните правой кнопкой мыши папку на жестком диске, вы получите новое подменю «Google Диск» с опцией «Синхронизировать эту папку». Это создаст связь между Диском и этой папкой.
Затем, чтобы загрузить файлы, вы можете просто поместить их в эту папку, и всякий раз, когда вы их редактируете, они также будут обновлять облачные версии.
Файлы, которые уже были синхронизированы, получают другие параметры в этом меню. Щелкнув «поделиться» в контекстном меню, вы откроете диалоговое окно общего доступа, точно так же, как опция «поделиться» в веб-интерфейсе. «Копировать ссылку в буфер обмена» создаст ссылку для общего доступа, а «просмотреть в Интернете» откроет веб-версию файла.
Теперь, когда вы лучше разобрались со средой рабочего стола Диска, давайте на секунду вернемся к папке Диска. Хотя любая папка, которую вы синхронизируете с Диском, доступна с веб-сайта, только папка Диска является настоящей папкой синхронизации.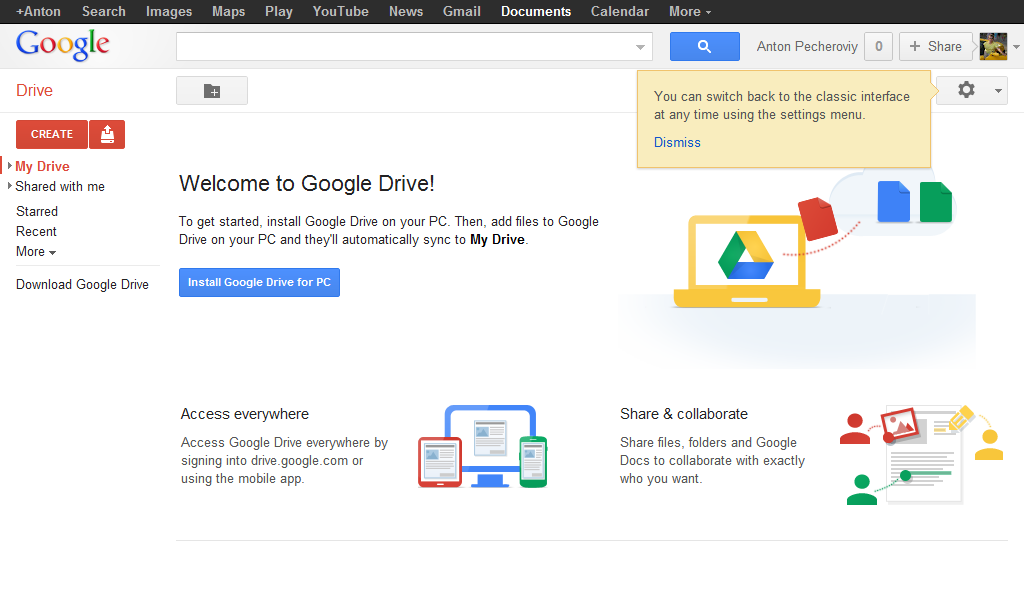 Это означает, что установка приложения на нескольких компьютерах приведет к тому, что одна и та же папка Google Диска будет синхронизироваться на всех устройствах.
Это означает, что установка приложения на нескольких компьютерах приведет к тому, что одна и та же папка Google Диска будет синхронизироваться на всех устройствах.
Это может быть очень полезно в некоторых сценариях. Например, вы можете войти в свою учетную запись как на своем персональном компьютере, так и на медиакомпьютере семьи. Затем вы можете поместить фильмы и музыку в папку на Диске, и они будут доступны для воспроизведения всей семьей. Это может быть особенно выгодно для предприятий, которые могут предоставить всем своим сотрудникам доступ к одним и тем же файлам.
На мобильном телефоне
Мобильное приложение очень простое в использовании и может работать как на Android, так и на iOS. В основном это стандартное облачное приложение с некоторыми уникальными функциями. Есть домашняя страница с вашими последними файлами, вкладка «Помеченные», вкладка «Поделились со мной» и, конечно же, ваш «Мой диск», где находятся все ваши файлы.
Также есть кнопка «плюс», которую можно использовать для создания новой папки, загрузки файлов или сканирования документа. Вы также можете использовать эту кнопку для создания файлов с помощью Google Docs, Google Sheets или Google Slides.
Вы также можете использовать эту кнопку для создания файлов с помощью Google Docs, Google Sheets или Google Slides.
Каждый файл и папка имеют меню с параметрами, которые в основном совпадают с параметрами контекстного меню веб-сайта.
Вы также можете использовать хранилище Google Диска для автоматической загрузки фотографий и видео, хотя фактическая работа выполняется приложением «Фотографии», которое необходимо установить отдельно.
Есть две настройки качества загружаемых фотографий. Фотографии «высокого качества» сжимаются с помощью алгоритма искусственного интеллекта, чтобы уменьшить размер изображений, и они не учитываются в квоте вашего хранилища. Фотография «исходного качества» загружается как есть, но занимает место в хранилище.
Интеграция с Google Диском и Gmail
У ваших учетных записей Gmail и Диска есть взаимовыгодные условия. Gmail использует Диск для хранения вложений электронной почты, и они учитываются при ограничении вашего хранилища. Точно так же Диск использует Gmail для обмена файлами. Если вы часто пользуетесь Google, вы можете сделать Gmail своим почтовым клиентом по умолчанию.
Точно так же Диск использует Gmail для обмена файлами. Если вы часто пользуетесь Google, вы можете сделать Gmail своим почтовым клиентом по умолчанию.
Gmail также имеет возможность на экране «создать» для отправки вложений с Google Диска. Он находится в нижней части окна и отмечен темно-серым логотипом Drive.
Использование сторонних приложений Google Диска
Google Диск отлично поддерживает сторонние приложения, но как Google Диск работает с этими приложениями? Конечно, он работает с Google Workspace — версией Microsoft Office для Google, — но у него также есть целый магазин приложений под названием Google Workspace Marketplace (ранее G Suite Marketplace до его ребрендинга). Это может позволить Диску предварительно просмотреть и открыть многие другие типы файлов.
В этом магазине много приложений, и они действительно могут изменить то, как вы работаете с Диском. Чтобы подключить приложение, нажмите значок плюса на панели инструментов в правой части экрана. Затем найдите приложение в Marketplace и нажмите «Установить». Вы также можете сделать это, щелкнув файл правой кнопкой мыши, выбрав «открыть с помощью» и нажав «подключить другие приложения».
Затем найдите приложение в Marketplace и нажмите «Установить». Вы также можете сделать это, щелкнув файл правой кнопкой мыши, выбрав «открыть с помощью» и нажав «подключить другие приложения».
Теперь вы можете использовать такие приложения, как Pixlr, для редактирования изображений, создавать 3D-файлы с помощью SketchUp, организовывать рабочий процесс с помощью Asana и многое другое.
Заключительные мысли
Google Диск — очень мощная облачная служба, но это происходит за счет конфиденциальности. Мы рекомендуем Sync.com как лучший облачный сервис на рынке, который обеспечивает надежную защиту.
Тем не менее, Диск по-прежнему очень эффективен, и, вероятно, он у вас уже есть, поэтому мы надеемся, что теперь вы понимаете о нем больше. Если у вас есть какие-либо вопросы о том, как работает Диск, как загружать файлы и синхронизировать их, останавливать синхронизацию Google Диска или о чем-то еще, что мы не рассмотрели, не стесняйтесь оставлять комментарии ниже.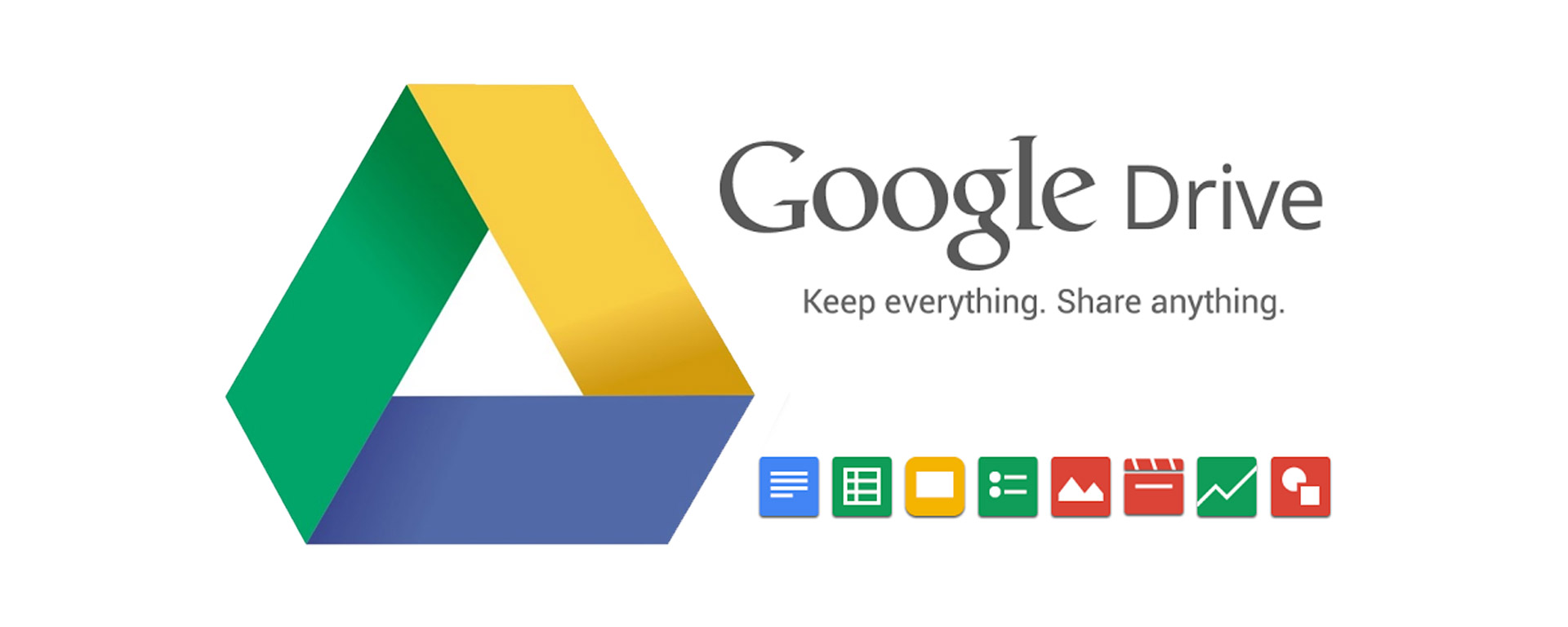

 Вы можете также перетащить файлы в папку или в подпапку.
Вы можете также перетащить файлы в папку или в подпапку.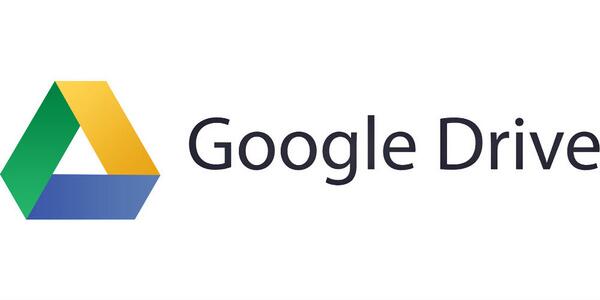
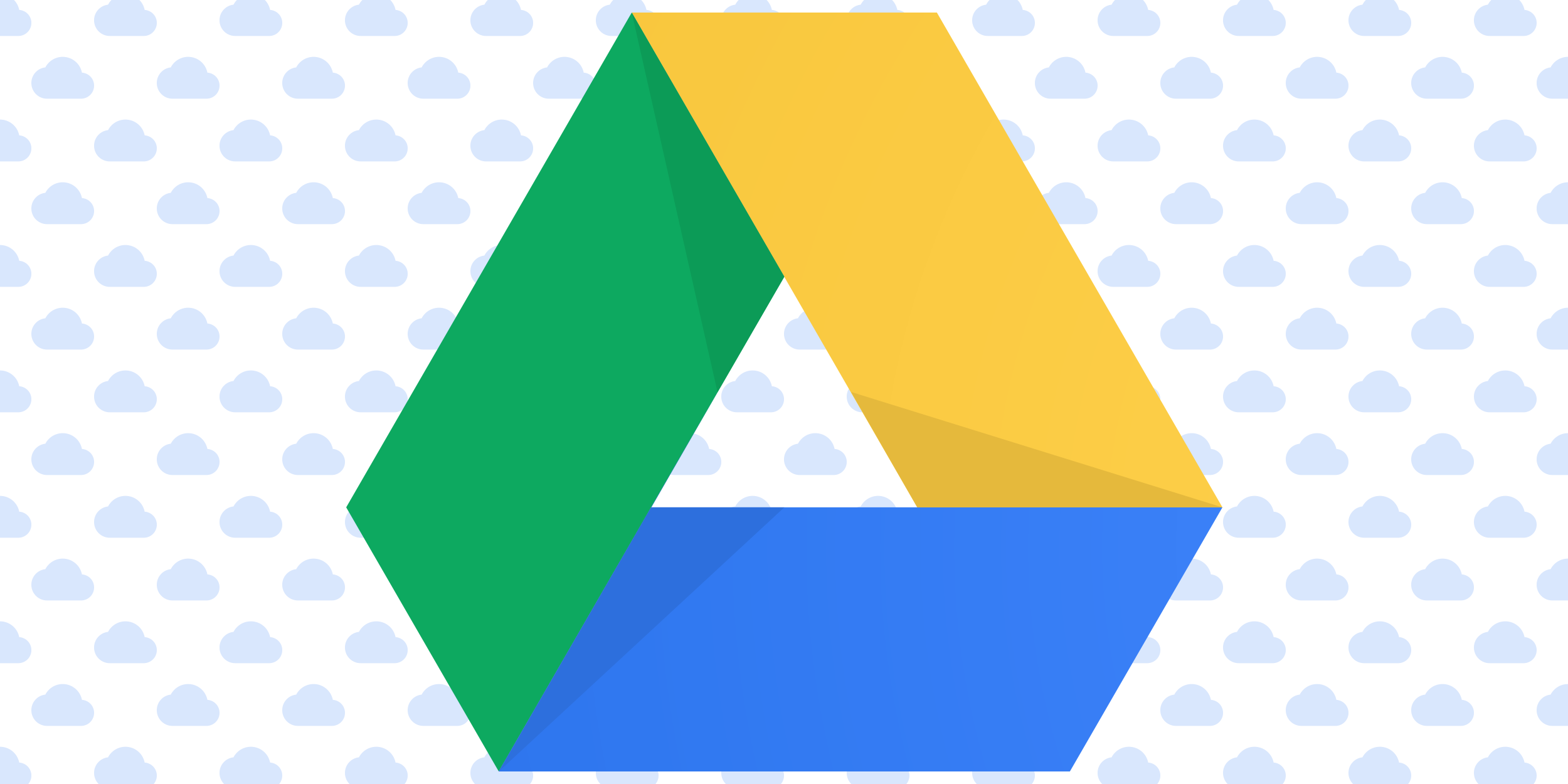

 ..
..