Горячие клавиши Windows | Sublime Text
| Хоткей | Описание |
|---|---|
| ctrll | Выделить строку. |
| ctrlshiftm | Выделить текст между двумя парными скобками. |
| ctrlshifta | Выделить текст между двумя парными тегами. |
| ctrlshiftj | Выделить текст с соответствующим отступом. |
| ctrlshiftspace | Выделить по контексту. |
| ctrlshiftleft | Выделить слово слева. |
| ctrlshiftright | Выделить слово справа. |
| ctrla | Выделить весь текст. |
| ctrlshiftl | Разделить выделенные строки на независимые участки редактирования. |
| ctrlshiftup | Переместить выделенные строки вверх. |
| ctrlshiftdown | Переместить выделенные строки вниз. |
| ctrlshiftd | Дублировать строку. |
| ctrlshiftk | Удалить строку. |
| ctrlbackspace | Удалить часть слова до курсора. |
| ctrldelete | Удалить часть слова после курсора. |
| ctrlshiftbackspace | Удалить текст от курсора и до начала строки. |
| ctrlk, ctrlbackspace | Удалить текст от курсора и до начала строки. |
| ctrlshiftdelete | Удалить текст от курсора и до конца строки. |
| ctrlk, ctrlk | Удалить текст от курсора и до конца строки. |
| ctrlj | Объединить выделенные строки. |
| altq | Объединить строки в параграфе. |
| ctrlenter | Добавить пустую строку под курсором. |
| ctrlshiftenter | Добавить пустую строку над курсором. |
| ctrlaltup | Добавить курсор на следующей или предыдущей строке. |
| ctrlaltdown | Добавить курсор на следующей или предыдущей строке. |
| ctrl/ | Добавить или убрать однострочный комментарий. |
| ctrlshift/ | Добавить или убрать блочный комментарий. |
| f9 | Отсортировать строки в алфавитном порядке. |
| ctrlf9 | Отсортировать строки в алфавитном порядке с учетом регистра. |
| ctrlk, ctrll | Трансформировать выделенный текст в нижний регистр. |
| ctrlk, ctrlu | Трансформировать выделенный текст в верхний регистр. |
| ctrlt | Транспонировать текст. |
| alt. | Закрыть незакрытый тег. |
| altshiftw | Обернуть тегом выделенный текст. |
| insert | Переключить режим ввода: вставка или замена. |
| ctrlk, ctrlspace | Установить метку. |
| ctrlk, ctrla | Выделить текст от курсора до метки. |
| ctrlk, ctrlx | Поменять местами метку и курсор. |
| ctrlk, ctrlw | Удалить метку. |
| ctrlk, ctrlg | Удалить все метки. |
| ctrl] | Убрать отступ. |
| ctrl[ |  |
| ctrly | Повторить последнее действие. |
| ctrlc or ctrlinsert | Копировать. |
| ctrlv or shiftinsert | Вставить. |
| ctrlshiftv | Вставить с отступом. |
| ctrlx | Вырезать. |
| shiftdelete | Вырезать. |
| ctrlz | Отмена последнего действия. |
| ctrlshiftz | Повторить последнее отмененное действие. |
| ctrlu | Отменить последнее выделение. |
| ctrlshiftu | Повторить последнее отмененное выделение. |
| Хоткей | Описание |
|---|---|
| ctrlf | Открыть панель поиска. |
| ctrlh | Открыть панель поиска и замены. |
| ctrlshiftf | Открыть панель поиска и замены по всем файлам проекта. |
| ctrli | Открыть панель быстрого поиска и поиск. |
| ctrlshifti | Открыть панель быстрого поиска и поиск в обратном направлении. |
| alta | Включить или выключить режим сохранения регистра на панели поиска и замены. |
| altr | Включить или выключить использование регулярных выражений на панели поиска и замены. |
| f6 | Включить или выключить проверку правописания. |
| altc | Включить или выключить чувствительность к регистру на панели поиска и замены. |
| altw | Включить или выключить режим поиска слова целиком на панели поиска и замены. |
| altenter | Найти все. |
| ctrl` | Показать панель. |
| shiftenter | Поиск в обратном направлении. |
| ctrlaltenter | «Заменить все» на панели поиска и замены. |
| ctrlshifth | Заменить текст далее. |
| f3 | Поиск. |
| shiftf3 | Поиск в обратном направлении. |
| f4 | Переход к следующему результату поиска по всем файлам. |
| shiftf4 | Переход к предыдущему результату поиска по всем файлам. |
| ctrlf3 | Быстрый поиск. |
| ctrlshiftf3 | Быстрый поиск в обратном направлении. |
| ctrld | Найти и выделить текст. |
| ctrlk, ctrld | Пропустить выделенный текст. |
| altf3 | Найти все. |
| ctrle | Скопировать слово или выделенный текст в окно поиска. |
| ctrlshifte | Скопировать слово или выделенный текст в окно замены. |
| ctrlf6 | Перейти к следующей ошибке. |
| ctrlshiftf6 | Перейти к предыдущей ошибке. |
| ctrlp | Открыть окно поиска файла «Goto Anything…». |
| ctrlr | Открыть окно перехода к функциональному блоку. |
| ctrlg | Открыть окно для перехода к заданной строке. |
| ctrl; | Открыть окно для перехода к заданному слову. |
| Хоткей | Описание |
|---|---|
| ctrlshift[ | Свернуть код. |
| ctrlshift] | Развернуть код. |
| ctrlk, ctrl1 — 9 | Свернуть код соответствующего уровня. |
| ctrlk, ctrl0 or ctrlk, ctrlj | Развернуть все. |
| ctrlk, ctrlt | Свернуть атрибуты тегов. |
| Хоткей | Описание |
|---|---|
| ctrlaltp | Открыть окно выбора проектов. |
| ctrlf2 | Установить или снять закладку. |
| f2 | Перейти к следующей закладке. |
| shiftf2 | Перейти к предыдущей закладке. |
| altf2 | Выделить все закладки. |
| ctrlshiftf2 | Удалить все закладки. |
| ctrlk, ctrlc | Переместить экран к курсору. |
| ctrlup | Прокрутка окна редактирования. |
| ctrldown | Прокрутка окна редактирования. |
| ctrlm | Переместить курсор к парной скобке. |
| Хоткей | Описание |
|---|---|
| alt0 — 9 | Выбор соответствующей вкладки. |
| ctrltab | Переключиться на следующую вкладку. |
| ctrlf4 | Закрыть вкладку. |
| ctrlshifttab | Переключиться на предыдущую вкладку. |
| ctrlpageup | Переключиться на вкладку слева. |
| ctrlpagedown | Переключиться на вкладку справа. |
| altshift1 — 5 | Управление количеством и расположением областей редактирования. |
| altshift8 — 9 | Управление количеством и расположением областей редактирования. |
| ctrl1 — 4 | Переключиться в соответствующую область. |
| ctrlshift1 — 4 | Переместить вкладку в соответствующую область. |
| f11 | Развернуть окно во весь экран. |
| shiftf11 | Переключиться в «Отвлеченный режим». |
| ctrlk, ctrlb | Показать или скрыть боковую панель. |
| ctrl0 | Переключить фокус на боковую панель. |
| ctrln | Создать новую вкладку. |
| ctrlw | Закрыть текущую вкладку. |
| ctrlshiftn | Создать новое окно. |
| ctrlshiftw | Закрыть окно. |
| Хоткей | Описание |
|---|---|
| ctrlo | Вызвать окно «Открыть файл». |
| ctrlshiftt | Открыть последний закрытый файл. |
| ctrls | Сохранить текущий файл. |
| ctrlshifts | Вызвать окно «Сохранить как». |
| alto | Переключение между файлами представления и реализации. |
| Хоткей | Описание |
|---|---|
| ctrlshiftp | Открыть окно списка функций. |
| ctrl+ | Увеличить размер шрифта. |
| ctrl- | Уменьшить размер шрифта. |
| ctrlq | Запустить или остановить запись макроса. |
| ctrlshiftq | Воспроизвести макрос. |
| ctrlaltshiftp | Отобразить в статусной строке название контекста, в котором находится курсор. |
| f7 | Выполнить |
| ctrlb | Выполнить |
| ctrlshiftb | Выполнить |
| ctrlbreak | Отменить выполнение |
| ctrlk, ctrly |
Шпора — SublimeText 3 | Заметки
Выделение
Выделить слово, в котором курсор
(2× — выделение совпадающих)Ctrl+D
Cmd+D
Найти и выделить всё
(выделено слово)Alt+F3
Ctrl+Cmd+G
Выделить строку
Ctrl+L
Cmd+L
Выделить содержимое скобок
Ctrl+Shift+M
Ctrl+Shift+M
Выделить слово справа от курсора
Ctrl+Shift+
Ctrl+Shift+
Выделить слово слева от курсора
Ctrl+Shift+
Ctrl+Shift+
Выделить строки с идентичным отступом
Ctrl+Shift+J
Ctrl+Cmd+J
Вертикальное выделение
Shift+ПКМ
—
Поиск
Поиск конкретного файла в проекте
Ctrl+P
Cmd+P
Поиск в файле
Ctrl+F
Cmd+F
Поиск следующее вхождение
Enter
Enter
Поиск выделить всё найденное
Alt+Enter
Alt+Enter
Поиск предыдущее вхождение
Shift+Enter
Shift+Enter
Поиск закрыть, выделить результат
Esc
Esc
Поиск вкл.
 /выкл. рег. выражения
/выкл. рег. выраженияAlt+R
Cmd+Alt+R
Поиск вкл./выкл. чувств. к регистру
Alt+C
Cmd+Alt+C
Поиск вкл./выкл. поиск слова целиком
Alt+W
Cmd+Alt+W
Живой поиск в файле
Ctrl+I
Cmd+I
Живой поиск закрыть, выдел. результат
Enter
Enter
Живой поиск закрыть
Esc
Esc
Поиск и замена по файлам в папке
Ctrl+Shift+F
Ctrl+Cmd+F
Поиск и замена по файлу
Ctrl+H
Ctrl+Cmd+F
Заменить следущее
Ctrl+Shift+H
Ctrl+Cmd+E
Следущее вхождение искомого
F3
Cmd+G
Предыдущее вхождение искомого
Shift+F3
Cmd+Shift+G
Следущее вхождение искомого
(только в ходе поиска по файлам в папке)F4
F4
Предыдущее вхождение искомого
(только в ходе поиска по файлам в папке)Shift+F4
Shift+F4
Блоки кода
Свернуть текущий блок
Ctrl+Shift+[
Ctrl+Cmd+[
Развернуть текущий блок
Ctrl+Shift+]
Ctrl+Cmd+]
Закомментировать строку
Ctrl+/
Cmd+/
Закомментировать блок кода
(курсор в блоке)Ctrl+Shift+/
—
Вкладки
Создать вкладку
Ctrl+N
Cmd+N
Закрыть вкладку
Ctrl+W
Cmd+W
Сохранить
Ctrl+S
Cmd+S
Сохранить как
Ctrl+Shift+S
Cmd+Shift+S
Переместить вкладку в обл.
 с номером
с номером
(показаны 2 и более областей)Ctrl+Shift+1...0
Ctrl+Shift+1...0
Показать соотв. вкладку
Alt+1...0
Cmd+1...0
Предыдущая вкладка
Ctrl+PageUp
Cmd+Shift+[
Следующая вкладка
Ctrl+PageDown
Cmd+Shift+]
Следующая вкладка в стеке
Ctrl+Tab
Ctrl+Tab
Предыдущая вкладка в стеке
Ctrl+Shift+Tab
Ctrl+Shift+Tab
Развернуть аббревиатуру
Tab
Tab
Интерактивная аббревиатура
(пишем аббревиатуру и видим результат)Ctrl+Alt+Enter
Ctrl+Alt+Enter
Убрать тег, в котором курсор
(табуляция сохранится правильной)Ctrl+Shift+;
Cmd+'
Выделить тег и его контент
(2× и далее — выделить и родителя)Ctrl+,
Ctrl+D
Убрать из выделения родительский тег
(обратное этому)Ctrl+Shift+0
Ctrl+J
У меня эта комбинация, почему-то, не работает (даже если ее вписать в пользовательских настройках), хотя прочих конфликтов нет.
 Помогает только смена кнопок (к примеру, на Ctrl+.)
Помогает только смена кнопок (к примеру, на Ctrl+.)Перейти к парному тегу
Ctrl+Alt+J
Cmd+Shift+T ???
Обернуть выделенное в аббревиатуру
Ctrl+Shift+G
Cmd+W
Переход между точками редактирования
(что за точки?)Ctrl+Alt+/
Ctrl+Alt+/
Точки редактирования это: пустые теги, пустые атрибуты, пустые строки с отступами.
Выделять области ред-я (след./пред.)
(что за области?)Ctrl+Shift+./,
Cmd+Shift+./,
Области редактирования это: теги, атрибуты целиком, значения атрибутов целиком, значения атрибутов отдельно. Подробнее — в демонстрации.
Закомментировать строку или блок
(Если курсор вне тега, закомментируется содержимое родительского тега)Ctrl+Shift+/
Ctrl+Shift+/
Сделать тег парным/непарным
Ctrl+Shift+`
Cmd+Shift+`
Обновить/добавить размеры картинки
Ctrl+U
Cmd+Shift+I
Подсчитать мат.
 выражение
выражениеCtrl+Shift+Y
Cmd+Shift+Y
Синхронизировать CSS-правила
(несколько правил с вендорными префиксами)Ctrl+Shift+R
Cmd+Shift+R
Кодировать/декодировать картинку в data:URL
Ctrl+'
Cmd+Shift+D
Выделить откр. и закр. тег
(Редактировать тег)Ctrl+Shift+'
Cmd+Shift+K
Изменить число на 1
Ctrl+/
Ctrl+/
В Windows конфликтует с этим и этим. Нужно переназначать менее нужное.
Изменить число на 0.1
Alt+/
Alt+/
Изменить число на 10
Shift+Alt+/
Cmd+Alt+/
Текст
Вставить из буфера с отступом
Ctrl+Shift+V
Cmd+Shift+V
Удалить слово перед курсором
Ctrl+Bsp
Ctrl+Bsp
Удалить слово после курсора
Ctrl+Del
Ctrl+Del
Удалить строку перед курсором
Ctrl+Shift+Bsp
Ctrl+Cmd+Bsp
Удалить строку после курсора
Ctrl+Shift+Del
Ctrl+Cmd+Del
Продублировать текст
(выделен фрагмент текста)Ctrl+Shift+D
Cmd+Shift+D
Преобразовать в прописные буквы
(выделен фрагмент текста)Ctrl+K+U
Cmd+K+U
Преобразовать в строчные буквы
(выделен фрагмент текста)Ctrl+K+L
Cmd+K+L
Проверка орфографии вкл.
 /выкл.
/выкл.F6
F6
Строки
Добавить строке отступ
(курсор в начале строки)Tab
Tab
Убрать строке отступ
(курсор в начале строки)Shift+Tab
Shift+Tab
Добавить строке отступ
(курсор в любой позиции)Ctrl+]
Cmd+]
Убрать у строки отступ
(курсор в любой позиции)Ctrl+[
Cmd+[
Поднять строку вверх
Ctrl+Shift+
Ctrl+Cmd+
Опустить строку вниз
Ctrl+Shift+
Ctrl+Cmd+
Продублировать строку
(нет выделения)Ctrl+Shift+D
Cmd+Shift+D
Вставить строку выше курсора
Ctrl+Shift+Enter
Cmd+Shift+Enter
Вставить строку ниже курсора
Ctrl+Enter
Cmd+Enter
Удалить строку, в которой курсор
Ctrl+Shift+K
Ctrl+Shift+K
Объединить строки
Ctrl+J
Cmd+J
Переходы
Переход к файлу в проекте (фильтр)
Ctrl+P
Cmd+P
Перейти к парной скобке
Ctrl+M
Ctrl+M
Перейти к строке
Ctrl+G
Ctrl+G
Поставить на строке закладку
Ctrl+F2
Cmd+F2
К следующей закладке
F2
F2
К предыдущей закладке
Shift+F2
Shift+F2
Убрать все закладки
Ctrl+Shift+F2
Cmd+Shift+F2
Курсор
Добавить курсор на стр.
 выше или ниже
выше или нижеCtrl+Alt+/
Ctrl+Shift+/
Убрать мультикурсор
Esc
Esc
Добавить мультикурсор
Ctrl+ЛКМ
Cmd+ЛКМ
Внешний вид
Полный экран
F11
Ctrl+Cmd+F
Только область редактирования
Shift+F11
Ctrl+Cmd+Shift+F
Показать одну/несколько обл. ред.
Alt+Shift+1...4
Alt+Cmd+1...4
Области ред-я сеткой 2×2
Alt+Shift+5
Alt+Cmd+5
Области ред-я в две линии
Alt+Shift+8
Alt+Shift+Cmd+2
Области ред-я в три линии
Alt+Shift+9
Alt+Shift+Cmd+3
Перейти к области ред-я с номером
Ctrl+1...4
Ctrl+1...4
Переключиться на боковую панель
Ctrl+0
Ctrl+0
Разное
Прокрутить немного вверх
Ctrl+
Ctrl+Alt+
Прокрутить немного вниз
Ctrl+
Ctrl+Alt+
Sublime Text / wiki ТопЭксперт
Sublime Text — кроссплатформенный проприетарный текстовой редактор. Поддерживает плагины на языке программирования Python. Инструментарий программы удобен для редактирования исходных текстов программ.
Поддерживает плагины на языке программирования Python. Инструментарий программы удобен для редактирования исходных текстов программ.
Возможности Sublime Text:
- Автосохранение;
- Закладки в файлах;
- Миникарта — предварительный просмотр полного исходного кода;
- Возможность выбора нескольких разделов кода;
- Редактирование в нескольких панелях;
- Встроенная поддержка 27 языков программирования;
- Поиск и замена, основанная на регулярных выражениях;
- Полностью настраиваемая подсветка синтаксиса;
- Соответствие скобок, автозаполнение;
- Поддержка макросов и плагинов на языке программирования Python;
- Пользовательские горячие клавиши.
Нововведения:
Начиная с версии 2, Sublime стал кроссплатформенным ПО. Появились версии под Mac OS и GNU/Linux. Публичное тестирование началось с Альфа-версии.
Появились следующие нововведения:
- Подсветка синтаксиса языка Go;
- Функция «Перейти к чему-нибудь» — быстрый переход по участкам кода;
- Свободный полноэкранный режим — полноэкранный режим с акцентом на содержание;
- Палитра команд — предоставление быстрого доступа к командам;
- Поддержка OS X Lion.

- Поддержка языков
Sublime Text поддерживает большое количество языков программирования и имеет возможность подсветки синтаксиса для C, C++, C#, CSS, D, Dylan, Erlang, HTML, Groovy, Haskell, Java, JavaScript, LaTeX, Lisp, Lua, Markdown, MATLAB, OCaml, Perl, PHP, Python, R, Ruby, SQL, TCL и XML.
В дополнение к тем языкам программирования, которые включены в первоначальный пакет, пользователи имеют возможность загружать дополнения для поддержки дополнительных языков.
Добавление собственных сниппетов в Sublime Text 3
Для добавления сниппета нужно в главном меню Sublime Text 3 открыть пункт Tools->New Snippet…, откроется шаблон нового сниппета:
<snippet>
<content><![CDATA[
Hello, ${1:this} is a ${2:snippet}.
]]></content>
<!-- Optional: Set a tabTrigger to define how to trigger the snippet -->
<!-- <tabTrigger>hello</tabTrigger> -->
<!-- Optional: Set a scope to limit where the snippet will trigger -->
<!-- <scope>source. python</scope> -->
</snippet>
python</scope> -->
</snippet>
В content внутри обёртки символьных данных (CDATA — сокращение от character data, что в переводе с английского обозначает «символьные данные».) указывается шаблон нашего сниппета. Блоки ${1:this} означают что при добавлении сниппета курсор при табуляции будет переключатся между этими блоками, в данном случае сначала курсор станет в начало слова this, при нажатии на tab переместится в начало слова snippet. Стоит также запомнить, что нумерация начинается с 1, блок с номером 0 будет всегда последним.
В блоке <tabTrigger>hello</tabTrigger> (не забудьте раскомментировать его) задаётся набор символов, при котором будет добавляется сниппет. В данном примере если набрать hello и нажать tab то в код автоматически вставится строка
Hello, this is a snippet.
Причём курсор будет стоять в начале слова this.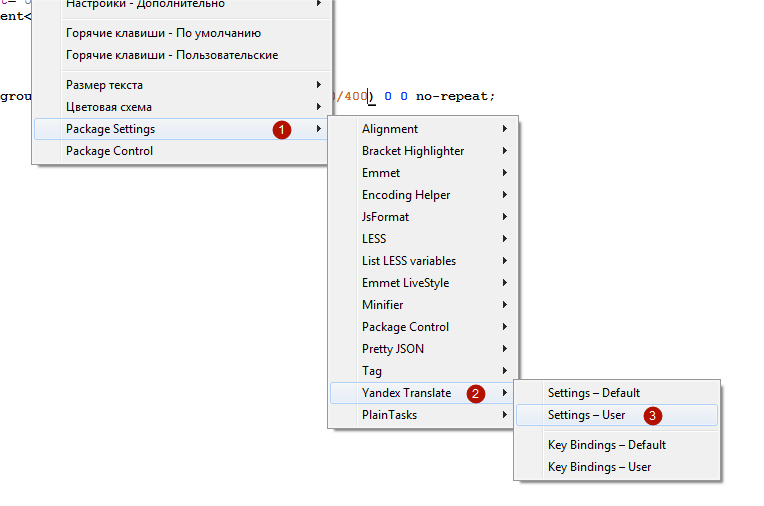 В блоке scope можно задать для каких языков будет доступен сниппет.
В блоке scope можно задать для каких языков будет доступен сниппет.
Список полезных плагинов для Sublime:
| Название плагина | Функции |
| SublimeCodeIntel | Приближает возможности Sublime Text к возможностям IDE. |
| Status Bar Extension | Отображает кодировку открытого файла, количество строк, используемый язык программирования, количество табов/пробелов в статус-баре. |
| Placeholders | Для случаев вставки «рыбы» в код. Например, «lorem ipsum». |
| Emmet | Мгновенно преобразовывает простые аббревиатуры в полноценные блоки кода. |
| SublemacsPro | Для тех, кто привык работать в Emacs. |
| Git | Интегрирует систему контроля версий Git и Sublime Text, он реализует в редакторе большинство повседневно используемых команд, таких как diff, status, pull.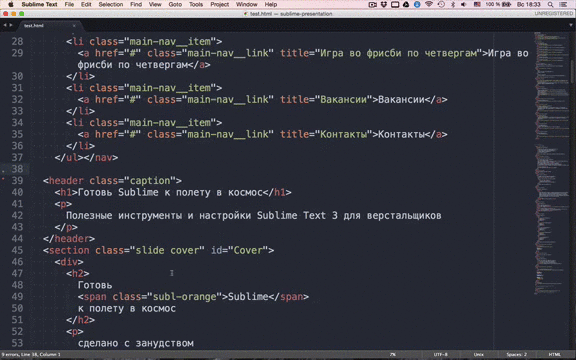 |
| Sublime-Minifier | Служит для минимизации кода на javascript и css, существенно уменьшает вес подобных файлов. |
| JSFormat | Форматирует сжатые javascript-файлы, делая их пригодными для прочтения человеческим глазом. |
| jQuery | Представляет из себя набор сниппетов для jquery, упрощает написание jQ-функций. |
| CSSComb | Инструмент для работы с CSS-файлами, располагает свойства в заданном порядке и разбивает их на группы. |
| Tag | Коллекция функций, помогающих управиться с HTML/XML тегами. |
| HTML5 | Набор сниппетов для HTML5. |
| colour-schemes | А это коллекция дополнительных тем к Sublime на случай, если вам не нравятся стандартные. |
| Alignment | Выравнивание кода. Для обработки выделить кусок кода и нажать Ctrl+Alt+A. |
| Terminal | Позволяет открывать терминал, скажем так, не отходя от кассы. |
| SASS | Поддержка синтаксиса SASS. |
| JSFormat | Форматирует сжатые javascript-файлы, делая их пригодными для прочтения человеческим глазом. |
| jQuery | Представляет из себя набор сниппетов для jquery, упрощает написание jQ-функций. |
Список самых популярных плагинов можно найти на странице
Sublime Text 4 — Разработка сайта на WordPress
Автор Игорь Мокрушин На чтение 6 мин Просмотров 156 Опубликовано
Sublime Text 4 – это текстовый редактор, разработанный для верстальщиков и программистов. Он позволяет работать с кодом разных языков программирования, а также с HTML и CSS. Свою популярность он получил благодаря кроссплатформенной поддержке и расширенным настройкам, которые позволяют пользователю легко «играть» с параметрами программы. Вариаций довольно много – можно изменить и внешний вид, и дополнить функционал с помощью различных плагинов.
Вариаций довольно много – можно изменить и внешний вид, и дополнить функционал с помощью различных плагинов.
Скачать Sublime Text 4 можно по ссылке.
Официальная документация находится здесь.
Неофициальная документация находится здесь.
Установка программы не вызывает каких-либо затруднений.
Содержание
- Внешний вид программы
- Дополнительные настройки
- Разделение рабочего окна
- Плагины
- Настройка Sublime Text
- Горячие клавиши
Внешний вид программы
Для отображения боковой панели переходим View – Side Bar – Show Open Files. В этой панели будут отображаться проекты, то есть папки и файлы проекта. Все что там нужно сделать — это просто перетащить папку с проектом на эту панель.
Для того что устанавливать новые цветовые схемы, плагины и прочие дополнения, нужно сначала установить установщик этих дополнений Install Package Control. Переходим в меню Tools – Command Palette, либо нажимаем Ctrl+Shift+P. Открывается окно с поиском, в поле поиска надо ввести install пока не отобразится пункт Install Package Control, нажимаем на него. Спустя несколько секунд получаем сообщение о том, что Package Control успешно установлен. Теперь можно приступать к установке дополнительных плагинов и цветовой схемы.
Открывается окно с поиском, в поле поиска надо ввести install пока не отобразится пункт Install Package Control, нажимаем на него. Спустя несколько секунд получаем сообщение о том, что Package Control успешно установлен. Теперь можно приступать к установке дополнительных плагинов и цветовой схемы.
Для установки плагина или цветовой схемы нажимаем Ctrl+Shift+P и в окно поиска опять вводим install пока не появится пункт Package Control: Install Package (установить пакет дополнения) нажимаем на него. Немного подождав увидим окно со списком всех доступных дополнений к Sublime. В поле поиска вводим название того дополнения, которое хотим установить, в данный момент — это цветовая схема под названием One Dark Material Theme, если нужна темная схема. Нажимаем на найденный пункт и ожидаем установки. Индикатор процесса установки можно увидеть на нижней панели программы в левой его части. Таким нехитрым способом устанавливаются все плагины и темы для Sublime Text. Получив там же короткое сообщение о том, что все установлено переходим к смене схемы. Для этого переходим в меню Preferences – Select Color Theme и выбираем вновь установленную тему из списка. Для изменения схемы редактора кода переходим в меню Preferences – Select Color Scheme и выбираем установленную схему.
Таким нехитрым способом устанавливаются все плагины и темы для Sublime Text. Получив там же короткое сообщение о том, что все установлено переходим к смене схемы. Для этого переходим в меню Preferences – Select Color Theme и выбираем вновь установленную тему из списка. Для изменения схемы редактора кода переходим в меню Preferences – Select Color Scheme и выбираем установленную схему.
Дополнительные настройки
Для задания дополнительных настроек переходим в меню Preferences – Settings. Открывается окно разделенное на две части. В левой части настройки по умолчанию, их изменить нельзя, а вот в правой части мы можем эти настройки переназначить, каждая следующая должна идти через запятую. Дополнительные настройки можно посмотреть здесь. Добавляем
"font_size": 12, // Размер шрифта по умолчанию "draw_indent_guides": true, // Включает/выключает направляющие линии "draw_white_space": "all", // Отображает непечатаемые символы "tab_size": 3, //Размер табуляции "remeber_open_files": true, // Помнит открытые ранее файлы
Ctrl+S сохраняем настройки.
Разделение рабочего окна
Для разделения рабочего окна на несколько частей переходим в меню View – Layout и выбираем схему разделения или разделяем с помощью горячих клавиш:
Alt+Shift+1 – одно окно;
Alt+Shift+2 – две колонки;
Alt+Shift+3 – три колонки;
Alt+Shift+4 – четыре колонки;
Alt+Shift+8 – две строки;
Alt+Shift+9 – три строки;
Alt+Shift+5 – сетка.
Плагины
AutoFileName
Автозаполнение путей к подключаемым файлам. Устанавливается штатным образом, который был описан выше.
BracketHighlighter
Подсвечивает начальный и конечный элемент, например открывающий и закрывающий тег, начальную и конечную кавычку, открывающую и закрывающую скобку.
ColorHighlighter
Подсвечивает код цвета образцом того же цвета. Сам плагин можно дополнительно настроить в меню Tools – ColorHighlighter.
Сам плагин можно дополнительно настроить в меню Tools – ColorHighlighter.
Плагин Emmet
Позволяет автоматически вводить код при вводе определенного сокращения и нажатии клавиши Tab. Список сокращений и выводимых при этом кодов рассмотрим в отдельной статье. После установки плагина надо перезагрузить Sublime Text.
Goto-CSS-Declaration
Позволяет перейти к свойствам элемента HTML в отдельном CSS файле при вводе настраиваемой комбинации клавиш. При этом файл CSS должен быть открыт. Для назначения своего сочетания клавиш переходим в меню Preferences – Key Bindings, и пишем следующий код
{
"keys": ["ctrl+1"], "command": "goto_css_declaration",
"args": {"goto": "next"}
},Где [“ctrl+1“] это и есть нужное сочетание клавиш. Сохраняем Cntr+S.
Настройка Sublime Text
Настройка Sublime Text, а также задание горячих клавиш осуществляется через команды, которые вписываются в файл конфиг. Все эти команды можно найти на русском официальном сайте по ссылке.
Все эти команды можно найти на русском официальном сайте по ссылке.
По умолчанию все настройки уже заданы и записаны в файл Preferences – Settings – Default. Если нам необходимо внести изменения, то мы идем на сайт, ищем нужные настройки, открываем Preferences – User Default и вписываем свои значения, как мы делали в разделе Дополнительные настройки. Список некоторых настроек:
{
//Всплывающие помощники для тегов
"auto_complete":true,
//Автозакрытие тегов. Пример: </ - дальше само!
"auto_match_enabled": true,
//Автоперенос строк. Горизонтальной прокрутки не будет
"word_wrap": true,
//Выделять строку на которой находится курсор.
"highlight_line": true,
//Подсвечивать измененные вкладки.
"highlight_modified_tabs": true,
//Показывать полный путь к файлу в заголовке окна.
"show_full_path":true,
//Открывать незакрытые файлы при каждом запуске программы
"remember_open_files":true,
//Отображать ли номера строк. "line_numbers":true,
//Показывать кнопки закрытия на вкладках
"show_tab_close_buttons": true,
//Проверка обновлений
"update_check": false
}
"line_numbers":true,
//Показывать кнопки закрытия на вкладках
"show_tab_close_buttons": true,
//Проверка обновлений
"update_check": false
}
Горячие клавиши
Горячие клавиши настраиваются по аналогии с перечисленными выше настройками, но, в отличие от настроек, мы не знаем сочетание клавиш и команду. Поэтому, как и с основными настройками, идем на сайт программы, ищем сочетание клавиш и команду здесь, затем открываем Preferences – Key Bindings – Default, через поиск находим полный код клавиши и переделываем ее при необходимости в файле Preferences – Key Bindings – User. Например: надо задать сочетанию клавиш Ctrl+Shift+Z команду “Повторить последнее отмененное действие “. Команда “Повторить последнее действие” относится к сочетанию Ctrl+Y. Переходим в меню Preferences – Key Bindings в левой вкладке с помощью поиска ищем сочетание клавиш Ctrl+Y.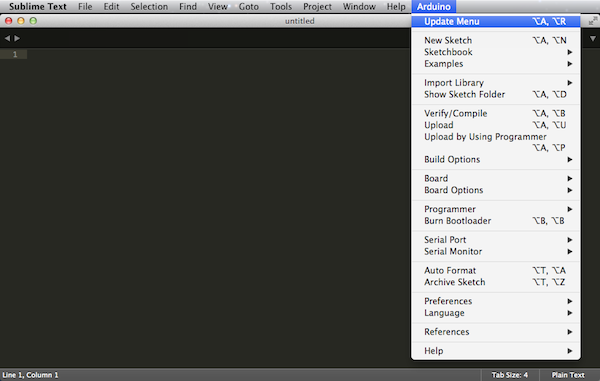 Копируем эту команду в правую вкладку и изменяем сочетание клавиш на Ctrl+Shift+Z. Сохраняем файл Ctrl+S. Теперь у сочетания клавиш Ctrl+Shift+Z новая команда “Повторить последнее действие”.
Копируем эту команду в правую вкладку и изменяем сочетание клавиш на Ctrl+Shift+Z. Сохраняем файл Ctrl+S. Теперь у сочетания клавиш Ctrl+Shift+Z новая команда “Повторить последнее действие”.
Ctrl+Shift+A – Выделить текст между двумя парными тегами.
Ctrl+L – Выделить строку.
Ctrl+/ – Добавить или убрать однострочный комментарий. Закомментировать строку.
Alt+. – Закрыть незакрытый тег.
Alt+Shift+W – Обернуть тегом выделенный текст.
Ctrl+Z – Отменить последнее действие.
Ctrl+Y или Ctrl+Shift+Z – Повторить последнее действие.
Ctrl+F – Открыть панель поиска.
Ctrl+H – Открыть панель поиска и замены.
Ctrl+Shift+[ – Свернуть код.
Ctrl+Shift+] – Развернуть код.
Ctrl+Up/Ctrl+Down – Прокрутка окна кода.
Ctrl+M – Переместить курсор к парной скобке.
Ctrl+Tab – Переключение между открытыми вкладками.
Sublime Text Editor
| Введение | |
| Установка | |
| Package Controll | |
| SideBarEnhancements | |
| Emmet CSS Snippets | |
| Advanced New File | |
| ColorPicker | |
| Колонки | |
| Быстрое комментирование | |
| Множественное выделение | |
| Создание сниппетов | |
| Статьи про Sublime |
Введение
Sumblime Text имеет следующие особенности:
Быстрая навигация (Goto Anything)
Командная палитра (Command Palette)
API плагинов на Python
Одновременное редактирование (Split Editing)
Высокая степень настраиваемости (Customize Anything)
Sublime Text поддерживает большое количество языков программирования
и имеет возможность подсветки синтаксиса для C, C++, C#, CSS, D, Dylan,
Erlang, HTML, Groovy, Haskell, Java, JavaScript, LaTeX, Lisp, Lua, Markdown,
MATLAB, OCaml, Perl, PHP, Python, R, Ruby, SQL, TCL и XML.
В дополнение к тем языкам программирования, которые включены по умолчанию, пользователи имеют возможность загружать плагины для поддержки других языков.
Sublime Text может быть оснащён менеджером пакетов, который позволяет пользователю находить, устанавливать, обновлять и удалять пакеты без перезагрузки программы.
Менеджер поддерживает установленные пакеты в актуальном состоянии, загружая новые версии из репозиториев. Кроме того, он предоставляет команды для активации и деактивации установленных пакетов.
Установка Sublime Text Editor
sublimetext.com
Видеоуроки
Установка Sublime Text Editor
Создание файлов в Sublime Text Editor
Элементы окна Sublime Text Editor
Подключение сайдбара Sublime Text Editor
Выбор цветовой схемы в Sublime Text Editor
Package Controll
Чтобы следить за выполнение команд нужно открыть окно логов с помощью
CTRL + ~
Затем
CTRL + SHIFT + P
И вводим
Package Controll
Видеоурок
Sublime Text 3 — плагин Package Controll
SideBarEnhancements
Shift + CTRL + P
Package Control: Install Package
SideBarEnhancements
Emmet CSS Snippets
Установка
Shift + CTRL + P
Package Control: Install Package
Emmet CSS Snippets
Вводим следующую команду
h2{Текст заголовка}+p*2(lorem27)
И нажимаем TAB
Результат:
<h2>Текст заголовка</h2>
<p>Lorem ipsum dolor sit amet, consectetur adipisicing elit. Sapiente porro voluptatem rerum modi quibusdam accusantium nihil facere cupiditate quam! Ipsa unde repellendus officiis quo, cum obcaecati saepe!</p>
Sapiente porro voluptatem rerum modi quibusdam accusantium nihil facere cupiditate quam! Ipsa unde repellendus officiis quo, cum obcaecati saepe!</p>
<p>Pariatur laudantium consequatur ratione quaerat reiciendis modi magnam voluptas ipsa, deleniti explicabo sequi aspernatur vitae, ut cumque nemo, tempore doloremque atque quia assumenda ipsam fugiat perspiciatis autem.</p>
Как видим было создано два абзаца, которые автоматически заполнились текстом по двадцать семь слов в каждом.
Второй пример. Вводим следующую команду
p{Простой список}+ul.class1*>li.class1*7>a[href=»#»](lorem2)
И нажимаем TAB
Результат:
<p>Простой список</p>
<ul>
<li><a href=»#»>Lorem ipsum.</a></li>
<li><a href=»#»>Nulla, vero.</a></li>
<li><a href=»#»>Nam, quasi!</a></li>
<li><a href=»#»>Aut, alias!</a></li>
<li><a href=»#»>Minima, laboriosam.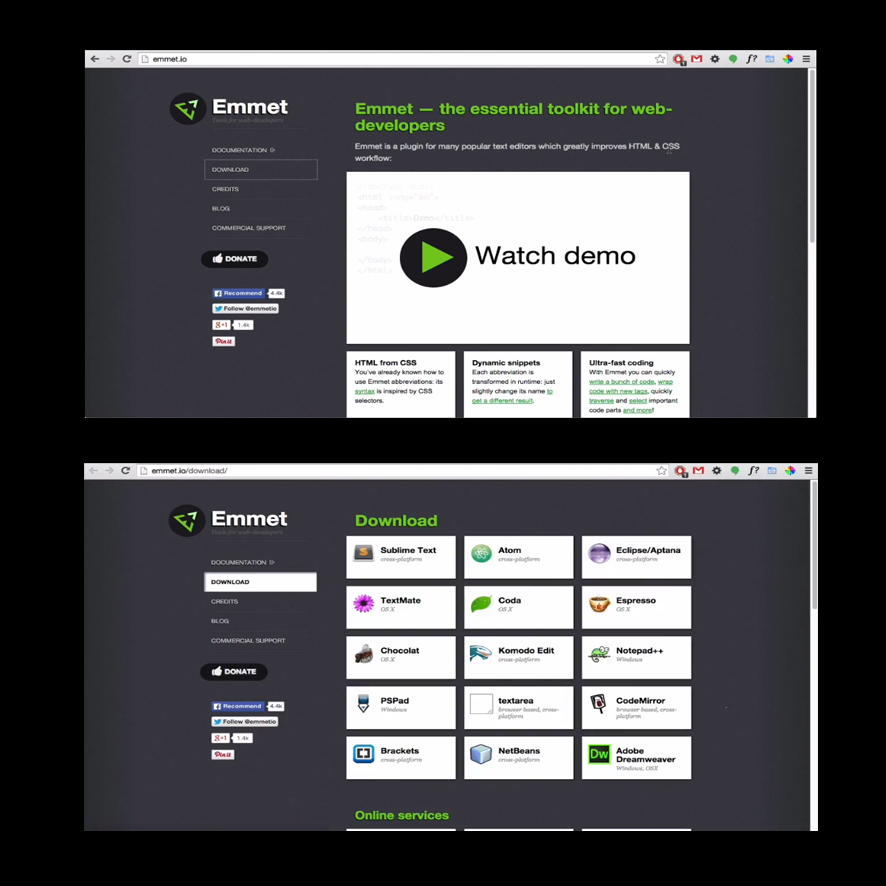 </a></li>
</a></li>
<li><a href=»#»>Laudantium, saepe.</a></li>
<li><a href=»#»>Dolorum, at.</a></li>
</ul>
Как видим внутри ul было создано семь li a, которые автоматически заполнились текстом по два слова в каждом.
Документация по плагину
docs.emmet.io
Видеоурок
Sublime Text 3 — Emmet CSS Snippets
AdvancedNewFile
Чтобы открыть командную строку введите
CTRL + ALT + N
Туда можно вводить названия папок и файлов, которые вы хотите создать. Названия файлов указываем через обратный слэш \.
Например:
heihei.ru\index.html
Результат:
Видеоурок
Sublime Text 3 — плагин AdvancedNewFile
ColorPicker
Я не смог найти
Видеоурок
Sublime Text 3 — плагин ColorPicker
Колонки
Чтобы разделить окно на несколько колонок переходим в View → Layouts
Или нажимаем
ALT + SHIFT + 2
ALT + SHIFT + 3
И так далее, в зависимости от того, сколько Вы хотите колонок.
Комментирование
Чтобы закомментировать строку зажмите
CTRL + /
Обратите внимание на строки 8 и 10
Если нужно закомментировать какой-то определённый тэг, особенно это касается вложенных тэгов
CTRL + SHIFT + /
Обратите внимание на строки с 13 по 21 — это закомментированный тэг ul
Множественное выделение
Чтобы курсор стал активным сразу на нескольких строках зажмите CTRL ALT и стрелку вверх или вниз
CTRL + ALT + ↑
Чтобы выделить содержимое какого-то тэга нажмите
CTRL + SHIFT + A
Горячие клавиши Sublime Text EditorСоздание сниппетов
Tools → New Snippet
Вставить нужный код между тэгами content
Раскомментировать tabTrigger и вставить туда название сниппета, которое
Вы придумываете сами и будете потом использовать. Нужно сохранить сниппет.
Нужно сохранить сниппет.
Теперь можно в редакторе писать название этого сниппета и нажимать TAB чтобы появился весь нужный код.
Видеоурок
Sublime Text 3 — плагин ColorPicker
| Sublime | |
| Установка в Linux | |
| Make |
Sublime Text — горячие клавиши сочетания
| Хоткей | Описание |
|---|---|
| ctrll | Выделить строку. |
| ctrlshiftm | Выделить текст между двумя парными скобками. |
| ctrlshifta |
Выделить текст между двумя парными тегами. |
| ctrlshiftj | Выделить текст с соответствующим отступом. |
| ctrlshiftspace | Выделить по контексту. |
| ctrlshiftleft | Выделить слово слева. |
| ctrlshiftright | Выделить слово справа. |
| ctrla | Выделить весь текст. |
| ctrlshiftl |
Разделить выделенные строки на независимые участки редактирования. |
| ctrlshiftup | Переместить выделенные строки вверх. |
| ctrlshiftdown | Переместить выделенные строки вниз. |
| ctrlshiftd | Дублировать строку. |
| ctrlshiftk | Удалить строку. |
| ctrlbackspace | Удалить часть слова до курсора. |
| ctrldelete | Удалить часть слова после курсора. |
| ctrlshiftbackspace |
Удалить текст от курсора и до начала строки. |
| ctrlk, ctrlbackspace | Удалить текст от курсора и до начала строки. |
| ctrlshiftdelete | Удалить текст от курсора и до конца строки. |
| ctrlk, ctrlk | Удалить текст от курсора и до конца строки. |
| ctrlj | Объединить выделенные строки. |
| altq | Объединить строки в параграфе. |
| ctrlenter |
Добавить пустую строку под курсором. |
| ctrlshiftenter | Добавить пустую строку над курсором. |
| ctrlaltup | Добавить курсор на следующей или предыдущей строке. |
| ctrlaltdown | Добавить курсор на следующей или предыдущей строке. |
| ctrl/ | Добавить или убрать однострочный комментарий. |
| ctrlshift/ | Добавить или убрать блочный комментарий. |
| f9 |
Отсортировать строки в алфавитном порядке. |
| ctrlf9 | Отсортировать строки в алфавитном порядке с учетом регистра. |
| ctrlk, ctrll | Трансформировать выделенный текст в нижний регистр. |
| ctrlk, ctrlu | Трансформировать выделенный текст в верхний регистр. |
| ctrlt | Транспонировать текст. |
| alt. | Закрыть незакрытый тег. |
| altshiftw |
Обернуть тегом выделенный текст. |
| insert | Переключить режим ввода: вставка или замена. |
| ctrlk, ctrlspace | Установить метку. |
| ctrlk, ctrla | Выделить текст от курсора до метки. |
| ctrlk, ctrlx | Поменять местами метку и курсор. |
| ctrlk, ctrlw | Удалить метку. |
| ctrlk, ctrlg | Удалить все метки. |
| ctrl] |
Убрать отступ. |
| ctrl[ | Добавить отступ. |
| ctrly | Повторить последнее действие. |
| ctrlc or ctrlinsert | Копировать. |
| ctrlv or shiftinsert | Вставить. |
| ctrlshiftv | Вставить с отступом. |
| ctrlx | Вырезать. |
| shiftdelete |
Вырезать. |
| ctrlz | Отмена последнего действия. |
| ctrlshiftz | Повторить последнее отмененное действие. |
| ctrlu | Отменить последнее выделение. |
| ctrlshiftu | Повторить последнее отмененное выделение. |
| Хоткей | Описание |
|---|---|
| ctrlf |
Открыть панель поиска.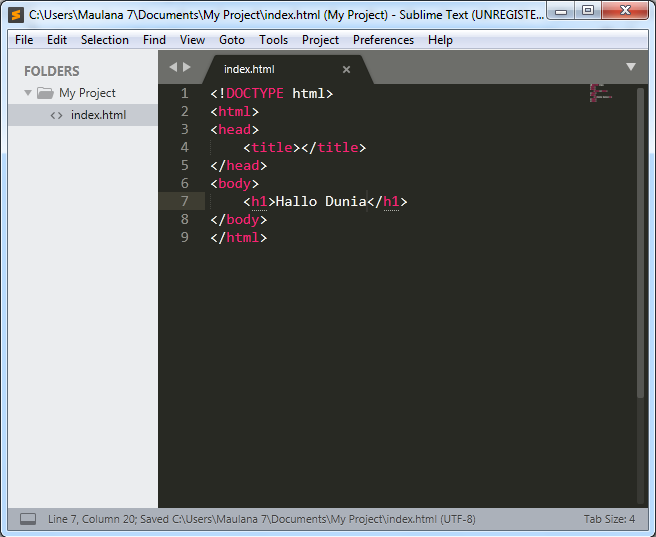 |
| ctrlh | Открыть панель поиска и замены. |
| ctrlshiftf | Открыть панель поиска и замены по всем файлам проекта. |
| ctrli | Открыть панель быстрого поиска и поиск. |
| ctrlshifti | Открыть панель быстрого поиска и поиск в обратном направлении. |
| alta | Включить или выключить режим сохранения регистра на панели поиска и замены. |
| altr |
Включить или выключить использование регулярных выражений на панели поиска и замены. |
| f6 | Включить или выключить проверку правописания. |
| altc | Включить или выключить чувствительность к регистру на панели поиска и замены. |
| altw | Включить или выключить режим поиска слова целиком на панели поиска и замены. |
| altenter | Найти все. |
| ctrl` | Показать панель. |
| shiftenter |
Поиск в обратном направлении. |
| ctrlaltenter | «Заменить все» на панели поиска и замены. |
| ctrlshifth | Заменить текст далее. |
| f3 | Поиск. |
| shiftf3 | Поиск в обратном направлении. |
| f4 | Переход к следующему результату поиска по всем файлам. |
| shiftf4 |
Переход к предыдущему результату поиска по всем файлам. |
| ctrlf3 | Быстрый поиск. |
| ctrlshiftf3 | Быстрый поиск в обратном направлении. |
| ctrld | Найти и выделить текст. |
| ctrlk, ctrld | Пропустить выделенный текст. |
| altf3 | Найти все. |
| ctrle | Скопировать слово или выделенный текст в окно поиска. |
| ctrlshifte |
Скопировать слово или выделенный текст в окно замены.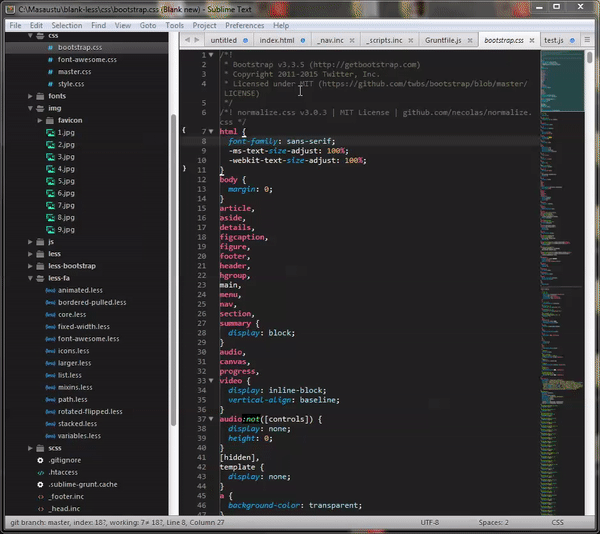 |
| ctrlf6 | Перейти к следующей ошибке. |
| ctrlshiftf6 | Перейти к предыдущей ошибке. |
| ctrlp | Открыть окно поиска файла «Goto Anything…». |
| ctrlr | Открыть окно перехода к функциональному блоку. |
| ctrlg | Открыть окно для перехода к заданной строке. |
| ctrl; |
Открыть окно для перехода к заданному слову. |
| Хоткей | Описание |
|---|---|
| ctrlk, ctrlt | Свернуть атрибуты тегов. |
| ctrlshift[ | Свернуть код. |
| ctrlshift] | Развернуть код. |
| ctrlk, ctrl1 — 9 | Свернуть код соответствующего уровня. |
| ctrlk, ctrl0 or ctrlk, ctrlj |
Развернуть все.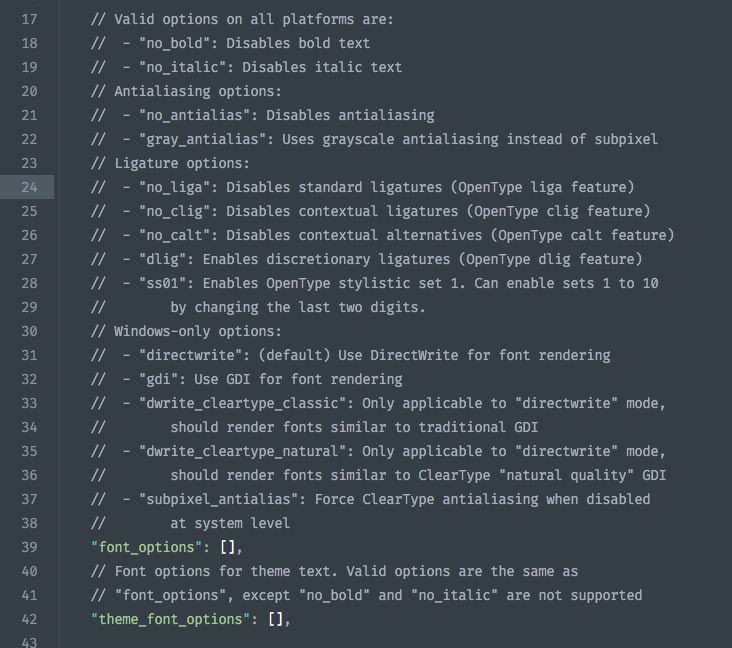 |
| Хоткей | Описание |
|---|---|
| ctrlaltp | Открыть окно выбора проектов. |
| ctrlf2 | Установить или снять закладку. |
| f2 | Перейти к следующей закладке. |
| shiftf2 | Перейти к предыдущей закладке. |
| altf2 |
Выделить все закладки. |
| ctrlshiftf2 | Удалить все закладки. |
| ctrlk, ctrlc | Переместить экран к курсору. |
| ctrlup | Прокрутка окна редактирования. |
| ctrldown | Прокрутка окна редактирования. |
| ctrlm | Переместить курсор к парной скобке. |
| Хоткей | Описание |
|---|---|
| alt0 — 9 |
Выбор соответствующей вкладки. |
| ctrlf4 | Закрыть вкладку. |
| ctrltab | Переключиться на следующую вкладку. |
| ctrlshifttab | Переключиться на предыдущую вкладку. |
| ctrlpageup | Переключиться на вкладку слева. |
| ctrlpagedown | Переключиться на вкладку справа. |
| altshift1 — 5 |
Управление количеством и расположением областей редактирования. |
| altshift8 — 9 | Управление количеством и расположением областей редактирования. |
| ctrl1 — 4 | Переключиться в соответствующую область. |
| ctrlshift1 — 4 | Переместить вкладку в соответствующую область. |
| f11 | Развернуть окно во весь экран. |
| shiftf11 | Переключиться в «Отвлеченный режим». |
| ctrlk, ctrlb |
Показать или скрыть боковую панель.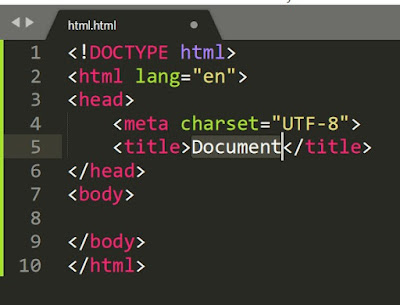 |
| ctrl0 | Переключить фокус на боковую панель. |
| ctrln | Создать новую вкладку. |
| ctrlw | Закрыть текущую вкладку. |
| ctrlshiftn | Создать новое окно. |
| ctrlshiftw | Закрыть окно. |
| Хоткей | Описание |
|---|---|
| ctrlo |
Вызвать окно «Открыть файл». |
| ctrlshiftt | Открыть последний закрытый файл. |
| ctrls | Сохранить текущий файл. |
| ctrlshifts | Вызвать окно «Сохранить как». |
| alto | Переключение между файлами представления и реализации. |
| Хоткей | Описание |
|---|---|
| ctrlshiftp |
Открыть окно списка функций. |
| ctrl+ | Увеличить размер шрифта. |
| ctrl- | Уменьшить размер шрифта. |
| ctrlq | Запустить или остановить запись макроса. |
| ctrlshiftq | Воспроизвести макрос. |
| ctrlaltshiftp | Отобразить в статусной строке название контекста, в котором находится курсор. |
| f7 | Выполнить |
| ctrlb | Выполнить |
| ctrlshiftb | Выполнить |
| ctrlbreak | Отменить выполнение |
| ctrlk, ctrly |
: 300
Возврат к списку
ярлыков и советов по повышению производительности с помощью Sublime Text — Smashing Magazine
- 14 минут чтения
- Инструменты, Рабочий процесс
- Поделиться в Twitter, LinkedIn
Об авторе
Джай Пандья — разработчик веб-приложений полного стека, специализирующийся на создании масштабируемых платформ.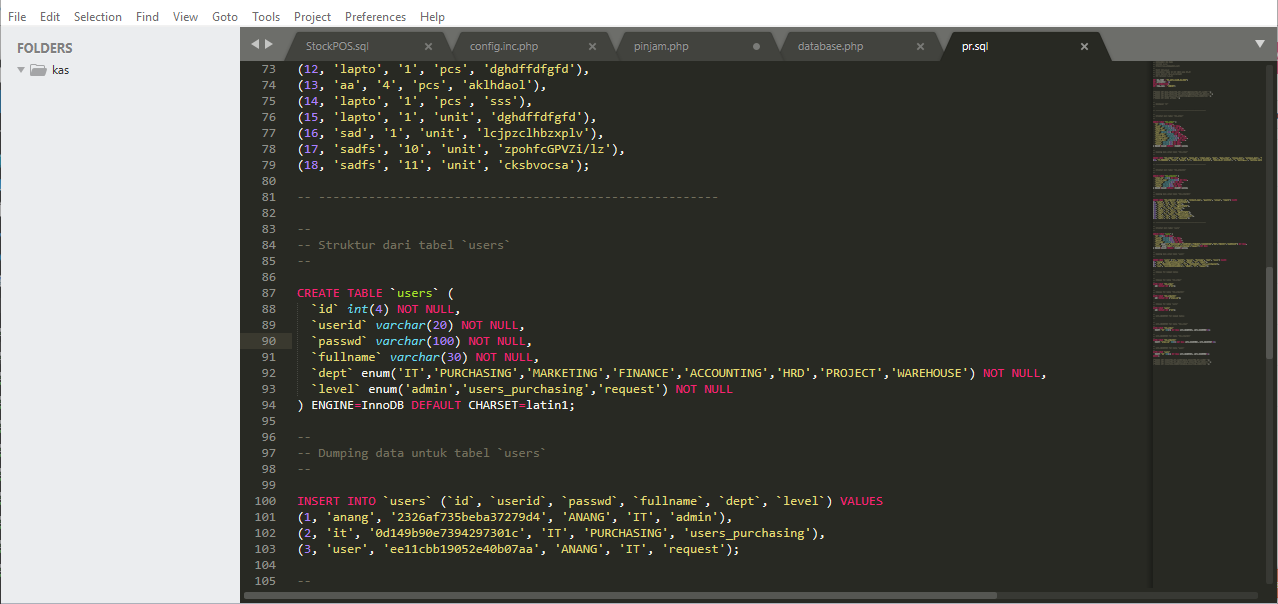 Он был одним из первых инженеров SlideShare, а позже работал в …
Он был одним из первых инженеров SlideShare, а позже работал в …
Подробнее о Jai ↬
Sublime Text, без сомнения, является одним из самых мощных текстовых редакторов. Об этом свидетельствует количество довольных пользователей. Если вы изучите его, вы в конечном итоге увидите, как красиво его мощные функции скрыты за простым и элегантным интерфейсом. Если вы уже некоторое время используете Sublime Text, сейчас самое время обновить свой арсенал новыми боеприпасами. Я познакомлю вас с некоторыми из моих любимых советов и приемов. Знание их может просто раскрыть миру ваши скрытые способности программиста.Sublime Text, без сомнения, один из самых мощных текстовых редакторов. Об этом свидетельствует количество довольных пользователей. Если вы изучите его, вы в конечном итоге увидите, как красиво его мощные функции скрыты за простым и элегантным интерфейсом.
Если вы уже некоторое время используете Sublime Text, сейчас самое время пополнить свой арсенал новыми боеприпасами.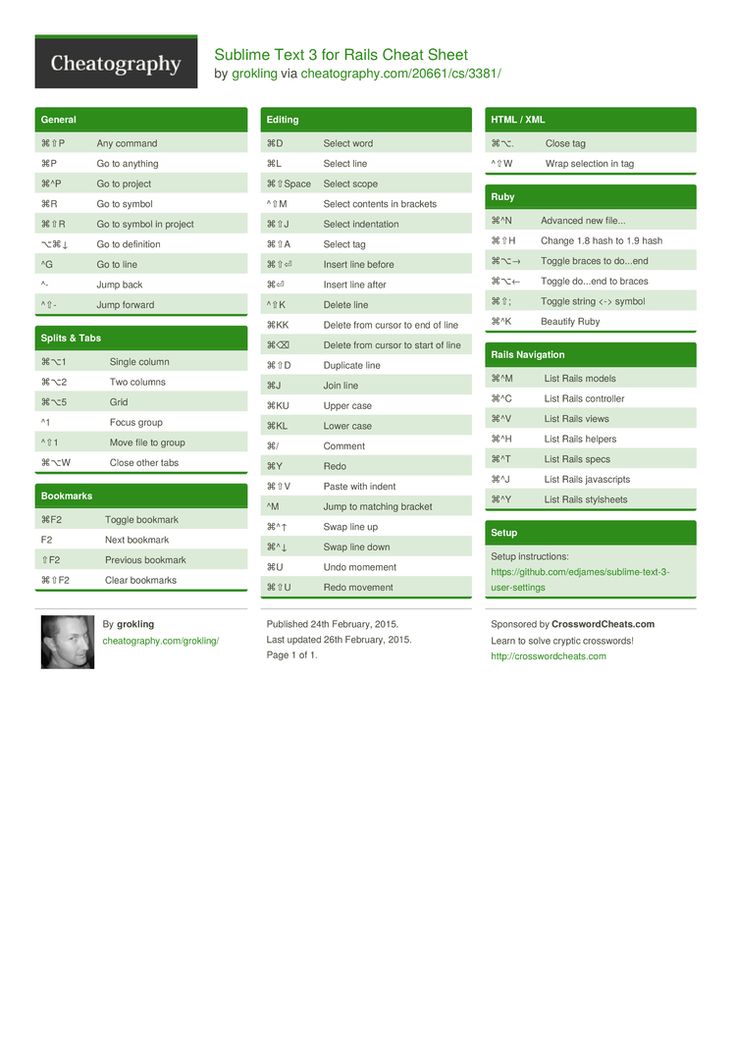 Я познакомлю вас с некоторыми из моих любимых советов и приемов. Знание их может просто раскрыть миру ваши скрытые способности программиста.
Я познакомлю вас с некоторыми из моих любимых советов и приемов. Знание их может просто раскрыть миру ваши скрытые способности программиста.
Дополнительная литература на SmashingMag:
- 50 Мощные средства экономии времени для веб-дизайнеров
- Мощные советы, инструменты и рекомендации по рабочим процессам для веб-дизайнеров
- Как организовать рабочий процесс кодирования
Пакет Sublime2
Package Control — это универсальное решение для загрузки и управления плагинами и темами, связанными с Sublime Text. Инструкции по установке доступны на веб-сайте Package Control.
Еще после прыжка! Продолжить чтение ниже ↓
После установки вы можете получить к нему доступ с помощью палитры команд. Чтобы установить плагин, нажмите Cmd ⌘ + Shift ⇧ + P (Mac) или Ctrl ⌃ + Shift ⇧ + P (Windows и Linux), а затем введите Install Package и нажмите «Return». Список плагинов в репозитории загружается несколько секунд, но затем вы можете ввести название интересующего вас плагина и установить его оттуда. Некоторые из моих любимых плагинов перечислены ниже.
Некоторые из моих любимых плагинов перечислены ниже.
Боковая панель Sublime Text по умолчанию может выполнять только некоторые ограниченные задачи. Плагин Sidebar Enhancements дополняет Sublime Text командами для открытия файла в браузере, копирования, вставки, копирования пути, дублирования, удаления и многого другого.
Улучшения боковой панели.Plain Tasks
Plain Tasks превращает Sublime Text в мощный менеджер списков дел. Вы можете установить его через Package Control. Создайте файл с расширением .todo , чтобы активировать Plain Tasks поверх него. Чтобы получить другие советы, вы можете получить доступ к учебному пособию, предоставленному в плагине, доступном в «Настройки» → «Настройки пакета» → «Обычные задачи» → «Учебное пособие».
Для новой задачи:
-
CMD ⌘ + return ↵(MAC) -
Ctrl ⌃ + Возврат ени(MAC) -
Ctrl ⌃ + D(Windows and Linux)
. Простые задачи.
Простые задачи.
Sublime Linter
Проверьте код на наличие ошибок с помощью Sublime Linter. Плагин предоставляет основу для линтинга вашего кода. Фактический линтинг выполняется различными плагинами (для Ruby, Python, JavaScript и т. д.), что означает, что вам нужно сначала установить Sublime Linter, а затем установить линтеры для конкретного синтаксиса для вашего кода. Доступна обширная документация.
Возвышенный Линтер.Emmet
Emmet, когда-то известный как Zen Coding, является незаменимым инструментом для любого веб-разработчика. Это, вероятно, самый производительный и экономящий время плагин, который вы когда-либо найдете.
Написание кода требует времени, а рутинная работа с HTML, такая как написание тегов и заключение классов в кавычки, может быть скучной. Эммет позаботится обо всем этом. Он волшебным образом расширяет аббревиатуры до целой структуры HTML или CSS. Синтаксис, который он использует для этих сокращений, вдохновлен селекторами CSS. Давайте посмотрим на это в действии.
Давайте посмотрим на это в действии.
Sublime Tutor
Sublime Tutor — это интерактивный учебник в редакторе по сочетаниям клавиш в Sublime Text. Если вы только начали работать с Sublime Text, плагин мгновенно повысит вашу производительность, дав вам полезные советы и приемы в самом редакторе. Плагин использует технику интервального повторения, чтобы убедиться, что вы помните команды, которым он учит.
Великолепный наставник. Используйте Управление пакетами для установки подключаемого модуля. После его установки вы можете получить доступ к репетитору через меню «Справка» или Ctrl ⌃ + Alt ⌥ + K сочетание клавиш.
Функции Sublime Text
Перейти к чему угодно
Это, вероятно, самая мощная и наиболее часто используемая команда в Sublime Text. С легкостью перемещайтесь по файлам, папкам, символам и линиям.
Чтобы перейти к файлу:
-
Cmd ⌘ + P(Mac) -
Ctrl ⌃ + P(Windows и Linux)
Нажмите на клавиатуре короткий код имени файла и начните вводить его. Sublime Text выполнит нечеткий поиск и мгновенно найдет нужный файл.
Sublime Text выполнит нечеткий поиск и мгновенно найдет нужный файл.
Go to a symbol:
-
Cmd ⌘ + R(Mac) -
Ctrl ⌃ + R(Windows and Linux)
Go to a line:
-
Ctrl ⌃ + G( Mac) -
Ctrl ⌃ + G(Windows и Linux)
Чтобы перейти к определенной строке в файле, введите двоеточие, за которым следует номер строки, или используйте короткий код клавиатуры.
Перейти к чему угодно.Выбор слова
-
Cmd ⌘ + D(Mac) -
Ctrl ⌃ + D(Windows и Linux)
Наведите курсор на слово, нажмите короткий код клавиатуры, и слово будет мгновенно выбрано. Если вы снова нажмете ту же комбинацию клавиш, Sublime Text перейдет в режим множественного выбора и выберет другие экземпляры того же слова в документе. Вы можете использовать этот метод для быстрого добавления или замены текста во всех экземплярах слова.
-
Ctrl ⌃ + Cmd ⌘ + G(Mac) -
Alt + F3(Windows и Linux)
Это еще один способ добиться того же. Вместо постепенного поиска слова он выполняет массовый поиск слова под курсором и переключается в режим множественного выбора.
Расширить область выделения
-
Cmd ⌘ + Shift ⇧ + Пробел ␣(Mac) -
Ctrl ⌃ + Shift ⇧ + Пробел ␣(Windows и Linux)
Разбить выделение на строки
-
Cmd ⌘ + Shift ⇧ + L(Mac) -
Ctrl ⌃ + Shift ⇧ + L(Windows и Linux)
Используйте эту комбинацию клавиш, чтобы разбить выделенную область на несколько строк , переводя Sublime Text в режим множественного выбора.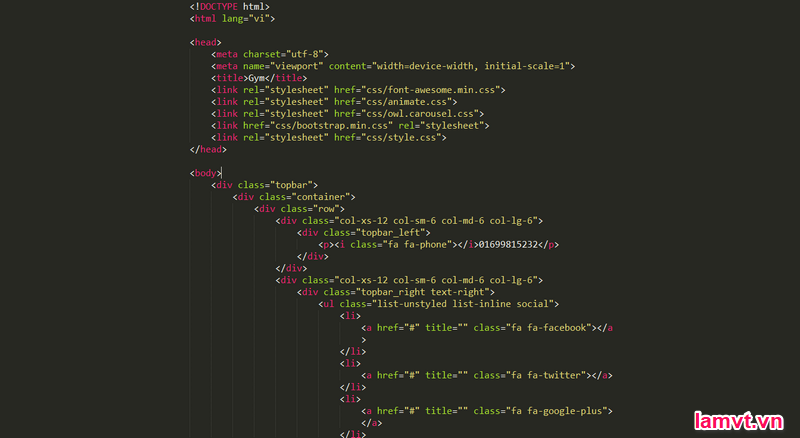 Я использую этот трюк, чтобы быстро преобразовать список слов в закрытый массив строк.
Я использую этот трюк, чтобы быстро преобразовать список слов в закрытый массив строк.
Выбор столбца
-
Ctrl ⌃ + Shift ⇧ + Вверх ↑ / Вниз ↓(Mac) -
Ctrl ⌃ + Alt + Up ↑ / Down ↓(Win) -
Alt + Shift ⇧ + Up ↑ / Down ↓(Linux)
Используйте этот ярлык для выбора столбца в Sublime Текст. Поместите курсор в любом месте документа, а затем нажмите ярлык, чтобы выбрать столбцы вверх или вниз. Это также переводит вас в режим множественного выбора, как две команды выше.
Выбор столбца.Сортировка
-
F5(Mac) -
F9(Windows и Linux)
Мне нравится сортировать свойства CSS в алфавитном порядке. Эта команда чрезвычайно полезна для этого. Выберите блок, который нужно отсортировать (совет для профессионалов: используйте Ctrl ⌃ + Shift ⇧ + J , чтобы выбрать уровень отступа), а затем нажмите шорткод на клавиатуре.
Включить проверку орфографии
-
F6
Больше не нужно разочаровываться из-за типографских ошибок после того, как код дошел до этапа проверки. Используйте эту клавишу для быстрого переключения проверки орфографии.
Включить проверку орфографии.-
Cmd ⌘ + /(Mac) -
Ctrl ⌃ + /(Windows и Linux)
Это один из моих наиболее часто используемых ярлыков. С помощью этого сочетания клавиш пометка комментариев на любом языке программирования упрощается. В файле HTML он помещает пару тегов , а в JavaScript он помещает // в начале строки.
Поднятие строки вверх или вниз
-
Cmd ⌘ + Ctrl ⌃ + Up ↑ / Down ↓(Mac) -
Shift ⇧ + Ctrl ⌃ Вверх ↑ / Вниз ↓(Windows и Linux)
Хотите переместить фрагмент кода на пять строк вверх? Вырезать и вставлять — это действительно старая школа. Используйте эту привязку клавиш, чтобы переместить фрагмент куда угодно. Нажмите ярлык еще раз, чтобы продолжить перемещение вверх или вниз.
Используйте эту привязку клавиш, чтобы переместить фрагмент куда угодно. Нажмите ярлык еще раз, чтобы продолжить перемещение вверх или вниз.
Дублировать выделение
-
Cmd ⌘ + Shift ⇧ + D(Mac) -
Ctrl ⌃ + Shift ⇧ + D(Windows и Linux)
По умолчанию этот ярлык дублирует текущую строку и помещает ее на следующую строку. Если вы выберете регион и нажмете этот ярлык, он дублирует весь регион.
Повторяющийся выбор.Соединить две строки
-
Cmd ⌘ + J(Mac) -
Ctrl ⌃ + J(Windows и Linux)
Соединяет следующую строку с текущей строкой, заменяя все пробелы между ними пробелом. единое пространство. Выполняется на блоке линий, соединяет все линии вместе.
Соединить две линии.Перейти к соответствующей скобке
-
Ctrl ⌃ + M
Используйте эту команду для перемещения курсора из одной позиции скобки в другую.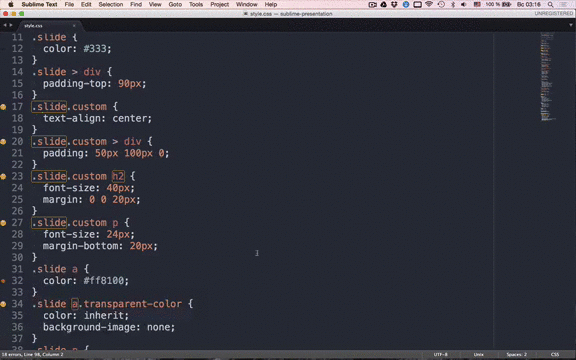 Это особенно полезно, когда вы заблудились в длинном методе и хотите достичь исходной позиции (или наоборот).
Это особенно полезно, когда вы заблудились в длинном методе и хотите достичь исходной позиции (или наоборот).
Закрыть тег HTML
-
Cmd ⌘ + Opt ⌥ + .(Mac) -
Alt + .(Windows и Linux)
Используйте этот ярлык, чтобы закрыть текущий открытый тег HTML. Он вставляет соответствующий закрывающий тег в текущее положение курсора.
Закрыть тег HTML.Найти в проекте
-
Cmd ⌘ + Shift ⇧ + F(Mac) -
Ctrl ⌃ + Shift ⇧ + F(Windows и Linux)
Он находит термин в рамках всего проекта. Особенность этой команды в том, что она молниеносная. Есть варианты сделать его чувствительным к регистру, а также выполнить соответствие регулярному выражению.
Для поиска определенного термина в текущем документе по всему проекту поместите курсор на этот термин и нажмите Ctrl ⌃ + E , что поместит этот термин в поле поиска. Нажатие на шорткод выше заполняет поле поиска по всему проекту этим термином.
Нажатие на шорткод выше заполняет поле поиска по всему проекту этим термином.
Переключатель между вкладками
-
CMD ⌘ + Shift ⇧ + [или](MAC) -
Ctrl ⌃ + Page Up ⇞илиPage Dow веб-браузере, вы можете открыть несколько вкладок в Sublime Text. Для перехода с одной вкладки на другую можно использовать сочетания клавиш, отмеченные выше, и использоватьCmd ⌘ + T(Mac) илиCtrl ⌃ + N(Windows и Linux), чтобы создать новую вкладку. Переключение между вкладками.Палитра команд
-
Cmd ⌘ + Shift ⇧ + P(Mac) -
Ctrl ⌃ + Shift ⇧ + P(Windows и Linux)
По мере того, как вы будете совершенствоваться в работе с текстом, доступ к меню все меньше и меньше и вместо этого иметь возможность делать все с помощью нескольких нажатий на клавиатуру. С помощью палитры команд вы можете быстро ввести команду, а Sublime Text выполнит нечеткое сопоставление с существующим набором команд, позволяя вам получить доступ к командам из удобного места.

Вот некоторые вещи, которые вы можете попробовать в палитре команд — установить синтаксис вновь созданного файла, отсортировать строки в текущем документе и установить плагин с помощью управления пакетами.
Палитра команд.Показать консоль
-
Ctrl ⌃ +`
Sublime Text поставляется со встроенным интерпретатором Python. Это удобный инструмент для выполнения команд Python или быстрого тестирования API-интерфейсов Sublime Text при разработке плагина для редактора.
Выбор столбца.Сортировка
-
F5(Mac) -
F9(Windows и Linux)
Мне нравится сортировать свойства CSS в алфавитном порядке. Эта команда чрезвычайно полезна для этого. Выберите блок, который нужно отсортировать (совет для профессионалов: используйте
Сорт.Ctrl ⌃ + Shift ⇧ + J, чтобы выбрать уровень отступа), а затем нажмите шорткод на клавиатуре.Включить проверку орфографии
-
F6
Больше не нужно разочаровываться из-за типографских ошибок после того, как код дошел до этапа проверки.
Включить проверку орфографии. Используйте эту клавишу для быстрого переключения проверки орфографии.
Используйте эту клавишу для быстрого переключения проверки орфографии.-
Cmd ⌘ + /(Mac) -
Ctrl ⌃ + /(Windows и Linux)
Это один из моих наиболее часто используемых ярлыков. С помощью этого сочетания клавиш пометка комментариев на любом языке программирования упрощается. В файле HTML он помещает пару тегов
Комментарий.//в начале строки.Поднятие строки вверх или вниз
-
Cmd ⌘ + Ctrl ⌃ + Up ↑ / Down ↓(Mac) -
Shift ⇧ + Ctrl ⌃ Вверх ↑ / Вниз ↓(Windows и Linux)
Хотите переместить фрагмент кода на пять строк вверх? Вырезать и вставлять - это действительно старая школа. Используйте эту привязку клавиш, чтобы переместить фрагмент куда угодно. Нажмите ярлык еще раз, чтобы продолжить перемещение вверх или вниз.
Поднять линию вверх или вниз.Дублировать выделение
-
Cmd ⌘ + Shift ⇧ + D(Mac) -
Ctrl ⌃ + Shift ⇧ + D(Windows и Linux)
По умолчанию этот ярлык дублирует текущую строку и помещает ее на следующую строку.
Повторяющийся выбор. Если вы выберете регион и нажмете этот ярлык, он дублирует весь регион.
Если вы выберете регион и нажмете этот ярлык, он дублирует весь регион.Соединить две строки
-
Cmd ⌘ + J(Mac) -
Ctrl ⌃ + J(Windows и Linux)
Соединяет следующую строку с текущей строкой, заменяя все пробелы между ними пробелом. единое пространство. Выполняется на блоке линий, соединяет все линии вместе.
Соединить две линии.Перейти к соответствующей скобке
-
Ctrl ⌃ + M
Используйте эту команду для перемещения курсора из одной позиции скобки в другую. Это особенно полезно, когда вы заблудились в длинном методе и хотите достичь исходной позиции (или наоборот).
Перейти к соответствующей скобе.Закрыть тег HTML
-
Cmd ⌘ + Opt ⌥ + .(Mac) -
Alt + .(Windows и Linux)
Используйте этот ярлык, чтобы закрыть текущий открытый тег HTML. Он вставляет соответствующий закрывающий тег в текущее положение курсора.
Закрыть тег HTML.
Найти в проекте
-
Cmd ⌘ + Shift ⇧ + F(Mac) -
Ctrl ⌃ + Shift ⇧ + F(Windows и Linux)
-
Он находит термин в рамках всего проекта. Особенность этой команды в том, что она молниеносная. Есть варианты сделать его чувствительным к регистру, а также выполнить соответствие регулярному выражению.
Для поиска определенного термина в текущем документе по всему проекту поместите курсор на этот термин и нажмите Ctrl ⌃ + E , что поместит этот термин в поле поиска. Нажатие на шорткод выше заполняет поле поиска по всему проекту этим термином.
Переключатель между вкладками
-
CMD ⌘ + Shift ⇧ + [или](MAC) -
Ctrl ⌃ + Page Up ⇞илиPage Dow веб-браузере, вы можете открыть несколько вкладок в Sublime Text. Для перехода с одной вкладки на другую можно использовать сочетания клавиш, отмеченные выше, и использоватьCmd ⌘ + T(Mac) илиCtrl ⌃ + N(Windows и Linux), чтобы создать новую вкладку. Переключение между вкладками.
Переключение между вкладками.Палитра команд
-
Cmd ⌘ + Shift ⇧ + P(Mac) -
Ctrl ⌃ + Shift ⇧ + P(Windows и Linux)
По мере того, как вы будете совершенствоваться в работе с текстом, доступ к меню все меньше и меньше и вместо этого иметь возможность делать все с помощью нескольких нажатий на клавиатуру. С помощью палитры команд вы можете быстро ввести команду, а Sublime Text выполнит нечеткое сопоставление с существующим набором команд, позволяя вам получить доступ к командам из удобного места.
Вот некоторые вещи, которые вы можете попробовать в палитре команд — установить синтаксис вновь созданного файла, отсортировать строки в текущем документе и установить плагин с помощью управления пакетами.
Палитра команд.Показать консоль
-
Ctrl ⌃ +`
Sublime Text поставляется со встроенным интерпретатором Python. Это удобный инструмент для выполнения команд Python или быстрого тестирования API-интерфейсов Sublime Text при разработке плагина для редактора.

Имейте в виду, что этот интерпретатор поставляется в комплекте с Sublime Text и отличается от Python, установленного в вашей системе. Цель этой консоли — взаимодействовать с API Sublime Text для плагинов. Вероятно, вы использовали эту консоль при установке Package Control.
Показать консоль.Чтобы узнать, что можно сделать с помощью API плагинов Sublime Text, обратитесь к документации.
Режим без отвлекающих факторов
-
Cmd ⌘ + Ctrl ⌃ + Shift ⇧ + F(Mac) -
Shift ⇧ + F11(Windows и Linux)
9 внимательно сконцентрируйтесь, Sublime Text имеет еще более минималистичный интерфейс. Используйте ярлык для включения и выключения режима без отвлечения внимания.
Режим без отвлекающих факторов.Text Command-Line Helper
Sublime Text включает инструмент командной строки, который упрощает работу с файлами в командной строке. Чтобы заставить его работать на Mac, вам нужно сделать его доступным в вашей оболочке.

Предполагая, что вы поместили Sublime Text в папку «Приложения» и у вас есть каталог
~/bin, вы можете запустить следующее:ln -s "/Приложения/Возвышенное Text.app/Contents/SharedSupport/bin/subl" ~/bin/возвышенное
Текстовый помощник командной строки.Чтобы использовать его в качестве редактора по умолчанию для команд, запрашивающих ввод (например,
git commit), установите переменную средыeditor.экспорт РЕДАКТОР = 'возвышенный -w'
В Windows аналогичным образом можно использовать
subl.exe.Заключение
В Sublime Text полно таких мощных сочетаний клавиш и команд. Вы, вероятно, не сможете запомнить их, просто просмотрев эту статью; скорее, вам нужно будет практиковаться, когда вы проходите через это. Перечислите для себя самые полезные сочетания клавиш и регулярно обращайтесь к ним при работе с Sublime Text. Практика является ключевым. Вы на пути к тому, чтобы стать ниндзя Sublime Text.

Эммет | PyCharm
Набор инструментов Emmet расширяет возможности кодирования с помощью HTML, CSS и JSX. Вы можете использовать шаблоны кода Emmet, не выходя из PyCharm. Чтобы развернуть шаблон в правильную разметку, введите его аббревиатуру и нажмите Tab . Сведения об изменении сочетания клавиш см. в разделе Настройка клавиши расширения аббревиатуры.
Например, в файле HTML введите
table>tr*3>td*2и нажмите Tab , чтобы получить заглушку таблицы 3x2: -

 /выкл. рег. выражения
/выкл. рег. выражения с номером
с номером  Помогает только смена кнопок (к примеру, на Ctrl+.)
Помогает только смена кнопок (к примеру, на Ctrl+.) выражение
выражение /выкл.
/выкл. выше или ниже
выше или ниже
 python</scope> -->
</snippet>
python</scope> -->
</snippet>
 "line_numbers":true,
//Показывать кнопки закрытия на вкладках
"show_tab_close_buttons": true,
//Проверка обновлений
"update_check": false
}
"line_numbers":true,
//Показывать кнопки закрытия на вкладках
"show_tab_close_buttons": true,
//Проверка обновлений
"update_check": false
}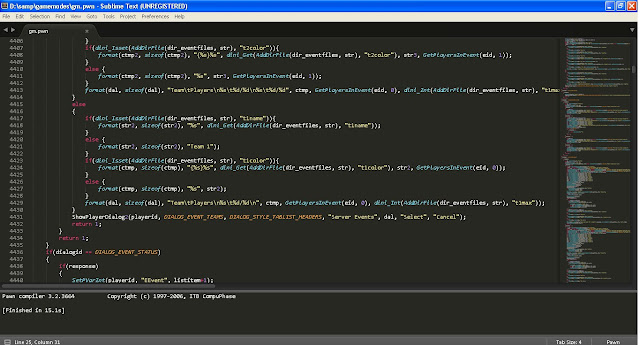
 Используйте эту клавишу для быстрого переключения проверки орфографии.
Используйте эту клавишу для быстрого переключения проверки орфографии. Если вы выберете регион и нажмете этот ярлык, он дублирует весь регион.
Если вы выберете регион и нажмете этот ярлык, он дублирует весь регион.
 Переключение между вкладками.
Переключение между вкладками.

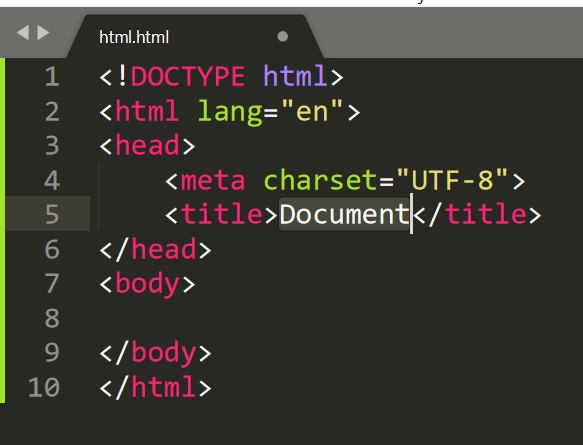
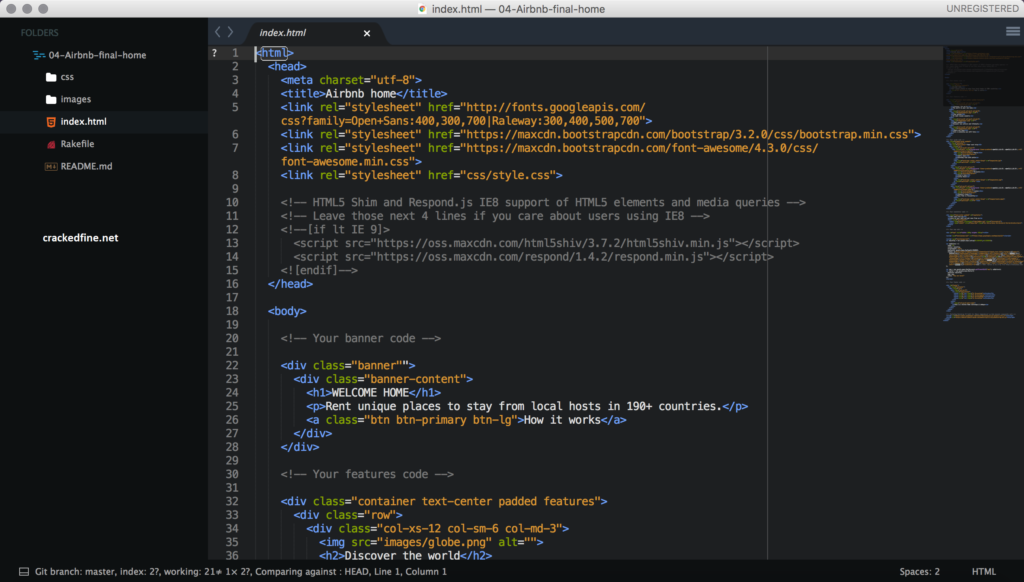

 По умолчанию атрибут
По умолчанию атрибут 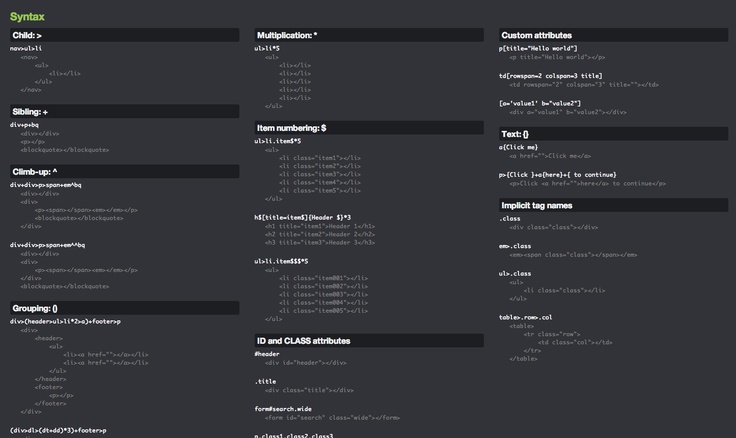
 Для дополнительных живых шаблонов PyCharm позволяет переопределить ключ расширения по умолчанию. Обратите внимание, что этот пользовательский параметр не переопределяет параметр по умолчанию для встроенной поддержки Emmet; вы просто получите возможность расширить шаблон с помощью любой из этих клавиш.
Для дополнительных живых шаблонов PyCharm позволяет переопределить ключ расширения по умолчанию. Обратите внимание, что этот пользовательский параметр не переопределяет параметр по умолчанию для встроенной поддержки Emmet; вы просто получите возможность расширить шаблон с помощью любой из этих клавиш.
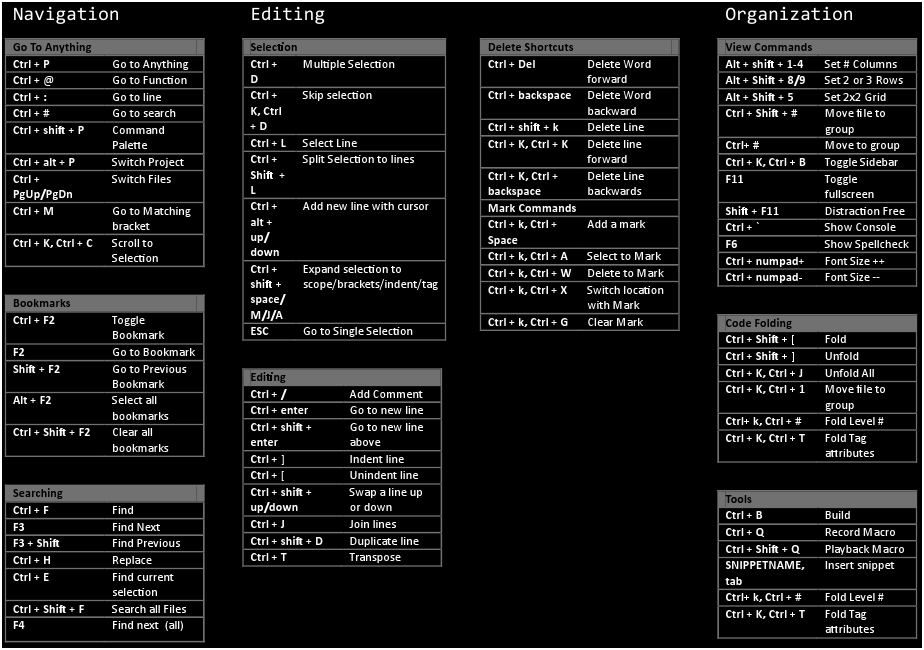
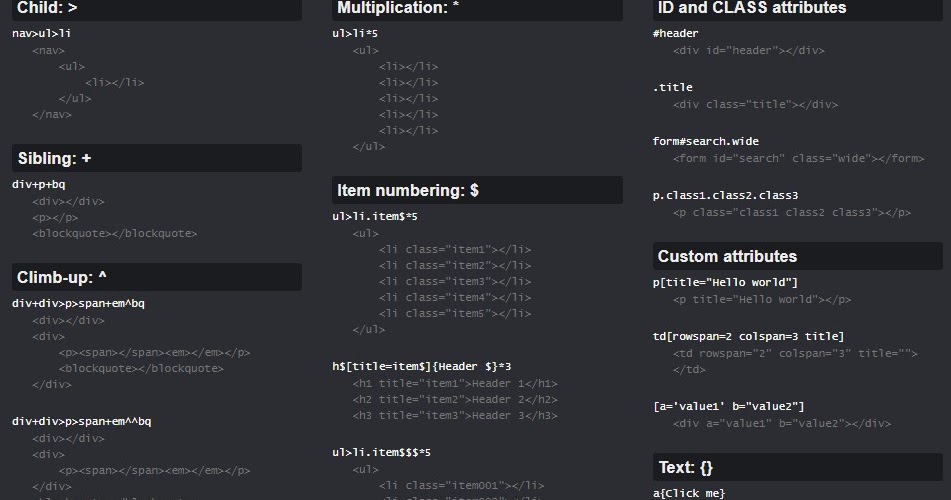
 В этой серии из нескольких частей я покажу вам, как писать код HTML и CSS быстрее, чем когда-либо, с помощью Emmet, профилируя все функции Emmet и как использовать синтаксис, сокращения и сочетания клавиш, чтобы сэкономить ваше время.
В этой серии из нескольких частей я покажу вам, как писать код HTML и CSS быстрее, чем когда-либо, с помощью Emmet, профилируя все функции Emmet и как использовать синтаксис, сокращения и сочетания клавиш, чтобы сэкономить ваше время.
 Emmet позволяет вам писать молниеносно быстрый код. Простые аббревиатуры, похожие на CSS, превращаются в сложный код. Вы можете легко генерировать текст lorem ipsum, использовать множество сочетаний клавиш и многое другое.
Emmet позволяет вам писать молниеносно быстрый код. Простые аббревиатуры, похожие на CSS, превращаются в сложный код. Вы можете легко генерировать текст lorem ipsum, использовать множество сочетаний клавиш и многое другое. Если вы напишете
Если вы напишете main>.post
main>.post 
 Emmet предлагает уникальные инструменты, которые могут значительно улучшить ваш опыт редактирования, и очень полезны, когда вам нужно отредактировать код HTML и CSS, чтобы исправить ошибки и добавить новые функции. Некоторые действия Эммета полезны для редактирования существующего HTML-кода, например, Wrap с функцией Abbreviation . С помощью этой функции вы можете обернуть элементы навигации в меню навигации.
Emmet предлагает уникальные инструменты, которые могут значительно улучшить ваш опыт редактирования, и очень полезны, когда вам нужно отредактировать код HTML и CSS, чтобы исправить ошибки и добавить новые функции. Некоторые действия Эммета полезны для редактирования существующего HTML-кода, например, Wrap с функцией Abbreviation . С помощью этой функции вы можете обернуть элементы навигации в меню навигации. Сегодня мы расскажем о Sublime Text, одном из самых популярных текстовых редакторов.
Сегодня мы расскажем о Sublime Text, одном из самых популярных текстовых редакторов.
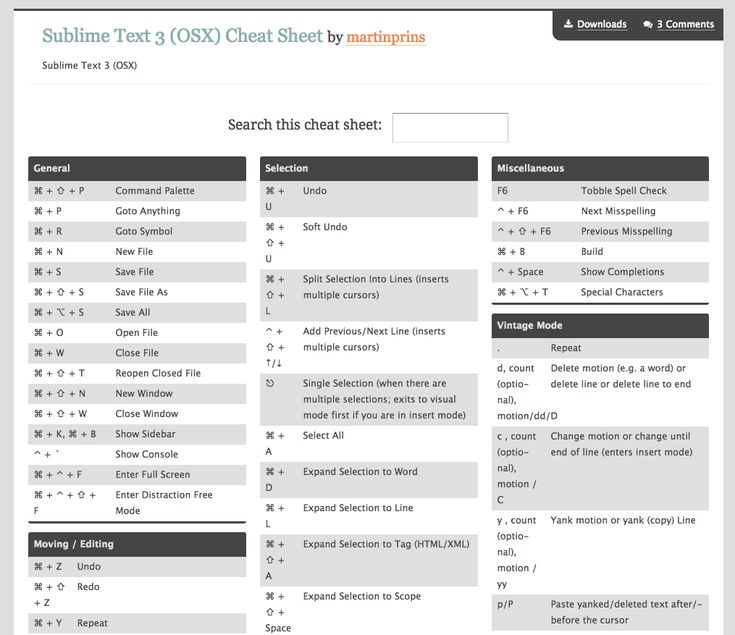 Иногда я использую этот ярлык, чтобы просто выделить слово, но если вы нажмете этот ярлык несколько раз, он будет искать следующее вхождение того же слова и выделять его.
Иногда я использую этот ярлык, чтобы просто выделить слово, но если вы нажмете этот ярлык несколько раз, он будет искать следующее вхождение того же слова и выделять его.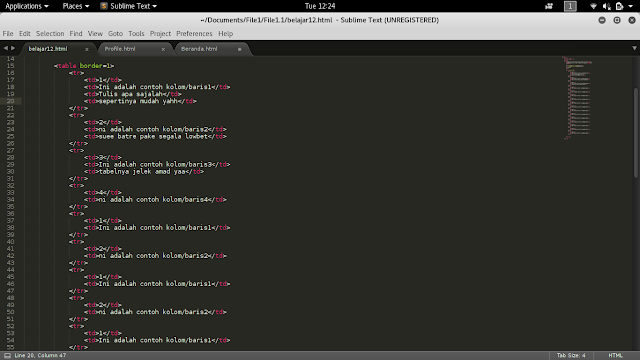 Сначала нажмите ⌘ + F, чтобы открыть панель «Найти» внизу. Затем введите слово, которое вы хотите выделить в документе, и нажмите ⌥ + ↩. Это также выберет каждый экземпляр для удобного редактирования.
Сначала нажмите ⌘ + F, чтобы открыть панель «Найти» внизу. Затем введите слово, которое вы хотите выделить в документе, и нажмите ⌥ + ↩. Это также выберет каждый экземпляр для удобного редактирования.