Приложение Раскраска Градиент — «Маленькие художники по достоинству оценят данную раскраску!🎨 Много радуги и милых персонажей — интересная тематика для детей🌈 Используем градиентную заливку для наиболее эффектных художественных работ!🪄»
Здравствуйте!
Отзыв посвящён приложению для мобильных устройств — «Раскраска Градиент». В эпоху цифровых технологий, у нас появилась прекрасная возможность скачать раскраски на сенсорное устройство! В поиске можно найти множество раскрасок, как обучающих, так и развлекательных. Однако, вообще все раскраски являются развивающими, так как способноствуют развитию мелкой моторики и воображению. В данном приложении собраны раскраски, которые доступно раскрасить градиентной заливкой. Убеждаю, такая раскраска очень понравится маленьким художникам! Преимущество данной программы — отсутствие встроенных покупок. То есть сборник раскрасок доступен без каких-либо ограничений — открывай и твори!
Открываем приложение и наблюдаем красочную заставку! Уже на заставке показан результат применения градиентной заливки. Тематика заставки соответствует категории приложения: карандаши, милые радужные персонажи и эффект градиента.
Тематика заставки соответствует категории приложения: карандаши, милые радужные персонажи и эффект градиента.
Далее переходим в меню. В ассортименте подготовлено 50 разнообразных раскрасок в бесплатном доступе. Опция «Моя галерея» содержит готовые работы. Её мы откроем чуть позже. Описать тематику раскрасок можно кратко: много радуги, милых животных, десертов и прочих усилительных предметов (одушевлённых и неодушевленных).
Цветовая палитра для работы просто восхитительна! К каждому однотонному цвету прилагается градиентная заливка. Градиент имеет различные переходы, особенно эпично выглядят радужные градиенты.
Возможно самостоятельно выбрать цвет краски в дополнительной палитре.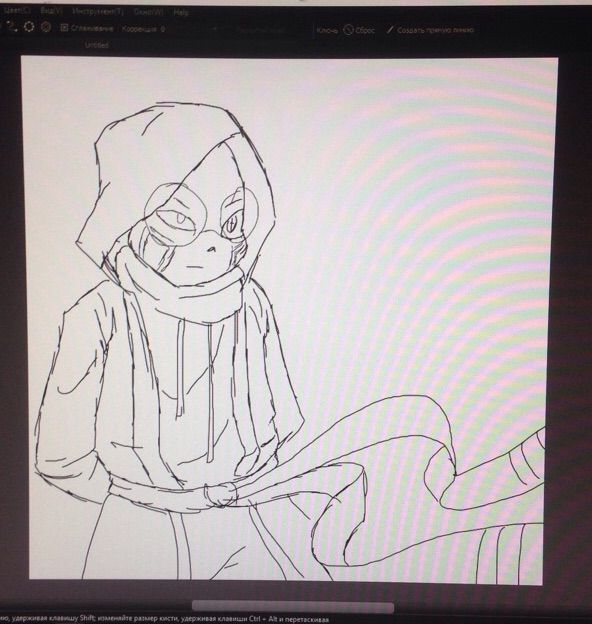
Открываем страницу с раскраской. В верхней области находится панель с опциями: отмена действия, удаление неудачной работы и сохранение готовой раскраски. В нижней части расположена палитра с красками, листаем готовые оттенки нажимая на стрелочку. Сам шаблон для раскрашивания весьма качественный!
Раскрашиваем шаблон путем сенсорного касания на дисплей устройства. Чёрно-белое пространство легко заполняется выбранным цветом. Раскрашивание осуществляется по типу «заливка». В данном случае мы имеем фантастическую градиентную заливку! А ещё, раскраску можно увеличивать, чтобы заполнить цветом мелкие детали.
После эпизода раскрашивания, возможно добавить на готовую работу эпичные стикеры! В ассортименте подготовлено много ярких тематических наклеек. Часть стикеров показываю наглядно, хотя в действительности их немного больше!
Часть стикеров показываю наглядно, хотя в действительности их немного больше!
Художественная работа готова! Раскраска очень простая, но одновременно очень увлекательная. В особенности, такие раскраски оценят дошкольники и ученики начальной школы. Посмотрите, насколько красочные цвета доступны в раскраске! Градиент издаёт плавный и очень красочный эффект. Детали в раскраске придуманы до мелочей.
Взгляните, насколько красочные получаются готовые работы! Готовые градиентные заливки имеют множество цветовых переходов. Уверена, дети с интересом приступят к раскрашиванию шаблонов, как только увидят палитру с наличием градиента. Огромную роль играют персонажи и предметы в раскрасках: рзличные звёздочки, котики, животные, стаканчики и чашки с кофе, множество сердец, сладостей и, конечно, радуги. Тематика такая сказочная и волшебная — ну просто находка для детей, а возможно и взрослых!
Преимущество заливки как способ раскрашивания в том, что дети быстро и удачно могут раскрасить любую деталь.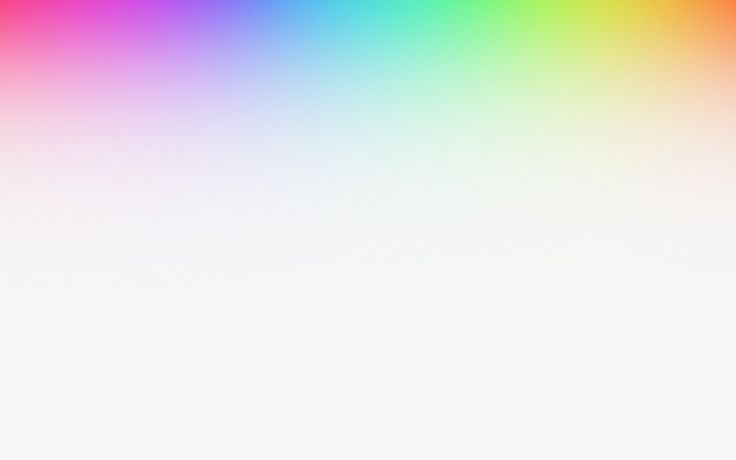 Мы избегаем использование ластика, в противном случае используем опцию отмены. Дополняем готовые работы стикерами, сохраняем картинки в галерею устройства. А на исходе получаются изумительные картинки!
Мы избегаем использование ластика, в противном случае используем опцию отмены. Дополняем готовые работы стикерами, сохраняем картинки в галерею устройства. А на исходе получаются изумительные картинки!
В разделе «Моя галерея» можно найти готовые работы! Картинки автоматически отправляются в галерею приложения. Удобная функция программы, дети могут коллекционировать готовые картинки.
Я рекомендую к использованию данное приложение. Оцениваю художественную программу на ⭐⭐⭐⭐⭐ звёзд. Все основные преимущества приложения указаны в моём отзыве. Полагаю, многие дети и взрослые по достоинству оценят данные тематические раскраски!
Больше спасибо за внимание к моему отзыву!
Применение градиентной заливки к фигуре
Excel 2016 Word 2016 Outlook 2016 PowerPoint 2016 Project профессиональный 2016 Project стандартный 2016 Publisher 2016 Excel 2013 Word 2013 Outlook 2013 PowerPoint 2013 Project профессиональный 2013 Project стандартный 2013 Publisher 2013 Excel 2010 Word 2010 PowerPoint 2010 Еще.
Вы можете использовать множество вариантов градиентов заливки — от простых встроенных градиентов до созданных самостоятельно. Заливать градиентом можно обычные фигуры или текстовые поля, фигуры, входящие в диаграммы, а также графические элементы SmartArt и объекты WordArt. Вы можете быстро применить заготовку градиента или создать свой вариант, выбрав необходимые цвета и настроив яркость, прозрачность, а также направление и положение заливки.
Простейший способ применить градиентную заливку — выбрать фигуру, а затем открыть появившуюся вкладку Формат.
-
Для фигур, текстовых полей и объектов WordArt вкладка Формат появляется в группе
-
Для диаграмм вкладка «Формат» появляется в группе Работа с диаграммами.

-
Для графических элементов SmartArt вкладка Формат появляется в группе Работа с рисунками SmartArt.
На вкладке Формат нажмите кнопку Заливка фигуры, выберите пункт Градиентная и укажите необходимый вариант.
Совет: Чтобы быстро применить такую же градиентную заливку к другим фигурам, используйте функцию Формат по образцу.
Не очень подходит? Можно выполнить еще несколько действий и применить заготовку градиента.
-
Выберите фигуру, а затем на вкладке Формат нажмите кнопку Заливка фигуры.

-
Последовательно выберите пункты Градиентная и Другие градиентные заливки.
В группе Заливка установите переключатель Градиентная заливка и выберите нужный вариант в списке Предустановленные градиенты.
Совет: Используйте эти предустановленные градиенты в качестве отправной точки для создания собственной градиентной заливки.
Если представленные заготовки градиентов вам не подходят, вы можете создать свой вариант. Для этого потребуется выполнить дополнительные действия.
При создании градиентной заливки задаются точки градиента — особые точки, в которых смешиваются два цвета.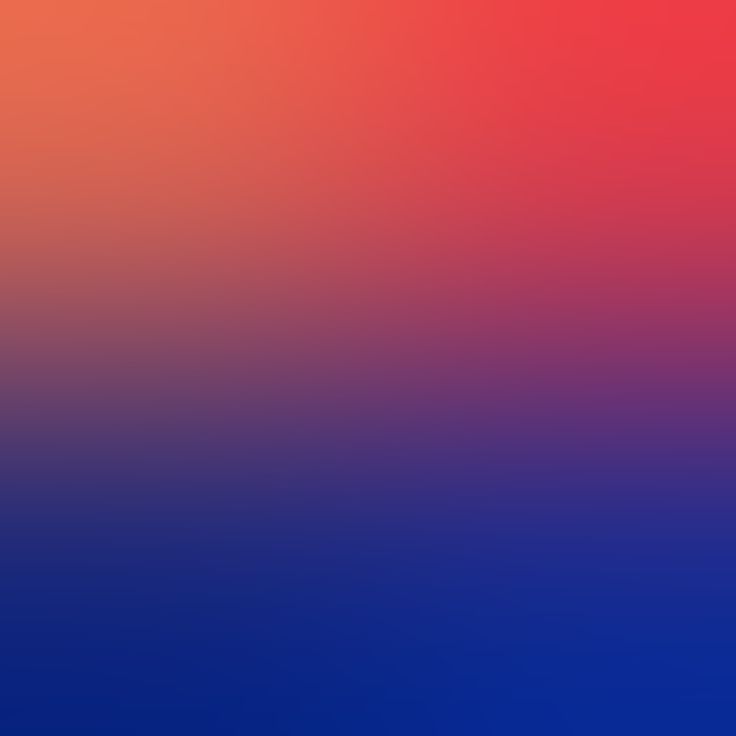 Вы можете добавлять и удалять их с помощью специального ползунка, а также менять их положение тем же способом или с помощью параметра Положение, позволяющего задать более точные процентные значения. После выбора точки градиента можно настроить другие параметры, чтобы добиться желаемого результата. Максимальное число точек градиента —10, минимальное — 2.
Вы можете добавлять и удалять их с помощью специального ползунка, а также менять их положение тем же способом или с помощью параметра Положение, позволяющего задать более точные процентные значения. После выбора точки градиента можно настроить другие параметры, чтобы добиться желаемого результата. Максимальное число точек градиента —10, минимальное — 2.
Чтобы добавить градиент, нажмите кнопку Добавить точку градиента . Чтобы изменить градиент, щелкните точку на ползунке, которую хотите изменить. Чтобы удалить градиент, нажмите кнопку Удалить точку градиента .
-
Выберите фигуру, а затем на вкладке Формат нажмите кнопку Заливка фигуры.
- org/ListItem»>
Последовательно щелкните пункты
-
Выберите Тип в списке.
-
Чтобы выбрать направление для градиента, щелкните Направление.
Для каждого цвета градиентной заливки выполните приведенные ниже действия.
-
Чтобы применить цвет к точке градиента, щелкните ее на ползунке Точки градиента, а затем нажмите кнопку Цвет, чтобы выбрать нужный вариант.

Ниже представлен пример линейного радужного градиента, созданного с помощью шести точек градиента, для каждой из которых был выбран свой цвет.
-
Если вы хотите точно задать положение определенной точки градиента, введите процентное значение в поле Положение.
-
При необходимости вы можете изменить яркость или прозрачность для каждой точки градиента с помощью соответствующих ползунков. Эти параметры следует настроить для каждой точки.
Примечания:
-
Чтобы направление градиентной заливки совпадало с направлением поворота фигуры, установите флажок Повернуть вместе с фигурой.

-
Чтобы создать эффект заливки одним цветом с переходом от 100%-й непрозрачности до 100%-й прозрачности, установите одинаковое значение цвета для всех точек градиента.
-
Градиентная заливка — это заливка, постепенно изменяющая цвет поверхности фигуры.
Заливка фигуры, в которой три цвета плавно переходят друг в друга
При этом можно использовать оттенки одного цвета, как показано выше, или смешать несколько разных цветов, чтобы добиться более яркого эффекта (см. примеры ниже).
Заготовка градиентной заливки Горизонт
Произвольная градиентная заливка
Обводки, заливки и градиенты в Animate
Руководство пользователя Отмена
Поиск
Градиент — это многоцветная заливка, в которой один цвет постепенно переходит в другой. Animate (ранее Flash Professional CC) позволяет применить до 15 цветовых переходов к градиенту. Создание градиента — удобный способ добиться плавного перехода цвета в одном объекте или между несколькими объектами. Можно сохранить градиент как образец, чтобы упростить его применение к нескольким объектам. Animate может создавать два типа градиентов.
Animate (ранее Flash Professional CC) позволяет применить до 15 цветовых переходов к градиенту. Создание градиента — удобный способ добиться плавного перехода цвета в одном объекте или между несколькими объектами. Можно сохранить градиент как образец, чтобы упростить его применение к нескольким объектам. Animate может создавать два типа градиентов.
Линейные градиенты изменяют цвет вдоль одной оси (горизонтальной или вертикальной).
Радиальные градиенты изменяют цвет во внешнем направлении, начиная с центральной фокальной точки. Можно настроить направление градиента, его цвета, положение фокальной точки и многие другие свойства.
Animate предоставляет дополнительное управление линейным и радиальным градиентами для использования во Flash Player. Эти элементы, называемые режимами переполнения, позволяют указать, как применяются цвета за градиентом.
Чтобы применить заливку градиентом к существующей иллюстрации, выберите в рабочей области объект или объекты.

Если панель «Цвет» не видна, выберите меню «Окно» > «Цвет».
Чтобы выбрать режим отображения цветов, выберите RGB (параметр по умолчанию) или HSB.
Выберите тип градиента в меню «Тип».
Линейный
Создает градиент, который меняет оттенок от начальной точки до конечной точки по прямой.
Радиальный
Создает градиент, который меняется от центральной фокальной точки в круговом контуре к краям.
При выборе линейного или радиального градиента на панели «Цвет» появляются еще два параметра, если материал готовится для Flash Player версии 8 или более поздней. Во-первых, под меню «Тип» активируется меню «Переполнение». С помощью меню «Переполнение» можно управлять цветами, применяемыми за пределами градиента. Во-вторых, появляется панель определения градиента с двумя указателями под панелью, указывающими цвета для градиента.
В меню «Переполнение» выберите режим переполнения для градиента: «Расширение» (по умолчанию), «Отражение» и «Повтор» (необязательно).

Чтобы создать линейный или радиальный градиент, совместимый с масштабируемой векторной графикой (SVG), установите флажок «Линейный RGB» (необязательно). Благодаря этому градиент будет выглядеть ровнее при последующих изменениях масштаба.
Чтобы изменить цвет в градиенте, выберите один из цветовых указателей под панелью определения градиента (треугольник над выделенным указателем станет черным). После этого щелкните на панели пространства цвета, которая появится над панелью градиента. Перетащите ползунок яркости, чтобы настроить яркость цвета.
Чтобы добавить курсор к градиенту, щелкните панель определения градиента или ниже. Выберите цвет для нового указателя, как описано в предыдущем шаге.
Можно добавить до 15 цветовых указателей, что позволяет создавать до 15 цветовых переходов.
Чтобы изменить положение курсора на градиенте, перетащите курсор вдоль панели определения градиента. Перетащите указатель вниз и от панели определения градиента, чтобы удалить его.

Чтобы сохранить градиент, щелкните треугольник в правом верхнем углу на панели «Цвет» и выберите в меню «Добавить образец».
На панель «Образцы» в текущем документе будет добавлен градиент.
Чтобы преобразовать градиент, например, сделать его вертикальным вместо горизонтального, используйте инструмент «Преобразование градиента». Дополнительные сведения см. в разделе Преобразование градиента и растровой заливки.
Можно задать цвет обводки и заливки графического объекта или фигуры с помощью элементов управления обводки и заливки на панели инструментов или с помощью таких же элементов управления в инспекторе свойств.
Разделы панели инструментов «Цвет обводки» и «Цвет заливки» содержат элементы управления для вызова окон «Цвет обводки» и «Цвет заливки», которые, в свою очередь, определяют, влияет ли выбор цвета на обводку или заливку выбранных объектов. Кроме того, в разделе «Цвета» есть элементы управления для быстрого сброса цветов до цветов по умолчанию, задания бесцветных обводки и заливки и смены местами цветов заливки и обводки.
Кроме возможности выбирать цвет обводки и заливки для графического объекта или фигуры, инспектор свойств предлагает элементы управления для задания толщины и стиля обводки.
Чтобы изменить атрибуты раскраски существующих объектов с помощью этих элементов, сначала выберите объекты в рабочей области.
См. также: Интерактивный просмотр цветов.
Настройка цвета обводки и заливки на панели «Инструменты»
Элементы «Цвет обводки» и «Цвет заливки» панели «Инструменты» устанавливают атрибуты раскраски новых объектов, создаваемых с помощью инструментов рисования и раскраски. Чтобы изменить атрибуты раскраски существующих объектов с помощью этих элементов, сначала выберите объекты в рабочей области.
Нажмите элемент «Цвет обводки» или «Цвет заливки» и выберите образец цвета.
Нажмите кнопку «Системная палитра цветов» во всплывающем окне и выберите цвет. Кроме того, можно наводить курсор на различные цвета, чтобы просмотреть, как они будут смотреться в фигуре.

Введите в поле шестнадцатеричное значение цвета.
Чтобы возвратить параметры цветов по умолчанию (белая заливка и черная обводка), нажмите кнопку «Черно-белый» на панели «Инструменты».
Чтобы удалить все обводки и заливки, нажмите кнопку «Нет цвета».
Кнопка «Нет цвета» появляется только при создании овала или прямоугольника. Можно создать объект без обводки и заливки, но невозможно использовать кнопку «Нет цвета» для существующего объекта. Вместо этого выберите существующую обводку или заливку и удалите ее.
Чтобы поменять между собой цвета обводки и заливки, нажмите на панели инструментов кнопку «Поменять местами цвета».
Animate позволяет просмотреть цвет мазка или заливки при изменении образца цвета. Более подробную информацию см. в разделе Интерактивный просмотр цветов.
Применение сплошной заливки цветом с помощью инспектора свойств
Выберите в рабочей области замкнутый объект или объекты.

Выберите меню «Окно» > «Свойства».
Чтобы выбрать цвет, нажмите элемент управления «Цвет заливки» и выполните одно из следующих действий.
- Выберите образец цвета из поля палитры.
- Введите в поле шестнадцатеричное значение цвета.
С помощью инспектора свойств выберите цвет, стиль и толщину обводки.
Чтобы изменить цвет, стиль обводки и толщину выбранного объекта, используйте элемент «Цвет обводки» в инспекторе свойств. Выберите стиль обводки из стилей, которые предварительно поставляются вместе с Animate, либо создайте заказной стиль. Чтобы выбрать заливку сплошным цветом, используйте элемент «Цвет заливки» в инспекторе свойств.
Выберите в рабочей области объект или объекты (символы необходимо сначала дважды щелкнуть мышью, чтобы войти в режим редактирования символа).
Выберите меню «Окно» > «Свойства».
Чтобы выбрать стиль обводки, щелкните на меню «Стиль» и выберите нужный вариант.
 Чтобы создать пользовательский стиль, щелкните
в инспекторе свойств «Другой», выберите параметры в диалоговом окне
«Стиль обводки» и нажмите кнопку ОК.
Чтобы создать пользовательский стиль, щелкните
в инспекторе свойств «Другой», выберите параметры в диалоговом окне
«Стиль обводки» и нажмите кнопку ОК.Выбор стиля обводки, отличной от «Сплошной», может увеличить размер файла.
Толщину обводки можно выбрать с помощью ползунка или введя значение в текстовое поле.
Чтобы разрешить уточнение обводки, установите флажок «Уточнение обводки». «Уточнение обводки» настраивает узловые точки кривых и линий на целые пикселы, предотвращая размытие вертикальных и горизонтальных линий.
Чтобы задать стиль края контура, выберите параметр «Край контура».
Не задано
Обрезается по краю контура.
Круглый
Добавляет круглое окончание, выдающееся за край контура на половину толщины обводки.
Квадратный
Добавляет прямоугольное окончание, выдающееся за край контура на половину толщины обводки.

(Необязательно) Если линии рисуются с помощью инструментов «Карандаш» или «Кисть» и установлен режим рисования «Смягчение», то используйте ползунок «Смягчение», чтобы указать степень, до которой Animate смягчает рисуемые линии.
По умолчанию значение «Сглаживание» установлено в значение 50, но можно указать значение от 0 до 100. Чем больше значение сглаживания, тем более сглаживается в результате линия.
Если режим рисования установлен в значение «Выпрямление» или «Краска», то ползунок «Сглаживание» отключен.
Чтобы определить, как соединяются два сегмента, выберите параметр «Объединение». Чтобы изменить углы в открытом или замкнутом контуре, выберите контур и другое значение параметра объединения.
Стыки «уголок», «круглый» и «фаска».Чтобы избежать скашивания стыка «уголок», введите предел заострения.
Если длина линии превосходит это значение, то линии заканчиваются квадратными, а не точечными окончаниями.
Применение предела среза. Например, предел среза 2 для 3-точечной обводки означает, что если длина точки в два раза превышает толщину обводки, то Animate удаляет граничную точку.
Например, предел среза 2 для 3-точечной обводки означает, что если длина точки в два раза превышает толщину обводки, то Animate удаляет граничную точку.
Корректировка обводок нескольких линий или фигур
Чтобы изменить цвет обводки, толщину и стиль одной или нескольких линий или контуров фигур, используйте инструмент «Чернильница». К линиям и контурам фигур можно применить только сплошные цвета, не градиенты и не растровые изображения.
С помощью инструмента «Обводка» проще изменить атрибуты обводки нескольких объектов одновременно, не выделяя отдельные линии.
Выберите инструмент «Обводка» на панели «Инструменты».
Выберите цвет обводки.
Выберите стиль обводки и толщину обводки в инспекторе свойств.
Щелкните объект в рабочей области, чтобы применить изменения обводки.
Копирование обводки и заливки
С
помощью инструмента «Пипетка» можно копировать атрибуты заливки и обводки одного
объекта и немедленно применять их к другому объекту.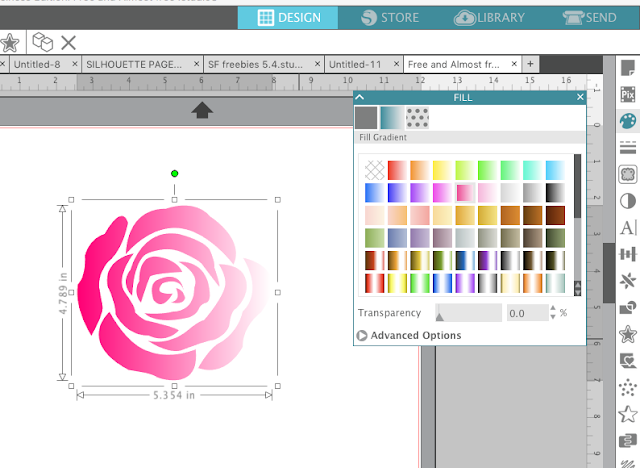 Инструмент
«Пипетка» также позволяет взять образец изображения в растровом изображении и использовать его в качестве заливки.
Инструмент
«Пипетка» также позволяет взять образец изображения в растровом изображении и использовать его в качестве заливки.
Чтобы применить атрибуты обводки или области с заливкой к другой обводке или области с заливкой, выберите инструмент «Пипетка» и щелкните обводку или область с заливкой, атрибуты которой нужно применить.
Если щелкнуть обводку, инструмент автоматически превращается в инструмент «Чернильница». Если нажать на область с заливкой, инструмент автоматически превращается в инструмент «Ведро с краской» с включенным модификатором «Блокировать заливку».
Чтобы применить новые атрибуты, щелкните другую обводку или область с заливкой.
Инструмент «Заливка» заполняет цветом замкнутые области. Этот инструмент позволяет выполнить следующие действия.
Заполните пустую область и измените цвет уже заполненных областей.
Раскрашивайте сплошными цветами, градиентными и растровыми заливками.

Используйте инструмент «Ведро с краской», чтобы заполнить области, замкнутые не полностью.
Заставьте Animate закрыть зазоры в контурах фигуры при использовании инструмента «Ведро с краской».
Выберите инструмент «Заливка» на панели «Инструменты».
Выберите цвет и стиль заливки.
Выделите модификатор «Размер промежутка» в нижней части панели «Инструменты» и выберите параметр размера зазора:
- «Не закрывать интервалы», чтобы вручную закрыть интервалы перед заливкой фигуры. Для сложных рисунков закрытие интервалов вручную может быть более быстрым.
- Параметр «Закрыть», который заставляет Animate выполнить заливку фигуры, имеющей зазоры.
Если интервалы слишком велики, то, возможно, придется закрыть их вручную.
Щелкните фигуру или замкнутую область для заливки.
Параметры инструмента «Заливка»
С помощью этого инструмента можно щелкнуть и перетащить указатель между контурами объекта, чтобы заполнить его нужным цветом.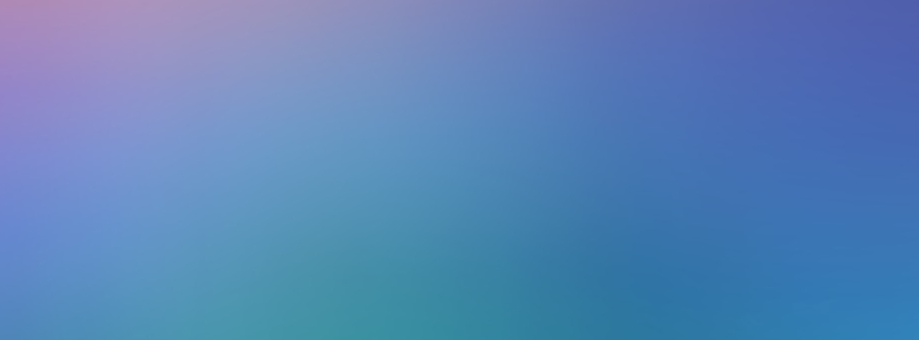 Щелкните и перетащите инструмент в любом направлении между контурами. Инструмент «Заливка» заполнит объект цветом при выборе любых точек между контурами.
Щелкните и перетащите инструмент в любом направлении между контурами. Инструмент «Заливка» заполнит объект цветом при выборе любых точек между контурами.
Когда установлен флажок Залить все области, все участки выделенной области заполняются цветом при перетаскивании.
По умолчанию флажок Залить все области снят. В этом режиме инструмент «Заливка» заполняет область только одним цветом.
Когда флажок «Залить все области» не установлен (по умолчанию)
- В этом режиме, когда пользователь нажимает кнопку мыши при активном инструменте «Заливка», можно заметить заменяемый цвет. В этом случае давайте предположим, что зеленый цвет заменяется красным.
- По мере того как пользователь перетаскивает указатель мыши по изображению, изменяется только цвет контуров, которые заливаются зеленым цветом.
- Если пользователь перетаскивает указатель мыши по пустому замкнутому контуру, он заливается красным цветом.
- Если контур был пустой при щелчке мыши, то этот параметр заполняет пустые контуры, когда перетаскивается инструмент «Заливка».

Когда установлен флажок «Залить все области»
Все области заливаются выбранным цветом. В приведенном выше примере это красный цвет.
Можно преобразовать градиентную или растровую заливку, настраивая размер, направление или центр заливки.
Выберите инструмент «Преобразование градиента» на панели «Инструменты». Если на панели «Инструменты» нет средства «Преобразование градиента», нажмите и удерживайте кнопку мыши на инструменте «Свободное преобразование», затем в открывшемся меню выберите «Преобразование градиента».
Щелкните мышью область, заполненную градиентной или растровой заливкой. Появится ограничительная рамка с маркерами редактирования. Когда курсор находится над каким-либо из этих маркеров, он изменяется, показывая функцию маркера.
Центральная точка
Значок прокрутки для маркера центральной точки — это четырехконечная стрелка.

Фокальная точка
Маркер фокальной точки появляется только при выборе радиального градиента. Значок прокрутки для маркера фокальной точки — это инвертированный треугольник.
Размер
Значок прокрутки для маркера размера (значок среднего маркера на краю ограничительной рамки) — это круг со стрелкой внутри.
Поворот
Настраивает поворот градиента. Значок прокрутки для маркера поворота (значок нижнего маркера на краю ограничительной рамки) — это четыре стрелки в фигуре круга.
Width
Настраивает ширину градиента. Значок прокрутки для маркера ширины (прямоугольный маркер) — это двусторонняя стрелка.
Нажмите клавишу Shift, чтобы ограничить направление линейной градиентной заливки значениями, кратными 45°.
Элементы управления радиального градиентаA. Центральная точка B.
 Width C. Поворот D. Размер E. Фокальная точка.
Width C. Поворот D. Размер E. Фокальная точка. Перерисуйте градиент или заливку любым из следующих способов.
- Чтобы переместить центральную точку градиентной или растровой заливки, перетащите центральную точку.
- Чтобы изменить ширину градиентной или растровой заливки, перетащите прямоугольный маркер на стороне ограничительной рамки. (Этот параметр изменяет только ширину заливки, а не объекта, содержащего заливку.)
- Чтобы изменить высоту градиентной или растровой заливки, перетащите прямоугольный маркер внизу ограничительной рамки.
- Чтобы повернуть градиентную или растровую заливку, перетащите круглый маркер поворота в углу. Можно также перетаскивать самый нижний маркер ограничительного круга кругового градиента или заливки.
- Чтобы изменить масштаб линейного градиента или заливки, перетащите прямоугольный маркер в центре ограничительной рамки.
- Чтобы изменить фокальную точку кругового градиента,
перетащите средний круглый маркер на ограничительном круге.

- Чтобы наклонить заливку внутри фигуры, перетащите один из круглых маркеров на верхнюю или правую сторону ограничительной рамки.
- Чтобы замостить фигуру растровым изображением, выполните масштабирование заливки.
Чтобы просмотреть все маркеры при работе с большими заливками или заливками, близкими к границе рабочей области, выберите пункт «Просмотр» > «Область вставки».
Градиентную или растровую заливку можно заблокировать, так что она выглядит занимающей всю рабочую область. При этом объекты, раскрашенные заливкой, выглядят как маски, открывающие градиент или растровую заливку под ними.
Если при использовании инструментов «Кисть» или «Заливка» выбрать модификатор «Блокировка заливки», то градиентная или растровая заливка будет распространяться на все объекты, которые отрисовываются в рабочей области.
Использование модификатора «Блокировка заливки» создает внешний вид единой градиентной или растровой заливки, применяемой к отдельным объектам в рабочей области.
Использование блокированной градиентной заливки
Выберите инструмент «Кисть» или «Заливка» и выберите в качестве заливки градиент или растровое изображение.
На панели «Цвет» в меню «Тип» выберите «Линейный» или «Радиальный».
Нажмите модификатор «Блокировка заливки» .
Сначала раскрасьте области, в которые нужно поместить центр заливки, а потом перейдите к другим областям.
Использование блокированной растровой заливки
Выберите используемое растровое изображение.
На панели «Цвет» в меню «Тип» выберите «Растровое изображение».
Выберите инструмент «Кисть» или «Ведро с краской».
Нажмите модификатор «Блокировка заливки» .
Сначала раскрасьте области, в которые нужно поместить центр заливки, а потом перейдите к другим областям.

Похожие темы
- Разделение групп и объектов
- Работа с импортированными растровыми изображениями
Вход в учетную запись
Войти
Управление учетной записью
Тетрадь на кольцах А4, 160л., BG «Gradient», матовая ламинация, BG
Корзина пуста0
Летние товары для детей
Товары для шитья и вязания
Детская бижутерия
Книги и раскраски
Обложки
Письменные и чертёжные принадлежности
Распродажа
Творчество
Товары для детей
Товары для офиса
Товары для праздника
Товары для учёбы
Товары для художников
Новогодняя канцелярия
- Летние товары для детей
Аксессуары для плавания
Мыльные пузыри, водяные пистолеты
Летние резиновые игрушки
Слаймы, антистресс
Ветерки, летние игры
Летние игрушки из пластика
- Товары для шитья и вязания
Ткани и прочее для шитья
Пряжа для вязания
Нитки для вышивания мулине, иглы
- Детская бижутерия
- Книги и раскраски
Учебные пособия
Детские книги
Блокноты- активити, кросворды,
Книжки-игрушки для малышей
Азбука для дошкольников, буквари и прописи
Раскраски
Музыкальные книги для детей
Детские энциклопедии
- Обложки
Обложки на документы
Обложки на учебники и тетради
- Письменные и чертёжные принадлежности
Корректоры
Карандаши чернографитные
Ластики
Стержни,картриджи, чернила, тушь, прочее
Линейки, треугольники
Точилки
Маркеры
Чертежные принадлежности
- Распродажа
- Творчество
Проволока шенил
Гравюры
Наборы для творчества
Папертоль
Тату наклейки
Декоративный материал
Наборы из пайеток
Прочее для творчества
Маркеры для декора
Материал для лепки
Наклейки, стразы
Сделать своими руками
Алмазная мозайка
Наборы для квиллинга
Фреска-картина из песка
- Товары для детей
Деревянные изделия
Разное товары для детей
Игрушки
Конструкторы
Настольные игры
- Товары для офиса
Бытовая химия
Информационные стенды, наклейки, бейджи
Принадлежности для делопроизводства
Сопутствующие товары для офиса
Скотч, стретч
Бумажная продукция
Офисная техника и оборудование
Фоторамки
Настольные изделия
Офисные принадлежности и мелочи
Штемпельная продукция
- Товары для праздника
Плакаты
Конверты для денег
Салфетки
Фотоальбомы
9 Мая — День Победы
Воздушные шары
Открытки
Свечи для торта, стаканы, тарелки
14 Февраля
Грамоты, дипломы, гирлянды
Пакеты, шопперы
Тарелка
23 Февраля
Колпаки
Разное из товаров для праздника
Упаковочная бумага, банты, коробки
8 Марта
- Товары для учёбы
Блокноты детские
Ножницы детские
Текстильная продукция
Дневники
Папки для тетрадей, папки для труда
Тетради
Пластилин
Учебные принадлежности
Наборы картона и бумаги
Принадлежности для рисования
- Товары для художников
Блокноты для скетчинга, альбомы, папки для акварели
Профессиональные карандаши для рисования
Холсты художественные
Картины по номерам
Прочие товары для художников
Художественные кисти для рисования
Скетчбуки для рисования
Краски художественные
Маркеры для скетчинга
- Новогодняя канцелярия
Новогодняя упаковочная бумага
Новогодние наклейки
Новогодние детские ручки и творчество
Новогодние полиэтиленовые пакеты
Гирлянды
Новогодние подарочные коробки и мешки
Новогодние декор и украшения
Новогодние бумажные пакеты
Новогодние открытки, плакаты
0Избранные0Сравнение0Корзина0 РТовар добавлен в корзину!
[Первая цифровая картина] Я хочу знать! Что можно делать с цифровом рисованием (Раскраска / Отделка) | MediBang Paint
Для людей, которые впредь хотят начать рисовать цифровые иллюстрации, прежде всего рекомендуется знать, чем отличается цифра от аналога.
Как у цифрового, так и у аналогового рисования есть свои сильные и слабые стороны.
В цифре, с помощью удобных функций можно рисовать иллюстрации более легко и проще.
Даже детали, которые в аналоговом виде требуют времени, могут быть нарисованы за короткое время.
Однако какой бы полезной ни была функция, если не зная ее и как ею пользоваться, это не будет иметь значения.
Итак, в прошлый раз, параллельно с созданием этой иллюстрации, мы представили удобную цифровую функцию «Что можно делать с цифровым рисованием».
На этот раз, во второй части, глядя на процессе от раскраски до отделки, я покажу «Что можно делать с цифровым рисованием».
Эти очень основные функции, поэтому они рекомендуются не только тем, кто раньше рисовал аналоговые иллюстрации, но и тем, кто начинает рисовать иллюстрации!
Если вы планируете использовать Medibang Paint с этого момента, ознакомьтесь с нашей статьей.
*Предыдущая статья здесь.
▶ ︎[Первая цифровая картина] Я хочу знать! Что можно делать с цифровым рисованием (Набросок / Рисование линии)
1.
 Раскраска
РаскраскаВ прошлый раз нам удалось нарисовать этот линейный рисунок.
Так я раскрашиваю.
Процедура раскраски у каждого человека разная, поэтому я надеюсь, что вы можете увидеть ее в качестве примера.
① Разместить основные цвета
Прежде всего, наносю основные цвета и смотрю на баланс цветов.
[Что можно делать с цифровым рисованием: 1. Можно окрасить сразу]
С помощью инструмента «Ведро», можно окрасить большую область сразу.
Настройка параметров таких как «Расширить» и «Заполнение пробелы», чтобы упростить нанесение, сделает работу еще быстрее.
2. Настраивать цветы
Это выглядит неправильно, поэтому изменяю цвет нужной части.
[Что можно делать с цифровым рисованием: 2. Можно легко изменить цвет любой части]
В цифровом виде можно легко изменить цвет после окраски.
Есть два способа изменить цвет: «изменить на слой» и «выделить и изменить цвет».
<Изменить на слой>
Рекомендуется окрасить на слой отдельно каждой части, такой как волосы, одежда и кожа, потому что можно изменить цвет сразу позже.
Например, создав цветной слой только для волос, если хотется изменить цвет волос, можно легко изменить цвет с помощью «Фильтр» > «Цветовой тон [ПК] / Оттенок [iPad]».
Выбрать слой, цвет которого хотется изменить, и выбрать «Тон / Оттенок» из фильтра.
[ПК] Окно «Фильтр» > «Цветовой тон»
[iPad] Нажать «…» в правом верхнем углу панели «Слой» > «Фильтр» > «Оттенок»
Кроме того, если слой окрашен только один цвет, можно изменить его на 8-битный слой и изменять цвет.
8-битный слой — это слой, выраженный только «определённым цветом и непрозрачностью».
С помощью этого слоя можно легко изменить цвет.
Этот метод изменения цвета также полезен, когда хотется изменить цвет линейного рисунка.
<Выделить и изменить цвет>
Если хотется изменить цвет только части одного слоя, используйте «Волшебная палочка», чтобы указать область, который хотется изменить цвет.
① Выделить часть, цвет которой хотется изменить
② Изменять цвет с помощью «Фильтр» > «Цветовой тон / Оттенок»
3. Добавить тени и блики
Определив основные цветы, создам новый слой и добавлю тени и блики.
[Что можно делать с цифровым рисованием: 3. Можно легко окрашивать, не высовываясь]
Если хотется рисовать тени и блики, не выходя за пределы основного цвета, рекомендуется функцию «Вырезать [ПК] / Обрезка [iPad]».
«Вырезать / Обрезка» — это функция, которая делает невозможным окрашивать части, отличной от цветной части нижнего слоя, поэтому она идеальна, когда хотется рисовать, не выступая.
① Создать новый слой на части, которую хотется окрашивать
② Выбирая новый слой нажать «Вырезать [ПК] / Обрезка [iPad]»
③ Рисовать тень
В маске
Без маски
С помощью «Вырезать / Обрезка», нельзя видеть ничего, кроме цветной части нижнего слоя.
Используя эту функцию, можно изменить цвет только части линейного рисунка, чтобы он соответствовал иллюстрации.
① Создать новый слой на линейном рисунке и нажать «Вырезать [ПК] / Обрезка [iPad]»
② Окрашивать только ту часть, где хотется изменить цвет
4. Отделка
Я раскрасил все цвета, поэтому принимаюсь за отделку.
◆ Добавить блеска глазам
Во-первых, я хочу добавить блеска глазам, поэтому я добавлю свет с помощью смешивания слоев.
[Что можно делать с цифровым рисованием: 4. Можно добавить свет путем смешивания слоев]
Одной из уникальных функций цифровых рисования является «добавление света к иллюстрациям».
Эту функцию можно использовать по-разному, например, солнечный свет, звезды и волосы, подвергшиеся воздействию света. На этот раз я буду использую ее, чтобы сверкать глазам.
① Окрасить место, куда хотется добавить свет
② Выбрать из смешиваний слоев «Сложение [ПК] / Добавить [iPad]»
С добавлением света глаза стали немного красивее.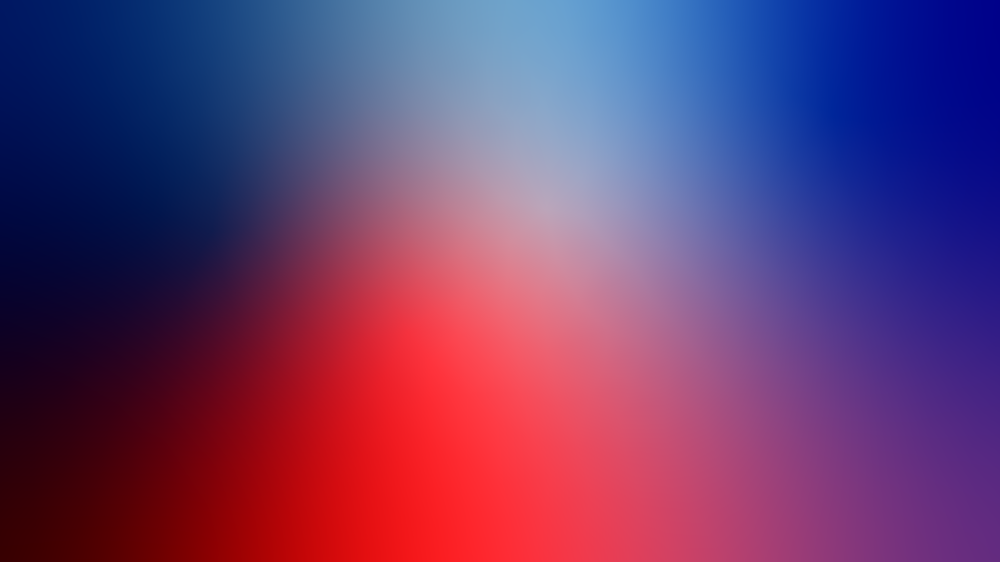
◆ Добавить градиент
На этот раз я добавлю градиент к крыльям и одежде, чтобы внести разнообразие.
[Что можно делать с цифровым рисованием: 5. Можно легко создать градиент]
Градиент — это метод, который можно использовать как в цифровом, так и в аналоговом рисование.
В цифровом виде можно создать градиент с помощью простой процедуры выбора и перетаскивания цветов на обоих концах градиента.
① Определить цвет, который будет на обоих концах градиента
② Перетащить на ту часть, которую хотется окрасить
* Если хотется добавить градиент только к части, укажите часть, которую хотется окрасить, используя «Выделение» или «Альфа-канал».
На этот раз я использовал «Выделение», чтобы добавить градиент только к крыльям и одежде.
После этого, таким же образом добавлю градиент к рогам.
Настроив другие части, которые нужны, и нарисовав фон, всё выполнено.
5. Заключение
Как это было?
При рисовании цифровых иллюстраций, познав полезные и уникальные для цифра функции и как использовать их, можно сделать иллюстрации проще.
В дополнение к основным функциям, представленным на этот раз, есть много полезных функций, поэтому попробуйте их постепенно, чтобы найти свои любимые функции и выражения.
(текст и картинка/Amane)
Раскрашивание визуализации ‒ Qlik Sense для Windows
Qlik Sense автоматически раскрашивает визуализации при добавлении на лист. Пользователь может вручную настроить цвета визуализации в соответствии с требованиями и своими предпочтениями.
Настройка параметров цвета для большинства визуализаций осуществляется на панели свойств, в разделе Вид > Цвета и легенда. Выбрав параметр Пользовательский можно вручную раскрасить визуализации следующими способами:
- Раскрашивание по основному цвету
- раскрашивание по нескольким цветам;
Раскрашивание по измерению
Также для выполнения раскрашивания по измерению можно перетащить поля измерения с панели ресурсов и поместить их в визуализацию (если этот способ поддерживается визуализацией данного типа).

Раскрашивание по мере
Также для выполнения раскрашивания по мере можно перетащить поля меры с панели ресурсов и поместить их в визуализацию (если этот способ поддерживается визуализацией данного типа).
- Раскрашивание по выражению
Таблицы и сводные таблицы поддерживают только раскрашивание по выражению. Параметры раскрашивания таблиц и сводных таблиц находятся на панели свойств в разделе Данные.
Чтобы обеспечить единообразное применение цветов для измерений или мер в разных визуализациях, можно назначить определенные цвета для основных элементов в библиотеке. Для большинства визуализаций цвета, назначенные для основных элементов, применяются автоматически. Если в визуализации используются как основное измерение, так и основная мера с назначенными для них цветами, по умолчанию используется цвет, назначенный для основного измерения.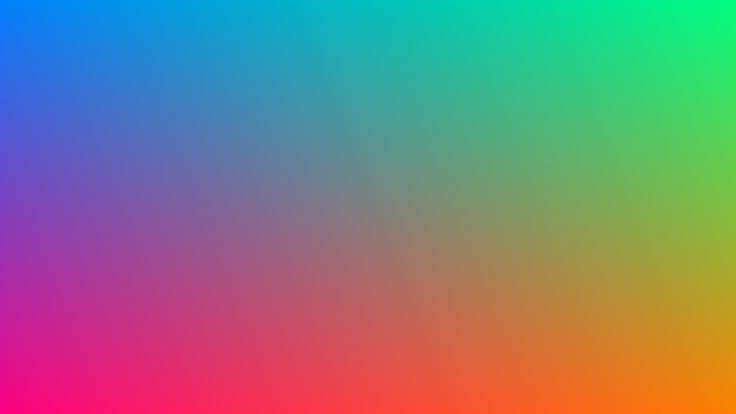 Можно выбрать используемый цвет основного элемента или полностью отключить применение цветов основных элементов.
Можно выбрать используемый цвет основного элемента или полностью отключить применение цветов основных элементов.
Для получения дополнительной информации см. Назначение цветов для основных элементов.
Также цвета можно назначить для отдельных значений основного измерения, благодаря чему при раскрашивании разных значений во всех визуализациях используются одинаковые цвета.
Для получения дополнительной информации см. Назначение цветов для значений основного измерения.
В ходе ручной настройки цветов в целях повышения разборчивости визуализаций рекомендуется выбирать удобные для восприятия цвета и использовать разные цвета только в том случае, если это действительно необходимо.
Раскрашивание по основному цвету
В ходе раскрашивания по основному цвету для всех объектов диаграммы используется один цвет. Раскрашивание по основному цвету лучше всего подходит для визуализаций, например, для линейчатых диаграмм и линейных графиков с единственным измерением и мерой.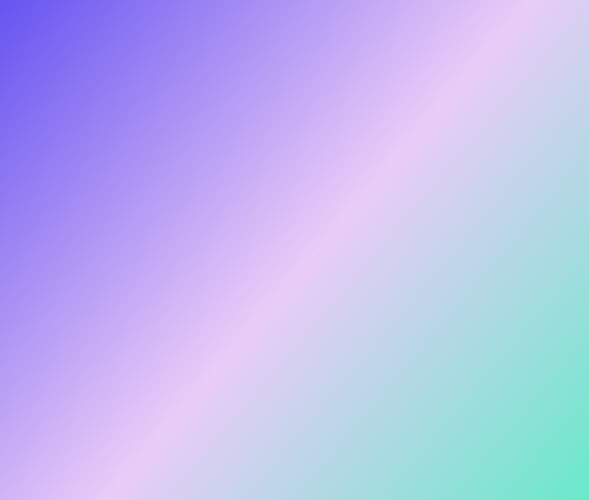
При наличии основного измерения или основной меры, для которых назначен цвет, визуализацию можно окрасить этим цветом. Если в визуализации используются как основное измерение, так и основная мера с назначенными для них цветами, по умолчанию используется цвет, назначенный для основного измерения. Можно выбрать используемый цвет основного элемента или полностью отключить применение цветов основных элементов.
При выборе значения Основной для параметра Цвета в разделе Вид > Цвета и легенда становятся доступны следующие параметры.
| Элемент интерфейса | Описание |
|---|---|
| Использовать цвета библиотеки | Выберите данный параметр для использования цветов основного элемента. Данный параметр доступен в том случае, если в визуализации используется основное измерение или основная мера с назначенным для них цветом. |
| Цвет | Выберите цвет с помощью цветоподборщика. Можно выбрать цвет из палитры по умолчанию, указать шестнадцатеричное значение цвета или выбрать цвет с помощью цветового круга. |
Раскрашивание по нескольким цветам
При наличии в визуализации нескольких мер можно выбрать параметр Разноцветный, что позволяет использовать отдельный цвет для каждой меры. Qlik Sense содержит палитры из 12 и 100 цветов для раскрашивания визуализаций. По умолчанию цветовая схема для измерений содержит 12 цветов.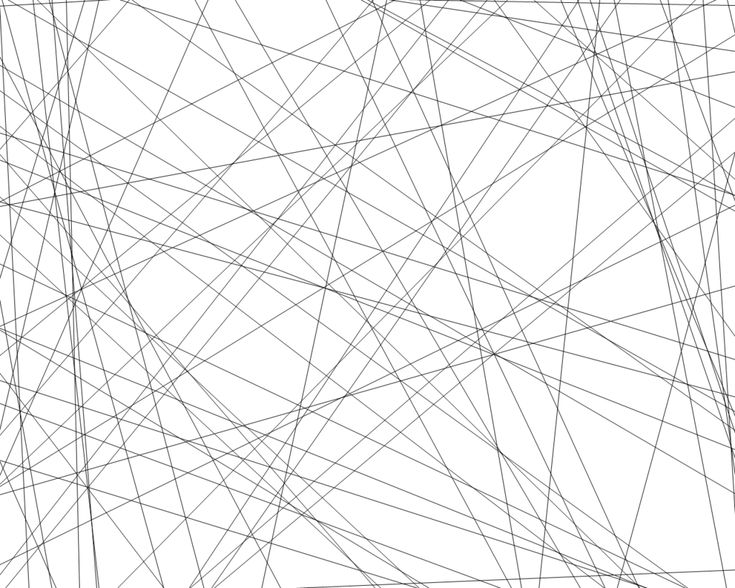
При наличии в визуализации основных мер их цвета можно также использовать для раскрашивания. При раскрашивании визуализации по основным мерам для основных мер используются назначенные для них цвета, для других мер назначаются цвета с помощью схемы, содержащей 12 цветов.
При выборе значения Разноцветный для параметра Цвета в разделе Вид > Цвета и легенда становятся доступны следующие параметры.
| Элемент интерфейса | Описание |
|---|---|
Использовать цвета библиотеки | Выберите данный параметр для использования цветов основного элемента. Данный параметр доступен в том случае, если в визуализации используется основное измерение или основная мера с назначенным для них цветом. |
Цветовая схема | Выберите цветовую схему для раскрашивания визуализации. Доступны следующие схемы. 12 цветов: если значений больше 12, цвета используются повторно. Все 12 цветов схемы могут быть различимы людьми с недостатком цветового зрения. 100 цветов: если значений больше 100, цвета используются повторно. Не все из 100 цветов могут быть различимы людьми с недостатком цветового зрения. |
Раскрашивание по измерению
В ходе раскрашивания визуализации по измерению для раскрашивания всех значений визуализации используются соответствующие значения выбранного поля измерения. По умолчанию для раскрашивания визуализации используется первичное измерение визуализации, однако можно выбрать и другие измерения. Qlik Sense содержит палитры из 12 и 100 цветов. По умолчанию цветовая схема для раскрашивания по измерению содержит 12 цветов.
Если используется основное измерение, можно раскрасить визуализацию с применением цветов, назначенных для уникальных значений измерения.
Раскрашивание по измерению облегчает отслеживание связанных данных в визуализациях, к примеру, раскрашивание нескольких диаграмм по измерению Region позволяет ясно увидеть связанные с регионом значения во всех таблицах.
При выборе значения По измерению для параметра Цвета в разделе Вид > Цвета и легенда становятся доступны следующие параметры.
| Элемент интерфейса | Описание |
|---|---|
Выбрать измерение | Выберите измерение для раскрашивания визуализации с помощью данного поля. По умолчанию, если для визуализации уже выбрано измерение, это измерение используется для раскрашивания визуализации. Щелкните для выбора другого измерения. Выражение можно ввести, щелкнув для открытия редактора выражения. |
Устойчивые цвета | При выборе данного параметра цвета сохраняются в разных состояниях выборок. |
Цветовая схема | Выберите цветовую схему для раскрашивания визуализации. Доступны следующие схемы. 12 цветов: если значений больше 12, цвета используются повторно. Все 12 цветов схемы могут быть различимы людьми с недостатком цветового зрения. 100 цветов: если значений больше 100, цвета используются повторно. Не все из 100 цветов могут быть различимы людьми с недостатком цветового зрения. |
| Цвета библиотеки | Выберите данный параметр для использования цветовых значений основного измерения. Данный параметр доступен в том случае, если в визуализации используется основное измерение. |
Раскрашивание по мере
В ходе раскрашивания визуализации по мере ко всем значениям визуализации в зависимости от значения выбранной меры применяются градиент или класс. По умолчанию для раскрашивания визуализации используется первичная мера визуализации, однако можно выбрать и другие меры. Доступны четыре цветовые схемы.
Раскрашивание по мере позволяет ясно увидеть объекты, окрашенные в зависимости от значений меры.
При выборе значения По мере для параметра Цвета в разделе Вид > Цвета и легенда становятся доступны следующие параметры.
| Элемент интерфейса | Описание |
|---|---|
Выбрать меру | Выберите меру для раскрашивания визуализации. |
Цветовая схема | Выберите цветовую схему для раскрашивания визуализации. Доступны следующие схемы. Последовательный градиент: переход между различными группами цветов осуществляется с помощью различных оттенков цветов. У высоких значений мер более темные оттенки. Последовательные классы: переход между различными группами цветов осуществляется с помощью совершенно разных цветов. Расходящийся градиент: используется, если работа с данными задается от низкого к высокому значению, например, отображение отношений различных областей карты. Расходящиеся классы: можно увидеть как два совмещенных последовательных класса с общим средним значением. Крайние значения, высокое и низкое, выделены темными цветами контрастных оттенков, а важные средние значения выделяются светлыми цветами. |
Противоположные цвета | Выберите данный параметр для переключения на выбранной схеме цветов, используемых для низких значений, и цветов, используемых для высоких значений. |
Диапазон | Данный параметр служит для настройки диапазонов значений мер, использующихся для раскрашивания визуализации. Если для параметра выбрано значение Пользовательский, Qlik Sense автоматически создает диапазоны на основе заданных пользователем минимальных и максимальных значений. Необходимо указать значения или выражения для их вычисления в полях Мин и Макс. Выражение можно ввести, щелкнув для открытия редактора выражения |
Раскрашивание по выражению
В ходе раскрашивания по выражению цвета к визуализации применяются на основе заданного пользователем выражения. Благодаря этому выражения можно использовать для определения как цветов для использования, так и значений визуализации, с которыми необходимо использовать цвета. К примеру, можно использовать выражение для настройки условных цветов диаграммы.
При выборе значения По выражению для параметра Цвета в разделе Вид > Цвета и легенда становятся доступны следующие параметры.
| Элемент интерфейса | Описание |
|---|---|
Выражение | Введите выражение, щелкнув для открытия редактора выражения. Для получения дополнительной информации см. Раскрашивание по выражению. |
Выражение является цветовым кодом | Параметр выбран по умолчанию. В большинстве случаев эту настройку необходимо сохранить. |
Метка | Укажите метку для отображения в легенде. Необходимо очистить параметр Выражение является цветовым кодом. |
Цветовая схема | Цветовая схема служит для настройки цветов, использующихся в визуализации. Доступны следующие цветовые схемы. Последовательный градиент: переход между различными группами цветов осуществляется с помощью различных оттенков цветов. Последовательные классы: переход между различными группами цветов осуществляется с помощью совершенно разных цветов. Расходящийся градиент: используется, если работа с данными задается от низкого к высокому значению, например, отображение отношений различных областей карты. Низкие и высокие значения имеют темные цвета, у средних значений светлые цвета. Расходящиеся классы: можно увидеть как два совмещенных последовательных класса с общим средним значением. Крайние значения, высокое и низкое, выделены темными цветами контрастных оттенков, а важные средние значения выделяются светлыми цветами. Необходимо очистить параметр Выражение является цветовым кодом. |
Противоположные цвета | При выборе этого параметра цветовая схема меняется на противоположную. Необходимо очистить параметр Выражение является цветовым кодом. |
Диапазон | Данный параметр служит для настройки диапазонов значений, применяющихся для окрашивания результатов в визуализации. Авто: Qlik Sense создает диапазоны на основе обнаруженных минимальных и максимальных значений. Пользовательский: Qlik Sense автоматически создает диапазоны на основе заданных пользователем минимальных и максимальных значений. Необходимо указать значения или выражения для их вычисления в полях Мин и Макс. Выражение можно ввести, щелкнув для открытия редактора выражения. Необходимо очистить параметр Выражение является цветовым кодом. |
Раскрашивание визуализаций таблиц по выражению
Выражения можно использовать для раскрашивания фона и текста таблиц и сводных таблиц. Благодаря этому выражения можно использовать для определения как цветов для использования, так и условных значений визуализации, с которыми необходимо использовать цвета. К примеру, с помощью выражений можно изменять цвета фона и текста в зависимости от значений, содержащихся в разных ячейках таблицы.
В разделе Данные доступны следующие параметры для раскрашивания визуализаций таблиц и сводных таблиц.
| Элемент интерфейса | Описание |
|---|---|
| Выражение для цвета фона | Введите выражение, щелкнув для открытия редактора выражения. Для получения дополнительной информации см. Раскрашивание по выражению. |
| Выражение для цвета текста | Введите выражение, щелкнув для открытия редактора выражения. При использовании того же выражения, что и в цвете фона, текст будет невидим. Для получения дополнительной информации см. Раскрашивание по выражению. |
См. также
- Примеры параметров раскрашивания визуализации
- Функции цвета
дизайнов, тем, шаблонов и графических элементов Gradient Coloring, загружаемых на Dribbble
Просмотр логотипа T Letter — T Modern Logo — Tech logo
Логотип T Letter — логотип T Modern — логотип Tech
Просмотр логотипа V Latter — Modern V — Дизайн логотипа Vbeats
V Latter Logo — Modern V — Дизайн логотипа Vbeats
- Просмотр спирали
Спираль
Посмотреть Анимированные Раскраски — 02
Анимированные раскраски — 02
Посмотреть сетку Пятница 2 | Логотип приложения для редактирования видео и фото
Сетка Пятница 2 | Логотип приложения для редактирования видео и фото
Посмотреть дизайн аватара
Дизайн аватара
Посмотреть редакционные стикеры
Редакционные наклейки
Посмотреть концепцию логотипа HT
Концепция логотипа HT
Посмотреть спящего бегемота
Спящий Бегемот
Посмотреть дом на воде
Дом на воде
Посмотреть воробей
Воробей
Посмотреть раскраски Лодка
Раскраска лодки
Просмотр анимированной концепции книжки-раскраски
Концепция анимированной книжки-раскраски
Посмотреть Олень
Посмотреть Давай поиграем!
Давай поиграем!
Посмотреть страницу раскраски
Страница-раскраска
- 5″ data-ad-data=»» data-boost-id=»» data-is-boost-fallback=»»>
Посмотреть аватары Moodo
Аватары Moodo
Посмотреть раскраску
Раскраска
Посмотреть раскраски Dots Adventures
Книжка-раскраска Dots Adventures
Посмотреть цветной набор Colorama
Цветной набор Colorama
Посмотреть хэллоуинскую кошку
Кот на Хэллоуин
Команда View Poshi уже здесь!
Команда Поши уже здесь!
Посмотреть Короля
Король
Просмотреть художественную студию
Художественная студия
Зарегистрируйтесь, чтобы продолжить или войдите в систему
Загрузка еще…
Лучшие приложения-раскраски для взрослых для телефонов Apple и Android для отдыха
То, что на первый взгляд может показаться легкомысленным, может быстро превратиться в ваше любимое времяпрепровождение. Да, именно такой эффект оказывают на людей приложения-раскраски для взрослых. Они креативны, снимают стресс и, прежде всего, недороги.
Да, именно такой эффект оказывают на людей приложения-раскраски для взрослых. Они креативны, снимают стресс и, прежде всего, недороги.
Если вы увлекаетесь искусством и рисование, раскрашивание и рисование доставляют вам огромное удовольствие, то вы обратились по адресу. И если вы не являетесь ни одним из тех, кого мы только что упомянули, не уходите уже. Итак, что за шумиха вокруг книжек-раскрасок для взрослых?
Иногда мы не хотим быть в курсе или оставаться на связи; прокрутка Instagram и Facebook вызывает у нас чувство страха и беспокойства, и мы просто хотим сбежать. Вот где в игру вступают приложения-раскраски для взрослых. Они помогают вам сосредоточиться, лучше спать, уменьшить стресс и беспокойство, улучшить моторику и зрение, а также помочь вам расслабиться.
Вот наши лучшие раскраски для взрослых, которые можно загрузить сегодня:
1. Color Therapy Изображение предоставлено: colortherapy.![]() app
app
Если вы ищете разнообразие в художественных работах, то это ваше приложение. У них есть категории: классические, сезонные, животные, искусство, мода и многое другое, и все они имеют действительно сложные и крутые рисунки. Вы получаете 30 бесплатных цветов для начала в палитре Basic Solid и 24 цвета в палитре Basic Gradient. Приложение не особенно бесплатное, но вы можете «заработать» дополнительные цвета, делясь произведениями искусства.
Это приложение-раскраска доступен как на iOS, так и на Android.
2. ПигментИзображение предоставлено: pixiteapps.com/pigment
Это самый близкий к реальному цвет, который вы можете получить. Приложение предлагает различные варианты раскрашивания кистей, чтобы получить каждый угол в соответствии с вашим собственным желанием. Вы, очевидно, можете заполнить пробелы, просто нажав на них, как и в любом другом приложении, но вы также получаете 10 вариантов кисти, если хотите двигать пальцами, как будто вы двигаете кистью по бумаге.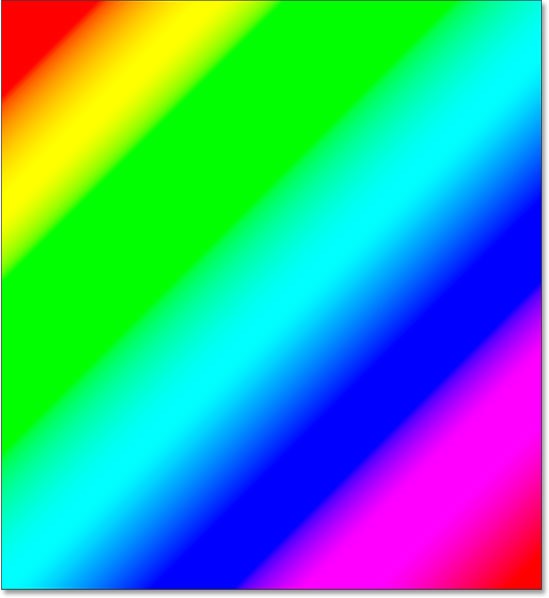
Это приложение-раскраска доступен как на iOS, так и на Android.
3. Цветная мухаИзображение предоставлено: colorfy.net
Вы можете выбрать страницу «Ежедневные бесплатные» или выбрать одну из следующих бесплатных категорий, как только вы войдете в приложение: «Царство животных», «Мир мандал», «Дух дзен», «Шедевр» и «Пиксельное искусство». В каждой из этих категорий есть около 8-10 бесплатных раскрасок. У них также есть широкий выбор бесплатных цветовых вариантов.
Это приложение-раскраска доступен как на iOS, так и на Android.
4. Раскрась меняИзображение предоставлено: Google Play/Color Me
Color Me, вероятно, единственное бесплатное приложение с точки зрения вариантов книжки-раскраски для взрослых, доступных в Интернете. Приложение предлагает более 250 изображений для раскрашивания без подписки. Регулярно добавляются и новые.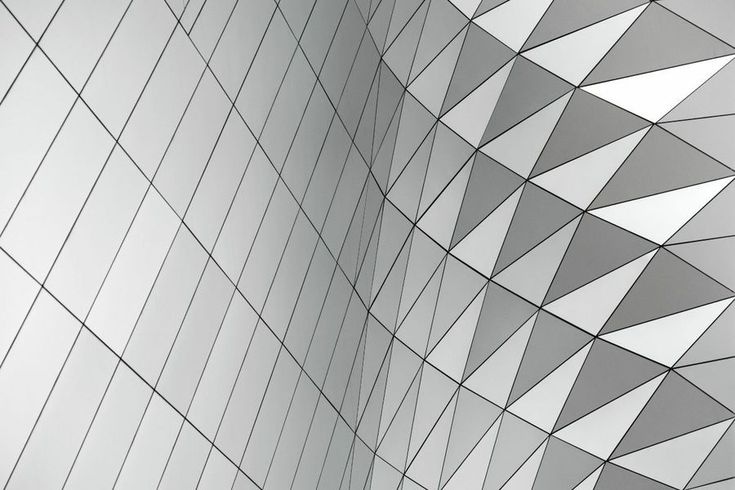 Рисунки варьируются от простых до сложных, а мандал много. Вы увидите животных, цветы и людей. Цветовая палитра довольно простая, без градиентов, но так как она бесплатна, жаловаться не на что.
Рисунки варьируются от простых до сложных, а мандал много. Вы увидите животных, цветы и людей. Цветовая палитра довольно простая, без градиентов, но так как она бесплатна, жаловаться не на что.
это приложение-раскраска доступен как на iOS, так и на Android.
5. Книжка-раскраска ColorArtИзображение предоставлено: App Store/ColorArt Coloring Book
Это простое в использовании приложение предлагает пять основных категорий: мандалы, цветы, животные, узоры и праздники. Каждый из них имеет около 10 бесплатных раскрасок. Цвета также довольно удивительны; почти 44 из которых бесплатны.
Это приложение-раскраска доступен как на iOS, так и на Android.
6. Книжка-раскраска для взрослыхИзображение предоставлено: App Store/Раскраска для взрослых
Начнем с того, что в этом приложении доступно 168 цветов, и все они бесплатны! Вы получаете 8 бесплатных рисунков в категории «Релаксация», есть 10 других категорий с одним бесплатным рисунком в каждой, так что не такая уж плохая сделка. А если вы хотите большего, вы всегда можете оформить подписку и получить лучший выбор рисунков.
А если вы хотите большего, вы всегда можете оформить подписку и получить лучший выбор рисунков.
Это приложение-раскраска доступен как на iOS, так и на Android.
7. Книжка-раскраска для взрослыхИзображение предоставлено: Google Play/Adult Coloring Book
Это очень похоже на другие приложения-раскраски, но дает ощущение мини-книжки-раскраски в вашем кармане. Что особенного, так это то, что под каждой «книгой» есть гиперссылка с надписью «Вдохновитесь» и ведет вас в галерею, чтобы показать вам, как другие люди раскрасили этот дизайн. У них есть бесплатная палитра из 24 под названием «Essential», но мало что предлагается бесплатно. Очевидно, вы можете разблокировать другие их опции через подписку.
Это приложение-раскраска доступен как на iOS, так и на Android.
8. ПерекраситьИзображение предоставлено: recolor.com
Самое интересное в этом приложении — трехмерные цветные рисунки, которые не могут не интриговать.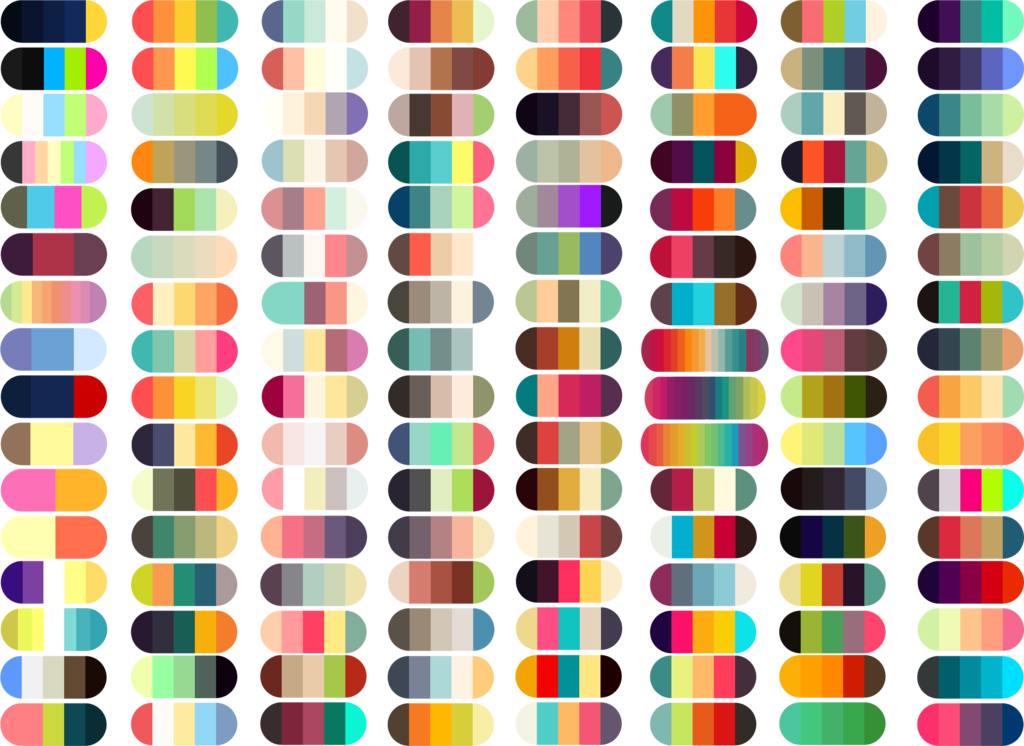 И у вас есть возможность создавать свои собственные раскраски, отсканировав изображение или открыв сохраненную картинку. Для варианта сканирования вы получаете одно бесплатное изображение в день, затем вам нужно подождать, чтобы снова отсканировать. Вы также получаете в общей сложности 144 бесплатных цвета.
И у вас есть возможность создавать свои собственные раскраски, отсканировав изображение или открыв сохраненную картинку. Для варианта сканирования вы получаете одно бесплатное изображение в день, затем вам нужно подождать, чтобы снова отсканировать. Вы также получаете в общей сложности 144 бесплатных цвета.
Это приложение-раскраска доступен как на iOS, так и на Android.
9. ЦветнойИзображение предоставлено: colorfy.net
И последнее, но не менее важное: Colorfy! Единственный бонус, который есть у этого приложения (потому что они мало что предлагают бесплатно), — это то, что вы можете создавать свои собственные страницы с фотографиями. Вы должны сделать снимок и не сможете выбрать его из галереи, но это приятно.
Это приложение-раскраска доступно как для iOS, так и для Android.
Дайте нам знать, что вы думаете о приложениях-раскрасках для взрослых.
Lead Image Авторы: iStock By Getty Images
Логотип книжного магазина или книжного дома градиентного цвета Векторное изображение
- org/BreadcrumbList»>
- лицензионные векторы
- Книга векторов
ЛицензияПодробнее
Стандарт Вы можете использовать вектор в личных и коммерческих целях. Расширенный Вы можете использовать вектор на предметах для перепродажи и печати по требованию.Тип лицензии определяет, как вы можете использовать этот образ.
| Станд. | Расшир. | |
|---|---|---|
| Печатный / редакционный | ||
| Графический дизайн | ||
| Веб-дизайн | ||
| Социальные сети | ||
| Редактировать и изменять | ||
| Многопользовательский | ||
| Предметы перепродажи | ||
| Печать по требованию |
Способы покупкиСравнить
Плата за изображение € 14,99 Кредиты € 1,00 Подписка € 0,69 Оплатить стандартные лицензии можно тремя способами.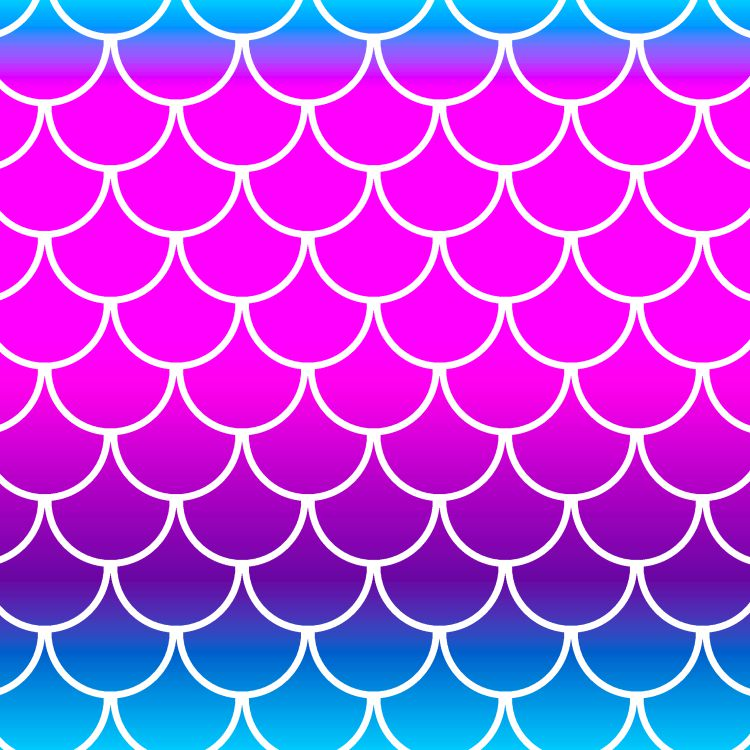 Цены евро евро .
Цены евро евро .
| Оплата с | Цена изображения |
|---|---|
| Плата за изображение € 14,99 Одноразовый платеж | |
| Предоплаченные кредиты € 1 Загружайте изображения по запросу (1 кредит = 1 евро). Минимальная покупка 30р. | |
| План подписки От 0,69 € Выберите месячный план. Неиспользованные загрузки автоматически переносятся на следующий месяц. | |
Способы покупкиСравнить
Плата за изображение € 39,99 Кредиты € 30,00Существует два способа оплаты расширенных лицензий. Цены евро евро .
| Оплата с | Стоимость изображения |
|---|---|
Плата за изображение € 39,99 Оплата разовая, регистрация не требуется. | |
| Предоплаченные кредиты € 30 Загружайте изображения по запросу (1 кредит = 1 евро). | |
Дополнительные услугиПодробнее
Настроить изображение Доступно только с оплатой за изображение € 85,00Нравится изображение, но нужны лишь некоторые изменения? Пусть наши талантливые художники сделают всю работу за вас!
Мы свяжем вас с дизайнером, который сможет внести изменения и отправить вам изображение в выбранном вами формате.
Примеры
- Изменить текст
- Изменить цвета
- Изменение размера до новых размеров
- Включить логотип или символ
- Добавьте название своей компании или компании
файлов включены
Информация о загрузке…
- Идентификатор изображения
- 37528043
- Цветовой режим
- RGB
- Художник
- Agung_cs
Цифровая раскраска с PENUP
Раскраска раньше была «только для детей», но теперь ею пользуются все возрасты! художественное приложение позволяет раскрашивать и рисовать прямо на телефоне. 0245
0245
Чтобы сделать вашу картину или раскрасить как можно лучше, вам потребуются подходящие художественные принадлежности.
Сначала убедитесь, что вы вошли в систему , а затем откройте раскраску или пустую страницу в PENUP. Коснитесь текущего художественного инструмента (например, карандаша) в верхнем левом углу, чтобы увидеть другие доступные инструменты. Выберите нужный художественный инструмент, а затем настройте его параметры, перетащив ползунки .
Вот доступные инструменты для окрашивания слева направо:
Акварель : Делает четкие дымчатые мазки; отлично подходит для раскрашивания неба или воды. Вы можете использовать ползунки, чтобы изменить непрозрачность и ширину штрихов.
Масляная кисть : это стандартная кисть для рисования или декоративно-прикладного искусства. Его штрихи густые и твердые. Используйте это, когда вы хотите заполнить большие области однородным густым цветом. Вы можете изменить ширину штрихов с помощью ползунков.

Кисть для каллиграфии : Традиционно эти кисти использовались для написания китайских или японских букв, но теперь многие современные художники используют кисти для каллиграфии. Они делают тонкие, точные штрихи. Вы можете изменить толщину обводки с помощью ползунка.
Карандаш : Используйте его, чтобы писать или раскрашивать, как настоящий карандаш. Вы можете регулировать толщину карандаша, но штрихи всегда будут очень тонкими и зернистыми, как у настоящего карандаша.
Наклон Карандаш : Этот инструмент используется для имитации наклонного карандаша. С помощью этого инструмента вы можете получить более широкие и зернистые штрихи, чем с помощью традиционного острия карандаша.
Растушевка Кисть : Плавно растушевывайте линии и цвета. Вы можете размазывать столько раз, сколько хотите, чтобы добиться желаемого результата.
Аэрограф : Этот инструмент придаст туману вид аэрографа или аэрозольного баллончика.
 Он идеально подходит для раскрашивания облаков, овец или чего-либо пушистого. Используйте ползунок, чтобы настроить прозрачность или толщину штрихов.
Он идеально подходит для раскрашивания облаков, овец или чего-либо пушистого. Используйте ползунок, чтобы настроить прозрачность или толщину штрихов.Маркер : Маркер — это инструмент справа. Это как пользоваться маркером или маркером. Используйте его для жирных толстых линий — он отлично подходит как для раскрашивания, так и для письма. Вы можете изменить непрозрачность или толщину маркера с помощью ползунков.
Мелок : Это третий инструмент справа. Это придаст вам внешний вид и текстуру настоящего мелка. Вы можете отрегулировать ширину штриха мелка с помощью ползунка.
Ластик : находится внизу экрана. Используйте его, чтобы избавиться от любых ошибок или пятен. Дважды коснитесь значка Eraser , чтобы изменить его настройки. Перетащите ползунки, чтобы настроить размер и непрозрачность ластика. Вы также можете нажать Стереть все , чтобы вернуть изображение в исходное состояние.
Другие ответы, которые могут помочь
Превратите фотографии из галереи в произведение искусства с помощью PENUP
Начните работу с PENUP
Общие вопросы и советы по использованию приложения PENUP
Контакт
Напишите нам
Напишите нам начать онлайн-чат с Samsung
1-800-САМСУНГ 8:00–12:00 по восточному поясному времени, 7 дней в неделю ИТ/вычисления — с 8:00 до 21:00 по восточному поясному времени с понедельника по пятницу
Помощь в заказе
Акции Samsung
Позвоните нам
Нужна помощь прямо сейчас?
Использование электронной почты в качестве способа связи было прекращено с 3 апреля 2019 г. . Пожалуйста, свяжитесь с нами через чат для более быстрого ответа.
. Пожалуйста, свяжитесь с нами через чат для более быстрого ответа.
Позвоните нам 1-800-САМСУНГ (1-800-726-7864)
Мобильная поддержка 8:00–12:00 по восточному поясному времени 7 дней в неделю
Поддержка бытовой электроники и бытовой техники 8:00–12:00 по восточному поясному времени с понедельника по пятницу с 9:00 до 18:00 по восточному поясному времени, сб, выходной в воскресенье
ИТ/вычислительная поддержка 8 утра — 9PM EST, пн — пт Выходной Сб-Вс
Поддержка заказа Помощь по заказу
© Samsung Electronics America, Inc.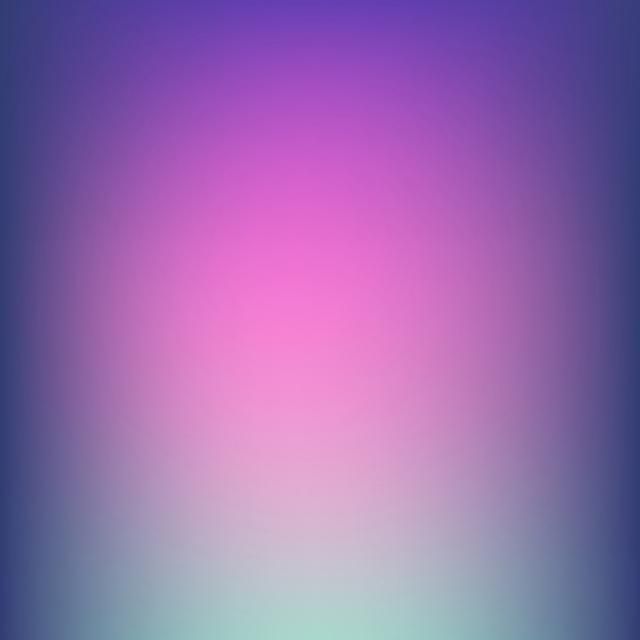 , 2022. Samsung, Samsung Galaxy и Family Hub являются товарными знаками Samsung Electronics Co., Ltd.
Все другие бренды, продукты и услуги, а также их соответствующие товарные знаки, названия и логотипы являются собственностью их соответствующих владельцев.
Вышеупомянутый контент предоставляется только в развлекательных и информационных целях. Обратитесь к руководству пользователя для получения более полной информации.
Вся информация, содержащаяся здесь, может быть изменена без предварительного уведомления. Samsung не несет ответственности за любые прямые или косвенные убытки,
возникающие в связи с использованием или доверием к содержащемуся здесь контенту.
, 2022. Samsung, Samsung Galaxy и Family Hub являются товарными знаками Samsung Electronics Co., Ltd.
Все другие бренды, продукты и услуги, а также их соответствующие товарные знаки, названия и логотипы являются собственностью их соответствующих владельцев.
Вышеупомянутый контент предоставляется только в развлекательных и информационных целях. Обратитесь к руководству пользователя для получения более полной информации.
Вся информация, содержащаяся здесь, может быть изменена без предварительного уведомления. Samsung не несет ответственности за любые прямые или косвенные убытки,
возникающие в связи с использованием или доверием к содержащемуся здесь контенту.
Предыдущий Далее
Содержание
Градиент Каваи Раскраски для ПК / Mac / Windows 7.8.10 — Скачать бесплатно
Разработчик: Piu Piu Apps
Лицензия: БЕСПЛАТНО
Рейтинг: 4/5 — 16 голосов
Последнее обновление: 14 июля 2022 г.
Рекламные ссылки
Сведения о приложении
| Версия | ВВД |
| Размер | ВВД |
| Дата выпуска | 26 декабря 2019 г.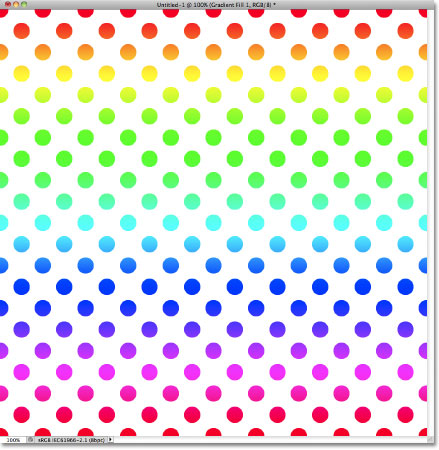 |
| Категория | Развлекательные приложения |
Что нового: | |
Описание: | |
Разрешения: | |
Ссылка на QR-код: | |
Надежное приложение: | |
Совместимость с ПК и ноутбуками под управлением Windows 7/8/10
Скачать на ПК
Совместимость с Android
Скачать на Android
Посмотреть старые версии
Ищете способ скачать Gradient Kawaii Coloring Book для ПК с Windows 10/8/7 ? Тогда вы находитесь в правильном месте. Продолжайте читать эту статью, чтобы узнать, как загрузить и установить одно из лучших развлекательных приложений Gradient Kawaii Coloring Book для ПК.
Продолжайте читать эту статью, чтобы узнать, как загрузить и установить одно из лучших развлекательных приложений Gradient Kawaii Coloring Book для ПК.
Большинство приложений, доступных в магазине Google Play или iOS Appstore, созданы исключительно для мобильных платформ. Но знаете ли вы, что по-прежнему можете использовать любое из ваших любимых приложений для Android или iOS на своем ноутбуке, даже если официальная версия для платформы ПК недоступна? Да, у них есть несколько простых приемов, которые вы можете использовать для установки приложений Android на компьютер с Windows и использования их так же, как на смартфонах Android.
Здесь, в этой статье, мы перечислим различные способы Скачать Каваи-раскраску с градиентом на ПК в пошаговом руководстве. Итак, прежде чем приступить к делу, давайте посмотрим на технические характеристики Gradient Kawaii Coloring Book.
Gradient Kawaii Coloring Book for PC – Technical Specifications
| Name | Gradient Kawaii Coloring Book |
| Installations | 1,000,000+ |
| Разработано | Piu Piu Apps |
Книжка-раскраска Gradient Kawaii находится в верхней части списка приложений категории «Развлечения» в магазине Google Play. У него очень хорошие рейтинги и отзывы. В настоящее время Gradient Kawaii Coloring Book для Windows набрала более 1 000 000+ установок приложений и 4 звезды средних совокупных рейтинговых баллов пользователей.
У него очень хорошие рейтинги и отзывы. В настоящее время Gradient Kawaii Coloring Book для Windows набрала более 1 000 000+ установок приложений и 4 звезды средних совокупных рейтинговых баллов пользователей.
Gradient Kawaii Coloring Book Скачать для ПК Windows 10/8/7 Ноутбук:
Большинство современных приложений разрабатываются только для мобильных платформ. Такие игры и приложения, как PUBG, Subway Surfers, Snapseed, Beauty Plus и т. д., доступны только для платформ Android и iOS. Но эмуляторы Android позволяют нам использовать все эти приложения и на ПК.
Так что, даже если официальная версия Каваи Градиент Книжка-раскраска для ПК недоступна, вы все равно можете использовать ее с помощью эмуляторов. Здесь, в этой статье, мы собираемся представить вам два популярных эмулятора Android для использования 9.0353 Градиентная кавайная раскраска на ПК .
Gradient Kawaii Coloring Book Скачать для ПК Windows 10/8/7 — Метод 1: Bluestacks — один из самых крутых и широко используемых эмуляторов для запуска приложений Android на ПК с Windows. Программное обеспечение Bluestacks доступно даже для Mac OS. Мы собираемся использовать Bluestacks в этом методе, чтобы загрузить и установить Gradient Kawaii Coloring Book for PC Windows 10/8/7 Laptop . Давайте начнем наше пошаговое руководство по установке.
Программное обеспечение Bluestacks доступно даже для Mac OS. Мы собираемся использовать Bluestacks в этом методе, чтобы загрузить и установить Gradient Kawaii Coloring Book for PC Windows 10/8/7 Laptop . Давайте начнем наше пошаговое руководство по установке.
- Шаг 1 : Загрузите программное обеспечение Bluestacks 5 по ссылке ниже, если вы не установили его ранее — Загрузите Bluestacks для ПК
- Шаг 2 : Процедура установки довольно проста и понятна. После успешной установки откройте эмулятор Bluestacks.
- Шаг 3 : Первоначальная загрузка приложения Bluestacks может занять некоторое время. После его открытия вы сможете увидеть главный экран Bluestacks.
- Шаг 4 : Магазин Google Play предустановлен в Bluestacks. На главном экране найдите Playstore и дважды щелкните значок, чтобы открыть его.
- Шаг 5 : Теперь найдите приложение, которое хотите установить на свой компьютер.
 В нашем случае найдите Gradient Kawaii Coloring Book для установки на ПК.
В нашем случае найдите Gradient Kawaii Coloring Book для установки на ПК. - Шаг 6 : Как только вы нажмете кнопку «Установить», книжка-раскраска Gradient Kawaii будет автоматически установлена в Bluestacks. Вы можете найти приложение под список установленных приложений в Bluestacks.
Теперь вы можете просто дважды щелкнуть значок приложения в bluestacks и начать использовать приложение Gradient Kawaii Coloring Book на своем ноутбуке. Вы можете использовать приложение так же, как и на своих смартфонах Android или iOS.
Если у вас есть APK-файл, в Bluestacks есть возможность импортировать APK-файл. Вам не нужно заходить в Google Play и устанавливать игру. Однако рекомендуется использовать стандартный метод установки любых приложений для Android.
Последняя версия Bluestacks обладает множеством потрясающих функций. Bluestacks4 буквально в 6 раз быстрее, чем смартфон Samsung Galaxy J7.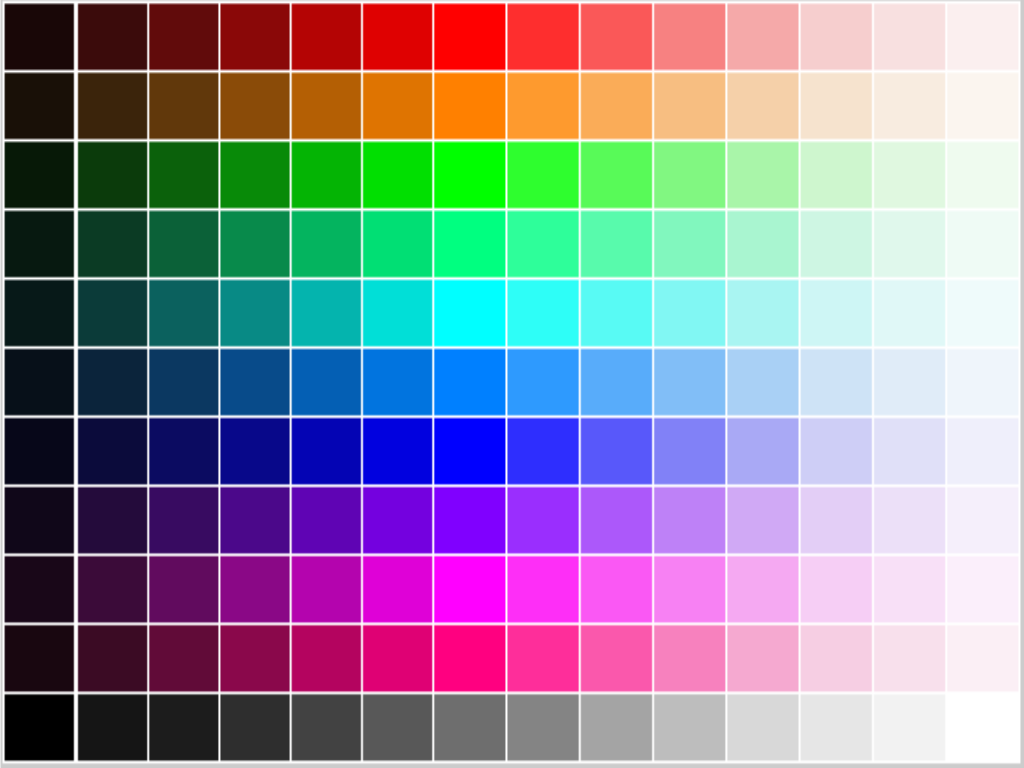 Поэтому использование Bluestacks является рекомендуемым способом установки Gradient Kawaii Coloring Book на ПК. Для использования Bluestacks у вас должен быть ПК с минимальной конфигурацией. В противном случае вы можете столкнуться с проблемами загрузки во время игры в высококлассные игры, такие как PUBG.
Поэтому использование Bluestacks является рекомендуемым способом установки Gradient Kawaii Coloring Book на ПК. Для использования Bluestacks у вас должен быть ПК с минимальной конфигурацией. В противном случае вы можете столкнуться с проблемами загрузки во время игры в высококлассные игры, такие как PUBG.
Еще один популярный эмулятор Android, который в последнее время привлекает большое внимание, — это MEmu play. Он очень гибкий, быстрый и предназначен исключительно для игровых целей. Теперь мы увидим, как скачать Gradient Kawaii Coloring Book для ПК с Windows 10 или ноутбука 8 или 7 с помощью MemuPlay.
- Шаг 1 : Загрузите и установите MemuPlay на свой ПК. Вот ссылка для скачивания — веб-сайт Memu Play. Откройте официальный сайт и загрузите программное обеспечение.
- Шаг 2 : После установки эмулятора просто откройте его и найдите значок приложения Google Playstore на главном экране Memuplay.
 Просто дважды нажмите на него, чтобы открыть.
Просто дважды нажмите на него, чтобы открыть. - Шаг 3 : Теперь найдите приложение-раскраска Gradient Kawaii Coloring Book App в Google Play Store. Найдите официальное приложение от разработчика Piu Piu Apps и нажмите кнопку «Установить».
- Шаг 4 : После успешной установки вы сможете найти Книжку-раскраску Каваи Градиент на главном экране MEmu Play.
MemuPlay — простое и удобное приложение. Он очень легкий по сравнению с Bluestacks. Поскольку он предназначен для игровых целей, вы можете играть в высококлассные игры, такие как PUBG, Mini Militia, Temple Run и т. д.
Книжка-раскраска Gradient Kawaii для ПК. Вывод:
Книжка-раскраска Gradient Kawaii приобрела огромную популярность благодаря своей простоте. но эффективный интерфейс. Мы перечислили два лучших способа установить Gradient Kawaii Coloring Book на ноутбук ПК с Windows 9.0578 . Оба упомянутых эмулятора популярны для использования приложений на ПК. Вы можете воспользоваться любым из этих способов, чтобы получить Gradient Kawaii Coloring Book for Windows 10 PC .
Вы можете воспользоваться любым из этих способов, чтобы получить Gradient Kawaii Coloring Book for Windows 10 PC .
Мы завершаем эту статью о Градиентная кавайная раскраска Скачать для ПК на этом. Если у вас есть какие-либо вопросы или проблемы при установке эмуляторов или Gradient Kawaii Coloring Book для Windows , сообщите нам об этом в комментариях. Мы будем рады Вам помочь!
Бесплатные онлайн раскраски и книжка-раскраска для печати
Онлайн-раскраскаКак раскрасить онлайн-раскраски:
Мы очень регулярно добавляем новые онлайн-раскраски. Добавьте ScrapColoring.com в закладки и заходите почаще! → все раскраски
Дополнительные статьи (212 статей на 14 страницах):
|




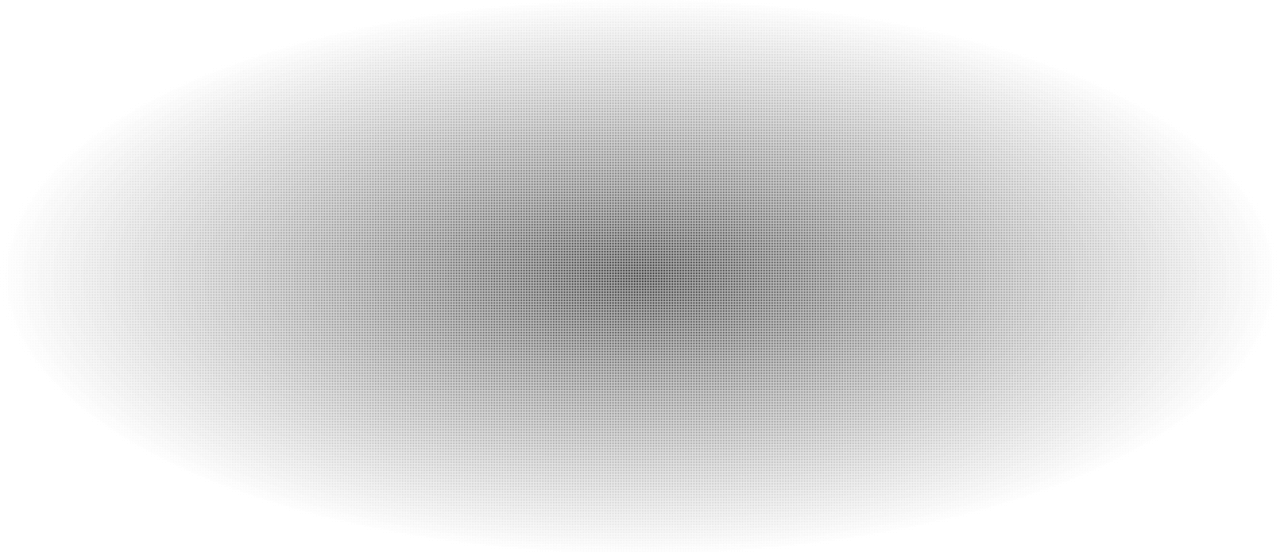


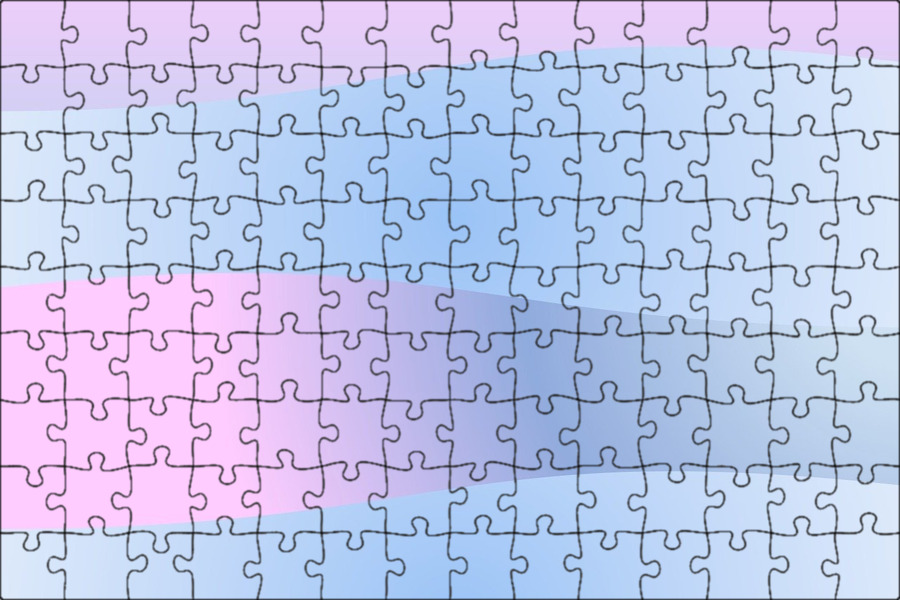

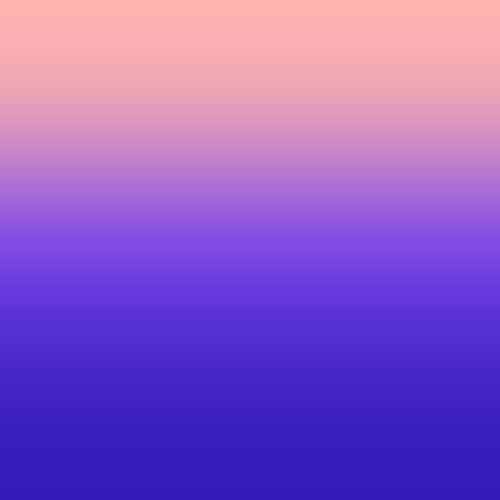
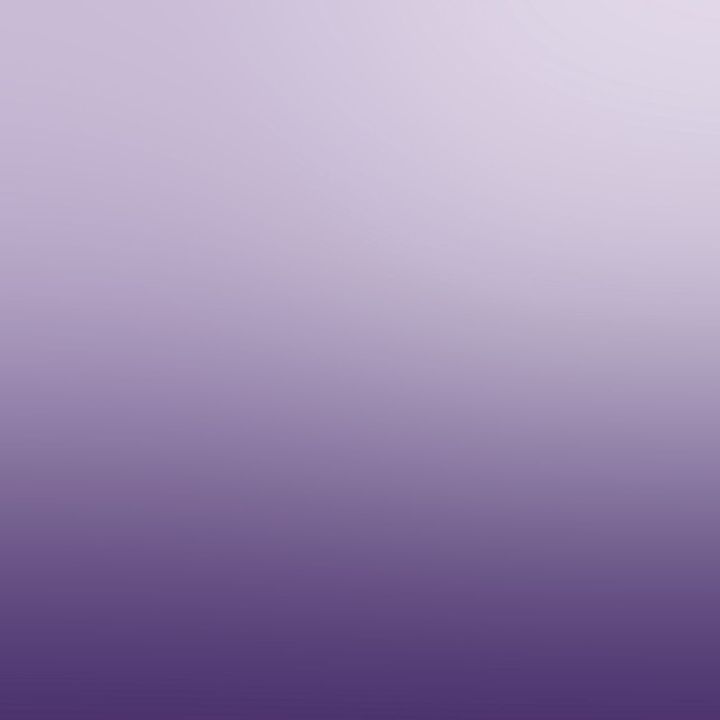 Чтобы создать пользовательский стиль, щелкните
в инспекторе свойств «Другой», выберите параметры в диалоговом окне
«Стиль обводки» и нажмите кнопку ОК.
Чтобы создать пользовательский стиль, щелкните
в инспекторе свойств «Другой», выберите параметры в диалоговом окне
«Стиль обводки» и нажмите кнопку ОК.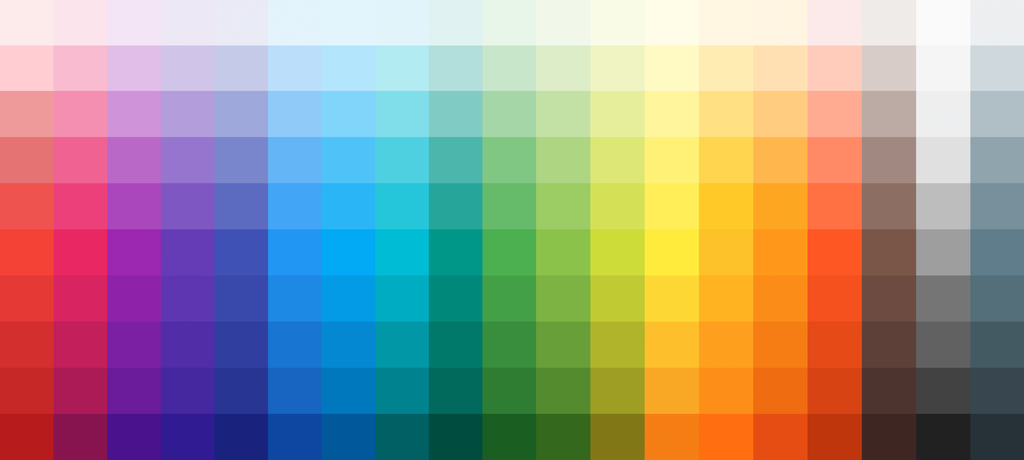
 Например, предел среза 2 для 3-точечной обводки означает, что если длина точки в два раза превышает толщину обводки, то Animate удаляет граничную точку.
Например, предел среза 2 для 3-точечной обводки означает, что если длина точки в два раза превышает толщину обводки, то Animate удаляет граничную точку.

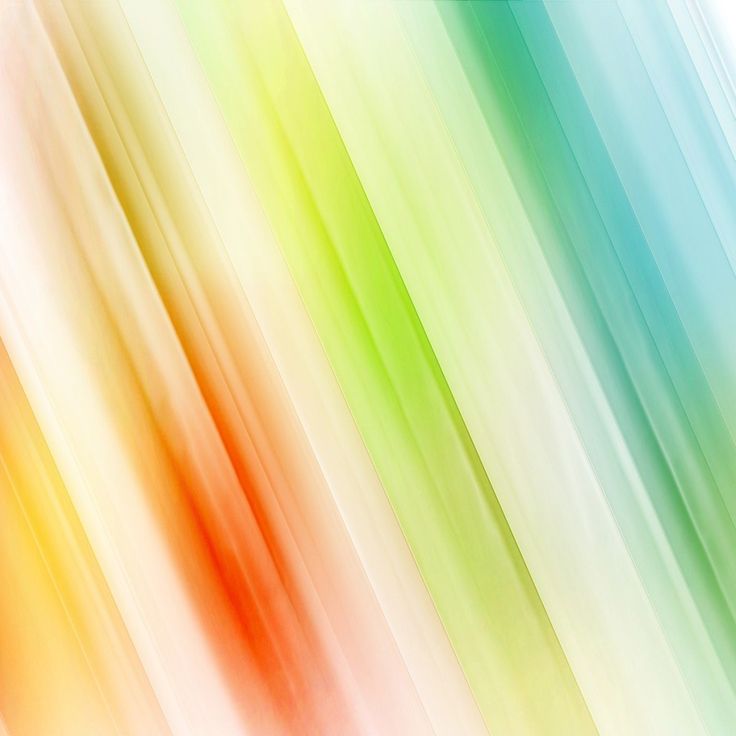
 Width C. Поворот D. Размер E. Фокальная точка.
Width C. Поворот D. Размер E. Фокальная точка. 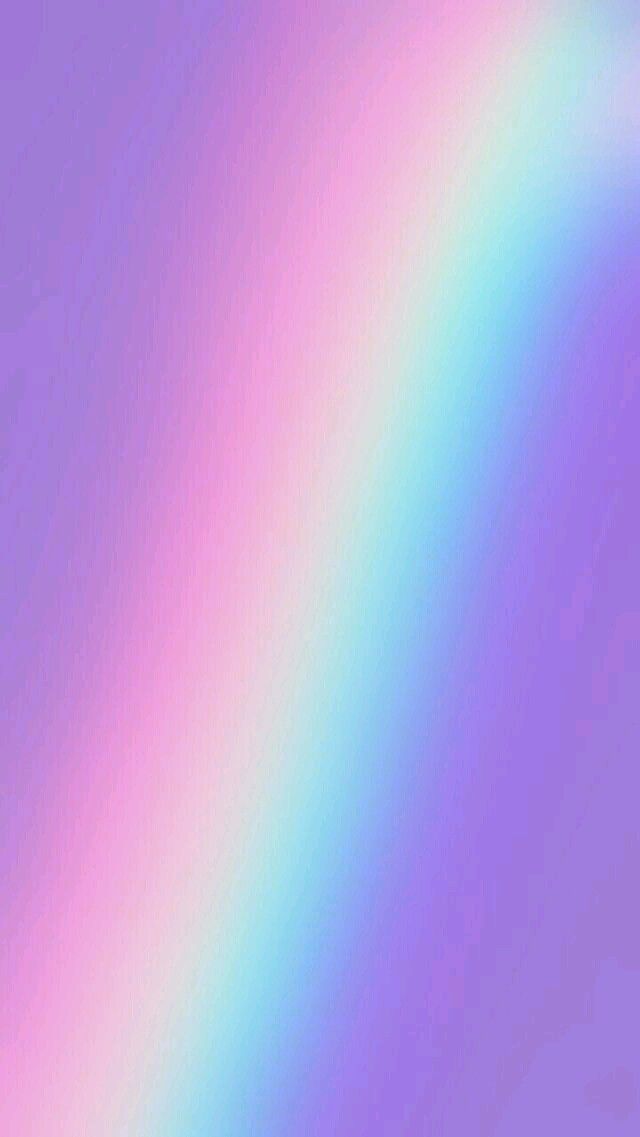
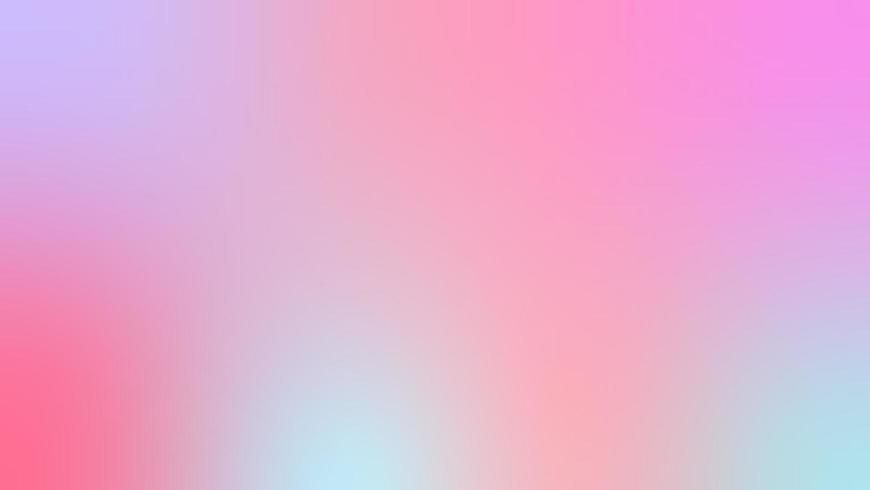

 Если визуализация содержит как основное измерение, так и основную меру, для которых назначены цвета, можно выбрать элемент, который необходимо использовать в визуализации.
Если визуализация содержит как основное измерение, так и основную меру, для которых назначены цвета, можно выбрать элемент, который необходимо использовать в визуализации. Если визуализация содержит как основное измерение, так и основную меру, для которых назначены цвета, можно выбрать элемент, который необходимо использовать в визуализации.
Если визуализация содержит как основное измерение, так и основную меру, для которых назначены цвета, можно выбрать элемент, который необходимо использовать в визуализации.
 В случае отмены выбора параметра в ходе выполнения выборок в визуализации цвета будут изменены и повторно назначены для других значений измерений.
В случае отмены выбора параметра в ходе выполнения выборок в визуализации цвета будут изменены и повторно назначены для других значений измерений.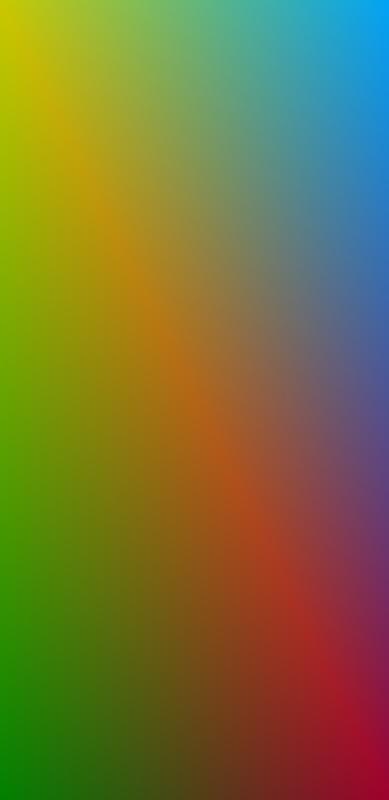
 По умолчанию будет выбрана мера, добавленная в визуализацию. Щелкните для выбора меры. Выражение можно ввести, щелкнув для открытия редактора выражения.
По умолчанию будет выбрана мера, добавленная в визуализацию. Щелкните для выбора меры. Выражение можно ввести, щелкнув для открытия редактора выражения.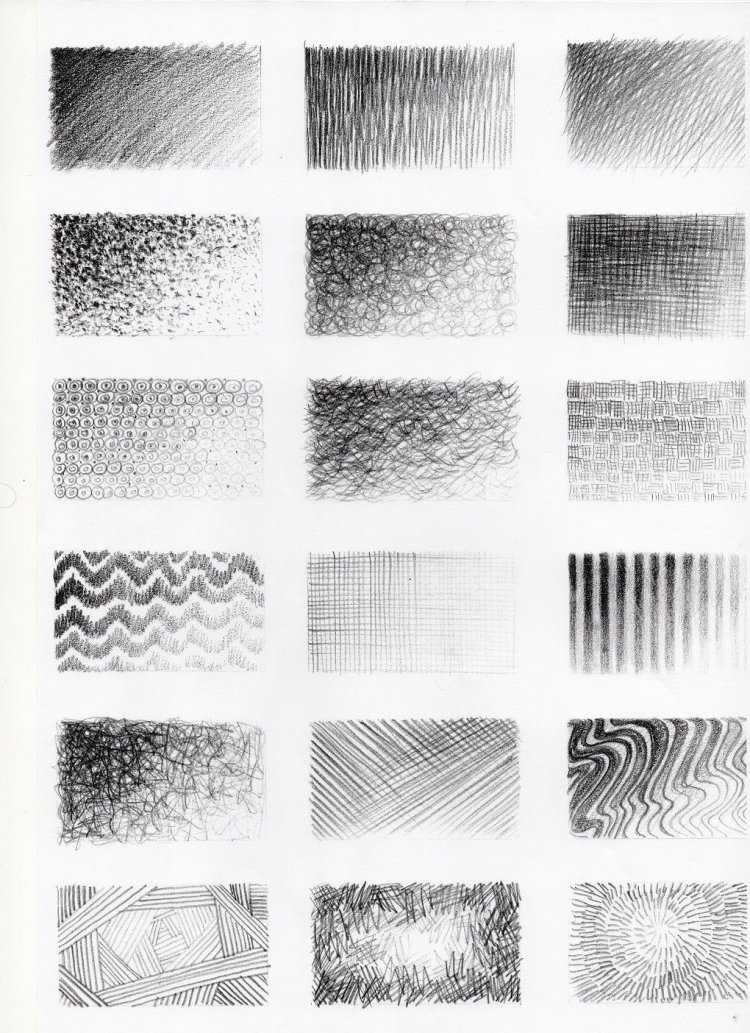 Низкие и высокие значения имеют темные цвета, у средних значений светлые цвета.
Низкие и высокие значения имеют темные цвета, у средних значений светлые цвета.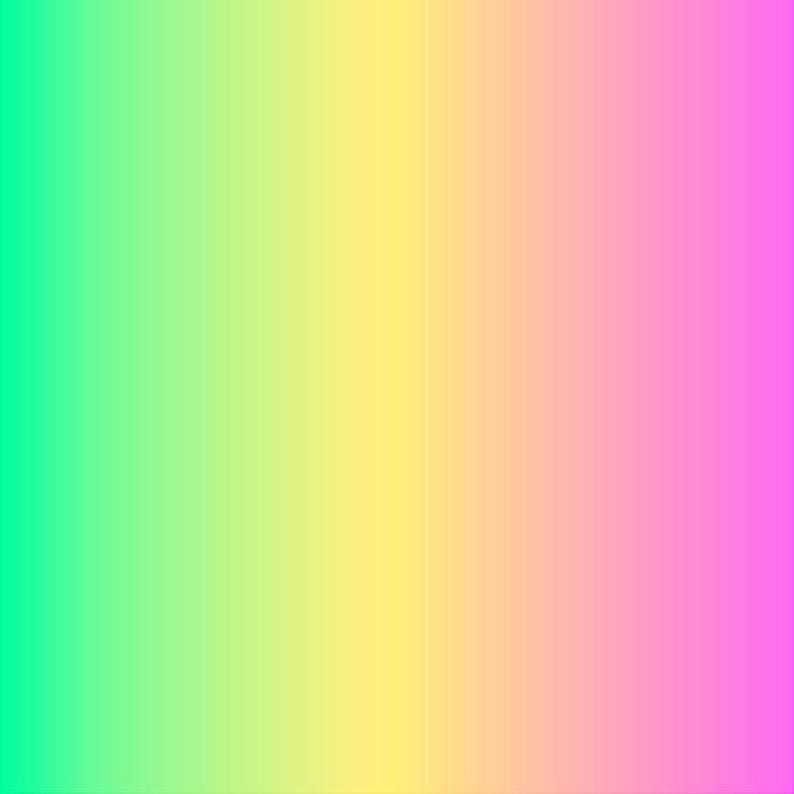 Если для параметра выбрано значение Авто, Qlik Sense создает диапазоны на основе обнаруженных минимальных и максимальных значений.
Если для параметра выбрано значение Авто, Qlik Sense создает диапазоны на основе обнаруженных минимальных и максимальных значений.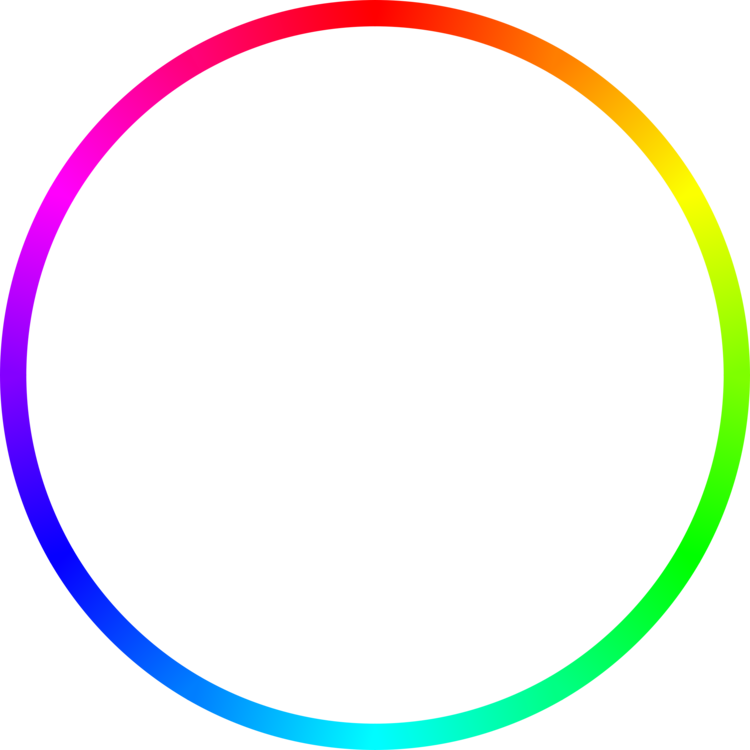 Когда выборка очищена, выражение оценивается как число, которое, в свою очередь, размещено напротив одного из градиентов диаграммы.
Когда выборка очищена, выражение оценивается как число, которое, в свою очередь, размещено напротив одного из градиентов диаграммы.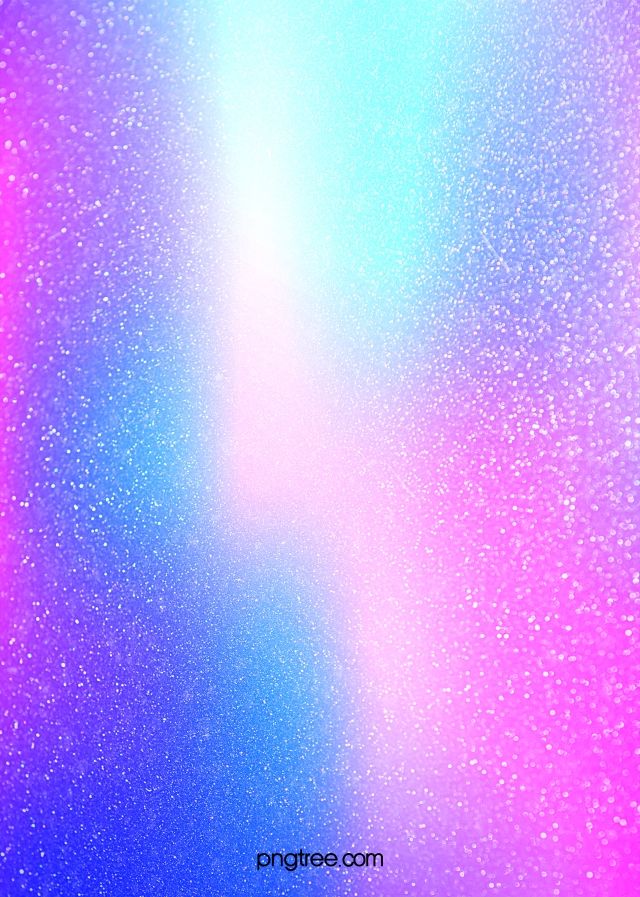 У высоких значений мер более темные оттенки.
У высоких значений мер более темные оттенки.
/pic4374304.png)
 При использовании темного фона цвет текста автоматически изменится на белый.
При использовании темного фона цвет текста автоматически изменится на белый.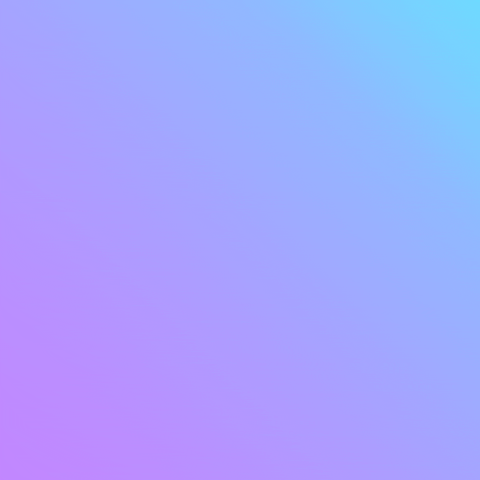
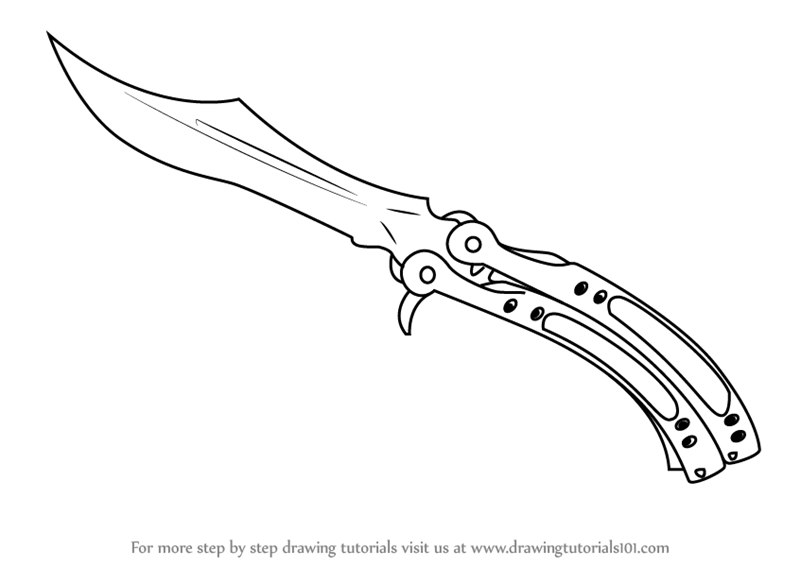 Он идеально подходит для раскрашивания облаков, овец или чего-либо пушистого. Используйте ползунок, чтобы настроить прозрачность или толщину штрихов.
Он идеально подходит для раскрашивания облаков, овец или чего-либо пушистого. Используйте ползунок, чтобы настроить прозрачность или толщину штрихов.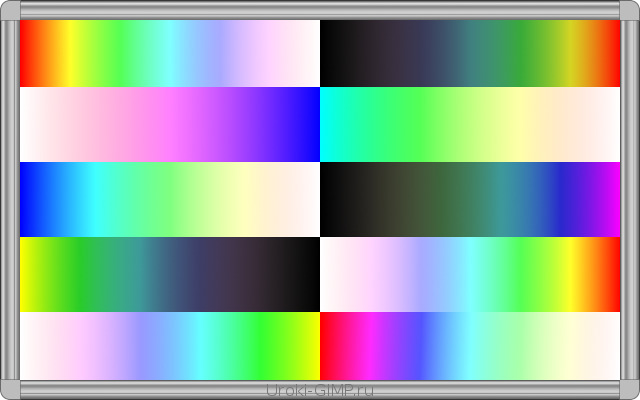 В нашем случае найдите Gradient Kawaii Coloring Book для установки на ПК.
В нашем случае найдите Gradient Kawaii Coloring Book для установки на ПК.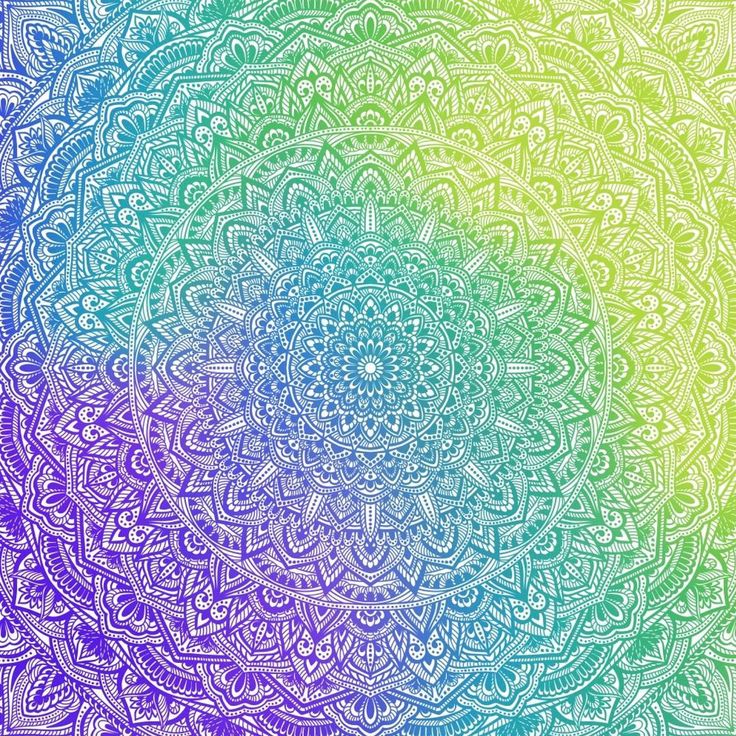 Просто дважды нажмите на него, чтобы открыть.
Просто дважды нажмите на него, чтобы открыть. Щелкните зону, чтобы раскрасить ее выбранным узором, а затем сделайте это еще раз!
Щелкните зону, чтобы раскрасить ее выбранным узором, а затем сделайте это еще раз! Затем просто следуйте инструкциям в видеоуроке ниже. На изготовление этого милого Йоды из бумаги уходит 20 минут.
Затем просто следуйте инструкциям в видеоуроке ниже. На изготовление этого милого Йоды из бумаги уходит 20 минут. 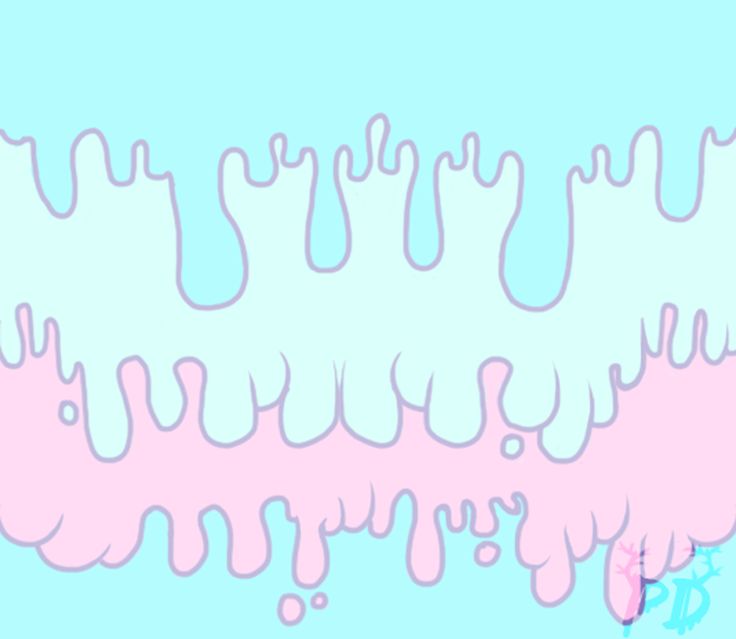 Раскрась этот быстрый и яростный палиндром! → еще
Раскрась этот быстрый и яростный палиндром! → еще 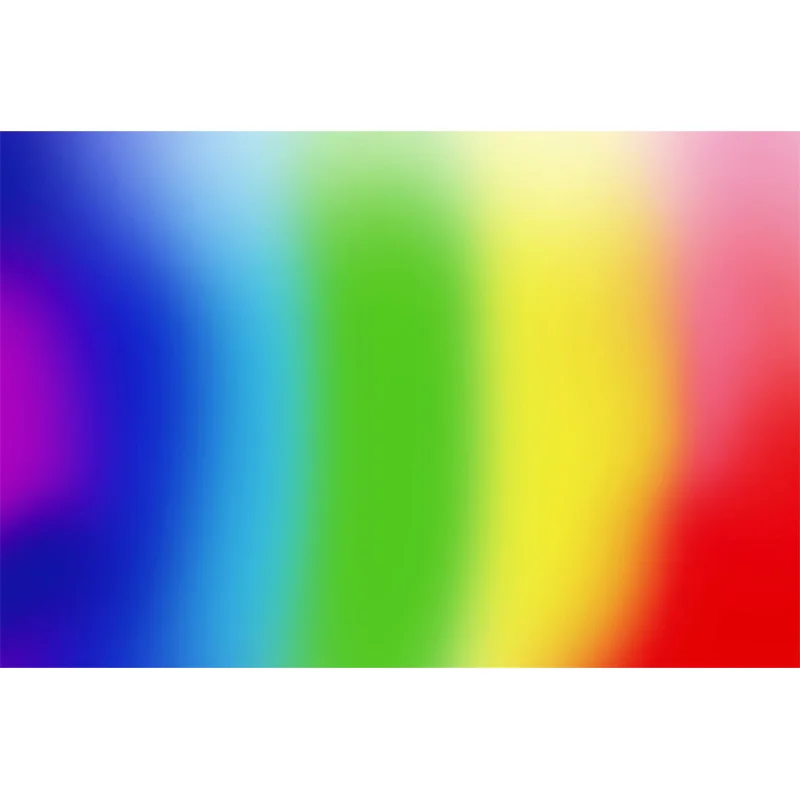 ..→ подробнее
..→ подробнее  Я нарисовала большие цветы, которые…→ ещё
Я нарисовала большие цветы, которые…→ ещё 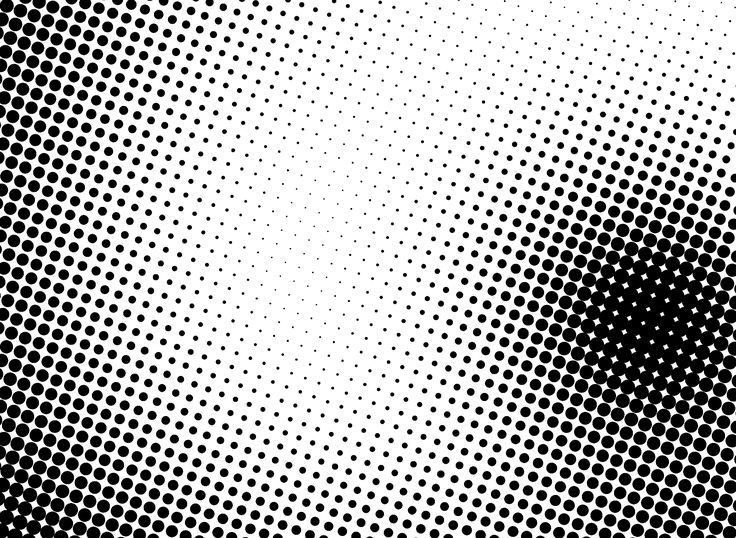 Эти пришивные пуговицы имеют два цвета: один для лепестков, а другой для сердца. Как только пуговицы…→ подробнее
Эти пришивные пуговицы имеют два цвета: один для лепестков, а другой для сердца. Как только пуговицы…→ подробнее 