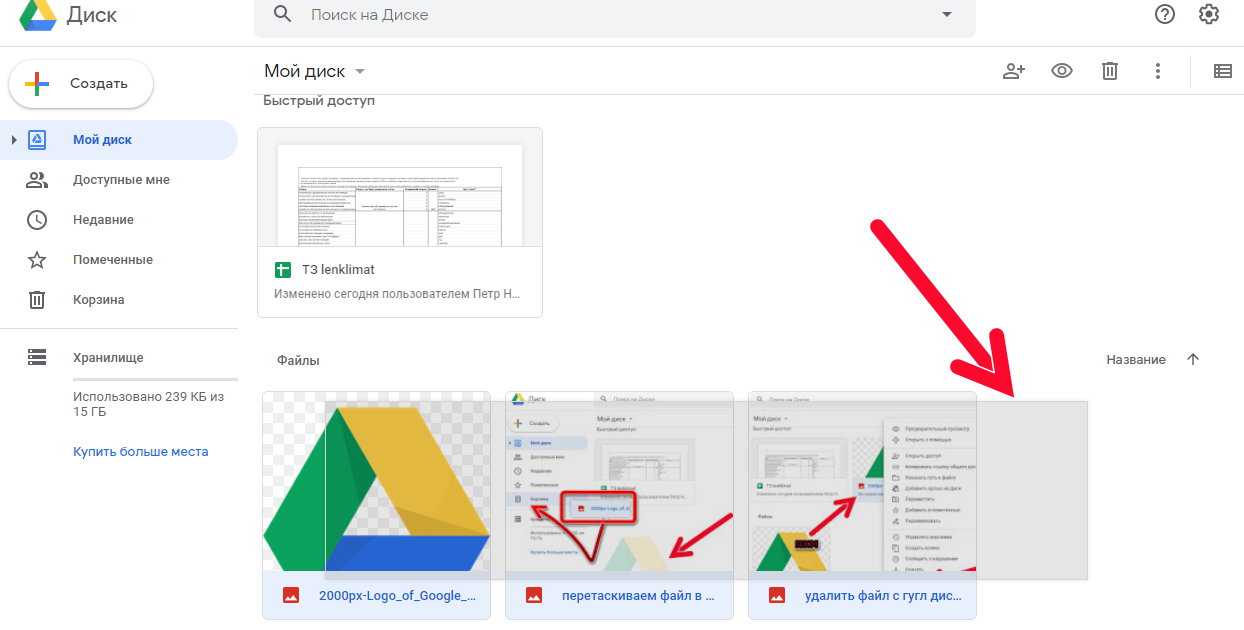Список кодов ошибок (Google Диск)
ScanSnap iX1600ScanSnap iX1500ScanSnap iX1300ScanSnap iX500ScanSnap iX100
Для просмотра этого веб-сайта необходимо активировать «JavaScript» и «таблицу стилей» в настройках браузера.
Для получения подробной информации об активации смотрите справку веб-браузера.
Далее приводятся причины и решения для кодов ошибок, отображаемых при сбое сохранения в Google Диск во время использования ScanSnap Cloud в ScanSnap Home.
B11Cg104, B11Cg105, B11Cg117
- Причина
-
Облачная служба не аутентифицирована или не авторизована.
- Решение
-
Откройте окно [Редактировать профили] для профиля, который вы используете, и снова задайте облачную службу, в которой будет сохранено сканированное изображение.

Для получения подробной информации смотрите Изменение настроек профиля (при использовании ScanSnap Cloud).
B11Cg106
- Причина
-
Возможна одна из следующих причин:
Сбой подключения к облачной службе.
Подключение с облачной службой отключено.
Тайм-аут соединения.
- Решение
-
Проверьте состояние и настройки сети и попытайтесь еще раз. Или подождите некоторое время и попытайтесь еще раз.
B11Cg109, B11Cg119, B11Cg123, B11Cg127, B11Cg246
- Причина
-
Проблема с поставщиком услуг (сервером).
- Решение
-
Проверьте состояние и настройки сети и попытайтесь еще раз.
 Или подождите некоторое время и попытайтесь еще раз.
Или подождите некоторое время и попытайтесь еще раз.
B11Cg118
- Причина
Возможна одна из следующих причин:
- Решение
-
-
Если превышена емкость хранения облачной службы
Увеличьте емкость хранения облачной службы или удалите ненужные файлы для обеспечения свободного места и повторите попытку.
-
Если у вас нет прав доступа к папке в облачной службе
Задайте соответствующее разрешение к папке в облачной службе.
-
B11Cg240
- Причина
Возможна одна из следующих причин:
- Решение
-
-
Если папка в облачной службе удалена или переименована
Откройте окно [Редактировать профили] для профиля, который вы используете, и снова задайте папку, в которой будет сохранено отсканированное изображение.
 Затем нажмите кнопку [Повторить], отображаемую под кодом ошибки.
Затем нажмите кнопку [Повторить], отображаемую под кодом ошибки.Для получения подробной информации смотрите Изменение настроек профиля (при использовании ScanSnap Cloud).
-
Если файл для переименования удален
Сканируйте документ еще раз.
-
Глава 45. Интеграция с Гугл Диском
Вы можете хранить в базе данных ФинГрада любые файлы — сканы договоров, счетов, актов, копии платёжек . Это нужно, например, чтобы добавлять к проводкам первичные документы. Подробнее об использовании файлов описано в главе Файлы первичных документов.
Со временем в базе становится всё больше документов, они могут занимать десятки гигабайт.
Интеграция с Google Диском позволяет разгрузить базу данных от хранящихся в ней файлов. После выгрузки на Google Диск они, как и прежде, доступны для проводок, но не занимают место в вашей базе данных.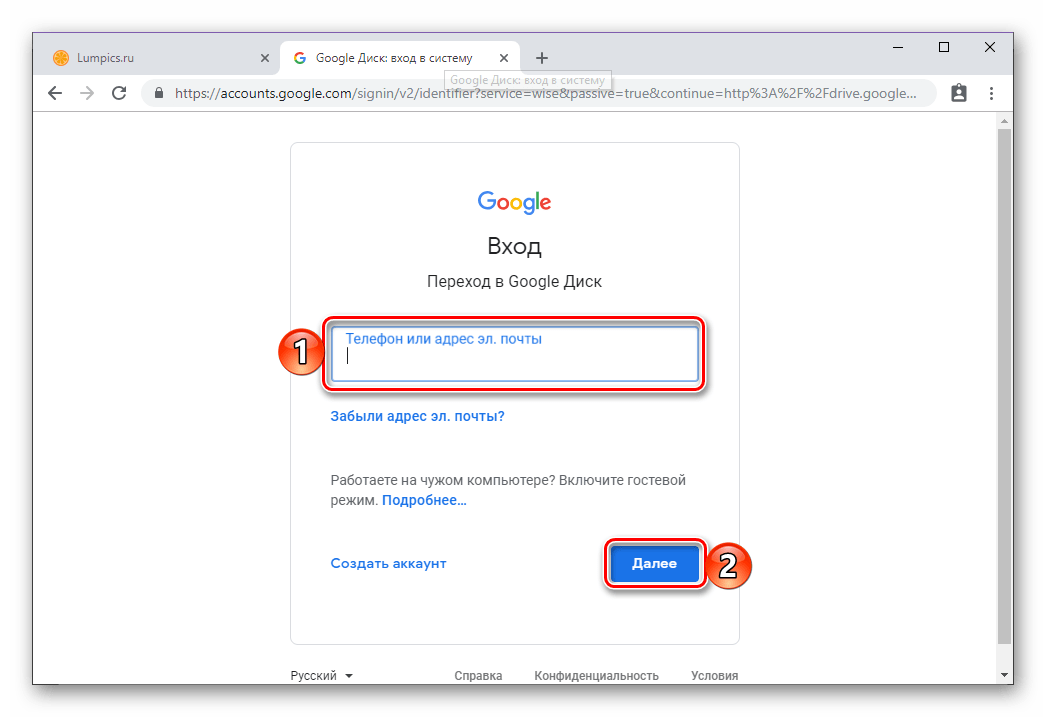
Расскажем о том, как подключить Google Диск к ФинГраду и выгрузить туда ваши файлы.
45.1. Подключение Google Диска
- В главном меню ФинГрада выберите раздел Работа с базами данных | Файловый архив.
- Выберите тип хранилища — Google Диск.
Откроются параметры соединения:
Эти поля можно будет заполнить после того, как вы включите Google API и получите параметры соединения.
- Откройте страницу Google API в браузере: https://console.developers.google.com. Выберите Google Drive API. Для этого просто начните вводить в поиске ‘drive’, и нужная ссылка появится в колонке Название.
- Нажмите кнопку Создать проект.

- Введите название проекта, согласитесь с условиями использования Google API и нажмите кнопку Создать.
После этого вы автоматически вернетесь на предыдущую страницу, где сможете включить Google Drive API.
- Чтобы начать использовать API, перейдите к созданию учётных данных.
- В блоке Добавление учетных данных укажите следующие значения параметров и нажмите кнопку Выбрать тип учетных данных:
Параметр |
| Значение |
Какой API вы используете? |
| Google Drive API |
Откуда вы будете вызывать API? |
| Другое, с интерфейсом пользователя (например, CLI) |
К каким данным вы будете обращаться? |
| Данные пользователя |
- Придумайте название и создайте идентификатора клиента.

- Задайте произвольное название продукта и нажмите кнопку Продолжить.
- Сервис сформирует значение Client ID. Нажмите кнопку Готово.
- В списке идентификаторов клиентов появится новая запись. Откройте её, чтобы увидеть подробности.
Нам понадобятся идентификатор и секрет клиента.
- Скопируйте идентификатор клиента в буфер обмена. Вернитесь к окну Файловый архив ФинГрада и вставьте содержимое буфера обмена в поле Идентификатор клиента.
 Таким же образом заполните поле Секрет клиента, взяв его из учётных данных Google API.
Таким же образом заполните поле Секрет клиента, взяв его из учётных данных Google API.
При необходимости измените название папки Google Диска. После выгрузки файлы из базы данных будут храниться на Google Диске в папке с этим названием.
- Нажмите кнопку Запросить новый ключ доступа. В браузере автоматически откроется окно с запросом доступа. Нажмите кнопку Разрешить.
После этого в окне Файловый архив поле Ключ доступа заполнится автоматически.
- Подключение Google Диска завершено. Сохраните параметры.
45.2. Выгрузка файлов на Google Диск
Когда синхронизация с Google Диском настроена, можно переходить к выгрузке файлов.
Для начала вы можете оценить объем файлов, нажав кнопку Обновить информацию в окне Файловый архив.
В этом примере мы будем выгружать на Google Диск 11 файлов размером 12,3 МБ.
Нажмите кнопку Выгрузить и дождитесь завершения процесса.
Если теперь вы обновите информацию, то увидите данные о количестве файлов и их размере на Google Диске.
А в Google Диске появится папка со всеми вашими файлами из базы данных.
Замечание. Вы можете выгружать файлы из базы данных не только в Google Диск, но и в папку на жёстком диске или сетевом хранилище. Для этого в типе хранилища используйте Папка на диске.
Заявка на демонстрацию
Заполните поля ниже, и мы свяжемся с вами для согласования даты и времени.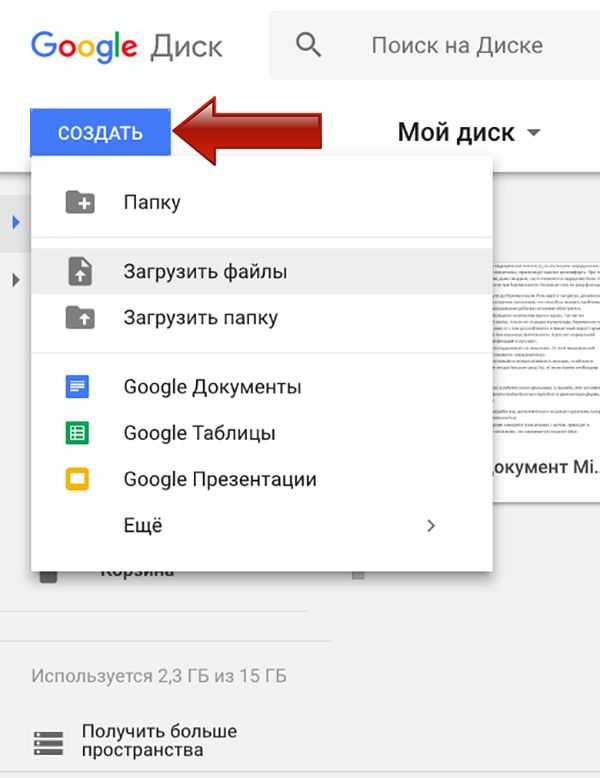
Отменить
Спасибо!
В ближайшее время мы с вами свяжемся.
10 распространенных проблем с Google Диском (и способы их решения)
Быстрые ссылки
- Общие шаги по устранению неполадок Google Диска
- Как восстановить старую версию файла Google Диска
- Как восстановить файл Google Диска, который исчез Место для хранения
- Невозможно распечатать на Google Диске
- Невозможно просмотреть или изменить общий файл Google Диска
- Как использовать Google Диск в автономном режиме
- Не удается загрузить или синхронизировать файлы
- Делайте больше с Google Диском
Google Диск позволяет вам легко сотрудничать с другими. Он также интегрирован с множеством других сервисов, и файлы всегда доступны. Лучше всего то, что вы получаете достаточно места для хранения бесплатно.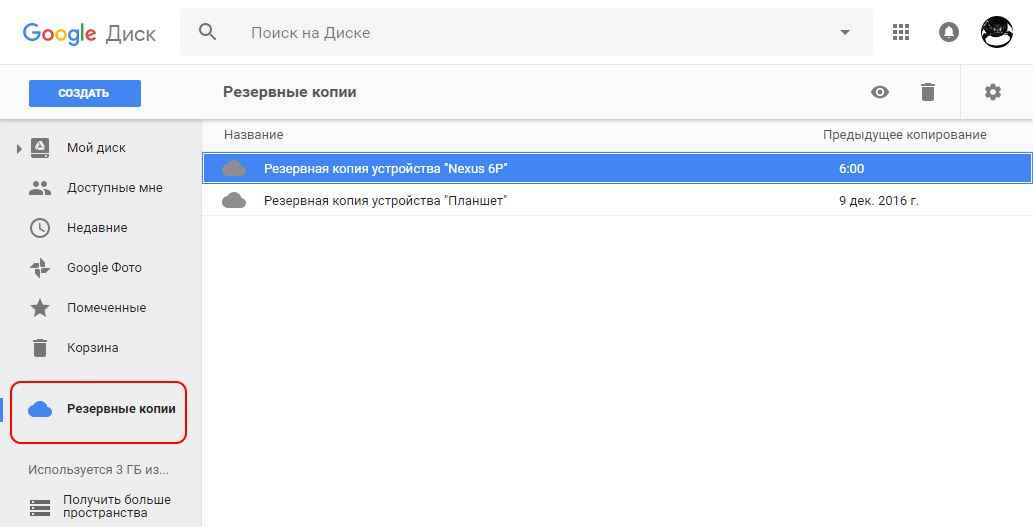
Несмотря на превосходство Google Диска, могут возникнуть проблемы с доступом к сервису. Возможно, вы не сможете очистить место для хранения, поделиться файлами или получить доступ к документу. К счастью, многие проблемы с Google Диском легко исправить.
Мы собираемся предложить несколько типичных советов по устранению неполадок с Google Диском, а затем решить некоторые конкретные проблемы с Google Диском.
Общие действия по устранению неполадок Google Диска
Вот несколько простых шагов, которые вы должны попробовать в первую очередь. Они могут помочь диагностировать и устранить различные проблемы с Google Диском.
1. Проверьте онлайн-статус Google Диска
Посетите панель мониторинга состояния приложений Google. Здесь перечислены все службы Google и сообщается, есть ли с ними известные проблемы. Если в приложении, которое вы хотите использовать, вы видите индикатор «нарушение работы службы» (желтый) или «отключение службы» (красный), вы можете щелкнуть цветную точку, чтобы просмотреть сведения о том, когда служба снова будет подключена к сети.
Если проблема с Google Диском на стороне Google, единственное, что вы можете сделать, это дождаться окончания сбоя.
2. Отключите антивирус и брандмауэр
Антивирусы и брандмауэры вызывают проблемы с синхронизацией файлов или ошибку «Вы не в сети, некоторые функции могут быть недоступны». Поэтому попробуйте временно отключить антивирус и брандмауэр — только не забудьте включить их позже (существует множество причин, по которым вам следует использовать брандмауэр).
В Windows 10 и Windows 11 отключите Защитник Windows, выполнив следующие действия:
- Нажмите клавишу Windows + I , чтобы открыть настройки.
- Перейдите к Обновление и безопасность (Windows 10) или Конфиденциальность и безопасность (Windows 11) > Безопасность Windows > Откройте Безопасность Windows .
- Здесь нажмите Брандмауэр и защита сети .

- Выберите активную сеть и слайд Брандмауэр Microsoft Defender 9от 0065 до Выкл. .
3. Перезапустите Google Диск
Если вы используете Google Диск через веб-браузер, выйдите из системы, закройте веб-браузер, убедитесь, что подключение к Интернету надежно, а затем снова войдите в систему.
Вы также можете выйти из Google Диска со своего рабочего стола. Для этого:
- Щелкните значок Google Диска на панели задач.
- Нажмите шестеренку настроек в правом верхнем углу.
- Выбрать Выход .
- Повторно откройте приложение.
4. Как восстановить старую версию файла Google Диска
Google Диск хранит подробную историю всех изменений, внесенных в документ любым пользователем, имеющим права на редактирование.
Чтобы вернуться к более раннему сохранению файла, созданного в экосистеме Google (например, в Документах Google), откройте файл и перейдите к Файл > История версий > Посмотреть историю версий (или нажмите Ctrl + Alt + Shift + H ).
История изменений, внесенных в файл, появится в правой части документа, и вы сможете перемещаться по всем внесенным изменениям.
Для загруженных вами файлов не из Google: щелкните правой кнопкой мыши файл, выберите Управление версиями , и вы сможете просматривать и загружать все предыдущие версии файла (до 30 дней или 100 версий).
5. Как восстановить исчезнувший файл Google Диска
Если только у вас есть доступ к файлу:
Проверьте папку корзины на Google Диске, доступную через Корзина на левой панели навигации. Если вы видите файл, который ищете, щелкните его правой кнопкой мыши и выберите Восстановить . Теперь ваш файл будет доступен в исходном месте.
Если отсутствующий файл не находится в корзине, возможно, имя изменилось или он был случайно перемещен в другой файл. К счастью, Google Диск имеет расширенные функции поиска. Попробуйте найти свой файл по ключевым словам или датам и посмотрите, находится ли он в другом месте, чем то, которое вы ожидали.
Попробуйте найти свой файл по ключевым словам или датам и посмотрите, находится ли он в другом месте, чем то, которое вы ожидали.
Если над файлом работают несколько человек:
Одна из наиболее распространенных ошибок при использовании Google Диска заключается в том, что он удаляет файл для всех, если один человек удаляет общий файл. При использовании Google Диска для совместной работы необходимо учитывать ряд факторов, но это один из самых важных. Как и в случае с любой другой системой хранения файлов, крайне важно хранить резервные копии ваших файлов в отдельном безопасном месте.
Владелец общего файла может получить его из своих удаленных файлов. В качестве альтернативы, если у вас есть учетная запись Google Диска в школе или на рабочем месте, может быть администратор, который может видеть все удаленные файлы в течение 30 дней после их удаления и может помочь вам в вашем случае.
6. На Google Диске закончилось место для хранения
Емкость хранилища Google Диска распределяется между такими службами, как Google Docs, Google Sheets и Gmail, а также Google Photos.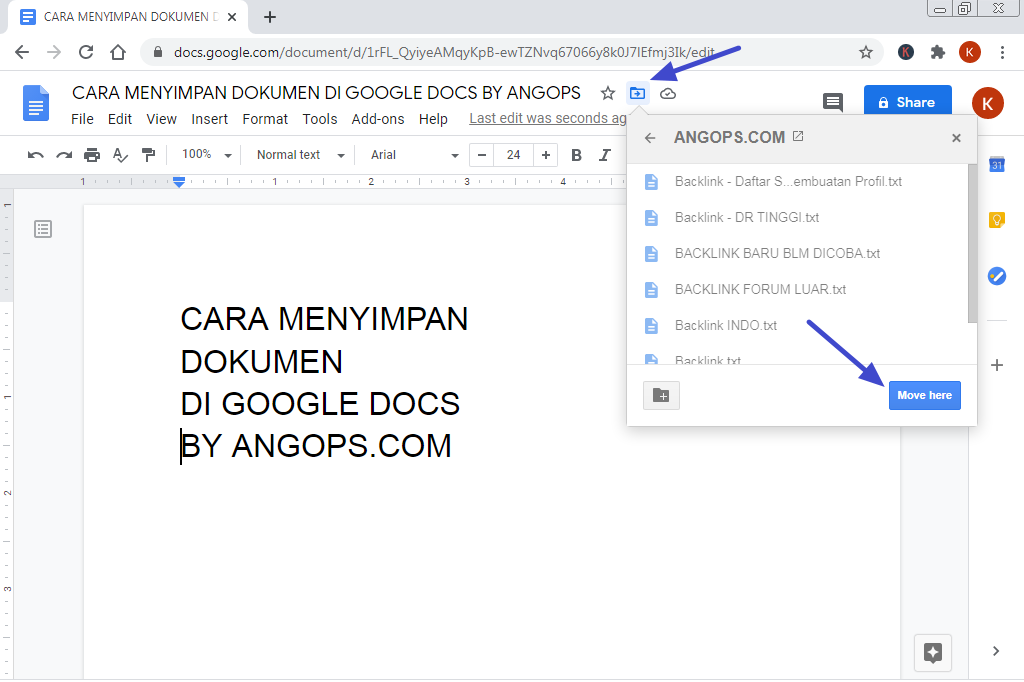 Чтобы узнать, сколько места вы используете во всех этих службах Google, посетите страницу хранилища Google One. Если у вас закончилось место, у вас есть несколько вариантов.
Чтобы узнать, сколько места вы используете во всех этих службах Google, посетите страницу хранилища Google One. Если у вас закончилось место, у вас есть несколько вариантов.
Удалить данные с Google Диска
Во-первых, удалите файлы, которые вам больше не нужны. На Google Диске нажмите Хранилище 9.0065 в левом меню. Это покажет вам все ваши файлы, которые вы можете отсортировать по Используемое хранилище .
Чтобы удалить что-либо, щелкните его правой кнопкой мыши и выберите Удалить . Не забудьте также удалить его из корзины.
Вам также следует проверить наличие сторонних приложений, которые незаметно используют хранилище. Для этого щелкните значок шестеренки в правом верхнем углу и выберите Настройки > Управление приложениями .
Для каждого приложения щелкните Параметры , и вы можете использовать Удалить скрытые данные приложения , если это необходимо.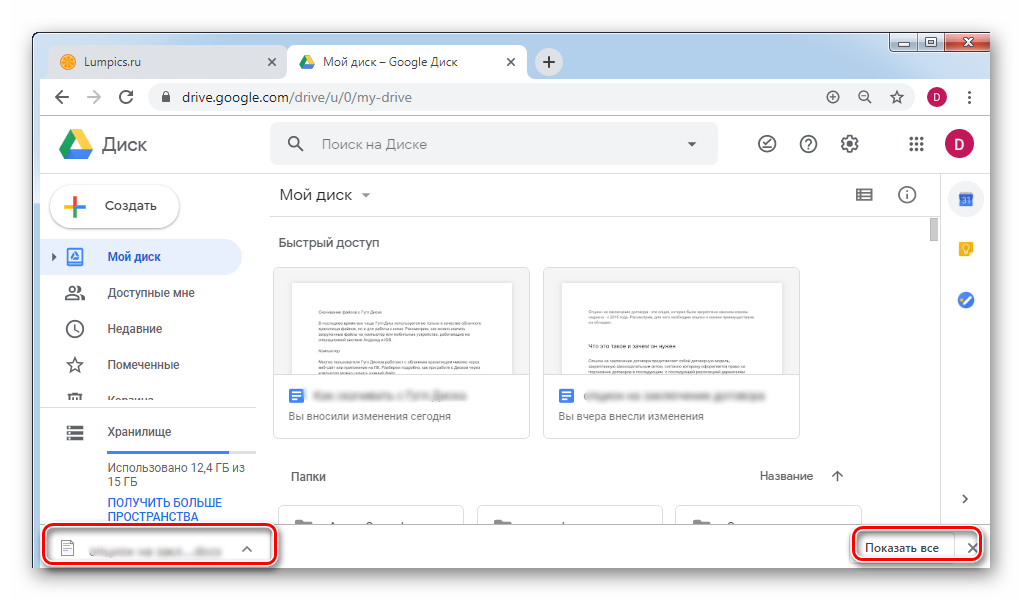 Вы также можете нажать Отключиться от Диска , чтобы полностью удалить интеграцию приложения.
Вы также можете нажать Отключиться от Диска , чтобы полностью удалить интеграцию приложения.
Обновите хранилище Google One
Google Диск поставляется с 15 ГБ дискового пространства, которое вы можете быстро исчерпать, если не будете осторожны. Если вы не можете найти ничего для удаления, подумайте о том, чтобы заплатить за увеличение объема хранилища.
Ознакомьтесь с ценами на странице хранилища Google One, где вы можете платить разумную ежемесячную или годовую плату за 100 ГБ, 200 ГБ или 2 ТБ данных.
7. Не удается выполнить печать с Google Диска
Принтеры и Google Диск иногда плохо работают вместе, но у вас есть несколько вариантов, чтобы попытаться устранить причину вашей проблемы:
- Убедитесь, что программное обеспечение вашего принтера обновлено. Поскольку Google Диск постоянно обновляется, он может быстро опередить программное обеспечение вашего принтера. Это может вызвать проблемы со связью между двумя службами и привести к ошибкам печати.

- Точно так же вы должны убедиться, что используемый вами веб-браузер также обновлен.
- Отключите все расширения браузера, которые могут мешать печати.
- Если вы по-прежнему не можете печатать напрямую с Google Диска, возможно, стоит потратить время на загрузку файла в формате PDF, а затем распечатать его из программы PDF, а не из браузера.
8. Не удается просмотреть или изменить общий файл Google Диска
Эта проблема часто возникает из-за того, что у пользователей есть несколько вариантов обмена файлами Google Диска с другими. Человек, отправивший вам ссылку на файл, возможно, пропустил какой-то шаг в процессе или выбрал неверный вариант. Таким образом, вы можете вообще не видеть файл или иметь возможность просматривать файл без возможности внесения каких-либо изменений.
Если у вас нет доступа к файлу, Google Диск предоставит вам кнопку Запросить доступ у владельца файла, которая предложит ему изменить настройки общего доступа к файлу.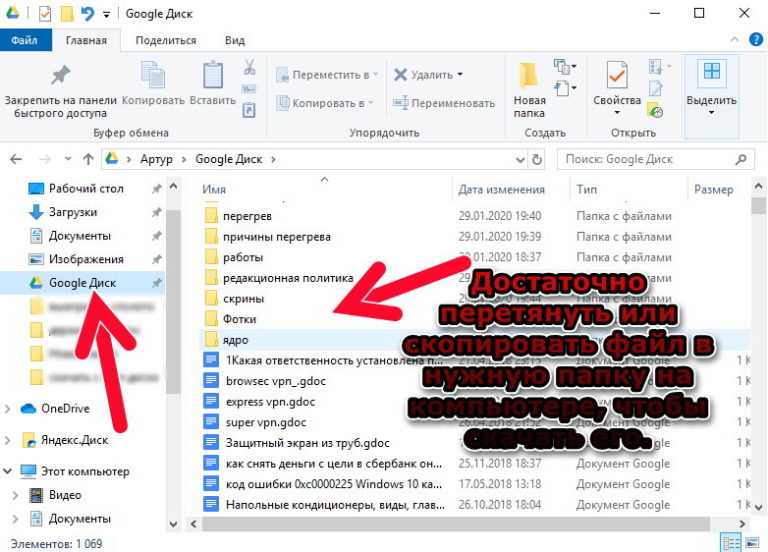
Если вы являетесь владельцем файла и у людей возникают проблемы с доступом к нему, еще раз проверьте, правильно ли вы установили параметры общего доступа, используя видео выше.
9. Как использовать Google Диск в автономном режиме
Чтобы использовать Google Диск в автономном режиме, вам необходимо использовать браузер Google Chrome или установить приложение Google Диск на свой ПК или Mac.
В Chrome:
Посетите настройки Google Диска и проверьте Создавайте, открывайте и редактируйте последние файлы Google Docs, Sheets и Slides на этом устройстве в автономном режиме . Вам нужно будет загрузить плагин Google Doc Offline, который он предложит вам сделать.
Вы можете сделать это только с одной учетной записью на компьютер, поэтому включите ее только для той учетной записи, которую вы используете чаще всего. Кроме того, чтобы включить автономную синхронизацию, вам изначально потребуется подключение к Интернету, поэтому в первый раз потребуется некоторое планирование.
На вашем компьютере:
Загрузите Google Диск и следуйте инструкциям по настройке учетной записи. Сначала вы должны быть подключены к Интернету, чтобы ваши файлы могли синхронизироваться с вашим компьютером.
10. Не удается загрузить или синхронизировать файлы
Одним из основных преимуществ использования Google Диска является то, что он синхронизирует ваши файлы на всех ваших устройствах. Если он сломается, это большая проблема.
Мы составили отдельное руководство по устранению ошибок загрузки на Google Диск, так что ознакомьтесь с ним.
Делайте больше с Google Диском
Если приведенный здесь совет не решил вашу проблему, посетите страницу справки Google Диска для получения дополнительной информации. Существует также справочное сообщество Google Диска, где вы можете обратиться за поддержкой к другим.
После запуска Google Диска пришло время узнать, что еще вы можете с ним делать. Существует множество настроек по умолчанию, которые вы должны настроить, чтобы сделать работу еще лучше.
Контакты службы поддержки Google Диска
Похоже, вы пытаетесь связаться со службой поддержки Google Диска. К сожалению, мы не связаны со службой поддержки Google Диска. Мы две совершенно разные бизнес-организации. Однако, чтобы немного облегчить вам жизнь, мы изучили веб-сайт Google Диска и нашли следующие контактные данные службы поддержки клиентов. Пожалуйста, свяжитесь с представителями Google Диска, связавшись с ними напрямую, используя контактную информацию ниже.
Контакты службы поддержки Google Диска
Служба поддержки по электронной почте Google Диска
Н/Д
Служба поддержки чата Google Диска
Н/Д
Служба поддержки Google Диска
Н/Д
База знаний Google Диска 4 https://blog.google/products/drive/
Форум Google Диска
https://support.google.com/drive/community/
Google Диск Instagram
instagram.com/google/
Google Диск Facebook Страница
facebook.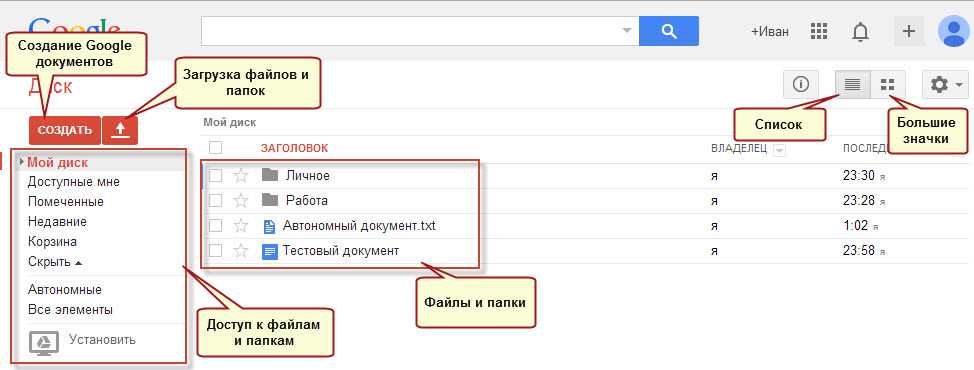 com/google/
com/google/
Google Drive Twitter
Twitter.com/google
SLAS & соглашения
Электронная почта SLA
N/A
Н/Д
Форум SLA
Н/Д
Юридические контакты
Условия использования Google Диска
https://support.google.com/drive/answer/2450387?hl=en
Конфиденциальность Google Диска Политика
https://support.google.com/drive/topic/2428743?hl=ru&ref_topic=2375072
Политика безопасности Google Диска
Н/Д
Н/Д
Другие ссылки
Страница Википедии Google Диска
https://en.wikipedia.org/wiki/Google_Drive
Партнерская программа Google Диска
3 /A
Местоположение
Общие проблемы и решения
Возникли проблемы с этим программным обеспечением?
Взгляните на наш список наиболее распространенных проблем и узнайте, как их решить.
Можно ли восстановить удаленный файл на Google Диске?
Чтобы найти и восстановить файлы на Google Диске:
- На компьютере перейдите по адресу drive.
 google.com/drive/trash
google.com/drive/trash - Щелкните правой кнопкой мыши файл, который хотите восстановить, и выберите « Восстановить »
- Вы можете найти восстановленные файлы в их исходном расположении. Если исходное местоположение больше не существует, найдите «Мой диск »
На Android, iPhone или iPad:
- Откройте приложение Google Drive
- Коснитесь файла, который хотите восстановить
- Нажмите «Восстановить»
Если вы считаете, что кто-то получил доступ к вашему Google Диску без вашего разрешения, мы рекомендуем предпринять шаги, чтобы сделать вашу учетную запись более безопасной.
Как я могу поделиться файлами с Google Диска?
Чтобы поделиться файлом с Google Диска:
- Откройте Google Диск, Документы, Таблицы или Презентации на своем компьютере.
- Щелкните файл, которым хотите поделиться.
- Нажмите « Поделиться »
- Под « Поделиться с людьми и группами », введите адреса электронной почты людей, с которыми вы хотите поделиться.

- Выберите уровень разрешений для людей, с которыми вы делитесь (зритель, комментатор или редактор).
- Если вы хотите уведомить людей, с которыми вы делитесь, установите флажок рядом с « Уведомить людей ». Если вы не хотите их уведомлять, снимите флажок.
- Нажмите « Поделиться » или « Отправить »
Примечание. Если вы используете учетную запись Google на работе или в учебном заведении, вы не сможете обмениваться файлами за пределами вашей организации.
Могу ли я использовать файлы Google Диска в автономном режиме?
Чтобы использовать Документы, Таблицы и Презентации Google в автономном режиме:
- Откройте Google Chrome или Microsoft Edge на своем компьютере. Если вы используете Chrome, убедитесь, что вы вошли в нужную учетную запись Google.
- Перейдите на страницу drive.google.com/drive/settings и установите флажок « Создавайте, открывайте и редактируйте последние файлы Google Docs, Sheets и Slides на этом устройстве в автономном режиме ».

- Чтобы сохранить файл для использования в автономном режиме, перейдите к шагу 9.0064 drive.google.com и щелкните правой кнопкой мыши файл Google Docs, Sheets или Slides, который вы хотите сохранить. Выберите « Доступно в автономном режиме ». Чтобы сохранить несколько файлов в автономном режиме, нажмите Shift или Command (Mac)/Ctrl (Windows), одновременно щелкая другие файлы.
- Для предварительного просмотра автономных файлов перейдите по адресу drive.google.com и щелкните значок « Готово к работе в автономном режиме » в правом верхнем углу. Затем нажмите « Предварительный просмотр в автономном режиме ».
Примечание. Для использования этой функции необходимо подключение к Интернету и использование браузера Google Chrome или Microsoft Edge. Вы также должны установить и включить расширение Google Docs Offline для Chrome и иметь достаточно свободного места на вашем устройстве для сохранения ваших файлов.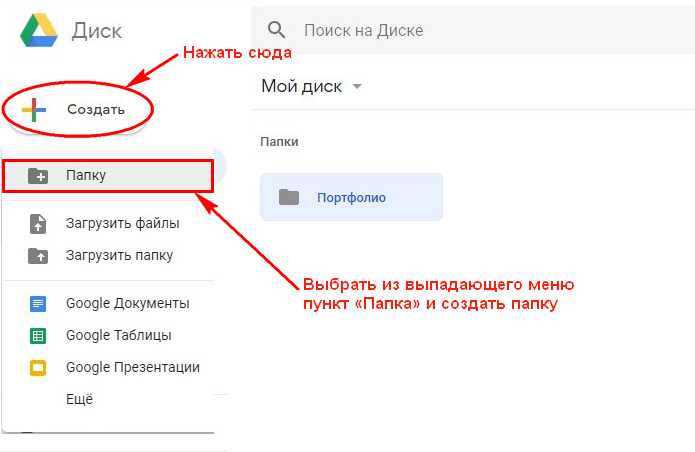 Если вы используете учетную запись Google на работе или в учебном заведении и установили Клиент Google Диска, вы можете узнать, как сохранять файлы в автономном режиме на своем компьютере. Вы также можете узнать о Клиенте Google Диска и Автозагрузке и синхронизации.
Если вы используете учетную запись Google на работе или в учебном заведении и установили Клиент Google Диска, вы можете узнать, как сохранять файлы в автономном режиме на своем компьютере. Вы также можете узнать о Клиенте Google Диска и Автозагрузке и синхронизации.
Часто задаваемые вопросы
Что такое Google Диск?
Google Диск — это компания, предоставляющая программное обеспечение как услуга. Google Диск — это служба хранения и синхронизации файлов, разработанная Google.
Какую поддержку предлагает Google Диск?
Служба поддержки клиентов Google Drive предлагает следующие каналы поддержки: поддержку в социальных сетях и поддержку самообслуживания.
Как мне связаться с Google Диском?
Вы можете связаться со службой поддержки Google Диска, оставив им сообщение в одной из социальных сетей. Кроме того, вы можете использовать их базу знаний, если предпочитаете поддержку самообслуживания.


 Или подождите некоторое время и попытайтесь еще раз.
Или подождите некоторое время и попытайтесь еще раз. Затем нажмите кнопку [Повторить], отображаемую под кодом ошибки.
Затем нажмите кнопку [Повторить], отображаемую под кодом ошибки.

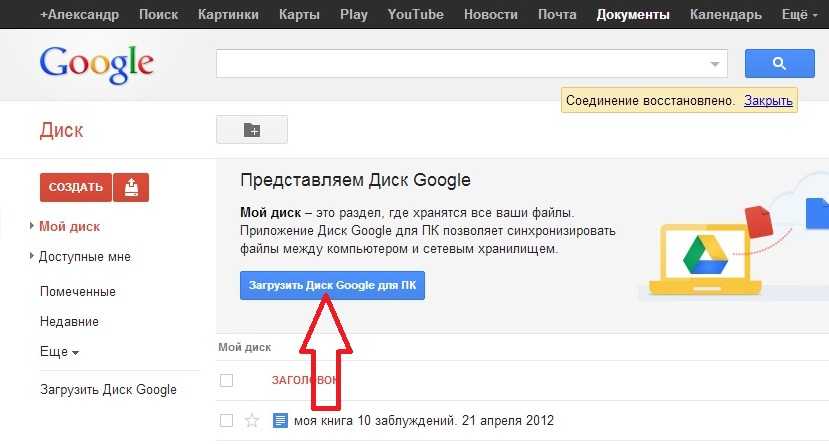 Таким же образом заполните поле Секрет клиента, взяв его из учётных данных Google API.
Таким же образом заполните поле Секрет клиента, взяв его из учётных данных Google API.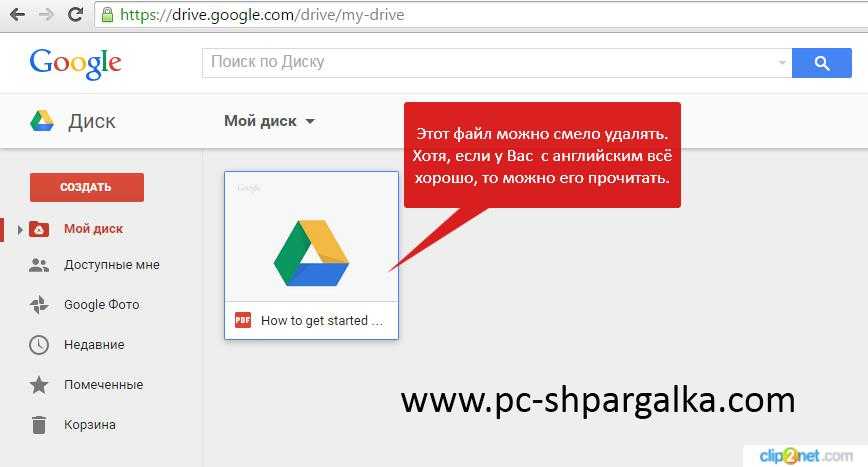

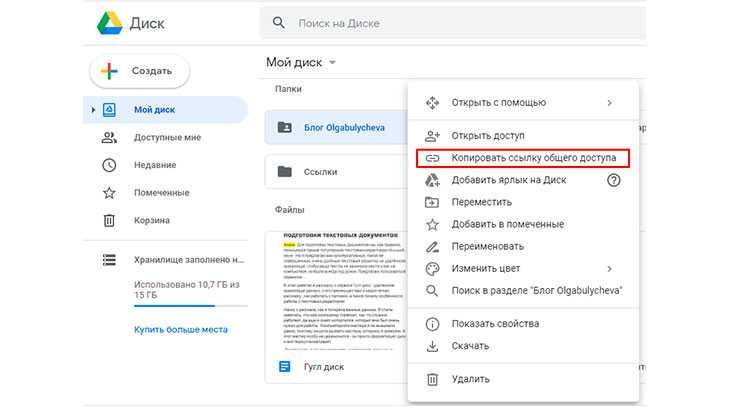 google.com/drive/trash
google.com/drive/trash