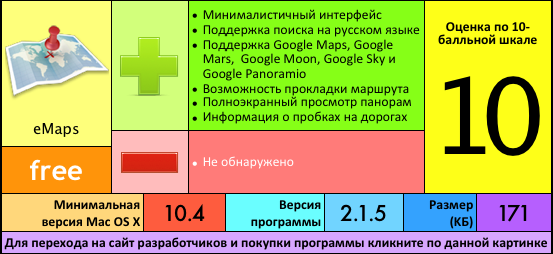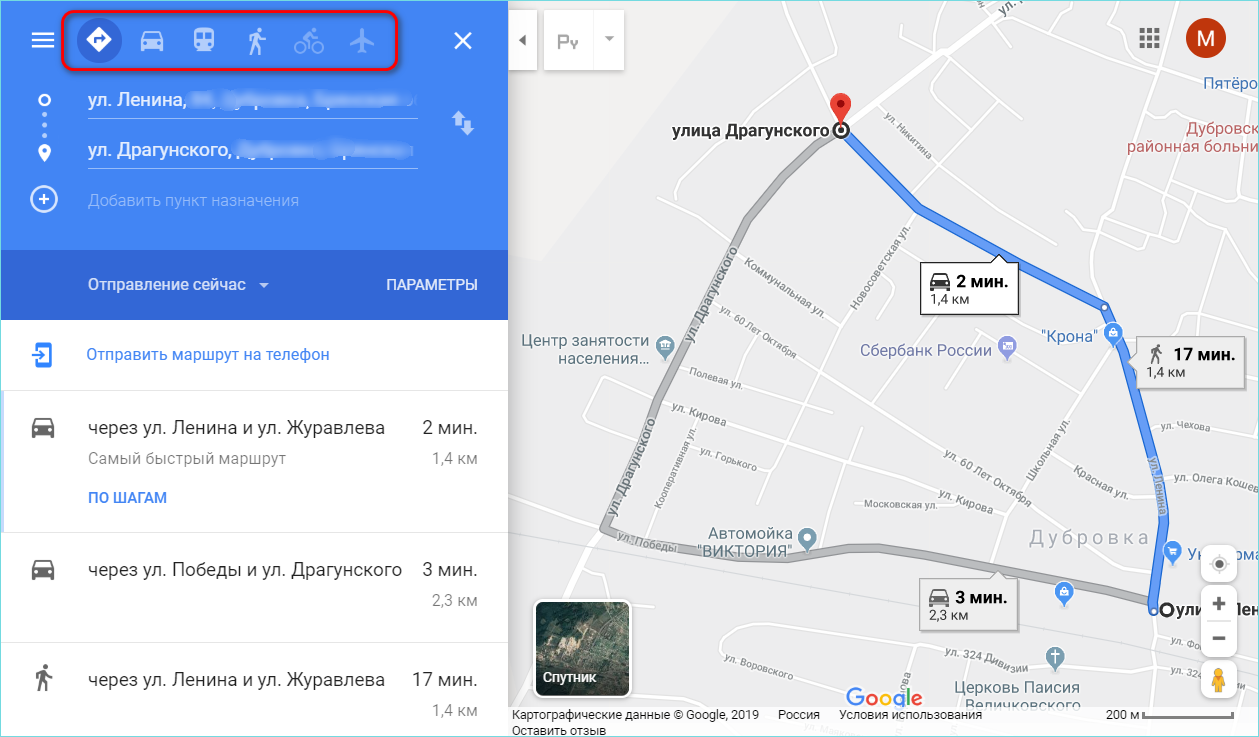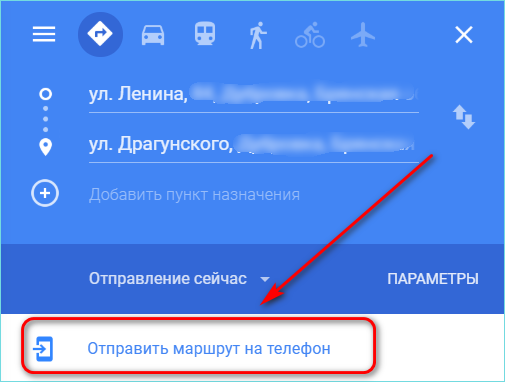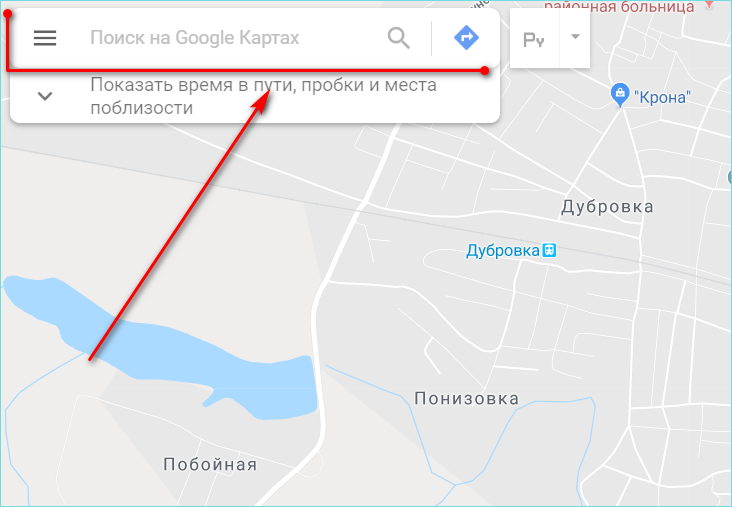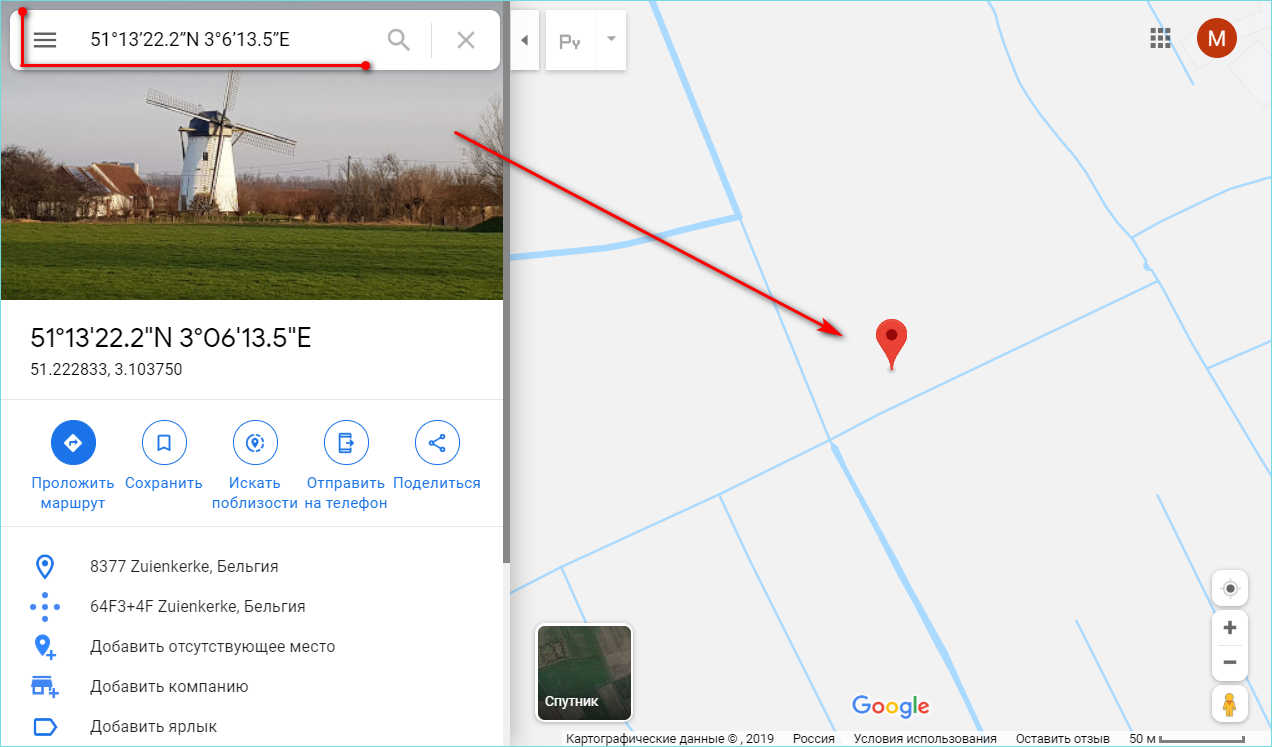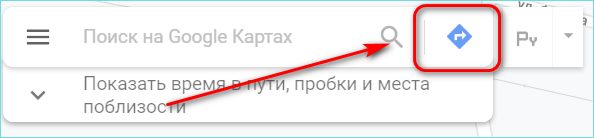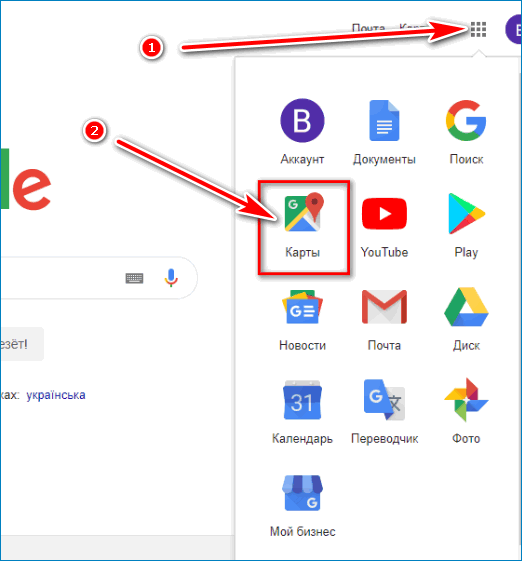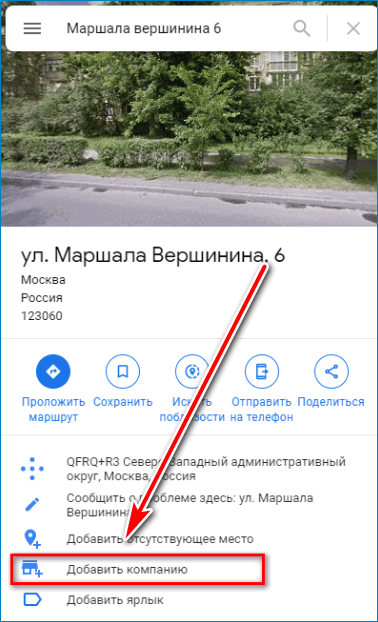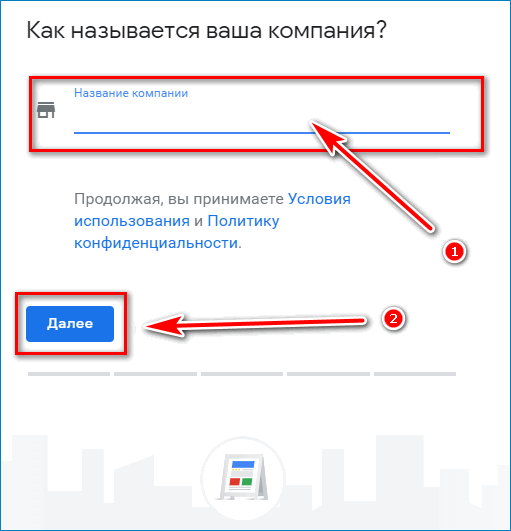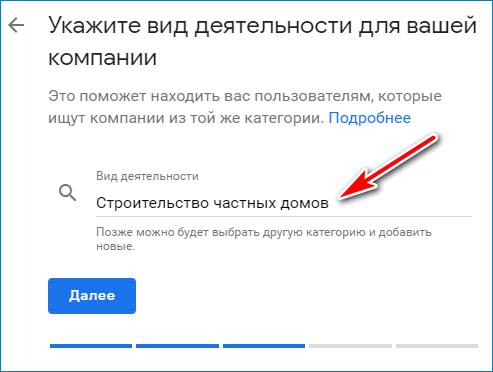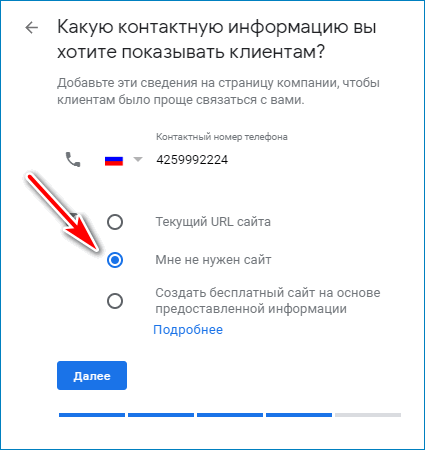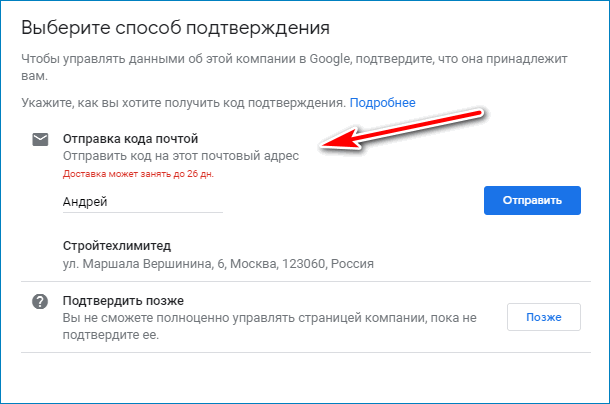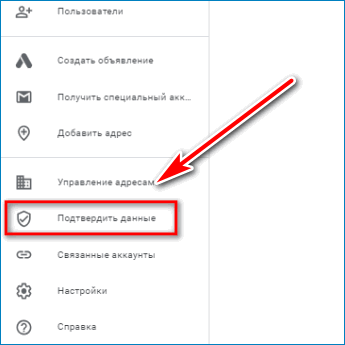Работа с картами Гугл (использование, поиск, координаты)
СОДЕРЖАНИЕ
ссылки для быстрого переходаНе нашли нужную информацию?
Как использовать карты Гугл — общая информация
В данной заметке рассказываются, общие принципы работы с сервисом «Карты Гугл». Эта заметка предназначена для тех, кто ни разу раньше не открывал эти карты (или открывал, но мельком, не вникая в их возможности).
Если вы имеете понятие о чем речь (являетесь уверенным пользователем этого сервиса от Гугла) — можете смело эту заметку пропустить.
В принципе, этот сервис сделан американцами и «для американцев» (или, как еще говорят, «имеет интуитивно понятный интерфейс»), поэтому разобраться с ним несложно даже ребенку.
Скажу одну очевидную, но важную вещь:
По нынешним временам, умение работать с электронными картами, при планировании и расчете маршрута поездки на автомобиле — это уже не желательность, а необходимость.
Это умение может также пригодиться и для подготовки поездок (дальних, и не очень) по России или по другим странам. Карты также позволяют планировать свои передвижения в отпуске и без автомобиля (общественным транспортом).
Основные возможности и управление картами Гугл
В принципе, сервис «карты Гугл» настолько прост, что осваивается «методом тыка» с легкостью за полчаса.
Тем не менее, если интересно, то ниже приводится инструкция по использованию возможностей и режимов работы данного сервиса, с указанием возможностей их потенциального применения для практики поездок.
Основы управления картами
Открываем карты Гугл.
Масштаб карты (крупнее — мельче) регулируется вращением колесика мыши.
Перемещение по карте (сдвиг карты вправо/влево и вверх/вниз) — осуществляется либо стрелочками на клавиатуре, либо (для сдвига в произвольном направлении) — перетаскиванием (поставьте курсор в любое пустое место на карте, затем, нажав и удерживая нажатой левую кнопку мыши — перетаскивайте карту как вам удобно).
Проекция карт — использована цилиндрическая, поэтому, не обращайте внимания на то, например, что Великобритания кажется больше Испании. Это не играет роли. Все расчеты будут верными, компьютер учтет все погрешности проекции.
Получение информации об объектах на карте
Если вы наведете курсор на любое название на карте, он примет вид «руки», а название выделится синим цветом (например «Германия»):
Любая надпись на этой карте — это ссылка, которая ведет на описание объекта. При нажатии на эту ссылку (в нашем случае, на слово «Германия») — выбранный объект откроется в максимальном масштабе (в таком масштабе, в котором он будет занимать всю правую часть экрана, а в окне слева откроется описание этого объекта:
Если вы продолжите эксперимент, и нажмете на название любого города, то, соответственно, аналогично увидите этот город с его описанием (например, Кёльн):
Границы города выделены красным цветом. Немого укрупнив масштаб (колесико мыши крутить «от себя»), вы увидите названия районов города. Нажав на название любого района, вы увидите его границы (например, Эренфельд):
Для того, чтобы убрать левую панель (ту, где дается описание объекта), кликните по любому свободному месту карты. Продолжая укрупнять масштаб, вы увидите на карте различные объекты (достопримечательности, торговые центры, гостиницы, остановки общественного транспорта и т.п.).
Популярные места — оранжевый цвет на картах Гугл
Оранжевым цветом на картах Гугл выделяются места, наиболее посещаемые туристами (т.е. места, где регулярно находится большое количество людей, а значит, там есть что-то интересное):
Таким образом, вы можете, например, оценить: как далеко ваш отель расположен от наиболее популярных мест (если это для вас важно).
Серые районы на карте, обозначают обычные, ничем не примечательные места (жилые районы, например).
Организации и достопримечательности на картах Гугл
Кликнув на каком-либо объекте на карте, вы получите в левой части окна его описание, контактные данные: адрес, телефоны, сайт (если есть), оценку людей его посетивших, график посещаемости по времени суток и дням недели (когда больше людей посещает этот объект, когда меньше, причем, посещаемость можно анализировать по дням недели) и другую полезную и не очень информацию (для того, чтобы ее увидеть, нужно навести курсор на левое окошко (с описанием) и покрутить колесико.
Список данных в левом окошке будет прокручиваться. Если курсор будет находиться над картой в момент прокручивания колесика, то будет меняться масштаб карты.
Например, Кёльнский собор:
Для того, чтобы закрыть окно с описанием объекта, кликните на пустом месте карты, или нажмите крестик в верхнем правом углу панели с описанием.
Для того, чтобы просто скрыть окно описания (не закрывая его), используйте стрелочку которая правее крестика (на рисунке отмечена красной стрелкой). Для того, чтобы снова отобразить — используйте ее же.
Общественный транспорт
Если вы наведете курсор, например, на остановку общественного транспорта, то увидите название остановки, и список маршрутов транспорта, проходящих через эту остановку.
Если вы кликните по значку остановки, то в левой части экрана откроется описание маршрутов, если вы кликните по ссылке «Табло отправления» (или по любому номеру маршрута) — то получите расписание транспорта на этой остановке.
Эта функция полезна при перемещениях по городу без автомобиля, например. Не во всех странах она работает в полную меру, но… проект развивается, и информация о маршрутах транспорта потихоньку добавляется.
В общем, как и отмечал выше, интерфейс сервиса очень прост. Покрутите его, поэкспериментируйте, понажимайте кнопки, и вы все поймете. Разобраться можно за несколько минут, на самом деле.
Маршруты Гугла — разный цвет на участках маршрута
При прокладке маршрутов на картах Гугла, участки проложенных маршрутов (в основном это касается маршрутов для автомобилей), выделяются различным цветом, в зависимости от степени их загруженности в данный момент.
То есть, это некий аналог «Яндекс-пробок», хотя, у Гугла есть и собственный аналогичный сервис «Гугл-пробки». Тем не менее, при построении маршрута на карте, Гугл подсказывает, какие его участки перегружены.
Синий цвет — нормальная, обычная загрузка участка, средняя скорость движения по нему соответствует расчетной. То есть, движение без особенностей.
Оранжевый — повышенная загрузка (незначительное снижение скорости движения от нормальной), красный — высокая загрузка (значительное снижение скорости), темно-бордовый — очень высокая загруженность (почти стоим).
Напоминаю, что все эти цвета показывают реальную (действительную на момент построения маршрута) загрузку. Посмотрев на одно и то же место в разное время суток, можно увидеть, что цвет маршрута проложенного через него — меняется. Ночью, почти всегда все маршруты синие, а днем, загруженные места становятся красными.
Поэтому, если вы планируете маршрут «на сейчас», то обращайте внимание на эти цвета. Если планируете общий маршрут на поездку «на потом», то на них можно не смотреть.
Маршруты Гугл — знак «въезд запрещен» на маршруте
Иногда, при построении маршрутов, на них можно увидеть знак «въезд запрещен» (в просторечии «кирпич»:
Не нужно пугаться его. Этот знак просто обозначает, что на данном маршруте некоторый его участок закрыт (обычно на реконструкцию), и там будет объезд этого участка.
Если увеличить масштаб карты в районе этого знака, то этот объезд можно увидеть:
Режимы просмотра карт Гугл
Карты Гугла имеют три режима просмотра: собственно, «карта», «спутник», и «просмотр улиц». Как переключаться между ними, и для каких целей можно (целесообразно) использовать каждый режим просмотра, я и расскажу ниже.
Режим просмотра «Карта»
Основной режим просмотра карт. По умолчанию, карты открываются для просмотра именно в нем. Как использовать этот режим, было рассказано чуть выше.
Режим просмотра «Спутник»
Режим включается кнопкой «Спутник», которая всегда находится в левом нижнем углу карты, и переключает режимы просмотра: «Карта» — «Спутник». Режим «Спутник» — это режим отображения на вид улиц, снятый со спутника. Например, дворец Версаль: «карта» — «спутник«.
На любой из открытых карт, найдите эту кнопку и нажмите на нее несколько раз — посмотрите, как это работает. Навигация по спутниковым картам и управление масштабом — выполняются также, как и в режиме «Карта».
Зачем нужен режим просмотра «Спутник»
Режим «Спутник», может быть полезен чтобы уточнить местоположение какого-либо конкретного объекта, который разглядеть в режиме «Карта» достаточно сложно, а затем, снять его координаты для ввода в навигатор.
Например, я чаще всего использую этот режим, для поиска места автомобильной стоянки возле какого-либо объекта. Допустим, вы решили посетить замок Шенонсо:
Это хороший выбор (фото выше — мое, поэтому, знаю о чем говорю).
Открыли карту района объекта — посмотрели. Но, по карте несколько непонятно, с какой стороны лучше подъехать к замку? Где конкретно автостоянка? (В Европе не очень-то бросишь автомобиль «где-нибудь недалеко, где придется», хотя есть и такие варианты).
Вот тут-то и пригодится режим «Спутник». Включаете его, меняете (укрупняете) масштаб, двигаете карту и глазами ищете скопление упорядочено стоящих автомобилей в районе объекта. Нашли? Отлично. Это — стоянка при объекте.
Снимаете координаты точки стоянки (см. ниже), и заносите их в навигатор, после чего, уверенно едете уже конкретно на стоянку.
Кстати, подписывать парковки при объектах на картах Гугл стали совсем недавно, (наконец-то!), так что, этот режим для таких целей становится и не нужен — все видно и в режиме «Карта». Ну, сервис развивается. Это хорошо.
Этим элементом (заблаговременным поиском стоянки), конечно, можно и пренебречь, действуя по принципу «подъеду — разберусь на месте» (и разберетесь на самом деле без проблем (или с ними, но разберетесь все равно)), но я, допустим, люблю точно знать куда я еду.
А вот нарезать круги вокруг чего-то в поисках парковки, я не люблю. Как вы будете поступать в ваших поездках — это остается на ваше усмотрение. Любое решение будет верным.
Режим «просмотр улиц», для чего он нужен
Режим просмотра улиц позволяет вам виртуально прогуляться по улицам города. Бестолковое развлечение как на мой взгляд, (лучше гулять там лично), но иногда, этот режим может оказаться полезным.
Например, заранее посмотреть своими глазами, как выглядит въезд куда-нибудь (например, на подземную парковку гостиницы) чтобы по приезду на место, приезжать уже в «знакомое» (визуально) место, и правильно составить маршрут подъезда сразу.
Также, используя этот режим, можно примерно оценить (своими глазами): а хочется ли вам там прогуляться, и увидеть все это вживую? Т.е., стоит ли посещать этот объект или нет? Тогда включаете этот режим и смотрите. После чего — принимаете решение.
Других предназначений этого режима я придумать не могу, сам его использую по первому варианту (посмотреть какую-то конкретную деталь).
Включение, выключение и использование режима «просмотра улиц»
Для того чтобы включить/выключить режим просмотра улиц, кликните по пиктограмме маленького оранжевого человечка, который нарисован в правом нижнем углу экрана (из любого режима просмотра «Карты» или «Спутник»). Карта (или спутниковая схема) приобретет такой вид:
«Человечек», который включает/выключает режим, обозначен красной стрелкой.
Синим линиями на карте будут отмечены улицы, панорамы которых отсняты (т.е. те, по которым вы можете гулять виртуально). Синими кружочками — отдельные точки съемки (т.е. точки, с которых отснята панорама — «гулять» там нельзя, но можно встать на это место, и осмотреться вокруг, на 360 градусов).
Кликните мышкой на карте в любое место, которое вы хотите посмотреть глазами, и вы попадете на это место. Примерно так:
Стрелочка «1» — обозначает обзорную карту района где вы находитесь (масштаб этой карты можно регулировать нажимая значки плюс и минус, или поместив курсор над ней, и вращая колесико мышки).
Перемещение по улицам (повороты вправо-влево и вверх-вниз, движение) выполняются с помощью мыши (просто нажимаете левую кнопку, и удерживая ее двигаете мышь), или стрелочками на клавиатуре. Колесико мыши удаляет/приближает объекты.
Нажатие на стрелочку обозначенную стрелкой «2», или кнопку «Esc» (всегда, на любой клавиатуре — самая левая верхняя кнопка) — приводит к выходу из этого режима. Попробуйте, погуляйте, вы быстро освоитесь.
Практический пример использования режима «просмотр улиц»
Например, в планах на поездку, было посещение Мадрида. Уже забронирована конкретная гостиница. У нее есть парковка. Как мне на нее попасть? Где ее там искать? Как выглядит въезд на нее?
Зачем это нужно знать заранее?
Бывает, въезд на паркинг отеля, расположен прямо у входа в отель. Т.е. ты подъезжаешь к отелю, и видишь въезд на парковку. Это хороший вариант, когда так получается, например, отель «Эсатитьюд» в Ницце (жили там три ночи):
А бывает, что этот въезд расположен в сотне другой метров от самого отеля (например, гостиница Ибис «Санта-Колома», в Барселоне):
и чёрта с два вы догадаетесь, что это въезд на паркинг отеля (несмотря на то, что он подписан — вы просто не ожидаете, что въезд на паркинг будет чуть ли не за двести метров до него).
В результате, вы припаркуетесь (с нарушением правил) возле отеля, зайдете внутрь и спросите на ресепшене: «А где у вас тут парковка?». После чего вам покажут на нее пальцем, и вы будете объезжать три квартала, чтобы попасть ко въезду на паркинг.
А ведь можно еще дома, (сидя на диване) включить режим просмотра улиц на картах Гугл, и заранее «прогуляться» виртуально вокруг отеля, внимательно «глядя» по сторонам.
Посмотреть сразу на разметку на проезжей части (что там со сплошными линиями?), на знаки. Осмотреть район входа в отель, не видно ли там въезда на паркинг возле него? Не видно.
Тогда, надо немного «прогуляться» по улице вперед-назад. Вуаля!
Вот и въезд на парковку нужного мне отеля (надпись «Ibis» на фирменном значке отеля, и рядом слово «parking» со стрелочкой указывающей направление заезда):
Вот выделенный выше фрагмент более крупно:
Всё. Остается снять координаты этой точки (заезд на парковку) и использовать их при вводе данных в навигатор при поездке в отель.
Кроме того, теперь я точно знаю (я это посмотрел своими глазами), что мне не нужно ехать до входа в отель, парковки там рядом нет (как и места под нее), нет там и въезда на подземный паркинг.
Более того, если я доеду до входа, мне придется объезжать потом два квартала, чтобы попасть ко въезду на парковку, поскольку подъезд осуществляется по улице с односторонним движением.
Когда я приехал в Мадрид — то все оказалось ровно так, как и было на картах. Парковку отеля нашел без проблем и езды кругами (что очень раздражает после 12 часов за рулем — мы приехали туда из Парижа).
Вот такое, например, практическое применение этого режима просмотра использую я. Нужно ли это вам — решать вам. Но рекомендую. Это несложно, но порой, как видите, полезно.
Как снять (определить) координаты объекта (точки) на картах Гугл
Снять координаты любой точки (объекта) на карте Гугл, не просто, а очень просто: надо просто кликнуть мышкой на то место, координаты которого вам надо определить, и в окошке внизу экрана, появится адрес точки и ее координаты:
Координаты вычисляются в системе WGS-84 (для тех, кто знает что это такое, остальные — не заморачивайтесь) в градусах, с точностью до шести знаков после запятой (что соответствует в линейных величинах примерно 0,1 метра).
Точность совершенно избыточная для практики, поскольку бытовые навигаторы и GPS-ки не работают с такими порядками точности. (Профессиональные приборы работают, но вам это ни к чему).
Для бытового использования (ввод координат в автомобильный навигатор, например) достаточно точности до дестятитысячных долей градуса (4 знака после запятой), что примерно соответствует ±10 метрам на местности.
Пять знаков после запятой дают точность координат уже совершенно избыточную — порядка 1 метра.
В определенных системой координатах, ВСЕГДА вначале идет широта точки, следующие цифры — долгота точки.
Северная широта и восточная долгота имеют положительные значения, соответственно южная широта и западная долгота — отрицательные.
Поиск объектов на картах Гугл
Для того, чтобы найти нужный вам город, объект, адрес, или просто точку с определенными координатами, можно воспользоваться поиском по картам.
Окошко поиска расположено в верхнем левом углу карт. Начните вводить в него название объекта, который вы хотите найти. Выберите из предложенного списка нужный вам объект (город, место) и нажмите на него:
Откроется карта выбранного объекта (в случае с примером — города Мадрид).
Поиск объекта (точки) по координатам
Координаты можно вводить в поле поиска в различных форматах:
- гг.ггггг (в градусах с долями — это тот самый формат который выдают сами карты, т.е. «родной» для них),
- гг мм.мммм (градусы и минуты с долями),
- гг мм сс.сс (градусы, минуты и секунды с долями)
При вводе координат в указанных выше форматах — вас поймут, и эту точку найдут.
Особенности ввода координат при поиске:
- Сначала всегда вводится широта, вторым значением — долгота.
- Северная широта и восточная долгота — имеют положительные значения, южная и западная — отрицательные. (Знак «+» можно не указывать).
- В качестве разделителя дробных долей, используется точка (.), а не запятая.
- В качестве разделителя между градусами, минутами и секундами используется пробел. Например, запрос 550107 514356 — не будет понят, а запрос 55 01 07 51 43 56 — будет принят правильно.
- Нет необходимости при вводе координат вводить значки градусов, минут или секунд, не нужно писать буквы «с.ш.», или «N» и т.п.
Вводите только цифровые значения, главное — в правильной последовательности и в правильном формате.
* * * * *
На этом, обзор сервиса «Карты Гугл», посвященный общим принципам работы с ним, я закончу. Кому недостаточно информации по данному вопросу, можете ознакомиться с основными возможностями этого сервиса поближе, в Справке самого Гугла (на русском языке). Или освойтесь с программой методом «тыка». Тоже хороший способ.
СВЯЗАННЫЕ ЗАМЕТКИ
Как рекламироваться в Google Картах? Пошаговое руководство.

Суть локального бизнеса состоит в ориентации на клиентов, которые находятся на небольшом расстоянии от вашей точки. Пользователи всегда заинтересованы в получении услуг в тех местах, которые находятся рядом с ними. Сервис рекламы в Гугл Картах создан специально для разрешения таких задач. Если вы еще не использовали классический Google ADS, то рекомендуем заказать настройку и ведение Google ADS у специалиста.
В данной статье предлагаем рассмотреть особенности работы сервиса.
Суть работы сервиса Гугл Карты
Гугл Карты (Google Maps) – это сервис, который обрабатывает запросы пользователя и отображает данные о интересующих организациях и местах, находящихся поблизости его месторасположения. Результат такого запроса считается местным поиском.
Система работает благодаря возможности оценки запроса, в котором указан район населенного пункта и выдает результат поиска на его основе. Если пользователь не указал район, тогда сервис учитывает информацию о геоданных и определяет место самостоятельно. С помощью программы можно находить кафе, музеи, магазины, банки и другие организации.
Цель данного поисковика – повышение трафика оффлайн и количества звонков. Результат запроса поиска по месту всегда отображает информацию о заведениях, которые находятся поблизости и их контакты. Чтобы добавить свою организацию на Карты, можно создать сайт, заполнив всего несколько полей.
С правой стороны от компаний, которые отобразил запрос, можно увидеть фрагмент на карте, где отмечена их локализация.

Некоторые пользователи не заходят в приложение Карт и создают поисковый запрос прямо из браузера Гугл.

Браузер отображает 3 предложения поблизости и пометку о других местах, перейдя по ссылке которой вы попадаете на сервис Карт, где есть полный объем информации по вашему запросу.
Компании отображены в последовательности, которая обусловлена их пользой для общественности. На это влияют такие факторы:
- Уровень соответствия организации поисковому запросу.
- Расстояние от локализации пользователя.
- Популярность организации и частота ее поиска в Картах другими пользователями.
- Ее место в поисковых результатах через браузер. На эти данные можно повлиять с помощью оптимизации поиска.
Результат поиска и очередность отображения мест зависит от всех факторов в сочетании. Если места, которые находятся на большем расстоянии, точнее отображают поисковый запрос, тогда они будут в приоритете.
Повышение рейтингов в Картах Гугл искусственным путем невозможен, так процесс определения популярности позиций является коммерческой тайной компании.
Существует возможность повысить рейтинг необходимой позиции в поиске. Для этого необходимо:
- Добавить максимальное количество информации о вашей компании в сервисе Карт и вовремя осуществлять процесс обновлений.
- Сделать нужные настройки местных поисковых объявлений. Информация рекламного характера о вашей компании будет отображаться в самом верху результатов поиска по месту и помечена как реклама.
Предлагаем рассмотреть оба варианта.


Затем нужно заполнить поля о данных вашей компании.
- Введите название

2. Выберете положительный ответ для того, чтобы ваша организация отобразилась в сервисе Гугл Карт и поисковике браузера.

3. Заполните графу адрес.

4. Поле необязательно для заполнения. Если ваша компания осуществляет выездные услуги или службу доставки, укажите данные о территории обслуживания.


5. Укажите сферу деятельности организации и перечень предоставляемых услуг.

Начните набирать текст и выберите необходимое из перечня подсказок

Если подсказки не отобразились, измените формулировку, чтобы перейти к следующему пункту.
6. Добавьте контактные данные для клиентов.

Программа дает возможность создать сайт с помощью одного клика. Для этого нужно выбрать пункт о создании бесплатного сайта на основе предоставленных данных. Сайт будет автоматически обновляться, основываясь на данные Гугл сервиса “Мой Бизнес”.
В результате получится страница, где представлены все данные о компании, включая график работы и отзывы клиентов.
7. Включите разрешение персональных рекомендаций. Гугл будет автоматически давать подсказки об актуальной информации для поднятия рейтинга вашей компании.

8. После завершения регистрации, пройдите подтверждение.

Сервис Гугл требует подтверждение актуальности предоставленной информации и владельце бизнес проекта. Проверка происходит путем проверки актуальности номера телефона или адреса электронной почты. Процесс подтверждения можно пройти по инструкции.

Информация о вашей компании появится на сайте только после завершения всех пунктов регистрации.
Важно! Сервис может потребовать около 4 недель прежде чем поиск начнет отображать информацию о вашем проекте.
Актуальность профиля в поисковике зависит от количества предоставленной информации. Рекомендуют заполнять максимальное количество информации в графе “Сведения”.

Преимуществом будет наличие в информации профиля фотографий вашего заведения, его экстерьера и товара или услуг, предоставленных вами.
Формат фотографий для Гугл имеет ряд требований:
- Фото должно быть формата JPG или PNG.
- Размер изображения не должен превышать 5 мегабайт.
- Разрешение не менее 720 на 720 мегапикселей.
- Четкое изображение.
- Соответствие картинки реальности.
Чтобы повысить релевантность вашего объекта, нужно реагировать на комментарии и отзывы клиентов. Это поможет завоевать доверие потребителя. Оставлять комментарии можно из своего профиля или с сайта компании.
Пользователям будет виден комментарий и ваш ответ от имени владельца.
Важно! Если во время процесса регистрации вы не создали сайт, то это можно сделать в любое время.

Рейтинг вашей организации на сервисе Гугл Карт зависит от количества комментариев. Для удобства пользователей создайте специальную ссылку для публикации отзывов.
Приложением строго запрещается публикация отзывов на своей странице от разных имен. Система имеет возможность вычислять такие действия и удаляет пользователя из своей базы.
Провести актуализацию и обновление данных можно в любое время, используя графу Мой бизнес.
В чем заключается работа программы местного поиска
С помощью Google Maps можно не только стать частью местного поиска, но и рекламировать свою компанию с помощью публикации местных поисковых объявлений.
Такие объявления рекламного характера доступны для просмотра на любой технике.
Вид рекламы с ПК:

Вид с мобильного:

Такой интерфейс имеет реклама с приложения Гугл Карты:

С помощью настройки вы можете указать куда перейдет пользователь с объявления в местном поиске.
Настройка поисковых объявлений в Google Maps
- С помощью услуги Google AdWords Express
Из вашего личного кабинета необходимо перейти по указанной ссылке:

Система перенаправит вас на нужную страницу, где нужно выбрать пункт о создании объявления.

Следующий шаг – выбор наиболее подходящей цели

Выполните настройку таргетинга по геолокации. Нужно указать адрес и радиус, который охватывает объявление в правом окне.

Определите сферу деятельности, которая поможет определить запросы, которые будут отображать информацию о вашей организации. Введите ключевые слова, которые могут отвечать запросам клиентов.

Стоит обратить внимание на подсказки, которые предлагает сервис.
Затем вы окажетесь в режиме создания объявления. Воспользуйтесь подсказками и рекомендациями сервиса касаемо информативного характера вашей публикации.

Заполните все необходимые поля и укажите ссылку, которая будет открываться при просмотре объявления.

Если требуется, загрузите фото и логотипы.

Укажите контактную информацию для возможности обратной связи.

Укажите среднюю сумму дневного бюджета.

Конкурентный диапазон – это интервал, который определяет минимальную и максимальную сумму бюджета ваших конкурентов.
Проверьте настройки публикации.

Если все действия выполнены, подтвердите создание и подтвердите данные об оплате.

Изменить материал публикации или остановить действие можно в любой момент. Не забывайте следить за актуальностью данных.
2. С помощью системы поиска приложения Google Ads.
При создании кампании, в графе целевого достижения выберите посещение магазинов.

На следующем этапе обязательно пометьте галочкой необходимое.

Задайте стандартные настройки таргетинга и бюджета и отметьте расширения.
Для добавления адреса, необходимо связать аккаунт Гугл Рекламы и вашего бизнес профиля в Гугл.

Укажите аккаунт, к которому будет привязан адрес.

Откройте графу Связанные аккаунты в вашем бизнес профиле. Для актуализации данных необходимо подтвердить в разделе с запросами.
После этого ваши адреса из бизнес профиля будут доступны в сервисе Google Ads.
Анализ результатов рекламы местного поиска
Реклама такого характера определяется ценой за клик. Оплата снимается за такие клики:
- Когда клиент нажимает на рекламу и переходит на развернутое объявление.
- Когда пользователь с помощью сервиса маршрутов просматривает маршрут до вашей компании.
- Когда клиент нажимает на контактные данные, чтобы вам позвонить.
- Когда пользователь переходит по ссылке и попадает на сайт вашей компании.
В сервисе Гугл Едс есть услуга просмотра статистики кликов.

Реклама в Картах Гугл – это оптимальное решение для привлечения клиентов по месту расположения вашего заведения. Плата за услуги рекламы невысокая, а информация всегда находится в открытом доступе. Вам только стоит коротко рассказать о ваших услугах и графике работы.
Такая реклама даст возможность получить отзывы клиентов и создать репутацию вашей компании.
Как заработать с Google Street View

Если вы не умеете фотографировать, либо не хотите выходить из дома, чтобы фотографировать, но цените прекрасное и умеете замечать необычное — для поиска идей для творчества, славы и просто заработка вы можете воспользоваться бесплатным сервисом просмотра улиц (и закоулков) мира Google Street View.
Это виды улиц, которые делает Гугль посредством своих фотокамер, колесящих по всему миру. Найти эти виды вы можете на сайте — maps.google.ru/intl/ru/help/maps/streetview/ .

Чтобы попасть на просмотр улиц, вы должны выбрать в верхнем меню «Просмотр улиц» — «Где доступен просмотр улиц». Тогда и выйдете на вышеуказанную карту.
Правда, вы можете посмотреть улицы не всего земного шара, а лишь некоторых его регионов (США, Мексика, Европа, Австралия, Япония, Южная Африка, кусочек Бразилии, Новая Зеландия и некоторые отдельные места). Но иногда и этого для славы и заработка бывает достаточно (примеры увидите ниже).
Именно эти места обозначены на карте синим цветом.
Чтобы посмотреть виды нужного вам места, нужно увеличивать масштаб карты (с помощью «+» в левой части экрана) до нужной величины и передвигать карту мышкой. Как только выберете нужное место, мышкой перемещаете желтого человечка (из левой части экрана) в нужное место — и Гугль вам покажет все интересное в этом месте.
Например, я решила посмотреть как выглядит местность Ливингстон возле Антарктиды:

Берем желтого человечка и переносим его в область, обозначенную синим цветом:

И вот он, антарктический пейзаж, где редко бывала нога европейца:

Двигаясь по стрелкам, вы имеете возможность обозревать местность со всех сторон, встречая новые виды, людей и животных:


А вот это фото снято где-то в Южной Африке:

Правда, обзору мешают стрелочки и надписи, но кто умеет работать в Фотошопе, возможно, сможет от них избавиться.
Как можно использовать фотографии с Google Street View, чтобы получить свою долю славы и денег?
Использование Google Street View для поиска идей, славы и денег
1. Художники с именем могут посмотреть и найти на карте место, где они могут снять свое очередное многомиллионное фото (просто приедут на место и нормально сфотографируют — чтобы не воевать с Гуглем за авторские права).
2. Некоторые художники просто берут эти фотографии и делают из них картины (даже на пленэр не нужно выезжать). Например, так делает художник Билл Гаффи (Bill Guffey) из Кентукки (buzzfeed.com/mjs538/google-street-view-artist):

3. Третьи (такие как Aaron Hobson из Нью-Йорка — aaronhobson.com/gsv1.html) ищут среди фотографий готовые произведения искусства, выставляют на своем сайте и о них говорит весь мир:


4. Четвертые — как Джон Рафман (Jon Rafman) из Канады — устраивают из фотографий с Google Street View персональные выставки (googlestreetviews.com/Art45catalogue.pdf):

5. Другие создают сайты (streetviewfun.com) , посвященные самым смешным фотографиям от Google Street View (отбирая самые смешные фото и просто размещая их на своих страницах) и просто зарабатывают на рекламе:

6. Самые отчаянные используют Google Street View для саморекламы, поджидая, когда по их улице проедет машина Google с фотокамерой и запечатлит их вместе с рекламным щитом (netlore.ru/Fear_Salesman):

Именно таким образом молодой канадский музыкант Нейт Хиги (Nate Heagy) пропиарил свою группу Fear Salesman (Google Street View сознательно размывает человеческие лица, поэтому надежда была только на рекламный щит):

Но этот пункт, к сожалению, не для россиян, так как по территории России Гуглевские машинки с фотокамерами пока не ездят.
Но зато в России существуют Панорамы улиц от Яндекс Карт, правда, только в крупных городах (на фото внизу — панорама улицы Васильева в Нижнем Новгороде):

Тем больше шансов для жителей малых городов — когда-нибудь и в ваш город впервые приедет машина от Яндекс.Карт и вы сможете подставить ей себя и свою рекламу (если повезет). Главное — в случае удачной съемки не забыть оповестить СМИ об этом событии (получите двойной пиар).

Google карты: функционал и использование сервиса
Google карты – это сервис, совмещающий картографию Google Maps и программу для прокладки маршрутов Google Transit. Он используется для поиска места по координатам, где отмечаются достопримечательности, организаций и мест. Рассмотрим его возможности и функции.
Предназначение сервиса Google Maps
Интерактивная карта Google представляет собой многофункциональный онлайн-сервис с дополнительными инструментами. Его по праву можно назвать лидером среди аналогичных картографических сервисов. 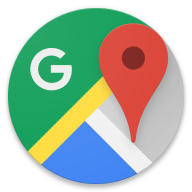
Сервис способен показывать местность в различных режимах:
- «Карта» — показывает подробные данные картографии;
- «Просмотр улиц» — режим, позволяющий просматривать панорамные снимки для ориентации на улицах города;
- «Ландшафт» — рельеф в виде 3D, отображающий поверхности, например, леса или горы;
- «Спутник» — вид поверхности со спутника.
Гугл Мапс позволяет самостоятельно наносить содержимое в режиме «Личные схемы».
Основной функционал Google карт
Сервис Google Maps подходит для навигации. Его основные возможности:
- построение оптимального маршрута на Гугл картах с фотографиями с учетом предпочтительного транспорта;

- для водителей есть полезная функция: показ пробок, а также заблокированных маршрутов;
- узнать, где находится здания или достопримечательность можно за несколько минут;
- Гугл карты высокого разрешения и хорошего качества;
- просмотр отзывов пользователей о том или ином заведении или месте;
- точная навигация осуществляется за счет Глонасс, GPS, интернета;
- возможность отправки маршрута на смартфон;

- быстрая и точная функция «Мое местоположение»;
- мультиязычность, названия улиц, мест можно отобразить практически на любом языке.
Значок с человечком позволяет переключиться в панорамный режим или просматривать улицы от первого лица.

Для виртуальных прогулок нужно нажать на человечка в нижней панели справа. Доступные маршруты будут отмечены синей линией, а панорамы — кружочком. Чтобы просмотреть улицу, нужно по ней щелкнуть по месту. 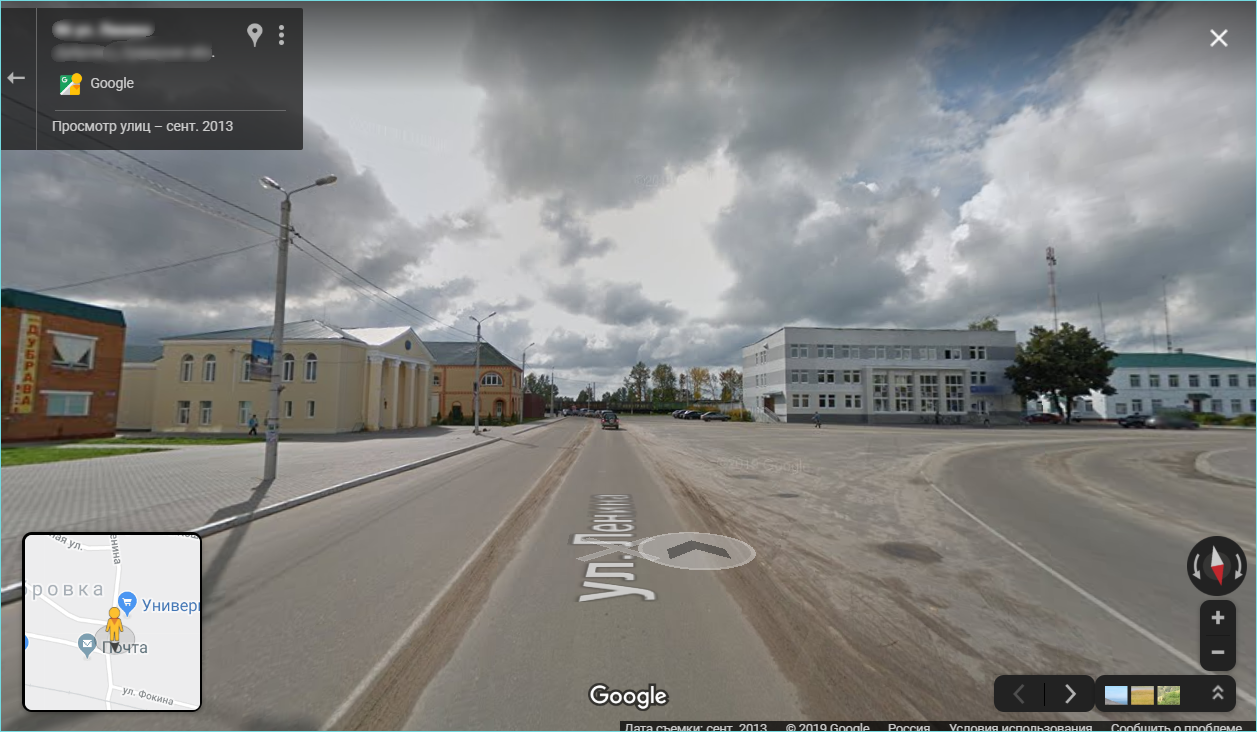
Работа с координатами
С помощью координат можно точно найти точку на карте России или всей планете. Рассмотрим, как пользоваться функцией подробно:
- Зайдите на сайт сервиса Google maps карты.
- В верхнем левом углу расположена строка поиска, куда можно вводить текстовой запрос, например, адрес места, а также писать координаты.

- В строку ввести или скопировать координаты. Вводить можно следующие форматы: десятичные градусы, десятичные минуты, а также градусы, минуты и секунды.
- Для поиска нажмите клавишу Enter.

На мировой карте будет отображаться метка, которая точно соответствует заданным координатам.
Поддержка разных видов карт
Онлайн-сервис Google Maps поддерживает несколько видов отображения местности:
- карта;
- спутник;
- рельеф.
Чтобы перейти на другой вид, нужно нажать на иконку меню в виде трех горизонтальных полосок в верхнем левом углу. 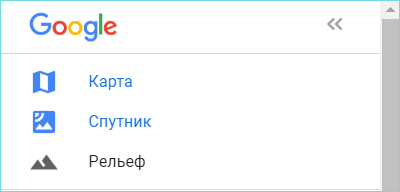
Режим «Карта» отображает схематическое расположение улиц и домов. «Спутник» позволяет увидеть местность, сфотографированную со спутника. Третий тип показывает фактическую карту, отображаясь на ландшафте.
Как часто обновляются Гугл Мапс? Происходит это постоянно. Несколько коммерческих спутников регулярно делают снимки. Компания обрабатывает фотографии, затем выпускает в продажу. У Google есть поставщики, которые регулярно снабжают их новыми снимками, которые тщательно проверяются на качество и четкость, а затем появляются на сервисе Google Earth, а потом и в Гугл карте онлайн.
Основы использования навигации Google Maps
Сервис Google Maps зачастую используется в качестве навигатора. Чтобы проложить маршрут от одной точки к другой, сделайте следующее:
- Нажмите на кнопку «Как добраться», которая находится справа от поисковой строки.

- В первой строке укажите пункт отправления, а во второй – назначения.

- После ввода пунктов, отобразится наиболее лучший маршрут.

В верхней панели можно выбрать предпочтительный способ передвижения: на машине, общественном транспорте, пешком или велосипеде.
Преимущества и недостатки
Преимущества Гугл Мапс следующие:
- высокая детализация по странам и городам мира;
- пользоваться сервисом можно бесплатно;
- Google Maps доступен для различных платформах, в том числе Android и iOS;
- регулярные обновления и улучшение;
- множество дополнительных функций.
Но без подключения к интернету пользоваться полной версией со всеми инструментами не получится. Также некоторые города СНГ имеет довольно низкую детализацию. В целом, отзывы о сервисе положительные. Пользователи отмечают удобство и простотой интерфейс, а также быстрое и точное построение маршрута за несколько секунд.
Сервис Google Maps – один из самых популярных и функциональных инструментов. Это обусловлено актуальностью данных, высокой детализацией схематических и спутниковых карт, встроенной функцией навигации, а также дополнительными средствами, которые позволяют сделать использование комфортным. Несколько режимов отображения местности и панорамные снимки помогают лучше ориентироваться в новом месте.
Как добавить организацию на Google карты
Иногда возникает необходимость добавить организацию на Google карты. Это позволит людям найти фирму, построить к ней маршрут, ознакомиться с часами работы, оставить свои отзывы и прочитать мнения других пользователей. Добавление организации во всемирный каталог повысит количество клиентов. Делать это нужно через сервис “Мой бизнес”.
Что собой представляет сервис Google.Maps
Google.Maps — это бесплатный картографический сервис, который содержит стандартную графическую карту и спутниковые снимки большей части планеты. На картах отмечены как страны и города, так и предприятия с магазинами, найти которые можно через строку поиска.
Гугл Карты содержат информацию о маршрутах движения общественного транспорта, умеют прокладывать путь от одной точки к другой. Добавить компанию в этот сервис нужно еще и потому, что там можно указать время работы фирмы, ее точный адрес, загрузить фотографии для упрощения поиска.
Добавление организации через поиск адреса
Чтобы компанию могли найти по определенному адресу либо увидеть на карте, находясь рядом, следует добавить организацию бесплатно в Google.Maps. Для этого нужно:
- Перейти в сервис Google Карты — это можно сделать с главной страницы google.com, нажав на значок меню.

- Ввести в верхней поисковой строке адрес, по которому находится или будет находиться организация.
- При обнаружении адреса он высветится на карте, а слева появится зона, в которой будет отображена основная информация.
- Нажать кнопку “Добавить компанию”, откроется сервис “Мой бизнес”.

- Ввести название добавляемой фирмы.

- Подтвердить добавление местоположения, открытого для клиентов.
- Указать точный адрес фирмы, включая страну, область, город, индекс, улицу и дом, а также номера квартиры/офиса, если они есть.

- Уточнить область обслуживания, если фирма работает на выезде либо производит доставку.
- Определить вид деятельности компании, вписав его в форму.

- Ввести контактный номер телефона фирмы, адрес сайта (если официального ресурса нет, отметить это пунктом “Мне не нужен сайт”).

- Выбрать способ подтверждения информации. В данном случае это письмо, которое доставляется в организацию почтой и содержит уникальный код. Его вводят в сервисе “Мой бизнес”, чем подтверждают реальность компании.

Дополнительно! После подтверждения адреса и отправки письма остается настроить дополнительные данные организации: указать время работы, составить описание, добавить логотип или фотографии.
Когда организация появится в сервисе
Добавить адрес в Гугл Карты удастся не сразу, компания появится по нему только после подтверждения. В указанный при регистрации срок по адресу фирмы придет письмо, где будет указан уникальный код. Далее нужно:
- Открыть главную страницу “Мой бизнес”.
- В боковом меню слева найти пункт “Подтвердить данные”.

- Ввести код, полученный в письме.
Компания будет добавлена на карту, и ее смогут найти клиенты, просмотрев организации, находящиеся рядом, либо выполнив поиск по виду деятельности.
Зачем добавлять организацию в Google.Maps
Решение добавить компанию в Гугл Карты поможет привлечь внимание к бизнесу и увеличить количество клиентов. Этому способствуют несколько факторов:
- фирма будет высвечиваться на первых страницах поисковой выдачи, к ней смогут проложить маршрут;
- клиенты смогут написать положительные отзывы для информирования других людей;
- пользователи мобильного приложения смогут увидеть компанию на карте, находясь рядом;
- в сервисе “Мой бизнес” доступна специальная цена на контекстную рекламу;
- если у организации есть сайт, клиенты смогут на него перейти.
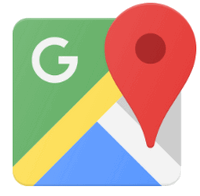
Важно! В меню сервиса “Мой бизнес” есть справочный раздел, в котором поясняется, как добавить место, и содержатся ответы на частые вопросы по работе ресурса.
Использование Google Бизнес
Сервис “Мой бизнес”, кроме добавления организации на карты, позволяет глубоко настроить профиль компании и ее продвижение. Для этого в левой части страницы есть меню со следующими разделами:
- “Главная” — содержит основную информацию о компании, предложения по усовершенствованию профиля.
- “Сведения” — служит для настройки информации о фирме, здесь добавляются территория обслуживания, часы работы, оказываемые услуги и т. д.
- “Статистика” — основной инструмент маркетолога, выявляющий интерес к компании и позволяющий сравнить ее с конкурентами.
- “Отзывы” — здесь просматриваются комментарии клиентов и пишутся ответы от владельца бизнеса.
- “Обмен сообщениями” — блок общения с клиентами.
- “Фотографии” — можно добавить фото, видеоролики о работе компании.

- “Услуги” — прописываются категории и виды предоставляемых услуг.
- “Сайт” — для пользователей сервиса есть возможность создать бесплатный сайт.
- “Пользователи” — блок управления правами доступа к корпоративному профилю, распределения ролей на странице.
Интерфейс карт может отличаться в зависимости от размера экрана и используемого браузера.
Заключение
Зарегистрировать организацию в Google.Maps нужно для ее более эффективного продвижения. Эта возможность предоставляется бесплатно, нужно только зайти в Гугл Карты, найти конкретный адрес и добавить компанию, указав ее данные. После получения проверочного письма с секретным кодом и его подтверждения организация появится на карте, ее смогут найти клиенты и оставить свои отзывы.
Прощай, Google Maps / Habr
Google решил сделать из Google Maps новый миллиардный бизнес, подняв цены в 14 раз и уменьшив лимит бесплатного использования почти в 30 раз, всё с минимальным периодом уведомления. К счастью, это немедленно стимулировало конкуренцию. Apple Maps, MapBox, TomTom — что выбрать?Наш стартап GdziePoLek.pl позволяет пациентам находить нужные лекарства в обычных аптеках. И даже по названию («где найти лекарства») понятно, насколько важно отображение на карте. Работу сервиса легко объяснить одной картинкой, на фоне которой всегда были карты Google Maps:
Типичная страница нашего сервиса показывает наличие лекарства в аптеках
Конечно, мы всегда знали, что при увеличении бизнеса придётся платить за Google Maps.
До сих пор лимит бесплатного пользования около 750 тыс. загрузок карты хорошо согласовался с масштабом бизнеса, когда можно ожидать получения прибыли. Цена на коммерческое использование ($0,5 за 1000 загрузок карты) была недостаточно высока для рассмотрения альтернатив.
Но в июне мы получили письмо, где нас назвали клиентом, который «интенсивно использует» Google Maps:
Электронное письмо от Google
После телеконференции с представителем службы поддержки клиентов (который вопреки письму не предложил никаких скидок) мы осознали, что рост цен огромен:
- Текущий лимит бесплатного использования 750 тыс. запросов ежемесячно снижается до 28 тыс. (почти в 30 раз меньше)
- Текущий тариф $0,5 для коммерческого использования увеличивается до $7 (в 14 раз больше), $5,60 со скидкой за большое количество просмотров
Важно отметить, что цены одинаковые от США до Африки, хотя возможности монетизации значительно отличаются, как мы знаем по сравнению Польши с немецким рынком.
Сравнение ежемесячного счёта за Google Maps до и после повышения цен
Если сохранить нормальное использование карт и сервиса местоположения, то стоимость карт Google Maps становится во много раз выше, чем предыдущая стоимость всей инфраструктуры.
Google Maps объективно лучший продукт на рынке, во многом на голову сильнее конкурентов. Джастин О’Бейрн провёл отличный анализ, насколько продвинуты карты Google по сравнению с остальными.
Для нас хорошая новость в том, что даже глубоко интегрированные в наш сервис карты в реальности не несут никакой важной нагрузки, кроме отображения местоположения аптек. Поэтому нам не нужны расширенные функции, такие как спутниковые изображения, маршрутизация и другие маршруты, которые трудно заменить решением с другими API.
Важно визуальное качество карт и уровень детализации, который они обеспечивают на территории, где мы работаем, а это в основном Польша и, надеюсь, скоро Германия. Ниже сравнение, как выглядит одно и то же местоположение в центре Варшавы в разных картографических сервисах:
Та же аптека в Варшаве на разных картах. По возможности учитывается внешний вид маркеров GdziePoLek
На первый взгляд, почти каждый сервис обеспечивает хорошее качество, если речь идёт о центре Варшавы. Исключение — Azure Maps, который заработал пару месяцев назад. Справедливости ради следует отметить: Microsoft заявляет, что специально оставила пустоту на картах для удобства корпоративных партнёров, которые добавляют много информации на свои слои.
Может, центр Варшавы — не самый лучший тест для оценки качества карт по всей Польше? Мы проверили и небольшие города, вот аналогичное сравнение для Констанцина:
Аптека в окрестностях Констанцин-Езёрны
Вопреки опасениям, мы не заложники Google Maps, а многие альтернативы выглядят на удивление прилично.
Добавлено: часто имеется возможность создать пользовательский стиль карт. Мы его не изучали, поскольку не используем пользовательские карты на нашем сайте. Но это явно важно для Mapbox, где упоминания о различных редакторах немного смущают при изучении цен (ниже) и MapTiler (справочник по настройке здесь).
У сервисов разные модели ценообразования, что затрудняет прямое сравнение цен. Ниже приведен обзор вариантов платного использования (без учёта нормы бесплатного использования):
- Google Maps — $7 за каждые 1000 загрузок карты независимо от размера карты или масштабирования/панорамирования пользователем ($5,60 со скидкой за большой объём)
- Mapbox — $0,50 за каждое «отображение карты», которое, несмотря на название, не является отображением карты, а запрашивает 4 или 15 тайлов (в зависимости от типа карты), с округлением вверх
- Azure Maps — $0,50 за 1000 «транзакций», где транзакция равна 15 тайлам карты
- TomTom — $0,50 за 1000 «транзакций» ($0,40 с максимальными скидками), где транзакция равна 15 тайлам карты
- HERE — расценки по пакетам, стандартный пакет стоит $0,50 за 1000 «транзакций» (15 тайлов)
- MapTiler — $0,05 за каждый тайл
- Apple Maps — до сих пор находится в бета-версии и предлагает щедрую бесплатную скидку на использование, без коммерческих цен
Модель Google кажется наиболее прозрачной (оставляя в стороне цену), потому что каждая страница с картой будет стоить одинаково.
В случае оплаты за тайлы, как в MapTiler, всё усложняется. Количество тайлов на карте зависит от её размера, а в случае адаптивных сайтов зависит от разрешения дисплея. Кроме того, пользователь может перемещать карту или увеличивать масштаб, загружая дополнительные тайлы.
Наименее прозрачными кажутся цены Mapbox. Там не только трудно понять, сколько тайлов включено в стоимость одного «отображения карты», но и сам термин «отображение карты» вводит в заблуждение (другие компании используют, например, слово «транзакция» для понимания, что плата необязательно покрывает полную стоимость одного отображения карты).
Из анализа ценовой политики трудно понять, какой будет ежедневная стоимость карт в реальном выражении. Например, на сайте GdziePoLek есть и небольшие карты с одной аптекой, и огромные полноэкранные карты с результатами поиска — только для десктопов.
Какие карты изучить подробнее?
Некоторые варианты можно сразу отклонить по разным причинам. OpenStreetMap нельзя использовать непосредственно на коммерческих сайтах. Хотя мы не возражаем против логотипа Apple на своём сайте, но Apple Maps ещё находится в стадии бета-тестирования и требует учётной записи разработчика Apple для полноценного тестирования.
Было бы здорово использовать Azure Maps вместе с нашими облачными сервисами Azure, но проприетарный Javascript API оставляет желать лучшего, даже в самых простых случаях (например, при добавлении пользовательских маркеров).
Карты HERE визуально плохо соответствуют нашему сайту, у них нестандартный API. Мы также предпочитаем платить за реально использованные услуги, а не покупать пакеты. Но один из дружественных крупных сайтов мигрировал на HERE, так что посмотрим, как эти карты будут у них работать.
Мы решили, что наиболее привлекательный вариант — использовать открытую JS-библиотеку вроде Leaflet с возможностью незаметной смены провайдеров, поставляющих картографические тайлы.
Это можно сделать при использовании Mapbox или MapTiler, и, возможно, TomTom, хотя у последнего немного изменённый клиент Leaflet и он требует предоплаты вместо оплаты по мере использования, которую мы предпочитаем.
Мы расширили наше приложение, чтобы иметь возможность менять провайдера карт одним кликом мышки в админской консоли. Затем оценили объём ежедневно потребляемых ресурсов для каждого провайдера, то есть Google Maps, Mapbox и Maptiler.
Вот как это выглядит на практике.
Сравнение фактической стоимости карт за один день (15 000 посещений сайта, из которых не все могут включать карты). Сравнение специфично для GdziePoLek.pl и нашего использования карт по всему сайту, а также размеров экрана пользователей с генерацией карт разных размеров
У Google Maps наиболее благоприятная модель для клиентов, у которых интенсивное взаимодействие с картами, как мы, но радикальное повышение цен в любом случае делает этот сервис самым дорогим решением для нас.
Как оказалось, стоимость использования Mapbox и MapTiler в нашем случае сопоставима, несмотря на немного разную модель биллинга.
С точки зрения бизнеса у Mapbox гораздо больше ресурсов — 400 сотрудников по LinkedIn по сравнению с семью у MapTiler — благодаря инвестициям Softbank в размере $164 млн. С таким капиталом компания намерена развиваться по многим направлениям (беспилотные автомобили, VR…). С точки зрения пользователя картографического сервиса это немного беспокоит. Поэтому мы продолжим использовать оба сервиса одновременно.
Если бы не радикальное повышение цен, мы бы даже не рассматривали альтернативу Google Maps по собственной инициативе как очевидный пример ситуации «работает — не трогай».
Внезапное изменение политики Google, нацеленное на стартапы (поскольку небольшие сайты не ощутят изменений из-за минимального трафика) стало для нас неприятным сюрпризом и, безусловно, повлияло на восприятие компании как поставщика услуг. Поэтому в будущем мы будем держаться подальше от Google Cloud и избегать глубокой интеграции с любыми сервисами Google, на которых компания может выкинуть подобный фокус. Очевидно, что Google может увидеть новый «бизнес на миллиард долларов», например, в Google Analytics.
С другой стороны, нас впечатлило качество открытого исходного кода и управление Leaflet. Некоторые продвинутые функции, которые нужно добавлять вручную на Google Maps, были сразу доступны в Leaflet.
Для тех, кто начинает стартап с обильным использованием карт, рекомендуем использовать Leaflet и одного из независимых провайдеров карт, а не попадать в зависимость от Google.
eMaps. Удобная работа с Google Maps – Проект AppStudio
 Каждый пользователь сети Интернет хотя бы раз пользовался услугами интернет-сервиса Google Maps. Всё бы здорово, но воспользоваться этим сервисом можно только через веб-интерфейс, что отнюдь не всегда является удобным. Между тем, существуют программы, которые буквально за один клик мыши предоставляют доступ к этому сервису, при этом выглядят более приятно и обладают не меньшей функциональностью, чем его веб-интерфейс. В данном обзоре речь пойдет как раз об одной из таких программ, а именно о eMaps, которую создал итальянский разработчик Эмануэль Траббаллони.
Каждый пользователь сети Интернет хотя бы раз пользовался услугами интернет-сервиса Google Maps. Всё бы здорово, но воспользоваться этим сервисом можно только через веб-интерфейс, что отнюдь не всегда является удобным. Между тем, существуют программы, которые буквально за один клик мыши предоставляют доступ к этому сервису, при этом выглядят более приятно и обладают не меньшей функциональностью, чем его веб-интерфейс. В данном обзоре речь пойдет как раз об одной из таких программ, а именно о eMaps, которую создал итальянский разработчик Эмануэль Траббаллони.
Интерфейс программы лишен каких-либо графических изысков, но прост и по-своему симпатичен. Рабочее окно программы состоит из верхней панели, содержащей инструменты для работы с картой, самой карты и убираемой панели для увеличения/уменьшения масштаба карты.
Если веб-интерфейс Google Maps может показать карту Земли либо в виде обычной карты, либо в виде спутниковой, то eMaps предлагает на выбор сразу четыре режима отображения.
- Обычная карта. Режим отображения по умолчанию. Как правило используется при поиске определенного адреса, прокладке маршрута и пр. Масштаб — от 5 м до 10000 км.
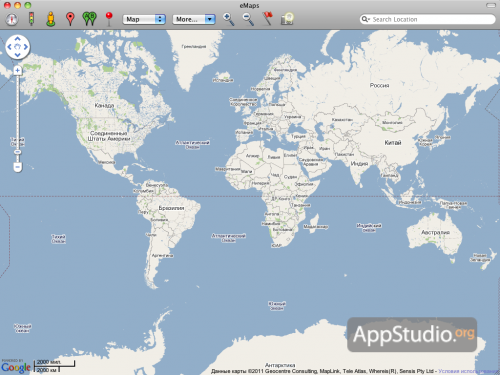
- Спутниковая карта. Режим позволяет взглянуть своими глазами на выбранный участок карты. Режим удобен для просмотра достопримечательностей в той или иной местности. Масштаб — от 20 м до 10000 км.
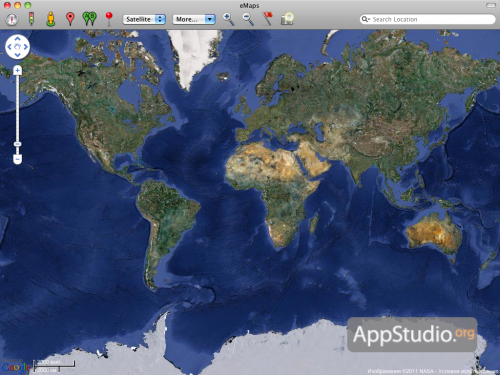
- Гибридный режим. Совмещение обычной и спутниковой карт. Позволяет лучше ориентироваться в той или иной местности при прокладке маршрута. Масштаб — от 5 м до 10000 км.
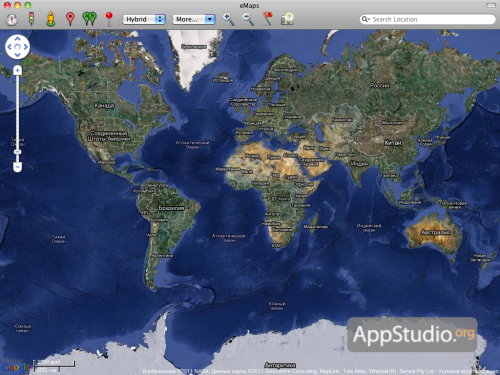
- Физическая карта. Очень похожа на обычную карту, но не такая подробная. Не отображает дома, станции метро, и некоторые другие элементы. Масштаб — от 200 м до 10000 км.
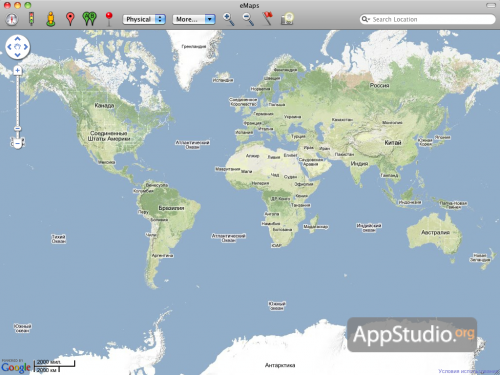
ВОЗМОЖНОСТИ
- Поиск по по адресу или названию
Вместо того, чтобы самостоятельно искать тот или иной город, улицу или дом, раз за разом увеличивая масштаб определенного участка карты, гораздо проще и быстрее будет воспользоваться функцией поиска. Достаточно ввести в поле поиска нужный адрес формата город, улица, номер дома и eMaps самостоятельно найдет нужный объект, поставит метку на карте, виднмую при любом масштабе, и покажет полный адрес, включая индекс. В случае, если полный адрес искомого места неизвестен, то выводятся его географические координаты. Масштаб карты будет увеличен до величины, при которой искомый объект будет максимально четким. При желании изображение можно приблизить еще больше. Отметим, что поисковый запрос выполняется как на русском, так и на иностранном языке.
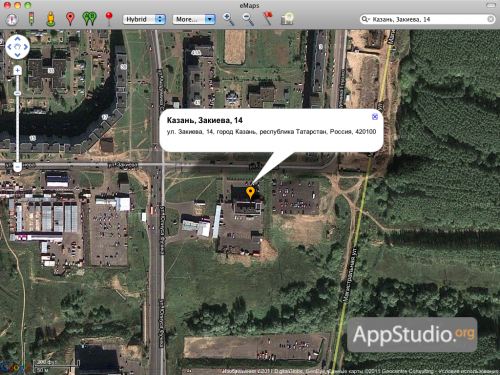
Точность результата поиска зависит от размера города и наличия в Google Maps подробных карт для данной местности. В частности, по России хорошая точность поиска обеспечивается при поиске в городах с населением от 500 тыс. человек и выше и при условии, что в населенном пункте применяется стандартная система нумерации домов по улицам. Например, в Набережных Челнах, где применяется нумерация домов по комплексам, точность поиска несколько ниже, чем в других городах, где нумерация домов идет по улицам.
- Поиск координат или адреса произвольного места на карте
В противоположность поиску по уже известному адресу или названию, в eMaps существует возможность узнать адрес или географические координаты любого места на карте. Для этого достаточно на панели инструментов нажать на Get Address и перетащить, появившуюся в центре окна, метку на требуемый участок карты. Довольно удобная функция, позволяющая, к примеру, узнать адрес того или иного дома, или координаты выбранной местности.
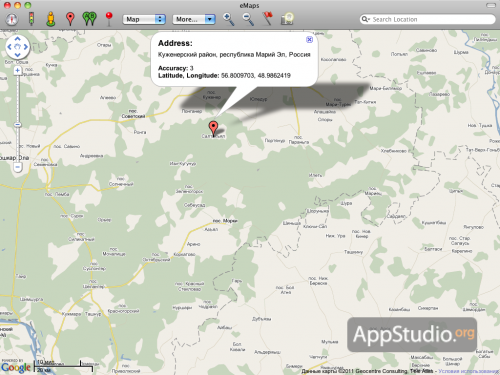
- Поиск маршрута
Основываясь на картах сервиса Google Maps, eMaps может помочь с проложением маршрута из одной заданной точки в другую. Для этого выбираем на панели инструментов Get Directions и перетаскиваем появившуюся метку из центра экрана в начальную точку маршрута. Затем, кликом мышки ставим вторую метку на конечной точке маршрута, и программа автоматически проложит маршрут, согласно имеющимся данным о дорогах в данной местности.
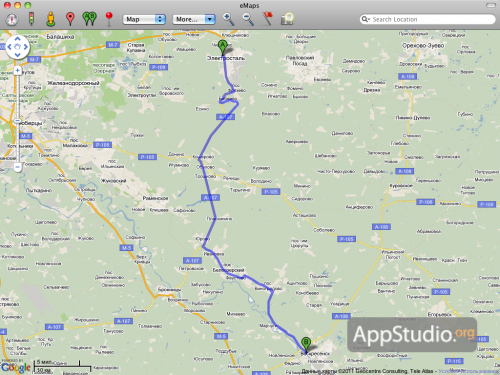
При клике на начальную точку созданного маршрута, будут показаны адрес или координаты точки и предложение начать навигацию по маршруту. Весь маршрут, в зависимости от сложности, будет разбит на несколько участков. По каждому участку выдаются рекомендации о том, куда поворачивать и в каком направлении ехать, указывается длина участка и примерно время его прохождения. Словом, все как в настоящих навигаторах, только без голоса 🙂
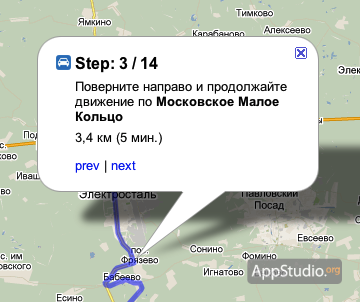
Все метки, поставленные в этом и предыдущих режимах работы программы видны на карте в течении всей сессии работы программы. Возможности куда-либо их сохранить нет и метки исчезают после выхода из программы. В случае необходимости все пометки на карте можно удалить либо из Map->Clear All в меню, либо с помощью клавиатурной комбинации, указанной там же.
В eMaps, подобно веб-браузерам и некоторым другим программам, можно делать закладки для определенных мест или объектов на карте, чтобы в следующий раз не искать их заново, а просто выбрать из соответствующего меню. Для этого необходимо найти искомый объект на карте, затем, выбрав на панели инструментов Add Pin Marker поставить на выбранное место значок в виде булавки. При нажатии на булавку появляется небольшое окно, в котором можно дать название объекту или местности и краткое описание. У закладки можно сменить цвет, сохранить ее или удалить.
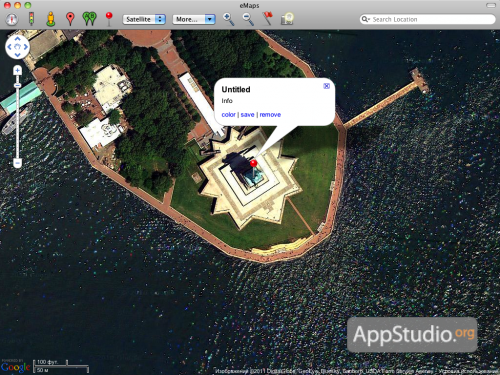
Даже если с помощью команды Clear All пользователь удалить все метки с карты, то закладки всеравно будут доступны из меню Places, до тех пор пока пользователь не удалит сам каждую закладку. В этом же меню включается/выключается показ существущих закладок.
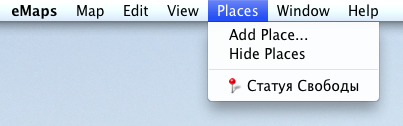
- Панорама улицы
В некоторых городах и на некоторых трассах, преимущественно за рубежом, возможен просмотр панорамы выбранной места. Для этого необходимо выбрать на панели инструментов значок Street View и поместить его на выбранную точку участка карты. Если при данном масштабе карты невозможно найти точку, для которой доступна панорама, то будет предложено увеличить данный участок местности. Что интересно, при удерживании значка панорамы мышкой, на выбранном участке карты будут выделены цветом все дороги, на которых как раз таки и надо искать наличие снятых панорам.
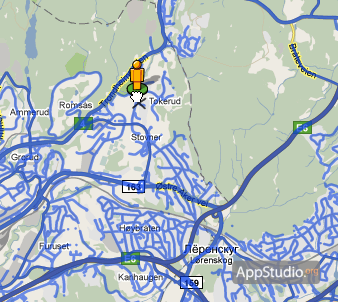
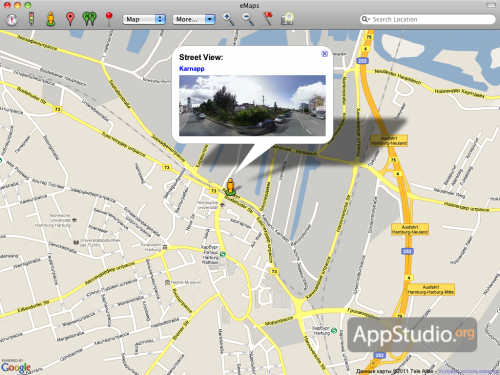
Разработчик не ограничился простым показом уменьшенной миниатюры панорамы выбранного места. При нажатии на название населенного пункта откроется дополнительное окно, в котором будет уже увеличенное изображение. Панорама не была бы панорамой, если бы ее можно было бы лицезреть только с одного места. в этом окне можно поворачивать панораму на 360 градусов по горизонтали и 180 градусов по вертикали.
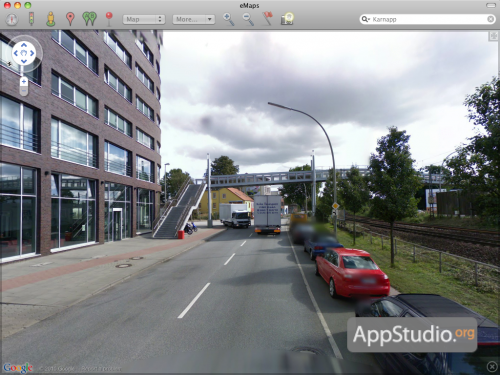
При клике мышкой на окне в его правом верхнем углу будет виден значок Photos, при нажатии на который появится галерея фотографий ближайших к точке съемки мест. Возможно как комментировать уже имеющиеся фотографии, так и загрузить собственные через сервис Google Panoramio.
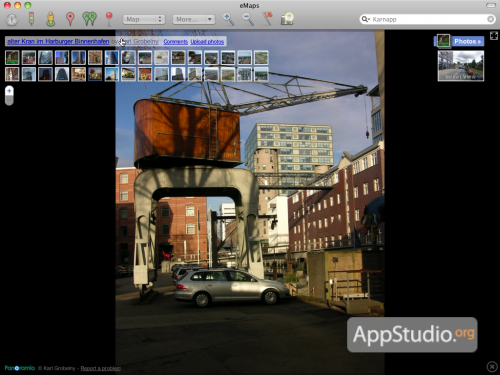
- Плотность траспортного движения
eMaps может показать плотность транспортного движения на дорогах некоторых городов. Чтобы узнать, для каких городов доступно отображения уровня пробок и перейти к просмотру конкретного города, достаточно нажать на панели инструментов на кнопку Show/Hide Traffic. В России доступна информация по Москве и области, Санкт-Петербургу и области, а также Нижнему Новгороду.
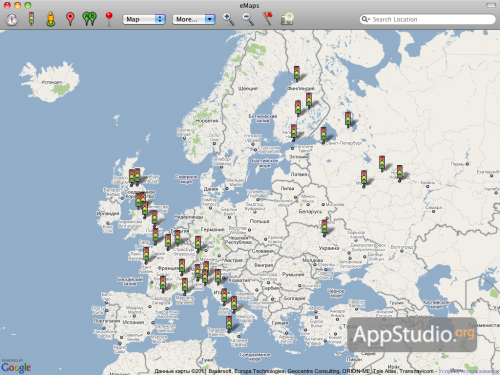
После этого, увеличив масштаб выбранного участка карты, можно посмотреть плотность движения транспорта. Зеленым цветом отмечены улицы с умеренным транспортным потоком, желтым — с плотным, красным — с затрудненным движением.
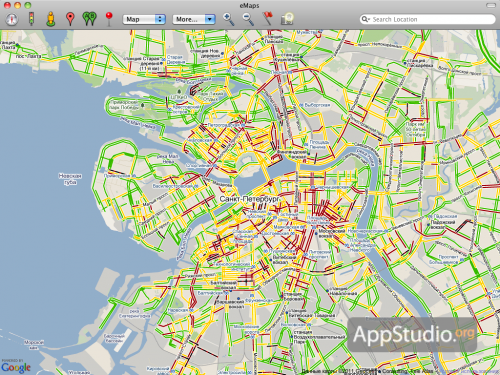
- Поддержка дополнительных сервисов Google
Кроме поддержки Google Maps, в eMaps включена частичная поддержка Google Moon, Google Mars, Google Sky. Ограничение заключается в возможности только показа и увеличения карт Луны, Марса и звездного неба, без поддержки функций, доступных через веб-интерфейс одноименных сервисов.
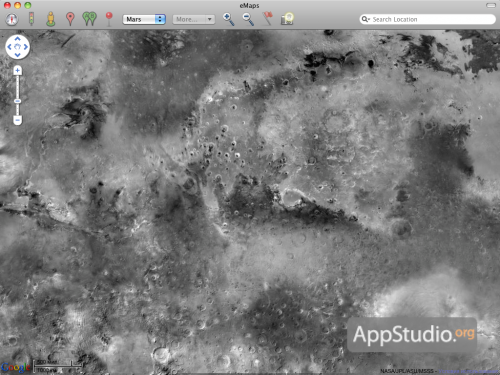
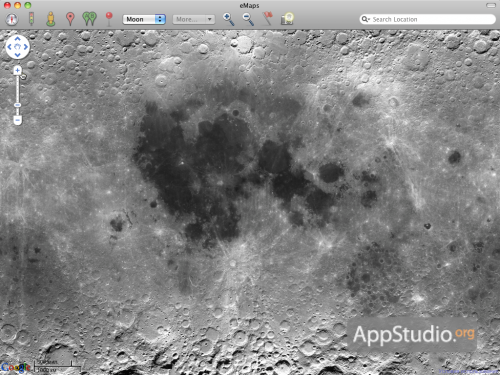
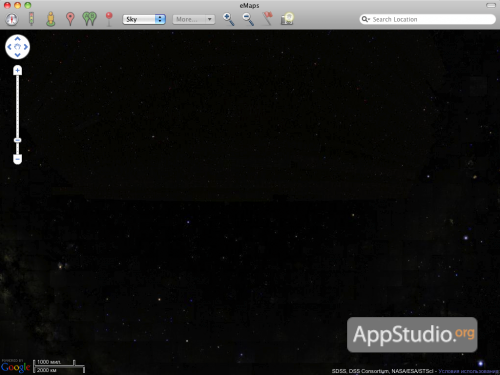
- Показ фотографий
При выборе этого режима, на карте будут показаны миниатюры имеющихся фотографии для данной местности. При нажатии на миниатюру откроется окно с изображением большего размера и информацией о снимке.
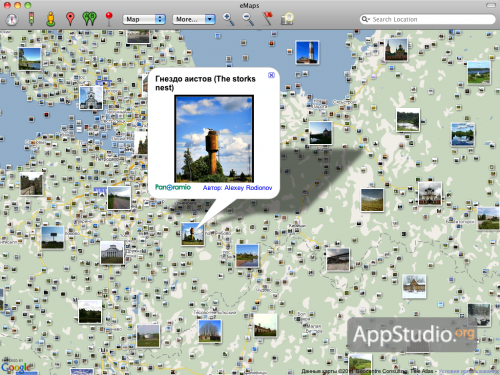
Аналогичен предыдущему режиму, за исключением того, что вместо фотографий показываются доступные видеоролики, размещенные на YouTube.
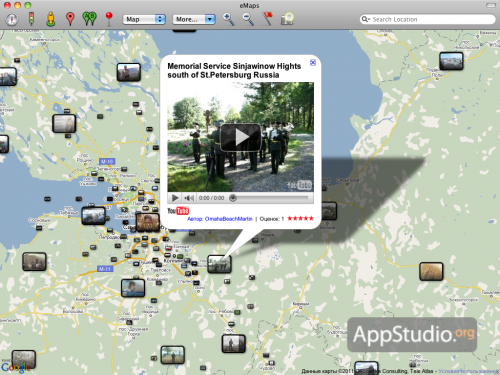
- Показ статей из Википедии
Аналогично режимам просмотра фото и видео, на карте будут показаны значки с изображением буквы W возле тех мест, описание которых есть в Википедии.
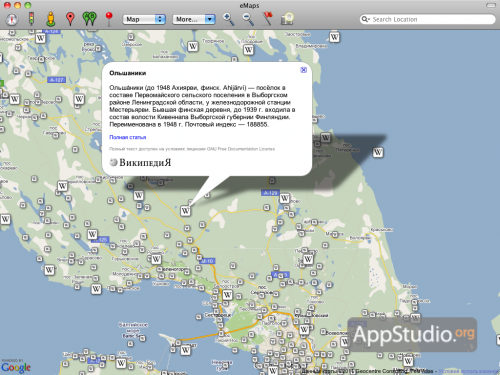
- Просмотр вебкамер
Показ мест, в которых установлены веб-камеры и возможность просмотреть изображение с них в виде отдельных снимков, снятых с различной частотой.
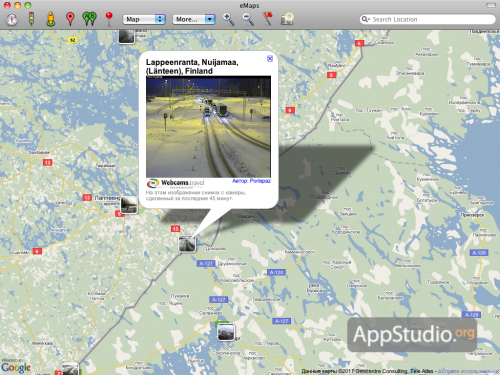
Во всех режимах работы доступна возможность распечатать просматриваемый участок карты на принтере или сохранить в графического файла формата JPG .
В качестве дополнения существует возможность обвести на карте любой объект или группу объектов, чтобы заострить на нем внимание при создании скриншота.
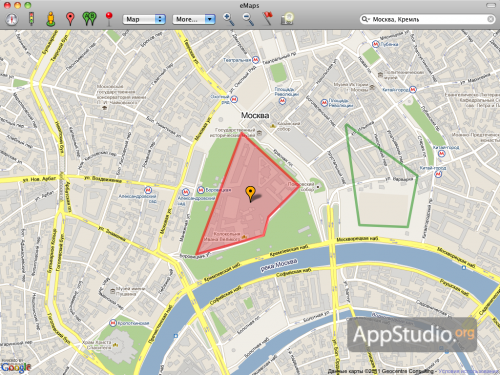
eMaps обладает хорошим функционалом и позволяет комфортно использовать практически все доступные возможности Google Maps, необходимые для комфортного просмотра карт и решения задач с помощью данного сервиса, не говоря уже о возможности виртуального путешествия по избранным местам планеты. Что приятно, программа совершенно бесплатна (сложно было бы представить себе иной вариант :). eMaps рекомендуется всем пользователям Mac OS X, которым приходится пользоваться сервисом Google Maps, да и просто всем любознательным нашим читателям.