Как Создать Стандартный Файл .Htaccess в WordPress
Введение
Когда разговор заходит о лучшей системе для блогов, WordPress всегда выходит на первое место. Несмотря на то, что он чаще всего выступает в роли Системы Управления Контентом (CMS), его основной функцией остается управление блогом. Скорее всего большинство начинающих разработчиков столкнутся с ним в своей карьере, если уже этого не сделали. Одной из интересных тем для таких разработчиков может стать файл .htaccess идущий вместе с WordPress. В сегодняшнем руководстве мы постараемся раскрыть эту тему, объяснив значение в системе WordPress .htaccess файла и покажем как его создать.
Что вам понадобитсяПеред тем, как вы начнете это руководство, вам понадобится следующее:
- Доступ к панели управления вашим хостингом
Что такое файл .htaccess?
Если вы начинающий разработчик, есть вероятность того, что вы не очень знакомы с файлом .htaccess. Для этого существует причина, этот файл скрыт по умолчанию и находится в корневом каталоге вашего сайта. Если он конечно вообще там есть, что бывает не редко.
Если он конечно вообще там есть, что бывает не редко.
В WordPress .htaccess файл не является какой-то особенностью. Любой сайт, который расположен на сервере Apache может использовать файл .htaccess. Сам .htaccess представляет собой файл настроек для сервера. При запуске вашего сайта, сервер ищет данный файл и если он находится в каталоге вашего сайта, выполняет его.
Целью же файла .htaccess является изменение определенных настроек сервера Apache. Поэтому он весьма полезен для включения и отключения некоторых функций сервера. К примеру, он используется для создания перенаправления с адреса без www на www и наоборот. Другой сферой применения является изменение прав доступа для определенных файлов, блокировки ботов или добавления MIME-типов. Он также может быть полезен для укрепления защиты WordPress. Эти функции весьма полезны при работе с WordPress, так как вы сможете изменить настройки под ваши нужды.
Как создать стандартный файл WordPress .htaccess
Когда вы скачиваете и устанавливаете WordPress на сервер Apache, он уже должен идти с файлом . htaccess. Но так как этот файл скрыт, вы должны включить показ скрытых файлов в вашей системе. У нас есть подробное руководство о том, как найти файл .htaccess. Однако в некоторых случаях данный файл может отсутствовать, или быть случайно удален. В такой ситуации мы рекомендуем создать файл .htaccess вручную.
htaccess. Но так как этот файл скрыт, вы должны включить показ скрытых файлов в вашей системе. У нас есть подробное руководство о том, как найти файл .htaccess. Однако в некоторых случаях данный файл может отсутствовать, или быть случайно удален. В такой ситуации мы рекомендуем создать файл .htaccess вручную.
Шаги ниже покажут как создать файл в Файловом Менеджере Hostinger. Однако последовательность действий не должна особо отличаться от подобных на cPanel. Вы также можете создать файл на вашем компьютере и затем загрузить его с помощью FTP-клиента.
Для создания файла .htaccess с помощью Файлового Менеджера Hostinger, просто перейдите в корневой каталог вашего WordPress сайта. Обычно это каталог public_html. Далее, создайте текстовый файл и назовите его .htaccess.
Откройте файл в любом текстовом редакторе. Файл .htaccess содержит несколько строк кода, который являются стандартными настройками сервера. В WordPress .htaccess должен выглядеть примерно так:
# BEGIN WordPress RewriteRule ^index\.php$ – [L] RewriteCond %{REQUEST_FILENAME} !-f RewriteCond %{REQUEST_FILENAME} !-d RewriteRule . /index.php [L] # END WordPress
Просто скопируйте данный код и вставьте его в созданный файл .htaccess. Сохраните изменения и выйдите.
Поздравляем! Вы создали ваш собственный файл .htaccess. Теперь посетите ваш сайт и проверьте все ли работает правильно, так как неправильная настройка файла может привести к появлению ошибки 500 internal server error.
Заключение
Файл .htaccess является обязательным для правильной работы WordPress. Он может предоставить несколько полезных функций для сервера, в особенности тех, что касаются безопасности.
В этом руководстве, вы:
- Узнали о файле настроек .htaccess и его назначении
- Научились создавать свой собственный файл .htaccess
- Добавили необходимый код для правильной работы файла
Теперь, получив базовые знания о важном для WordPress .htaccess файле, вы можете продолжить изучать его возможности для улучшения вашего проекта на WordPress.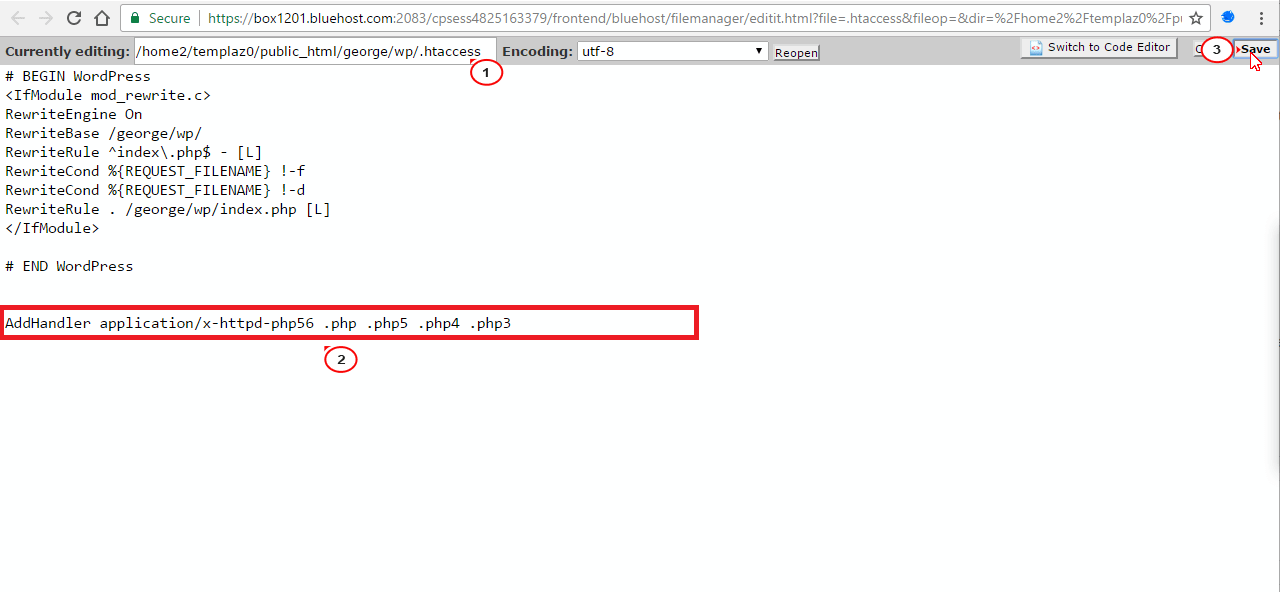
Елена имеет профессиональное техническое образование в области информационных технологий и опыт программирования на разных языках под разные платформы и системы. Более 10 лет посвятила сфере веб, работая с разными CMS, такими как: Drupal, Joomla, Magento и конечно же наиболее популярной в наши дни системой управления контентом – WordPress. Её статьи всегда технически выверены и точны, будь то обзор для WordPress или инструкции по настройке вашего VPS сервера.
Редактирование .htaccess для безопасности WordPress
Файл .htaccess (Hypertext Access, Доступ к гипертексту) — это конфигурационный файл сервера, который находится в корневой папке сайта. В этом файле можно сделать дополнительные настройки для защиты от хакеров и спама, например, запретить доступ к определенному файлу или папке, установить пароль на папку, добавить редиректы каких-то запросов, заблокировать ip и так далее. Это мощный инструмент, который можно использовать для увеличения безопасности сайта.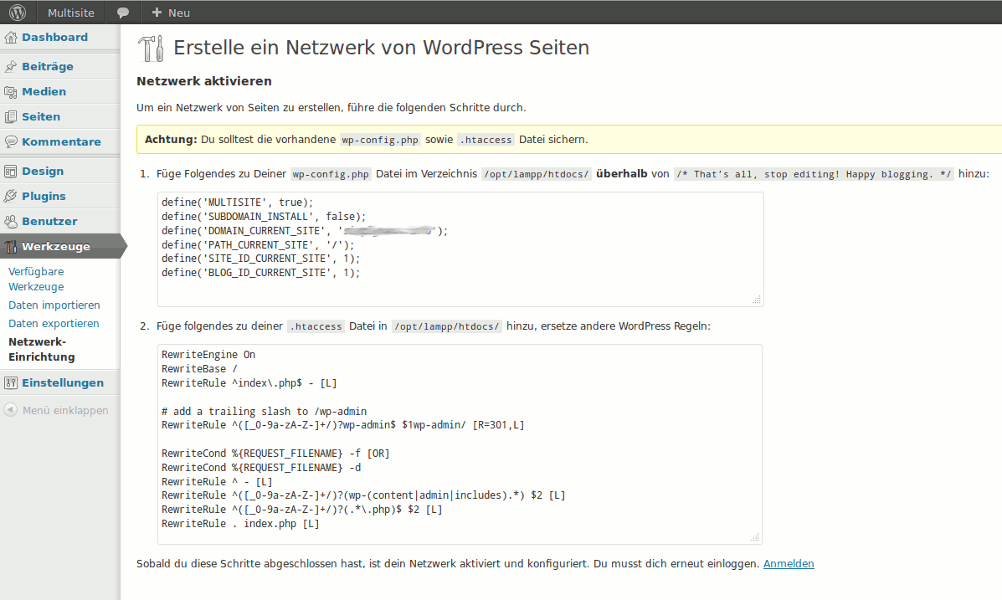
В этой статье вы узнаете, что можно добавить в файл .htaccess для увеличения безопасности сайта.
Содержание:
Что может делать .htaccess
Как создать .htaccess
Куда добавлять изменения
Как редактировать файл .htaccess
- Защита важных файлов
- Запретите доступ к wp-login.php и wp-admin
- Запретите доступ к папкам сайта
- Доступ только к разрешенным типам файлов
- Запретите доступ к сайту с определенных IP
- Запретите доступ к PHP файлам
- Запретите исполнение PHP файлов
- Защитите сайт от внедрения вредоносных скриптов
- Запретите доступ к папке wp-includes
- Отключите показ версии PHP в заголовках ответов сервера
- Отключите XML-RPC
- Отключите нумерацию пользователей
- Используйте SSL
- Отключите хотлинк картинок
Заключение
Что может делать .htaccess
Файл .htaccess находится в корневой папке сайта. Точка перед названием файла означает, что файл невидим, и вы сможете его видеть если включите настройку «Показывать скрытые файлы».
Файл используется для настройки сервера, типичное применение файла:
- Включает и отключает редиректы на другие страницы
- Добавляет пароль на папки
- Блокирует пользователей по IP
- Отключает показ содержимого папок
- Создает и использует собственные страницы для ошибок
В Вордпрессе этот файл используется для создания красивых постоянных ссылок (Настройки — Постоянные ссылки — Общие настройки), и создается автоматически когда эта функция включается.
Если вы уже знаете, для чего нужен этот файл, переходите к списку.
Сделайте бэкап
.htaccess довольно чувствительный файл, поэтому одна ошибка в синтаксисе может положить весь сайт. Скопируйте файл на компьютер, если появится ошибка, вы сможете вернуться к первоначальному варианту.
Как создать .htaccess
В зависимости от вашей установки Вордпресс, у вас может не быть файла .htaccess, поэтому его нужно создать. Вы можете создать его на компьютере и перенести на сервер с помощью ftp-клиента, или создать этот файл в файл менеджере на хостинг-панели.
Вы можете создать его на компьютере и перенести на сервер с помощью ftp-клиента, или создать этот файл в файл менеджере на хостинг-панели.
Если ваш сервер или компьютер не позволяет создать файл с таким именем, создайте файл htaccess.txt, перенесите его на сервер и на сервере переименуйте его в .htaccess.
Начиная с версии 4.2 все установки Вордпресс имеют красивые постоянные ссылки по умолчанию, поэтому файл .htaccess в этих версиях создается автоматически. В новый пустой файл добавьте стандартную запись, которую делает Вордпресс.
Для одиночной установки:
Для мультисайт установки, версия Вордпресс 3.5 или выше, если сайты находятся в подпапках:
Для мультисайт установки, версия Вордпресс 3.5 или выше, если сайты находятся на субдоменах:
Когда вы создаете новый .htaccess файл, дайте этому файлу права доступа как минимум 640 для защиты от возможных атак. Нормальные права для этого файла — 600. Если файл уже есть, проверьте, чтобы права доступа были не выше 640.
Куда добавлять изменения
Строки, начинающиеся с тега #, являются комментариями и не являются правилами для исполнения .htaccess.
Добавляйте свои комментарии к вашим правилам.
Когда вы добавляете свои правила, добавляйте их выше или ниже стандартных правил Вордпресс.
Не добавляйте и ничего не редактируйте между строками # END WordPress. Для мультисайт установок таких комментариев нет, но не добавляйте и не редактируйте ничего в коде для мультисайт установок.
Если вы что-то исправили в этом коде, Вордпресс должен автоматически вернуть первоначальный вариант, но лучше ничего не менять. В крайнем случае у вас должна остаться копия файла, которую вы можете вернуть на сервер.
Добавляйте свои правила выше или ниже стандартных правил Вордпресс по-одному, пишите к ним комментарии, сохраняйте и проверяйте изменения на сайте.
Если у вас Nginx сервер, здесь вы найдете htaccess — nginx конвертер.
Как редактировать файл .htaccess
Вы можете редактировать .htaccess из вашей хостинг-панели, или через ftp-клиент.
В первом случае зайдите на вашу хостинг-панель, запустите файл менеджер, найдите файл .htaccess и откройте его как обычный текстовый файл.
Если вы пользуетесь ftp-клиентом — зайдите на свой сервер, найдите .htaccess в корневой папке сайта, скопируйте его на свой компьютер, отредактируйте, сохраните и закачайте обратно на сервер. Удалите старый файл с сервера, или замените старый на новый.
1. Защита важных файлов
Запретите доступ к файлам wp-config.php, htaccess, php.ini и логам ошибок. Добавьте это правило, чтобы запретить доступ к этим файлам:
У вас может не быть файла php.ini. Вместо него может быть файл php5.ini или php7.ini. Если у вас есть файл php5 или php7, замените php.ini на php5. или  ini
iniphp7.ini. Если файла php.ini нет вообще, уберите php.ini| из правила.
Если вы хотите запретить доступ только к файлу wp-config.php, добавьте это правило:
Если вы хотите запретить доступ ко всем файлам .htaccess на сайте, добавьте этот код:
2. Закройте доступ к wp-login.php и wp-admin
Если вы используете статический IP, вы можете запретить доступ к странице входа или панели администратора:
Первые две строчки перенаправляют посетителя с неавторизованного IP на страницу с ошибкой 404. Это правило не будет вызывать цикличные редиректы, ваш сайт не будет выглядеть как зависший.
Замените /путь-к-вашему-сайту/ в двух первых строчках на свой адрес.
Замените IP Адрес 1, IP Адрес 2 и IP Адрес 3 на те IP адреса, с которых вы хотите иметь доступ к страницам wp-login.php и wp-admin.
Если вам нужен только один IP адрес, удалите строки 9 и 10, если вам нужно больше адресов, добавьте нужное количество строк.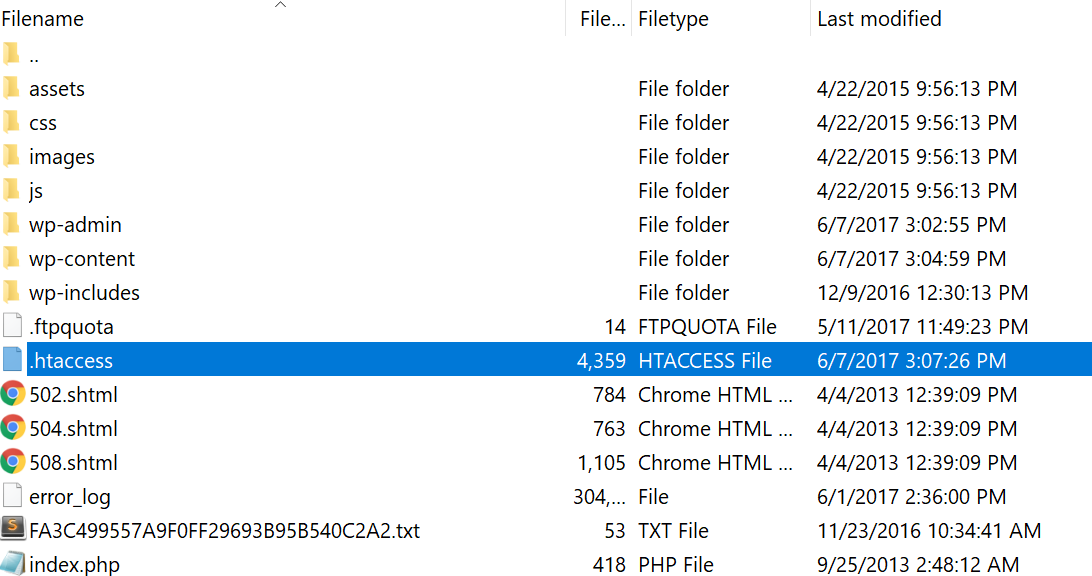
Если вы или другие пользователи имеют динамические IP (или Мультисайт), используйте следующее правило:
Замените /путь-к-вашему-сайту/ и /ваш-сайт.ru/ на свой адрес.
Хакеры используют ботов, чтобы пытаться попасть в админку Вордпресс. Это правило определяет, что только те пользователи, которые вручную набрали wp-login.php или wp-admin в браузере, получат доступ к этим страницам.
Этот способ не защитит от хакеров, которые вручную набирают адрес страницы входа на сайт, но значительно уменьшит количество автоматических брут-форс атак (перебор паролей).
Еще один способ — создайте файл .htaccess в папке wp-admin. Это правило разрешает доступ к папке только указанным ip:
Замените IP Адрес 1 и IP Адрес 2 на свои IP.
3. Запретите доступ к директориям сайта
По умолчанию сервер Apache разрешает доступ к директориям сайта. То есть любой посетитель сайта может открыть любую папку и запустить любой файл внутри этой папки, если введет в браузере нужный адрес, например, 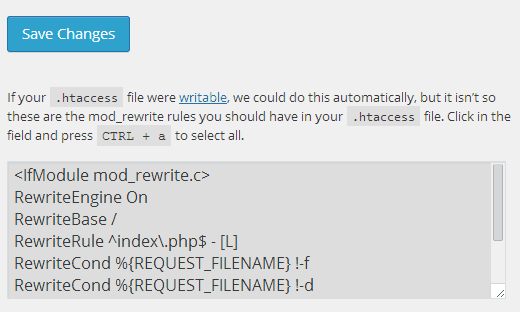 ru/wp-content/uploads/
ru/wp-content/uploads/
Если эти папки будут доступны для просмотра, злоумышленник может заразить какие-то файлы на вашем сервере. Чтобы запретить доступ к папкам, добавьте это правило в .htaccess:
4. Доступ только к разрешенным типам файлов
В папке wp-content находятся темы, плагины и медиа контент. Кроме доступа к директориям сайта, можно разрешить доступ только к некоторым типам файлов, например, css, js, jpg, pdf, doc и так далее. Для этого создайте в папке wp-content новый файл .htaccess и добавьте это правило:
Не вставляйте этот код в файл .htaccess в корневой папке. Если вам нужно добавить в исключения другие типы файлов, добавьте их после |odf.
5. Запретите доступ с определенных IP
Вы можете полностью запретить доступ к сайту с подозрительных или вредоносных ip:
Замените IP Адрес 1, IP Адрес 2 и IP Адрес 3 на ip-адреса, которым вы хотите запретить доступ к сайту.
6. Запретите доступ к PHP файлам
Закройте доступ к PHP файлам темы и плагинов. Хакер может внедрить вредоносный код и заразить сайт. Защита PHP файлов — важная мера предосторожности.
Добавьте этот код, чтобы заблокировать доступ неавторизованных пользователей к php файлам темы и плагинов:
7. Запретите исполнение PHP файлов
Если хакеру удастся загрузить вредоносные файлы на сервер, он не сможет их запустить, потому что это правило запрещает их исполнение. Но вам все равно нужно будет найти и удалить инфицированные файлы.
Чем больше препятствий взломщику вы установите, тем ниже вероятность что ваш сайт взломают.
Обычно хакеры загружают бэкдоры в папку /wp-content/uploads/, поэтому заблокируйте исполнение всех PHP файлов в этой папке:
8. Защитите сайт от внедрения вредоносных скриптов
Многие хакеры пытаются изменить переменные Вордпресс GLOBALS и _REQUEST с целью внедрить вредоносный код. Добавьте этот код, чтобы хакеры не могли изменять существующие файлы:
9.
 Запретите доступ к папке wp-includes
Запретите доступ к папке wp-includesВ папке wp-includes хранятся файлы ядра Вордпресс, поэтому доступ к этой папке лучше полностью закрыть:
10. Отключите показ версии PHP в заголовках ответов сервера
Вы можете отключить показ версии PHP в заголовках ответов сервера. Скорее это относится к серверу, чем к сайту, но влияет на безопасность сайта.
Добавьте это правило в .htaccess:
Если не получилось, попросите техподдержку вашего хостинга настроить сервер, чтобы он не показывал информацию о версии PHP.
11. Отключите XML-RPC
XML-RPC — это API интерфейс, который используется Вордпресс для удаленного доступа к сайту, для трекбеков и пингбеков и используется плагином Jetpack. Оставьте его включенным, если вы пользуетесь чем-то из этого, и выключите, если не пользуетесь, так как хакеры могут перебирать пароли тысячами через файл xmlrpc.php.
Даже если вы используете сложные пароли, брут-форс атаки расходуют большое количество ресурсов сервера. Если ваш сайт находится на недорогом хостинге, в результате такой атаки сайт может зависнуть из-за использования всех ресурсов сервера.
Если ваш сайт находится на недорогом хостинге, в результате такой атаки сайт может зависнуть из-за использования всех ресурсов сервера.
Чтобы отключить XML-RPC, добавьте это правило:
12. Отключите нумерацию пользователей
Когда посетитель вводит в строку адреса ваш-сайт.ru/?author=1, он перенаправляется на страницу пользователя с ID = 1.
Посетитель может определить ID всех пользователей, у которых есть опубликованные материалы на сайте. Этот процесс называется нумерацией пользователей.
Если хакер узнает ID пользователя, который также является логином пользователя, то теперь злоумышленнику остается только узнать пароль пользователя.
Даже если пользователи используют сложные пароли, злоумышленнику лучше не знать ID пользователей:
13. Используйте SSL
Это правило требует использование SSL сертификата, выданного домену, который указан в 3-ей строчке.
Замените ваш-сайт.ru в двух последних строчках на свой домен.
14. Отключите хотлинк картинок
Когда посетитель использует URL картинки, размещенной на вашем сайте и публикует ссылку на эту картинку на своем сайте, вместо того, чтобы хранить картинку на своем сайте, он нагружает ваш сервер и ваш канал интернета. Это называется хотлинкинг.
Чтобы отключить хотлинк картинок, используйте это код:
Замените ваш-сайт\.ru на ваш адрес.
Заключение
Здесь находится он-лайн генератор правил для файла .htaccess.
Еще больше крутых снипетов для .htaccess в Максимальной безопасности Вордпресс.
Некоторые из этих способов могут уже использоваться на вашем сайте, например, права доступа к файлам и папкам на сервере, или в плагинах безопасности. С точки зрения оптимизации сайта лучше оставить включенные опции только в одном месте.
Читайте также:
- Руководство по wp-config.php
- Настройки wp-config.php для безопасности Вордпресс
- Руководство по безопасности Вордпресс
- Как настроить мощную защиту сайта с файрволом на уровне сервера на основе бесплатной версии Sucuri Security
Надеюсь, статья была полезна. Поделитесь в комментариях, что вы добавляете в .htaccess.
Поделитесь в комментариях, что вы добавляете в .htaccess.
что это такое и зачем он нужен?
В этой статье я расскажу, что такое файл .htaccess. А также о том, как с его помощью повысить скорость и безопасность сайта, работающего на WordPress.
Основная цель файла .htaccess – определить правила для веб-сервера Apache по работе с сайтом на WordPress. По умолчанию .htaccess в WordPress управляет отображением постоянных ссылок на сайте. Но с помощью файла .htaccess можно сделать гораздо больше.
Редактировать файлы WordPress без создания резервной копии не рекомендуется. Для этого можно использовать один из следующих вариантов:
- Автоматическое резервное копирование сайта на WordPress.
- Создание локальной копии сайта WordPress.
- Создание тестовой версии сайта.
- Создание копии текущей версии файла.htaccess — вы можете создавать резервные копии файла .htaccess перед внесением каких-либо изменений.
Файл .htaccess располагается в корневом каталоге WordPress-сайта. index.php$ — [L] RewriteCond %{REQUEST_FILENAME} !-f RewriteCond %{REQUEST_FILENAME} !-d RewriteRule . /index.php [L] # END WordPress
index.php$ — [L] RewriteCond %{REQUEST_FILENAME} !-f RewriteCond %{REQUEST_FILENAME} !-d RewriteRule . /index.php [L] # END WordPress
Теперь пришло время разобраться с тем, какие правила можно определить в файле .htaccess для WordPress. Я разобью эти правила на три основные категории:
- Правила редиректов.
- Для повышения скорости работы WordPress.
- Обеспечение безопасности сайта.
Рассмотрим наиболее распространенные правила редиректов:
Правило 301 редиректа сообщает браузеру и поисковым роботам, что URL был окончательно перемещен на другой URL. Пример правильного перенаправления:
Redirect 301 /oldpage.html http://www.yourwebsite.com/newpage.html
Если нужно временно перенаправить пользователей на другую страницу, используйте 302 редирект:
Redirect 302 /oldpagфe.html http://www.yourwebsite.com/newpage.html
Перенаправление к www версии URL-адресов
Если нужно, чтобы URL-адреса сайта всегда начинались с www, используйте следующий код:
RewriteEngine on
RewriteCond %{HTTP_HOST} ^example. feed/?.*$ http://feeds.feedburner.com/apache/htaccess [L,R=302]
RewriteCond %{REQUEST_FILENAME} !-f
RewriteCond %{REQUEST_FILENAME} !-d
RewriteRule . /index.php [L]
feed/?.*$ http://feeds.feedburner.com/apache/htaccess [L,R=302]
RewriteCond %{REQUEST_FILENAME} !-f
RewriteCond %{REQUEST_FILENAME} !-d
RewriteRule . /index.php [L]Файл .htaccess содержит правила кэширования. С их помощью можно оптимизировать скорость работы WordPress-сайта.
Многие браузеры временно кэшируют CSS, JavaScript, HTML и некоторые мультимедийные файлы, такие как иконки часто посещаемых сайтов. Если эти элементы на сайте меняются не часто, можно увеличить срок действия этих ресурсов:
<IfModule mod_expires.c> ExpiresActive on ExpiresDefault "access plus 1 month" # CSS ExpiresByType text/css "access plus 1 year" # Data interchange ExpiresByType application/json "access plus 0 seconds" ExpiresByType application/xml "access plus 0 seconds" ExpiresByType text/xml "access plus 0 seconds" # Favicon (cannot be renamed!) ExpiresByType image/x-icon "access plus 1 week" # HTML components (HTCs) ExpiresByType text/x-component "access plus 1 month" # HTML ExpiresByType text/html "access plus 0 seconds" # JavaScript ExpiresByType application/javascript "access plus 1 year" # Manifest files ExpiresByType application/x-web-app-manifest+json "access plus 0 seconds" ExpiresByType text/cache-manifest "access plus 0 seconds" # Media ExpiresByType audio/ogg "access plus 1 month" ExpiresByType image/gif "access plus 1 month" ExpiresByType image/jpeg "access plus 1 month" ExpiresByType image/png "access plus 1 month" ExpiresByType video/mp4 "access plus 1 month" ExpiresByType video/ogg "access plus 1 month" ExpiresByType video/webm "access plus 1 month" # Web feeds ExpiresByType application/atom+xml "access plus 1 hour" ExpiresByType application/rss+xml "access plus 1 hour" # Web fonts ExpiresByType application/font-woff2 "access plus 1 month" ExpiresByType application/font-woff "access plus 1 month" ExpiresByType application/vnd.ms-fontobject "access plus 1 month" ExpiresByType application/x-font-ttf "access plus 1 month" ExpiresByType font/opentype "access plus 1 month" ExpiresByType image/svg+xml "access plus 1 month"
Чтобы самостоятельно активировать GZIP-сжатие на WordPress-сайте, добавьте приведенное ниже правило в файл .htaccess.
<IfModule mod_deflate.c> # Compress HTML, CSS, JavaScript, Text, XML and fonts AddOutputFilterByType DEFLATE application/javascript AddOutputFilterByType DEFLATE application/rss+xml AddOutputFilterByType DEFLATE application/vnd.ms-fontobject AddOutputFilterByType DEFLATE application/x-font AddOutputFilterByType DEFLATE application/x-font-opentype AddOutputFilterByType DEFLATE application/x-font-otf AddOutputFilterByType DEFLATE application/x-font-truetype AddOutputFilterByType DEFLATE application/x-font-ttf AddOutputFilterByType DEFLATE application/x-javascript AddOutputFilterByType DEFLATE application/xhtml+xml AddOutputFilterByType DEFLATE application/xml AddOutputFilterByType DEFLATE font/opentype AddOutputFilterByType DEFLATE font/otf AddOutputFilterByType DEFLATE font/ttf AddOutputFilterByType DEFLATE image/svg+xml AddOutputFilterByType DEFLATE image/x-icon AddOutputFilterByType DEFLATE text/css AddOutputFilterByType DEFLATE text/html AddOutputFilterByType DEFLATE text/javascript AddOutputFilterByType DEFLATE text/plain AddOutputFilterByType DEFLATE text/xml # Remove browser bugs (only needed for really old browsers) BrowserMatch ^Mozilla/4 gzip-only-text/html BrowserMatch ^Mozilla/4.http://(www.)?mywebsite.com/.*$ [NC] RewriteRule .(gif|jpg|swf|flv|png)$ /feed/ [R=302,L]
Файл .htaccess является одним из наиболее важных инструментов конфигурации WordPress. Правильное его использование позволяет повысить уровень безопасности сайта и повысить скорость его работы.
Данная публикация является переводом статьи «WordPress .htaccess File: What It Is and What You Can Do With It!» , подготовленная редакцией проекта.
Оптимальный .htaccess для WordPress
Файл .htaccess содержит в себе настройки для хостинг-серверов на базе linux. Многие не задумываются о важности правильной конфигурации файла .htaccess для сайта. А ведь от этого зависит безопасность вашего сайта и многие другие аспекты его работы.
Мы рассмотрим оптимальный файл .htaccess для сайта на WordPress.
1. Зачем нужен файл .htaccess?
В данном файле задается ряд важных настроек безопасности, кеширования, редиректов, сжатия файлов. Какие именно параметры можно настроить с помощью .htaccess для сайте на WordPress:
Какие именно параметры можно настроить с помощью .htaccess для сайте на WordPress:
1) Безопасность:
- Запрет листинга директорий (отображение всех содержащихся в директории файлов и папок).
- Запрет различных SQL-инъекций (способ взлома сайта, основанный на внедрении в запрос произвольного SQL-кода).
- Блокирование различных hacking tools (программ, скриптов для взлома сайта).
- Защита ключевых конфигурационных файлов от доступа (файла wp-config.php, самого файла .htaccess и других).
- Запрет прямого доступа к php, xml и ini файлам
2) Оптимизация загрузки и производительности сайта:
- Оптимальный mod_headers (установка Vary: Accept-Encoding).
- Настройка gzip-сжатия.
- Настройка кеширования и периодов актуальности кеша (ExpiresByType).
3) Редиректы — перенаправления:
- Включение mod_rewrite и перенаправлений.

- 301 редирект — перенаправление с www.ваш-сайт.ru на ваш-сайт.ru либо наоборот.
- 302 — документ перемещен временно.
- 404 — файл не найден.
- Другие редиректы, в том числе сложные.
Помните: использовать оптимальный файл .htaccess — принципиально важно для вашего сайта. Если вы не будете его использовать — готовьтесь однажды увидеть сайт в черных списках поисковых систем по причине взлома, внедрения вредоносного кода и рекламных ссылок, распространения спама с вашего сайта и т.д.
Относитесь серьезно к безопасности вашего сайта!
2. Как создать файл .htaccess для вашего сайта?
Самый простой способ создания файла .htaccess — с помощью программы Total Commander.
- Создаем с помощью блокнота или любого другого текстового редактора (к примеру, notepad++) файл htaccess.txt. Пока что это обычный текстовый файл.
- Теперь открываем программу Total Commander, находим файл htaccess.
 txt, нажимаем правую кнопку мыши и выбираем «переименовать».
txt, нажимаем правую кнопку мыши и выбираем «переименовать».
- Переименовываем htaccess.txt в .htaccess (обратите внимание: имя файла пустое, а .htaccess — это расширение файла).
- Сохраняем изменения.
- Теперь нам нужно расположить файл .htaccess в корневой директории сайта (там же, где расположен файл wp-config.php).
Для этого используйте любой FTP-клиент для загрузки файла на хостинг (можно использовать тот же Total Commander или Filezilla).
Пока что файл .htaccess пустой. Давайте наполним его содержимым.
3. Оптимальная конфигурация файла .htaccess для WordPress.
Внимание! Если вам не хочется вникать в детали — скачайте сразу оптимальный файл .htaccess для вашего сайта. После скачивания .htaccess закачайте в корневую папку сайта.
Оптимальный .htaccess для WordPress.(ссылка на Яндекс-диск).
- Общие правила: все новые директивы настроек пишутся с новой строки.
 Mozilla/4.0[678] no-gzip
Mozilla/4.0[678] no-gzip
BrowserMatch bMSIE !no-gzip !gzip-only-text/html
<ifmodule mod_gzip.c>
mod_gzip_on Yes
mod_gzip_item_include file \.js$
mod_gzip_item_include file \.css$ </ifmodule>
</IfModule>6) Настроим кеширование и время актуальности кеша:
<IfModule mod_expires.c>
ExpiresActive On# Default expiration: 1 hour after request
ExpiresDefault «now plus 1 hour»# CSS and JS expiration: 1 week after request
ExpiresByType text/css «now plus 1 week»
ExpiresByType application/javascript «now plus 1 week»
ExpiresByType application/x-javascript «now plus 1 week»# Image files expiration: 1 month after request
ExpiresByType image/bmp «now plus 1 month»
ExpiresByType image/gif «now plus 1 month»
ExpiresByType image/jpeg «now plus 1 month»
ExpiresByType image/jp2 «now plus 1 month»
ExpiresByType image/pipeg «now plus 1 month»
ExpiresByType image/png «now plus 1 month»
ExpiresByType image/svg+xml «now plus 1 month»
ExpiresByType image/tiff «now plus 1 month»
ExpiresByType image/vnd. microsoft.icon «now plus 1 month»
microsoft.icon «now plus 1 month»
ExpiresByType image/x-icon «now plus 1 month»
ExpiresByType image/ico «now plus 1 month»
ExpiresByType image/icon «now plus 1 month»
ExpiresByType text/ico «now plus 1 month»
ExpiresByType application/ico «now plus 1 month»
ExpiresByType image/vnd.wap.wbmp «now plus 1 month»
ExpiresByType application/vnd.wap.wbxml «now plus 1 month»
ExpiresByType application/smil «now plus 1 month»# Audio files expiration: 1 month after request
ExpiresByType audio/basic «now plus 1 month»
ExpiresByType audio/mid «now plus 1 month»
ExpiresByType audio/midi «now plus 1 month»
ExpiresByType audio/mpeg «now plus 1 month»
ExpiresByType audio/x-aiff «now plus 1 month»
ExpiresByType audio/x-mpegurl «now plus 1 month»
ExpiresByType audio/x-pn-realaudio «now plus 1 month»
ExpiresByType audio/x-wav «now plus 1 month»# Movie files expiration: 1 month after request
ExpiresByType application/x-shockwave-flash «now plus 1 month»
ExpiresByType x-world/x-vrml «now plus 1 month»
ExpiresByType video/x-msvideo «now plus 1 month»
ExpiresByType video/mpeg «now plus 1 month»
ExpiresByType video/mp4 «now plus 1 month»
ExpiresByType video/quicktime «now plus 1 month»
ExpiresByType video/x-la-asf «now plus 1 month»
ExpiresByType video/x-ms-asf «now plus 1 month»
</IfModule>7) Настроим параметры mod_headers (Vary: Accept-Encoding)
<IfModule mod_headers.
 (.*)$ http://www.site.ru/$1 [R=permanent,L]
(.*)$ http://www.site.ru/$1 [R=permanent,L]Внимание: замените адрес site.ru на адрес вашего сайта! Выберите только один вариант перенаправления: либо на www, либо на без www.
Все, мы указали все необходимые параметры в файле .htaccess для WordPress. Не забудьте сохранить файл после добавления кода.
Поделитесь этой записью с друзьями, буду благодарен!
Поддержка | Synology Incorporated
Служба ремонта Synology
Synology предоставляет гарантийное обслуживание всех аппаратных продуктов. Восстановительный ремонт выполняется специалистами Synology, и мы тщательно отслеживаем все детали процесса, гарантируя, что компонент будет отремонтирован надлежащим образом. Для некоторых моделей профессионального уровня доступно продление срока ограниченной гарантии на оборудование.
Служба ремонта
Указанные компоненты будут отремонтированы или восстановлены в течение гарантийного срока в соответствии со стандартом Synology (с новыми или восстановленными компонентами), чтобы гарантировать правильную работу компонентов после ремонта.

Прочитайте это перед тем, как обращаться в службу ремонта.
- Прочитайте и примите Warranty agreement.
- Гарантия может отличаться для разных моделей, поэтому убедитесь, что гарантия распространяется на указанный компонент. Learn more
- Убедитесь, что вы выполнили checklist и определили, что причина неисправности в оборудовании.
Примечание. В обычных условиях гарантия активируется с даты, указанной в счете, выставленном компанией Synology, ее уполномоченными дистрибьюторами или реселлерами.
Процедура ремонта
- Обратитесь в офис продаж, в котором вы приобретали продукт — сначала обратитесь в офис продаж, в котором вы приобрели продукт, или к местному представителю (реселлеры или дистрибьюторы) для получения услуг по ремонту.
- Свяжитесь с Synology — обратитесь в компанию Synology для получения дополнительной помощи, только если офис, в котором вы приобрели продукт, по какой-либо причине не может предоставить услуги ремонта.

Чтобы подать заявку на услуги ремонта от Synology, войдите в учетную запись Synology Account.
Примечание.
- Перед отправкой NAS в службу ремонта необходимо выполнить резервное копирование личных данных и конфигураций. Компания Synology и ее авторизованные партнеры не несут ответственности за сохранение вашей конфиденциальности.
- Устройство и система будут восстановлены до заводских настроек по умолчанию, и исходные данные нельзя будет восстановить. Компания Synology не несет ответственность за потерю данных во время ремонта.
- Гарантия распространяется только на продукты Synology. На жесткие диски и другие совместимые устройства гарантия не распространяется.
- Компания Synology сохраняет за собой все права на окончательное решение, и оно будет принято исключительно компанией Synology.
Запретить WordPress и плагинам обновлять файл .htaccess
Если у вас есть доступ ssh к вашему серверу, вы можете выполнить следующую команду, чтобы ограничить доступ на запись к файлу, чтобы никто, кроме пользователя root, не мог редактировать файл, включая WordPress:
chmod 444 . htaccess
htaccess
Вам нужно будет либо запустить эту команду от имени пользователя root, либо от имени текущего пользователя-владельца файла.
Если у вас нет ssh доступа к вашему серверу, то у вас здесь мало вариантов. Если это так, вам нужно будет просмотреть код всех ваших плагинов и выяснить, какой именно из них записывается в этот файл. Затем либо деактивируйте этот плагин, либо измените код так, чтобы он больше не записывался в этот файл.
UPDATE
Я заметил, что несколько человек дают мой ответ здесь немного болтовни. Я прочитал их все и перечитал вопрос, чтобы убедиться. Как оказалось, я, должно быть, неправильно понял вопрос с самого начала.
Мой первоначальный ответ был основан на точке зрения безопасности. Я думал, что вопрос заключается в том, как предотвратить перезапись файла с точки зрения безопасности, например, если ваш сайт был взломан или что-то в этом роде. Если бы это было так, Установка разрешений на 444 будет работать 100% времени, но вам нужно было бы сделать это в основном для всех файлов, за исключением небольшой горстки из них и загрузок dir.
 На самом деле это, наряду с поддержанием всех моих плагинов в актуальном состоянии, предотвратило взлом любого из сайтов, которые моя компания лично размещает, и мы размещаем почти 300, с трафиком от 1000 в месяц до 0.5 billion/month. процесс deployment немного дольше, но преимущества бдительности в области безопасности сильно перевешивают последствия дополнительного времени deployment.
На самом деле это, наряду с поддержанием всех моих плагинов в актуальном состоянии, предотвратило взлом любого из сайтов, которые моя компания лично размещает, и мы размещаем почти 300, с трафиком от 1000 в месяц до 0.5 billion/month. процесс deployment немного дольше, но преимущества бдительности в области безопасности сильно перевешивают последствия дополнительного времени deployment.BUT, вопрос был не в этом, так что моя вина. На самом деле, посмотрев еще раз и действительно поняв вопрос на этот раз, @mr_mmmmore имеет близкий к правильному ответ. Вам просто нужно переместить свои модификации за пределы
# BEGIN WordPressи# END WordPress, но это еще не все.Если вы хотите, чтобы (большинство) плагинов также не перезаписывали ваши изменения (а не только core WordPress), вам также нужно обернуть свой код в аналогичные маркеры. В противном случае ваш код все равно может быть удален при обновлении htaccess. Ваш окончательный файл должен выглядеть примерно так:
# BEGIN MyCodeTop RewriteEngine On RewriteBase / # add a trailing slash to /wp-admin RewriteRule ^wp-admin$ wp-admin/ [R=301,L] # END MyCodeTop # BEGIN WordPress RewriteEngine On RewriteBase / RewriteRule ^index\. (.*\.php)$ $1 [L]
# END MyCodeBottom
(.*\.php)$ $1 [L]
# END MyCodeBottom
В общем, WordPress сам сохранит ваши изменения в файле htaccess, не изменяя их, даже если они не находятся в их собственной группе маркеров; однако есть несколько плагинов, которые убивают основные функции WordPress, управляющие файлом htaccess, и злоупотребляют ими таким образом, что они просто удаляют ваши изменения, потому что они не существуют внутри их собственной группы маркеров. Чтобы быть в безопасности, лучше всего просто следовать стандарту WordPress, создать свою собственную группу маркеров и поместить туда свой код.
Спасибо @mr_mmmmore за то, что заставили меня перечитывать этот вопрос здесь, потому что в первый раз я совершенно упустил весь смысл. Плюс один.
.htaccess правильная настройка для WordPress
При помощи файла htaccess можно влиять на настройки вашего Apache сервера, в случаи когда вы используете облачный хостинг это единственная возможность изменять настройки работы Apache сервера для конкретного сайта.

Для самой CMS WordPress основные возможности которые даёт htaccess является настройка правил обработки URL адресов, настройка редиректов, ошибок, доступа, и ЧПУ («человеко-понятные» URL ссылки)
Где находиться файл htaccess в WordPress?
Найти файл .htaccess можно в корневой директории вашего сайт, т.е в папке где лежат все файлы/папки вашего сайта, там же должен находиться htaccess.
Например при помощи программ FileZilla или WinSCP Вы можете подключиться к вашему сайту используя ftp/ssh доступы. Ниже скриншот из программы WinSCP.
В программе WinSCP по умолчанию отключён показ скрытых файлов и папок. Чтобы его включить необходимо зайти: Параметры -> Настройки -> Панели -> Установить галочку «Показывать скрытые файлы»
Если по какой то причине файла .htaccess, тогда его необходимо создать используя ту же программу, при создании файла в качестве его имени пишем .
 index\.php$ — [L]
RewriteCond %{REQUEST_FILENAME} !-f
RewriteCond %{REQUEST_FILENAME} !-d
RewriteRule . /index.php [L]
# END WordPress
index\.php$ — [L]
RewriteCond %{REQUEST_FILENAME} !-f
RewriteCond %{REQUEST_FILENAME} !-d
RewriteRule . /index.php [L]
# END WordPress
Настройка редиректа с www на без-www для WordPress
Ваш блог на CMS Вордпресс изначально доступен по двум адресам www.адрес-вашего-блога.ru и адрес-вашего-блога.ru. С точки зрения поисковой системы например Яндекс, это два разных сайта ( хотя по факту это один и тот же сайт но доступный по двум разным адресам ), такие сайты (доступные по нескольким разным адресам ) плохо ранжируются поисковыми системами, т.е позиции вашего сайта будут ниже чем, позиции аналогичных сайтов в поисковой выдаче.
Чтобы такого не происходило нужно настроить доступность Вашего блога только по одному адресу: или с www или без-www. Как правило сейчас настраивают в качестве основного адреса, адрес без-www.
В WordPress настроить редирект можно в админке самого сайта и соответственно не нужно ничего изменять или дописывать в файле .
 htaccess.
htaccess.
Надо зайти по адресу http://адрес-вашего-сайта.ru/wp-admin/ указать логин и пароль. Далее выбираем Настройки -> Общие. В поле Адрес WordPress (URL) указываем адрес сайта: или с www или без-www. После не забудьте Сохранить изменение путём нажатия на соответствующую кнопку ниже на странице.
Настройка WordPress на работу с https
Для того чтобы Ваш блог стал работать по протоколу https в первую очередь Вам необходимо установить ssl сертификат для вашего домена, как это сделать, можно прочитать на сайте вашего хостера (как правило все Хостинги предоставляют развёрнутую инструкцию по установке ssl сертификата и имеют возможность установить бесплатный ssl сертификат).
После того, как сертификат будет установлен, Вам надо включить Ваш сайт на работу по https, для этого зайдите в админку сайта, далее Настройки -> Общее, в поле Адрес WordPress (URL) указать адрес Вашего сайта вместе с https протоколом, т.
 (.*)$ адрес-страницы-назначения [L,R=301]
(.*)$ адрес-страницы-назначения [L,R=301]
ВАЖНО: адрес страницы с которой будет осуществляться редирект указывается без домена Вашего сайта, т.е если адрес такой: https://ваш-сайт.ru/раздел/страница-с-которой-будет-редирект/ — нужно оставить только /раздел/страница-с-которой-будет-редирект/.
ВАЖНО: адрес страницы назначения должен указываться вместе с доменом и протоколом, т.е если надо направить редирект на страницу https://ваш-сайт.ru/раздел/страница-назначения/ — тогда указываем адрес полностью.
Правила редиректа дописываем в файл .htaccess после строки с RewriteBase /
# BEGIN WordPress # Директивы (строки) между `BEGIN WordPress` и `END WordPress` # созданы автоматически и подлежат изменению только через фильтры WordPress. # Сделанные вручную изменения между этими маркерами будут перезаписаны. RewriteEngine On RewriteBase / RewriteCond %{REQUEST_URI} ^/раздел/страница-с-которой-будет-редирект/$ RewriteRule ^(. index\.php$ - [L]
RewriteCond %{REQUEST_FILENAME} !-f
RewriteCond %{REQUEST_FILENAME} !-d
RewriteRule . /index.php [L]
# END WordPress
index\.php$ - [L]
RewriteCond %{REQUEST_FILENAME} !-f
RewriteCond %{REQUEST_FILENAME} !-d
RewriteRule . /index.php [L]
# END WordPressСтатья была полезна? Поблагодарите автора.
Как создать файл .htaccess WordPress по умолчанию
Столкнулись с препятствием при обновлении файла .htaccess? Или, может быть, вы случайно удалили этот важный файл? Что ж, не нажимайте пока кнопку паники. Продолжайте прокручивать и узнайте, как создать файл WordPress .htaccess по умолчанию, чтобы вы могли настроить некоторые дополнительные параметры для своего сайта.
Что такое файл .htaccess?
Файл .htaccess является важным файлом ядра WordPress для перенастройки определенных параметров веб-сервера Apache.Этот файл помогает вам включать или отключать определенные функции вашего сервера, такие как создание перенаправления с URL без www на www или сброс структуры постоянных ссылок.

Кроме того, файл .htaccess может обрабатывать ваши настройки безопасности WordPress. Вы можете использовать его для настройки привилегий для определенных файлов, настройки защиты паролем и блокировки спам-ботов.
После того, как вы установили WordPress на веб-сервер Apache, вы можете найти файл .htaccess в корневом каталоге. Однако этот файл обычно скрыт, поэтому вам нужно включить опцию Показать скрытые файлы , чтобы получить к нему доступ.
Но в некоторых редких случаях ваша установка WordPress может не содержать файла .htaccess. К счастью, вы можете вручную создать файл .htaccess по умолчанию, используя панель управления хостингом.
Как создать файл .htaccess WordPress по умолчанию?
Вот как вы можете создать файл .htaccess из hPanel Hostinger:
- Перейдите к Files -> File Manager .
- Выберите домен вашего сайта и нажмите . Перейти в диспетчер файлов .
 index \ .php $ — [L]
RewriteCond% {REQUEST_FILENAME}! -F
RewriteCond% {REQUEST_FILENAME}! -D
RewriteRule. /index.php [L] # КОНЕЦ WordPress
index \ .php $ — [L]
RewriteCond% {REQUEST_FILENAME}! -F
RewriteCond% {REQUEST_FILENAME}! -D
RewriteRule. /index.php [L] # КОНЕЦ WordPress - Хит Сохранить и закрыть .
Кроме того, вы можете создать файл .htaccess по умолчанию, используя любой текстовый редактор на вашем компьютере (например, Блокнот), а затем загрузить его на свой веб-сервер через FTP-клиент.
Поздравляем! Вы успешно создали свой WordPress по умолчанию.htaccess файл. Затем посетите свой веб-сайт WordPress, чтобы убедиться, что файл работает правильно. Часто неправильная конфигурация .htaccess вызывает 500 внутренних ошибок.
Заключение
Файл .htaccess обеспечивает правильную работу вашего сайта. Он сообщает серверу, как запускать ваш сайт, или определяет, какой контент загружать. Не менее важно, что вы можете использовать этот файл для настройки параметров безопасности WordPress, таких как предотвращение или блокировка спам-ботов.
В этом руководстве вы узнали, как создать WordPress по умолчанию.htaccess файл. Просто создайте новый файл в папке public_html , назовите его .htaccess и вставьте код по умолчанию .htaccess.
Попробуй и удачи. Если у вас есть дополнительные вопросы, напишите нам в разделе комментариев ниже.
Domantas возглавляет отделы контента и SEO, предлагая свежие идеи и нестандартные подходы. Обладая обширными знаниями в области SEO и маркетинга, он стремится распространить информацию о Hostinger во всех уголках мира.В свободное время Домантас любит оттачивать свои навыки веб-разработки и путешествовать по экзотическим местам.
Что такое файл .htaccess в WordPress? Plus Как использовать
Вы можете многого добиться в WordPress, даже не покидая панели инструментов. Однако, если вы хотите максимально использовать возможности своего веб-сайта, полезно узнать, что происходит за кулисами. Важным первым шагом в этом процессе является понимание того, как использовать файл .htaccess в WordPress.
Ваш сайт WordPress полагается на несколько важных «основных файлов» для выполнения своей работы, а файл .Файл .htaccess является одним из них. Хотя по умолчанию он выполняет только несколько задач, связанных с постоянными ссылками на вашем сайте, его можно добавить и настроить для выполнения всех видов полезных функций, таких как перенаправление посетителей на ваш сайт или повышение безопасности вашего сайта.
В этом посте мы познакомим вас с файлом .htaccess и объясним, что это такое. Затем вы узнаете, как найти файл .htaccess в WordPress, а также о некоторых полезных вещах, которые вы можете с ним сделать.
Что такое файл
.htaccess в WordPress (и как он работает)Файл .htaccess — это файл конфигурации для веб-сервера Apache (который используется большинством хостов WordPress). Другими словами, он содержит правила, которые дают серверу вашего веб-сайта различные инструкции. Практически на каждом сайте WordPress есть файл .htaccess , расположенный в «корневом» или центральном каталоге. Это скрытый файл (поэтому имя файла начинается с точки) и не имеет расширения.
По умолчанию файл .htaccess в WordPress выполняет одну важную задачу:
Он определяет, как отображаются постоянные ссылки на вашем сайте. Таким образом, если вы измените структуру постоянных ссылок, файл .htaccess обновится новыми инструкциями для сервера. Фактически, иногда файл .htaccess фактически не создается на вашем сайте до тех пор, пока вы впервые не настроите постоянные ссылки.
На многих сайтах это все .htaccess никогда не делает. Однако вы также можете использовать его для различных настроек функциональности вашего сайта. Например, вы можете настроить 301 редирект в файле .htaccess . Вы также можете использовать его для усиления безопасности, например, путем ограничения доступа к вашему сайту и другим основным файлам.
Кроме того, некоторые плагины будут добавлять свои собственные правила в ваш файл .htaccess , чтобы облегчить работу плагина. Это особенно характерно для плагинов кеширования или безопасности.
Если это кажется немного абстрактным, не волнуйтесь.Вам не нужно разбираться во всех технических деталях, чтобы найти и внести изменения в файл .htaccess в WordPress.
Как найти и отредактировать файл
.htaccess в WordPressПрежде чем мы продолжим, нам нужно обсудить несколько мер безопасности. Важно понимать, что внесение изменений в файлы вашего сайта напрямую может быть рискованным. Если вы не будете осторожны, вы можете в конечном итоге сломать факторы, которые контролируют ключевые функции вашего сайта, или даже полностью вывести его из строя.
Есть несколько способов снизить эти риски:
- Создайте резервную копию своего сайта перед редактированием любого из его файлов. Таким образом, вы можете быстро отменить непреднамеренные изменения и ошибки.
- Используйте промежуточный сайт, чтобы проверить свои правки, прежде чем вносить их на свой действующий сайт. На пробном сайте вы можете экспериментировать, не беспокоясь.
- Загрузите файл .htaccess на свой локальный компьютер, прежде чем вносить какие-либо изменения. Таким образом, если вы специально что-то сломаете в своем .htaccess , вам просто нужно загрузить исходную копию, чтобы исправить проблему .
Чтобы получить доступ к файлу .htaccess в WordPress, вам необходимо установить прямое соединение с вашим сайтом через протокол передачи файлов (FTP). Вам понадобится FTP-клиент, такой как FileZilla, и некоторые учетные данные FTP от вашего веб-хоста. Если вы не знаете, как это сделать, воспользуйтесь нашим руководством для начинающих по FTP.
Когда FileZilla подключится к вашему сайту, вы увидите окно, которое выглядит следующим образом:
Посмотрите на верхний правый квадрант.Вы должны увидеть папку, названную в честь домена вашего сайта — это корневой каталог. Выберите эту папку и просмотрите список папок и файлов, расположенных сразу под ней:
Файл .htaccess должен быть указан здесь, обычно как одна из первых записей. Чтобы открыть:
- Щелкните правой кнопкой мыши
- Выберите Просмотр / редактирование , чтобы открыть файл в текстовом редакторе по умолчанию на вашем компьютере.
Теперь вы можете вносить любые изменения в файл с помощью текстового редактора.Как только вы закончите:
- Сохраните файл
- Закройте файл
Появится окно с вопросом, хотите ли вы загрузить новую отредактированную версию файла .htaccess на сервер. Выберите Да , и ваши изменения вступят в силу немедленно.
Если вы не можете найти файл .htaccess в корневой папке, возможно, он еще не существует. Вы можете предложить WordPress создать его, перейдя в настройки > Постоянные ссылки на панели инструментов и нажав кнопку Сохранить изменения (на самом деле вам не нужно выбирать другую структуру):
Когда вы повторно открываете FileZilla и переходите в корневую папку вашего веб-сайта, файл .htaccess теперь должен быть там.
Что можно делать с файлом
.htaccess в WordPressТеперь, когда вы знаете, где найти файл .htaccess в WordPress и как его отредактировать, вам может быть интересно, какие изменения вы действительно можете внести. С этим файлом можно многое сделать — слишком много, чтобы рассказать о нем в одном посте. Однако для начала рассмотрим несколько примеров.
Сначала поговорим о переадресации. Если вы переместите страницу или сообщение — или весь веб-сайт — вам нужно будет автоматически направлять пользователей, которые посещают старый URL, на новое место.Для этого требуется настроить перенаправление 301, и это то, что вы можете сделать с файлом .htaccess в WordPress.
Чтобы перенаправить отдельную страницу, вы можете добавить эту строку в конец файла .htaccess :
Перенаправление 301 /oldpage.html http://www.yoursite.com/newpage.htmlЗамените /oldpage.html старой постоянной ссылкой страницы, а следующий URL — новой ссылкой на страницу. Вы можете добавить новую строку для каждой страницы, которую хотите перенаправить.. * (error_log | wp-config \ .php | php.ini | \. [hH] [tT] [aApP]. *) $ «>
Order deny, разрешить
Deny со всех
Чтобы узнать больше об использовании файла .htaccess для повышения безопасности, вы можете проверить запись Кодекса WordPress по этой теме. Просто не забудьте сделать резервную копию своего сайта и использовать промежуточную среду при пробе любых изменений!
Заключение
Научиться работать напрямую с файлами своего веб-сайта — важный шаг на пути к тому, чтобы стать экспертом по WordPress.Файл .htaccess — хорошее место для начала, поскольку это относительно простой файл, который, тем не менее, можно использовать для самых разных приложений.
Прежде чем вносить какие-либо изменения в файл .htaccess в WordPress, обязательно сделайте резервную копию своего сайта и на всякий случай используйте промежуточную среду. Затем вы можете использовать FTP для доступа к своему сайту, найти файл .htaccess и отредактировать его. Как только вы узнаете, как это сделать, вы можете просто найти код, необходимый для добавления необходимых вам функций.
У вас есть вопросы о том, что можно делать с файлом .htaccess в WordPress? Дайте нам знать в комментариях ниже!
Бесплатный гид
5 основных советов по ускорению вашего сайта на WordPress
Сократите время загрузки даже на 50-80%
, просто следуя простым советам.Файл WordPress .htaccess — Расположение, создание и пример
Существует один файл, который контролирует несколько аспектов того, как ваша установка WordPress обрабатывает запросы, поступающие к нему, это файл.htaccess файл. В этой статье мы расскажем об этом подробнее.
Что такое файл .htaccess в WordPress
Файл .htaccess — это файл конфигурации, который используется HTTP-сервером Apache для управления тем, как ваш сайт обрабатывает запросы, поступающие к нему. Например, предположим, что ваш браузер — это клиент, который задает вопросы, а сервер — это человек, который на эти вопросы отвечает. Клиент дает серверу записку, полную вопросов, и сервер должен вернуть другую записку, содержащую ответы на заданные вопросы.В зависимости от файла .htaccess и других конфигураций сервер вернет другой ответ. Остальные файлы конфигурации устанавливаются администраторами сервера и недоступны для редактирования клиентами. Файл .htaccess — это способ, которым клиенты могут управлять поведением своих сайтов, поскольку они имеют прямой доступ к нему и его содержимому.
Где находится файл .htaccess в WordPress
Главный файл .htaccess находится в корневом каталоге документов вашего домена. Для основных доменов cPanel корень документа — это каталог public_html.Вы можете ознакомиться с нашей статьей о том, как найти корень документа отсюда.
Обратите внимание, что перед файлом .htaccess есть точка. Этот .dot делает файл частью точечных файлов в системе Linux, эти файлы обычно скрыты от обычных пользователей, поскольку они являются файлами конфигурации. В среде cPanel вы можете увидеть .dot-файлы, которые по умолчанию скрыты в вашем файловом менеджере, установив флажок Настройки -> Показать скрытые файлы (точечные файлы)
.Как показать скрытые файлы в файловом менеджере cPanel
Тогда вы сможете просмотреть файл.index \ .php $ — [L] RewriteCond% {REQUEST_FILENAME}! -F RewriteCond% {REQUEST_FILENAME}! -D RewriteRule. /index.php [L] # КОНЕЦ WordPress
Обратите внимание на наличие комментариев, указывающих, где код WordPress по умолчанию начинается и заканчивается (# BEGIN, # END). Они обычно используются плагинами для добавления дополнительных параметров конфигурации к вашей установке WordPress, чтобы указать, как сервер должен обрабатывать запросы, отправленные к нему.
BEGIN и END используются, чтобы указать, где находится плагин.Код htaccess начинается и заканчивается. Некоторые плагины могут добавлять свои собственные правила для кэширования или безопасности, и они обычно помечаются в следующем формате:
# BEGIN Правила именования подключаемых модулей // правила, которые добавляет плагин # END Правила именования подключаемых модулей
Создайте файл WordPress .htaccess
Если вы обнаружите, что ваш файл .htaccess не создан, вы можете легко воссоздать его на панели инструментов WordPress, перейдя по адресу:
Панель управления WordPress -> Настройки -> Постоянные ссылки -> Нажмите «Сохранить» , не внося никаких изменений
.htaccess должен быть сгенерирован с правильными правилами WordPress по умолчанию.
Если вы хотите воссоздать файл .htaccess через cPanel, вы также можете это сделать:
cPanel -> Диспетчер файлов -> Перейдите в корневой каталог вашего домена -> + Файл (вверху слева) -> Новое имя файла: .htaccess
После создания файла вы можете отредактировать его и ввести в файл правила .htaccess по умолчанию, перечисленные выше.
Начните свой проект с WordPress за считанные минуты. Положитесь на нашу профессиональную помощь и дружелюбный персонал — теперь все наши пакеты виртуального хостинга имеют скидку 40% от обычной цены! Проверьте наши пакеты виртуального хостинга WordPress!
5 способов использования файла .htaccess WordPress
Веб-серверы используют файлы конфигурации для включения или отключения функций. Один из самых важных из этих файлов для пользователей WordPress — файл .htaccess .
Файл WordPress .htaccess позволяет настраивать аспекты функциональности вашего сайта. Например, вы можете использовать его, чтобы запретить определенным IP-адресам доступ к вашему веб-сайту или защитить паролем определенные веб-страницы, и это только для начала.
Понимание того, как это работает и чего с его помощью можно достичь, может сбить с толку без руководства. В этой статье мы подробнее поговорим о файле WordPress .htaccess , о том, где его найти и что он может для вас сделать.Мы рассмотрим пять способов, которыми вы можете использовать его для улучшения своего веб-сайта WordPress. Давайте начнем!
Что такое файл WordPress
.htaccess (и где его найти).htaccess является одним из основных файлов WordPress — установочных файлов WordPress по умолчанию, которые отвечают за основные функции платформы. Этот конкретный файл включает в себя настройки, которые определяют, как WordPress отображает URL-адреса и как он взаимодействует с вашим сервером.
Изменить файл .htaccess не так страшно, как вы думаете.Если вы следуете инструкциям и не добавляете и не удаляете код, не зная, что он делает, все будет в порядке. Однако вы всегда должны на всякий случай создавать резервную копию своего веб-сайта, прежде чем вносить такие изменения.
Чтобы найти и отредактировать файл WordPress .htaccess , вам нужно использовать FTP-клиент, такой как FileZilla, или файловый менеджер, предоставляемый Cpanel, и аналогичные решения. Подключитесь к своему веб-сайту с помощью клиента, а затем перейдите в корневую папку (также известную как корневой каталог) вашего веб-каталога (часто это папка public_html ) на вашем сервере и откройте ее.Вы увидите список файлов php. Файл WordPress .htaccess будет находиться прямо внутри:
Если вы не видите файл .htaccess, это может быть связано с тем, что в вашем файловом браузере есть скрытые файлы, начинающиеся с точки, потому что эти важные файлы конфигурации не нужны. часто редактировать. Чтобы отображать скрытые файлы, необходимо установить или снять флажок. Возможно, вам потребуются инструкции Google о том, «как отображать скрытые файлы с <имя вашего FTP-клиента или файлового браузера>.index \ .php $ — [L] RewriteCond% {REQUEST_FILENAME}! -F RewriteCond% {REQUEST_FILENAME}! -D RewriteRule. /index.php [L] # КОНЕЦ WordPress
5 способов использования файла WordPress
.htaccess для улучшения вашего сайтаЕсли вы следовали нашим предыдущим советам, у вас уже должна быть резервная копия вместо всего вашего сайта WordPress. Однако также может быть хорошей идеей сохранить копию файла .htaccess перед его редактированием. Таким образом, если что-то пойдет не так, вам просто нужно будет восстановить один файл вместо полной резервной копии.
После этого вы можете приступить к редактированию файла. Вы можете многого добиться. htaccess , поэтому мы покажем вам пять примеров, чтобы дать вам представление о возможностях, которые предлагает этот файл.
1. Перенаправить посетителей на страницу с настраиваемой ошибкой.
Одна из наиболее полезных функций .htaccess — это то, как он позволяет вам реализовывать перенаправления в WordPress. Таким образом, вы можете отправлять пользователей, которые пытаются посетить определенные URL-адреса, на другие страницы. Это особенно полезная функция в случаях, когда посетители пытаются получить доступ к несуществующим страницам вместо отображения сообщения об ошибке 404.Перенаправления также имеют важные преимущества для SEO.
Чтобы реализовать эту функцию, откройте файл WordPress .htaccess и добавьте следующий код:
RewriteEngine On Перенаправить 301 / original-url / http://example.com
Конечно, вам нужно будет заменить оба заполнителя в этом коде. Например, если вы хотите перенаправить людей, которые посещают http://yourwebsiteurl.com/test-page на вашу домашнюю страницу, вот как это будет выглядеть:
RewriteEngine On Перенаправить 301 / test-page / http: // example.com
При таком подходе вы можете перенаправлять пользователей либо на настраиваемую страницу ошибок, либо в любой другой раздел вашего веб-сайта. Однако для того, чтобы это работало, вам нужно будет отслеживать ошибки 404, которые получают ваши посетители, что вы можете делать либо с помощью плагинов, таких как перенаправление, либо с помощью инструмента аналитики.
2. Запретить определенные IP-адреса
В некоторых случаях вам нужно запретить определенным людям доступ к вашему сайту. Это может быть связано с тем, что они пытаются украсть ваш контент, захватить ваш сайт или ведут себя оскорбительно.Если вы столкнетесь с одной из таких ситуаций, вы можете быстро заблокировать их IP-адрес на своем веб-сайте всего с помощью нескольких строк кода.
Вот код, который необходимо добавить в .htaccess для реализации этой функции:
Требовать все разрешено Не требовать ip xxx.xxx.xxx.xxx
IP-адрес, который вы хотите заблокировать, должен заменить заполнитель xxx.xxx.xx.x в этом коде. Просто убедитесь, что используете правильный IP-адрес, чтобы не заблокировать не того человека.
Чтобы задействовать эту функцию, вы можете найти способ отслеживать, какие IP-адреса обращаются к вашему веб-сайту.Вы можете использовать плагин безопасности с функциями регистрации активности, чтобы отслеживать подозрительную активность.
3. Защитите паролем ваши папки WordPress
Одна из самых крутых вещей, которые вы можете сделать с .htaccess , — это защитить паролем определенные каталоги. Таким образом, вы можете обеспечить доступ к ним только тем людям, которым вы разрешили. Однако этот процесс требует немного больше работы, чем просто редактирование .htaccess .
Первое, что вам нужно сделать, это создать текстовый файл с именем .htpasswds , который будет содержать ваше имя пользователя и пароль, который вы хотите использовать. Чтобы упростить задачу, мы рекомендуем вам использовать этот онлайн-генератор .htapsswds , а затем загрузить полученный файл на свой компьютер:
Когда у вас будет готов файл .htpasswds , зайдите на свой сайт через FTP и загрузите его в каталог, который вы хотите защитить паролем. В этом примере мы поместили его в папку wp-admin , чтобы защитить доступ к нашей панели управления.
Теперь вы собираетесь создать новый файл .htaccess в каталоге wp-admin . Для этого щелкните правой кнопкой мыши в любом месте папки и выберите опцию Создать новый файл , затем назовите этот файл .htaccess :
Теперь отредактируйте этот файл. Он будет пустым, так как вы только что его создали, поэтому добавьте следующий код:
Понравилось это содержимое? Познакомьтесь с Пейджем.
AuthName "Только администраторы" AuthUserFile / public_html / wp-admin /.htpasswds AuthGroupFile / dev / null AuthType basic require user yourusername
Здесь нужно отредактировать две строки. Первый — это путь после AuthUserFile , который должен указывать, где вы разместили файл .htpasswds . Затем введите имя пользователя, которое вы установили в файле .htpasswds , где находится заполнитель yourusername .
Сохраните изменения в новом файле .htaccess , и все готово.В следующий раз, когда вы попытаетесь получить доступ к панели управления, вы увидите запрос пароля!
4. Увеличьте размер загружаемого файла WordPress
По умолчанию WordPress ограничивает размер файлов, которые вы можете загружать на свой веб-сайт. Таким образом, вы не застрянете, если в процессе загрузки возникнут ошибки. Однако вы можете увеличить этот предел, чтобы разрешить файлы большего размера.
Обратите внимание, что вам следует проконсультироваться с вашим хостинг-провайдером, прежде чем вносить это изменение. Некоторые управляемые хосты, такие как мы здесь, в Pagely, управляют этими настройками сервера за вас, и их изменение может вызвать проблемы.
После того, как вы проверили свой хост, вам просто нужно добавить несколько строк кода в .htaccess :
php_value upload_max_filesize 128M php_value post_max_size 128M php_value max_execution_time 300 php_value max_input_time 300
В этом примере мы увеличили максимальный размер файла до 128 МБ. Это также дает вашему веб-сайту 300 секунд для обработки загрузок до истечения времени ожидания, чтобы он мог справиться с увеличением размера. Вы можете еще больше увеличить оба параметра, хотя 128 МБ должно быть более чем достаточно для большинства веб-сайтов.http (s)?: // (www \.)? example.com [NC] RewriteRule \. (Jpg | jpeg | png | gif) $ http: //placeholder.png [NC, R, L]
Этот код проверяет, соответствует ли веб-сайт, пытающийся загрузить ваши изображения, URL-адресу в третьей строке ( yoursite.com) . Если этого не происходит, и они пытаются загрузить файл изображения, который использует один из форматов, перечисленных ниже, вместо этого загружается placeholder.png .
В большинстве случаев владельцы веб-сайтов придумывают изображение, которое говорит что-то вроде «Хватит связывать наши изображения по горячим ссылкам!» Однако вы можете заменить заполнитель .png с любым изображением, которое вы хотите, используя любое имя, которое вы предпочитаете.
Заключение
Когда дело доходит до основных файлов WordPress, немногие из них столь же универсальны и мощны, как .htaccess . Этот единственный файл управляет многими важными аспектами, такими как структура вашей постоянной ссылки.
В этой статье мы показали вам лишь некоторые из этих функций. Например, с помощью .htaccess вы можете:
- Перенаправлять посетителей на настраиваемую страницу ошибок.
- Запретить определенные IP-адреса.
- Пароль защищает ваши папки WordPress.
- Увеличьте размер загружаемого файла WordPress.
- Отключить хотлинкинг изображений.
У вас есть вопросы о том, как использовать файл WordPress .htaccess для улучшения вашего веб-сайта? Давайте поговорим о них в разделе комментариев ниже!
Файл htaccess WordPress — Как его найти, создать и использовать
В этом кратком руководстве мы объясним все, что вам нужно знать о WordPress.htacces и его использование. Знание редактирования файла WordPress htaccess, несомненно, может стать мощным инструментом в вашем арсенале. С его помощью вы можете повлиять как на безопасность, так и на производительность ваших веб-сайтов WordPress.
Что такое .htaccess?Для серверов, на которых работает программное обеспечение веб-сервера Apache, htaccess представляет собой довольно мощный файл конфигурации (файл ядра). По сути, он включает и отключает определенные функции, предлагаемые программным обеспечением Apache Web.
Файл ориентирован на каталог; в принципе, куда бы вы его ни положили, он начнет влиять на все внутри. При обнаружении мгновенно начинает изменять поведение вашего сайта.
Где я могу найти файл WordPress .htaccess?Его обычное расположение — корневая папка вашего сайта, но вы не можете получить к ней доступ через интерфейс WordPress по умолчанию. Следовательно, вам придется использовать определенное программное обеспечение.
Для этого мы будем использовать бесплатный инструмент FileZilla.Вы можете скачать его с официального сайта.
Затем, что вам нужно сделать, это:
- Откройте программу.
- Введите необходимую информацию.
Если вы пользуетесь веб-хостингом или, в частности, службой хостинга WordPress, вы можете запросить эту информацию у своего хостинг-провайдера. - Подключитесь к вашему веб-серверу.
- Наконец, в правом нижнем углу вы найдете то, что искали.
Если вы не можете увидеть это сразу, возможно, причина в том, что ваш файловый менеджер не отображает скрытые / конфиденциальные файлы. По умолчанию файл htaccess WordPress не должен быть виден. Чтобы исправить это, в вашем FTP-клиенте найдите параметр «Принудительно показывать скрытые файлы».
Например, в FileZilla эта опция находится здесь.
Вторая причина может заключаться в том, что файл все еще не существует. Следовательно, нам нужно его создать.
WordPress htaccess — как его создать?Создать файл htaccess в WordPress довольно просто.
- Откройте панель управления WordPress.
- Зайдите в Настройки / Постоянные ссылки
- Прокрутите вниз и нажмите «Сохранить изменения».
Иногда это приводит к ошибке, поэтому вы должны сделать это вручную. index \.([_0-9a-zA-Z -] + /)? (. * \. Php) $ 2 [L]
RewriteRule. index.php [L]
# END WordPress* Не используйте Word или аналогичные инструменты для обработки текста, поскольку они обычно форматируют текст. Нам нужно, чтобы он оставался неизменным.
Второе, что вам нужно сделать, это открыть FileZilla и перетащить файл в корневой каталог. По сути, это процесс, очень похожий на ручную установку WordPress.
WordPress htaccess — для чего и как?Итак, вам удалось его найти / создать, что теперь?
Чтобы использовать / редактировать htaccess, вам нужно снова переключиться на FileZilla, щелкнуть по нему правой кнопкой мыши и нажать «Открыть».
Добавьте любые дополнительные функции, которые вам нужны, но не нарушайте порядок строк, показанный на изображении ниже. Пишите за пределами разделов «#BEGIN» и «#END».
Сохраните и закройте. Затем Filezilla спросит вас, хотите ли вы перезаписать старую версию, нажмите «Да». Советы и хитрости WordPress htaccessКак мы уже говорили в начале статьи, действительно может редактировать htaccess для обеспечения безопасности и повышения производительности WordPress. Ниже приведены некоторые примеры того, что вы можете сделать.
Блокировка определенного IP-адресаИногда вам придется иметь дело с конкретными IP-адресами, которые, как вы знаете, имеют довольно плохие намерения. Чтобы освободить себя от такой ноши, просто забаньте их .
Перенаправление# BEGIN WordPress
разрешить, запретить
запретить с 123.456.78.9
разрешить со всех
# END WordPressВы можете использовать файл htaccess для перенаправления WordPress.(. *) $ https: //% {HTTP_HOST} / $ 1 [R = 301, L]
Запретить запуск файлов PHP
# END WordPressЕсли вы еще не знакомы с термином «бэкдор», это файл или фрагмент кода, который, когда становится активным, пропускает внутрь другие вредоносные файлы. Поскольку мы этого не хотим, этот код может остановить активацию всех файлов PHP в определенном каталоге:
# BEGIN WordPress
Order Deny, Allow
Deny from All
# END WordPressВ нашем примере это папка «Загрузки», но вы можете изменить ее на что угодно.
Ограничить доступ к странице администратора WordPressВы бы не хотели, чтобы многие люди теперь имели доступ к вашей странице wp-admin , не так ли? Это было бы рискованно, поэтому просто используйте это:
Включение кеширования браузера# BEGIN WordPress
ErrorDocument 401 / path-to-your-site / index.(. *) $ - [R = 403, L]
#END WordPressКеширование определенных данных может улучшить производительность сайта. Вы можете, например, изменить время, необходимое для истечения определенных данных (период, в течение которого они будут оставаться в кэше) следующим образом:
Остановить просмотр каталогов# BEGIN WordPress
Header set Cache-Control "public, max-age = 3600"
#END WordPressЕсли вы еще не отключили это, сейчас самое время для этого. Вы же не хотите, чтобы кто-то мог видеть список всех ваших файлов , не так ли?
Добавьте эту маленькую строчку кода в стандартный WordPress htaccess:
Предотвращение внедрения сценариев# BEGIN WordPress
Параметры Все -индексы
# END WordPressХакеры иногда используют такие методы, как внедрение сценария, чтобы вмешаться в ваш сайт. Обычно они атакуют определенные локации, такие как, например, «Глобалы» и «_Request».(. *) $ index.php [F, L]
Hotlinking заблокированного изображения
# END WordPressКогда кто-то ссылается на вашу фотографию на своем сайте, на самом деле они перемещают весь исходящий трафик на ваш сайт. Http: // (www \.)? your-site.com /.*$ [NC] RewriteRule \. (gif | jpg) $
http://www.your-site.com/example.gif [R, L]
#END WordPressПросто измените домен на ваш реальный URL, а имя файла изображения — на то, которое вы хотите защитить.
«Более легкий» путьКак и в большинстве случаев, связанных с WordPress, существует также более простой способ создания и редактирования кода файла WordPress htaccess. Первым делом это плагин Htaccess Editor.
Плагин редактирования HtaccessДа, мы сказали, что вы не можете получить доступ к htaccess напрямую, но дело в том, что если вы допустите ошибку с этим плагином, вам все равно придется действовать вручную.Так что лучше с самого начала не рассказывать.
После установки и активации перейдите в Настройки / WP Htaccess Editor. Это откроет файл htaccess по умолчанию.
Поскольку мы уже показали вам, на что вы способны, сходите с ума!
Генератор htaccess WordPressС помощью этого генератора htaccess вы можете сгенерировать код для различных целей, который затем вы сможете соответственно скопировать в файл htaccess WordPress по умолчанию. Он также может показать вам, как лучше организовать код.
ЗаключениеТеперь, когда вы знаете, как редактировать файл htaccess, вы можете сделать свой сайт более эффективным и безопасным. Подумайте только, вы можете сделать все это с помощью одного файла WordPress.
Наконец, если вы хотите узнать больше о WordPress и связанных с ним темах, проверьте остальную часть нашего блога здесь.
Дополнительные ресурсы:
Как исправить ошибку 403 в WordPress
Как защитить свой сайт на WordPress
Редактируйте изображения WordPress (открывается в новой вкладке браузера)
Читать еще полезные статьи:лучших.Фрагменты htaccess для повышения безопасности WordPress
Безопасность WordPress — один из наиболее уязвимых факторов среди начинающих блоггеров. При неконтролируемой установке WordPress существует довольно много потенциальных уязвимостей, которые остаются без внимания. В большинстве руководств по установке WordPress объясняется, как быстро и легко развернуть WordPress за считанные минуты. Но они упускают из виду несколько важных факторов безопасности. Например, просмотр каталогов и использование имени пользователя admin считаются серьезными лазейками в системе безопасности.Сегодня мы рассмотрим 10 фрагментов кода .htaccess, которые помогут повысить безопасность вашего блога WordPress. Прежде чем мы начнем, давайте кратко рассмотрим, что такое файл htaccess.
Что такое файл .htaccess?
Файл htaccess — это необязательный файл конфигурации для интерпретации веб-сервером Apache для каждого каталога. В этом файле можно хранить различные настройки, такие как: защита паролем каталога, блокировка IP-адресов, блокировка файла или папки от общего доступа и т. Д.Традиционно файл .htaccess находится в базовом каталоге установки WordPress. По умолчанию он хранит структуру постоянных ссылок.
СОВЕТ: Перед тем, как начать работу с руководством, обязательно сделайте резервную копию текущего файла .htaccess (если он есть) в облачной службе хранения, такой как Dropbox. Это необходимо для отката к последнему известному рабочему файлу .htaccess, если определенный фрагмент кода нарушит работу вашего сайта. Давайте начнем.
1. Блокировать плохих ботов
Одно из лучших применений.htaccess — это его способность запрещать доступ к вашему сайту нескольким IP-адресам. Это полезно при блокировке известных спамеров и других источников подозрительного или злонамеренного доступа. Код:
# Заблокировать один или несколько IP-адресов. # Замените IP_ADDRESS_ * на IP, который вы хотите заблокировать <Ограничить GET POST> заказ разрешить, запретить запретить с IP_ADDRESS_1 запретить с IP_ADDRESS_2 разрешить от всехГде IP_ADDRESS_1 — это первый IP-адрес, которому вы хотите запретить доступ к вашему сайту.Вы можете добавить столько IP-адресов, сколько захотите. Независимо от того, какие пользовательские агенты (браузеры) используют эти IP-адреса, они не смогут получить доступ к одному файлу с вашего сервера. Веб-сервер автоматически запрещает любой доступ.
2. Отключить просмотр каталогов
Это одна из самых серьезных уязвимостей безопасности на сайте WordPress. По умолчанию веб-сервер Apache разрешает просмотр каталогов. Это означает, что все файлы и папки внутри корневого каталога (иногда называемого домашним каталогом) веб-сервера могут быть зачислены и доступны посетителю.Вы этого не хотите, потому что не хотите, чтобы люди просматривали ваши медиа-загрузки, файлы тем или плагинов.
Если наугад я выберу 10 личных или бизнес-сайтов под управлением WordPress, у 6-8 из них просмотр каталогов не будет отключен. Это позволяет любому легко обнюхивать папку wp-content / uploads или любой другой каталог, в котором нет файла по умолчанию index.php . Фактически, вы видите снимок экрана с сайта одного из моих клиентов до того, как я рекомендовал исправление.Фрагмент кода для отключения просмотра каталогов:
# Отключить просмотр каталога Комплектация Все -Индексы3. Разрешить только выбранные файлы из wp-content
Как вы знаете, папка wp-content содержит большую часть ваших тем, плагинов и всех загружаемых медиафайлов. Вы, конечно же, не хотите, чтобы люди получали к нему доступ без ограничений. Помимо отключения просмотра каталогов, вы также можете запретить доступ ко всем типам файлов, за исключением некоторых. По сути, вы можете выборочно разблокировать такие файлы, как JPG, PDF, DOCX, CSS, JS и т. Д.и отказываться от остальных. Для этого вставьте этот фрагмент кода в свой файл .htaccess:
# Отключить доступ ко всем типам файлов кроме следующих Заказать отказать, разрешить Запретить всем <Файлы ~ ". (Xml | css | js | jpe? G | png | gif | pdf | docx | rtf | odf | zip | rar) $"> Разрешить от всехВы должны создать новый файл .htaccess с кодом и вставить его в папку wp-content . Не помещайте это в базовый установочный каталог — иначе это не сработает.Вы также можете добавить в список файлы любого типа, добавив «|» после «rar». Приведенный выше список содержит необходимые файлы — XML, CSS и JavaScript, распространенные форматы изображений и документов и, наконец, наиболее часто используемые форматы архивов.
4. Ограничить весь доступ к wp-includes
Папка wp-includes содержит только файлы, которые строго необходимы для запуска основной версии WordPress — без каких-либо плагинов или тем. Помните, что тема по умолчанию по-прежнему находится в каталоге wp-content / theme .wp-includes / theme-compat / — [F, L]
5. Разрешить доступ только выбранным IP-адресам wp-admin
Папка wp-admin содержит файлы, необходимые для запуска панели управления WordPress. В большинстве случаев вашим посетителям не нужен доступ к панели управления WordPress, если они не хотят зарегистрировать учетную запись. Хорошая мера безопасности — разрешить доступ к папке wp-admin только нескольким выбранным IP-адресам. Вы можете разрешить IP-адреса людей, которым нужен доступ к панели управления WordPress — редакторов, участников и других администраторов.Этот фрагмент кода позволяет только фиксированным IP-адресам получить доступ к папке wp-admin и запрещает доступ для остального мира.
# Ограничить логины и админку по IP <Ограничить GET POST PUT> заказ отклонить, разрешить отрицаю от всех разрешить с 302.143.54.102 разрешить с IP_ADDRESS_2Убедитесь, что вы создали новый файл .htaccess и вставили его в папку wp-admin, а не в базовый каталог установки. В последнем случае никто, кроме вас, не сможет просматривать ваш сайт — даже поисковые системы! Вы, конечно, этого не хотите.Вот пара недостатков этой меры:
- Если ваш сайт разрешает или продвигает новых пользователей, регистрацию , будет почти невозможно отслеживать количество пользователей. Например, в WPExplorer, если вы хотите загрузить наши потрясающие бесплатные темы, вам необходимо зарегистрироваться.
- Люди с динамическими IP-адресами (в основном пользователи широкополосного доступа ADSL, использующие протоколы PPP или PPPoE) меняют свои IP-адреса каждый раз, когда они выходят из системы и входят в систему своего интернет-провайдера.Конечно, было бы непрактично отслеживать все эти IP-адреса и добавлять их в файл htaccess.
- Мобильная широкополосная связь: Используете ли вы 3G или 4G, ваш IP-адрес зависит от текущей вышки сотовой связи, к которой вы подключены. Допустим, вы путешествуете — ваш IP-адрес будет постоянно меняться каждые пару миль от исходной точки. Опять же, отслеживать файл htaccess практически невозможно.
- Общедоступные точки доступа Wi-Fi: Использование учетных данных при подключении к Интернету с использованием общедоступной точки доступа Wi-Fi является большим запретом, поскольку ребенок с крошечной программой может извлекать каждый вводимый вами символ.Не говоря уже о том, что каждая точка доступа Wi-Fi будет иметь уникальный IP-адрес.
К счастью, все эти недостатки (за исключением первого) можно исправить с помощью VPN. Если вы настроили свою VPN для подключения с использованием только одного IP-адреса, вы можете просто добавить его в свой файл htaccess, и все ваши проблемы будут решены.
6. Защитите wp-config.php и .htaccess от всех
Файл wp-config.php содержит наиболее важные учетные данные для доступа к вашему сайту WordPress.Он содержит имя базы данных и учетные данные для доступа, а также различные другие важные данные, среди других настроек. Ни при каких обстоятельствах вы не хотите, чтобы другие люди просматривали этот файл. И, конечно же, вы хотите отключить публичный доступ к источнику всей этой защиты — самому файлу .htaccess . Вы можете отключить доступ к wp-config.php с помощью следующего кода:
# Запретить доступ к файлу wp-config.php <файлы wp-config.php> заказ разрешить, запретить отрицаю от всехЧтобы запретить доступ ко всем файлам htaccess (помните, что некоторые из них могут находиться в wp-admin и других папках), используйте этот фрагмент кода:
# Запретить доступ всем.. * \. ([Hh] [Tt] [Aa]) "> заказ разрешить, запретить отрицаю от всех удовлетворить все7. Запретить ссылку на изображение
Один из самых крутых способов взлома файлов .htaccess, он заставляет парсеры контента бегать с хвостом между ног. Когда кто-то использует изображение вашего сайта, ваша пропускная способность расходуется, и большую часть времени вам даже не начисляют за это. Этот фрагмент кода устраняет эту проблему и отправляет это изображение при обнаружении горячей ссылки.http (s)?: // (www \.)? yourotherwebsite.com [NC] RewriteRule \. (Jpg | jpeg | png | gif) $ http://i.imgur.com/MlQAH71.jpg [NC, R, L]
8. Включение кэширования браузера
Также известный как кэширование на стороне клиента, этот взлом .htaccess с включением рекомендуемых параметров кеширования браузера для вашего сайта WordPress. Вы также можете использовать его в других проектах — HTML-сайты и т. Д.
# Настроить кеширование браузераExpiresActive On ExpiresByType image / jpg «доступ на 1 год» ExpiresByType image / jpeg "доступ на 1 год" ExpiresByType image / gif "доступ на 1 год" ExpiresByType image / png "доступ на 1 год" ExpiresByType text / css "доступ на 1 месяц" Заявление ExpiresByType / pdf "доступ на 1 месяц" ExpiresByType text / x-javascript "доступ на 1 месяц" Приложение ExpiresByType / x-shockwave-flash "доступ 1 месяц" ExpiresByType изображение / значок x "доступ на 1 год" ExpiresDefault «доступ 2 дня» 9.Перенаправить на страницу обслуживания
Когда вы переносите веб-хосты или выполняете какую-либо задачу по обслуживанию, всегда рекомендуется создавать статический HTML-файл, «не работающий на обслуживание», чтобы информировать посетителей о том, что веб-сайт подвергается операции обновления или обслуживания. Просто создайте файл maintenance.html (или любое другое имя файла) и загрузите его в базовый каталог установки WordPress. Вставьте следующий фрагмент в свой файл .htaccess. После завершения операции обязательно удалите или закомментируйте эти строки, чтобы вернуться к общей работе.123 \ .123 \ .123 \ .123 RewriteRule $ /main maintenance.html [R = 302, L]
10. Пользовательские страницы ошибок
Вы также можете использовать файл .htaccess для настройки удобных пользовательских страниц ошибок для таких ошибок, как 403, 404 и 500. После того, как вы подготовили страницу с ошибкой, скажем, error.html, загрузите ее в базовый каталог установки WordPress. Затем добавьте следующий фрагмент кода в файл .htaccess, чтобы включить настраиваемую страницу ошибки:
# Пользовательская страница ошибок для ошибок 403, 404 и 500 ErrorDocument 404 / error.html ErrorDocument 403 /error.html ErrorDocument 500 /error.htmlЗаключение:
Сегодня мы узнали о некоторых из самых крутых уловок htaccess, которые помогут улучшить ваш сайт WordPress. Я предлагаю вам опробовать каждый модуль один за другим, делая резервную копию файла .htaccess до и после тестирования каждого модуля. Это потому, что файл .htaccess очень важен. Отсутствие символа «#» или неправильное расположение элемента «» могут нарушить целостность вашего сайта. Если вы часто обращаетесь к панели управления WordPress на ходу, рекомендуется не включать выборочные IP-адреса для папки wp-admin .
Обращаюсь к вам — что вы думаете об этом посте? Как вы думаете, стоит ли редактировать файл htaccess? Вы знаете лучший совет по безопасности? Мы хотели бы услышать от вас.
Как использовать правила WordPress .htaccess для HTTP
.htaccess — важный файл ядра WordPress, который часто используется для добавления, изменения и переопределения конфигураций на уровне сервера, параметров безопасности и производительности.
Во многих случаях вы можете решить многие операционные проблемы и проблемы на уровне сервера, просто обновив / изменив правила в файле WordPress .htaccess. Однако многие владельцы веб-сайтов не осознают весь потенциал .htaccess для WordPress и, таким образом, упускают возможность оптимизировать свой сервер (и веб-сайт) в полной мере.
Чтобы помочь всем таким WordPressers, я выделю несколько интересных вещей, которые вы могли бы сделать, используя файл .htaccess в WordPress.
Примечание: Правила и конфигурации, упомянутые ниже, работают с Apache 2.4
Правила WordPress .htaccess Что такое файл .htaccess?Файл .htaccess — это диспетчерская для вашего веб-сайта, содержащая основные правила, регулирующие все коммуникации с вашим сервером веб-хостинга WordPress. В частности, вы можете использовать файл .htaccess в WordPress для таких задач, как контроль доступа к страницам веб-сайта, повышение безопасности и производительности. Его можно поместить в любую папку веб-сайта, чтобы изменить поведение этой папки.
Меры предосторожностиОдна смещенная точка (.) потенциально может вывести из строя ваш сайт. Таким образом, прежде чем вносить какие-либо изменения в файл .htaccess, сначала создайте резервную копию файла в удаленном месте. Если что-то пойдет не так или вам понадобится помощь, обратитесь к своему провайдеру веб-хостинга.
Файл .htaccess WordPress по умолчанию Файл.htaccess поставляется с каждой установкой WordPress и обычно находится в корневом каталоге. Учитывая важность файла, он обычно скрыт (у него нет расширения файла) и не отображается в списках файлов и папок, главным образом потому, что файловый менеджер скрывает его из соображений безопасности.
В редких случаях возможно, что в корневой папке нет файла .htaccess. В этом случае вы можете создать файл .htaccess в WordPress с помощью Блокнота (или любого текстового редактора по вашему выбору) и сохранить его под именем « .htaccess ». Установите « Сохранить как тип » на Все файлы и загрузите его в корневой каталог вашей установки WordPress.
ВАЖНО: Убедитесь, что имя файла — НЕ «htaccess» — его htaccess с точкой (.index \ .php $ — [L] RewriteCond% {REQUEST_FILENAME}! -F RewriteCond% {REQUEST_FILENAME}! -D RewriteRule. /index.php [L # КОНЕЦ WordPress
Файл .htaccess WordPress по умолчанию
Другой способ создания файла .htaccess для WordPress — это посетить Панель управления WordPress -> Настройки -> Постоянные ссылки и нажать « Сохранить изменения ».
Это сгенерирует файл .htaccess по умолчанию для WordPress внутри корневого каталога.
Файл .htaccess WordPress по умолчанию обрабатывает только постоянные ссылки вашего веб-сайта. Однако это можно изменить, и можно добавить дополнительные правила для управления тем, как веб-сервер Apache обрабатывает запросы, связанные с операциями.
Как отредактировать файл .htaccess в WordPress?Чтобы отредактировать файл .htaccess в WordPress, перейдите в корневой каталог. Это можно сделать с помощью файлового менеджера, предоставленного вашим хостинг-провайдером WordPress, или через FTP-клиент, например FileZilla.
Войдите в свою учетную запись веб-хостинга, перейдите в папку « public_html » и найдите файл.htaccess в установке WordPress.
Щелкните правой кнопкой мыши и выберите опцию « View / Edit », чтобы открыть ее в предпочитаемом текстовом редакторе.
Внесите необходимые изменения и сохраните файл.
Другой способ редактирования файла .htaccess WordPress — это создание копии в локальной системе. Как только вы закончите, замените живую версию с помощью FTP или файлового менеджера.
WordPress перенаправляет htaccessКак обсуждалось выше, расширение.Файл .htaccess в WordPress можно использовать для управления переадресацией веб-сайтов. Вот несколько часто используемых правил, которые помогут вам настроить перенаправления на ваших сайтах WordPress и управлять ими.
301 (Постоянный) ПеренаправлениеПереадресация 301 сообщает поисковым системам, что URL-адрес был навсегда перемещен в другое место. Это не ограничивается только URL-адресами, и вы можете перенаправить папку, страницу или даже целый веб-сайт. Следующий фрагмент перенаправит oldpage.html на новую страницу.HTML:
Redirect 301 /oldpage.html http://www.yourwebsite.com/newpage.html
302 (временное) перенаправлениеВ отличие от 301, 302 Redirect сообщает поисковым системам, что это перенаправление является временным. Это отличный способ замедлить (или даже предотвратить) перемешивание результатов поисковой выдачи. Добавьте следующую строку в файл .htaccess:
Redirect 302 /oldpage.html http://www.yourwebsite.com/newpage.html
Заставить URL на wwwСледующее./ имя-подкаталога / RewriteRule (. *) / Subdir / $ 1
Перенаправление URL-адресаЕсли у вас есть два домена, обслуживающих один и тот же веб-сайт, указанное ниже правило .htaccess перенаправит один домен на другой.
Редирект 301 / http://www.mynewwebsite.com/
Советы по безопасности WordPress htaccessФайл htaccess также можно использовать для защиты каталогов и файлов WordPress на сервере. Вот несколько очень важных правил, которые пользователи могут использовать для защиты веб-сайтов WordPress.. * \. ([Hh] [Tt] [Aa]) «> заказ разрешить, запретить отрицаю от всех удовлетворить все
Ограничить доступ к панели администратора WordPressПредставьте (ужасный) сценарий, когда кто-то получает доступ к вашей панели администратора WordPress? Такая атака может нанести вред вашему сайту.
Чтобы предотвратить это, вы должны ограничить доступ к административной панели WordPress только для определенных IP-адресов.
Для этого создайте еще один файл .htaccess и вставьте в него следующий фрагмент.Затем загрузите его в папку «www.yourwebsite.com/wp-admin/».
# Ограничить логины и админку по IP <Ограничить GET POST PUT> заказ отклонить, разрешить отрицаю от всех разрешить от xx.xx.xx.xx
Теперь, если кто-либо не находится в списке одобренных IP-адресов, он не сможет войти на ваш сайт. Вместо этого будет отображаться следующая ошибка:
Примечание: Не забудьте заменить «xx.xx.xx.xx» на свой разрешенный IP-адрес.. * (error_log | wp-config \ .php | php.ini | \. [hH] [tT] [aApP]. *) $ «> Заказать отказать, разрешить Запретить всем Защитить wp-config.php
В WordPress wp-config.php — это файл, в котором хранятся хостинг, база данных и другие важные учетные данные. Само собой разумеется, что этот файл должен быть защищен от любого несанкционированного доступа.
Для этого просто скопируйте и вставьте следующие строки в файл .htaccess.
<файлы wp-config.php> заказ разрешить, запретить отрицаю от всех
Защитить / wp-content /wp-content — это папка, которая содержит все важные файлы ваших тем, плагинов, мультимедиа и кешированных файлов. Вот почему этот каталог является основной целью хакеров и спамеров. Чтобы защитить эту папку от несанкционированного доступа, создайте отдельный файл .htaccess в папке wp-content . Затем скопируйте и вставьте в файл следующий фрагмент:
Заказать отклонить, разрешить Запретить всем <Файлы ~ ".(xml | css | jpe? g | png | gif | js) $ "> Разрешить от всех
Согласно вышеуказанному правилу, пользователи смогут загружать файлы только с разрешенными расширениями (XML, CSS, JPG, JPEG, PNG, GIF и JavaScript). Все остальные типы файлов будут отклонены.
Защитить файлы, доступные только для включенияНекоторые области установки WordPress никогда не должны быть доступны обычным пользователям. Всегда рекомендуется блокировать любой доступ к этим файлам. Вы можете настроить ограничения доступа, добавив фрагмент в файл.wp-includes / theme-compat / — [F, L]
Отключить выполнение PHPОграничение выполнения кода PHP для всех или выбранных каталогов веб-сайта WordPress является важной практикой безопасности веб-сайта WordPress. Создайте файл htaccess внутри папки, в которой вы не хотите запускать сценарии PHP, и добавьте в него приведенный ниже фрагмент.
<Файлы * .php> отрицаю от всех
Некоторые папки WordPress, такие как / wp-includes / и / wp-content / uploads /, по умолчанию доступны для записи.Этот тип разрешения позволяет пользователям загружать мультимедиа или файлы различных типов. Всегда рекомендуется отключать выполнение PHP в этих каталогах.
Ограничение доступа к файламОграничение доступа к wp-admin является важным требованием, особенно когда несколько членов команды участвуют в управлении и обновлениях веб-сайта.
На практике это означает, что пользователи не могут получить доступ к конфиденциальным файлам, таким как плагины, темы и папки с ресурсами.
./ wp-content / themes / каталог / в / exclude / RewriteRule wp-content / themes / (. * \. Php) $ — [R = 404, L]
Защита от инъекций скриптаВнедрение сценария — это широко известный метод, при котором злоумышленник «внедряет» вредоносный фрагмент кода в код веб-сайта для извлечения данных или захвата веб-сайта. Добавление следующего фрагмента в файл .htaccess WordPress может защитить ваш сайт от таких атак.
Опции + FollowSymLinks RewriteEngine On RewriteCond% {QUERY_STRING} (<|% 3C).(. *) $ index.php [F, L]IP-адрес блокаЕсли кто-то злоупотребляет вашим сайтом, постоянно рассылает спам или предпринимает попытки взлома, его IP-адрес виден в панели администратора WordPress. Чтобы заблокировать IP-адрес, просто используйте файл .htaccess для управления доступом к вашему сайту. Просто скопируйте и вставьте следующий фрагмент в файл .htaccess вашего WordPress, и эта конкретная проблема исчезнет. Не забудьте заменить образец IP на IP спамера.
<Ограничить GET POST> заказ разрешить, запретить Отказаться от 123.456,78,9 разрешить от всех
После размещения фрагмента спамер увидит на вашем сайте следующее сообщение об ошибке:
Запретить доступ к определенным файламИногда требуется ограничить доступ к определенным файлам. Используйте следующее правило .htaccess, чтобы заблокировать доступ к отдельным файлам.
<файлы your-file-name.txt> заказ разрешить, запретить отрицаю от всех
Отключить просмотр каталоговНесанкционированный доступ к файлам и папкам веб-сайта представляет собой серьезную угрозу безопасности, которая потенциально может вывести из строя весь сайт.
Добавив следующий фрагмент в свой файл WordPress .htaccess, можно контролировать / отключать доступ к каталогам веб-сайтов для всех пользователей.
# отключить просмотр каталогов Опции Все -Индексы
WordPress правила производительности htaccessФайл .htaccess в WordPress также можно использовать для повышения производительности вашего веб-сайта. Просто скопируйте и вставьте соответствующие фрагменты в файл .htaccess.
Cloudways предлагает несколько функций безопасности для защиты вашего сервера и приложений
Попробуйте 3-дневную бесплатную пробную версию для проверки функций безопасности
Включить кеш браузераКэш браузера - это временное хранилище в вашей системе для файлов, загружаемых вашим веб-браузером для правильного отображения веб-сайтов.Эти файлы могут включать HTML, CSS, JavaScript, а также изображения и другой мультимедийный контент.
В файле WordPress .htaccess вы можете установить правила, определяющие, как долго определенные файлы должны храниться в кэше. Следующие ограничения по сроку действия установлены в зависимости от популярного использования. Чтобы включить кеширование браузера, добавьте следующий фрагмент в файл htaccess для WordPress.
Срок действия истекает ExpiresDefault «доступ плюс 1 месяц» # CSS ExpiresByType text / css "доступ плюс 1 год" # Обмен данными ExpiresByType application / json "доступ плюс 0 секунд" ExpiresByType application / xml "доступ плюс 0 секунд" ExpiresByType text / xml "доступ плюс 0 секунд" # Фавикон (переименовать нельзя!) ExpiresByType image / x-icon "доступ плюс 1 неделя" # HTML-компоненты (HTC) ExpiresByType текст / x-компонент "доступ плюс 1 месяц" # HTML ExpiresByType text / html "доступ плюс 0 секунд" # JavaScript Приложение ExpiresByType / javascript "доступ плюс 1 год" # Файлы манифеста ExpiresByType application / x-web-app-manifest + json «доступ плюс 0 секунд» ExpiresByType text / cache-manifest "доступ плюс 0 секунд" # СМИ ExpiresByType audio / ogg "доступ плюс 1 месяц" ExpiresByType image / gif "доступ плюс 1 месяц" ExpiresByType image / jpeg "доступ плюс 1 месяц" ExpiresByType image / png "доступ плюс 1 месяц" ExpiresByType video / mp4 "доступ плюс 1 месяц" ExpiresByType video / ogg "доступ плюс 1 месяц" ExpiresByType video / webm "доступ плюс 1 месяц" # Веб-новости ExpiresByType application / atom + xml "доступ плюс 1 час" ExpiresByType application / rss + xml "доступ плюс 1 час" # Веб-шрифты Приложение ExpiresByType / font-woff2 "доступ плюс 1 месяц" Приложение ExpiresByType / font-woff "доступ плюс 1 месяц" Приложение ExpiresByType / vnd.ms-fontobject "доступ плюс 1 месяц" Приложение ExpiresByType / x-font-ttf "доступ плюс 1 месяц" ExpiresByType font / opentype "доступ плюс 1 месяц" ExpiresByType image / svg + xml "доступ плюс 1 месяц" Подробнее: Узнайте, как использовать кеширование браузера в WordPress для оптимизации времени загрузки страницы
Включить сжатие GzipGzip - чрезвычайно мощный алгоритм сжатия, который находит похожие строки в текстовом файле и временно заменяет их, чтобы уменьшить общий размер файла.В результате Gzip часто используется в качестве важного инструмента оптимизации скорости загрузки страниц веб-сайта.
СжатиеGzip часто используется на уровне сервера, и многие хостинг-провайдеры, такие как Cloudways, включают его по умолчанию. Однако, если по какой-либо причине htaccess не работает, попробуйте добавить следующий фрагмент в файл WordPress .htaccess или обратитесь к своему провайдеру веб-хостинга.
Управление / ограничение Hotlinking изображений# Сжатие HTML, CSS, JavaScript, текста, XML и шрифтов AddOutputFilterByType DEFLATE application / javascript AddOutputFilterByType DEFLATE application / rss + xml AddOutputFilterByType DEFLATE application / vnd.ms-fontobject AddOutputFilterByType DEFLATE application / x-font AddOutputFilterByType DEFLATE application / x-font-opentype AddOutputFilterByType DEFLATE application / x-font-otf AddOutputFilterByType DEFLATE application / x-font-truetype AddOutputFilterByType DEFLATE application / x-font-ttf AddOutputFilterByType DEFLATE application / x-javascript AddOutputFilterByType DEFLATE application / xhtml + xml AddOutputFilterByType DEFLATE application / xml AddOutputFilterByType DEFLATE font / opentype AddOutputFilterByType DEFLATE font / otf AddOutputFilterByType DEFLATE font / ttf AddOutputFilterByType DEFLATE image / svg + xml AddOutputFilterByType DEFLATE изображение / значок x AddOutputFilterByType DEFLATE text / css AddOutputFilterByType DEFLATE text / html AddOutputFilterByType DEFLATE текст / javascript AddOutputFilterByType DEFLATE текст / простой AddOutputFilterByType DEFLATE текст / xml # Удалить ошибки браузера (требуется только для действительно старых браузеров) BrowserMatch ^ Mozilla / 4 gzip-only-text / html. Mozilla / 4 \.0 [678] без gzip BrowserMatch \ bMSIE! No-gzip! Gzip-only-text / html Добавление заголовка Варьируется User-Agent Hotlinking изображения может значительно повлиять на использование полосы пропускания, потому что каждый раз, когда внешний ресурс запрашивает изображение, пропускная способность вашего сервера используется для доставки изображения.
Чтобы снизить потребление полосы пропускания из-за хотлинкинга изображений, вы можете добавить следующий фрагмент кода в файл.http (s)?: // (www \.)? yourdomain.com [NC] RewriteRule \. (Jpg | jpeg | png | gif) $ - [NC, F, L]
htaccess для WordPress Multisite (WPMU)Файл .htaccess по умолчанию для WordPress Multisite немного отличается от стандартного файла .htaccess WordPress.
По умолчанию htaccess для вложенных папок WPMUЕсли ваша многосайтовая сеть WordPress основана на подпапках, файл . index \.(. * \. php) $ 1 [L] RewriteRule. index.php [L]
Последние мысли!Когда дело доходит до конфигурации сервера, файл WordPress .htaccess является одним из самых важных файлов на вашем сервере. Он часто используется для настройки вашего веб-сервера и защиты различных областей вашего веб-сайта. Если вы думаете, что я упустил из виду важный вариант использования .htaccess, оставьте комментарий ниже, и я обновлю этот список.
Часто задаваемые вопросыВ. Что такое файл .htaccess в WordPress?
.Файл .htaccess в WordPress — это файл конфигурации сервера, который можно использовать для настройки перенаправлений, безопасности и оптимизации производительности.
В. Как я могу отредактировать файл .htaccess в WordPress?
Файл .htaccess WordPress можно редактировать с помощью файлового менеджера веб-хостинга или любого текстового редактора. Используйте любой FTP-клиент, например FileZilla, и получите доступ к корневому каталогу. Откройте файл .htaccess в текстовом редакторе, чтобы изменить и обновить.
В. Создает ли WordPress файл htaccess?
Да, по умолчанию в WordPress есть хотя бы один.htaccess файл. Если его нет в корневом каталоге, перейдите в панель управления WordPress -> Настройки -> Постоянные ссылки, и нажмите « Сохранить изменения », чтобы создать новый файл .htaccess.
Начните расти с Cloudways уже сегодня!
Мы никогда не идем на компромисс в отношении производительности, безопасности и поддержки.
Мустасам Салим
Мустаасам — менеджер сообщества WordPress в Cloudways — управляемой платформе хостинга WordPress, где он активно работает и любит делиться своими знаниями с сообществом WordPress.

 php$ – [L]
RewriteCond %{REQUEST_FILENAME} !-f
RewriteCond %{REQUEST_FILENAME} !-d
RewriteRule . /index.php [L]
# END WordPress
php$ – [L]
RewriteCond %{REQUEST_FILENAME} !-f
RewriteCond %{REQUEST_FILENAME} !-d
RewriteRule . /index.php [L]
# END WordPress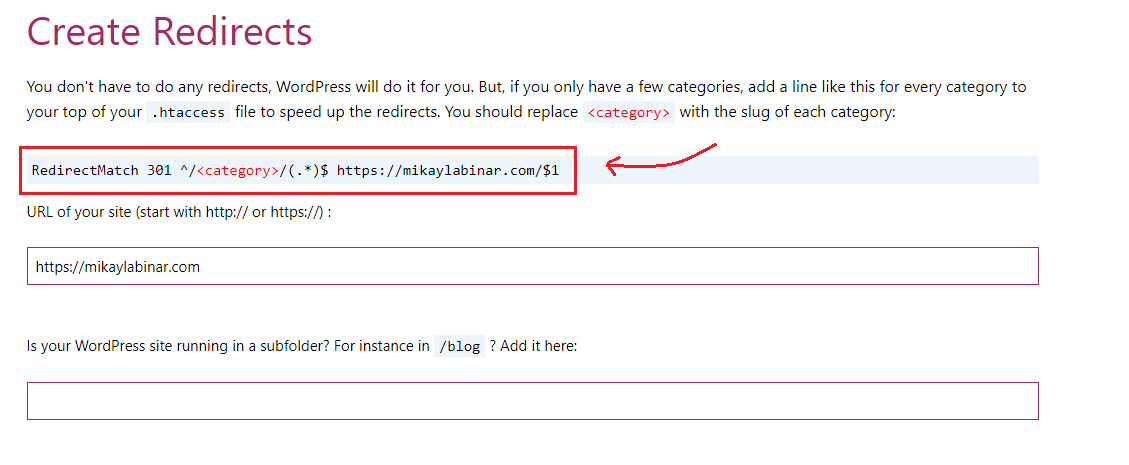 feed/?.*$ http://feeds.feedburner.com/apache/htaccess [L,R=302]
RewriteCond %{REQUEST_FILENAME} !-f
RewriteCond %{REQUEST_FILENAME} !-d
RewriteRule . /index.php [L]
feed/?.*$ http://feeds.feedburner.com/apache/htaccess [L,R=302]
RewriteCond %{REQUEST_FILENAME} !-f
RewriteCond %{REQUEST_FILENAME} !-d
RewriteRule . /index.php [L] ms-fontobject "access plus 1 month"
ExpiresByType application/x-font-ttf "access plus 1 month"
ExpiresByType font/opentype "access plus 1 month"
ExpiresByType image/svg+xml "access plus 1 month"
ms-fontobject "access plus 1 month"
ExpiresByType application/x-font-ttf "access plus 1 month"
ExpiresByType font/opentype "access plus 1 month"
ExpiresByType image/svg+xml "access plus 1 month"
 txt, нажимаем правую кнопку мыши и выбираем «переименовать».
txt, нажимаем правую кнопку мыши и выбираем «переименовать».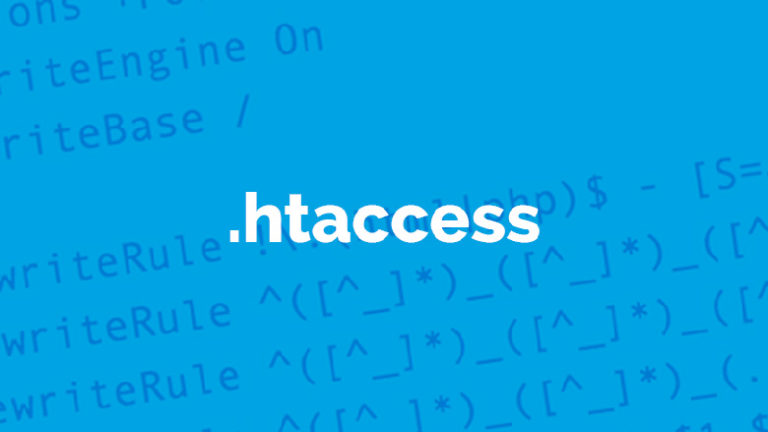 Mozilla/4.0[678] no-gzip
Mozilla/4.0[678] no-gzip microsoft.icon «now plus 1 month»
microsoft.icon «now plus 1 month» (.*)$ http://www.site.ru/$1 [R=permanent,L]
(.*)$ http://www.site.ru/$1 [R=permanent,L]
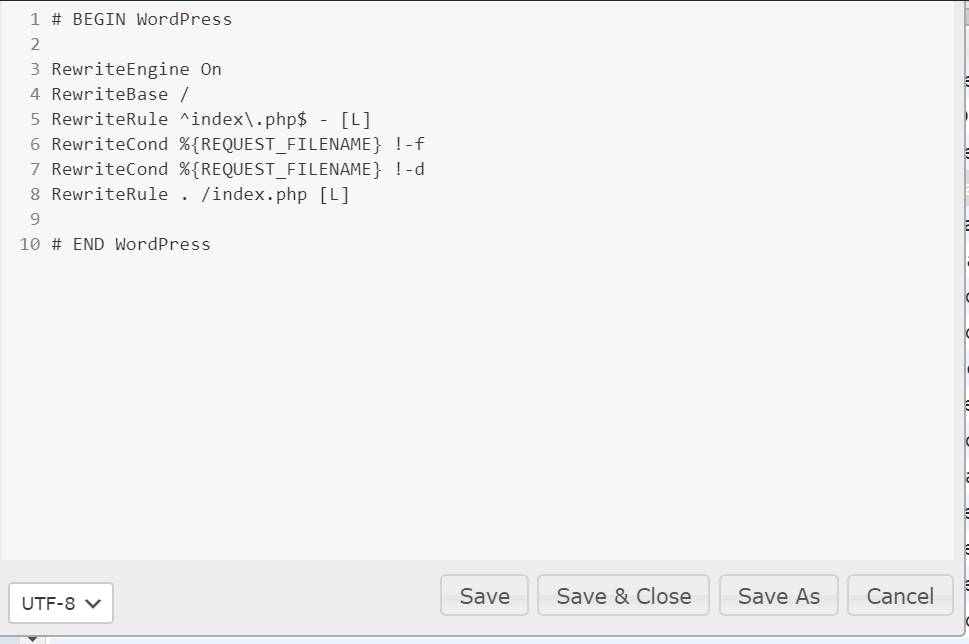
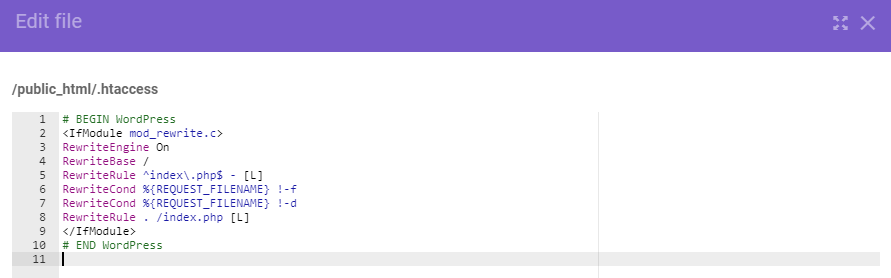 На самом деле это, наряду с поддержанием всех моих плагинов в актуальном состоянии, предотвратило взлом любого из сайтов, которые моя компания лично размещает, и мы размещаем почти 300, с трафиком от 1000 в месяц до 0.5 billion/month. процесс deployment немного дольше, но преимущества бдительности в области безопасности сильно перевешивают последствия дополнительного времени deployment.
На самом деле это, наряду с поддержанием всех моих плагинов в актуальном состоянии, предотвратило взлом любого из сайтов, которые моя компания лично размещает, и мы размещаем почти 300, с трафиком от 1000 в месяц до 0.5 billion/month. процесс deployment немного дольше, но преимущества бдительности в области безопасности сильно перевешивают последствия дополнительного времени deployment. (.*\.php)$ $1 [L]
# END MyCodeBottom
(.*\.php)$ $1 [L]
# END MyCodeBottom

 index\.php$ — [L]
RewriteCond %{REQUEST_FILENAME} !-f
RewriteCond %{REQUEST_FILENAME} !-d
RewriteRule . /index.php [L]
# END WordPress
index\.php$ — [L]
RewriteCond %{REQUEST_FILENAME} !-f
RewriteCond %{REQUEST_FILENAME} !-d
RewriteRule . /index.php [L]
# END WordPress
 htaccess.
htaccess.
 (.*)$ адрес-страницы-назначения [L,R=301]
(.*)$ адрес-страницы-назначения [L,R=301]
 index\.php$ - [L]
RewriteCond %{REQUEST_FILENAME} !-f
RewriteCond %{REQUEST_FILENAME} !-d
RewriteRule . /index.php [L]
# END WordPress
index\.php$ - [L]
RewriteCond %{REQUEST_FILENAME} !-f
RewriteCond %{REQUEST_FILENAME} !-d
RewriteRule . /index.php [L]
# END WordPress
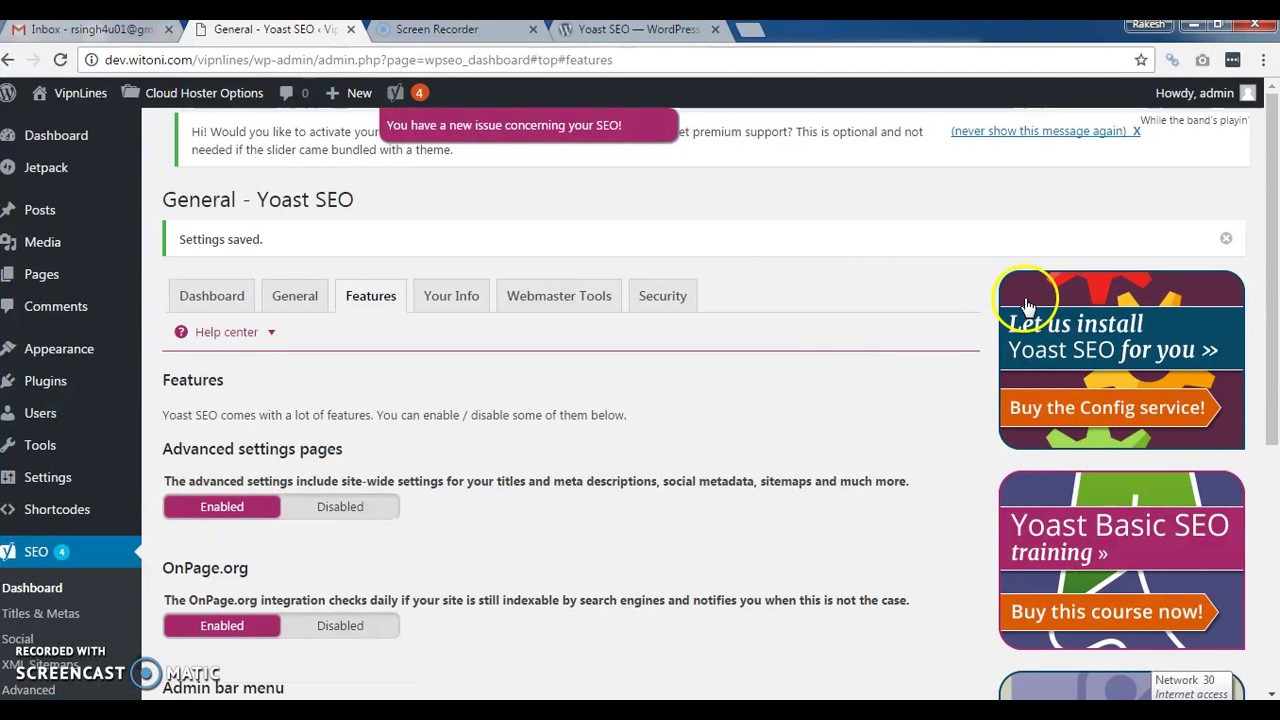 index \ .php $ — [L]
RewriteCond% {REQUEST_FILENAME}! -F
RewriteCond% {REQUEST_FILENAME}! -D
RewriteRule. /index.php [L] # КОНЕЦ WordPress
index \ .php $ — [L]
RewriteCond% {REQUEST_FILENAME}! -F
RewriteCond% {REQUEST_FILENAME}! -D
RewriteRule. /index.php [L] # КОНЕЦ WordPress