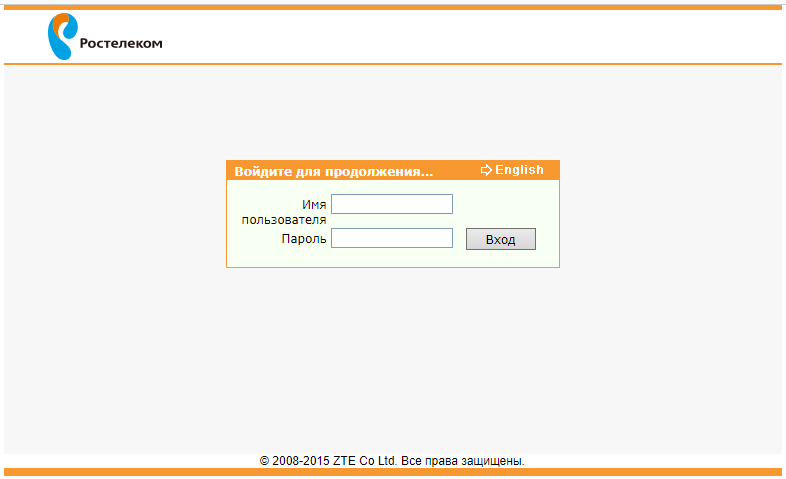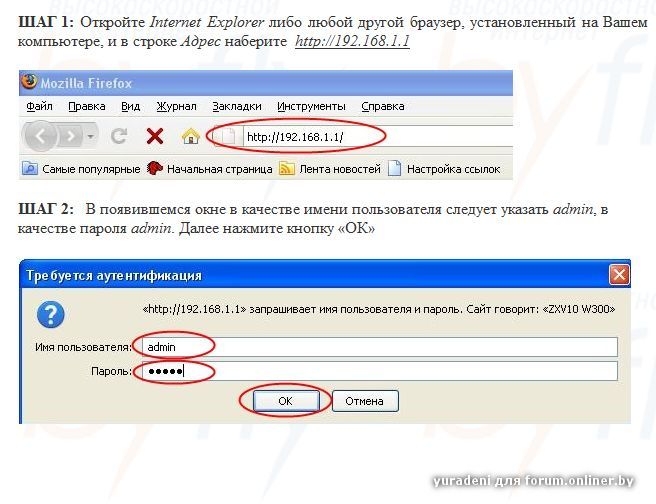Как узнать имя пользователя (логин) и пароль от роутера?
При попытке зайти в настройки практически любого роутера появляется запрос на ввод имени пользователя и пароля (Username/Password), или только пароля (в зависимости от роутера, внешний вид окна может отличаться).Пароль защищает настройки роутера, чтобы только владелец роутера (который установил или сменил этот логин и пароль) имел доступ к настройкам. Но не редко запрос на ввод логина/пароля появляется даже на новом роутере. Это нормально, так как на многих моделях установлен заводской логин/пароль. В этой статье я расскажу, как узнать заводские данные для входа в роутер и что делать в том случае, если вы сменили пароль и забыли его.
Решение проблемы в зависимости от ситуации:
- Если роутер новый, или на заводских настройках (вы сделали сброс) – нужно узнать заводское имя пользователя и пароля. В большинстве случаев это admin/admin. Заводские настройки указаны на корпусе роутера. Более подробно об этом читайте дальше в статье.

- Если вы, или кто-то другой сменил заводское имя пользователя/пароль и забыли его, то остается только сброс настроек роутера до заводских параметров. По этой проблеме я писал отдельную статью: как зайти в настройки роутера, если забыл пароль.
Имя пользователя и пароль для входа в роутер
Хочу еще раз обратить ваше внимание на то, что если роутер уже был настроен, имя пользователя и/или пароль были изменены и вы их не знаете – нужно делать сброс настроек (Reset). Если запрос авторизации появляется при входе в настройки нового роутера (на заводских настройках), или после сброса настроек – нужно ввести заводской логин/пароль. Как его узнать и где найти – читайте ниже.
Как я уже писал выше, чаще всего в качестве заводских данных используется следующая комбинация: Имя пользователя – admin
. Пароль – admin. В большинстве случаев эту информацию можно посмотреть на наклейке, которая находится снизу роутера.
Пароль – admin. В большинстве случаев эту информацию можно посмотреть на наклейке, которая находится снизу роутера.Если этой информации нет на корпусе маршрутизатора, то скорее всего на заводских настройках веб-интерфейс не защищен. Это значит, что после сброса настроек вы сможете зайти в настройки роутера без ввода логина и пароля.
Кроме комбинации admin/admin возможны и другие варианты. Попробуйте:
- admin/admin1
- admin/поле «пароль» оставить пустым
- admin/password
- superadmin/superadmin
- admin/1234
- user/password
- user/user
Если роутер у вас от интернет-провайдера, например от Ростелеком, то возможно там настройщики установили какой-то свой пароль. Если он не указан в договоре о подключении к интернету (не путать с паролем для подключения к интернету), то можно позвонить в поддержку Ростелеком и спросить, что делать в такой ситуации.
Заводской логин/пароль не подходит
Если на роутере не указаны заводские имя пользователя/пароль, или они не подходят (после ввода страница просто перезагружается, или появляется ошибка), то остается только один вариант – сброс настроек роутера до заводских.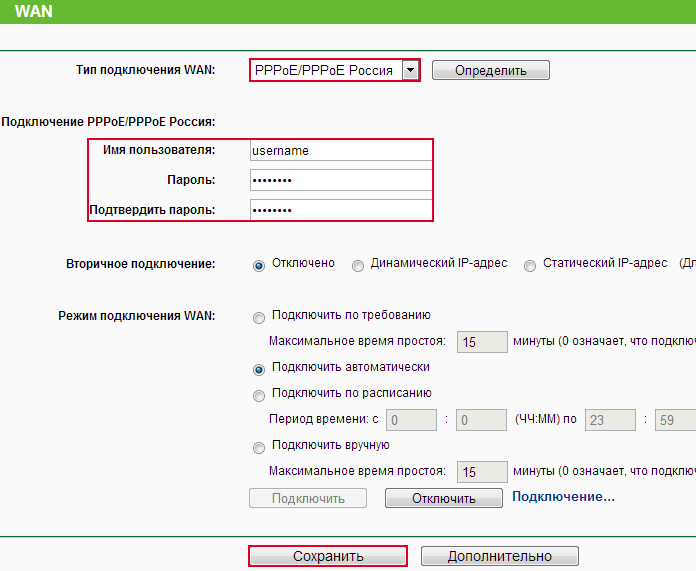 После этого для авторизации в веб-интерфейсе роутера будет использоваться заводской логин/пароль (если он установлен на вашем маршрутизаторе).
После этого для авторизации в веб-интерфейсе роутера будет использоваться заводской логин/пароль (если он установлен на вашем маршрутизаторе).
Обратите внимание! Сброс настроек восстановит заводские настройки. Роутер будет как новый. Возможно, интернет через роутер перестанет работать. Нужно будет заново настроить подключение к интернету и Wi-Fi сеть.
Чтобы сбросить настройки роутера, нужно его включить и найти на корпусе кнопку Reset (так же может быть подписана RST, Default, Сброс).
Дальше нажимаем на эту кнопку и держим ее не менее 10 секунд. Обычно по поведению индикаторов можно увидеть, что произошел сброс. Я уже более подробно показывал как сбросить настройки на роутере TP-Link, ASUS, D-Link. Инструкции для других производителей можно найти через поиск по сайту.
После перезагрузки пробуйте снова зайти в настройки роутера, и если появится окно входа в учетную запись роутера – укажите заводское имя пользователя/пароль.
Если вам удалось зайти в настройки используя заводской Username/Password, то я настоятельно рекомендую сменить хотя бы пароль. Чтобы страница с настройками вашего роутера была защищена, и доступ к ней был только у вас. Об этом я уже рассказывал в статье как на роутере поменять пароль с admin на другой.
Чтобы страница с настройками вашего роутера была защищена, и доступ к ней был только у вас. Об этом я уже рассказывал в статье как на роутере поменять пароль с admin на другой.
Если вы запутались во всех этих паролях и не смогли выполнить вход в настройки своего роутера, то напишите в комментариях. Только обязательно укажите модель роутера. Постараюсь что-то посоветовать, подсказать имя пользователя и пароль для вашего роутера.
Похожие статьи
Windows 11 — подборка статей и подробных инструкций
Windows 10 — все инструкции по настройке интернета и решению проблем
Популярные статьи
Новые статьи
Как подключить наушники TWS i7, i8, i9, i10, i11, i12, F9 к телефону, iPhone, ноутбуку или компьютеру? Ошибка DNS-сервер не отвечает в Windows 11 Intel Wi-Fi 6 AX201 160 MHz: ошибка, драйвер, не работает, настройка в Windows 11, 10 Bluetooth наушники (колонка) не определяются как «Аудио» и отображаются как «Другие устройства» в Windows 11, 10 Низкая скорость интернета по кабелю. Скорость линии (прием/передача) 100 Мбит/с в Windows: как изменить и увеличить?
Скорость линии (прием/передача) 100 Мбит/с в Windows: как изменить и увеличить?Комментарии
Как узнать имя пользователя и пароль роутера: ответ специалиста
Всем привет. И у нас на повестке дня очередной вопрос – как узнать имя пользователя и пароль роутера. Вы скорее всего хотите поменять пароль от Wi-Fi или имя беспроводной сети, а быть может сделать перенастройку интернета. Конечно, просто так вас маршрутизатор внутрь Web-интерфейса не пустит и запрашивает какие-то непонятные данные.
Содержание
- Ключ по умолчанию
- Логин и ключ по умолчанию не подходит
- Задать вопрос автору статьи
Ключ по умолчанию
В первую очередь можно вспомнить, какие данные вы вводили в самом начале, при настройке. Если вы его настраиваете в первый раз или уверены, что стандартные данные не меняли, то можно попробовать несколько вариантов. Первый вариант — это ввести в обе строки слово «admin». Все буквы следует писать с маленькой буквы. В итоге получится: «admin – admin»;
Первый вариант — это ввести в обе строки слово «admin». Все буквы следует писать с маленькой буквы. В итоге получится: «admin – admin»;
Если данные не подойдут, то попробуйте вторую строчку пароля оставить пустой, а в первую впишите также «admin». Далее можно в качестве ключа попробовать значения: 1234 или 1234567890. Если и это не поможет, то самым простым способом будет посмотреть на этикетку под корпусом вашего интернет-центра.
Как видите тут есть очень много полезной информации и адрес, а также наш логин и ключ от Web-интерфейса. Попробуйте ввести его. Но на некоторых аппаратах эти данные не написаны, поэтому скорее всего логина и пароля изначально не было. Тогда перейдите к следующей главе.
Если этикетка сорвана, то можно узнать логин и пароль для входа в вай-фай роутер другим способом. Для этого есть ресурс – routerpasswords.com. Вбиваем этот адрес в адресную строку браузера. Далее в строке «Select your Router Manufacturer» выбираем наименование маршрутизатора и нажимаем «Find Password». После этого смотрим нужные данные и пробуем их ввести
После этого смотрим нужные данные и пробуем их ввести
ПОМОЩЬ! Если вы запутались, то можете просто написать название вашей модели интернет-центра в комментариях ниже, и я напишу логин и ключ, которые в нём по умолчанию.
Логин и ключ по умолчанию не подходит
Если маршрутизатора настраивали не вы, то нужно узнать у этого человека эти данные. Если это ваш друг или знакомый, то следует ему позвонить. Если его настраивали работники провайдера, то можно позвонить туда, обычно они выставляют свои определенные значения и оператор должен их назвать. Иногда в качестве пароля применяют название провайдера: например – rostelekom. Можно попробовать admin и название провайдера транслитом. Также можно попробовать вбить эти названия в обе строки.
Если и это не даст результата, то ключ никак больше не узнаешь. Самым верным способом будет сброс настроек до заводской конфигурации и настройка его повторно. Но расстраиваться не стоит, так как марштутизаторы настраиваются достаточно просто и скоро вы в этом сами убедитесь.
Чтобы сбросить аппарат до заводской конфигурации, нужно найти у него дырочку или кнопку «Reset» (иногда имеет сокращенное название «RST»). Далее нужно её зажать на 10 секунд. После этого роутер начнет мигать, что будет символизировать о перезагрузке системы.
Как только аппарат будет сброшен – на него можно будет зайти по стандартным данным: IP, имя пользователя и ключ. Для настройки у нас на портале есть все известные инструкции по всем моделям роутеров. Просто найдите на странице строку поиска и вбейте туда полное название модели интернет-центра.
Второй вариант — это найти свою модель в соответствующем разделе в верхнем меню «Настройка роутера». В любом другом случае вы всегда можете обратиться к нашим специалистам в комментариях, и мы с радостью вам поможем.
Рекомендации по аутентификации по имени пользователя и паролю
Введение
Хотя большинство платформ уже предлагают аутентификацию без пароля, многие все еще полагаются на обычную аутентификацию на основе пароля.
Аутентификация по имени пользователя и паролю является широко используемым методом проверки личности пользователей, осуществляющих доступ к цифровым системам. В нем пользователь предоставляет уникальный идентификатор, называемый именем пользователя, и секрет, называемый паролем, для получения доступа к системе.
Несмотря на то, что этот метод удобен и широко используется, он также уязвим для атак и взломов, поэтому организациям необходимо внедрять передовые методы безопасной аутентификации.
И мы знаем, что крайне важно обеспечить надежную безопасность аутентификации по паролю, поскольку сбой может привести к финансовым и репутационным потерям.
Давайте обсудим передовые методы аутентификации по имени пользователя и паролю, чтобы обеспечить высочайший уровень безопасности как для пользователей, так и для организаций.
Что такое аутентификация по имени пользователя и паролю?
Аутентификация по имени пользователя и паролю — это метод проверки личности пользователя, осуществляющего доступ к цифровой системе. Пользователь предоставляет уникальный идентификатор, называемый именем пользователя, и секрет, называемый паролем, для получения доступа. Затем система сравнивает эту информацию со своей сохраненной базой данных, чтобы проверить личность пользователя.
Пользователь предоставляет уникальный идентификатор, называемый именем пользователя, и секрет, называемый паролем, для получения доступа. Затем система сравнивает эту информацию со своей сохраненной базой данных, чтобы проверить личность пользователя.
Как реализовать аутентификацию по паролю?
Чтобы реализовать аутентификацию по паролю, организации должны выполнить следующие шаги:
- Создайте политику надежных паролей: Эта политика должна определять минимальную длину, сложность и срок действия паролей. Пароли должны быть длинными, сложными и регулярно меняться.
- Использовать засоленные и хэшированные пароли: Пароли следует засолить и хешировать перед сохранением в базе данных. Соление добавляет к паролю случайные данные перед хешированием, что затрудняет его взлом.
- Реализовать многофакторную аутентификацию: Многофакторная аутентификация (MFA) добавляет дополнительный уровень безопасности, требуя второй формы аутентификации, такой как отпечаток пальца или код, отправленный на мобильный телефон.

- Использование проверки подлинности на основе рисков (RBA): RBA помогает автоматически добавлять уровень строгой проверки подлинности к существующему механизму проверки подлинности при обнаружении необычной попытки проверки подлинности. RBA — это один из надежных механизмов безопасности аутентификации, специально разработанный для ситуаций высокого риска.
- Используйте менеджеры паролей: Менеджеры паролей — это инструменты, которые хранят и генерируют сложные пароли для пользователей, снижая риск того, что пользователи выберут слабые пароли.
Какие проблемы возникают при аутентификации по паролю?
Аутентификация по паролю имеет несколько проблем, в том числе:
- Повторное использование пароля: Пользователи часто повторно используют один и тот же пароль в нескольких системах, что делает их уязвимыми для атак в случае взлома одной системы.
- Подбор пароля: Злоумышленники могут использовать автоматизированные инструменты для подбора паролей, в основном, если они слабые или легко угадываемые.

- Общий пароль: Иногда пользователи намеренно или ненамеренно делятся своими паролями с другими, что ставит под угрозу безопасность.
- Фишинговые атаки: Злоумышленники могут использовать фишинговые атаки, чтобы заставить пользователей раскрыть свои пароли.
Что такое методы аутентификации по паролю?
Существует несколько методов аутентификации по паролю, в том числе:
- Нешифрованные пароли: Это самый простой метод, при котором пароли хранятся в базе данных в виде обычного текста. Тем не менее, это очень небезопасно, и его следует избегать.
- Хешированные пароли: Пароли хешируются перед сохранением в базе данных. Хеширование — это односторонняя функция, которую нельзя отменить, что делает ее более безопасной, чем шифрование.

Что такое альтернативные пароли?
Поскольку цифровой мир требует бесперебойного взаимодействия с пользователем и безопасности, обычная аутентификация на основе пароля не может обеспечить то же самое. Следовательно, существует неотложная потребность в альтернативных паролях, которые могут помочь сбалансировать пользовательский опыт и безопасность таким образом, чтобы способствовать общему росту бизнеса.
Существует несколько альтернатив паролей, которые могут рассмотреть организации, в том числе:
- Биометрическая аутентификация: Биометрическая аутентификация использует уникальные биологические характеристики, такие как отпечатки пальцев или распознавание лиц, для подтверждения личности пользователя.
- Социальный вход: Социальный вход позволяет пользователям использовать свои текущие учетные записи в социальных сетях для входа или регистрации новой учетной записи. При входе через социальные сети отпадает необходимость создавать новую учетную запись на другой платформе.
 Пользователи могут использовать свои существующие учетные записи в социальных сетях, включая Facebook, Gmail, Instagram и т. д., для регистрации на платформе.
Пользователи могут использовать свои существующие учетные записи в социальных сетях, включая Facebook, Gmail, Instagram и т. д., для регистрации на платформе. - Единый вход (SSO): Единый вход позволяет пользователям получать доступ к нескольким системам с одними учетными данными для входа. SSO обеспечивает беспрепятственный пользовательский интерфейс между несколькими взаимосвязанными приложениями и гарантирует отсутствие трения при переключении пользователей с одного приложения на другое, поскольку им не нужно повторно аутентифицировать себя при переключении.
Передовые методы хранения и передачи паролей
Многие компании не осознают тот факт, что небольшой сбой в обработке паролей или их хранении может привести к серьезным последствиям. И компании могут в конечном итоге потерять репутацию бренда и даже миллионы долларов.
Чтобы обеспечить безопасное хранение и передачу паролей, организации должны следовать следующим передовым методам:
- Использовать безопасный протокол передачи: Пароли следует передавать по безопасному протоколу, например HTTPS, чтобы предотвратить перехват злоумышленниками.

- Сольные и хешированные пароли должны быть солёными и хешированными перед их сохранением в базе данных.
- Храните пароли в безопасном месте: Пароли следует хранить в безопасном месте с ограниченным доступом.
- Мониторинг попыток ввода пароля: Организации должны отслеживать неудачные пароли, чтобы обнаруживать и предотвращать атаки грубой силы.
Заключение
Аутентификация по имени пользователя и паролю является широко используемым методом проверки личности пользователей, осуществляющих доступ к цифровым системам. Хотя этот метод удобен, он также уязвим для атак и взломов.
Организации должны применять передовые методы для обеспечения безопасной проверки подлинности, такие как создание надежной политики паролей, использование паролей с солью и хешированных паролей, реализация двухфакторной проверки подлинности и использование менеджеров паролей.
Кроме того, для повышения безопасности организациям следует рассмотреть альтернативные пароли, такие как биометрическая аутентификация или единый вход.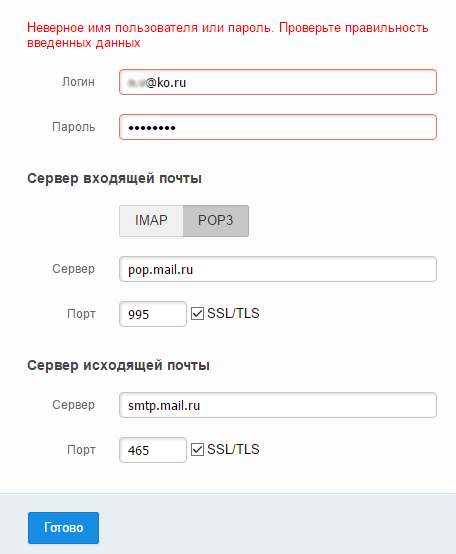 Следуя этим рекомендациям, организации могут лучше защитить удостоверения своих пользователей и конфиденциальные данные от атак и взломов.
Следуя этим рекомендациям, организации могут лучше защитить удостоверения своих пользователей и конфиденциальные данные от атак и взломов.
Автор: Судханшу Агарвал
Директор по обслуживанию клиентов @ LoginRadius | Техническая поддержка | потребительский успех | Лидерство | Управление проектами | Внедрение продукта
ИМЕНА ПОЛЬЗОВАТЕЛЕЙ И ПАРОЛИ — Служба технической поддержки
СТУДЕНТЫ BFA/MFA: Имена пользователей и пароли
Идентификационный номер колледжа Отис + Пароль колледжа Отис:
Ваш идентификационный номер колледжа Отис (или номер X) указан на вашей идентификационной карте.
Например,
Имя пользователя: X20109876
Пароль: pAssword4
В большинстве случаев вы будете использовать эти учетные данные для доступа к этим ресурсам:
- Информационная панель колледжа Отис
- Веб-почта
- Гнездо
- Зум
- Гдрайв
- Большинство интернет-ресурсов
- Компьютеры
Некоторые исследовательские базы данных ( Grammarly и WGSN ) требуют от каждого пользователя создания учетной записи; имя пользователя, вероятно, будет вашим адресом электронной почты колледжа Отис и паролем по вашему выбору.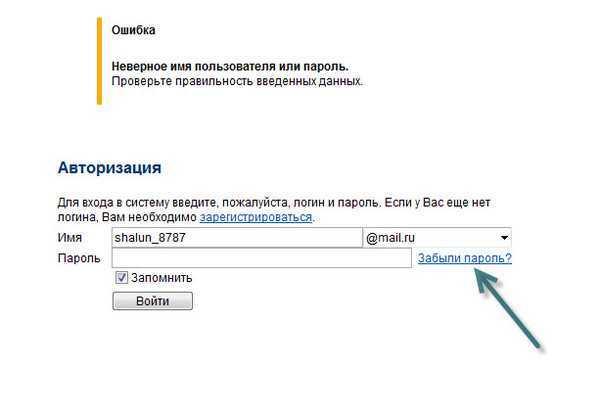
Другие (например, ProQuest Ebook Central и JSTOR ) дают вам возможность создать личную учетную запись для доступа к дополнительным функциям.
Об адресах электронной почты студентов BFA/MFA
Поскольку студенты используют свои идентификаторы Otis College ID (Xnumbers) для входа в большинство служб Otis, легко забыть свой фактический адрес электронной почты. Адреса электронной почты учащихся обычно состоят из следующих элементов:
инициал + фамилия @ student.otis.edu = [email protected]
Если такой адрес электронной почты уже существует, будет добавлен номер, чтобы различать учетные записи. :
инициал + фамилия + номер @ student.otis.edu = [email protected]
Вы можете найти его, войдя в Dashboard . Затем нажмите на свое имя в правом верхнем углу и просмотрите настройки.
В дополнение к панели инструментов есть несколько альтернативных способов найти свой адрес электронной почты:
Веб-почта
- Щелкните свое имя в левом верхнем углу.

- ИЛИ отправьте себе электронное письмо
Гнездо
- Нажмите на свое имя в правом верхнем углу
- Просмотр настроек учетной записи Страница
Самообслуживание
- Войти в Личный кабинет
- Нажмите Технические инструменты > Самообслуживание студентов
- Перейдите в Меню личной информации и выберите Личная информация . Там должно быть указано.
ПРЕПОДАВАТЕЛЬ/ПЕРСОНАЛ: Имена пользователей и пароли
Имя пользователя колледжа Отис + Пароль колледжа Отис:
Имя пользователя колледжа Отис — это первая часть вашего адреса электронной почты, [email protected].
Например,
Имя пользователя: jotis
Пароль: pAssword4
В большинстве случаев вы будете использовать эти учетные данные для доступа к этим ресурсам:
- Otis College Dashboard
- Веб-почта
- Гнездо
- Самообслуживание
- Зум
- Гдрайв
- Опалубка
- Большинство интернет-ресурсов
- Компьютеры
Некоторые исследовательские базы данных ( Grammarly и WGSN ) требуют от каждого пользователя создания учетной записи; имя пользователя, вероятно, будет вашим адресом электронной почты колледжа Отис и паролем по вашему выбору.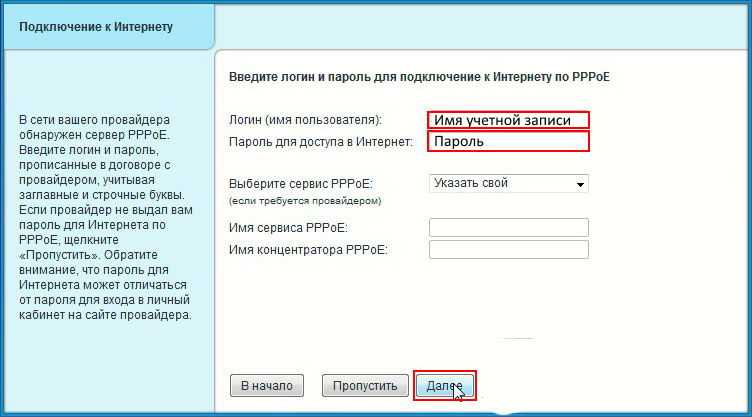
Другие (например, ProQuest Ebook Central и JSTOR ) позволяют создать личную учетную запись для доступа к дополнительным функциям.
BFA/MFA: Смена пароля / Не могу войти
Ошибки пароля
Если вы считаете, что ваш пароль правильный, но вы получаете сообщение об ошибке, возможно, срок его действия истек или вам необходимо его изменить. Вы можете проверить это с помощью нашего Инструмента проверки пароля.
При использовании этого инструмента вашим логином является ваше имя пользователя, указанное выше, за которым следует @otis.edu (т.е. для студентов [email protected], для преподавателей/сотрудников используйте ваш адрес электронной почты).
Если ваш пароль работает нормально, вы получите сообщение Вы вошли в систему. Если ваш пароль необходимо изменить, он предложит вам это сделать.
Если вам нужно сбросить пароль или ваша учетная запись заблокирована, перейдите к опции самостоятельного сброса пароля ниже.
Как изменить пароль?
Вы можете изменить свой пароль электронной почты двумя разными способами: с помощью инструмента проверки/изменения пароля или войдя на компьютер в кампусе. Если при смене пароля вы столкнулись с ошибками, обратитесь в службу поддержки ИС.
Важно! Если вы настроили электронную почту Otis на другом компьютере (например, на личном ноутбуке), на планшете или смартфоне и используете устаревшую веб-почту (желтая), вам необходимо немедленно обновить настройки. В противном случае другие устройства попытаются войти в вашу учетную запись со старым паролем и заблокируют оба пароля.
С помощью средства проверки/изменения пароля
- Используйте средство изменения пароля. Вашим логином является указанное выше имя пользователя @otis.edu (т.е. для студентов [email protected], для преподавателей/сотрудников используйте ваш адрес электронной почты).
- Обновите пароль на любых планшетах, смартфонах и других устройствах.

На Otis Mac
- Нажмите кнопку меню Apple и выберите Системные настройки .
- Щелкните значок Accounts . Откроется новое окно.
- Нажмите кнопку Изменить пароль… .
- Введите старый и новый пароли в соответствующие поля.
- Нажмите Изменить пароль , чтобы сохранить изменения.
На ПК Otis
- Нажмите и удерживайте клавиши Ctrl — Alt — Delete .
- Окно безопасности Windows появится поверх фона рабочего стола; больше ничего не будет видно.
- Нажмите кнопку Изменить пароль… , расположенную в левом нижнем углу окна Безопасность Windows.
- Убедитесь, что в полях «Имя пользователя» и «Войти в систему» указано ваше имя пользователя электронной почты и OTIS.
- Введите старый и новый пароли в соответствующие поля.
- Нажмите кнопку OK , чтобы сохранить эти изменения.

Самостоятельный сброс пароля BFA/MFA/забытые пароли/заблокированные учетные записи
Средство самообслуживания Майкрософт для сброса пароля
Мы договорились использовать средство самообслуживания Майкрософт для сброса пароля. Если вы уже настроили вопросы для аутентификации/личные данные, вы можете использовать этот инструмент для сброса пароля или разблокировки учетной записи.
Ваш идентификатор пользователя — это ваш основной адрес электронной почты в Otis College.
Если вы в настоящее время можете войти в систему и хотите изменить/обновить свою информацию для этого инструмента, вы можете получить доступ к настройке.
BFA/MFA Что случилось со старым менеджером паролей?
Мы заменили старый диспетчер паролей на инструмент самостоятельного сброса пароля непосредственно от Microsoft и еще один инструмент от Microsoft для обработки изменений паролей.





 Пользователи могут использовать свои существующие учетные записи в социальных сетях, включая Facebook, Gmail, Instagram и т. д., для регистрации на платформе.
Пользователи могут использовать свои существующие учетные записи в социальных сетях, включая Facebook, Gmail, Instagram и т. д., для регистрации на платформе.