Сделайте Google основной поисковой системой – Google
Сделать Google поиском по умолчанию
Похоже, Google уже сделан поиском по умолчанию.
Сделать Google стартовой страницей?
Вводите запросы прямо в адресной строке, находясь на любом сайте.
Отправляйте поисковые запросы прямо из окна поиска, находясь на любом сайте.
Начать
Your shiny new Windows 8 operating system has tiles and apps on a Start Screen, and it has the original desktop that looks like the Windows you’re used to.
To make Google your default search engine, you just need to switch from apps to the desktop.
Here two options to help you switch to the desktop:
- The quick way: If you see a black bar at the bottom of the screen saying “The
site www.

- You can also get to the desktop manually. First, make the URL bar show by hovering at the bottom of the page, or by swiping from the bottom on a touch screen. Then click on the white wrench icon and select “View on Desktop.”
Now the button to make Google your search provider should work. Aww yeah.
Выберите первый вариант
Нажмите «Добавить»
Сделать Google стартовой страницей?
Сделать Google стартовой страницей
Подробнее…
Выберите первый вариант
Нажмите «Да»
Готово?
Войдите в аккаунт и пользуйтесь поиском.
Войти в Google
Выберите первый вариант
Нажмите «Добавить»
Готово?
Войдите в аккаунт и пользуйтесь поиском.
Войти в Google
Google Поиск установлен, но не сделан поиском по умолчанию. Чтобы сделать Google поиском по умолчанию, выполните следующие действия:
- Нажмите на значок инструментов в правой верхней части окна браузера.
- Выберите пункт
- В разделе Поиск вкладки Общие нажмите Параметры.
- Выберите Google.

- Нажмите По умолчанию и Закрыть.
Шаг 1. Откройте «Свойства обозревателя»
Выберите Сервис в меню в верхней части окна браузера.
Затем выберите Свойства обозревателя.
Шаг 2. Сделайте Google стартовой страницей
В верхнем разделе Домашняя страница удалите текст в поле Адрес. Затем введите в этом поле www.google.ru
.Шаг 3. Сохраните изменения
Нажмите ОК, чтобы сохранить изменения.
Шаг 1. Откройте настройки браузера
Нажмите на значок настроек в правом верхнем углу и выберите Настройки.
Откроется новая вкладка.
Шаг 2. Сделайте Google поиском по умолчанию
В разделе «Поиск» в раскрывающемся меню выберите Google.
Шаг 3. Сделайте Google стартовой страницей
В разделе «Внешний вид» установите флажок Показывать кнопку «Главная
страница».
Чтобы настроить стартовую страницу, нажмите Изменить.
Выберите
Закройте вкладку настроек. Изменения будут сохранены автоматически.
Подробнее…
Шаг 1. Откройте настройки браузера
Нажмите на значок настроек в правом верхнем углу и выберите Настройки.
Откроется новая вкладка.
Шаг 2.
 Сделайте Google поиском по умолчанию
Сделайте Google поиском по умолчаниюВ разделе «Поиск» в раскрывающемся меню выберите Google.
Шаг 3. Сделайте Google стартовой страницей
В разделе «Внешний вид» установите флажок Показывать кнопку «Главная страница»
.Чтобы настроить стартовую страницу, нажмите Изменить.
Выберите Следующая страница:, затем введите в поле www.google.ru. Нажмите ОК.
Закройте вкладку настроек. Изменения будут сохранены автоматически.
Подробнее…
Сделайте Google поиском по умолчанию
Нажмите стрелку вниз в левой части окна поиска.
Выберите Google в раскрывающемся меню.
Ещё: сделайте Google стартовой страницей
С помощью мыши перетащите значок Google синего цвета, показанный ниже, на значок домашней страницы, расположенный в правом верхнем углу вашего браузера.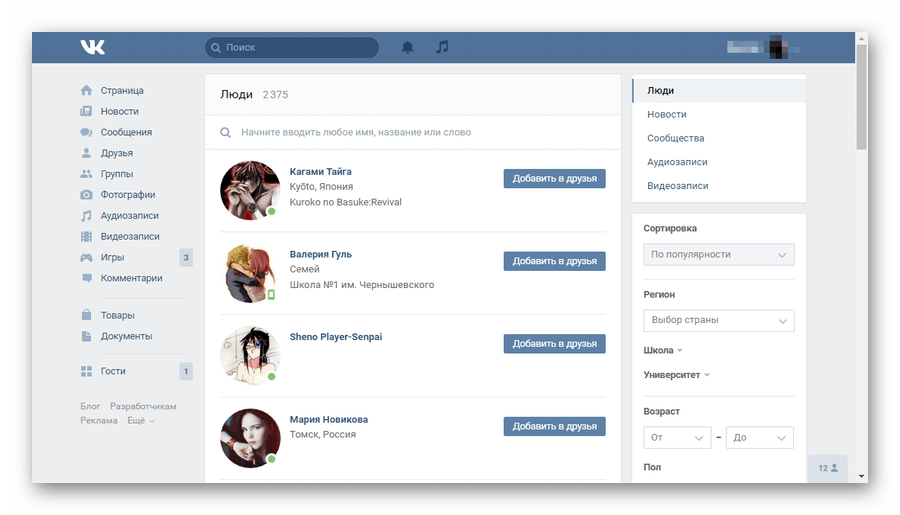
Затем во всплывающем окне нажмите
…или измените стартовую страницу вручную
В левом верхнем углу нажмите Firefox, выберите Настройки и нажмите Настройки в меню справа.
В верхнем меню нажмите кнопку Основные со значком выключателя.
В раскрывающемся меню При запуске Firefox выберите Показать домашнюю
страницу.
В поле Домашняя страница введите www.google.ru и нажмите ОК, чтобы сохранить изменения.
Подробнее…
Шаг 1. Сделайте Google поиском по умолчанию
Нажмите стрелку вниз в левой части окна поиска.
Выберите Google в раскрывающемся меню.
Ещё: сделайте Google стартовой страницей
С помощью мыши перетащите значок Google синего цвета, показанный ниже, на значок домашней страницы, расположенный в правом верхнем углу вашего браузера.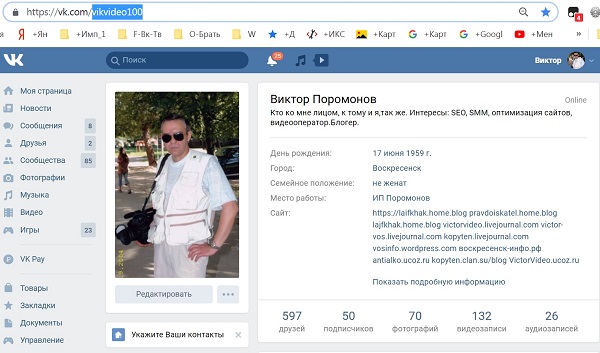
Затем во всплывающем окне нажмите Да.
…или измените стартовую страницу вручную
Выберите Firefox в меню, а затем нажмите Настройки.
Введите www.google.ru в поле Домашняя страница и закройте окно
настроек, чтобы сохранить изменения.
Подробнее…
Шаг 1. Откройте настройки браузера
Нажмите Safari в меню Apple и выберите Настройки.
Шаг 2. Сделайте Google поиском по умолчанию
В раскрывающемся меню Основная поисковая машина выберите Google.
Шаг 3. Сделайте Google стартовой страницей
В раскрывающемся меню В новых окнах открывать выберите вариант Домашнюю
страницу.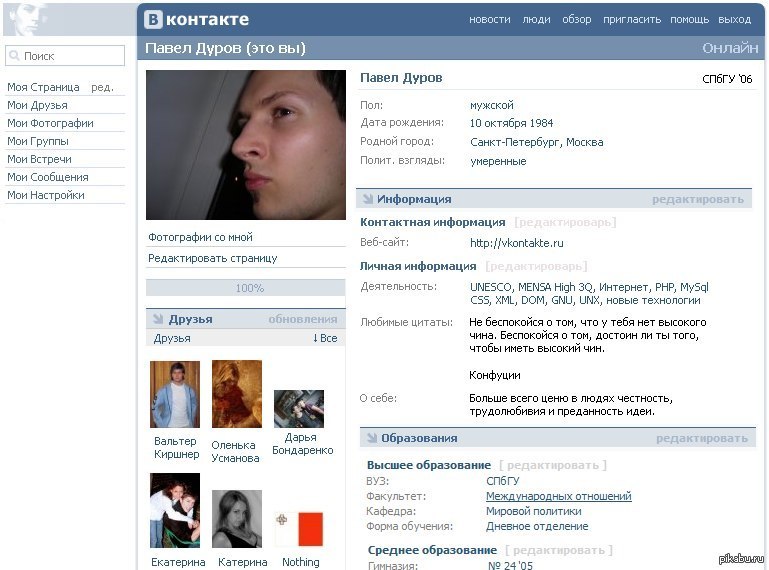 Откройте следующее раскрывающееся меню и выберите вариант Домашнюю
страницу, чтобы ваша стартовая страница открывалась в новых вкладках.
Откройте следующее раскрывающееся меню и выберите вариант Домашнюю
страницу, чтобы ваша стартовая страница открывалась в новых вкладках.
Затем в поле Домашняя страница введите www.google.ru.
Изменения будут сохранены автоматически.
Подробнее…
Шаг 1. Откройте настройки браузера
Нажмите Opera в верхнем меню и выберите пункт Настройки, а затем
Общие настройки.Шаг 2. Измените настройки поиска
Нажмите кнопку Поиск в верхней части окна «Настройки».
Выберите из списка Google, а затем нажмите кнопку Изменить… справа.
Шаг 3. Сделайте Google поиском по умолчанию
Нажмите кнопку Подробнее и установите флажки Использовать как службу
поиска по умолчанию и Использовать как поиск Экспресс-панели.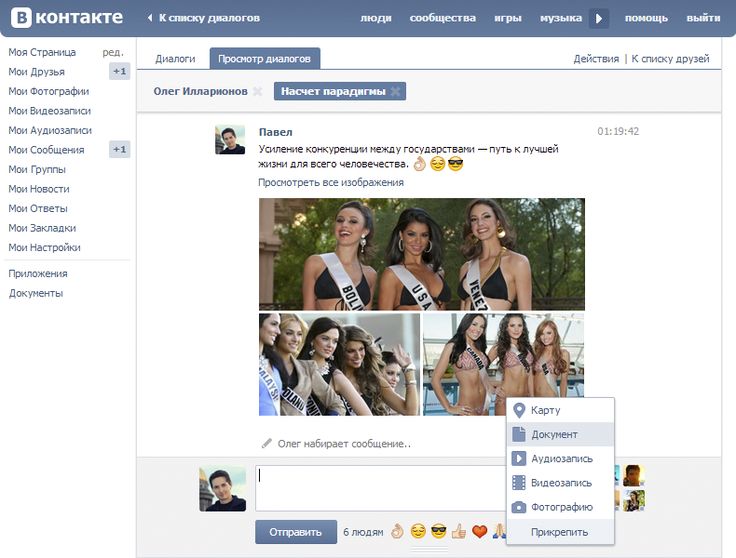
Нажмите кнопку ОК, а затем нажмите кнопку ОК в окне настроек, чтобы
сохранить изменения.
Видите значок Google в правом верхнем углу? Получилось!
Готово? Узнайте, как сделать Google стартовой страницей.
Измените настройки или параметры, чтобы сделать Google поиском по умолчанию
К сожалению, мы не можем определить браузер, чтобы показать нужные инструкции. Попробуйте нажать название вашего браузера в главном меню, а затем выбрать Предпочтения, Настройки или Параметры. Если в главном меню есть пункт Сервис, нажмите на него и выберите Свойства обозревателя.
Наш совет: загрузите Google Chrome, быстрый и бесплатный браузер. Google Chrome молниеносно
открывает веб-страницы и приложения.
Теперь вы можете искать в Google, находясь на любом сайте.
Удобный доступ к Google Поиску
Удобный доступ к Google Поиску с любого сайта. Просто введите запрос в адресной строке.
Персональные подсказки
Войдите в аккаунт Google и получайте персональные подсказки на любых устройствах.
Как искать слово на странице с помощью 5 методов (плюс преимущества) • BUOM
Когда вы просматриваете веб-страницу или файл, вам иногда может понадобиться найти слово или фразу в теле текста. Знание того, как искать определенное слово или фразу, может помочь вам в таких задачах, как проведение исследований, поиск вакансий, создание внутренних ссылок на новую веб-страницу и обновление информации на вашем веб-сайте. Поскольку существует несколько стратегий, которые вы можете использовать для поиска слов, важно знать, какие из них могут быть наиболее полезными в различных ситуациях.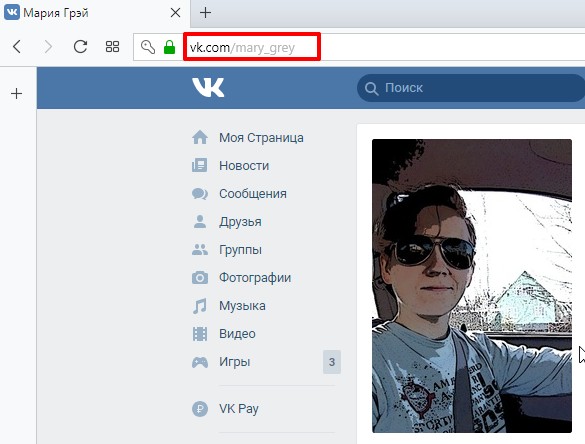
В этой статье мы обсудим, почему полезно знать, как искать слово на странице, и рассмотрим пять различных методов поиска определенных слов или фраз на странице.
Почему полезно искать слово на странице?
Знание того, как эффективно найти конкретное слово на странице, может быть полезным во многих ситуациях, например:
Проведение исследования или ответ на конкретный вопрос. Иногда вам может понадобиться найти конкретный ответ или факт в более длинном документе, веб-странице или файле. Если вы знаете, как найти слово или фразу, связанную с вашим исследованием, не читая весь файл, вы сэкономите время.
Обновление местоположения вашей компании: веб-разработчики или менеджеры компании могут использовать стратегии поиска слов, чтобы обновить недавно измененное местоположение компании на своих веб-страницах, каналах социальных сетей или внутренних документах.
Создание внутренних ссылок. Если вы недавно добавили новую страницу на веб-сайт своей компании, поиск определенных слов на ваших старых веб-страницах может помочь вам быстро добавить внутренние ссылки на эту новую страницу.
 Добавление внутренних ссылок на ваш веб-сайт на новую страницу может быть отличной стратегией поисковой оптимизации (SEO), то есть тактикой, которая может помочь веб-сайту вашей компании появиться на первых страницах результатов поиска.
Добавление внутренних ссылок на ваш веб-сайт на новую страницу может быть отличной стратегией поисковой оптимизации (SEO), то есть тактикой, которая может помочь веб-сайту вашей компании появиться на первых страницах результатов поиска.Оцените конкурентов: знание того, как искать определенные слова на веб-страницах, может помочь вам в поиске информации о ваших конкурентах. Благодаря эффективному поиску слов на веб-сайтах ваших конкурентов вы можете быстро узнать больше об их последних продуктах, услугах, маркетинговых стратегиях или разработках компании.
Поиск работы: когда вы ищете работу, знание того, как найти слова на веб-сайте или странице, может помочь вам быстрее найти возможности, соответствующие вашим интересам, опыту или навыкам. Например, если вы ищете открытые вакансии, связанные с кодированием, вы можете быстро найти объявления о вакансиях от различных компаний или в ряде областей, в которых упоминается кандидат со способностями к программированию.

Ребрендинг продуктов: компании, которые недавно провели ребрендинг продуктов или пересмотрели маркетинговые стратегии, могут использовать инструменты поиска по словам для обновления своего веб-сайта, страниц в социальных сетях и других аспектов своего присутствия в Интернете или бренда.
Проведение исследования ключевых слов. Если вы работаете в сфере маркетинга, иногда вы можете проводить исследование ключевых слов. Исследование ключевых слов может помочь вам определить, на какие слова или фразы ориентироваться для SEO, например, путем создания блогов, белых страниц, статей или отчетов, в которых используются эти ключевые слова.
Как искать слово на странице
Если вы хотите найти конкретное слово или фразу в Интернете или в программе, вы можете использовать различные методы. Некоторые из этих методов работают лучше в разных ситуациях или на разных операционных системах или устройствах. Вот основные методы, которые вы можете использовать для быстрого поиска слова на веб-странице или в файле:
Использование поисковой системы Google для поиска слова на странице
Поисковая система Google может быть отличным способом найти слова на определенной веб-странице или в определенном веб-домене. Ниже приведены шаги по использованию поисковой системы Google для поиска определенных слов или фраз на веб-сайте:
Ниже приведены шаги по использованию поисковой системы Google для поиска определенных слов или фраз на веб-сайте:
Откройте интернет-браузер. В адресной строке введите «http://www.google.com.«
В строке поиска напишите «сайт:», а затем название веб-сайта или веб-страницы, которую вы хотите найти. Например, чтобы найти слово на веб-сайте Great Business Inc., введите «site:greatbusinessinc.com».
После ввода названия сайта нажмите пробел и напишите слово или фразу, которую хотите найти на этом сайте. Например, если вы хотите найти фразу «управление процессами» на веб-сайте Great Business Inc., ваша строка поиска будет выглядеть так: «управление процессами site:greatbusinessinc.com».
Нажмите клавишу «Ввод» или коснитесь кнопки поиска. Затем поисковая система Google может перенаправить вас к результатам поиска, содержащим конкретное слово, которое вы искали на этом веб-сайте или странице.
Использование интернет-браузера для поиска слова на странице
Использование инструментов, предоставляемых вашим интернет-браузером, может помочь вам найти определенные слова на веб-странице. Вы можете использовать этот метод с большинством настольных браузеров, таких как Chrome или Firefox, которые позволяют вам выходить в Интернет на ноутбуке или компьютере. Этот метод также работает для мобильных браузеров на таких устройствах, как планшеты и смартфоны. Вот как искать слово с помощью мобильного или настольного браузера:
Вы можете использовать этот метод с большинством настольных браузеров, таких как Chrome или Firefox, которые позволяют вам выходить в Интернет на ноутбуке или компьютере. Этот метод также работает для мобильных браузеров на таких устройствах, как планшеты и смартфоны. Вот как искать слово с помощью мобильного или настольного браузера:
Откройте предпочитаемый браузер на устройстве с доступом в Интернет.
В строке поиска или адресной строке введите URL-адрес сайта, который вы хотите посетить. Нажмите клавишу «Ввод», и ваш браузер сможет перенаправить вас на этот веб-сайт.
Откройте меню интернет-браузера. В большинстве браузеров вы можете получить доступ к меню, нажав кнопку с тремя точками или тремя линиями в углу экрана.
Щелкните пункт меню, который гласит «Найти на странице» или имеет аналогичную формулировку. Рядом с этими словами может быть значок увеличительного стекла.
В появившейся новой строке поиска введите слово или фразу, которую хотите найти.
 Эта панель поиска может отображаться над клавиатурой или вверху экрана, в зависимости от типа используемого браузера и устройства.
Эта панель поиска может отображаться над клавиатурой или вверху экрана, в зависимости от типа используемого браузера и устройства.Используйте клавиши со стрелками вверх и вниз, которые появляются в строке поиска браузера, чтобы найти все упоминания вашего слова или фразы.
Когда вы найдете нужные результаты, вы можете закрыть строку поиска в интернет-браузере. В зависимости от вашего браузера вы можете сделать это, нажав кнопку «Готово» или «X».
Использование инструмента SEO для поиска слова на странице
Многие инструменты SEO или сканеры веб-сайтов могут находить определенные слова на странице. В то время как некоторые из этих инструментов требуют платной подписки, другие могут предлагать определенное количество поисковых запросов в Интернете бесплатно или на пробной основе. Эта функция инструментов SEO и сканеров веб-сайтов может быть очень полезна, если вы не знаете, на какой веб-сайт перейти, но знаете, какое слово или фразу для поиска вы хотите найти. Если у вас есть доступ к сканеру веб-сайтов или инструменту SEO, вы можете использовать следующие шаги для поиска слов на веб-странице, независимо от того, знаете ли вы домен веб-сайтов:
Если у вас есть доступ к сканеру веб-сайтов или инструменту SEO, вы можете использовать следующие шаги для поиска слов на веб-странице, независимо от того, знаете ли вы домен веб-сайтов:
Найдите меню навигации вашего SEO-инструмента или сканера веб-сайтов.
Нажмите на вариант, который гласит «Пользовательский поиск» или использует аналогичную формулировку.
Рядом с полем с надписью «Ключевое слово» или аналогичной фразой введите слово или фразу, которую должен найти сканер веб-сайта или инструмент SEO.
Если вы хотите найти слово на конкретном веб-сайте или странице, введите доменное имя в раздел «Фильтр» или раздел с аналогичной формулировкой. Если вы хотите выполнить поиск по всем веб-сайтам, инструмент SEO может попросить вас выбрать вариант, например «Все» или «Без ограничений».
Нажмите «Поиск». Затем инструмент SEO представляет вам результаты поиска, соответствующие вашим требованиям, и сообщает, сколько раз веб-сайт или страница использует ваше слово или фразу для поиска.

Использование функций поиска по веб-сайту для поиска слова на странице
Многие веб-сайты имеют собственные встроенные инструменты поиска, которые можно использовать для поиска определенных фраз или слов на странице. Вот шаги, которые помогут вам использовать функции поиска на веб-сайте, чтобы найти слово:
Откройте интернет-браузер и перейдите на сайт, на котором вы хотите найти определенное слово на странице.
Нажмите на функцию «Поиск» на веб-сайте, обычно вверху или внизу страницы. Рядом с ним может быть значок, похожий на увеличительное стекло.
Если вы не можете найти значок или панель поиска, вы можете найти карту сайта, на которой подробно описаны все страницы или разделы веб-сайта. Если на сайте есть функция поиска, ее можно увидеть на карте сайта.
Введите слово или фразу в поисковую систему, встроенную в веб-сайт, и нажмите клавишу «Ввод».
Использование сочетаний клавиш для поиска слов на веб-страницах или в файлах
При использовании устройства с полной клавиатурой, например ноутбука или настольного компьютера, вы можете использовать сочетания клавиш для быстрого поиска слова.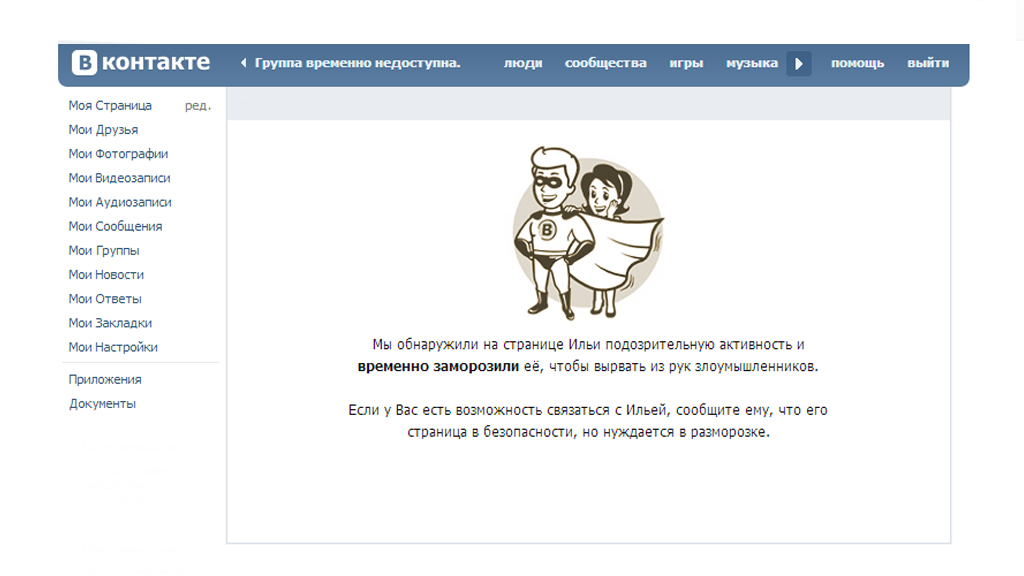 Эти сочетания клавиш обычно позволяют перемещаться не только по веб-страницам, но и по различным программам, таким как текстовые редакторы или программы для работы с электронными таблицами. Вы также можете использовать эти сочетания клавиш для навигации по тексту в документе или файле, например PDF. Вот как использовать сочетания клавиш на компьютере для поиска определенных слов в программах, файлах или веб-страницах:
Эти сочетания клавиш обычно позволяют перемещаться не только по веб-страницам, но и по различным программам, таким как текстовые редакторы или программы для работы с электронными таблицами. Вы также можете использовать эти сочетания клавиш для навигации по тексту в документе или файле, например PDF. Вот как использовать сочетания клавиш на компьютере для поиска определенных слов в программах, файлах или веб-страницах:
Перейдите на веб-страницу, документ, файл или программу, где вы хотите найти слово или фразу.
Если вы используете операционную систему Windows, нажмите клавишу «Control» и клавишу «F». Если вы работаете на компьютере Mac, нажмите клавиши «Command» и «F».
Когда вы нажимаете эти клавиши, в верхней части экрана появляется строка поиска. Введите слово или фразу, которую вы хотите найти в файле или на веб-странице, в строке поиска.
Нажмите клавишу «Ввод». Затем ваша операционная система может предоставить вам клавиши со стрелками, которые позволяют вам переходить к конкретным результатам поиска, которые вы хотите, с веб-страницей, документом, файлом или программой.

Обратите внимание, что ни одна из компаний, упомянутых в этой статье, не связана с компанией Indeed.
Как использовать панель интеллектуального поиска в Safari на iPhone и iPad
Перейти к основному содержаниюКогда вы покупаете по ссылкам на нашем сайте, мы можем получать партнерскую комиссию. Вот как это работает.
Как использовать панель интеллектуального поиска в Safari на iPhone и iPad (Изображение предоставлено iMore) Панель интеллектуального поиска в iOS 15 представляет собой гибрид старых адресных и поисковых панелей, объединенных в одно универсальное место для ввода и перехода. Вы можете получить доступ к поставщику поиска по умолчанию, истории просмотра, сохраненным закладкам и даже определенным словам на веб-страницах через единую панель интеллектуального поиска в верхней части окна просмотра Safari. Это упрощает поиск чего-либо на вашем лучшем iPhone. Вот как использовать панель интеллектуального поиска в Safari на iPhone и iPad.
Как искать в Интернете с помощью панели Smart Search на iPhone и iPad
- Запуск Safari с главного экрана.
- Коснитесь панели Smart Search в верхней или нижней части браузера.
- Введите несколько ключевых слов или фразу , которую вы хотите найти.
- Нажмите на Перейти в правом нижнем углу экрана.
Вот и все! Safari теперь будет использовать поисковую систему по умолчанию для поиска в Интернете для вас.
Как искать закладки и историю веб-поиска с помощью панели Smart Search на iPhone и iPad
- Запуск Safari с главного экрана.

- Коснитесь панели Smart Search в верхней или нижней части браузера.
- Введите ключевых слов , которые вы хотели бы найти в Интернете (я искал «яблоко»).
- Нажмите на сайт или закладку, к которой вы хотите перейти, под заголовком Закладки и история .
Как искать текст на определенной веб-странице с помощью панели Smart Search
- Откройте Safari на вашем iPhone или iPad.
- Откройте веб-страницу в Safari.
- Коснитесь панели Smart Search .
- Введите слово или фразу , которую вы хотите найти на странице.

- Коснитесь слова или фразы в разделе «На этой странице».
- Нажмите кнопки навигации , чтобы перейти к каждому экземпляру слова, если их больше одного.
- Нажмите Готово , когда закончите.
Как изменить браузер поиска по умолчанию в Safari
У каждого есть любимая поисковая система. Убедитесь, что ваш запрограммирован по умолчанию, и используйте панель интеллектуального поиска в Safari.
- Нажмите Настройки на главном экране.
- Нажмите на Safari (возможно, вам придется прокрутить вниз, чтобы найти его).
- Нажмите на «Поисковая система» .

- Нажмите на предпочитаемую поисковую систему из списка.
В следующий раз, когда вы откроете Safari и введете что-то в строку интеллектуального поиска, он будет использовать вашу новую поисковую систему.
Как выполнять поиск в Safari из поиска на главном экране в iOS 15
В iOS 15 расширена собственная функция поиска, доступная слева от главного экрана. Когда вы вводите поисковый запрос в функцию поиска, вы увидите предлагаемые веб-поиски и даже веб-сайты, основанные на вашем запросе.
- Проведите вправо по главному экрану , чтобы перейти к поиску.
- Введите поисковый запрос в строке поиска.
- Коснитесь нужного результата поиска .
 (Изображение предоставлено iMore)
(Изображение предоставлено iMore)Как вы можете видеть в приведенном выше примере, условия поиска, которые iOS нашла для «iMore», автоматически откроют Safari и будут выполнять поиск в Интернете, используя этот термин.
Если вы используете iOS 15, вы можете заметить, что Apple переместила строку поиска/адреса с верхней части экрана в Safari на нижнюю часть экрана. Между этими двумя вариантами нет функциональной разницы, но если вы предпочитаете, чтобы панель интеллектуального поиска находилась вверху, а не внизу, вы можете изменить расположение адресной строки в настройках.
Обновлено в марте 2022 г.: Обновлено для последней версии iOS 15.
Получайте лучшее из iMore каждый день в свой почтовый ящик!
Свяжитесь со мной, чтобы сообщить о новостях и предложениях от других брендов Future. Получайте от нас электронные письма от имени наших надежных партнеров или спонсоров. Люк Филипович (Luke Filipowicz) был писателем в iMore, освещая Apple уже почти десять лет. Он много пишет об Apple Watch и iPad, но также рассказывает об iPhone и Mac. Он часто описывает себя как «пользователя Apple с ограниченным бюджетом» и твердо верит, что отличные технологии могут быть доступными, если знать, где искать. Люк также возглавляет iMore Show — еженедельный подкаст, посвященный новостям, слухам и продуктам Apple, но любит повеселиться.
Он много пишет об Apple Watch и iPad, но также рассказывает об iPhone и Mac. Он часто описывает себя как «пользователя Apple с ограниченным бюджетом» и твердо верит, что отличные технологии могут быть доступными, если знать, где искать. Люк также возглавляет iMore Show — еженедельный подкаст, посвященный новостям, слухам и продуктам Apple, но любит повеселиться.
Люк знает, что проводит в Твиттере больше времени, чем следовало бы, поэтому не стесняйтесь подписаться на него или написать ему в социальных сетях @LukeFilipowicz.
Информационный бюллетень iMore
Спасибо, что подписались на iMore. Вскоре вы получите электронное письмо с подтверждением.
Возникла проблема. Пожалуйста, обновите страницу и повторите попытку.
Отправляя свою информацию, вы соглашаетесь с Условиями использования (открывается в новой вкладке) и Политикой конфиденциальности (открывается в новой вкладке) и вам исполнилось 16 лет.
iMore является частью Future plc, международной медиагруппы и ведущего цифрового издателя. Посетите наш корпоративный сайт (откроется в новой вкладке).
© Дом на набережной Future Publishing Limited, Амбери, Ванна БА1 1UA. Все права защищены. Регистрационный номер компании в Англии и Уэльсе 2008885.
Страница поиска учреждения | Управление по безопасности и гигиене труда osha.gov
Поиск учреждения
Отражает данные проверки до 04.02.2023На этой странице пользователь может искать проверки соблюдения требований OSHA. по названию заведения. Информация также может быть получена для указанная инспекция или проверки в рамках указанный СИК.
Примечание : Пожалуйста, прочтите важную информацию ниже
относительно интерпретации результатов поиска перед использованием.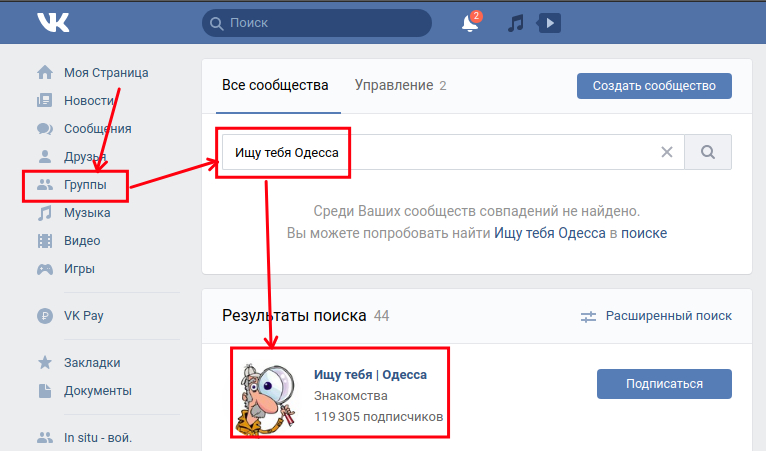
Учреждение
class=»controls»>
(Это поле также можно использовать для поиска номера действия состояния для следующих состояний: NC, SC, KY, IN, OR и WA)
class=»controls»>
Штат
Все штаты Алабама Аляска американское Самоа Аризона Арканзас Бейкер-Айленд Калифорния Зона канала Колорадо Коннектикут Делавэр Район Колумбии Федеративные Штаты Микронезии Флорида Иностранная нация Грузия Гуам Гавайи Остров Хауленд Айдахо Иллинойс Индиана Айова Остров Джарвис Атолл Джонстон Канзас Кентукки Кингман Риф Луизиана Мэн Маршалловы острова Мэриленд Массачусетс Мичиган Острова Мидуэй Миннесота Миссисипи Миссури Монтана Остров Навасса Небраска Невада Нью-Гемпшир Нью-Джерси Нью-Мексико Нью-Йорк Северная Каролина Северная Дакота Северная Мариана Огайо Оклахома Орегон Атолл Пальмира Пенсильвания Пуэрто-Рико Род-Айленд Южная Каролина Северная Дакота Теннесси Техас Доверьтесь Земле Тихого океана Юта Вермонт Виргинские острова Вирджиния Остров Уэйк Вашингтон Западная Виргиния Висконсин Вайоминг ФРС и государство федеральный Состояние
Офис OSHA
Все офисы
Аляска
Олбани
Альбукерке
Аллентаун
Районное управление американского каньона
Анкоридж
Эпплтон
Аризона Феникс Сфти
Аризона Феникс Сфти
Атланта Восток
Атланта Вест
Августа
Остин
Авенель
Районное управление Бейкерсфилда
Балтимор
Бангор
Батон-Руж
Биллингс
Бирмингем
Бисмарк
Бойсе
Бостон Север
Бостон Юг
Бриджпорт
Баффало
Центральная Калифорния
Чарльстон
Чикаго Норт
Чикаго Юг
Группа обучения безопасности на шахте Chico
Цинциннати
Кливленд
Колумбия
Колумбус
Конкорд
Центральный Коннектикут
корпус Кристи
Крановая установка
Даллас
Денвер
Де-Мойн
Округ Колумбия
О Клэр
Эль-Пасо
Эль-Пасо — ИМИС
Энглвуд
Эри
Фэрвью-Хайтс
Форт-Уэрт
Районное управление Фостер-Сити
Франкфурт
Районное управление Фремонта
Районный офис Фресно
Форт-Лодердейл
Офис на Гуаме
Районное управление Гуама
Гаррисберг
Хартфорд
Хасбрук-Хайтс
Гавайи
Группа повышенной опасности — Север
Группа повышенной опасности — Юг
Офис в Гонолулу
Хьюстон Норт
Хьюстон Саут
Государственный сектор Иллинойса
Государственный сектор Иллинойса
Индиана
Индианаполис
Айова
Джексон
Джексонвилл
Канзас-Сити
Кентукки
Подразделение Целевой группы по обеспечению соблюдения законов о труде (LETF) — Север
Подразделение Целевой группы по обеспечению соблюдения законов о труде (LETF) — Юг
Лансинг
Офис в Лас-Вегасе
Маленький камень
Районный офис Лонг-Бич
Длинный остров
Окружной офис Лос-Анджелеса
Лаббок
Офис в Лаббоке
Мэдисон
Мэн
Манхэттен
Марлтон
Центральный Мэриленд
Центральный Мэриленд
Центральный Мэриленд
Центральный Мэриленд
Центральный Мэриленд
Центральный Мэриленд
Центральный Мэриленд
Департамент трудовых стандартов штата Массачусетс
Мичиган
Мичиган Безопасность Cnst
Генерал безопасности Мичигана
Мигрант
Милуоки
Миннеаполис
Миннесота
Миссия
Мобильный
Районное управление Модесто
Окружной офис Монровии
Северная Каролина Шарлотта
Северная Каролина Роли
Северная Каролина Уинстон-Салем
Центральный Нью-Джерси (Трентон)
NJ Health (Трентон)
Безопасность штата Нью-Джерси (Трентон)
Невада Лас-Вегас
НВ Рено
Центральный Нью-Йорк
NYS PESH Олбани
NYS PESH Бингемтон
NYS PESH Баффало
Нью-Йорк ПЕШ Гарден Сити
NYS PESH NYC
NYS PESH Рочестер
NYS PESH Сиракузы
NYS PESH Ютика
NYS PESH Уайт Плейнс
Нейпервилл
Нэшвилл
Центральная Невада
Нью-Мексико
Норфолк
Северная Каролина Ctrl
ИЛИ изгиб
ИЛИ изгиб
ИЛИ Евгений
ИЛИ Евгений
ИЛИ Евгений
ИЛИ Медфорд
ИЛИ Медфорд
ИЛИ Портлендская безопасность
ИЛИ Портлендская безопасность
ИЛИ Портлендская безопасность
ИЛИ Портлендская безопасность
ИЛИ Салем
ИЛИ Салем
ИЛИ Салем
ИЛИ Салем
ИЛИ Салем
ИЛИ Салем
Офис в Окленде
Оклендский районный офис
Мигрант из Огайо
Оклахома-Сити
Омаха
Орландо
PR Аресибо
PR Кагуас
PR Каролина
PR Центральный
PR Маягуэс
PR Понсе
PR Сан-Хуан
Парсиппани
Пеория
Филадельфия
Офис в Фениксе
Питтсбург
Портленд
Блок управления технологической безопасностью — Северный неперерабатывающий завод
Блок управления технологической безопасностью — Северный НПЗ
Блок управления технологической безопасностью — Южный неперерабатывающий завод
Блок управления технологической безопасностью — Южный НПЗ
Провиденс
Федеральный Пуэрто-Рико
Квинс Район
Роли
Районное управление Реддинга
Регион 1
Регион 10
Регион 2
Регион 3
Регион 4
Регион 5
Регион 6
Регион 7
Регион 8
Регион 9Районное управление Сакраменто
Районное управление горнодобывающей промышленности и туннелей Сакраменто
Солт-Лейк-Сити
Сан Антонио
Сан-Антонио — ИМИС
Районное управление Сан-Бернардино
Районное управление горнодобывающей промышленности и туннелей Сан-Бернардино
Офис в Сан-Диего
Районное управление Сан-Диего
Сан-Франциско
Окружной офис Сан-Франциско
Районный офис Санта-Ана
Саванна
Районный офис Су-Фолс
Южная Каролина Частная
Паб Южной Каролины
Спрингфилд
Святой Луи
Сиракузы
TN Чаттануга Здоровье
Государственный сектор штата Теннесси Чаттануга
TN Чаттануга Безопасность
ТН Грей Здоровье
TN Грей Безопасность
ТН Джексон Здоровье
Общественный сектор штата Теннесси Джексон
TN Джексон Безопасность
Общественный сектор TN Kingsport
TN Ноксвилл Здоровье
Государственный сектор TN Ноксвилл
TN Ноксвилл Безопасность
TN Мемфис Здоровье
Государственный сектор Теннесси Мемфис
TN Мемфис Безопасность
Теннесси Нэшвилл Здоровье
Государственный сектор Теннесси в Нэшвилле
Теннесси Нэшвилл Безопасность
Тампа
Тэрритаун
Центральный Теннесси
Толедо
Юта
Безопасность полевого офиса VA Abingdon
Безопасность полевого офиса VA Lynchburg
Региональное управление здравоохранения штата Вирджиния Манассас
Безопасность регионального офиса VA Manassas
VA Norfolk Regional Office Health
Безопасность регионального офиса штата Вирджиния в Норфолке
VA Richmond Regional Office Health
Безопасность регионального офиса штата Вирджиния в Ричмонде
Региональное управление здравоохранения штата Вирджиния в Роаноке
Безопасность регионального офиса штата Вирджиния в Роаноке
VA Verona Field Office Health
Безопасность полевого офиса штата Вирджиния в Вероне
В.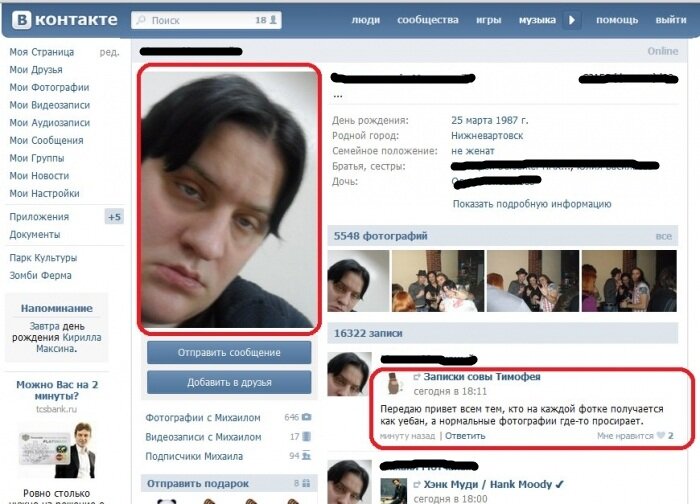 А. Винчестер Безопасность
VI Центральные острова
VI острова Фредеркстд
VI острова Сент-Томас
Районное управление Ван-Найс
Окружное управление горнодобывающей промышленности и туннелей Ван-Найс
Вермонт
Центральная Вирджиния
Вирджиния ВПП
WA Everett Сервисный центр
Вашингтон, Сиэтл, сервисный центр
Вашингтон, Спокан, сервисный центр
Расположение службы WA Tacoma
WA Tumwater Сервисный центр
WA Tumwater Specialty Region Logging
WA Tumwater Specialty Region Морской, электрический
WA Yakima Сервисный центр
Вашингтон
Вашингтон Сентрал
Уичито
Уилкс Барре
Уилмингтон
Виск Мигрант
Вайоминг
А. Винчестер Безопасность
VI Центральные острова
VI острова Фредеркстд
VI острова Сент-Томас
Районное управление Ван-Найс
Окружное управление горнодобывающей промышленности и туннелей Ван-Найс
Вермонт
Центральная Вирджиния
Вирджиния ВПП
WA Everett Сервисный центр
Вашингтон, Сиэтл, сервисный центр
Вашингтон, Спокан, сервисный центр
Расположение службы WA Tacoma
WA Tumwater Сервисный центр
WA Tumwater Specialty Region Logging
WA Tumwater Specialty Region Морской, электрический
WA Yakima Сервисный центр
Вашингтон
Вашингтон Сентрал
Уичито
Уилкс Барре
Уилмингтон
Виск Мигрант
Вайоминг
Почтовый индекс сайта
class=»controls»>
класс = «контрольная группа»>Состояние дела
Все Закрыто Открыть
Статус нарушения
Все С нарушениями Без нарушений
Дата осмотра
Дата начала
Январь
февраль
Маршировать
апрель
Может
Июнь
Июль
Август
Сентябрь
Октябрь
ноябрь
Декабрь
1
2
3
4
5
6
7
8
910
11
12
13
14
15
16
17
18
19
20
21
22
23
24
25
26
27
28
29
30
31
2023
2022
2021
2020
2019
2018
2017
2016
2015
2014
2013
2012
2011
2010
2009 г.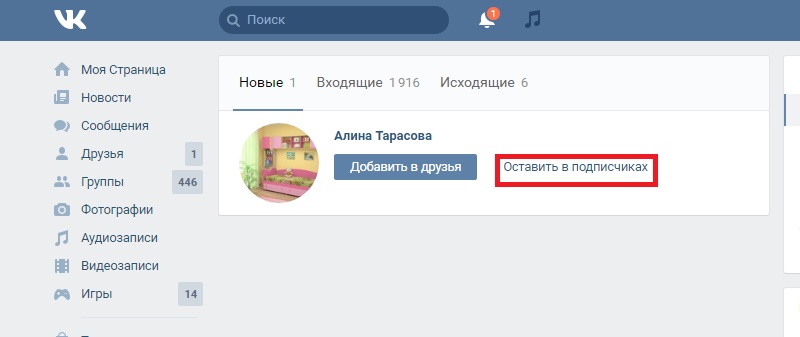 2008 г.
2007 г.
2006 г.
2005 г.
2004 г.
2003 г.
2002 г.
2001 г.
2000 г.
1999 г.
1998 г.
1997 г.
1996 г.
1995 г.
1994 г.
1993 г.
1992 г.
1991 г.
1990 г.
1989 г.
1988 г.
1987 г.
1986 г.
1985 г.
1984 г.
1983 г.
1982 г.
1981 г.
1980 г.
1979 г.
1978 г.
1977 г.
1976 г.
1975 г.
1974 г.
1973 г.
1972 г.
2008 г.
2007 г.
2006 г.
2005 г.
2004 г.
2003 г.
2002 г.
2001 г.
2000 г.
1999 г.
1998 г.
1997 г.
1996 г.
1995 г.
1994 г.
1993 г.
1992 г.
1991 г.
1990 г.
1989 г.
1988 г.
1987 г.
1986 г.
1985 г.
1984 г.
1983 г.
1982 г.
1981 г.
1980 г.
1979 г.
1978 г.
1977 г.
1976 г.
1975 г.
1974 г.
1973 г.
1972 г.
Дата окончания
Январь февраль Маршировать апрель Может Июнь Июль Август Сентябрь Октябрь ноябрь Декабрь 1 2 3 4 5 6 7 8 910 11 12 13 14 15 16 17 18 19 20 21 22 23 24 25 26 27 28 29 30 31 2023 2022 2021 2020 2019 2018 2017 2016 2015 2014 2013 2012 2011 2010 2009 г. 2008 г. 2007 г. 2006 г. 2005 г. 2004 г. 2003 г. 2002 г. 2001 г. 2000 г. 1999 г. 1998 г. 1997 г. 1996 г. 1995 г. 1994 г. 1993 г. 1992 г. 1991 г. 1990 г. 1989 г. 1988 г. 1987 г. 1986 г. 1985 г. 1984 г. 1983 г. 1982 г. 1981 г. 1980 г. 1979 г. 1978 г. 1977 г. 1976 г. 1975 г. 1974 г. 1973 г. 1972 г.
Не можете найти?
Использование подстановочного знака, %
Основные инструкции по поиску в учреждении
Синтаксис расширенного поиска
ПРИМЕЧАНИЕ ДЛЯ ПОЛЬЗОВАТЕЛЕЙ
Комплексная система управленческой информации (ИМИС) была разработана как
информационный ресурс для внутреннего использования персоналом и руководством OSHA, а также
агентства штата, реализующие утвержденные на федеральном уровне программы OSHA. Доступ к
этот рабочий продукт OSHA предоставляется через Интернет для использования
представители общественности, желающие отслеживать действия OSHA в определенные моменты времени.
рабочих мест или для проведения статистического анализа соблюдения требований OSHA
активность. Крайне важно, чтобы пользователи данных понимали несколько аспектов
системы для точного использования информации.
Доступ к
этот рабочий продукт OSHA предоставляется через Интернет для использования
представители общественности, желающие отслеживать действия OSHA в определенные моменты времени.
рабочих мест или для проведения статистического анализа соблюдения требований OSHA
активность. Крайне важно, чтобы пользователи данных понимали несколько аспектов
системы для точного использования информации.
Источником информации в IMIS является местный федеральный или государственный
офис в географическом районе, где происходила деятельность. Информация
вводится по мере возникновения событий в ходе агентской деятельности. До случаев
закрыты, записи IMIS, касающиеся конкретных проверок OSHA, подлежат
постоянному исправлению и обновлению, особенно в отношении
элементы цитирования, которые могут быть изменены измененными цитированиями,
мирового соглашения или в результате конкурсного производства.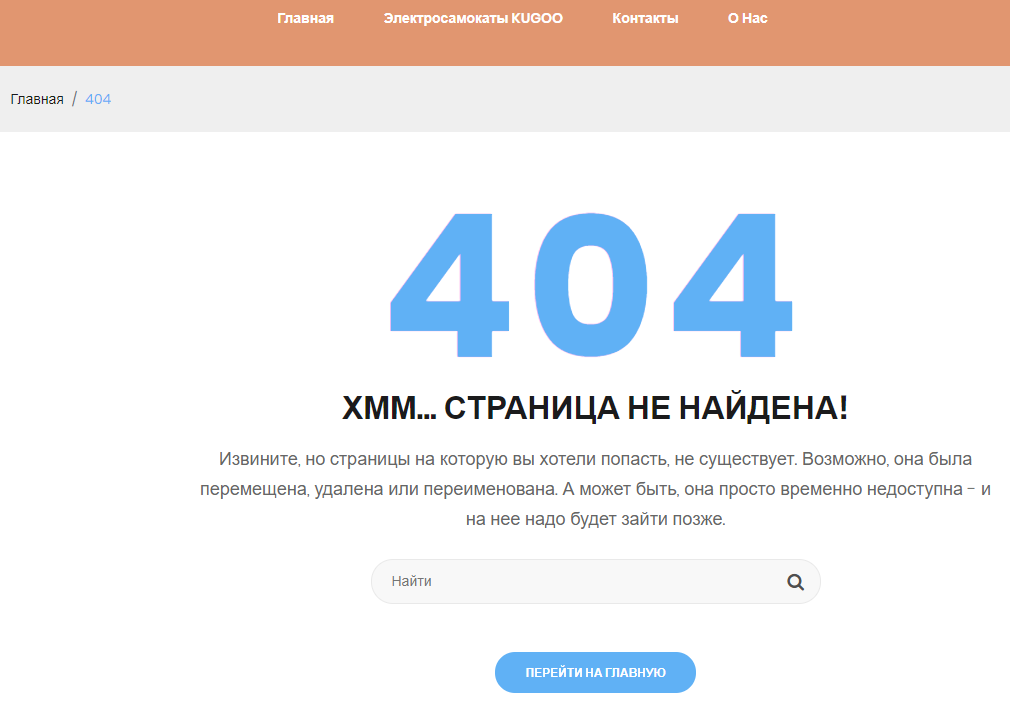



 Добавление внутренних ссылок на ваш веб-сайт на новую страницу может быть отличной стратегией поисковой оптимизации (SEO), то есть тактикой, которая может помочь веб-сайту вашей компании появиться на первых страницах результатов поиска.
Добавление внутренних ссылок на ваш веб-сайт на новую страницу может быть отличной стратегией поисковой оптимизации (SEO), то есть тактикой, которая может помочь веб-сайту вашей компании появиться на первых страницах результатов поиска.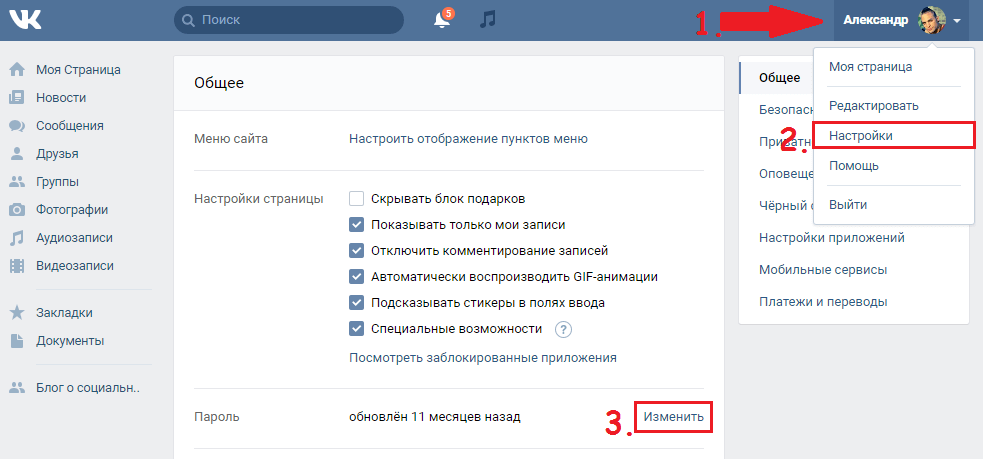
 Эта панель поиска может отображаться над клавиатурой или вверху экрана, в зависимости от типа используемого браузера и устройства.
Эта панель поиска может отображаться над клавиатурой или вверху экрана, в зависимости от типа используемого браузера и устройства.


