| DOM_VK_CANCEL | 0x03 (3) | Cancel key. |
| DOM_VK_HELP | 0x06 (6) | Help key. |
| DOM_VK_BACK_SPACE | 0x08 (8) | Backspace key. |
| DOM_VK_TAB | 0x09 (9) | Tab key. |
| DOM_VK_CLEAR | 0x0C (12) | «5» key on Numpad when NumLock is unlocked. Or on Mac, clear key which is positioned at NumLock key. |
| DOM_VK_RETURN | 0x0D (13) | Return/enter key on the main keyboard. |
| DOM_VK_ENTER | 0x0E (14) | Reserved, but not used. |
| DOM_VK_SHIFT | 0x10 (16) | Shift key. |
| DOM_VK_CONTROL | 0x11 (17) | Control key. |
| DOM_VK_ALT | 0x12 (18) | Alt (Option on Mac) key. |
| DOM_VK_PAUSE | 0x13 (19) | Pause key. |
| DOM_VK_CAPS_LOCK | 0x14 (20) | Caps lock. |
| DOM_VK_KANA | 0x15 (21) | Linux support for this keycode was added in Gecko 4.0. |
| DOM_VK_HANGUL | 0x15 (21) | Linux support for this keycode was added in Gecko 4.0. |
| DOM_VK_EISU | 0x 16 (22) | «??» key on Japanese Mac keyboard. |
| DOM_VK_JUNJA | 0x17 (23) | Linux support for this keycode was added in Gecko 4.0. |
| DOM_VK_FINAL | 0x18 (24) | Linux support for this keycode was added in Gecko 4.0. |
| DOM_VK_HANJA | 0x19 (25) | Linux support for this keycode was added in Gecko 4.0. |
| DOM_VK_KANJI | 0x19 (25) | Linux support for this keycode was added in Gecko 4. 0. 0. |
| DOM_VK_ESCAPE | 0x1B (27) | Escape key. |
| DOM_VK_CONVERT | 0x1C (28) | Linux support for this keycode was added in Gecko 4.0. |
| DOM_VK_NONCONVERT | 0x1D (29) | Linux support for this keycode was added in Gecko 4.0. |
| DOM_VK_ACCEPT | 0x1E (30) | Linux support for this keycode was added in Gecko 4.0. |
| DOM_VK_MODECHANGE | 0x1F (31) | Linux support for this keycode was added in Gecko 4.0. |
| DOM_VK_SPACE | 0x20 (32) | Space bar. |
| DOM_VK_PAGE_UP | 0x21 (33) | Page Up key. |
| DOM_VK_PAGE_DOWN | 0x22 (34) | Page Down key. |
| DOM_VK_END | 0x23 (35) | End key. |
| DOM_VK_HOME | 0x24 (36) | Home key. |
| DOM_VK_LEFT | 0x25 (37) | Left arrow. |
| DOM_VK_UP | 0x26 (38) | Up arrow. |
| DOM_VK_RIGHT | 0x27 (39) | Right arrow. |
| DOM_VK_DOWN | 0x28 (40) | Down arrow. |
| DOM_VK_SELECT | 0x29 (41) | Linux support for this keycode was added in Gecko 4.0. |
| DOM_VK_PRINT | 0x2A (42) | Linux support for this keycode was added in Gecko 4.0. |
| DOM_VK_EXECUTE | 0x2B (43) | Linux support for this keycode was added in Gecko 4.0. |
| DOM_VK_PRINTSCREEN | 0x2C (44) | Print Screen key. |
| DOM_VK_INSERT | 0x2D (45) | Ins(ert) key. |
| DOM_VK_DELETE | 0x2E (46) | Del(ete) key. |
| DOM_VK_0 | 0x30 (48) | «0» key in standard key location. |
| DOM_VK_1 | 0x31 (49) | «1» key in standard key location. |
| DOM_VK_2 | 0x32 (50) | «2» key in standard key location. |
| DOM_VK_3 | 0x33 (51) | «3» key in standard key location. |
| DOM_VK_4 | 0x34 (52) | «4» key in standard key location. |
| DOM_VK_5 | 0x35 (53) | «5» key in standard key location. |
| DOM_VK_6 | 0x36 (54) | «6» key in standard key location. |
| DOM_VK_7 | 0x37 (55) | «7» key in standard key location. |
| DOM_VK_8 | 0x38 (56) | «8» key in standard key location. |
| DOM_VK_9 | 0x39 (57) | «9» key in standard key location. |
| DOM_VK_COLON | 0x3A (58) | Colon («:») key. |
| DOM_VK_SEMICOLON | 0x3B (59) | Semicolon («;») key. |
| DOM_VK_LESS_THAN | 0x3C (60) | Less-than («<«) key. |
| DOM_VK_EQUALS | 0x3D (61) | Equals («=») key. |
| DOM_VK_GREATER_THAN | 0x3E (62) | Greater-than («>») key. |
| DOM_VK_QUESTION_MARK | 0x3F (63) | Question mark («?») key. |
| DOM_VK_AT | 0x40 (64) | Atmark («@») key. |
| DOM_VK_A | 0x41 (65) | «A» key. |
| DOM_VK_B | 0x42 (66) | «B» key. |
| DOM_VK_C | 0x43 (67) | «C» key. |
| DOM_VK_D | 0x44 (68) | «D» key. |
| DOM_VK_E | 0x45 (69) | «E» key. |
| DOM_VK_F | 0x46 (70) | «F» key. |
| DOM_VK_G | 0x47 (71) | «G» key. |
| DOM_VK_H | 0x48 (72) | «H» key. |
| DOM_VK_I | 0x49 (73) | «I» key. |
| DOM_VK_J | 0x4A (74) | «J» key. |
| DOM_VK_K | 0x4B (75) | «K» key. |
| DOM_VK_L | 0x4C (76) | «L» key. |
| DOM_VK_M | 0x4D (77) | «M» key. |
| DOM_VK_N | 0x4E (78) | «N» key. |
| DOM_VK_O | 0x4F (79) | «O» key. |
| DOM_VK_P | 0x50 (80) | «P» key. |
| DOM_VK_Q | 0x51 (81) | «Q» key. |
| DOM_VK_R | 0x52 (82) | «R» key. |
| DOM_VK_S | 0x53 (83) | «S» key. |
| DOM_VK_T | 0x54 (84) | «T» key. |
| DOM_VK_U | 0x55 (85) | «U» key. |
| DOM_VK_V | 0x56 (86) | «V» key. |
| DOM_VK_W | 0x57 (87) | «W» key. |
| DOM_VK_X | 0x58 (88) | «X» key. |
| DOM_VK_Y | 0x59 (89) | «Y» key. |
| DOM_VK_Z | 0x5A (90) | «Z» key. |
| DOM_VK_WIN | 0x5B (91) | Windows logo key on Windows. Or Super or Hyper key on Linux. |
| DOM_VK_CONTEXT_MENU | 0x5D (93) | Opening context menu key. |
| DOM_VK_SLEEP | 0x5F (95) | Linux support for this keycode was added in Gecko 4.0. |
| DOM_VK_NUMPAD0 | 0x60 (96) | «0» on the numeric keypad. |
| DOM_VK_NUMPAD1 | 0x61 (97) | «1» on the numeric keypad. |
| DOM_VK_NUMPAD2 | 0x62 (98) | «2» on the numeric keypad. |
| DOM_VK_NUMPAD3 | 0x63 (99) | «3» on the numeric keypad. |
| DOM_VK_NUMPAD4 | 0x64 (100) | «4» on the numeric keypad. |
| DOM_VK_NUMPAD5 | 0x65 (101) | «5» on the numeric keypad. |
| DOM_VK_NUMPAD6 | 0x66 (102) | «6» on the numeric keypad. |
| DOM_VK_NUMPAD7 | 0x67 (103) | «7» on the numeric keypad. |
| DOM_VK_NUMPAD8 | 0x68 (104) | «8» on the numeric keypad. |
| DOM_VK_NUMPAD9 | 0x69 (105) | «9» on the numeric keypad. |
| DOM_VK_MULTIPLY | 0x6A (106) | «*» on the numeric keypad. |
| DOM_VK_ADD | 0x6B (107) | «+» on the numeric keypad. |
| DOM_VK_SEPARATOR | 0x6C (108) | |
| DOM_VK_SUBTRACT | 0x6D (109) | «-» on the numeric keypad. |
| DOM_VK_DECIMAL | 0x6E (110) | Decimal point on the numeric keypad. |
| DOM_VK_DIVIDE | 0x6F (111) | «/» on the numeric keypad. |
| DOM_VK_F1 | 0x70 (112) | F1 key. |
| DOM_VK_F2 | 0x71 (113) | F2 key. |
| DOM_VK_F3 | 0x72 (114) | F3 key. |
| DOM_VK_F4 | 0x73 (115) | F4 key. |
| DOM_VK_F5 | 0x74 (116) | F5 key. |
| DOM_VK_F6 | 0x75 (117) | F6 key. |
| DOM_VK_F7 | 0x76 (118) | F7 key. |
| DOM_VK_F8 | 0x77 (119) | F8 key. |
| DOM_VK_F9 | 0x78 (120) | F9 key. |
| DOM_VK_F10 | 0x79 (121) | F10 key. |
| DOM_VK_F11 | 0x7A (122) | F11 key. |
| DOM_VK_F12 | 0x7B (123) | F12 key. |
| DOM_VK_F13 | 0x7C (124) | F13 key. |
| DOM_VK_F14 | 0x7D (125) | F14 key. |
| DOM_VK_F15 | 0x7E (126) | F15 key. |
| DOM_VK_F16 | 0x7F (127) | F16 key. |
| DOM_VK_F17 | 0x80 (128) | F17 key. |
| DOM_VK_F18 | 0x81 (129) | F18 key. |
| DOM_VK_F19 | 0x82 (130) | F19 key. |
| DOM_VK_F20 | 0x83 (131) | F20 key. |
| DOM_VK_F21 | 0x84 (132) | F21 key. |
| DOM_VK_F22 | 0x85 (133) | F22 key. |
| DOM_VK_F23 | 0x86 (134) | F23 key. |
| DOM_VK_F24 | 0x87 (135) | F24 key. |
| DOM_VK_NUM_LOCK | 0x90 (144) | Num Lock key. |
| DOM_VK_SCROLL_LOCK | 0x91 (145) | Scroll Lock key. |
| DOM_VK_WIN_OEM_FJ_JISHO | 0x92 (146) | An OEM specific key on Windows. This was used for «Dictionary» key on Fujitsu OASYS. |
| DOM_VK_WIN_OEM_FJ_MASSHOU | 0x93 (147) | An OEM specific key on Windows. This was used for «Unregister word» key on Fujitsu OASYS. |
| DOM_VK_WIN_OEM_FJ_TOUROKU | 0x94 (148) | An OEM specific key on Windows. This was used for «Register word» key on Fujitsu OASYS. «) key. «) key. |
| DOM_VK_EXCLAMATION | 0xA1 (161) | Exclamation («!») key. |
| DOM_VK_DOUBLE_QUOTE | 0xA3 (162) | Double quote («»») key. |
| DOM_VK_HASH | 0xA3 (163) | Hash («#») key. |
| DOM_VK_DOLLAR | 0xA4 (164) | Dollar sign («$») key. |
| DOM_VK_PERCENT | 0xA5 (165) | Percent («%») key. |
| DOM_VK_AMPERSAND | 0xA6 (166) | Ampersand («&») key. |
| DOM_VK_UNDERSCORE | 0xA7 (167) | Underscore («_») key. |
| DOM_VK_OPEN_PAREN | 0xA8 (168) | Open parenthesis («(«) key. |
| DOM_VK_CLOSE_PAREN | 0xA9 (169) | Close parenthesis («)») key. |
| DOM_VK_ASTERISK | 0xAA (170) | Asterisk («*») key. |
| DOM_VK_PLUS | 0xAB (171) | Plus («+») key. |
| DOM_VK_PIPE | 0xAC (172) | Pipe («|») key. |
| DOM_VK_HYPHEN_MINUS | 0xAD (173) | Hyphen-US/docs/Minus («-«) key. |
| DOM_VK_OPEN_CURLY_BRACKET | 0xAE (174) | Open curly bracket («{«) key. |
| DOM_VK_CLOSE_CURLY_BRACKET | 0xAF (175) | Close curly bracket («}») key. |
| DOM_VK_TILDE | 0xB0 (176) | Tilde («~») key. |
| DOM_VK_VOLUME_MUTE | 0xB5 (181) | Audio mute key. |
| DOM_VK_VOLUME_DOWN | 0xB6 (182) | Audio volume down key |
| DOM_VK_VOLUME_UP | 0xB7 (183) | Audio volume up key |
| DOM_VK_COMMA | 0xBC (188) | Comma («,») key. |
| DOM_VK_PERIOD | 0xBE (190) | Period («.») key. |
| DOM_VK_SLASH | 0xBF (191) | Slash («/») key. |
| DOM_VK_BACK_QUOTE | 0xC0 (192) | Back tick («`») key. |
| DOM_VK_OPEN_BRACKET | 0xDB (219) | Open square bracket («[«) key. |
| DOM_VK_BACK_SLASH | 0xDC (220) | Back slash («\») key. |
| DOM_VK_CLOSE_BRACKET | 0xDD (221) | Close square bracket («]») key. |
| DOM_VK_QUOTE | 0xDE (222) | Quote (»’) key. |
| DOM_VK_META | 0xE0 (224) | Meta key on Linux, Command key on Mac. |
| DOM_VK_ALTGR | 0xE1 (225) | AltGr key (Level 3 Shift key or Level 5 Shift key) on Linux. |
| DOM_VK_WIN_ICO_HELP | 0xE3 (227) | An OEM specific key on Windows. This is (was?) used for Olivetti ICO keyboard. This is (was?) used for Olivetti ICO keyboard. |
| DOM_VK_WIN_ICO_00 | 0xE4 (228) | An OEM specific key on Windows. This is (was?) used for Olivetti ICO keyboard. |
| DOM_VK_WIN_ICO_CLEAR | 0xE6 (230) | An OEM specific key on Windows. This is (was?) used for Olivetti ICO keyboard. |
| DOM_VK_WIN_OEM_RESET | 0xE9 (233) | An OEM specific key on Windows. This was used for Nokia/Ericsson’s device. |
| DOM_VK_WIN_OEM_JUMP | 0xEA (234) | An OEM specific key on Windows. This was used for Nokia/Ericsson’s device. |
| DOM_VK_WIN_OEM_PA1 | 0xEB (235) | An OEM specific key on Windows. This was used for Nokia/Ericsson’s device. |
| DOM_VK_WIN_OEM_PA2 | 0xEC (236) | An OEM specific key on Windows. This was used for Nokia/Ericsson’s device. |
| DOM_VK_WIN_OEM_PA3 | 0xED (237) | An OEM specific key on Windows. This was used for Nokia/Ericsson’s device. This was used for Nokia/Ericsson’s device. |
| DOM_VK_WIN_OEM_WSCTRL | 0xEE (238) | An OEM specific key on Windows. This was used for Nokia/Ericsson’s device. |
| DOM_VK_WIN_OEM_CUSEL | 0xEF (239) | An OEM specific key on Windows. This was used for Nokia/Ericsson’s device. |
| DOM_VK_WIN_OEM_ATTN | 0xF0 (240) | An OEM specific key on Windows. This was used for Nokia/Ericsson’s device. |
| DOM_VK_WIN_OEM_FINISH | 0xF1 (241) | An OEM specific key on Windows. This was used for Nokia/Ericsson’s device. |
| DOM_VK_WIN_OEM_COPY | 0xF2 (242) | An OEM specific key on Windows. This was used for Nokia/Ericsson’s device. |
| DOM_VK_WIN_OEM_AUTO | 0xF3 (243) | An OEM specific key on Windows. This was used for Nokia/Ericsson’s device. |
| DOM_VK_WIN_OEM_ENLW | 0xF4 (244) | An OEM specific key on Windows. This was used for Nokia/Ericsson’s device. This was used for Nokia/Ericsson’s device. |
| DOM_VK_WIN_OEM_BACKTAB | 0xF5 (245) | An OEM specific key on Windows. This was used for Nokia/Ericsson’s device. |
| DOM_VK_ATTN | 0xF6 (246) | Attn (Attension) key of IBM midrange computers, e.g., AS/400. |
| DOM_VK_CRSEL | 0xF7 (247) | CrSel (Cursor Selection) key of IBM 3270 keyboard layout. |
| DOM_VK_EXSEL | 0xF8 (248) | ExSel (Extend Selection) key of IBM 3270 keyboard layout. |
| DOM_VK_EREOF | 0xF9 (249) | Erase EOF key of IBM 3270 keyboard layout. |
| DOM_VK_PLAY | 0xFA (250) | Play key of IBM 3270 keyboard layout. |
| DOM_VK_ZOOM | 0xFB (251) | Zoom key. |
| DOM_VK_PA1 | 0xFD (253) | PA1 key of IBM 3270 keyboard layout. |
| DOM_VK_WIN_OEM_CLEAR | 0xFE (254) | Clear key, but we’re not sure the meaning difference from DOM_VK_CLEAR. |
методов jQuery: click()
Райан Манчестер — 04 декабря 2020 г.
Какие действия мы чаще всего предпринимаем при посещении веб-сайта? Щелчок мышью! Нажатие — одно из самых важных действий на веб-сайте или в приложении. Вы делаете это при навигации по веб-сайту и добавлении товаров в корзину.
Было бы здорово, если бы мы могли определить, когда пользователь нажимает на определенный элемент на странице? Затем мы могли бы построить опыт вокруг этого поведения.
Введите jQuery щелчок() метод. Мы можем инициировать событие, когда пользователь щелкает мышью, всего за пару строк кода. Этот метод вызывается в селекторе jQuery и принимает функцию обратного вызова в качестве аргумента.
щелчок() метод обнаруживает событие щелчка мыши.Найдите свой матч для буткемпа
- Career Karma подберет для вас лучшие учебные курсы по технологиям
- Получите доступ к эксклюзивным стипендиям и подготовительным курсам
Программная инженерия Дизайн Наука о данных Аналитика данных Информационная безопасность Имя
Фамилия
Электронная почта
Номер телефона
Продолжая, вы соглашаетесь с нашими Условия использования и политика конфиденциальности , и вы соглашаетесь получать предложения и возможности от Career Karma по телефону, текстовым сообщениям и электронной почте.
Использование jQuery клик()
Мы собираемся отобразить HTML-кнопку и добавить текст на страницу при нажатии кнопки в примере ниже.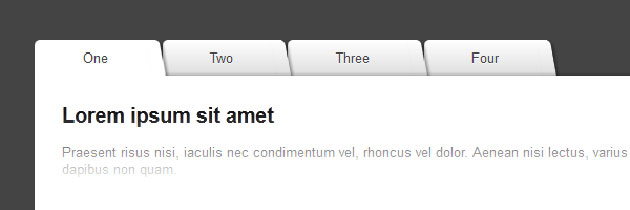
щелчок() Метод можно прикрепить к любому элементу на странице, но чаще всего его прикрепляют к кнопке: <дел> <кнопка> Нажми на меня! <р>
Приведенный выше код отображает базовую кнопку с идентификатором «btn-primary» внутри
с классом «new-content» после нажатия кнопки.
Заключите наш jQuery в теги . Прежде чем мы увидим, что отображает приведенный выше код, давайте рассмотрим, что такое анонимная функция.
Прежде чем мы увидим, что отображает приведенный выше код, давайте рассмотрим, что такое анонимная функция.
Анонимная функция — это просто функция без имени. Обычно анонимные функции используются в качестве обратных вызовов в качестве аргументов метода. Методы обратного вызова и анонимные функции являются краеугольным камнем создания адаптивных веб-сайтов и приложений.
Теперь, когда мы рассмотрели некоторые основы JavaScript, давайте посмотрим, что создал приведенный выше код. Начиная с кнопки внутри «основного»
Обработчик события вызовет функцию обратного вызова после нажатия кнопки, потому что мы прикрепили щелчок()
Обратите внимание, что поскольку мы использовали метод jQuery HTML() , содержимое отображается только один раз. Даже если мы нажмем кнопку много раз, отобразится только один экземпляр элемента
. Если бы мы хотели отображать строку каждый раз, когда нажимается кнопка, мы могли бы использовать
Если бы мы хотели отображать строку каждый раз, когда нажимается кнопка, мы могли бы использовать добавить() вместо HTML() :
<скрипт>
$('#btn-primary').click(() => {
$('.new-content').append("Кнопка нажата!")
})
Трехкратное нажатие на кнопку приведет к тому, что наша строка будет добавлена к тегу «new content»
трижды:
Это пример нашей функции обратного вызова, которая вызывается каждый раз при нажатии кнопки. Вы заметите jQuery
Заключение
В этой статье мы обсудили, что такое метод jQuery. щелчок() что он делает и где мы обычно его находим. Мы рассмотрели пример прикрепления щелчок() на кнопку и отображение нового содержимого либо один раз после нажатия кнопки, либо столько раз, сколько раз была нажата кнопка.
«Карьерная карма вошла в мою жизнь, когда я больше всего в ней нуждалась, и быстро помогла мне попасть на буткемп. Через два месяца после выпуска я нашла работу своей мечты, которая соответствовала моим ценностям и целям в жизни!»
Венера, инженер-программист в Rockbot
Метод jQuery щелчок() — это мощный способ создать функциональность веб-страницы или приложения, содержа код всего в несколько строк. Попробуйте прикрепить щелчок() к другим элементам, кроме кнопки, и посмотрите, что произойдет!
О нас: Career Karma — это платформа, предназначенная для помощи соискателям в поиске работы, исследовании и подключении к программам профессионального обучения для продвижения по карьерной лестнице. Узнайте о публикации CK.
Что дальше?
Хотите действовать?
Подберите лучших буткемпов
Райан Манчестер
Об авторе: Райан — технический писатель в Career Karma, где он освещает языки программирования, технологии и веб-разработку.
on — Alpine.js
x-on позволяет легко запускать код для отправленных событий DOM.
Вот пример простой кнопки, при нажатии на которую появляется предупреждение.
может прослушивать только события с именами в нижнем регистре, поскольку атрибуты HTML нечувствительны к регистру. Запись
x-onx-on:CLICKбудет прослушивать событие с именемclick.Если вам нужно прослушивать пользовательское событие с именем camelCase, вы можете использовать помощник
.camel, чтобы обойти это ограничение. Кроме того, вы можете использоватьx-bind, чтобы прикрепить директивуx-onк элементу в коде javascript (где регистр будет сохранен).
Если x-on: на ваш вкус слишком многословен, вы можете использовать сокращенный синтаксис: @ .
Вот тот же компонент, что и выше, но с использованием сокращенного синтаксиса:
Если вы хотите получить доступ к собственному объекту события JavaScript из своего выражения, вы можете использовать магию Alpine $event недвижимость.
Кроме того, Alpine также передает объект события в любые методы, на которые есть ссылки без замыкающих скобок. Например:
Например:
Alpine упрощает прослушивание событий keydown и keyup для определенных клавиш.
Вот пример прослушивания клавиши Enter внутри элемента ввода.
Вы также можете связать эти ключевые модификаторы для получения более сложных слушателей.
Вот прослушиватель, который запускается, когда удерживается клавиша Shift и нажимается Enter , но не когда Enter нажимается отдельно.
Вы можете напрямую использовать любые допустимые имена клавиш, открытые через KeyboardEvent. в качестве модификаторов, преобразовав их в кебаб-кейс. key
key
Для удобства ниже приведен список общих ключей, которые вы, возможно, захотите прослушать.
| Модификатор | Клавиша клавиатуры |
|---|---|
.смена | Смена |
.введите | Введите |
.пробел | Космос |
.ctrl | Контрол |
.cmd | Команда |
.мета | Cmd на Mac, клавиша Windows на Windows |
.alt | Вариант |
.вверх .вниз .влево .вправо | Стрелки вверх/вниз/влево/вправо |
. | Побег |
.вкладка | Вкладка |
.caps-lock | Caps Lock |
.равно | Равно, = |
.период | Период, . |
косая черта | Косая черта, / |
Прослушиватели событий Alpine представляют собой оболочку для собственных прослушивателей событий DOM. Следовательно, они могут прослушивать ЛЮБОЕ событие DOM, включая пользовательские события.
Вот пример компонента, который отправляет пользовательское событие DOM и также его прослушивает.
При нажатии кнопки будет вызван слушатель @foo .
Поскольку API .dispatchEvent является подробным, Alpine предлагает $dispatch помощник для упрощения.
Вот тот же компонент, переписанный с магическим свойством $dispatch .
< /div>
→ Подробнее о
$dispatchAlpine предлагает ряд модификаторов директив для настройки поведения прослушивателей событий.
.prevent
.preventэквивалентен вызову.preventDefault()внутри прослушивателя объекта события браузера.
В приведенном выше примере , с
.preventнажатие кнопки НЕ отправит форму на конечную точку/foo.Вместо этого прослушиватель Alpine обработает его и «предотвратит» дальнейшую обработку события.
.stop
Подобно
.prevent,.stopэквивалентно вызову.stopPropagation()внутри прослушивателя объекта события браузера.
В приведенном выше Например, нажатие кнопки НЕ БУДЕТ регистрировать сообщение. Это потому, что мы немедленно останавливаем распространение события и не позволяем ему «пузыриться» до
@click..outside
.outside— это вспомогательный помощник для прослушивания щелчка за пределами элемента, к которому он прикреплен. Вот простой пример раскрывающегося списка для демонстрации:
< div x-show="open" @click.
outside="open = false">
Содержание...
В приведенном выше примере после показа содержимого раскрывающегося списка с помощью кнопки «Переключить» вы можете закрыть раскрывающийся список, щелкнув в любом месте страницы за пределами содержимого.
Это связано с тем, что
.outsideпрослушивает клики, которые НЕ исходят от элемента, на котором он зарегистрирован.Стоит отметить, что выражение
.outsideбудет оцениваться только тогда, когда элемент, на котором оно зарегистрировано, виден на странице. В противном случае были бы неприятные условия гонки, когда нажатие кнопки «Переключить» также запускало бы@click.outsideобработчик, когда он не виден..window
При наличии модификатора
.windowAlpine зарегистрирует прослушиватель событий в корневом объектеwindowна странице, а не в самом элементе.escape.window="...">...
Вышеприведенный фрагмент будет прослушивать нажатие клавиши "escape" В ЛЮБОМ МЕСТЕ страницы.
Добавление .window к слушателям чрезвычайно полезно для таких случаев, когда небольшая часть вашей разметки связана с событиями, происходящими на всей странице.
.document
.document работает аналогично .window , только он регистрирует слушателей в document global, вместо window global.
.once
Добавляя .once к прослушивателю, вы гарантируете, что обработчик вызывается только ОДИН РАЗ.
.debounce
Иногда бывает полезно "отклонить" обработчик событий так что он вызывается только после определенного периода бездействия (по умолчанию 250 миллисекунд).
Например, если у вас есть поле поиска, которое запускает сетевые запросы по мере того, как пользователь вводит в него данные, добавление функции устранения дребезга предотвратит запуск сетевых запросов при каждом нажатии клавиши.
Теперь, вместо вызова fetchResults после каждого нажатия клавиши, fetchResults будет вызываться только после 250 миллисекунд отсутствия нажатия клавиш.
Если вы хотите увеличить или сократить время устранения дребезга, вы можете сделать это, добавив продолжительность после .debounce модификатор, например:
Теперь fetchResults будет вызываться только через 500 миллисекунд бездействия.
.throttle
.throttle аналогичен .debounce , за исключением того, что вызов обработчика будет выполняться каждые 250 миллисекунд, а не откладываться на неопределенный срок.
Это полезно в случаях, когда могут повторяться и длительные события и использование . не будет работать, потому что вы все еще хотите время от времени обрабатывать событие. debounce
debounce
Например:
...
Приведенный выше пример — отличный вариант использования регулирования. Без .throttle метод handleScroll будет запускаться сотни раз, когда пользователь прокручивает страницу вниз. Это может сильно замедлить работу сайта. Добавляя .throttle , мы гарантируем, что handleScroll вызывается каждые 250 миллисекунд.
Забавный факт: именно эта стратегия используется на этом самом сайте документации для обновления выделенного в данный момент раздела на правой боковой панели.
Как и в случае с .debounce , вы можете добавить пользовательскую продолжительность для вашего регулируемого события:
window.throttle.750ms="handleScroll">...
Сейчас , handleScroll будет вызываться каждые 750 миллисекунд.
.self
Добавляя .self в прослушиватель событий, вы гарантируете, что событие возникло в элементе, для которого оно объявлено, а не в дочернем элементе.
Click Me

В приведенном выше примере мы есть Тег внутри тега
. Обычно любой щелчок, происходящий в пределах 9Элемент 0012
Однако в этом случае, поскольку мы добавили .self , только нажатие самой кнопки вызовет handleClick . Не будут обрабатываться только клики, исходящие от элемента .

.camel
...
Иногда вам может понадобиться прослушивать события camelCased, такие как customEvent в нашем примере. Поскольку CamelCasing внутри HTML-атрибутов не поддерживается, добавление модификатора .camel необходимо Alpine для внутреннего использования CamelCase имени события.
Добавив .camel в приведенный выше пример, Alpine теперь прослушивает customEvent вместо custom-event .
.точка
...
Подобно модификатору .camelCase , могут быть ситуации, когда вы хотите прослушивать события с точками в своем имени (например, custom.event ). Поскольку точки в названии события зарезервированы Alpine, вам необходимо написать их с дефисами и добавить модификатор .. dot
dot
В приведенном выше примере кода custom-event.dot будет соответствовать имени события обычай.событие .
.passive
Браузеры оптимизируют прокрутку страниц, чтобы она была быстрой и плавной, даже когда на странице выполняется JavaScript. Однако неправильно реализованные сенсорные и колесные прослушиватели могут блокировать эту оптимизацию и снижать производительность сайта.
Если вы отслеживаете события касания, важно добавить .passive к вашим слушателям, чтобы не блокировать производительность прокрутки.
...
→ Подробнее о пассивных слушателях
.capture
Добавьте этот модификатор, если вы хотите выполнить этот слушатель на этапе захвата события, например. до того, как событие всплывет от целевого элемента вверх по DOM.

 Если вам нужно прослушивать пользовательское событие с именем camelCase, вы можете использовать помощник
Если вам нужно прослушивать пользовательское событие с именем camelCase, вы можете использовать помощник  побег
побег  Вместо этого прослушиватель Alpine обработает его и «предотвратит» дальнейшую обработку события.
Вместо этого прослушиватель Alpine обработает его и «предотвратит» дальнейшую обработку события. outside="open = false">
outside="open = false">